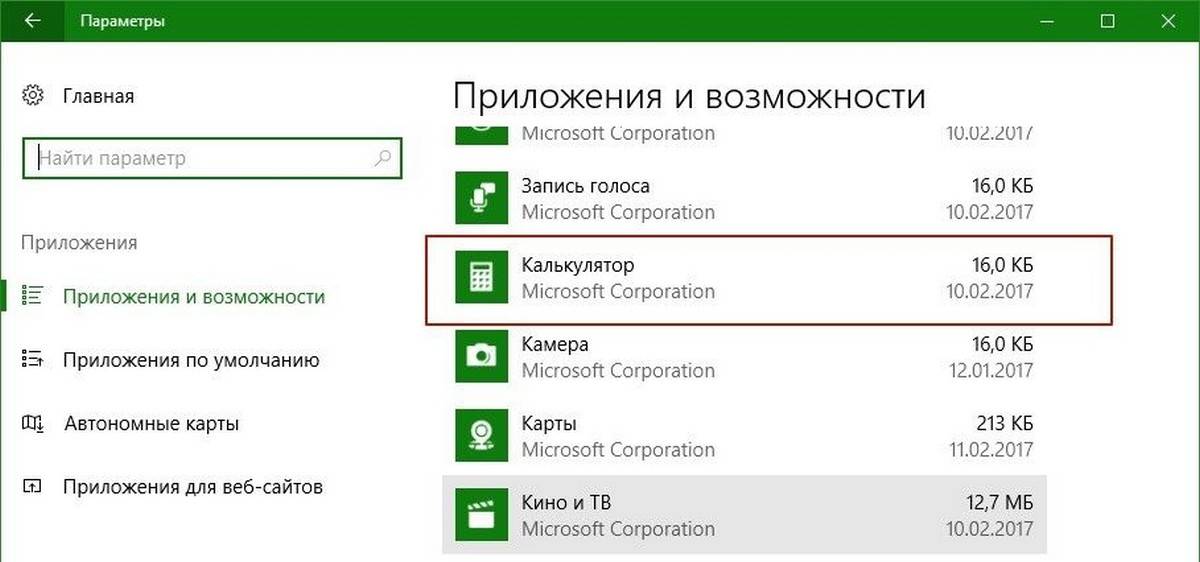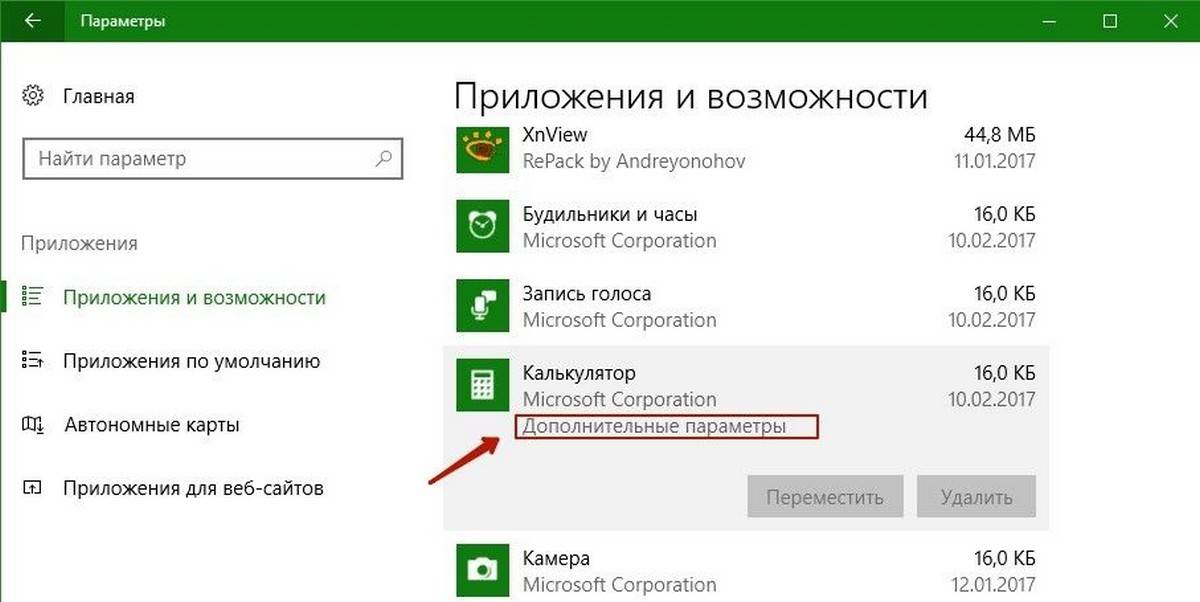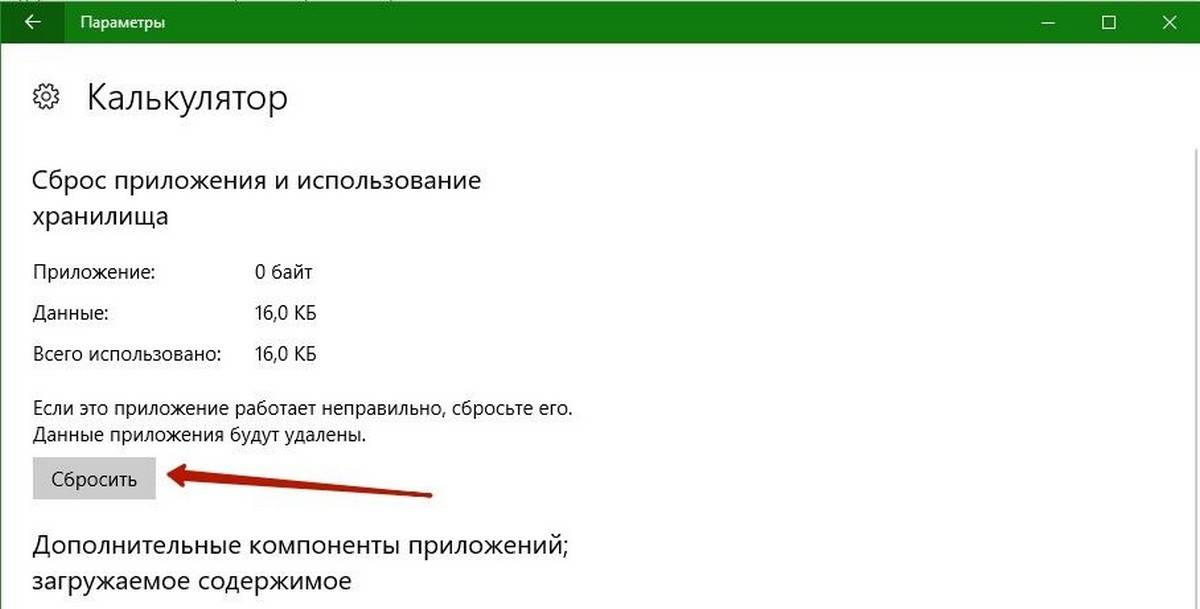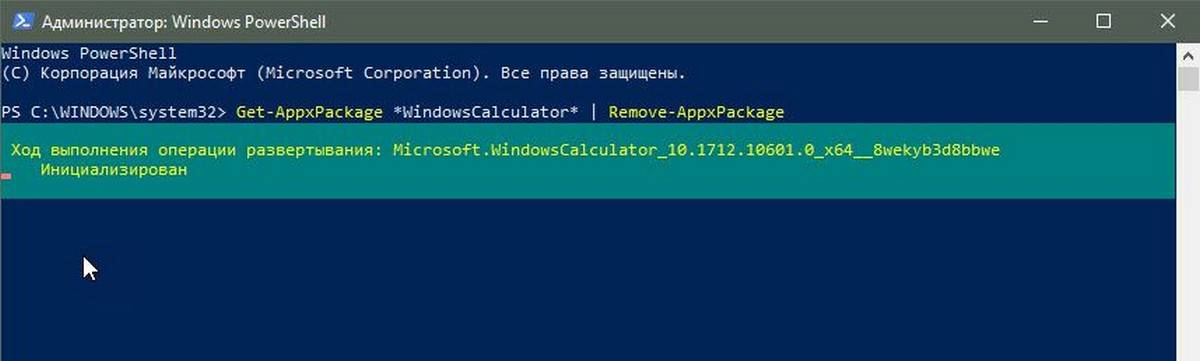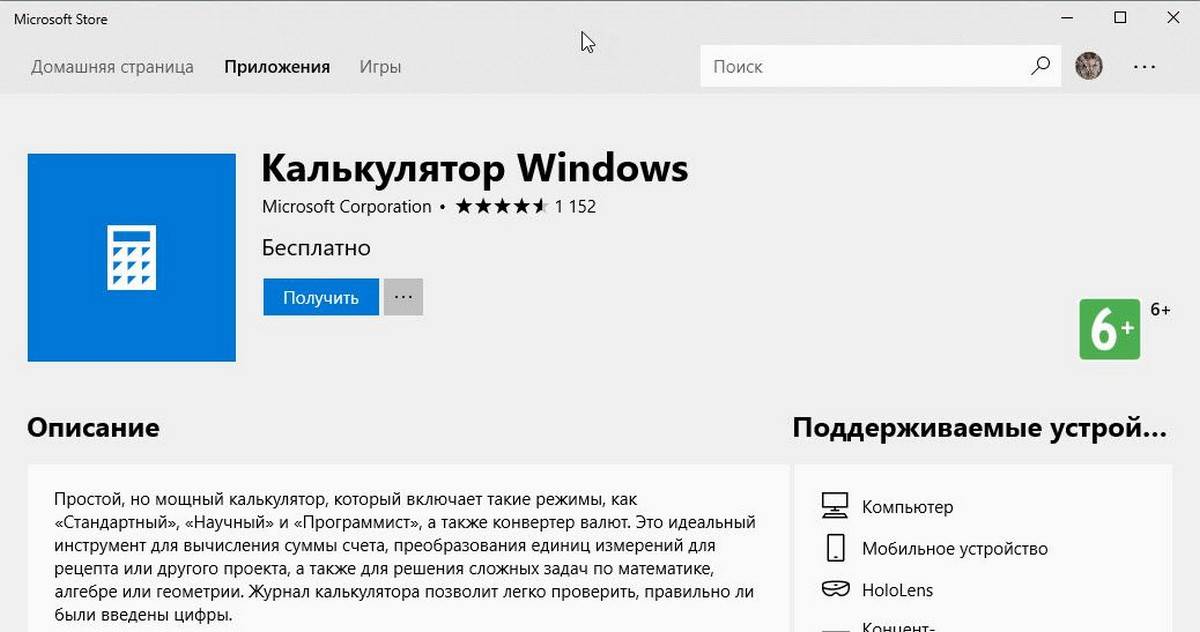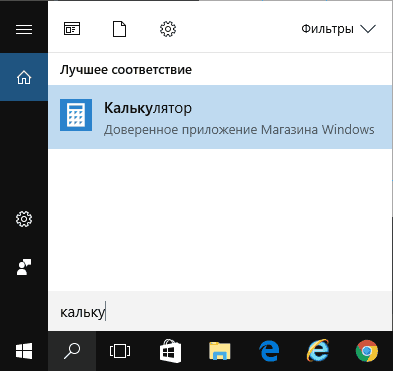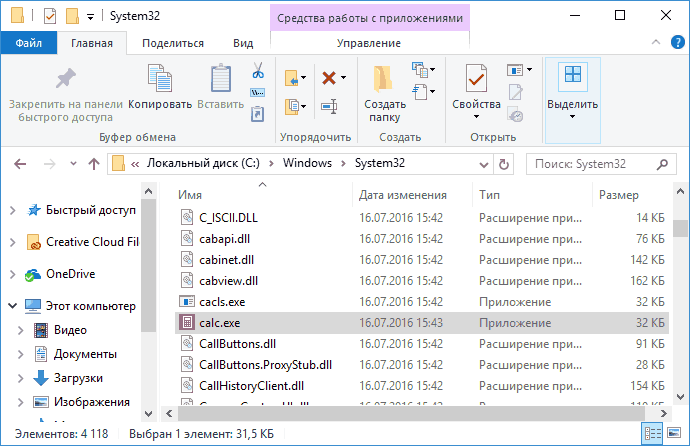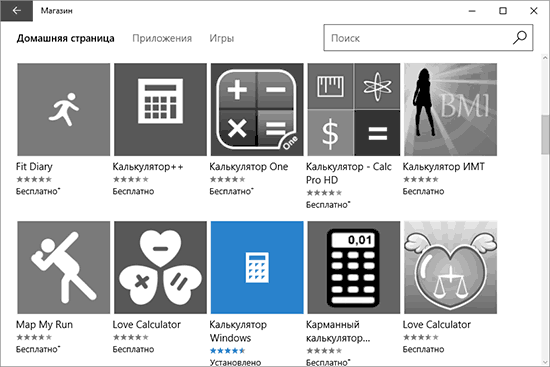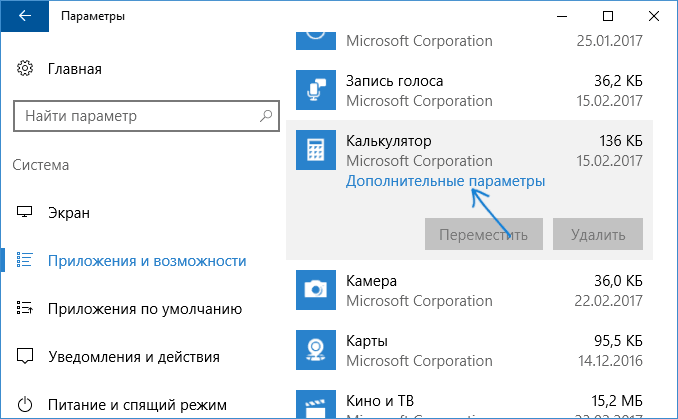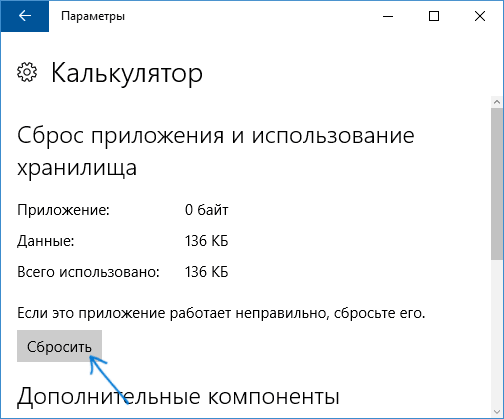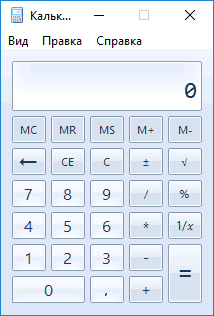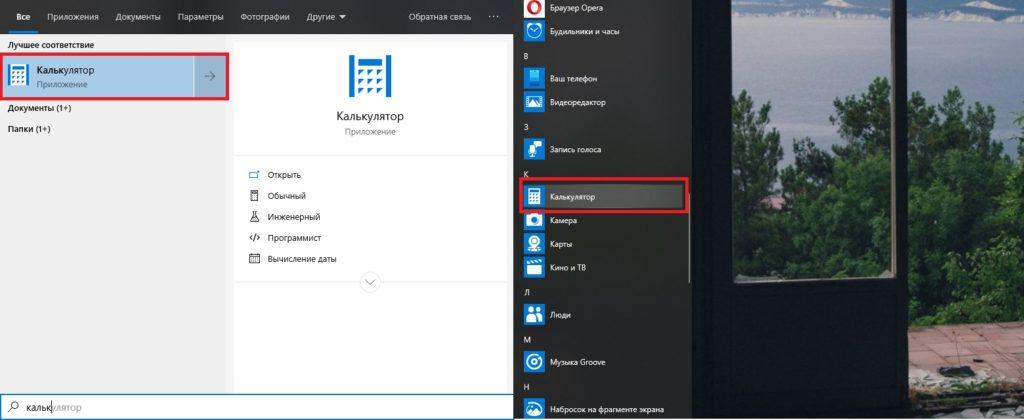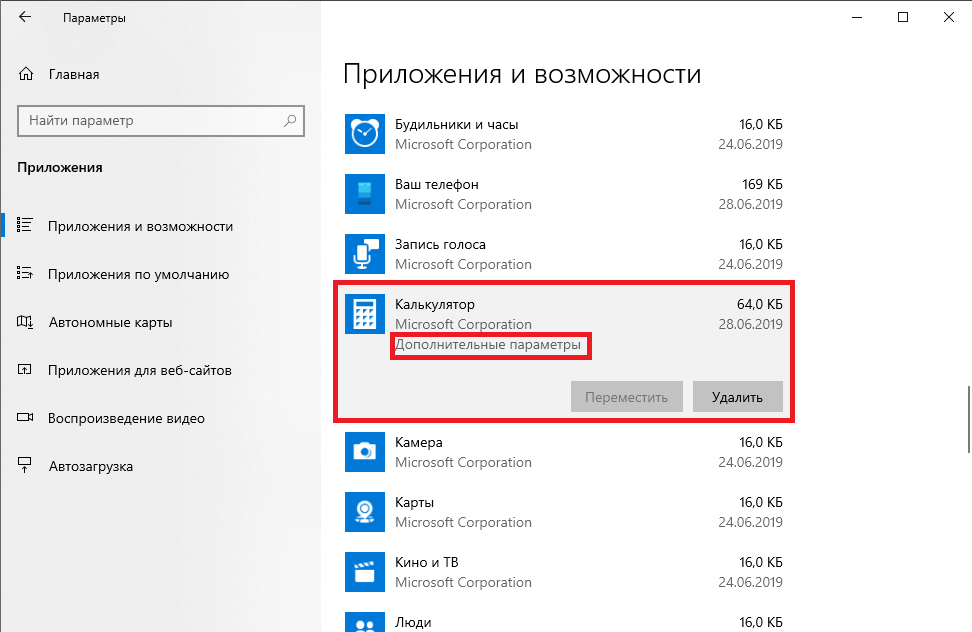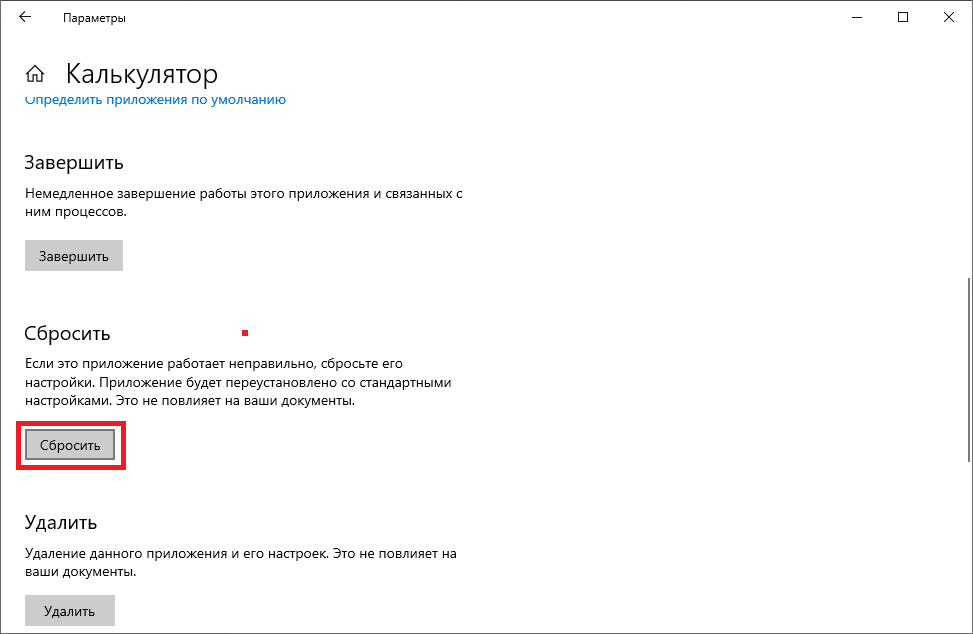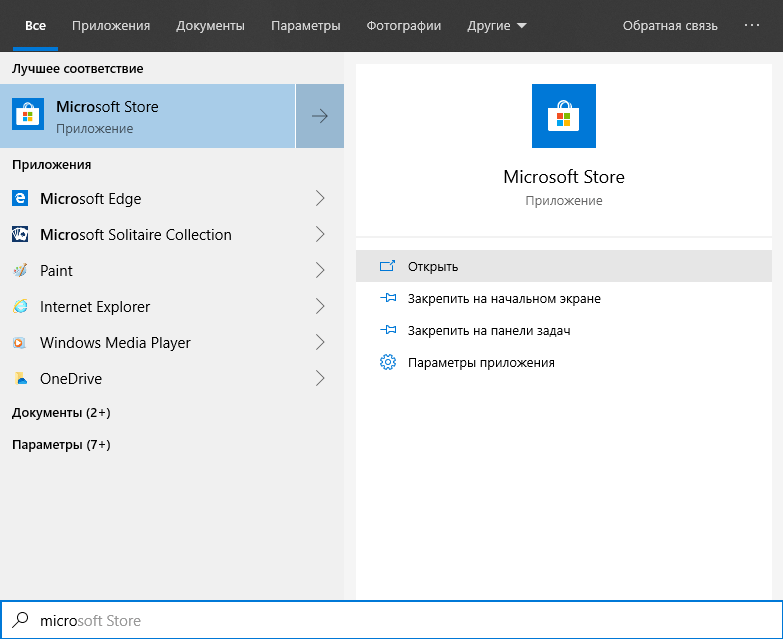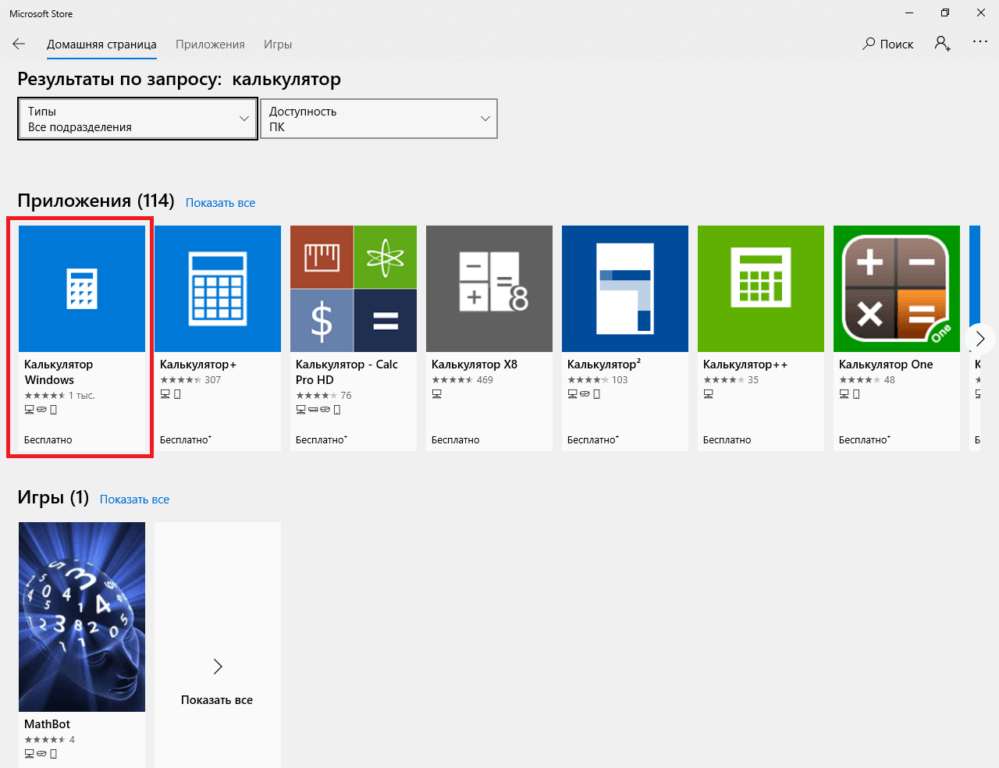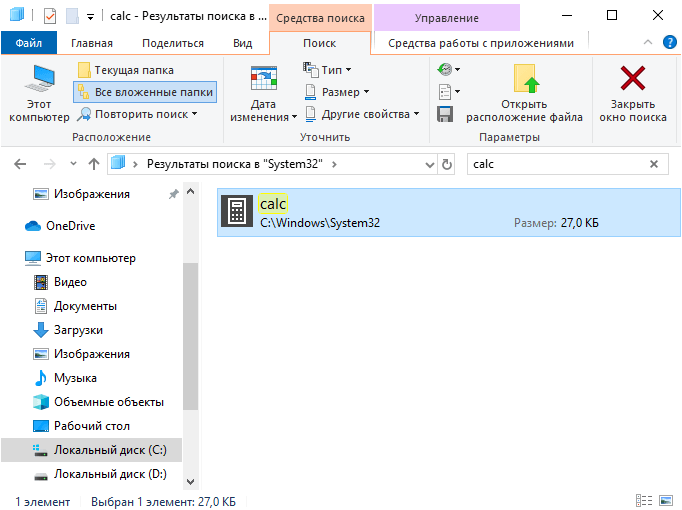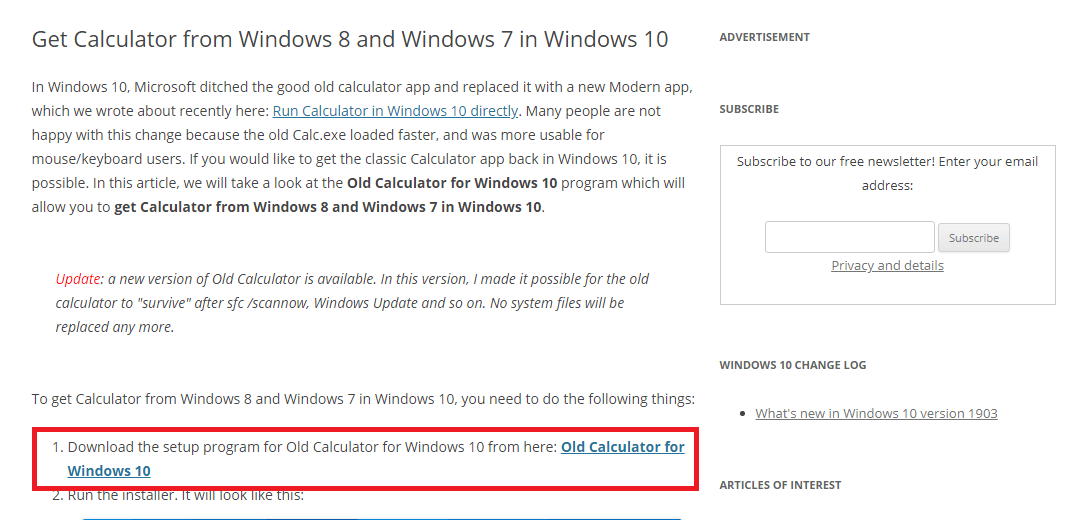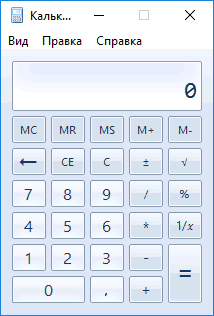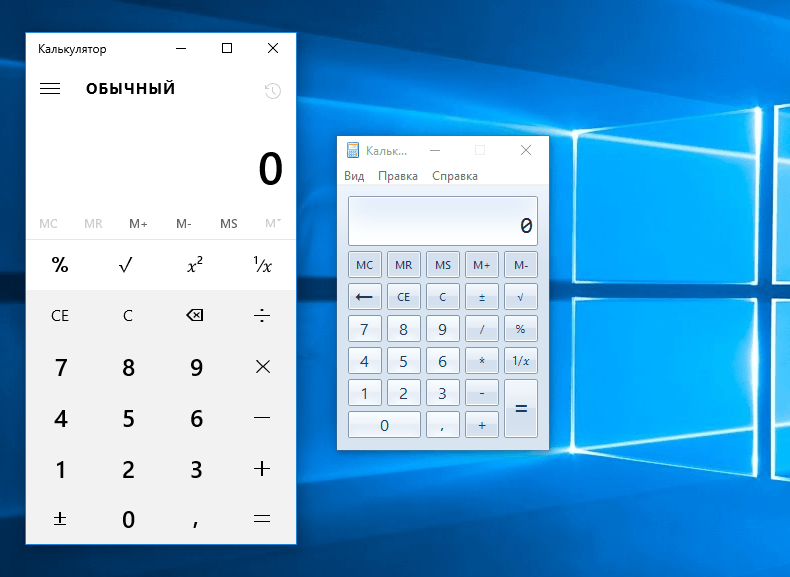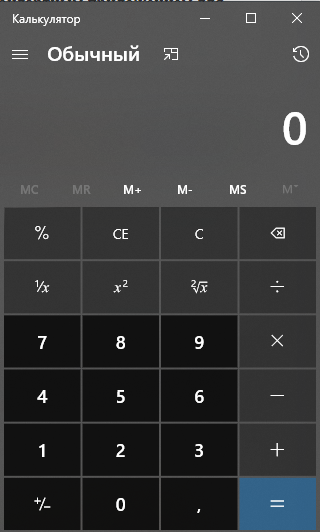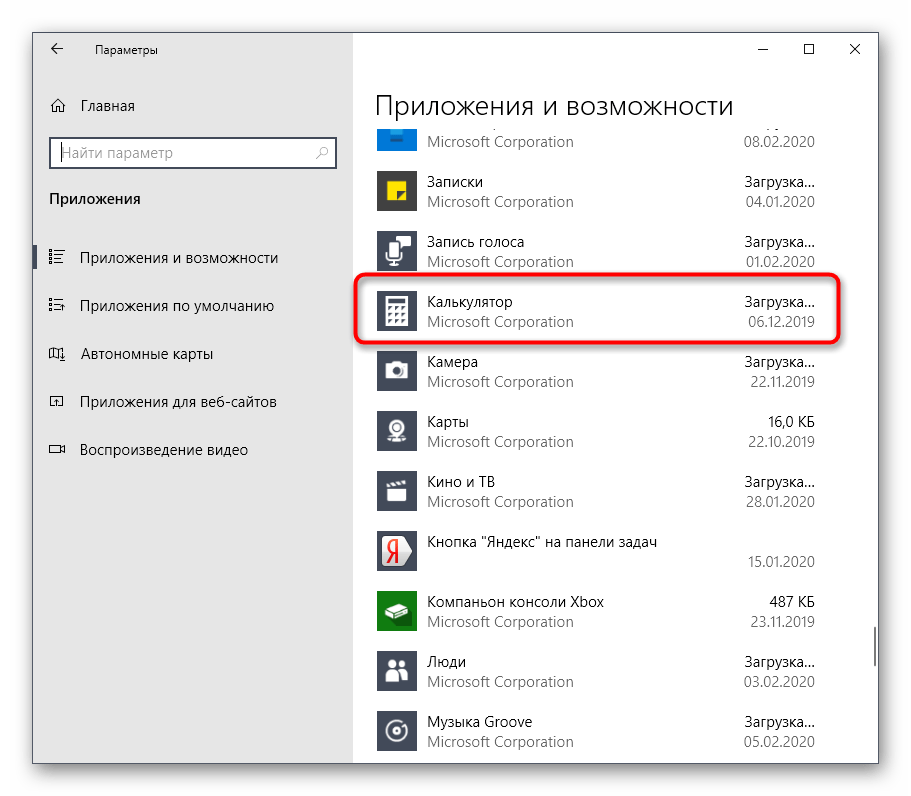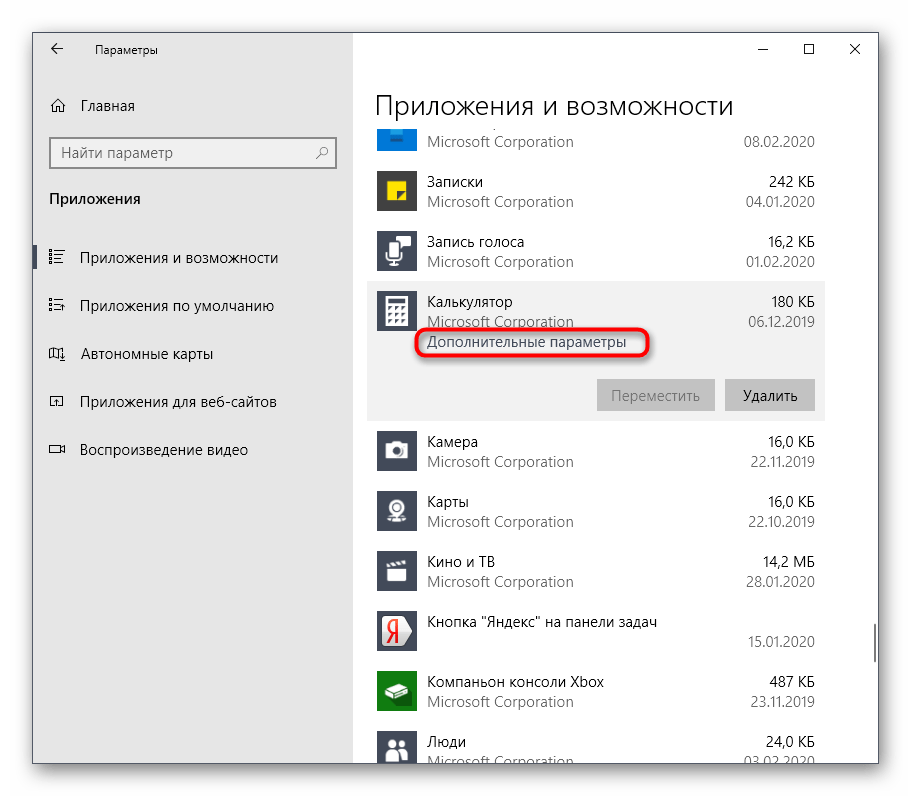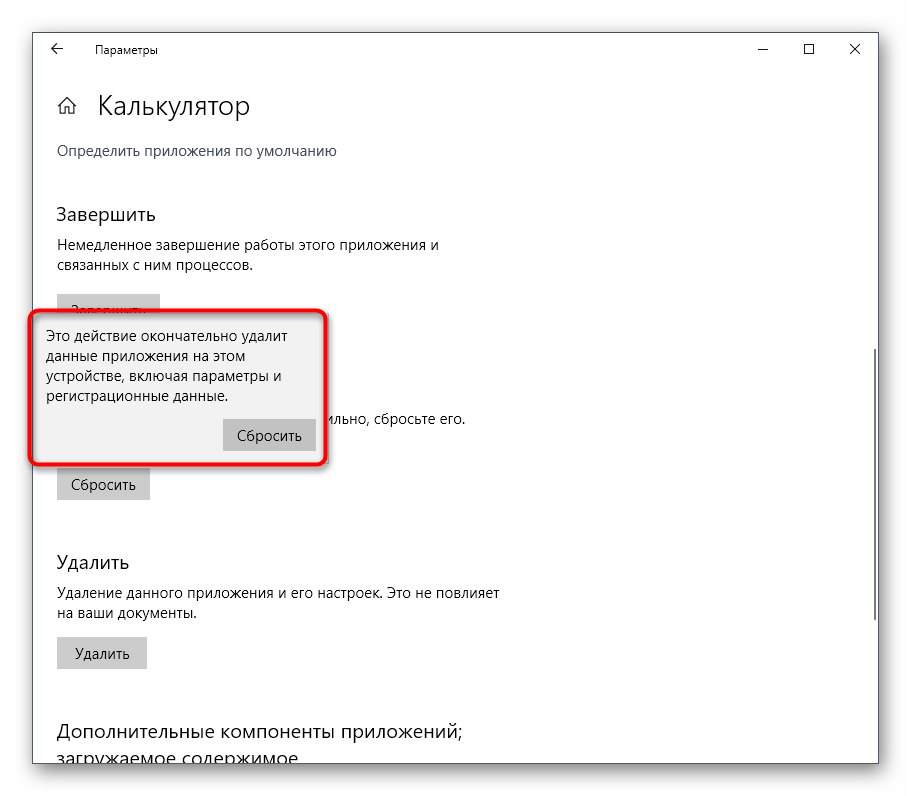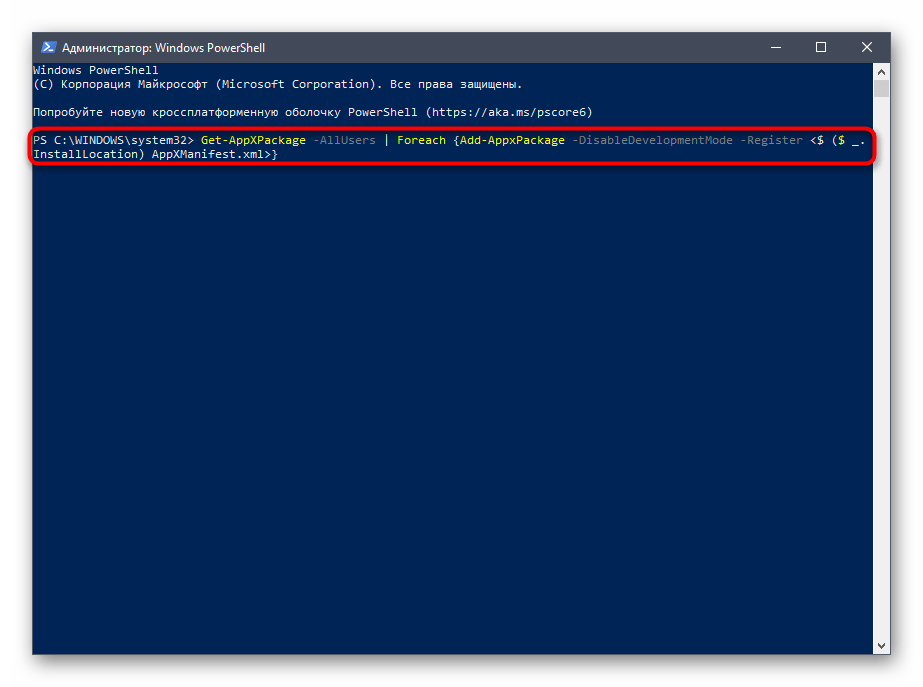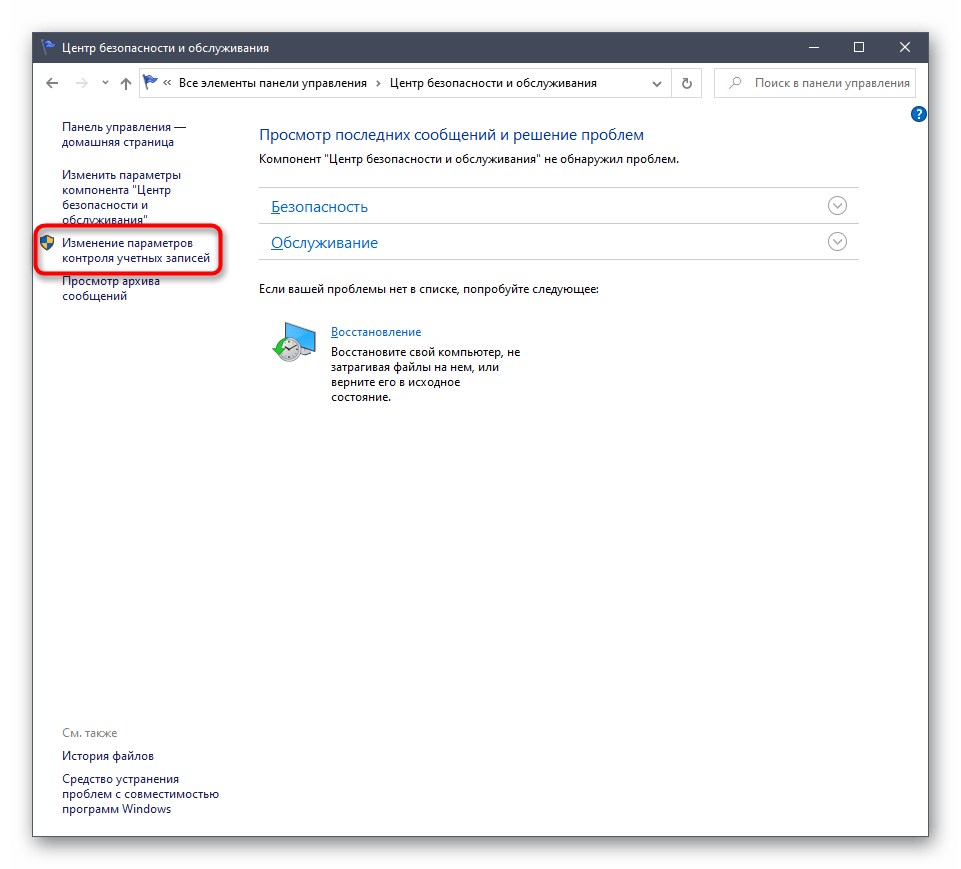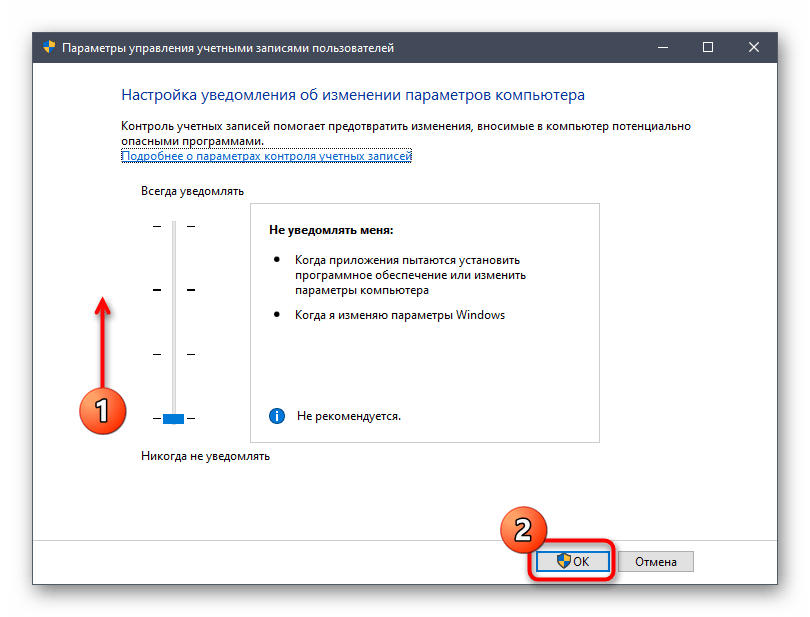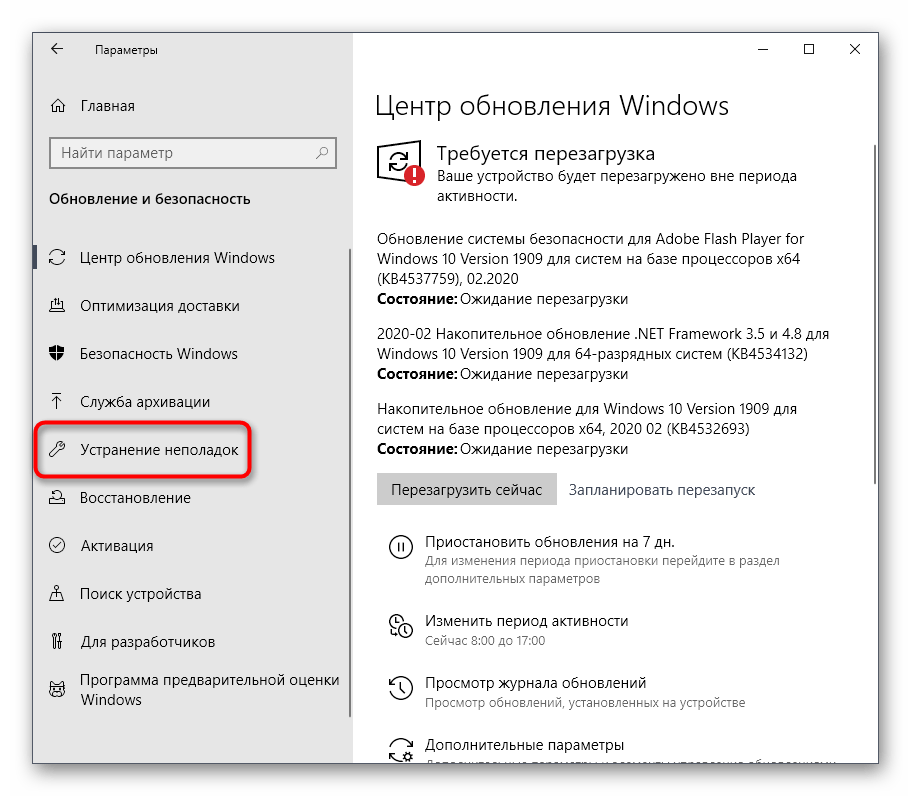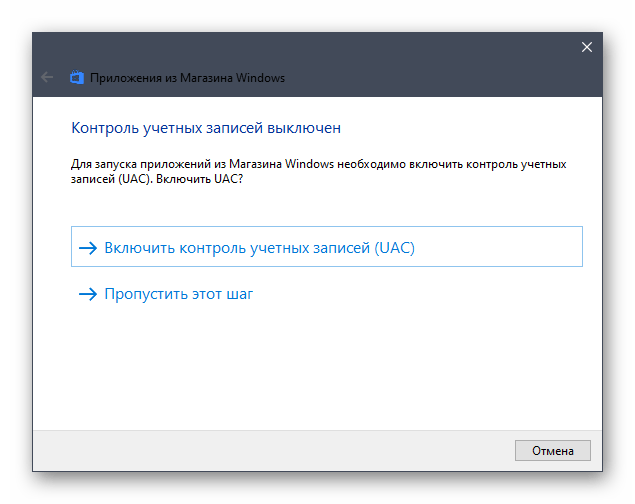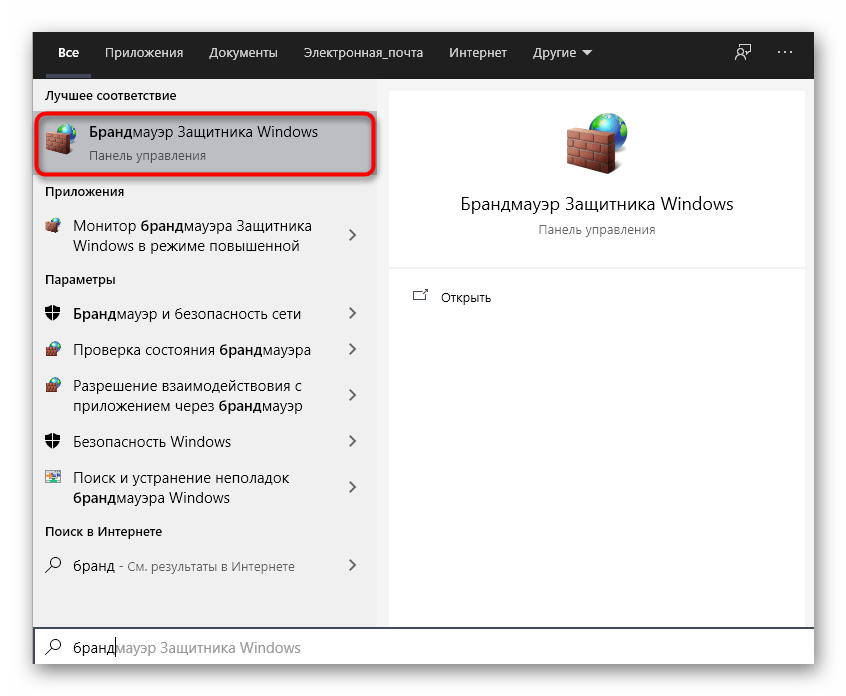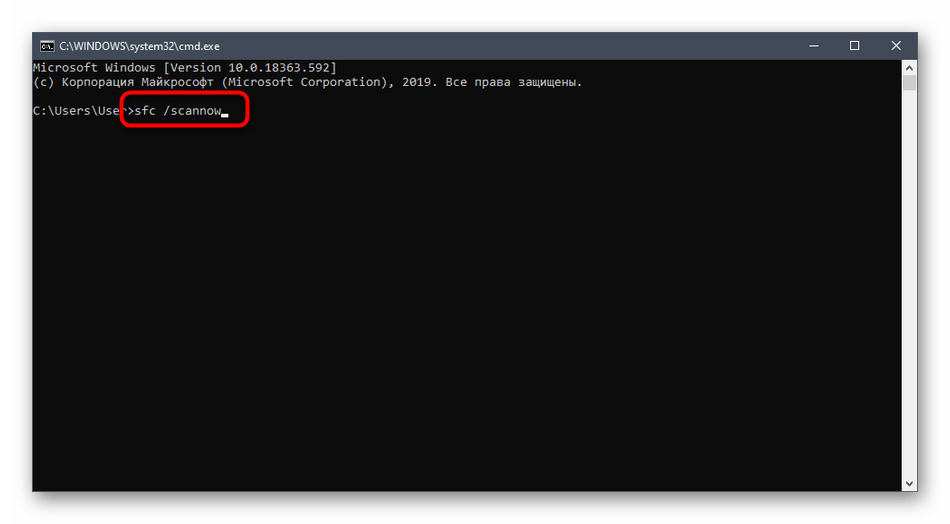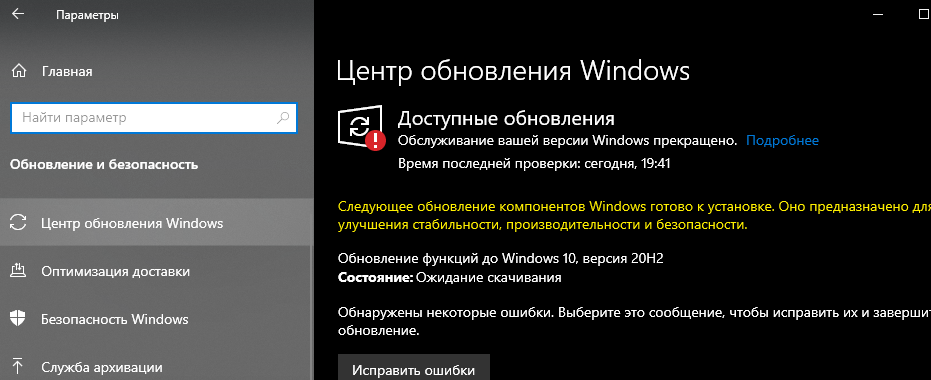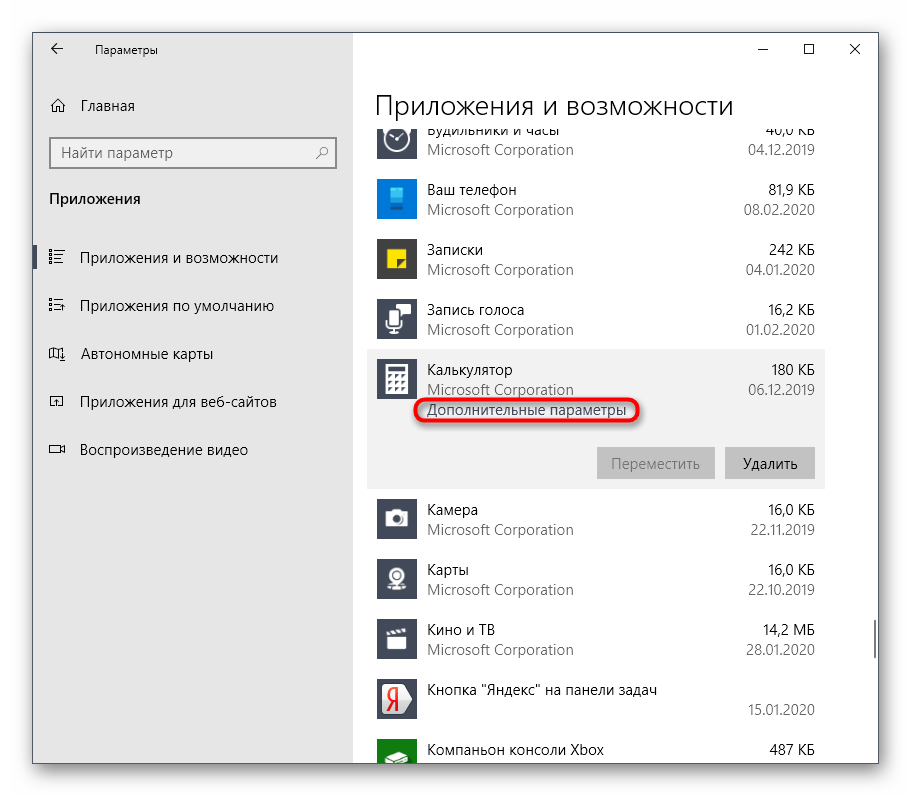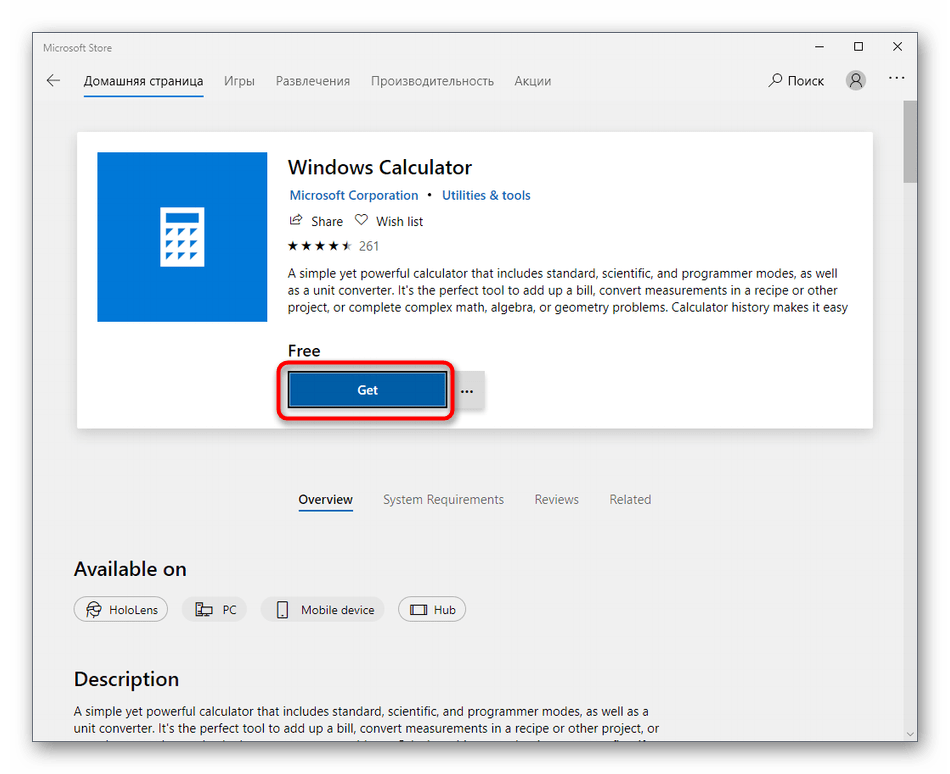При работе с компьютером очень удобно иметь под рукой калькулятор. В Windows 10, как и во всех предыдущих версиях операционной системы, он присутствует. Конечно, его внешний вид изменился, но если дизайн калькулятора вам не понравится, то вы сможете вернуть его старый облик.
Как открыть калькулятор
Есть четыре способа, позволяющих быстро получить доступ к калькулятору:
- можно развернуть меню «Пуск», нажав клавишу с логотипом Windows на клавиатуре или кликнув по иконке в панели быстрого доступа, и увидеть список всех приложений, установленных на компьютере. Он отсортирован по алфавиту, поэтому вам придётся пролистать до буквы «К», в блок, где расположен калькулятор;
Находим калькулятор в меню «Пуск» - альтернативный метод — развернуть системную поисковую строку (открывается при помощи клика по иконке в виде лупы на панели быстрого доступа) и ввести название программы «Калькулятор». С первых букв система найдёт вам то, что вы ищите;
Вводим название «Калькулятор» - если предыдущие варианты не подошли, можете зажать комбинацию клавиш Win + R, чтобы открыть окошко «Выполнить», и ввести в нём запрос calc. Его выполнение приведёт к запуску калькулятора;
Выполняем запрос calc - последний вариант — запустить приложение «Калькулятор» вручную, открыв с помощью проводника папку C: Windows System32 и дважды кликнув по файлу calc.exe.
Открываем файл calc.exe
Видео: обзор калькулятора Windows 10
Что делать, если калькулятор не запускается
Иногда пользователи сталкиваются с тем, что калькулятор перестаёт открываться. Происходит это из-за повреждения некоторых системных файлов, связанных со стандартными приложениями. Чтобы восстановить калькулятор, необходимо выполнить следующие действия:
- Развернуть параметры компьютера.
Открываем параметры компьютера - Перейти к блоку «Приложения».
Открываем блок «Приложения» - Найти в общем списке приложений калькулятор и открыть дополнительные настройки.
Открываем раздел «Дополнительные настройки» - Кликнуть по кнопке «Сбросить», чтобы вернуть параметры калькулятора к значениям по умолчанию.
Нажимаем кнопку «Сбросить»
После успешного выполнения вышеописанных шагов калькулятор снова начнёт запускаться и полноценно работать.
Восстановление удалённого калькулятора
Калькулятор — системное приложение, поэтому удалить его обычным способом, позволяющим стереть любую стороннюю программу, не получится. Но в некоторых случаях калькулятор может оказаться удалённым. Если вы обнаружите, что на вашем компьютере его нет, придётся выполнить нижеописанные действия, которые помогут загрузить его в Windows снова:
- Откройте приложение Windows Store или же «Магазин». Оно установлено по умолчанию на всех компьютерах с Windows Найти его можно с помощью поисковой системной строки, меню «Пуск» или иконки в виде пакета с логотипом Microsoft, расположенной на панели быстрого доступа.
Открываем приложение Windows Store - Введите в поисковую строку запрос «Калькулятор». Магазин предложит вам список бесплатных приложений, среди них будет и стандартный калькулятор. Выберите его и кликните по кнопке «Получить», чтобы начать установку.
Выбираем калькулятор и устанавливаем его
После того как программа будет загружена, вы снова сможете получить доступ к калькулятору, используя вышеописанные способы из раздела «Как открыть калькулятор».
Возвращение привычного калькулятора
Если по каким-то причинам новый калькулятор, появившийся в Windows 10, вам не подходит, можете установить его привычную версию из Windows 7. Единственный способ получить старый калькулятор — скачать его с любого стороннего сайта. На сайте Microsoft устаревшая версия отсутствует, поэтому придётся искать на ресурсах, распространяющих приложения для Windows 10 бесплатно.
Для поиска лучше всего использовать запрос Old Calculator for Windows 10:
- Находим сайт со старым калькулятором и загружаем его.
Скачиваем установочный файл - Открываем установочный файл. Начнётся стандартная процедура установки: нужно будет указать место для хранения программы и стоит ли создавать ярлыки и иконки быстрого доступа.
Проходим процедуру установки - После завершения операции вы сможете открыть калькулятор любым из способов, описанных выше для стандартного калькулятора. Например, из списка всех программ, расположенного в меню «Пуск».
Ищем калькулятор в меню «Пуск» и открываем его
В Windows 10 калькулятор можно открыть при помощи меню «Пуск», поисковой строки, окошка «Выполнить» и проводника. Если он перестанет работать, придётся выполнить сброс его настроек. При этом вы можете вернуть старую версию калькулятора из Windows 7, скачав её с любого стороннего сайта.
- Распечатать
Оцените статью:
- 5
- 4
- 3
- 2
- 1
(44 голоса, среднее: 3.1 из 5)
Поделитесь с друзьями!
Операционная система Windows 10 включает в себя встроенное приложение калькулятор. Новое приложение калькулятор заменило программу классического калькулятора, но возможность запустить классический калькулятор в Windows 10 осталась.
Калькулятор не работает или не открывается в Windows 10?
Как и другие встроенные приложения, приложение калькулятор иногда может не запускаться или сразу закрывается после запуска. Если у вас возникли проблемы с приложением Калькулятор, следующие шаги могут помочь вам исправить универсальное приложение калькулятор в Windows 10.
Способ 1.
Сбросить параметры приложения Калькулятор.
В Параметрах Windows 10 существует возможность для сброса настроек приложений. Если приложение Калькулятор работает не правильно, сбросьте его настройки.
Шаг 1: Откройте «Параметры» Windows, нажав сочетание клавиш Win + I,
Перейдите — «Параметры» → «Приложения» → «Приложения и возможности».
Шаг 2: Найдите запись приложения Калькулятор. Выберите приложение Калькулятор, нажав на него. Теперь вы должны увидеть ссылку «Дополнительные параметры». Нажмите ссылку, открыв страницу сброса приложения.
Шаг 3: Здесь, нажмите кнопку «Сбросить». Откроется окно подтверждения, нажмите кнопку Сбросить еще раз, чтобы полностью сбросить настройки приложения Калькулятор.
Способ 2.
Переустановите приложение калькулятор в Windows 10
Если проблема с запуском приложения сохраняется, даже после сброса настроек приложения, вы можете рассмотреть возможность переустановки калькулятора. Поскольку Windows 10 не предлагает простой способ для удаления калькулятора, вам необходимо использовать PowerShell чтобы удалить приложение перед повторной установкой его же из магазина Windows. См.
Эту статью: Как удалить универсальные приложения в Windows 10.
Чтобы переустановить приложение «Калькулятор», вы должны указать специальную команду PowerShell, как описано ниже.
- Откройте PowerShell в качестве администратора.
- Скопируйте и вставьте следующую команду:
Get-AppxPackage *WindowsCalculator* | Remove-AppxPackage
Эта команда удалит современное приложение Калькулятор.
- Теперь откройте Магазин Microsoft и установите калькулятор. Введите «Калькулятор» в поле поиска, чтобы установить официальное приложение.
Совет. Вот прямая ссылка на официальное приложение Калькулятор.
Калькулятор Windows в Microsoft Store
Вот и все, надеюсь, теперь приложение будет работать как надо.
Способ 3.
Запустите восстановление системы Windows 10.
Если ни один из вышеперечисленных способов не исправил проблему калькулятора, можно востановить Windows 10, для решения данной проблемы. Тем не менее, помните, что при восстановлении Windows 10 удалятся все установленные сторонние программы и приложения. См, Как переустановить Windows 10 без потери данных.
Способ 4.
Установите программу Калькулятор стороннего разработчика
Если встроенный калькулятор не работает даже после всех способов упомянутых выше, вы можете установить — Calculator Plus одно из многих приложений из магазина Windows 10.
Содержание
- Способ 1: Сброс параметров приложения
- Способ 2: Переустановка всех стандартных приложений
- Способ 3: Включение контроля учетных записей
- Способ 4: Запуск средства устранения неполадок
- Способ 5: Отключение Брандмауэра
- Способ 6: Использование утилиты SFC
- Способ 7: Установка последних обновлений Windows 10
- Способ 8: Переустановка Калькулятора
- Вопросы и ответы
Калькулятор — стандартное приложение семейства операционных систем Виндовс, которое позволяет пользователям быстро производить расчеты разного уровня. С работоспособностью данной программы редко возникают какие-либо ошибки, однако если они появляются, большинство юзеров просто не знает, как с ними справиться, поскольку такая ситуация нетипична и сталкиваются с ней редко. Мы постараемся дать развернутый ответ по теме решения неполадки, описав все доступные варианты решения, взяв за пример последнюю версию Windows 10.
Читайте также: Поиск и открытие Калькулятора в Windows 10
Способ 1: Сброс параметров приложения
Начнем с самых простых и действенных методов, постепенно переходя к сложным и тем, которые реже оказываются эффективными в сложившейся ситуации. Первым на очереди выступит вариант, подразумевающий банальный сброс параметров приложения, что чаще всего помогает наладить его нормальное функционирование. Для этого пользователю потребуется выполнить всего несколько простых манипуляций.
- Откройте меню «Пуск» и перейдите в раздел «Параметры», кликнув по значку в виде шестеренки, который расположился на левой панели.
- Здесь вас интересует категория «Приложения».
- Дождитесь загрузки списка, опуститесь вниз и отыщите там «Калькулятор». Кликните по строке левой кнопкой мыши для открытия меню выбора.
- Щелкните по кликабельной надписи «Дополнительные параметры».
- Сначала нажмите по «Завершить», чтобы закончить все процессы, связанные с Калькулятором, а затем на «Сбросить» для обнуления настроек.
- Подтвердите сброс, повторно щелкнув по появившейся кнопке.

Сразу же после этого вы получите сообщение о том, что данные приложения сброшены и оно готово к повторному запуску. Произведите эту операцию, чтобы убедиться в нормализации функционирования Калькулятора. Если это не принесло никаких результатов, переходите к ознакомлению со следующими инструкциями.
Способ 2: Переустановка всех стандартных приложений
Этот метод предполагает выполнение всего двух шагов, однако времени займет больше предыдущего, поскольку используемая утилита будет переустанавливать все классические приложения операционной системы. Вы не потеряете личные данные, поэтому можете не бояться выполнять следующие действия. Однако стоит заметить, что сам процесс займет более пяти минут и во время этого не рекомендуется производить других манипуляций на компьютере. В первую очередь запустите консоль «PowerShell» от имени администратора. Проще всего это сделать через контекстное меню, кликнув ПКМ по «Пуск».
После этого остается только ввести команду Get-AppXPackage -AllUsers | Foreach {Add-AppxPackage -DisableDevelopmentMode -Register «$ ($ _. InstallLocation) AppXManifest.xml»} и нажать по клавише Enter. Сразу же начнется переустановка компонентов. Не закрывайте окно и дождитесь появления информации об успешном завершении процедуры.
По окончании переустановки переходите к открытию Калькулятора, проверив тем самым корректность его работы.
Способ 3: Включение контроля учетных записей
Опция контроля учетных записей в Виндовс предназначена для предотвращения внесения изменений программами без ведома администратора. Иногда пользователи отключают ее из-за определенных целей, что не благоприятно влияет на функционирование стандартных приложений из магазина Microsoft, к которым относится и рассматриваемое сегодня. Мы рекомендуем проверить опцию контроля и включить ее, если это потребуется.
- Откройте «Пуск» и через поиск отыщите приложение «Панель управления».
- Там выберите раздел «Центр безопасности и обслуживания».
- На левой панели кликните по надписи «Изменение параметров контроля учетных записей».
- Поднимите ползунок на одно или два значения вверх, если он находится в самом нижнем положении, а затем щелкните на «ОК» для применения изменений.

Если в будущем такие изменения не принесут положительного результата, вы можете точно таким же способом вернуть состояние опции контроля учетных записей пользователей в изначальное положение, чтобы не испытывать трудности с работоспособностью другого софта.
Способ 4: Запуск средства устранения неполадок
В Виндовс 10 имеется встроенное средство неполадок, позволяющее решить проблемы с работой установленных из магазина приложений. Мы рекомендуем запускать его только в том случае, когда вы уже выполнили приведенные выше рекомендации, поскольку оно само порекомендует сбросить данные Калькулятора или включить контроль учетных записей.
- Откройте меню Параметры уже знакомым способом и перейдите в раздел «Обновление и безопасность».
- Через левую панель переместитесь к категории «Устранение неполадок».
- Отыщите пункт «Приложения из Магазина Windows», щелкните по нему, а затем по появившейся кнопке «Запустить средство устранения неполадок».
- Ожидайте окончания сканирования. Эта операция не займет много времени.
- После этого на экране появятся рекомендации. Выполните их, чтобы решить возникшую неполадку, или просто следуйте отобразившимся инструкциям.

Способ 5: Отключение Брандмауэра
Мы переходим к методам, которые нечасто оказываются эффективными, но выполнить их стоит, если советы выше не принесли должного результата. Не всегда даже проверенные межсетевые экраны операционной системы функционируют должным образом. Иногда они мешают запуску доброжелательных программ, что может случиться и с Калькулятором. Проверить этот фактор можно только путем отключения брандмауэра. Что касается установленных сторонних межсетевых экранов, то на них детально останавливаться мы не будем, поскольку пользователь, установивший подобное решение, сам знает все об управлении им или способен прочесть официальную документацию. В случае со встроенным брандмауэром мы рекомендуем обратить внимание на отдельную инструкцию от другого нашего автора, перейдя по следующей ссылке.
Подробнее: Отключение брандмауэра в Windows 10
Способ 6: Использование утилиты SFC
Знакомая многим утилита SFC предназначена для проверки системы на ошибки, а также оперативного их исправления. Иногда такие системные сбои являются причиной отказа приложений запускаться, что может коснуться и Калькулятора. На нашем сайте имеется отдельный материал, где автор детально рассказывает о восстановлении файлов путем использования SFC и DISM, если это будет необходимо. Ознакомьтесь с ним и следуйте приведенному руководству, чтобы наладить работу ОС.
Подробнее: Использование и восстановление проверки целостности системных файлов в Windows 10
Предпоследний вариант заключается в установке недостающих обновлений, ведь иногда разработчики выпускают важные изменения, влияющие на общую работу компьютера. Возможно, после установки всех недостающих апдейтов проблема с запуском Калькулятора решится сама собой. Более детально об этом читайте, кликнув по одной из следующих ссылок.
Подробнее:
Установка обновлений Windows 10
Устанавливаем обновления для Windows 10 вручную
Решаем проблему с загрузкой обновлений в Windows 10
Способ 8: Переустановка Калькулятора
Напоследок поговорим о самом радикальном способе — ручной переустановке рассматриваемого софта. Иногда она помогает справиться со сбоем, но мы не можем этого гарантировать. Производите следующие действия только в той ситуации, когда уже выполнили все семь описанных выше методов и те оказались безрезультатны.
- Откройте «Параметры», например, нажав по соответствующей кнопке в меню «Пуск».
- Перейдите в раздел «Приложения».
- Отыщите там «Калькулятор» и откройте его дополнительные параметры.
- Щелкните по «Удалить» и дождитесь полной деинсталляции ПО.
- Через поиск в «Пуск» отыщите «Microsoft Store» и запустите этот магазин.
- Найдите там страницу того самого классического калькулятора.
- Щелкните по кнопке «Get» («Получить»).
- По окончании инсталляции можете пробовать запустить приложение.

Существует альтернативный вариант удаления стандартного приложения, если рассмотренный только что вам по каким-то причинам не подходит. Узнать о нем можно в отдельной статье на нашем сайте.
Подробнее: Удаление встроенных приложений в Windows 10
Это была вся информация по восстановлению Калькулятора, которой мы хотели поделиться в рамках этого материала. Если проблемы наблюдаются сразу же после установки ОС, особенно нелицензионной, вполне возможно, что именно в этой сборке программа отказывается работать корректно. Остается только использовать сторонние аналоги или искать другую сборку операционной системы.
Как исправить калькулятор Microsoft?
Приступим к устранению неполадок!
- Метод 1. Повторно зарегистрируйте приложения Windows 10 через PowerShell.
- Метод 2: сбросьте настройки приложения «Калькулятор».
- Метод 3: переустановите приложение «Калькулятор».
- Метод 4. Запустите средство проверки системных файлов.
- Метод 5: Запустите команду DISM.
- Метод 6. Завершите процесс RuntimeBroker.exe.
Как восстановить приложение калькулятора?
Чтобы вернуть его, вы можете перейти к ваши настройки> приложения> диспетчер приложений> отключенные приложения. Вы можете включить его оттуда.
Почему мой калькулятор не работает на моем компьютере?
Если поврежденные системные файлы являются причиной того, что калькулятор Windows не работает на вашем компьютере, сканирование SFC (средство проверки системных файлов) должно помочь разобраться в этом. … Введите sfc / scannow в консоли командной строки с повышенными привилегиями и нажмите Enter. 3. Дождитесь завершения сканирования SFC и после этого попробуйте использовать приложение «Калькулятор».
Как вернуть калькулятор в Windows 10?
- Запустите средство устранения неполадок приложения Windows 10. Нажмите сочетание клавиш Windows + S. …
- Переустановите приложение Windows 10. Нажмите Windows + R.…
- Включите брандмауэр Защитника Windows. Откройте поисковую утилиту Windows 10. …
- Сбросить данные калькулятора. …
- Сбросьте Windows 10.
Как изменить калькулятор по умолчанию в Windows 10?
2 ответы
- Запустите Regedit.
- Перейдите к: HKEY_LOCAL_MACHINESOFTWAREM MicrosoftWindows NTCurrentVersionImage Параметры выполнения файла.
- Создайте новый ключ reg с именем calc.exe в параметрах выполнения файла HKEY_LOCAL_MACHINESOFTWAREMicrosoftWindows NTCurrentVersionImage.
- Создайте новое строковое значение с именем Debugger.
Как переустановить магазин Windows 10?
Как переустановить магазин и другие предустановленные приложения в Windows 10
- Метод 1 из 4.
- Шаг 1. Перейдите в приложение «Настройки»> «Приложения»> «Приложения и функции».
- Шаг 2. Найдите запись в Microsoft Store и щелкните по ней, чтобы открыть ссылку «Дополнительные параметры». …
- Шаг 3: В разделе «Сброс» нажмите кнопку «Сброс».
Как вернуть калькулятор на экран?
На главном экране коснитесь значка приложений (на панели быстрого доступа)> вкладка Приложения (при необходимости)> Папка инструментов> Калькулятор . Нажмите здесь, чтобы отобразить Калькулятор в окне QSlide.
Как переустановить калькулятор Apple?
Вопрос: В: Как переустановить виджет калькулятора на домашний экран iPhone?
- На устройстве iOS или iPadOS перейдите в App Store.
- Найдите приложение. Убедитесь, что вы используете точное название приложения. …
- Нажмите, чтобы восстановить приложение.
- Подождите, пока приложение восстановится, затем откройте его с главного экрана.
Как мне найти свой калькулятор?
Открытие Android-калькулятора. Открыть «Ящик приложений» с главного экрана. Выберите приложение-калькулятор в «Ящике приложений».
Как исправить, что приложения Windows не открываются?
Переустановите свои приложения. В Microsoft Store выберите «Подробнее»> «Моя библиотека». Выберите приложение, которое хотите переустановить, а затем выберите Установить. Запустите средство устранения неполадок: нажмите кнопку «Пуск» и выберите «Параметры»> «Обновить». & Безопасность> Устранение неполадок, а затем в списке выберите Приложения Магазина Windows> Запустить средство устранения неполадок.
Есть ли в Windows 10 калькулятор?
Приложение «Калькулятор» для Windows 10: сенсорная версия настольного калькулятора в предыдущих версиях Windows. Чтобы начать, нажмите кнопку «Пуск», а затем выберите «Калькулятор» в списке приложений. … Нажмите кнопку «Открыть навигацию» для переключения режимов.
Как включить администратор калькулятора в Windows 10?
я пошел в Групповая политика> Конфигурация компьютера> Политики> Параметры Windows> Безопасность> Параметры безопасности> Контроль учетных записей пользователей: Режим одобрения администратором для встроенной учетной записи администратора (включите и установите флажок).
Содержание
- 1 Как открыть калькулятор
- 2 Что делать, если калькулятор не запускается
- 3 Возвращение привычного калькулятора
- 4 Где находится калькулятор в Windows 10 и как его запустить
- 5 Что делать, если не работает калькулятор Windows 10
- 6 Как установить старый калькулятор из Windows 7 в Windows 10
При работе с компьютером очень удобно иметь под рукой калькулятор. В Windows 10, как и во всех предыдущих версиях операционной системы, он присутствует. Конечно, его внешний вид изменился, но если дизайн калькулятора вам не понравится, то вы сможете вернуть его старый облик.
Как открыть калькулятор
Есть четыре способа, позволяющих быстро получить доступ к калькулятору:
- можно развернуть меню «Пуск», нажав клавишу с логотипом Windows на клавиатуре или кликнув по иконке в панели быстрого доступа, и увидеть список всех приложений, установленных на компьютере. Он отсортирован по алфавиту, поэтому вам придётся пролистать до буквы «К», в блок, где расположен калькулятор;
Находим калькулятор в меню «Пуск» - альтернативный метод — развернуть системную поисковую строку (открывается при помощи клика по иконке в виде лупы на панели быстрого доступа) и ввести название программы «Калькулятор». С первых букв система найдёт вам то, что вы ищите;
Вводим название «Калькулятор» - если предыдущие варианты не подошли, можете зажать комбинацию клавиш Win + R, чтобы открыть окошко «Выполнить», и ввести в нём запрос calc. Его выполнение приведёт к запуску калькулятора;
Выполняем запрос calc - последний вариант — запустить приложение «Калькулятор» вручную, открыв с помощью проводника папку C: Windows System32 и дважды кликнув по файлу calc.exe.
Открываем файл calc.exe
Видео: обзор калькулятора Windows 10
Что делать, если калькулятор не запускается
Иногда пользователи сталкиваются с тем, что калькулятор перестаёт открываться. Происходит это из-за повреждения некоторых системных файлов, связанных со стандартными приложениями. Чтобы восстановить калькулятор, необходимо выполнить следующие действия:
- Развернуть параметры компьютера.
Открываем параметры компьютера - Перейти к блоку «Приложения».
Открываем блок «Приложения» - Найти в общем списке приложений калькулятор и открыть дополнительные настройки.
Открываем раздел «Дополнительные настройки» - Кликнуть по кнопке «Сбросить», чтобы вернуть параметры калькулятора к значениям по умолчанию.
Нажимаем кнопку «Сбросить»
После успешного выполнения вышеописанных шагов калькулятор снова начнёт запускаться и полноценно работать.
Восстановление удалённого калькулятора
Калькулятор — системное приложение, поэтому удалить его обычным способом, позволяющим стереть любую стороннюю программу, не получится. Но в некоторых случаях калькулятор может оказаться удалённым. Если вы обнаружите, что на вашем компьютере его нет, придётся выполнить нижеописанные действия, которые помогут загрузить его в Windows снова:
- Откройте приложение Windows Store или же «Магазин». Оно установлено по умолчанию на всех компьютерах с Windows Найти его можно с помощью поисковой системной строки, меню «Пуск» или иконки в виде пакета с логотипом Microsoft, расположенной на панели быстрого доступа.
Открываем приложение Windows Store - Введите в поисковую строку запрос «Калькулятор». Магазин предложит вам список бесплатных приложений, среди них будет и стандартный калькулятор. Выберите его и кликните по кнопке «Получить», чтобы начать установку.
Выбираем калькулятор и устанавливаем его
После того как программа будет загружена, вы снова сможете получить доступ к калькулятору, используя вышеописанные способы из раздела «Как открыть калькулятор».
Возвращение привычного калькулятора
Если по каким-то причинам новый калькулятор, появившийся в Windows 10, вам не подходит, можете установить его привычную версию из Windows 7. Единственный способ получить старый калькулятор — скачать его с любого стороннего сайта. На сайте Microsoft устаревшая версия отсутствует, поэтому придётся искать на ресурсах, распространяющих приложения для Windows 10 бесплатно.
Для поиска лучше всего использовать запрос Old Calculator for Windows 10:
- Находим сайт со старым калькулятором и загружаем его.
Скачиваем установочный файл - Открываем установочный файл. Начнётся стандартная процедура установки: нужно будет указать место для хранения программы и стоит ли создавать ярлыки и иконки быстрого доступа.
Проходим процедуру установки - После завершения операции вы сможете открыть калькулятор любым из способов, описанных выше для стандартного калькулятора. Например, из списка всех программ, расположенного в меню «Пуск».
Ищем калькулятор в меню «Пуск» и открываем его
В Windows 10 калькулятор можно открыть при помощи меню «Пуск», поисковой строки, окошка «Выполнить» и проводника. Если он перестанет работать, придётся выполнить сброс его настроек. При этом вы можете вернуть старую версию калькулятора из Windows 7, скачав её с любого стороннего сайта.
Операционная система Windows 10 включает в себя встроенное приложение калькулятор. Новое приложение калькулятор заменило программу классического калькулятора, но возможность запустить классический калькулятор в Windows 10 осталась.
Калькулятор не работает или не открывается в Windows 10?
Как и другие встроенные приложения, приложение калькулятор иногда может не запускаться или сразу закрывается после запуска. Если у вас возникли проблемы с приложением Калькулятор, следующие шаги могут помочь вам исправить универсальное приложение калькулятор в Windows 10.
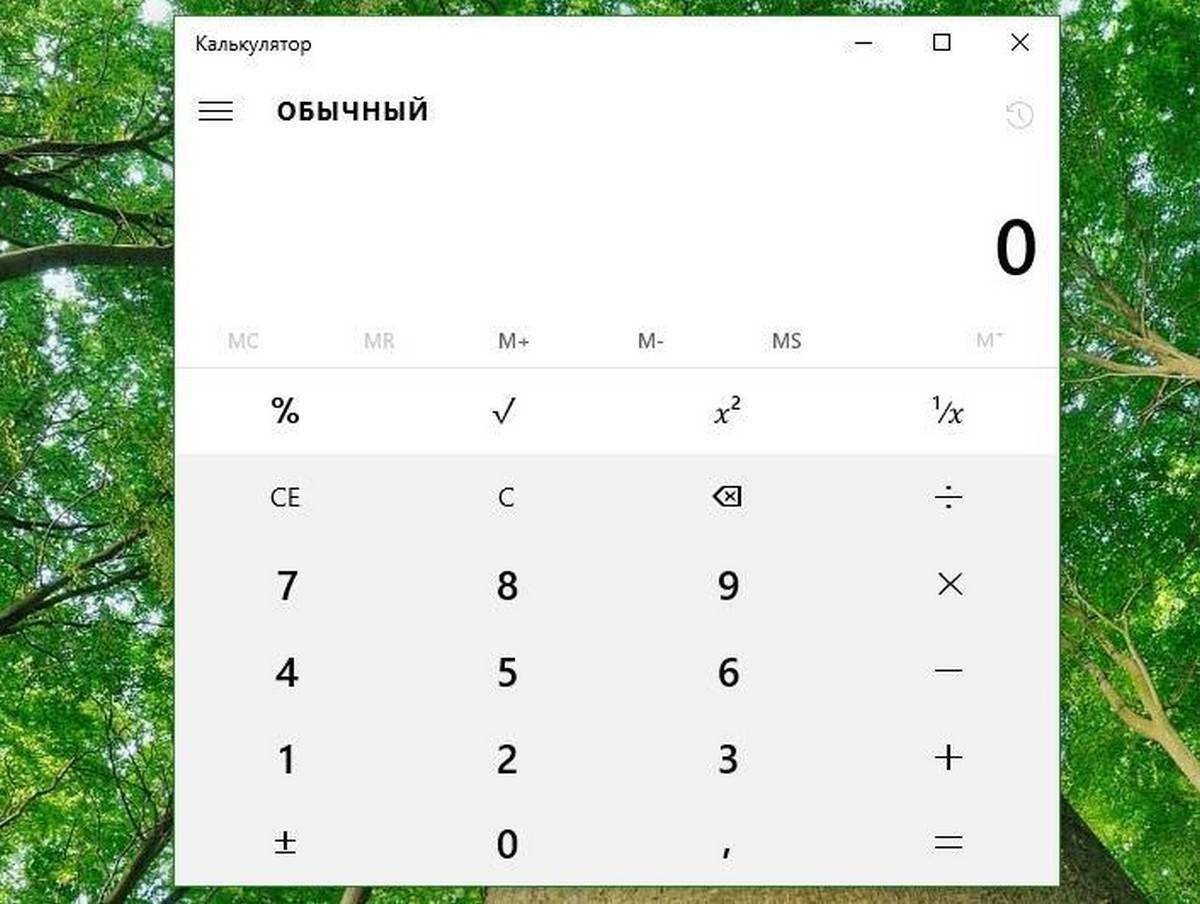
Способ 1.
Сбросить параметры приложения Калькулятор.
В Параметрах Windows 10 существует возможность для сброса настроек приложений. Если приложение Калькулятор работает не правильно, сбросьте его настройки.
Шаг 1: Откройте «Параметры» Windows, нажав сочетание клавиш Win + I,
Перейдите — «Параметры» → «Приложения» → «Приложения и возможности».
Шаг 2: Найдите запись приложения Калькулятор. Выберите приложение Калькулятор, нажав на него. Теперь вы должны увидеть ссылку «Дополнительные параметры». Нажмите ссылку, открыв страницу сброса приложения.
Шаг 3: Здесь, нажмите кнопку «Сбросить». Откроется окно подтверждения, нажмите кнопку Сбросить еще раз, чтобы полностью сбросить настройки приложения Калькулятор.
Способ 2.
Переустановите приложение калькулятор в Windows 10
Если проблема с запуском приложения сохраняется, даже после сброса настроек приложения, вы можете рассмотреть возможность переустановки калькулятора. Поскольку Windows 10 не предлагает простой способ для удаления калькулятора, вам необходимо использовать PowerShell чтобы удалить приложение перед повторной установкой его же из магазина Windows. См.
Эту статью: Как удалить универсальные приложения в Windows 10.
Чтобы переустановить приложение «Калькулятор», вы должны указать специальную команду PowerShell, как описано ниже.
- Откройте PowerShell в качестве администратора.
- Скопируйте и вставьте следующую команду:
Get-AppxPackage *WindowsCalculator* | Remove-AppxPackage
Эта команда удалит современное приложение Калькулятор.
- Теперь откройте Магазин Microsoft и установите калькулятор. Введите «Калькулятор» в поле поиска, чтобы установить официальное приложение.
Совет. Вот прямая ссылка на официальное приложение Калькулятор.
Калькулятор Windows в Microsoft Store
Вот и все, надеюсь, теперь приложение будет работать как надо.
Способ 3.
Запустите восстановление системы Windows 10.
Если ни один из вышеперечисленных способов не исправил проблему калькулятора, можно востановить Windows 10, для решения данной проблемы. Тем не менее, помните, что при восстановлении Windows 10 удалятся все установленные сторонние программы и приложения. См, Как переустановить Windows 10 без потери данных.
Способ 4.
Установите программу Калькулятор стороннего разработчика
Если встроенный калькулятор не работает даже после всех способов упомянутых выше, вы можете установить — Calculator Plus одно из многих приложений из магазина Windows 10.
Рейтинг: /5 — голосов —>
—>
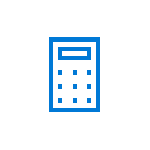
В этой инструкции подробно о том, что делать, если не работает калькулятор в Windows 10 (не открывается или закрывается сразу после запуска), где находится калькулятор (если вдруг вы не можете найти, как его запустить), как использовать старую версию калькулятора и другая информация, которая может оказаться полезной в контексте использования встроенного приложения «Калькулятор».
Где находится калькулятор в Windows 10 и как его запустить
Калькулятор в Windows 10 по умолчанию присутствует в виде плитки в меню «Пуск» и в списке всех программ под буквой «К».
Если по какой-то причине найти его там не удается, вы можете начать набирать слово «Калькулятор» в поиске на панели задач для запуска калькулятора.
Еще одно расположение, откуда возможен запуск калькулятора Windows 10 (и этот же файл можно использовать, чтобы создать ярлык калькулятора на рабочем столе Windows 10) — C: Windows System32 calc.exe
В том случае, если ни поиском ни в меню Пуск обнаружить приложение не удается, возможно, оно было удалено (см. Как удалить встроенные приложения Windows 10). В такой ситуации вы легко можете переустановить его, зайдя в магазин приложений Windows 10 — там он находится под именем «Калькулятор Windows» (и там же вы обнаружите множество других калькуляторов, которые, возможно, вам приглянутся).
К сожалению, нередко случается, что даже при наличии калькулятора, он не запускается или же закрывается сразу после запуска, разберемся с возможными способами решения этой проблемы.
Что делать, если не работает калькулятор Windows 10
Если калькулятор не запускается, можно попробовать выполнить следующие действия (за исключением тех случаев, когда вы видите сообщение о том, что он не может быть запущен из встроенной учетной записи Администратора, в этом случае вам стоит попробовать создать нового пользователя, с именем, отличным от «Администратор» и работать из под него, см. Как создать пользователя Windows 10)
- Зайдите в Пуск — Параметры — Система — Приложения и возможности.
- Выберите «Калькулятор» в списке приложений и нажмите «Дополнительные параметры».
- Нажмите кнопку «Сбросить» и подтвердите сброс.
После этого попробуйте снова запустить калькулятор.
Еще одна возможная причина того, что калькулятор не запускается — отключенный контроль учетных записей (UAC) Windows 10, попробуйте включить — Как включить и отключить UAC в Windows 10.
Если это не сработало, а также проблемы запуска возникают не только с калькулятором, но и другими приложениями, вы можете попробовать способы, описанные в руководстве Не запускаются приложения Windows 10 (обратите внимание, что способ сброса приложений Windows 10 с помощью PowerShell иногда приводит к обратному результату — работа приложений нарушается еще больше).
Как установить старый калькулятор из Windows 7 в Windows 10
Если вам непривычен или неудобен новый вид калькулятора в Windows 10, вы можете установить старый вариант калькулятора. До недавних пор с официального сайта Майкрософт можно было скачать Microsoft Calculator Plus, однако на текущий момент времени его оттуда убрали и найти его можно только на сторонних сайтах, и он немного отличается от стандартного калькулятора Windows 7.
Для загрузки стандартного старого калькулятора можно использовать сайт http://winaero.com/download.php?view.1795 (используйте пункт Download Old Calculator for Windows 10 from Windows 7 or Windows 8 внизу страницы). На всякий случай, проверьте установщик на VirusTotal.com (на момент написания статьи всё чисто).
Несмотря на то, что сайт англоязычный, для русской системы устанавливается калькулятор на русском языке и, при этом, он становится калькулятором по умолчанию в Windows 10 (например, если у вас на клавиатуре есть отдельная клавиша для запуска калькулятора, по ее нажатии будет запущен именно старый вариант).
На этом всё. Надеюсь, для кого-то из читателей инструкция оказалась полезной.
Используемые источники:
- https://winda10.com/programmy-i-prilozheniya/kalkulyator-dlya-windows-10.html
- https://g-ek.com/fix-kalkulyator-ne-rabotaet-ili-ne-otkryivaetsya-v-windows-10
- https://remontka.pro/calculator-not-working-windows-10/
Как мы знаем, одними из первых попыток повальной автоматизации были попытки перевода сложных арифметических операций с помощью механизма. Уже давно ушла эпоха механических «счётов», и даже классические калькуляторы успели перекочевать в базовый функционал всех современных систем.
Не стала исключением и Windows 10, что не является для вас новостью. Microsoft постаралась осовременить практически все классические приложения, и утилита калькулятора не стала исключением – она обзавелась модным плиточным интерфейсом, не изменив своих функций и не обзаведясь какими-нибудь «Рекомендациями» – это было-бы вполне в духе новых разработок компании.
Тем не менее, даже в использовании такого простого приложения можно столкнуться с некоторыми сложностями, в том числе из-за его некорректной работы. Посмотрим, как запустить калькулятор на Windows 10, и как исправить возможные сбои в его работе.
Система предоставляет нам множество возможностей для запуска даже самой простой утилиты, такой как калькулятор. Для запуска приложения можно использовать:
Откроем калькулятор любым из способов
- Меню «Поиск» – просто введём название программы и нажмём на плитку с приложением.
- Меню «Пуск» – пролистаем список приложений до буквы «К» и откроем утилиту.
- «Проводник» – для этого перейдём по следующему пути – C:Windows System32calc.exe – ссылку можно просто вставить в адресную строку – и дважды нажмём на файл «calc.exe».
Возможно, существуют другие способы запуска калькулятора, но их мы, пожалуй, примем за излишние. Но что делать в ситуации, если не один из способов не помог в запуске утилиты, или мы получаем ошибки во всех вариантах?
Как исправить неработающий калькулятор?
Учитывая, что утилита является системной, довольно сложно определить причину появления ошибок – тут могут быть и некорректные обновления, и общие сбои системы, и кто его знает, что ещё. Если ни один из указанных ниже способов не приведёт к восстановлению – переустановите систему или удалите последние обновления, либо наоборот, обновитесь до всех последних версий.
Сброс настроек
Самый очевидный и простой способ, не всегда приходящий в голову при исправлении ошибок в работе калькулятора. Чтобы его осуществить:
- Откроем меню «Параметры» любым удобным способом – использовав комбинацию Win + I или нажав на иконку в виде шестерёнки в меню «Пуск».
- Перейдём в раздел «Система» (в новых версиях – «Приложения»), нажав на плитку с иконкой ноутбука.
- Откроем вкладку «Приложения и возможности». В списке приложений найдём «Калькулятор» и выделим его щелчком мыши.
Приложения в Windows 10 располагаются в разных разделах, в зависимости от используемой версии
- Нажмём на ссылку «Дополнительные параметры», затем на кнопку «Сбросить».
Сбросим настройки системного калькулятора. Хотя, казалось бы, что там сбрасывать
После этого попробуем ещё раз запустить калькулятор любым из способов.
Повторная установка
Калькулятор является системным приложением Windows и не может быть удалён вручную. Тем не менее, кривые обновления и другие сбои в работе могут приводить к непредсказуемым результатам, в числе которых полное исчезновение утилиты из системы.
К счастью, мы сможем использовать стандартный «Магазин Windows» для повторной установки или, что ещё интереснее, скачать классическую версию калькулятора из предыдущих версий Windows. В первом случае:
- Откроем «Microsoft Store», найдя ссылку в списке приложений в меню «Пуск» или с помощью «Поиска».
Откроем Магазин Windows любым удобным способом
- В новом окне обратимся к строке поиска – она находится в верхнем правом углу – и введём название калькулятора.
- Как бы это ни было странно, но наше приложение скорее всего будет не на первом месте. Нужное нам – «Калькулятор Windows».
Загрузим стандартный калькулятор из магазина приложений
- Откроем страницу утилиты и нажмём на кнопку «Получить».
По завершении установки попробуем ещё раз запустить приложение.
К истокам – возвращаем классический «Калькулятор»
Разработчики из Microsoft всё же решили немного пожалеть людей, не оценивших новый плиточный стиль Windows. Мы до сих пор можем вручную установить классические приложения без серьёзного вмешательства в общую работу системы.
В числе таких программ есть и калькулятор. Чтобы установить классическую утилиту:
- Найдём установочный файл старой версии. Будет здорово, если у нас есть ещё один компьютер на одном из классических изданий Windows – ведь тогда мы можем просто взять исполнительный файл программы по следующему адресу C:Windowssystem32calc.exe и заменить соответствующий файл в 10-ом издании.
Так выглядит исполнительный файл калькулятора
- Если ещё одной системы у нас нет, то обратимся за помощью к любому из поисковиков с запросом «Old Windows 7 Calculator». Откроем одну из первых страниц и загрузим установщик.
Скачаем классическую версию калькулятора с одной из найденных ссылок
- Мы не можем гарантировать, что загруженный файл окажется действительно установщиком, так что рекомендуем проверить его любым антивирусным сканером перед тем, как запустить.
- Если всё в порядке, запускаем файл и следуем инструкциям установщика.
Классический «Калькулятор» полностью заменит свою плиточную версию и будет запускаться как стандартное приложение, в том числе и с помощью команды «calc.exe».
Загрузка …
Post Views: 1 952
Людям, которые используют компьютер по прямому назначению, то есть в качестве рабочего инструмента, важна стабильность стандартного инструментария. Поэтому проблема, когда не запускается калькулятор в операционной системе Windows 10, многих людей застает врасплох и доставляет массу неудобств. К счастью, ошибки, связанные со стандартным приложением для выполнения расчетов, решаются подручными средствами. Важно лишь внимательно изучить инструкцию.
Где находится калькулятор, и как его запустить в Windows 10
Прежде чем рассмотреть способы решения проблемы, попробуем разобраться, как запускается калькулятор на операционной системе Windows 10. Инструмент расчетов присутствует в ОС в качестве отдельного приложения, файл запуска которого располагается в папке «C: Windows System32». Имя файла – «calc.exe». Дважды кликнув по нему левой кнопкой мыши, вы запустите программу. Также существует возможность вывода ярлыка приложения на Рабочий стол.
Если вы редко пользуетесь калькулятором, то наиболее подходящим способом запуска инструмента будет обращение к поисковой строке Windows:
- Щелкните ЛКМ по значку в виде лупы в левом нижнем углу Панели задач (иногда вместо иконки сразу представлена поисковая строка).
- Введите запрос «Калькулятор».
- Запустите одноименное приложение, которое первым выпадет в списке результатов.
Обычно ни с одним из двух вариантов запуска у пользователей не возникает трудностей. Но, если по каким-то причинам приложение не открывается, или его вовсе не удается найти, нужно обратиться к способам решения проблемы, представленным ниже.
Устранение проблем с калькулятором
Теперь подробно рассмотрим варианты устранения неполадок, двигаясь от простых методов к более сложным. Вне зависимости от того, что послужило причиной возникновения проблемы, действовать рекомендуется в порядке, который приведен в этом материале.
Сброс параметров приложения
Если на компьютере не работает калькулятор, то первое, что вы должны сделать – сбросить настройки одноименной программы. Это поможет устранить мелкие сбои, если именно они негативным образом сказались на стабильности приложения. Действовать нужно по следующей инструкции:
- Откройте меню «Пуск», а затем – «Параметры» (иконка в виде шестеренки).
- Перейдите в раздел «Приложения».
- Найдите в списке «Калькулятор» и кликните по нему ЛКМ.
- Щелкните по надписи «Дополнительные параметры».
- Нажмите на кнопку «Завершить», чтобы принудительно остановить работу программы.
- Если предыдущий шаг не поможет, то нажмите на «Сбросить» для полного удаления настроек приложения.
В большинстве случаев подобные действия приводят к положительному результату, и в следующий раз калькулятор уже запускается без каких-либо ошибок.
Переустановка всех стандартных приложений
Калькулятор входит в число стандартных инструментов Windows 10, которые вшиты в операционную систему. Поэтому, когда он не включается, есть смысл переустановить компоненты. Много времени на выполнение операции не потребуется, в связи с чем данный вариант рассматривается вторым по счету:
- Кликните ПКМ по значку «Пуск» для запуска диалогового окна.
- Выберите запуск консоли «PowerShell» с правами Администратора.
- Введите запрос «Get-AppXPackage -AllUsers | Foreach {Add-AppxPackage -DisableDevelopmentMode -Register «$ ($ _. InstallLocation) AppXManifest.xml»}» и нажмите на клавишу «Enter».
Далее начнется автоматический процесс удаления и повторной установки стандартных инструментов Windows 10, включая калькулятор. До завершения операции не закрывайте окно PowerShell.
Включение контроля учетных записей
Опытные пользователи замечают, что на их компьютерах инструмент перестал работать после отключения функции контроля учетных записей. Возможно, то же самое сделали вы, поэтому рекомендуется заново активировать опцию:
- Используя поисковую строку ПК, откройте «Панель управления».
- Перейдите в «Центр безопасности и обслуживания».
- Щелкните ЛКМ по надписи «Изменение параметров контроля учетных записей».
- Передвиньте ползунок от нижней позиции на 1-2 пункта вверх.
- Сохраните изменения.
Совет. Если в «Панели управления» не отображается один из указанных в инструкции пунктов, измените параметры просмотра страницы на «Крупные значки».
Теперь инструмент математических расчетов должен снова заработать. Но и при неудачном исходе выполнения операции остается еще несколько способов решения проблемы.
Запуск средства устранения неполадок
Операционная система Windows 10 оснащается встроенным средством устранения неполадок, которое помогает в случае, когда не открывается то или иное приложение. Чтобы получить к нему доступ, нужно сделать следующее:
- Запустите «Параметры».
- Перейдите в раздел «Обновление и безопасность».
- Откройте вкладку «Устранение неполадок».
- Щелкните ЛКМ по пункту «Приложения из Магазина Windows».
- Нажмите на кнопку «Запустить средство устранения неполадок».
- Дождитесь окончания сканирования и выполните действия, которые порекомендует ОС.
Чаще всего средство устранения неполадок советует активировать контроль учетных записей, после чего система перекидывает пользователя в соответствующее меню настроек. Если подобное произошло и с вами, то просто передвиньте ползунок еще на одно значение вверх, как это было показано в предыдущем пункте материала.
Отключение брандмауэра
Далеко не всегда, но относительно часто в работу некоторых приложений вмешивается брандмауэр Windows 10. Эта утилита призвана защищать компьютер, но иногда даже она допускает ошибку. Не исключено, что брандмауэр заблокировал работу калькулятора. В таком случае помогает принудительное отключение компонента через настройки приложения.
Если выяснится, что проблемы с вычислительным инструментом действительно произошли по вине брандмауэра, то можно вновь активировать встроенный защитник Windows, добавив calc.exe в список исключений. Тогда компьютер не будет подвержен опасности, а стандартное приложение начнет работать как ни в чем не бывало.
Использование утилиты SFC
Поскольку калькулятор является встроенным инструментом Windows, то многие проблемы, связанные с его запуском, бывают вызваны повреждением системных файлов. Для восстановления элементов, в работе которых произошел сбой, рекомендуется действовать по следующему сценарию:
- Кликните ПКМ по иконке «Пуск».
- Через диалоговое окно запустите Командную строку от имени Администратора.
- Введите запрос «sfc /scannow» и нажмите на клавишу «Enter».
После этого должна начаться проверка системных компонентов компьютера. Как правило, она завершается автоматическим устранением неполадок. Но, если данный процесс не запустился, через Командную строку стоит ввести еще один запрос – «dism /Online /Cleanup-Image /CheckHealth».
Установка последних обновлений Windows 10
Еще одна причина возникновения проблемы, завязанная на интеграции калькулятора в Windows 10, заключается в несовместимости версии приложения с версией ОС. В данной ситуации рекомендуется установить обновления операционной системы:
- Откройте «Параметры».
- Перейдите в раздел «Обновление и безопасность».
- Во вкладке «Центр обновления Windows» нажмите на кнопку «Проверить наличие обновлений».
- Если апдейты будут найдены, то обязательно установите их.
После установки обновлений попробуйте еще раз запустить проблемное приложение. Если положительных изменений не произойдет, то останется единственный способ устранения неполадок.
Переустановка Калькулятора
Последним методом решения проблемы является переустановка приложения вручную. Для этого потребуется:
- Открыть «Параметры» и перейти в раздел «Приложения».
- Щелкнуть ЛКМ по «Калькулятору» и нажать на кнопку «Удалить».
- После удаления посетить магазин Microsoft Store, найти через него аналогичное приложение и установить его, нажав на кнопку «Получить».
На заметку. В Microsoft Store представлены самые разные вычислительные программы. Вам будет нужен Windows Calculator, но, при необходимости, можно установить другое подобное приложение.
Далее останется вновь попытаться запустить калькулятор любым способом из тех, которые были представлены в начале материала. При повторном возникновении ошибки рекомендуется еще раз пройтись по каждому методу решения проблемы.
Установка старой версии
Последнее, на что стоит обратить внимание при возникновении сложностей с запуском калькулятора – отсутствие совместимости. Можно попытаться установить на компьютер старую версию приложения (например, из Windows 7). Для этого нужно воспользоваться любым удобным для вас поисковиком, который поможет найти установочный файл утилиты. Также перед вами открыт огромный список калькуляторов от сторонних разработчиков.
This is a common issue that can be easily fixed
by Matthew Adams
Matthew is a freelancer who has produced a variety of articles on various topics related to technology. His main focus is the Windows OS and all the things… read more
Updated on January 12, 2023
Reviewed by
Alex Serban
After moving away from the corporate work-style, Alex has found rewards in a lifestyle of constant analysis, team coordination and pestering his colleagues. Holding an MCSA Windows Server… read more
- One way to solve this is to reinstall the Windows 10 Calculator app by running a PowerShell command.
- Also, resetting the Calculator app’s data through the «Apps & features» settings.
- To restore the Calculator app and potentially fix any underlying issues you can factory reset Windows 10.
XINSTALL BY CLICKING THE DOWNLOAD FILE
This software will repair common computer errors, protect you from file loss, malware, hardware failure and optimize your PC for maximum performance. Fix PC issues and remove viruses now in 3 easy steps:
- Download Restoro PC Repair Tool that comes with Patented Technologies (patent available here).
- Click Start Scan to find Windows issues that could be causing PC problems.
- Click Repair All to fix issues affecting your computer’s security and performance
- Restoro has been downloaded by 0 readers this month.
Windows 10’s Calculator app is an invaluable tool that includes scientific and programming modes along with more basic math options.
Yet, some users have said on the Microsoft forum that their Windows 10 Calculator app has disappeared.
The Calculator app can go missing after users upgrade from Windows 7 to 10 or after Windows Updates. These are some of the resolutions that might restore a missing Windows 10 Calculator app.
- How do I get my calculator back on Windows 10?
- 1. Run the Windows 10 app troubleshooter
- 2. Reinstall the Windows 10 App
- 3. Turn on Windows Defender Firewall
- 4. Reset Calculator’s data
- 5. Reset Windows 10
How do I get my calculator back on Windows 10?
1. Run the Windows 10 app troubleshooter
- Press the Windows key + S keyboard shortcut
- Input troubleshoot in the search box
- Click Troubleshoot Settings to open the window shown directly below
- Then click Windows Store Apps and its Run the troubleshooter button
- Go through the Windows Store Apps troubleshooter that opens
2. Reinstall the Windows 10 App
- Press the Windows + R
- Enter PowerShell in Run’s Open box, and click the OK button
- Enter this command in PowerShell:
- get-appxpackage *Microsoft.WindowsCalculator* | remove-appxpackage
- Press the Enter key after entering that command.
- Press the Enter key after entering that command.
- get-appxpackage *Microsoft.WindowsCalculator* | remove-appxpackage
- Then open the Windows Calculator page
- Click the Get button on that page to download and install the Calculator app
If PowerShell stops working, follow the steps from this guide to get it working again.
3. Turn on Windows Defender Firewall
- Open Windows 10’s search utility.
- Input Windows Defender as the search keyword
- Click Windows Defender Firewall to open the window shown directly below
- Click Turn Windows Defender Firewall on or off on the left of the Control Panel applet
- Select both the Turn on Windows Defender Firewall checkboxes if WDF isn’t enabled
- Click the OK button
4. Reset Calculator’s data
- Open the search box in Windows 10
- Enter the keyword apps in the search box
- Click Apps & features to open the window shown directly below
- Select the Calculator
- Click Advanced options to open the options shown directly below
- Press the Reset button, and click Reset again to confirm
- Restart Windows
5. Reset Windows 10
- Enter reset in Windows 10’s search utility
- Click Reset this PC to open the Settings window as in the snapshot directly below
- Select the Get started option.
- Select the Keep my files option
- Click the Next and Reset buttons to confirm
Need more info on how to factory reset your PC? Read this article and find out everything you need to know.
Note that you’ll need to reinstall third-party software after resetting the OS. You can also reinstall Windows 10 with the Windows Media Creation Tool.
Select the Upgrade this PC Now option in the Media Creation Tool to reinstall Windows 10 with both your own files and apps retained.
So, that’s how users can restore a missing Calculator app in Windows 10. Remember, however, that there are numerous Windows Calculator app alternatives on the MS Store, such as Calculator X8.
So, you don’t necessarily really need to restore the default Calculator app.
Do you use Windows 10’s Calculator app, or do you have any third-party software? Tell us about your preferences in the comment section below.
RELATED ARTICLES TO CHECK OUT:
- FIX: Calculator Doesn’t Work in Windows 10
- How to Install Windows 7 Calculator on Windows 10
- Calculator X8 for Windows 8, RT, Windows 10
Newsletter
This is a common issue that can be easily fixed
by Matthew Adams
Matthew is a freelancer who has produced a variety of articles on various topics related to technology. His main focus is the Windows OS and all the things… read more
Updated on January 12, 2023
Reviewed by
Alex Serban
After moving away from the corporate work-style, Alex has found rewards in a lifestyle of constant analysis, team coordination and pestering his colleagues. Holding an MCSA Windows Server… read more
- One way to solve this is to reinstall the Windows 10 Calculator app by running a PowerShell command.
- Also, resetting the Calculator app’s data through the «Apps & features» settings.
- To restore the Calculator app and potentially fix any underlying issues you can factory reset Windows 10.
XINSTALL BY CLICKING THE DOWNLOAD FILE
This software will repair common computer errors, protect you from file loss, malware, hardware failure and optimize your PC for maximum performance. Fix PC issues and remove viruses now in 3 easy steps:
- Download Restoro PC Repair Tool that comes with Patented Technologies (patent available here).
- Click Start Scan to find Windows issues that could be causing PC problems.
- Click Repair All to fix issues affecting your computer’s security and performance
- Restoro has been downloaded by 0 readers this month.
Windows 10’s Calculator app is an invaluable tool that includes scientific and programming modes along with more basic math options.
Yet, some users have said on the Microsoft forum that their Windows 10 Calculator app has disappeared.
The Calculator app can go missing after users upgrade from Windows 7 to 10 or after Windows Updates. These are some of the resolutions that might restore a missing Windows 10 Calculator app.
- How do I get my calculator back on Windows 10?
- 1. Run the Windows 10 app troubleshooter
- 2. Reinstall the Windows 10 App
- 3. Turn on Windows Defender Firewall
- 4. Reset Calculator’s data
- 5. Reset Windows 10
How do I get my calculator back on Windows 10?
1. Run the Windows 10 app troubleshooter
- Press the Windows key + S keyboard shortcut
- Input troubleshoot in the search box
- Click Troubleshoot Settings to open the window shown directly below
- Then click Windows Store Apps and its Run the troubleshooter button
- Go through the Windows Store Apps troubleshooter that opens
2. Reinstall the Windows 10 App
- Press the Windows + R
- Enter PowerShell in Run’s Open box, and click the OK button
- Enter this command in PowerShell:
- get-appxpackage *Microsoft.WindowsCalculator* | remove-appxpackage
- Press the Enter key after entering that command.
- Press the Enter key after entering that command.
- get-appxpackage *Microsoft.WindowsCalculator* | remove-appxpackage
- Then open the Windows Calculator page
- Click the Get button on that page to download and install the Calculator app
If PowerShell stops working, follow the steps from this guide to get it working again.
3. Turn on Windows Defender Firewall
- Open Windows 10’s search utility.
- Input Windows Defender as the search keyword
- Click Windows Defender Firewall to open the window shown directly below
- Click Turn Windows Defender Firewall on or off on the left of the Control Panel applet
- Select both the Turn on Windows Defender Firewall checkboxes if WDF isn’t enabled
- Click the OK button
4. Reset Calculator’s data
- Open the search box in Windows 10
- Enter the keyword apps in the search box
- Click Apps & features to open the window shown directly below
- Select the Calculator
- Click Advanced options to open the options shown directly below
- Press the Reset button, and click Reset again to confirm
- Restart Windows
5. Reset Windows 10
- Enter reset in Windows 10’s search utility
- Click Reset this PC to open the Settings window as in the snapshot directly below
- Select the Get started option.
- Select the Keep my files option
- Click the Next and Reset buttons to confirm
Need more info on how to factory reset your PC? Read this article and find out everything you need to know.
Note that you’ll need to reinstall third-party software after resetting the OS. You can also reinstall Windows 10 with the Windows Media Creation Tool.
Select the Upgrade this PC Now option in the Media Creation Tool to reinstall Windows 10 with both your own files and apps retained.
So, that’s how users can restore a missing Calculator app in Windows 10. Remember, however, that there are numerous Windows Calculator app alternatives on the MS Store, such as Calculator X8.
So, you don’t necessarily really need to restore the default Calculator app.
Do you use Windows 10’s Calculator app, or do you have any third-party software? Tell us about your preferences in the comment section below.
RELATED ARTICLES TO CHECK OUT:
- FIX: Calculator Doesn’t Work in Windows 10
- How to Install Windows 7 Calculator on Windows 10
- Calculator X8 for Windows 8, RT, Windows 10
Newsletter
Для чрезвычайно простого приложения, такого как Калькулятор, было бы очень необычным случаем, если бы оно не работало. Вы были бы удивлены, узнав, что калькулятор не работает в Windows 10 — это очень распространенная проблема. Многие пользователи сообщают, что калькулятор Windows 10 не работает. Случаи сбоя калькулятора Windows 10, о которых сообщают пользователи, заключаются в том, что Калькулятор вообще не открываетсяили Калькулятор вылетает, как только открывается. Некоторые пользователи также сообщали, что другие приложения Windows 10 по умолчанию, такие как Календарь, Текстовый редактор и т. д., не открывались и не работали вместе с Калькулятором.
Калькулятор Windows 10 не работает по нескольким причинам. Устаревший калькулятор, отсутствующие или содержащие ошибки файлы реестра и системы, а также конфликт учетных записей пользователей — вот некоторые из причин, по которым калькулятор Windows 10 не работает.
Поскольку есть несколько причин, по которым калькулятор может не работать в Windows 10, конкретного решения для этой ошибки нет. Но есть решения, которые больше всего сработали для пользователей, а есть и такие, которые сработали для некоторых. Попробуйте следующие методы в порядке их упоминания. И не забудьте упомянуть ниже в комментариях, какой из них помог вам решить проблему с неработающим калькулятором Windows 1o.
#1 – Переустановить калькулятор
Переустановка Калькулятора — это то, что вы должны рассмотреть, если два вышеуказанных метода не сработали для вас. Однако способ переустановки калькулятора, чтобы исправить неработающий калькулятор Windows 10, не является обычным. Другие встроенные приложения Microsoft могут иметь возможность прямого удаления, но не калькулятор. Вы можете выполнить этот процесс в Windows PowerShell. Сначала вам придется удалить калькулятор, а затем установить его на свой компьютер. Следуй этим шагам:
Шаг 1: Откройте меню «Пуск», затем найдите PowerShell, введя «Powershell». Теперь щелкните правой кнопкой мыши параметр Windows PowerShell в результатах поиска, затем выберите «Запуск от имени администратора» в контекстном меню.
Шаг 2: Теперь введите следующую команду в PowerShell и нажмите Enter:
Get-AppXPackage -AllUsers | Foreach {Add-AppxPackage -DisableDevelopmentMode -Register "$($_.InstallLocation)AppXManifest.xml"}
Выполнение этой команды перерегистрирует калькулятор Windows на вашем ПК.
Это может занять некоторое время, поэтому дождитесь завершения процесса. После этого проверьте, есть ли на вашем ПК приложение «Калькулятор». Когда найдете, просто запустите калькулятор и посмотрите, работает ли он.
#2 – Сбросить калькулятор
Первое, что вы должны сделать после того, как на вашем ПК возникнет проблема с калькулятором Windows 10, — это сбросить настройки приложения «Калькулятор». Это очень простой процесс для выполнения и практически не занимает времени. Было обнаружено, что этот метод решает проблему для многих жалующихся пользователей. Выполните следующие действия, чтобы сбросить настройки приложения «Калькулятор»:
Шаг 1: Нажмите кнопку «Пуск», чтобы открыть меню «Пуск». В меню «Пуск» нажмите «Настройки».
Шаг 2: Откроется окно настроек. Здесь найдите и нажмите на опцию «Приложения».
Шаг 3: Вы увидите список приложений Windows 10, установленных на вашем компьютере. Найдите опцию «Калькулятор» и нажмите на нее. После нажатия вы найдете там Дополнительные параметры, откройте его.
Шаг 4: Когда откроется окно дополнительных параметров калькулятора, вам нужно будет нажать кнопку «Сброс». Как только вы это сделаете, вам будет предложено диалоговое окно подтверждения; снова нажмите «Сброс».
Сброс приложения «Калькулятор», скорее всего, решит вашу проблему. Если это не устраняет проблему с неработающим калькулятором, попробуйте следующий метод.
#3 – Переустановите с помощью настроек
1. Нажмите клавишу Windows + I вместе, чтобы открыть настройки.
2. Теперь нажмите «Приложения».
3. Теперь найдите Калькулятор поиска в окне поиска, расположенном справа.
4. Щелкните Калькулятор, который появится в результатах поиска.
5. Теперь нажмите «Удалить».
6. Теперь нажмите вместе клавишу Windows + S и выполните поиск в магазине Microsoft.
7. Теперь найдите в нем Windows Calculator.
8. Нажмите Получить.
9. Нажмите «Установить».
№ 4. Создайте новую учетную запись пользователя, чтобы исправить неработающий калькулятор в Windows 10.
Если вы используете приложение «Калькулятор» впервые и оно не работает в Windows 10, возможно, на вашем ПК установлено ограничение UAC или контроля доступа пользователей. Лучший способ решить эту проблему — создать идентификатор пользователя, идентичный вашему. Чтобы создать новую учетную запись пользователя, выполните следующие действия:
Шаг 1: Перейдите в меню «Пуск», нажав кнопку «Пуск». В строке поиска «Начать» введите «Добавить пользователя», затем в результатах поиска нажмите «Добавить, изменить или удалить других людей».
Шаг 2: Откроется новое окно. Здесь, в разделе «Семья и другие люди», нажмите «Добавить кого-то еще на этот компьютер».
Шаг 3: Теперь, на следующем экране, вам нужно нажать на опцию «У меня нет данных для входа этого человека».
Шаг 4. На следующем экране выберите параметр «Добавить пользователя без учетной записи Microsoft».
Шаг 5: На этом шаге вам потребуется добавить новое имя пользователя, пароль и подсказку для пароля. Добавьте всю эту информацию и нажмите кнопку «Далее».
Шаг 6: После создания учетной записи войдите в систему с новой учетной записью. Вы можете легко сделать это, нажав на эту самую кнопку в меню «Пуск», как показано на изображении ниже, а затем выбрав новый идентификатор пользователя.
После того, как вы вошли в систему с новым идентификатором, попробуйте получить доступ к Калькулятору и посмотреть, не можете ли вы по-прежнему открыть Калькулятор в Windows 10. Если это так, попробуйте запустить сканирование, упомянутое ниже.
# 5 — Запустите сканирование SFC, чтобы исправить неработающий калькулятор Windows 10
Если ни один из вышеперечисленных методов не смог запустить калькулятор, возможно, на вашем компьютере возникла ошибка с системными файлами. Запуск сканирования SFC сканирует системные файлы на наличие неисправного файла, а при обнаружении исправит ошибки. Выполните следующие действия, чтобы запустить сканирование SFC:
Шаг 1. Нажмите одновременно клавиши Windows + X на клавиатуре, чтобы открыть Win+X меню. В меню выберите параметр «Командная строка (администратор)», чтобы запустить командную строку в режиме администратора. В диалоговом окне вам будет предложено разрешить Windows 10 открывать командную строку; нажмите Да.
Шаг 2: В окне командной строки введите следующую команду и нажмите Enter, чтобы запустить ее:
sfc /scannow
Позвольте сканированию SFC выполняться до его завершения. Полное сканирование может занять некоторое время, поэтому наберитесь терпения и не прерывайте сканирование. После завершения сканирования вам придется перезагрузить компьютер. После перезагрузки попробуйте запустить приложение «Калькулятор». Если вам по-прежнему не удается открыть калькулятор, попробуйте запустить следующее сканирование.
# 6 — Запустите сканирование DISM
Может случиться так, что сканирование SFC не смогло исправить некоторые поврежденные файлы. Именно тогда на сцену выходит DISM или Deployment Image & Servicing Management Scan. Он исправляет поврежденные файлы, которые были причиной неполного сканирования SFC. Чтобы запустить сканирование DISM, выполните шаг 1 из вышеупомянутого Метод сканирования SFC.
После этого введите следующую команду в командной строке и нажмите клавишу Enter:
DISM /Online /Cleanup-Image /RestoreHealth
Позвольте сканированию работать без перерыва до тех пор, пока оно не будет завершено. Когда сканирование будет завершено, снова запустите сканирование SFC, как указано в методе № 5. Позвольте сканированию SFC завершиться.
Перезагрузите компьютер, когда закончите с этими процессами, затем попробуйте получить доступ к калькулятору. Это не устранило проблему с неработающим калькулятором Windows 10? Попробуйте следующий метод.
#7 – Обновите Windows 10
Одна из причин, по которой вы не сможете открыть калькулятор в Windows 10, заключается в том, что ваша Windows не обновлена. В этом методе мы собираемся обновить Windows и посмотреть, работает ли калькулятор. Чтобы проверить наличие обновлений Windows и завершить обновление, выполните следующие действия:
Шаг 1: Откройте меню «Пуск». В меню найдите параметр «Настройки» и щелкните его, когда найдете, чтобы открыть окно «Настройки».
Шаг 2: Вы увидите параметр «Обновление и безопасность» в окне «Настройки». Выберите его.
Шаг 3: Здесь, в окне «Обновление и безопасность», вам нужно будет перейти в раздел «Центр обновления Windows». В разделе «Центр обновления Windows» нажмите кнопку «Проверить наличие обновлений». Теперь ваш компьютер начнет поиск, если доступно какое-либо новое обновление Windows. Если доступно обновление, вам нужно будет следовать инструкциям мастера обновления, чтобы завершить обновление Windows 10.
После завершения обновления Windows ваш компьютер перезагрузится. После перезагрузки проверьте с помощью своего калькулятора, работает ли он сейчас. Если это не устранило проблему с тем, что калькулятор Windows 10 не открывается, у нас есть еще один способ, который вы можете попробовать.
#8 – Завершить процесс RuntimeBroker.exe
Иногда приложение может не запускаться только потому, что уже запущенные фоновые процессы не позволяют ему это сделать. Вы можете попытаться завершить процесс с именем RuntimeBroker.exe, а затем попытаться открыть приложение «Калькулятор». Чтобы завершить этот самый процесс, выполните следующие действия, указанные ниже:
Шаг 1: Откройте Диспетчер задач на вашем ПК. Для этого вы можете просто нажать клавиши Ctrl + Shift + Esc на клавиатуре одновременно.
Шаг 2: В диспетчере задач вы найдете список задач, запущенных на вашем ПК. Из списка найдите процесс RuntimeBroker и щелкните по нему правой кнопкой мыши. В контекстном меню выберите опцию «Завершить процесс».
Это завершит процесс RuntimeBroker.exe на вашем ПК. Теперь попробуйте снова открыть калькулятор.
Обновите калькулятор, чтобы исправить проблему с неработающим калькулятором Windows 10
Если сброс калькулятора не помог решить проблему, вы можете быстро проверить, доступно ли обновление для приложения «Калькулятор». Если да, обновите его, чтобы узнать, сможете ли вы решить проблему. Чтобы обновить приложение «Калькулятор», выполните следующие действия:
Шаг 1: Откройте меню «Пуск», нажав кнопку «Пуск» или нажав клавишу Windows на клавиатуре. В меню «Пуск» щелкните плитку «Магазин», чтобы открыть Microsoft App Store.
Шаг 2. В Магазине используйте панель поиска, чтобы найти страницу приложения «Калькулятор Windows», введя «Калькулятор». Откройте страницу приложения.
Если приложение «Калькулятор» на вашем ПК не обновлено, вы найдете кнопку «Обновить». Нажмите на нее и перепроверьте, если вы по-прежнему не можете открыть калькулятор в Windows 10.
Если вы не нашли опцию «Обновить» или ваша проблема не была решена, попробуйте способ № 3.
Окончательно,
Если ни один из упомянутых выше методов не решил проблему с неработающим калькулятором Windows 10, рекомендуется оставить его как есть. Это не является насущной проблемой, и установка стороннего программного обеспечения для калькулятора также подойдет вам. Я бы порекомендовал вам использовать калькулятор Google для легкого и быстрого доступа. Вам просто нужно найти калькулятор в поиске Google, и калькулятор откроется в вашем браузере.