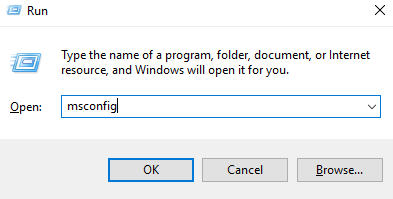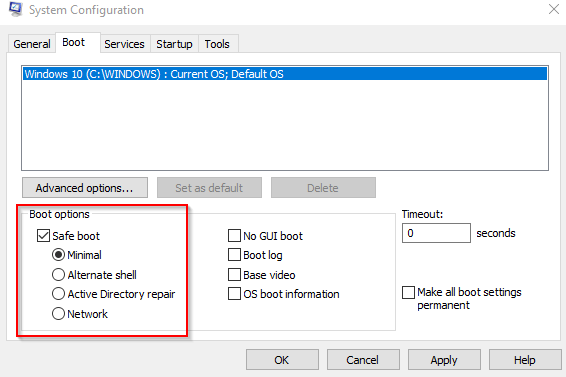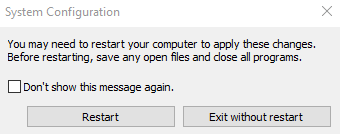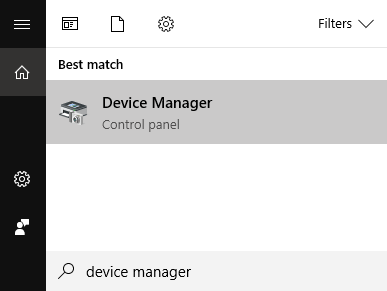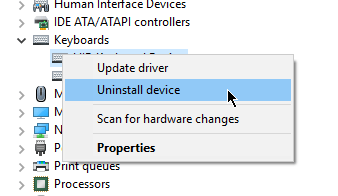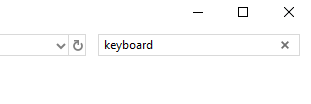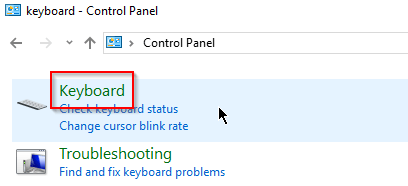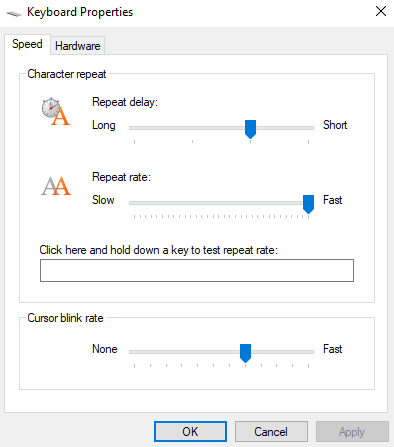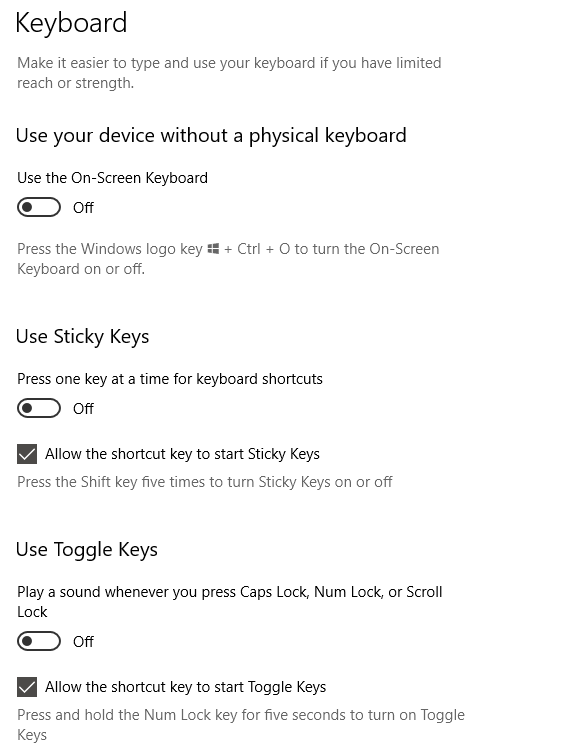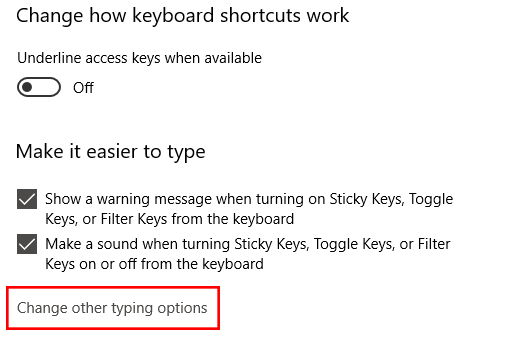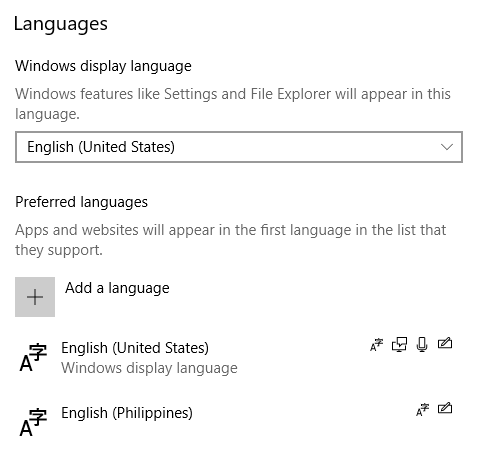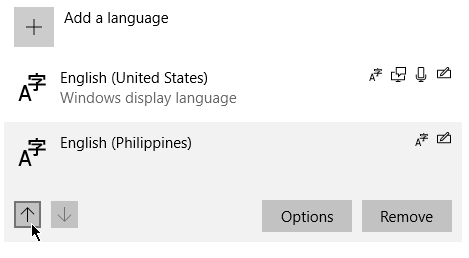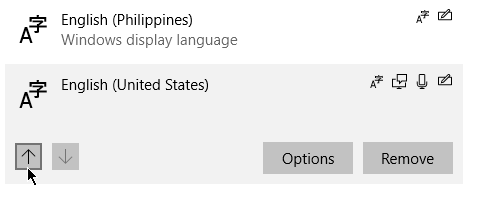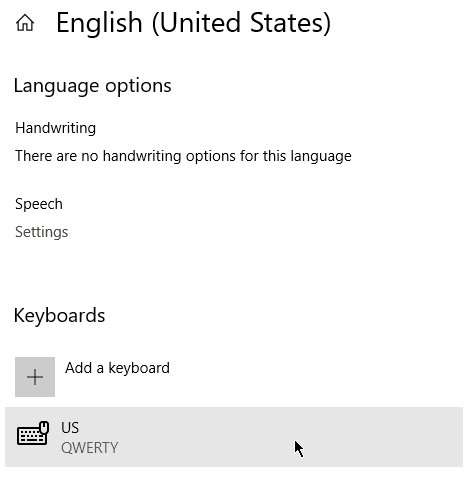Download PC Repair Tool to quickly find & fix Windows errors automatically
At times, you may have some software changing the way your keyboard functions. Or maybe you added some custom keyboard shortcuts or hotkeys, and now want to reset Keyboard settings to original defaults. If your laptop keyboard keys are not working the way they should be, then maybe it is time you reset your keyboard keys to default settings. This is what you could try in Windows 11/10/8/7 and see if it helps.
Before you proceed, you may want first to confirm that it is not due to a physical problem or a hardware issue. So ensure that you update your device driver to its latest available version, clean the keyboard, run the Keyboard Troubleshooter, check the wires, and physical connection and maybe even try a different keyboard, in case of a desktop computer, and see if it resolves the problem. Also, check if you have enabled Sticky Keys in Windows.
You can reset your keyboard to default via the Control Panel and Settings.
Via Control Panel
Open Control Panel > Language. Select your default language. If you have multiple languages enabled, move another language to the top of the list, to make it the primary language – and then again move your existing preferred language back to the top of the list. This will reset the keyboard.
If you have a single language, add another language. Make the new language, the Primary language by moving it to the top of the list. Once you have done this, now move the old language back to the top of the list to make it the primary language again. This will reset the keyboard layout to default.
Let’s take an example to make it clear. I have only English (India) installed, and it is my primary language. If I want to reset my keyboard to default settings, I will have to add another language – say English (United States) and move it to the top of the list, using the Move up link. This will change my keyboard layout.
Next, I will have to move English (India) back to the top. This will change my keyboard layout to match this language setting. I can then delete English (United States).
This will reset the keyboard keys to default settings.
We have, above, explained the procedure to reset your keyboard via Control Panel. You may find the language option missing in the Control Panel. If so, you can reset your Windows 11/10 keyboard via the Settings app. We will list here the steps to do that for both Windows 11 and Windows 10 computers.
Via Windows 11 Settings
Follow the below instructions to reset your keyboard settings to default in Windows 11:
- Press Win + I keys to launch the Settings app.
- Select Time & Language from the left side.
- On the Time & Language settings page, click on the Language & Region tab.
- You will see all your added languages in the Language section. To reset your keyboard with your preferred language, move it to the first position. For this, click on the three horizontal dots and select Move up. Alternatively, place your cursor over the pair of three vertical dots just before the language and move it to the first position.
If your preferred language is already at the top position, first, move it down and then move it up. This will reset your keyboard settings to default in Windows 11.
Via Windows 10 Settings
Windows 10 users have to follow the instructions listed below to reset their keyboard settings to default.
- Right-click on the Start menu and select Settings.
- In the Settings app, click Time & Language.
- Now, select Language from the left pane.
- Scroll down on the right side of the page and select your language under the Preferred languages section. If your preferred language is not there, you can add it by clicking on the Add a language button. After selecting your language, click on the Up arrow and move it to the first position in the list of languages.
If your preferred language is already on the top, first move it down and then move it to the top. This will reset your keyboard in Windows 10.
How do I change keyboard settings in Windows 11?
To change your keyboard settings in Windows 11, go to “Settings > Time & Language.” Here, you can change your keyboard layouts or add multiple ones for your preferred input languages, reset your keyboard settings to default, etc.
The Advanced keyboard settings let you override for the default input method. If you select a language in this setting, that language will become your default input method for the current user account. If none of the languages is selected in this field, Windows will select the default input method from your language list for the current user account. The following steps will help you with that:
- In the Windows 11 Settings app, go to “Time & Language > Typing.”
- Now, click on the Advanced keyboard settings tab.
- Click on the drop-down menu and select your preferred language from the list. If your preferred language is not there, you have to install it on your system.
How do you fix keyboard typing wrong characters?
In most cases, a keyboard types wrong characters if you have selected either a wrong keyboard layout or another language in the override for default input method section. Apart from these causes, outdated or corrupted keyboard drivers also cause this issue. You should run a keyboard troubleshooter to fix this issue.
You may want to have a look at these posts too:
- Microsoft Keyboard Layout Creator for Windows
- How to disable a Keyboard Key of your choice
- Remap Keyboard Keys with SharpKeys.
Anand Khanse is the Admin of TheWindowsClub.com, a 10-year Microsoft MVP (2006-16) & a Windows Insider MVP (2016-2022). Please read the entire post & the comments first, create a System Restore Point before making any changes to your system & be careful about any 3rd-party offers while installing freeware.
Download PC Repair Tool to quickly find & fix Windows errors automatically
At times, you may have some software changing the way your keyboard functions. Or maybe you added some custom keyboard shortcuts or hotkeys, and now want to reset Keyboard settings to original defaults. If your laptop keyboard keys are not working the way they should be, then maybe it is time you reset your keyboard keys to default settings. This is what you could try in Windows 11/10/8/7 and see if it helps.
Before you proceed, you may want first to confirm that it is not due to a physical problem or a hardware issue. So ensure that you update your device driver to its latest available version, clean the keyboard, run the Keyboard Troubleshooter, check the wires, and physical connection and maybe even try a different keyboard, in case of a desktop computer, and see if it resolves the problem. Also, check if you have enabled Sticky Keys in Windows.
You can reset your keyboard to default via the Control Panel and Settings.
Via Control Panel
Open Control Panel > Language. Select your default language. If you have multiple languages enabled, move another language to the top of the list, to make it the primary language – and then again move your existing preferred language back to the top of the list. This will reset the keyboard.
If you have a single language, add another language. Make the new language, the Primary language by moving it to the top of the list. Once you have done this, now move the old language back to the top of the list to make it the primary language again. This will reset the keyboard layout to default.
Let’s take an example to make it clear. I have only English (India) installed, and it is my primary language. If I want to reset my keyboard to default settings, I will have to add another language – say English (United States) and move it to the top of the list, using the Move up link. This will change my keyboard layout.
Next, I will have to move English (India) back to the top. This will change my keyboard layout to match this language setting. I can then delete English (United States).
This will reset the keyboard keys to default settings.
We have, above, explained the procedure to reset your keyboard via Control Panel. You may find the language option missing in the Control Panel. If so, you can reset your Windows 11/10 keyboard via the Settings app. We will list here the steps to do that for both Windows 11 and Windows 10 computers.
Via Windows 11 Settings
Follow the below instructions to reset your keyboard settings to default in Windows 11:
- Press Win + I keys to launch the Settings app.
- Select Time & Language from the left side.
- On the Time & Language settings page, click on the Language & Region tab.
- You will see all your added languages in the Language section. To reset your keyboard with your preferred language, move it to the first position. For this, click on the three horizontal dots and select Move up. Alternatively, place your cursor over the pair of three vertical dots just before the language and move it to the first position.
If your preferred language is already at the top position, first, move it down and then move it up. This will reset your keyboard settings to default in Windows 11.
Via Windows 10 Settings
Windows 10 users have to follow the instructions listed below to reset their keyboard settings to default.
- Right-click on the Start menu and select Settings.
- In the Settings app, click Time & Language.
- Now, select Language from the left pane.
- Scroll down on the right side of the page and select your language under the Preferred languages section. If your preferred language is not there, you can add it by clicking on the Add a language button. After selecting your language, click on the Up arrow and move it to the first position in the list of languages.
If your preferred language is already on the top, first move it down and then move it to the top. This will reset your keyboard in Windows 10.
How do I change keyboard settings in Windows 11?
To change your keyboard settings in Windows 11, go to “Settings > Time & Language.” Here, you can change your keyboard layouts or add multiple ones for your preferred input languages, reset your keyboard settings to default, etc.
The Advanced keyboard settings let you override for the default input method. If you select a language in this setting, that language will become your default input method for the current user account. If none of the languages is selected in this field, Windows will select the default input method from your language list for the current user account. The following steps will help you with that:
- In the Windows 11 Settings app, go to “Time & Language > Typing.”
- Now, click on the Advanced keyboard settings tab.
- Click on the drop-down menu and select your preferred language from the list. If your preferred language is not there, you have to install it on your system.
How do you fix keyboard typing wrong characters?
In most cases, a keyboard types wrong characters if you have selected either a wrong keyboard layout or another language in the override for default input method section. Apart from these causes, outdated or corrupted keyboard drivers also cause this issue. You should run a keyboard troubleshooter to fix this issue.
You may want to have a look at these posts too:
- Microsoft Keyboard Layout Creator for Windows
- How to disable a Keyboard Key of your choice
- Remap Keyboard Keys with SharpKeys.
Anand Khanse is the Admin of TheWindowsClub.com, a 10-year Microsoft MVP (2006-16) & a Windows Insider MVP (2016-2022). Please read the entire post & the comments first, create a System Restore Point before making any changes to your system & be careful about any 3rd-party offers while installing freeware.
Откройте Панель управления> Язык. Выберите язык по умолчанию. Если у вас включено несколько языков, переместите другой язык в верхнюю часть списка, чтобы сделать его основным, а затем снова переместите существующий предпочтительный язык обратно в верхнюю часть списка. Это сбросит клавиатуру.
Как мне вернуть клавиши клавиатуры в нормальное состояние?
Чтобы вернуть клавиатуру в нормальный режим, все, что вам нужно сделать, это одновременно нажать клавиши ctrl и shift. Нажмите клавишу кавычек если вы хотите увидеть, вернулось ли оно к норме или нет. Если он все еще действует, вы можете снова переключиться. После этого процесса вы должны вернуться к нормальной жизни.
Почему моя клавиатура не печатает правильно?
Быстрый способ изменить это — просто нажмите Shift + Alt, который позволяет переключаться между двумя языками клавиатуры. Но если это не сработает, и вы столкнетесь с теми же проблемами, вам придется пойти немного глубже. Перейдите в Панель управления> Регион и язык и щелкните вкладку «Клавиатура и языки».
Как сбросить клавиатуру Microsoft?
Восстановить клавиатуру по умолчанию
- Нажмите кнопку «Пуск» и щелкните правой кнопкой мыши значок «Шестеренка».
- Наведите указатель мыши на «Еще» и нажмите «Настройки приложения».
- Нажмите кнопку «Сброс» и снова нажмите «Сброс».
- После сброса перезагрузите компьютер, а когда он загрузится, проверьте, решена ли проблема.
Как сбросить настройки клавиатуры на ноутбуке?
Одновременно нажмите клавиши «Alt» и «Shift». если вы нажимаете одну клавишу на клавиатуре и получаете другой символ или букву. Это сбросит настройки клавиатуры по умолчанию на некоторых ноутбуках. Нажмите клавишу «Ctrl» и одновременно нажмите клавишу «Shift», если процедура шага 1 не сработала.
Как исправить настройки клавиатуры?
Перейдите в Настройки> Обновление и безопасность. > выберите Устранение неполадок. Найдите средство устранения неполадок клавиатуры и запустите его. После сканирования следуйте инструкциям по устранению неполадок на экране. Перезагрузите компьютер и проверьте, сохраняется ли проблема.
Вот как можно запустить средство устранения неполадок клавиатуры в Windows 10.
- Щелкните значок Windows на панели задач и выберите «Настройки».
- Найдите «Исправить клавиатуру» с помощью встроенного поиска в приложении «Настройки», затем нажмите «Найти и исправить проблемы с клавиатурой».
- Нажмите кнопку «Далее», чтобы запустить средство устранения неполадок.
Почему клавиатура моего ноутбука не печатает?
Есть несколько вещей, которые вам стоит попробовать. Первый — обновить драйвер клавиатуры. Откройте Диспетчер устройств на своем ноутбуке с Windows, найдите параметр «Клавиатуры», разверните список и щелкните правой кнопкой мыши Стандартная клавиатура PS / 2, а затем «Обновить драйвер». … Если это не так, следующим шагом будет удалить и переустановить драйвер.
Почему изменилась моя клавиатура?
Когда вы открываете поле «Регион и язык» (intl. Cpl в поле ввода кнопки «Пуск») пойти под Клавиатуры и вкладку «Языки» и нажмите кнопку смены клавиатуры, чтобы увидеть, что установлено. У многих ноутбуков есть комбинация клавиатуры, которая меняет раскладку, вы, вероятно, просто случайно нажали эту комбинацию.
Почему моя клавиатура печатает дважды?
Итак, чтобы исправить проблему, перейдите в Панель управления> Регион и языки> Клавиатура и язык> Сменить клавиатуру> Расширенные настройки клавиш> выберите «На английский — США» и измените последовательность клавиш на «левый alt + shift + 2»И применить все.
Почему моя клавиатура Microsoft не работает?
Попробуйте отключить клавиатуру, а затем подключите его снова.… Если ваша клавиатура подключена к концентратору USB или переключателю USB, попробуйте удалить ее и подключить клавиатуру к компьютеру. Отключите другие неиспользуемые USB-устройства. Попробуйте использовать клавиатуру на другом компьютере, чтобы убедиться, что она работает правильно.
Как исправить, что моя беспроводная клавиатура не печатает?
Беспроводная клавиатура не работает после настройки
- Извлеките и снова подключите USB-приемник.
- Проверьте батарейки в клавиатуре.
- Удалите клавиатуру из Windows и попробуйте еще раз.
- Проверьте клавиатуру на другом компьютере.
- Найдите и установите драйверы вручную.
- Автоматизировать обновления драйверов устройств.
Как мне вернуть клавиатуру IPAD в нормальное состояние?
Положите два пальца на плавающую клавиатуру. Разведите пальцы в стороны, чтобы увеличить клавиатуру назад до его полного размера, затем отпустите.
Перейти к содержанию
Как сбросить клавиатуру [решено]
На чтение 3 мин. Просмотров 14.6k. Опубликовано 05.06.2021
0
Если вы столкнулись с неожиданным поведением клавиатуры, вы можете сбросить его к настройкам по умолчанию. Если вы обнаружите, что ваша клавиатура не работает должным образом, сбросьте ее – это хороший вариант. Но как?
В этом посте мы шаг за шагом поможем вам сбросить настройки клавиатуры.
- Windows
- Mac
- Аппаратный сброс
Содержание
- Для пользователей Windows:
- Возврат к настройкам по умолчанию:
- Измените язык клавиатуры:
- Для пользователей Mac:
- Возврат к настройкам по умолчанию:
- Измените язык клавиатуры:
- Hard Reset
Для пользователей Windows:
Неожиданное поведение вашей клавиатуры может быть другим. Здесь у нас есть 2 решения для удовлетворения ваших конкретных потребностей:
- Вернуться к настройкам по умолчанию
- Изменить язык клавиатуры
Возврат к настройкам по умолчанию:
- Одновременное нажатие клавиши с логотипом Windows + R вызывает окно Выполнить.
- Введите devmgmt.msc и нажмите клавишу Enter .
- Нажмите “Клавиатуры” и выберите клавиатуру, для которой требуется выполнить сброс.
- Нажмите кнопку с красным крестом, чтобы удалить устройство.
- Нажмите кнопку Сканировать на предмет изменений оборудования. Это позволит устройству появиться.
- Снова выберите то же устройство клавиатуры. Нажмите кнопку «Обновить драйвер устройства».
- Разрешить установку новейших драйверов.
- Перезагрузите компьютер.
После перезагрузки ваша клавиатура должна вернуться к настройкам по умолчанию.
Измените язык клавиатуры:
- Одновременно нажмите клавишу с логотипом Windows + I («i») , чтобы открыть настройки Windows.
- Щелкните Устройства .
- Щелкните Печатать на левой панели и нажмите Расширенные настройки клавиатуры справа.
- Нажмите кнопку раскрывающегося списка, чтобы выбрать нужный язык.
Теперь вы сбросили язык клавиатуры.
Для пользователей Mac:
Неожиданное поведение на клавиатуре может быть разным. Здесь у нас есть 2 решения для удовлетворения ваших конкретных потребностей:
- Вернуться к настройкам по умолчанию
- Изменить язык клавиатуры
Возврат к настройкам по умолчанию:
- Щелкните значок Apple в верхнем левом углу и выберите Системные настройки .
- Щелкните Клавиатура .
- Щелкните Кнопки модификаторов в правом нижнем углу.
- Нажмите Восстановить настройки по умолчанию , а затем нажмите
Ваша клавиатура должна вернуться к настройкам по умолчанию.
Измените язык клавиатуры:
- Щелкните значок Apple в верхнем левом углу и щелкните Системные настройки .
- Нажмите Язык и регион .
- Выберите язык, на котором вы хотите.
- Подождите, пока компьютер перезагрузится.
Hard Reset
Если вы столкнулись с неожиданным поведением, например одна функциональная клавиша не работает или проблемы с подсветкой клавиатуры, после попытки мягкого сброса на вашем компьютере вы можете попробовать выполнить полный сброс.
Клавиатуры разных производителей предложат вам разные способы сделать полный сброс. Вам лучше перейти на официальный сайт производителя вашей клавиатуры и попросить о помощи. Здесь мы предлагаем вам общую клавиатуру Руководство по аппаратному сбросу:
- Отключите клавиатуру и подождите 30 секунд.
- Удерживая клавишу ESC на клавиатуре, снова подключите ее к компьютеру.
- Нажимайте клавишу ESC, пока не увидите, что клавиатура мигает.
Ваша клавиатура должна быть успешно сброшена.
Вот и все! Надеюсь, что приведенная выше информация поможет вам решить проблему. Если у вас есть какие-либо вопросы или предложения, оставьте свои комментарии ниже.
Содержание
- Сброс настроек клавиатуры по умолчанию в Windows 10/8/7
- Сброс настроек клавиатуры
- Как вернуть клавиатуру ноутбука к настройкам по умолчанию
- Является Это аппаратная проблема?
- Является Это проблема программного обеспечения?
- Лучший способ перезагрузить клавиатуру в Windows 10
- Сброс настроек клавиатуры по умолчанию в Windows 10/8/7 2022
- therunofsummer
- Сбросить настройки клавиатуры
- Отключить сброс настроек обозревателя Internet Explorer в Windows
- Сброс и восстановление заводских изображений и настроек в Windows 10
- Сброс настроек телефона Android (в том числе Jelly Bean)
- Управление настройками языка ввода и отображения в Windows
- Как сбросить настройки клавиатуры в Windows 10?
- Как мне вернуть клавиатуру в нормальное состояние?
- Как вернуть нормальную клавиатуру в Windows 10?
- Как исправить мою клавиатуру в Windows 10?
- Как исправить настройки клавиатуры?
- Почему я не могу нажимать на клавиатуре?
- Почему символы на моей клавиатуре перепутаны?
- Как сбросить настройки Bluetooth-клавиатуры?
- Как мне вернуть клавиатуру iPad в нормальное состояние?
- Почему моя клавиатура внезапно перестала работать?
- Почему моя клавиатура внезапно перестала работать?
- Что мне делать, если моя клавиатура не печатает?
Сброс настроек клавиатуры по умолчанию в Windows 10/8/7
Иногда у вас может быть какое-то программное обеспечение, изменяющее работу клавиатуры Или, может быть, вы добавили несколько пользовательских сочетаний клавиш или горячих клавиш и теперь хотите сбросить настройки клавиатуры до исходных значений по умолчанию. Если клавиши клавиатуры вашего ноутбука работают не так, как должны, тогда, возможно, пришло время сбросить настройки клавиш клавиатуры по умолчанию. Это то, что вы можете попробовать в Windows 8.1/8 или Windows 10/7 и посмотреть, поможет ли это.
Прежде чем продолжить, вы можете сначала подтвердить, что это не связано с физической проблемой или проблемой с оборудованием. Поэтому убедитесь, что вы обновили драйвер устройства до последней доступной версии, почистили клавиатуру, проверьте провода и физическое соединение и, возможно, даже попробовали другую клавиатуру, в случае настольного компьютера, и посмотрите, решит ли она проблему. Также проверьте, если вы включили Sticky Keys в Windows.
Сброс настроек клавиатуры
Если у вас один язык, добавьте другой язык. Сделайте новый язык, основной язык, переместив его в начало списка. Сделав это, переместите старый язык обратно в начало списка, чтобы снова сделать его основным языком. Это сбросит раскладку клавиатуры к настройкам по умолчанию.
Далее мне придется переместить английский (Индия) обратно наверх. Это изменит раскладку клавиатуры в соответствии с настройками языка. Затем я могу удалить английский (США).
Это приведет к сбросу настроек клавиш клавиатуры по умолчанию.
Возможно, вы захотите взглянуть и на эти сообщения:
Источник
Как вернуть клавиатуру ноутбука к настройкам по умолчанию
Ваш ноутбук?
клавиатура не работает как раньше? Это займет слишком много времени, чтобы ответить на
ваши нажатия клавиш? Ничего не происходит при нажатии некоторых клавиш? Сделал
клавиатура перестала работать?
В этом посте
вы узнаете, как сбросить настройки клавиатуры, чтобы сделать эти надоедливые клавиатуры
проблемы уходят.
Является
Это аппаратная проблема?
Во-первых, вы должны
определите, не является ли то, что у вас, проблемой с оборудованием. В конце концов, никакое количество
сброс может исправить сломанную клавиатуру ноутбука.
Есть
пару способов вы можете пойти по этому поводу. Во-первых, вы можете физически проверить свой
клавиатура для явных дефектов. Другой будет путем загрузки в безопасном режиме.
Нажмите Windows + R, чтобы открыть Run. Тип MSCONFIG и нажмите ОК.
Это запустит конфигурацию системы. Перейдите на вкладку Boot. В разделе «Параметры загрузки» установите флажок «Безопасная загрузка»
и ударил ОК.
Если вы
предложено перезагрузить компьютер, нажмите «Перезагрузить».
Только важно
программы работают, когда Windows находится в безопасном режиме. Так что если ваша клавиатура
Работая нормально, находясь в этом режиме, вы можете обвинить ваши проблемы с клавиатурой в программном обеспечении.
Если нет, вы можете
необходимо доставить свой ноутбук в сервисный центр для надлежащей проверки и
диагностика.
Является
Это проблема программного обеспечения?
Но если это действительно
это проблема с программным обеспечением, то есть несколько вещей, которые вы можете сделать. Вы можете
попробуйте переустановить наш драйвер клавиатуры.
Откройте панель управления. Перейдите в раздел «Оборудование и звук»> «Устройства и принтеры»> «Диспетчер устройств».
Примечание: вы также можете получить доступ к устройству
Менеджер, выполнив быстрый поиск.
Один раз устройство
Менеджер открыт, раскройте Клавиатуры
и щелкните правой кнопкой мыши на своем устройстве. Нажмите Удалить
Устройство.
Перезагрузите свой
компьютер. Во время перезагрузки Windows переустановит клавиатуру с помощью
последние драйверы. Это может привести к тому, что клавиши клавиатуры вашего ноутбука снова заработают.
Если это не так
работать, проблема может быть с настройками клавиатуры. Если какая-либо из клавиатуры
настройки выключены, это может привести к ошибкам повторной задержки или неправильной регистрации
нажатий клавиш.
Чтобы получить доступ к вашему
Настройки клавиатуры, откройте панель управления.
Тип КЛАВИАТУРЫ в строке поиска.
Это принесет
Свойства клавиатуры в поиске
Результаты. Нажмите Клавиатура, чтобы открыть.
Используя клавиатуру
Свойства, вы можете ускорить или замедлить скорость отклика клавиатуры. использование
ползунки для калибровки клавиатуры по своему вкусу.
Изображение выше
показывает настройки клавиатуры по умолчанию. Если ваши текущие настройки далеко, это
может привести к тому, что ваша клавиатура будет зависать или работать быстрее, чем обычно.
Когда закончите,
нажмите ОК
дополнительный
настройки клавиатуры можно найти в Windows
Настройки. Перейдите в Настройки> Удобство доступа> Клавиатура.
Выключить любой из
функции клавиатуры компьютера, которые могут прерывать ваш рабочий процесс.
Дополнительные настройки клавиатуры можно переключать, нажимая «Изменить другие параметры набора».
Лучший способ перезагрузить клавиатуру в Windows 10
Если вы
попытался все исправления выше, но ничего не работает, вы можете попробовать сбросить
клавиатура.
Как вы делаете
это путем изменения настроек языка. Зайдите в Настройки Windows> Время
И язык> Регион и
Язык.
В разделе «Предпочтительные языки» добавьте новый
язык. Подойдет любой язык. После добавления нажмите на новый язык. Это
Теперь должно отображаться несколько вариантов, включая кнопки со стрелками вверх и вниз. Нажмите на
Стрелка вверх, чтобы сделать его основным языком.
Этот процесс будет
поставить новый язык сверху и старый (предположительно английский — United
Штаты) внизу. Повторите процесс, на этот раз двигая английский — United
Штаты вернулись на вершину.
Так будет
перезагрузить клавиатуру ноутбука. Теперь вы можете удалить язык, который вы добавили. Вы можете
также нажмите «Параметры» и проверьте, доступен ли US QWERTY в разделе «Клавиатуры».
Если ничего другого
работает, используйте внешнюю клавиатуру, пока не найдете постоянное решение для вашего
проблема.
Источник
Сброс настроек клавиатуры по умолчанию в Windows 10/8/7 2022
therunofsummer
Иногда у вас может быть некоторое программное обеспечение, изменяющее способ работы вашей клавиатуры. Или, может быть, вы добавили некоторые пользовательские сочетания клавиш или горячие клавиши, и теперь хотите сбросить настройки клавиатуры на оригинальные значения по умолчанию. Если клавиши клавиатуры вашего ноутбука не работают так, как они должны быть, то, возможно, пришло время сбросить ключи клавиатуры до настроек по умолчанию. Это то, что вы могли бы попробовать в Windows 8.1 / 8 или Windows 10/7 и посмотреть, помогает ли это.
Прежде чем продолжить, вы можете сначала подтвердить, что это связано не с физической проблемой, а с аппаратной проблемой. Поэтому убедитесь, что вы обновили драйвер своего устройства до его последней доступной версии, очистите клавиатуру, проверьте провода и физическое соединение и, возможно, попробуйте другую клавиатуру, в случае настольного компьютера, и посмотрите, разрешает ли она проблему. Также проверьте, включены ли в Windows Sticky Keys.
Сбросить настройки клавиатуры
Если у вас есть один язык, добавьте другой язык. Создайте новый язык, основной язык, переместив его в начало списка. Как только вы это сделаете, переместите старый язык обратно в начало списка, чтобы он стал основным языком. Это приведет к сбросу раскладки клавиатуры по умолчанию.
Затем мне нужно будет переместить английский (Индия) наверх. Это изменит мою раскладку клавиатуры, чтобы соответствовать этому языку. Затем я удалю английский (США).
Это приведет к сбросу клавиш клавиатуры к настройкам по умолчанию.
Возможно, вам также захочется посмотреть эти сообщения:
Отключить сброс настроек обозревателя Internet Explorer в Windows
Узнайте, как отключить кнопку сброса IE и запретить пользователям переустанавливать настройки Internet Explorer в Windows 8 с помощью реестра и Редакторы групповой политики.
Сброс и восстановление заводских изображений и настроек в Windows 10
Узнайте, как восстановить заводские изображения на вашем компьютере с Windows 10 OEM. Используйте этот вариант восстановления, чтобы сбросить и восстановить заводские настройки на вашем ПК.
Сброс настроек телефона Android (в том числе Jelly Bean)
Узнайте, как восстановить заводские настройки телефона Android (Шаги для ICS, включая Jelly Bean).
Источник
Управление настройками языка ввода и отображения в Windows
Чтобы управлять всеми аспектами параметров языка ввода и отображения на компьютере Windows 11, используйте следующие методы:
Чтобы переключить используемую раскладку клавиатуры, нажмите и удерживайте Windows клавишу ПРОБЕЛ, чтобы пролиться по всем установленным клавиатурам. (Если другие раскладки не отобразятся, это значит, что у вас установлена только одна раскладка.)
Вы также можете выбрать на панели задач аббревиатура для языка и выбрать нужный язык или метод ввода.
Примечание: В поле ввода нажмите клавишу с Windows клавиши +точка (.) для доступа к эмодзи & клавиатуры, если ее поддерживает ваш язык.
Если вы не можете найти необходимую раскладку клавиатуры, может потребоваться добавить новую клавиатуру.
Добавление языка ввода позволяет задать порядок языковых параметров для веб-сайтов и приложений, а также изменить язык клавиатуры.
Выберите Начните > Параметры > time & language > language & region.
Выберите язык с нужной клавиатурой, а затем выберите Параметры.
Нажмите Добавить клавиатуру и выберите клавиатуру, которую нужно добавить. Если нужная клавиатура не отображается, может потребоваться добавить новый язык, чтобы получить доступ к дополнительным параметрам. В этом случае перейдите к шагу 4.
Вернимся на страницу Языковые параметры, перейдите на страницу Предпочитаемый язык, а затем выберите Добавить язык.
Выберите нужный язык из списка и выберите далее.
Просмотрите все языковые возможности, которые вы хотите настроить или установить, а затем нажмите кнопку Установить.
При выборе языка интерфейса изменяется язык по умолчанию, используемый компонентами Windows, такими как «Параметры» и проводник.
Выберите начать > Параметры > время & язык > язык & регионе.
Выберите язык в меню языка интерфейса Windows.
Если язык есть в списке Предпочитаемые языки, но не отображается в списке языков интерфейса Windows, сначала потребуется установить его языковой пакет (если он доступен).
Выберите начать > Параметры > время & язык > язык & регионе.
В области Предпочитаемый язык выберите Добавить язык, введите нужный язык, а затем выберите Далее.
Выберите Скачать в разделе «Скачать языковой пакет».
После установки языкового пакета выберите Назад.
Выберите язык в меню языка интерфейса Windows.
Если вы получили сообщение «Разрешено использовать только один языковой пакет» или «Лицензия Windows поддерживает только один язык отображения», у вас будет один языковой выпуск Windows 10. Вот как можно проверить выпуск Windows 10 языка:
Если рядом с Windows Edition есть один языковой выпуск Windows 11 для дома,у вас есть языковой выпуск Window 11, и вы не сможете добавить новый язык, если не приобретет обновление до версии Windows 11 для дома или Windows 11 Pro.
Выберите Пуск > Параметры > Время и язык > Язык и регион.
В области Предпочитаемыйязык выберите язык, который вы хотите удалить, а затем выберите Удалить.
Для управления всеми параметрами языка ввода и интерфейса на устройстве с Windows 10 используйте следующие способы.
Чтобы переключить раскладку клавиатуры, которую вы используете в Windows 10, нажмите и удерживайте клавишу Windows и продолжайте нажимать ПРОБЕЛ, чтобы по очереди отобразить все установленные раскладки клавиатуры. (Если другие раскладки не отобразятся, это значит, что у вас установлена только одна раскладка.)
Также можно щелкнуть сокращенное название языка в правом углу панели задач, а затем выбрать язык или способ ввода, который вы хотите использовать.
Примечание: В поле ввода нажмите клавишу Windows + точку (.), чтобы открыть раскладку с эмодзи, если ваш язык ее поддерживает.
Если вы не можете найти необходимую раскладку клавиатуры, может потребоваться добавить новую клавиатуру.
Добавление языка ввода позволяет задать порядок языковых параметров для веб-сайтов и приложений, а также изменить язык клавиатуры.
В разделе Предпочитаемые языки выберите язык, который содержит необходимую клавиатуру, и нажмите Параметры.
Нажмите Добавить клавиатуру и выберите клавиатуру, которую нужно добавить. Если нужная клавиатура не отображается, может потребоваться добавить новый язык, чтобы получить доступ к дополнительным параметрам. В этом случае перейдите к шагу 4.
Вернитесь на страницу Параметры языка и выберите Добавить язык.
Выберите нужный язык из этого списка и нажмите кнопку Далее.
Просмотрите все языковые возможности, которые вы хотите настроить или установить, а затем нажмите кнопку Установить.
При выборе языка интерфейса изменяется язык по умолчанию, используемый компонентами Windows, такими как «Параметры» и проводник.
Выберите язык в меню языка интерфейса Windows.
Если язык есть в списке Предпочитаемые языки, но не отображается в списке языков интерфейса Windows, сначала потребуется установить его языковой пакет (если он доступен).
Выберите язык в списке Добавить язык раздела Предпочитаемые языки, а затем выберите Параметры.
Выберите Скачать в разделе «Скачать языковой пакет».
Выберите язык в меню языка интерфейса Windows.
Если вы получили сообщение «Разрешено использовать только один языковой пакет» или «Лицензия Windows поддерживает только один язык отображения», у вас будет один языковой выпуск Windows 10. Вот как можно проверить выпуск Windows 10 языка:
Если рядом с пунктом Выпуск отображается текст Windows 10 Домашняя для одного языка, это значит, что ваш выпуск Window 10 поддерживает только один язык и вы не сможете добавить новый язык, пока не приобретете обновление до Windows 10 Домашняя или Windows 10 Pro.
Выберите Начните, а затем выберите Параметры > Время & язык > язык.
В разделе Предпочитаемые языки выберите язык, который вы хотите удалить, и нажмите кнопку Удалить.
Чтобы удалить отдельную клавиатуру, выберите необходимый язык (см. шаг 2), выберите Параметры, прокрутите вниз до раздела Клавиатуры, выберите клавиатуру, которую вы хотите удалить, и нажмите кнопку Удалить.
Источник
Как сбросить настройки клавиатуры в Windows 10?
Перейдите в Настройки Windows> Время и язык> Регион и язык. В разделе «Предпочитаемые языки» добавьте новый язык. Подойдет любой язык. После добавления щелкните новый язык.
Как мне вернуть клавиатуру в нормальное состояние?
Все, что вам нужно сделать, чтобы вернуть клавиатуру в нормальный режим, — это нажать одновременно клавиши ctrl + shift. Проверьте, вернулось ли оно к норме, нажав клавишу кавычек (вторая клавиша справа от L). Если он все еще действует, нажмите ctrl + shift еще раз. Это должно вернуть вас в нормальное состояние.
Как вернуть нормальную клавиатуру в Windows 10?
Откройте Панель управления> Язык. Выберите язык по умолчанию. Если у вас включено несколько языков, переместите другой язык в верхнюю часть списка, чтобы сделать его основным, а затем снова переместите существующий предпочтительный язык обратно в верхнюю часть списка. Это сбросит клавиатуру.
Как исправить мою клавиатуру в Windows 10?
Как исправить настройки клавиатуры?
Перейдите в «Настройки»> «Обновление и безопасность»> выберите «Устранение неполадок». Найдите средство устранения неполадок клавиатуры и запустите его. После сканирования следуйте инструкциям по устранению неполадок на экране. Перезагрузите компьютер и проверьте, сохраняется ли проблема.
Почему я не могу нажимать на клавиатуре?
Ваша клавиатура не печатает. Проблема может произойти только потому, что ваша клавиатура или система, на которой работает ваш компьютер, каким-то образом застряли. Если ваша клавиатура не работает, вы можете сначала перезагрузить компьютер. Простая перезагрузка всегда может решить компьютерные проблемы.
Почему символы на моей клавиатуре перепутаны?
Вы неправильно установили раскладку клавиатуры. Перейдите в панель управления, региональные параметры и настройте раскладку клавиатуры в соответствии с вашим кайбордом. Также проверьте панель задач на предмет языковой панели. Если вы видите там две буквы, например EN или FR, попробуйте щелкнуть по ней и выбрать другой язык.
Как сбросить настройки Bluetooth-клавиатуры?
Обновлен сброс клавиатуры Bluetooth
Как мне вернуть клавиатуру iPad в нормальное состояние?
Как вернуть разделенную клавиатуру iPad в нормальное состояние
Почему моя клавиатура внезапно перестала работать?
Если правильные драйверы клавиатуры отсутствуют или устарели, ваше устройство может не работать. Вы используете неправильный порт USB. Возможно, вы подключили клавиатуру к USB-порту, с которым она не совместима. У вас также может быть поврежденный порт USB, который необходимо заменить.
Почему моя клавиатура внезапно перестала работать?
Откройте меню «Пуск» и введите «Диспетчер устройств». Нажмите Enter и разверните раздел Клавиатуры. … Если это не вернет клавиши к жизни или если значок клавиатуры даже не отображается в диспетчере устройств, перейдите на страницу поддержки производителя ноутбука и установите последние версии драйверов для клавиатуры.
Что мне делать, если моя клавиатура не печатает?
Если клавиатура по-прежнему не отвечает, попробуйте переустановить правильный драйвер и снова перезагрузить компьютер. Если вы используете Bluetooth, откройте приемник Bluetooth на своем компьютере и попробуйте выполнить сопряжение с устройством. Если это не удается, перезагрузите компьютер и включите и выключите клавиатуру перед повторной попыткой подключения.
Источник
Загрузить PDF
Загрузить PDF
Из данной статьи вы узнаете, как сбросить настройки клавиатуры на компьютере с Windows и Mac OS X. Для этого можно восстановить настройки клавиатуры по умолчанию. Также можно изменить языковые настройки, если на клавиатуре нет определенных символов.
-
1
Откройте меню «Пуск» и в строке поиска введите диспетчер устройств. Начнется поиск программы «Диспетчер устройств», с помощью которой можно сбросить настройки компьютерных комплектующих.
- Если клавиатура не позволяет ввести название программы, прокрутите вниз, щелкните по папке «Windows», нажмите «Панель управления», откройте меню «Просмотр» и выберите «Крупные значки» (вместо «Категория»), а затем нажмите «Диспетчер устройств».
-
2
Нажмите «Диспетчер устройств»
. Он находится в верхней части меню «Пуск».
-
3
Прокрутите вниз и разверните раздел Клавиатура. Для этого щелкните по значку
слева от «Клавиатура». Откроется список клавиатур, подключенных к компьютеру.
-
4
Выберите клавиатуру, настройки которой нужно сбросить. Для этого щелкните по имени клавиатуры.
- Здесь также можно выделить беспроводную клавиатуру.
-
5
Щелкните по значку «Удалить». Он выглядит как красный символ «X» в верхней части окна.
-
6
Нажмите Да, когда появится запрос. Клавиатура будет удалена из Диспетчера устройств.
-
7
Нажмите «Обновить конфигурацию оборудования». Это значок в виде монитора в верхней правой части окна Диспетчера устройств. Клавиатура снова появится в Диспетчере устройств.
-
8
Еще раз выделите клавиатуру. Для этого щелкните по имени клавиатуры.
-
9
Щелкните по «Обновить драйверы». Этот значок в виде прямоугольника с направленной вверх стрелкой находится в верхней части окна.
-
10
Нажмите Автоматический поиск обновленных драйверов. Это первая опция во всплывающем окне. Windows приступит к поиску новых драйверов клавиатуры.
-
11
Установите новые драйверы. Если для вашей клавиатуры доступны новые драйверы, они будут установлены автоматически.
- Если новых драйверов нет, нажмите «Закрыть» в нижнем правом углу окна, когда появится запрос.
-
12
Перезагрузите компьютер. Откройте меню «Пуск», щелкните по значку
, а затем нажмите «Перезагрузка». Когда компьютер перезагрузится, настройки клавиатуры будут сброшены.
Реклама
-
1
Откройте меню Apple
. Щелкните по логотипу Apple в верхнем левом углу экрана. Откроется выпадающее меню.
-
2
Нажмите Системные настройки. Эта опция находится в верхней части выпадающего меню.
-
3
Щелкните по Клавиатура. Этот значок в виде клавиатуры находится в нижней части окна «Системные настройки».
-
4
Щелкните по вкладке Клавиатура. Она находится в верхнем левом углу окна.
-
5
Нажмите Клавиши-модификаторы. Эта опция находится в нижней правой части окна.
-
6
Нажмите Настройки по умолчанию > OK. Эта опция находится в нижнем левом углу окна. Будут сброшены все настройки клавиш-модификаторов (например, клавиши ⌘ Command).
-
7
Перейдите на вкладку Текст. Она находится в верхней части окна.
-
8
Выберите сочетание клавиш, которое нужно удалить. Щелкните по сочетанию клавиш в левой части окна.
-
9
Щелкните по —. Эта кнопка находится под списком сочетаний клавиш. Выделенное сочетание будет удалено.
На заметку: сделайте это для каждого сочетания клавиш, которое нужно удалить.
-
10
Щелкните по вкладке Сочетания клавиш. Она находится в верхней части окна.
-
11
Нажмите Настройки по умолчанию. Эта кнопка находится в нижнем правом углу окна. Будут восстановлены стандартные сочетания клавиш для работы с текстом.
-
12
Перезагрузите компьютер. Откройте меню «Apple», нажмите «Перезагрузить», а затем нажмите «Перезагрузить», когда будет предложено. Когда компьютер перезагрузится, клавиатура должна нормально работать.
Реклама
-
1
Откройте меню «Пуск»
. Щелкните по логотипу Windows в нижнем левом углу экрана.
-
2
Нажмите «Параметры»
. Щелкните по значку в виде шестеренки в нижней левой части меню «Пуск».
-
3
Щелкните по Время и язык. Этот значок в виде часов находится посередине экрана.
-
4
Перейдите на вкладку Регион и язык. Она находится в левой части страницы.
-
5
Выберите язык. Выберите язык, который нужно удалить.
-
6
Удалите язык. Нажмите «Удалить» под выделенным языком.
-
7
Измените язык, используемый по умолчанию. Выберите язык, который будет использоваться по умолчанию, а затем нажмите «Использовать по умолчанию».
Реклама
-
1
Откройте меню Apple
. Щелкните по логотипу Apple в верхнем левом углу экрана. Откроется выпадающее меню.
-
2
Нажмите Системные настройки. Эта опция находится в выпадающем меню.
-
3
Щелкните по Язык и регион. Вы найдете эту опцию в верхней части окна «Системные настройки».
-
4
Выберите язык, который нужно удалить. Сделайте это на левой панели окна.
-
5
Щелкните по —. Эта кнопка находится под списком языков. Выделенный язык будет удален.
- Первый язык списка является языком, который используется по умолчанию. Чтобы изменить этот язык, перетащите другой язык на первую строчку списка.
Реклама
-
1
Выключите клавиатуру. На клавиатуре нажмите и удерживайте кнопку питания не менее трех секунд.
-
2
Откройте меню Apple
. Щелкните по логотипу Apple в верхнем левом углу экрана. Откроется выпадающее меню.
-
3
Нажмите Системные настройки. Эта опция находится в верхней части выпадающего меню.
-
4
Щелкните по Bluetooth. Этот значок
находится посередине окна «Системные настройки».
- Если Bluetooth выключен, нажмите «Включить Bluetooth» в левой части окна.
-
5
Нажмите и удерживайте кнопку питания на клавиатуре. Не отпускайте кнопку, когда клавиатура включится.
-
6
Выберите клавиатуру. Удерживая нажатой кнопку питания, щелкните по имени клавиатуры в меню «Bluetooth».
-
7
Отпустите кнопку питания, когда будет предложено ввести код. Как только система попросит ввести код сопряжения устройств, отпустите кнопку питания.
На заметку: если код сопряжения вводить не нужно, а клавиатура автоматически подключилась к компьютеру, отпустите кнопку питания и пропустите следующий шаг.
-
8
Введите код сопряжения. Введите код своей клавиатуры, а затем нажмите ⏎ Return. Клавиатура подключится к компьютеру.
Реклама
Советы
- Если клавиатура работает на батарейках, пользуйтесь батарейками, которые рекомендует производитель клавиатуры.
Реклама
Предупреждения
- Если сбросить настройки клавиатуры, можно решить проблемы с клавиатурой, но также можно лишиться всех пользовательских настроек клавиатуры.
Реклама
Об этой статье
Эту страницу просматривали 111 748 раз.
Была ли эта статья полезной?
Иногда у вас может быть какое-то программное обеспечение, изменяющее работу вашей клавиатуры. Или, может быть, вы добавили несколько пользовательских сочетаний клавиш или горячих клавиш и теперь хотите сбросить настройки клавиатуры до исходных значений по умолчанию. Если клавиши клавиатуры вашего ноутбука не работают должным образом, возможно, пришло время сбросить клавиши клавиатуры до настроек по умолчанию. Это то, что вы можете попробовать в Windows 10/8/7 и посмотреть, поможет ли это.
Прежде чем продолжить, вы можете сначала подтвердить, что это не из-за физических проблем или проблем с оборудованием. Поэтому убедитесь, что вы обновили драйвер устройства до последней доступной версии, очистили клавиатуру, запустите средство устранения неполадок клавиатуры, проверьте провода и физическое соединение и, возможно, даже попробуйте другую клавиатуру, в случае настольного компьютера, и посмотрите, решает ли она. эта проблема. Также проверьте, включены ли в Windows залипание клавиш.
Сбросить настройки клавиатуры
Откройте Панель управления> Язык. Выберите язык по умолчанию. Если у вас включено несколько языков, переместите другой язык в верхнюю часть списка, чтобы он стал основной язык — а затем снова переместите существующий предпочтительный язык обратно в верхнюю часть списка. Это сбросит клавиатуру.
Если у вас один язык, добавьте еще один. Сделайте новый язык основным, переместив его в верхнюю часть списка. Как только вы это сделаете, теперь переместите старый язык обратно в верхнюю часть списка, чтобы снова сделать его основным языком. Это сбросит раскладку клавиатуры по умолчанию.
Давайте рассмотрим пример, чтобы прояснить это. У меня установлен только английский (Индия), и это мой основной язык. Если я захочу восстановить настройки клавиатуры по умолчанию, мне придется добавить еще один язык, например английский (США), и переместить его в верхнюю часть списка с помощью кнопки Двигаться вверх ссылка на сайт. Это изменит мою раскладку клавиатуры.
Далее мне нужно будет вернуть английский язык (Индия) наверх. Это изменит мою раскладку клавиатуры в соответствии с этой настройкой языка. Затем я могу удалить английский (США).
Это приведет к сбросу клавиш клавиатуры к настройкам по умолчанию.
Вы также можете посмотреть эти сообщения:
- Создатель раскладки клавиатуры Microsoft для Windows
- Как отключить любую клавишу клавиатуры по вашему выбору
- Переназначьте клавиши клавиатуры с помощью SharpKeys.
.
Иногда у вас может быть какое-то программное обеспечение, изменяющее работу клавиатуры Или, может быть, вы добавили несколько пользовательских сочетаний клавиш или горячих клавиш и теперь хотите сбросить настройки клавиатуры до исходных значений по умолчанию. Если клавиши клавиатуры вашего ноутбука работают не так, как должны, тогда, возможно, пришло время сбросить настройки клавиш клавиатуры по умолчанию. Это то, что вы можете попробовать в Windows 8.1/8 или Windows 10/7 и посмотреть, поможет ли это.
Прежде чем продолжить, вы можете сначала подтвердить, что это не связано с физической проблемой или проблемой с оборудованием. Поэтому убедитесь, что вы обновили драйвер устройства до последней доступной версии, почистили клавиатуру, проверьте провода и физическое соединение и, возможно, даже попробовали другую клавиатуру, в случае настольного компьютера, и посмотрите, решит ли она проблему. Также проверьте, если вы включили Sticky Keys в Windows.
Сброс настроек клавиатуры

Откройте Панель управления> Язык. Выберите язык по умолчанию. Если у вас включено несколько языков, переместите другой язык в верхнюю часть списка, чтобы сделать его основным языком , а затем снова переместите существующий предпочтительный язык обратно в верхнюю часть списка. Это перезагрузит клавиатуру.
Если у вас один язык, добавьте другой язык. Сделайте новый язык, основной язык, переместив его в начало списка. Сделав это, переместите старый язык обратно в начало списка, чтобы снова сделать его основным языком. Это сбросит раскладку клавиатуры к настройкам по умолчанию.
Давайте возьмем пример, чтобы прояснить это. У меня установлен только английский (Индия), и это мой основной язык. Если я хочу сбросить настройки клавиатуры по умолчанию, мне нужно будет добавить другой язык – например, английский (США) и переместить его в начало списка, используя ссылку Переместить вверх . Это изменит мою раскладку клавиатуры.
Далее мне придется переместить английский (Индия) обратно наверх. Это изменит раскладку клавиатуры в соответствии с настройками языка. Затем я могу удалить английский (США).
Это приведет к сбросу настроек клавиш клавиатуры по умолчанию.
Возможно, вы захотите взглянуть и на эти сообщения:
- Microsoft Keyboard Layout Creator для Windows 7, Windows Vista, Windows XP
- Переопределите клавиши клавиатуры с помощью клавиш SharpKeys.
Клавиатура является основным устройством ввода, которое позволяет владельцу компьютера управлять им. От того, как настроена клава, зависит то, насколько комфортным будет взаимодействие с ПК. Поэтому каждый владелец должен знать, как настроить клавиатуру на компьютере с операционной системой Windows 10. Далее рассмотрим все основные варианты изменения параметров, а также возможность сброса настроек до начальных значений.
Как настроить клавиатуру на Windows 10
Изменение свойств устройства ввода выполняется через два инструмента Windows:
- «Параметры»;
- «Панель управления».
Несмотря на то, что оба инструмента выполняют одинаковую функцию, некоторые пункты настроек в них отличаются. Потому для точечной настройки клавиатуры нужно обратиться как к первому, так и ко второму инструменту.
Настройки приложения
Сначала рассмотрим вариант изменения настроек через «Параметры», поскольку он выглядит наиболее предпочтительным со всех точек зрения, позволяя менять не только раскладки, но и другие значения. Чтобы получить доступ к регулирующему пункту меню, необходимо сделать следующее:
- Запустите «Пуск», нажав на клавишу «Win» или кликнув по соответствующей иконке в панели задач.
- Откройте «Параметры» (значок с шестеренкой).
- Перейдите в раздел «Специальные возможности», а затем – «Клавиатура».
В конечном итоге вы получите доступ к нескольким изменяемым параметрам, а именно:
- Экранная клавиатура. Возможность использования графического интерфейса для ввода текста и взаимодействия с компьютером.
- Залипание клавиш. Автоматическая блокировка ввода при пятикратном нажатии на «Shift».
- Озвучивание переключений. Сопровождение звуковым сигналом нажатия функциональных клавиш.
- Фильтрация ввода. Игнорирование коротких и повторных нажатий.
- Сочетания клавиш. Подчеркивание комбинаций, если они доступны.
Важно. На этом список настроек не ограничивается. Вы можете получить доступ к расширенным свойствам, кликнув левой кнопкой мыши по надписи «Изменить другие параметры ввода». Здесь будет представлено свыше десятка дополнительных значений.
Свойства клавиатуры помогают адаптировать ее под свои сценарии взаимодействия с компьютером. Так вы избежите фантомных касаний, а еще отключите лишние звуковые сигналы, если они вас раздражают. В случае, если вам будет сложно разобраться во всех свойствах, будет предложена справка, которую можно открыть кликом по надписи «Получить помощь».
«Панель управления»
Если настройки, представленные в меню «Параметры», не удовлетворили ваши потребности, то рекомендуется обратиться к «Панели управления», где также представлены варианты изменения стандартных значений:
- Запустите «Панель управления» через поисковую строку Windows.
- Перейдите в раздел «Клавиатура».
- Измените параметры в соответствии со своими потребностями.
В указанном пункте меню будет представлено не так много настроек, как в «Параметрах», но они тоже являются крайне важными. В частности, вы можете открыть окно с изменением скорости ввода. Здесь настраивается задержка перед началом повтора или частота мерцания курсора. Чтобы новые значения вступили в силу, не забудьте нажать на кнопку «Применить». В противном случае параметры не сохранятся.
Кроме того, через ПУ изменяются значения, рассмотренные ранее в «Параметрах». Но для этого нужно перейти в раздел «Центр специальных возможностей», а не «Клавиатура». В указанном пункте меню будет предложено несколько настроек, среди которых нужно выбрать «Облегчение работы с клавиатуры», где вы увидите уже знакомые настройки. А под заголовком «См. также» будут представлены дополнительные значения, поддающиеся изменению.
Сброс настроек
Далеко не всегда пользователю удается внести те изменения в настройки устройства ввода, которые положительным образом сказываются на взаимодействии с компьютером. Если у вас возникло такое же чувство, то вы можете сбросить параметры к начальным значениям. Для этого достаточно вернуть переключатели на прежнее место.
Конечно, не каждый помнит, какие настройки были выставлены по умолчанию, а потому предлагается пойти более разумным путем:
- Кликните ПКМ по значку «Пуск».
- Запустите «Диспетчер устройств».
- Раскройте вкладку «Клавиатуры».
- Кликните ПКМ по названию используемой клавы.
- Нажмите на кнопку «Удалить устройство».
После этого вы можете столкнуться с проблемой, когда компьютер не видит клаву. Чтобы исправить ошибку, нужно в «Диспетчере устройств» нажать на кнопку «Обновить конфигурацию оборудования» (значок в виде монитора). Также допускается простая перезагрузка компьютера, которая аналогичным образом вернет устройство ввода с изначальными настройками.