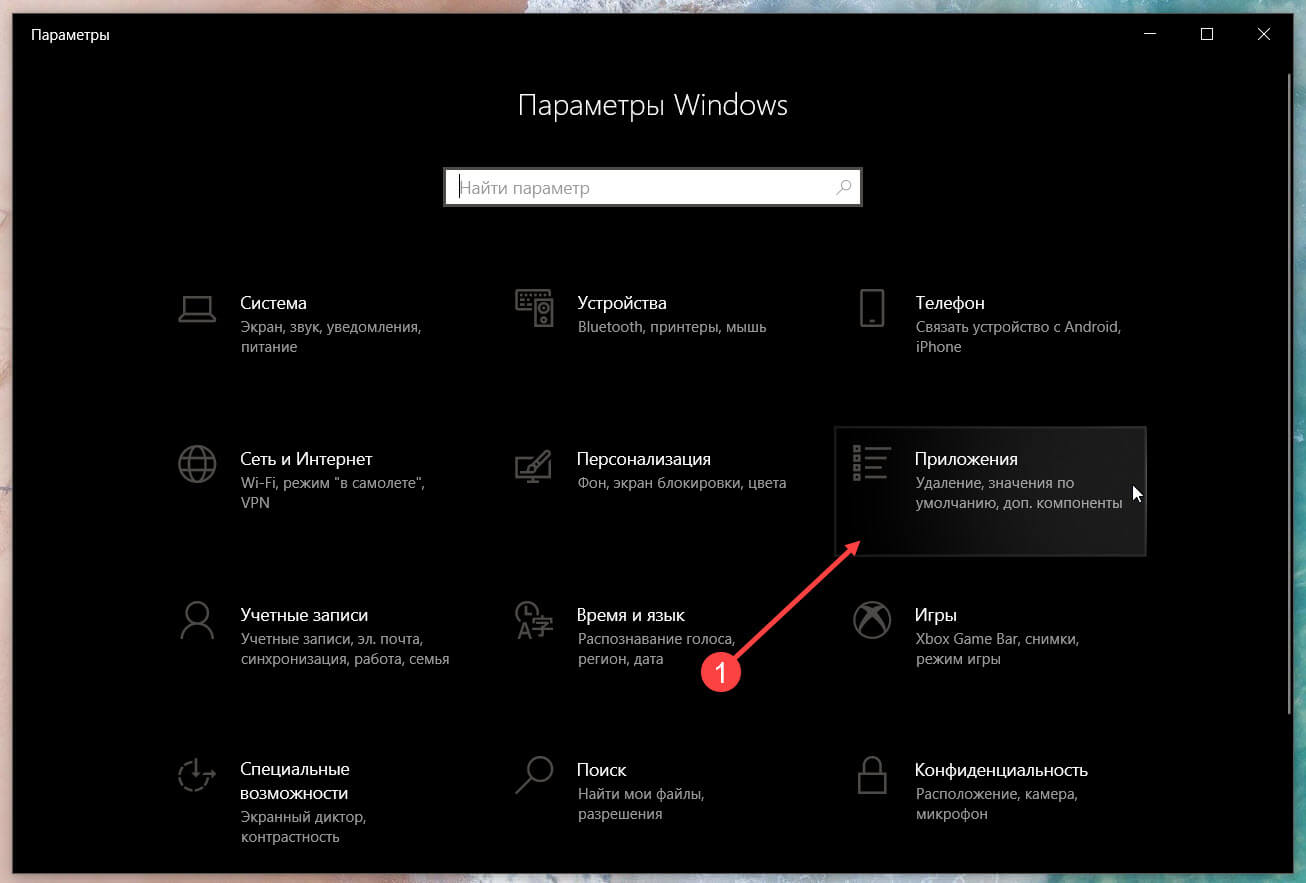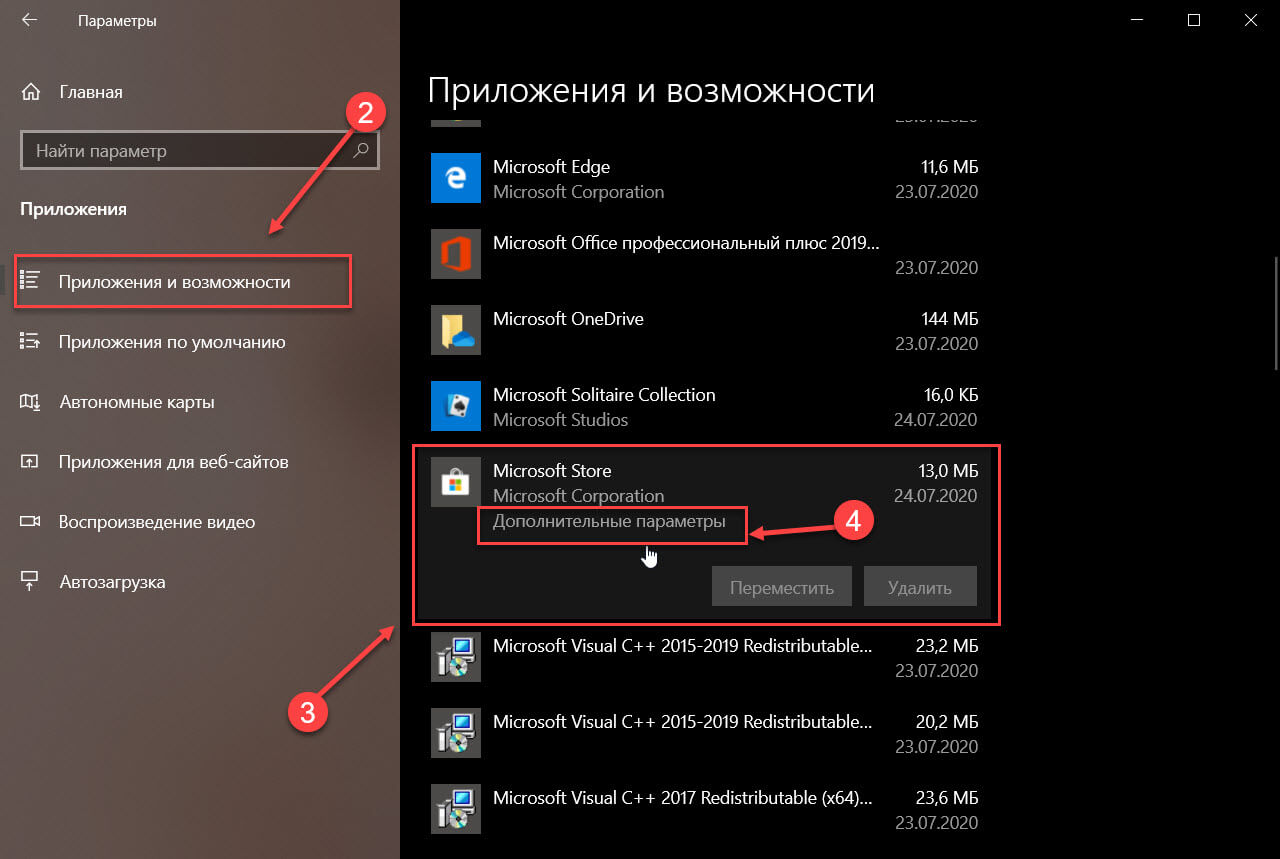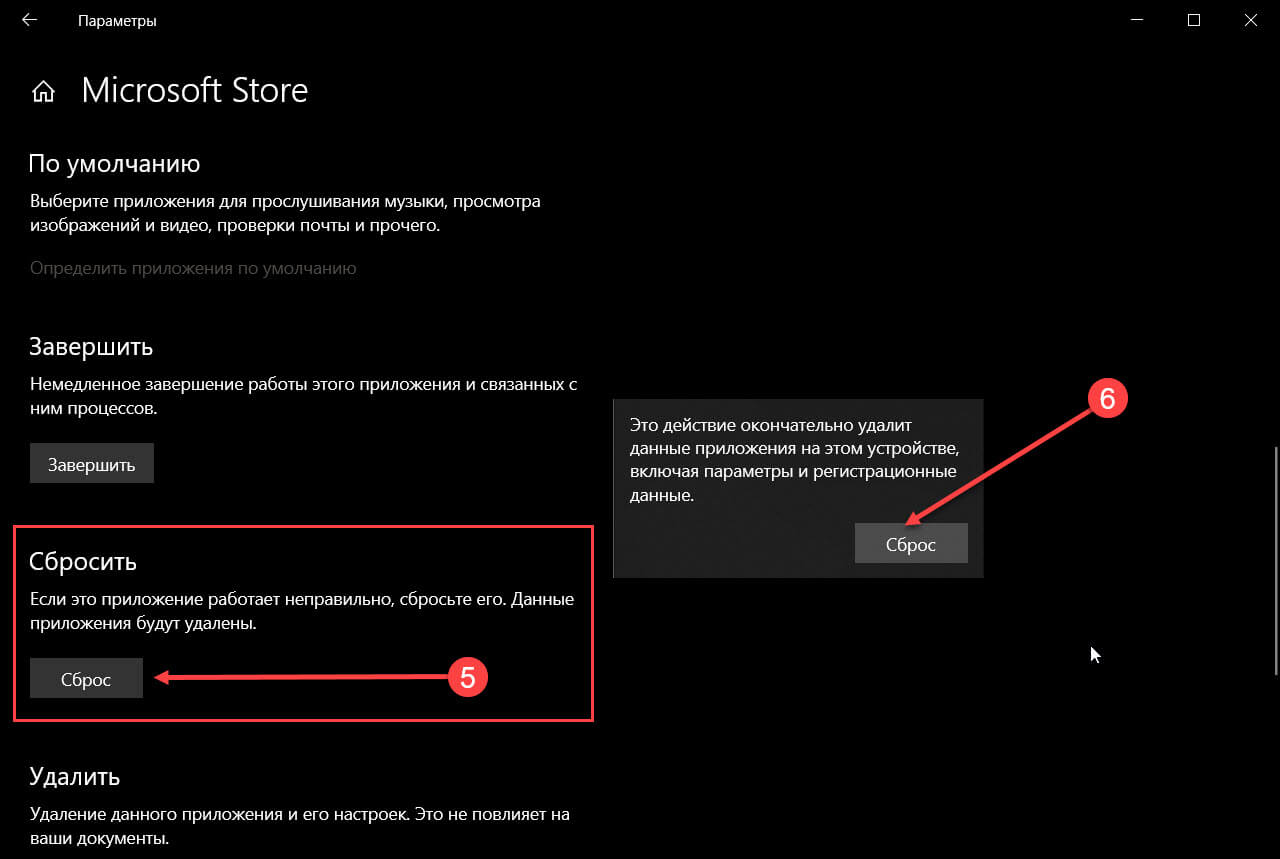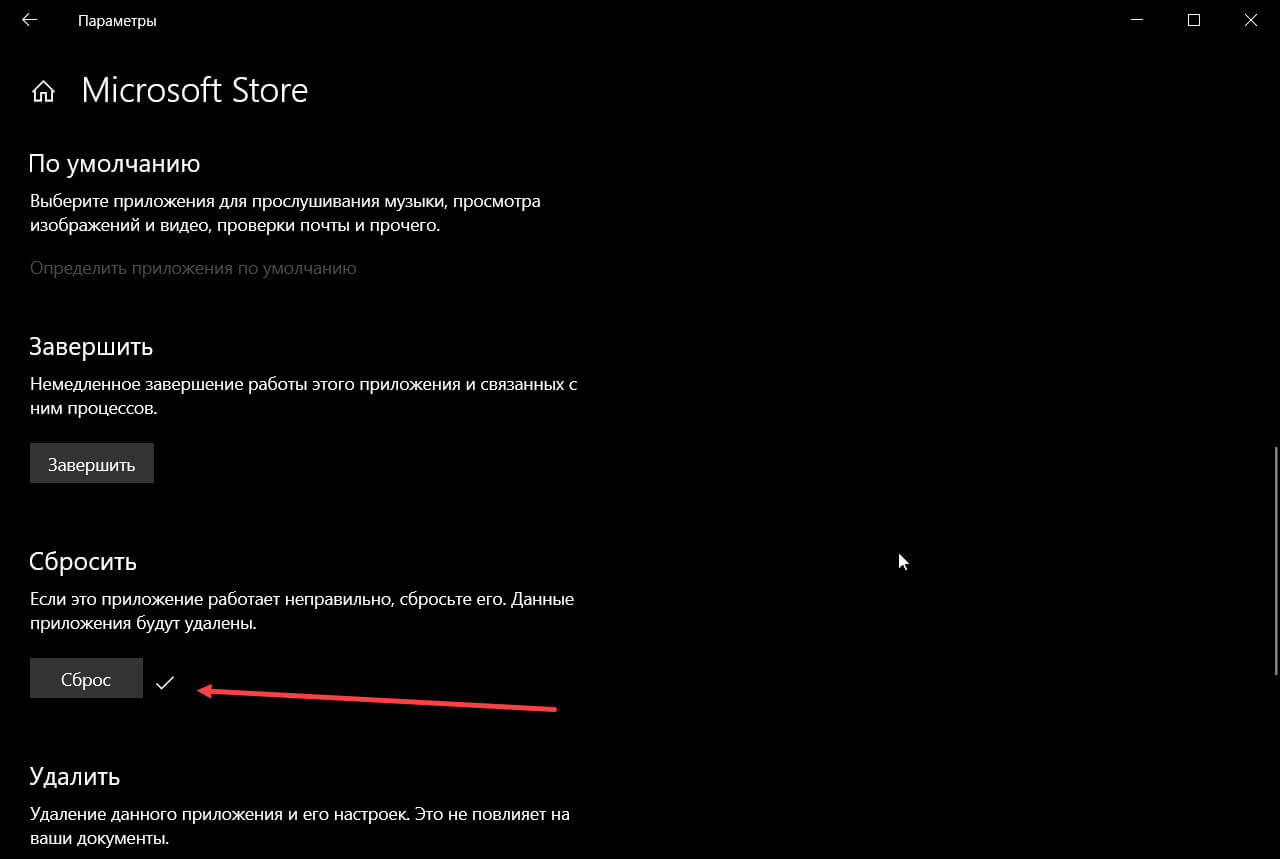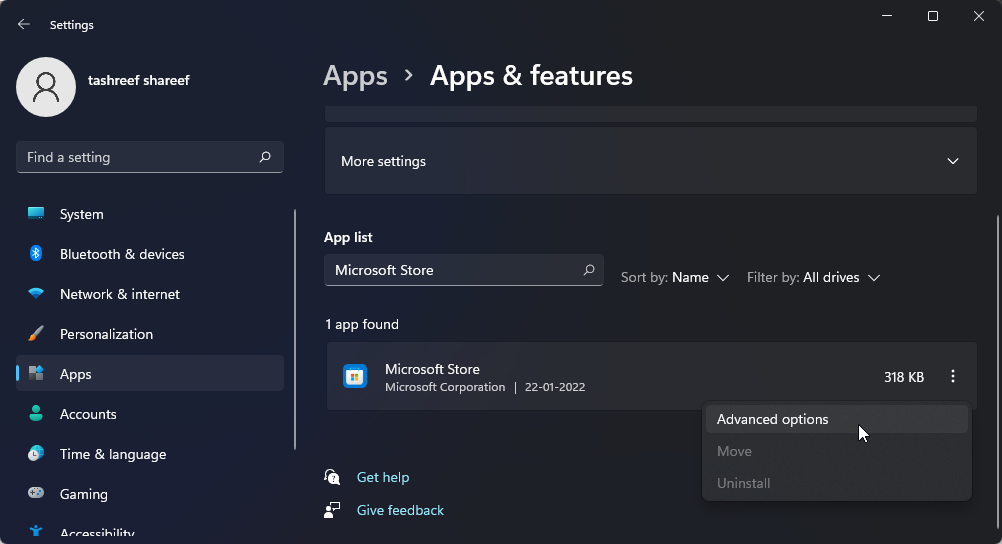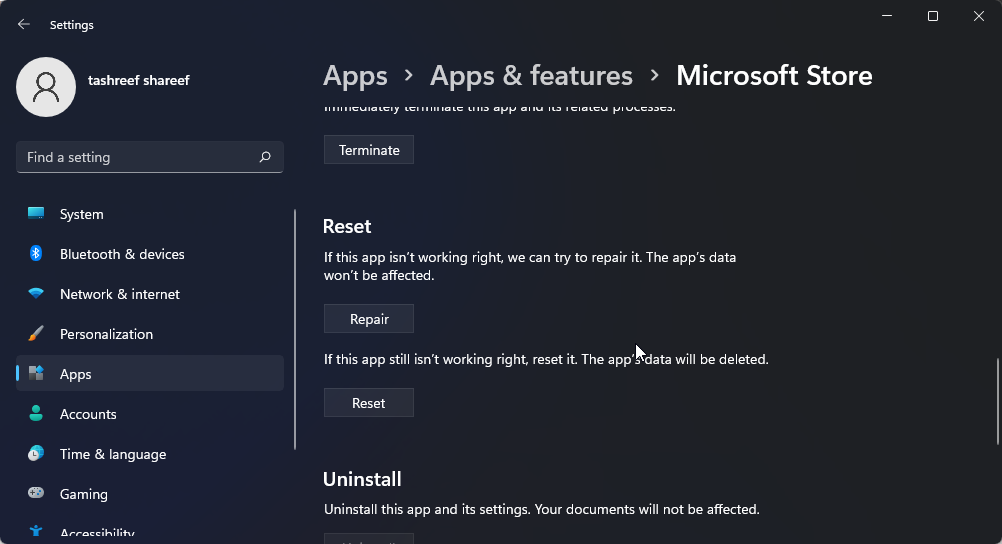Магазин в Windows 10 (Microsoft Store) — имеет десятки тысяч бесплатных приложений. В дополнение к приложениям, вы также можете купить игры, фильмы, музыку и ТВ-шоу.
С момента выпуска Windows 10 в июле 2015 года, многие пользователи испытывали различные проблемы с магазином. Много раз, Магазин просто отказывается запускатся, зависал при открытии или автоматически закрывается после запуска. Стоит упомянуть периодические проблемы при загрузке и установке приложений и игр из магазина.
Если у вас есть проблемы с Магазином Windows, вы можете сделать полный сброс приложения, тем самым восстановив его работу.
Начиная с Юбилейного обновления (версия 1607), Windows 10 позволяет сбросить по умолчанию многие приложения, в том числе Магазин Windows. Microsoft рекомендует сделать полный сброс настроек магазина, если приложение работает не правильно.
Примечание: Если вы используете учетную запись Microsoft для входа в Windows 10, сбрасывая настройки магазина вам нет необходимости входить в аккаунт . Однако, если вы используете локальную учетную запись пользователя, вам необходимо войти в систему с учетной записью Microsoft.
Полный сброс настроек магазина Windows 10.
Выполните приведенные ниже шаги для сброса Магазина Windows.
Шаг 1: Откройте приложение Параметры Windows, нажав на значок шестеренки в меню «Пуск» или одновременным нажатием кнопок с логотипом Windows и клавиши I (Win+I).
Шаг 2: Нажмите значок «Приложения», а затем выберите «Приложения и возможности». Теперь вы должны увидеть все установленные программы и приложения.
Шаг 3: Найдите и нажмите на приложении «Microsoft Store», чтобы открыть дополнительные опции. Нажмите ссылку «Дополнительные параметры».
Шаг 4: Прокрутите страницу в низ до раздела «Сбросить» и нажмите кнопку «Сброс», появится диалоговое окно с таким содержанием «Это действие окончательно удалит данные приложения на этом устройстве, включая параметры и регистрационные данные». Нажмите кнопку «Сброс» еще раз, чтобы переустановить приложение Магазин. Это все!
Шаг 5: Если все сделали правильно, вы увидите отметку (см. скрин ниже) что операция завершена.
Шаг 6: Откройте Магазин приложений. Если приложение Магазин отказывается открываться, пожалуйста, выйдите и войдите в систему, или перезагрузить компьютер.
Resettings the Microsoft Store is easy to do, whether you’re on Windows 10 or 11.
Microsoft Store is a convenient way to download and install apps on your Windows computer. However, you may sometimes encounter errors when trying to launch Microsoft Store or install apps from it.
You can perform a reset or clear the cache to fix many problems with the app. Here we show you how to reset Microsoft Store in Windows 11 and 10 systems.
How to Reset Microsoft Store From Settings
You can access the Advanced options for the Microsoft Store app in the Settings to perform reset or repair. Follow these steps to reset the app via Settings.
- Press Win + I to open Settings.
- In the left pane, click on the Apps tab.
- In the right pane, click on Apps & Features.
- You can scroll through the app list or use the search bar to locate the Microsoft Store app.
- Then, click the Three-dots menu next to Microsoft Store and select Advanced options.
- Scroll down to the Reset section. Here, click on Repair if you want to repair the app.
- If not, click on Reset. Then, click Reset once more to confirm the action.
How to Clear the Windows Store Cache via Command Prompt
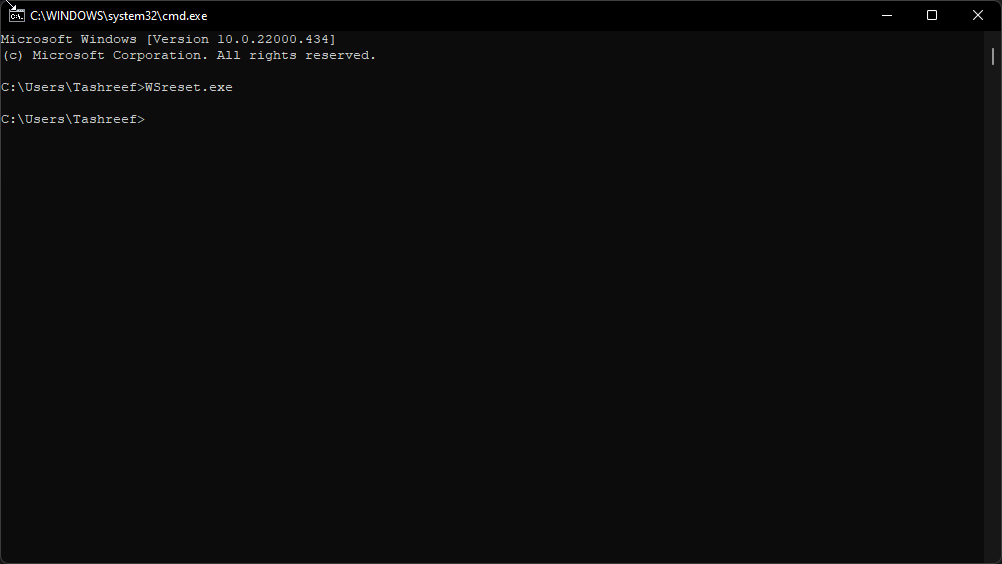
If you don’t want to reset Microsoft Store, you can use the WSReset.exe tool to clear the app’s cache. It is a built-in Command Prompt utility that quickly clears the cache and launches the Microsoft Store.
To clear Microsoft Store cache:
- Press the Win + R key to open the Run dialog.
- Type cmd and click OK to open Command Prompt.
- In the Command Prompt window, type the following command and hit Enter to execute:
WSReset.exe - Upon execution, you will see a blank window associated with Microsoft Store. It may take a while for the tool to clear cache, so wait till it is complete.
Once completed, the tool will close automatically and launch Microsoft Store. You can now continue to install or update the app without any problem.
Reset Microsoft Store to Troubleshoot Problems
You can fix common Microsoft Store errors and other issues by clearing the app cache. If that does not work, reset the app to restore the default setting. If the issue persists, explore other issues that can prevent Microsoft Store from opening.
Resettings the Microsoft Store is easy to do, whether you’re on Windows 10 or 11.
Microsoft Store is a convenient way to download and install apps on your Windows computer. However, you may sometimes encounter errors when trying to launch Microsoft Store or install apps from it.
You can perform a reset or clear the cache to fix many problems with the app. Here we show you how to reset Microsoft Store in Windows 11 and 10 systems.
How to Reset Microsoft Store From Settings
You can access the Advanced options for the Microsoft Store app in the Settings to perform reset or repair. Follow these steps to reset the app via Settings.
- Press Win + I to open Settings.
- In the left pane, click on the Apps tab.
- In the right pane, click on Apps & Features.
- You can scroll through the app list or use the search bar to locate the Microsoft Store app.
- Then, click the Three-dots menu next to Microsoft Store and select Advanced options.
- Scroll down to the Reset section. Here, click on Repair if you want to repair the app.
- If not, click on Reset. Then, click Reset once more to confirm the action.
How to Clear the Windows Store Cache via Command Prompt
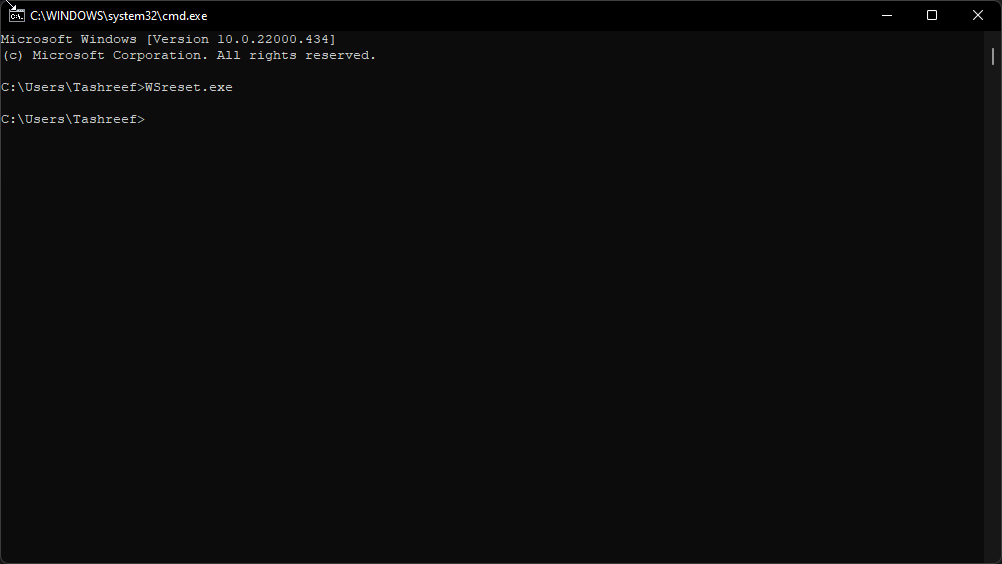
If you don’t want to reset Microsoft Store, you can use the WSReset.exe tool to clear the app’s cache. It is a built-in Command Prompt utility that quickly clears the cache and launches the Microsoft Store.
To clear Microsoft Store cache:
- Press the Win + R key to open the Run dialog.
- Type cmd and click OK to open Command Prompt.
- In the Command Prompt window, type the following command and hit Enter to execute:
WSReset.exe - Upon execution, you will see a blank window associated with Microsoft Store. It may take a while for the tool to clear cache, so wait till it is complete.
Once completed, the tool will close automatically and launch Microsoft Store. You can now continue to install or update the app without any problem.
Reset Microsoft Store to Troubleshoot Problems
You can fix common Microsoft Store errors and other issues by clearing the app cache. If that does not work, reset the app to restore the default setting. If the issue persists, explore other issues that can prevent Microsoft Store from opening.
Windows 10 теперь позволяет сбрасывать приложения Магазина Windows в Windows 10 через Настройки. Чтобы сбросить Microsoft Store, откройте «Настройки»> «Приложения»> «Приложения и функции»> «Поиск в Microsoft Store»> «Дополнительные параметры»> «Используйте кнопку сброса».
Как сбросить приложение Microsoft Store в Windows 10
- Открыть настройки.
- Перейдите в Приложения -> Приложения и функции.
- Справа найдите Microsoft Store и щелкните его.
- Появится ссылка на дополнительные параметры. Щелкните по нему.
- На следующей странице нажмите кнопку «Сброс», чтобы сбросить Microsoft Store к настройкам по умолчанию.
Как исправить магазин приложений на моем компьютере?
Если обновление для Microsoft Магазин доступен, установка начнется автоматически.
- Выберите Пуск.
- Выберите «Настройки».
- Выберите Приложения.
- Выберите Приложения и особенности.
- Выберите Андройд Приложение вы хотите Исправить.
- Выберите Дополнительные параметры.
- Выберите Исправить.
- Как только появится строка ремонт завершено, попробуйте запустить заявление.
Как сбросить кеш в Microsoft Store?
Все файлы кеша в Магазине Windows будут очищены, если вы выполните сброс или файлы кеша Магазина Windows. Чтобы ответить на ваш вопрос, он навсегда удалит данные приложения на вашем устройстве, включая данные для входа. Выберите «Настройки»> «Система»> «Приложения и функции»> «Магазин»> «Дополнительные параметры»> «Сброс»..
Почему мой Microsoft Store не работает?
Если у вас возникли проблемы с запуском Microsoft Store, попробуйте следующее: Проверьте наличие проблем с подключением и убедитесь, что вы вошли в систему с учетной записью Microsoft.. Убедитесь, что в Windows установлено последнее обновление: нажмите «Пуск», затем выберите «Настройки»> «Обновление и безопасность»> «Центр обновления Windows»> «Проверить наличие обновлений».
Как устранить неполадки с приложением Магазина Windows?
Запустите средство устранения неполадок: нажмите кнопку Пуск, а затем выберите Настройки> Обновление и безопасность> Устранение неполадок, а затем в списке выберите Приложения Магазина Windows> Запустить средство устранения неполадок.
Выпускает ли Microsoft Windows 11?
Microsoft подтвердила, что Windows 11 будет официально запущена 5 октября. Необходимо как бесплатное обновление для тех устройств с Windows 10, которые соответствуют требованиям, так и предварительно загруженные на новые компьютеры. Это означает, что нам нужно поговорить о безопасности и, в частности, о вредоносном ПО для Windows 11.
Как переустановить магазин приложений?
Переустановите приложения или снова включите приложения
- На телефоне или планшете Android откройте Google Play Store.
- Справа коснитесь значка профиля.
- Коснитесь Управление приложениями и устройством. Управлять.
- Выберите приложения, которые хотите установить или включить.
- Коснитесь «Установить» или «Включить».
Как мне загружать приложения в Windows 10 без магазина приложений?
Как установить приложения для Windows 10 без Магазина Windows
- Нажмите кнопку «Пуск» в Windows и выберите «Настройка».
- Перейдите в раздел «Обновление и безопасность» и «Для разработчиков».
- Нажмите кнопку рядом с «Загрузка неопубликованных приложений».
- Нажмите Да, чтобы согласиться на загрузку неопубликованных файлов.
Не можете открыть какие-либо приложения Microsoft?
Попробуйте запустить средство устранения неполадок приложений Магазина Windows в разделе «Настройки»> «Обновление и безопасность»> «Устранение неполадок». Попробуйте сбросить кеш магазина: http://www.thewindowsclub.com/reset-windows-sto… Если это не удается, перейдите в «Настройки»> «Приложения» и выделите Магазин Microsoft, выберите «Дополнительные настройки», затем «Сброс». После сброса перезагрузите компьютер.
Как удалить и переустановить Microsoft Store?
Удаление приложения Microsoft Store не поддерживается, и его удаление может привести к непредвиденным последствиям. Там есть не поддерживается обходной путь для удаления или переустановки Microsoft Store.
Не можете щелкнуть установить Microsoft Store?
Как исправить Microsoft Store. Нажмите «Получить» или «Установить» и ничего…
- Сбросить Microsoft Store. …
- Очистить кеш Microsoft Store. …
- Выйти / войти в Microsoft Store. …
- Запустите средство устранения неполадок Microsoft Store. …
- Повторно зарегистрируйте Microsoft Store.
Где находится кеш Магазина Windows?
Запуск проверки системных файлов
Средство проверки системных файлов теперь будет сканировать и заменять файлы из кеша Windows, обычно расположенного по адресу C: WindowsSystem32dllcache.
Windows 10 предлагает встроенную функцию, которая может сбрасывать приложения Магазина Windows, загруженные из Магазина Microsoft, но иногда вам требуется массовый сброс приложений, но для этого нет прямого варианта. Однако это можно сделать с помощью PowerShell. В этом посте мы покажем, как можно сбросить настройки приложения Store в Windows 10 с помощью PowerShell. Вы можете выбрать сброс одного приложения, нескольких приложений или сбросить приложения, основанные на ключевом слове.
PowerShell предлагает обширные команды для управления приложениями в Windows, такие как Get-AppxPackage, которые могут получить список пакетов приложений, установленных в профиле пользователя или для всех пользователей. Однако вам нужно будет запустить его с правами администратора.
Самым большим преимуществом является то, что вы сможете запускать команды сброса для определенных компонентов системы, таких как приложение камеры, которые вы не можете сбросить до сих пор. Следуйте инструкциям ниже:
Откройте PowerShell от имени администратора. Если вы этого не сделали, лучше использовать PowerShell 7. Введите и выполните следующую команду, чтобы увидеть список приложений, установленных в системе:
Get-AppXPackage -AllUsers
Get-AppxPackage *start* -AllUsers
Вторая команда поможет вам найти конкретный. Итак, какое бы слово вы ни поместили под звездочкой, команда найдет и перечислит эти приложения. Итак, в этом случае он перечисляет приложения NarratorQuickStart, GetStarted и StartMenuExperienceHost.
Теперь, чтобы сбросить приложения, выполните следующую команду в этом формате
Get-AppxPackage <app-package name> | Reset-AppxPackage
Где <название пакета приложения> это имя пакета. Итак, для приложения «Начало работы» пакет называется Microsoft.Начало, так что команда для сброса будет
Get-AppxPackage Microsoft.Getstarted | Reset-AppxPackage
С этим можно многое сделать, например, использовать подстановочные знаки, если вы пытаетесь найти больше приложений, или вы можете выполнить массовый сброс для всех приложений. До сих пор единственным способом сбросить настройки приложений было переустановить их, выполнив сложную команду, как показано ниже:
Get-AppxPackage -allusers | foreach {Add-AppxPackage -register "$($_.InstallLocation)appxmanifest.xml" -DisableDevelopmentMode}
Помните, что при сбросе таких приложений все пользовательские данные, кеш и автономные файлы удаляются из списка.
Тем не менее, он по-прежнему полезен, если вы хотите заново запустить приложение, а не переустанавливать все заново.
- Теги: PowerShell, приложения для Windows
Многие пользователи Windows 10 при удалении встроенных приложений случайно удаляют и магазин приложений (Microsoft Store). Чаще всего это происходит при бездумном запуске сторонних утилит или PowerShell скриптов вида
Get-AppXProvisionedPackage -online | Remove-AppxProvisionedPackage -online
, которые удаляют все современные APPX приложения без исключения (см. статью по корректному удалению предустановленные APPX приложения в Windows 10). Если Microsoft Store отсутствует в Windows 10 или работает с ошибками, вы можете установить его или сбросить состояние в соответствии с инструкциями из этой статьи.
Содержание:
- Сброс приложения Microsoft Store в Windows 10
- Восстановление Microsoft Store в Windows 10 с помощью PowerShell
- Ручная установка Microsoft Store в Windows 10 после полного удаления
Сброс приложения Microsoft Store в Windows 10
Если приложение Microsoft Store в Windows 10 не запускается, или работает с ошибками, вы можете попробовать сбросить его настройки на дефолтные и удалить сохраненные данные:
- Перейдите в меню Settings -> Apps -> Apps & features;
- Найдите приложение Microsoft Store и нажмите на ссылку Advanced options;
- В открывшемся окне нажмите на кнопку Reset и подтвердите удаление всех старых настроек.
Также вы можете сбросить настройки Microsoft Store из команды строки с помощью команды:
WSReset.exe
Восстановление Microsoft Store в Windows 10 с помощью PowerShell
При удалении системных APPX приложений с помощью PowerShell командлета
Remove-AppxPackage
, Windows на самом деле не удаляет приложения с диска, а просто отменяет их регистрацию. Можно попробовать перерегистрировать приложение WindowsStore с помощью XML файла манифеста приложения.
- Проверьте, что файлы приложения остались на месте:
Get-ChildItem 'C:Program FilesWindowsApps'|where-object {$_.Name -like "*WindowsStore*"} - В моем примере каталоги с именами Microsoft.WindowsStore _* остались на месте;
- Зарегистрируйте appx приложение WindowsStore в Windows 10 с помощью файла AppXManifest.xml командой:
Get-AppXPackage *WindowsStore* -AllUsers | Foreach {Add-AppxPackage -DisableDevelopmentMode -Register “$($_.InstallLocation)AppXManifest.xml”}Совет. Если вы выполнении команды Add-AppxPackage появится ошибка с отказом доступа, попробуйте с помощью утилиты icacls предоставить своей учетной записи права владельца на каталог C:Program FilesWindowsApps.
- Проверьте, что в меню пуск появился значок Microsoft Store.
Ручная установка Microsoft Store в Windows 10 после полного удаления
Если в каталоге каталог
C:Program FilesWindowsApps
не сохранилось каталога с файлами Windows Store, то при попытке зарегистрировать приложение с помощью Add-AppxPackage появятся ошибки вида:
Add-AppxPackage : Cannot find path.
Add-AppxPackage : Deployment failed with HRESULT: 0x80073CF6, Package could not be registered.
Сannot register the Microsoft.WindowsStore package because there was a merge failure.
В этом случае вы можете вручную скачать файлы WindowsStore и все зависимости с сайта Microsoft, и установить APPX приложения вручную.
- Откройте консоль PowerShell с правами администратора;
- Выполните следующую команду, чтобы убедиться, что приложение WindowsStore полностью удалено:
Get-AppXPackage -AllUsers |where-object {$_.Name -like "*WindowsStore*"}
- Перейдите на сайт https://store.rg-adguard.net/ (сайт позволяет получить прямые ссылки и скачать установочные APPX файлы приложений магазина с сайта Microsoft) , вставьте в строку поиска ссылку на Microsoft Store (
https://www.microsoft.com/store/productId/9wzdncrfjbmp
), в выпадающем списке выберите Retail; - Для корректной работы Store вам нужно скачать шесть APPX файлов c зависимостями для вашей версии Windows (x64 или x86):
Microsoft.NET.Native.Framework.1.7
,
Microsoft.NET.Native.Framework.2.2
,
Microsoft.NET.Native.Runtime.1.7
,
Microsoft.NET.Native.Runtime.2.2
,
Microsoft.VCLibs
,
Microsoft.UI.Xaml.2.4
; - В моем случае у меня получился такой список файлов:
Microsoft.NET.Native.Framework.1.7_1.7.27413.0_x64__8wekyb3d8bbwe.Appx Microsoft.NET.Native.Framework.2.2_2.2.29512.0_x64__8wekyb3d8bbwe.Appx Microsoft.NET.Native.Runtime.1.7_1.7.27422.0_x64__8wekyb3d8bbwe.Appx Microsoft.NET.Native.Runtime.2.2_2.2.28604.0_x64__8wekyb3d8bbwe.Appx Microsoft.VCLibs.140.00_14.0.29231.0_x64__8wekyb3d8bbwe.Appx Microsoft.UI.Xaml.2.4_2.42007.9001.0_x64__8wekyb3d8bbwe.Appx
- Теперь аналогичным образом скачайте пакет Microsoft.WindowsStore с расширением appxbundle (например,
Microsoft.WindowsStore_12104.1001.113.0_neutral_~_8wekyb3d8bbwe.appxbundle
). Если у скачанного файла нет расширения, добавьте расширение
.appxbundle
вручную; - Скопируйте все пакеты в один каталог и установите их следующими командами PowerShell:
$Path = 'C:PSStore'
Get-Childitem $Path -filter *.appx| %{Add-AppxPackage -Path $_.FullName}
Get-Childitem $Path -filter *.appxbundle | %{Add-AppxPackage -Path $_.FullName}
Если при установке Microsoft.WindowsStore появятся ошибки с зависимостями, скачайте и установите указанные appx пакеты вручную.
- Проверьте, что Windows Store восстановился, и его значок появился в меню Пуск.
Если у вас есть корпоративная подписка VLSC (Software Assurance), вы можете скачать с сайта Microsoft ISO образ Windows 10 Inbox Apps. В данном офлайн образе содержатся все встроенные приложения, в том числе магазин Microsoft.
Для установки Windows Store с такого ISO образа можно использовать следующую команду:
Add-AppxProvisionedPackage -Online -PackagePath "E:x86freMicrosoft.WindowsStore_8wekyb3d8bbwe.appxbundle" –LicensePath "E:x86freMicrosoft.WindowsStore_8wekyb3d8bbwe.xml"
Операционная система Windows 10 содержит более двух десятков универсальных приложений, которые не всегда работают так, как от них этого ждут пользователи. Любое из этих приложений может (часто даже без видимых на то причин) начать работать со сбоями, неожиданно закрываться, зависать и т.д.
Раньше для решения проблем с приложениями в Windows 10 предлагалось применять недокументированную возможность, а именно перерегистрацию/переустановку приложений с помощью PowerShell. Нередко данный способ действительно выручает, но в некоторых случаях может привести к неприятным последствиям.
Разрабатывая обновление Anniversary, Microsoft наконец-то обратила на это внимание. Теперь приложения, которые не открываются или не работают должным образом, можно сбросить без использования PowerShell или других инструментов, которые могут отпугнуть обывателя. Теперь функция сброса является частью меню «Параметры».
Что делает функция сброса
Согласно Microsoft, сброс приводит к уничтожению всех пользовательских данных в приложении, включая учетные записи, настройки и другие сохраненные данные, давая приложению «новый старт». В большинстве случаев сброс должен устранить все неполадки, из-за которых то или иное приложение перестало работать.
Как сбросить приложение в Windows 10
Сделать это очень просто: запустите приложение «Параметры», перейдите в раздел «Система» и выберите «Приложения и возможности». Затем отметьте приложение, которое не работает, и нажмите на ссылку «Дополнительные параметры».
Наконец, оказавшись в разделе «Сброс приложения и использование хранилища» нажмите на кнопку «Сбросить», а затем снова нажмите «Сбросить».
К слову, этим же способом можно попробовать вернуть к жизни Магазин Windows, если он тоже перестал открываться.
Что делать, если функции сброса у вас нет?
Это может быть по одной из двух причин:
- Вы используете предыдущую версию Windows 10: сброс приложения будет доступен только после установки обновления Windows 10 Anniversary Update.
- Приложение, которое вы пытаетесь сбросить, не поддерживает данную возможность: да, по словам Microsoft, сторонние приложения не будут поддерживать функцию сброса, пока их разработчики не выпустят соответствующее обновление.
Отличного Вам дня!
Для поиска и установки универсальных приложений в Windows 10 используется встроенное приложение Windows Store. Работая в фоновом режиме, оно также способно выполнять обновление уже установленных metro-программ, тем не менее, иногда при этом возникают ошибки, вследствие которых установленные приложения перестают обновляться, а новые отказываются устанавливаться. В таких случаях обычно помогает сброс кэша Windows Store.
Очистка «магазинного» кэша в Windows 10 практически ничем не отличается от аналогичной процедуры в Windows 8.1. Нажмите Win + R, введите в открывшееся окошко команду wsreset.exe или wsreset. Тут же откроется командная строка (она будет пуста), а спустя несколько секунд запустится приложение Windows Store с уже очищенным кэшем.
Выполнения команды wsreset может оказаться вполне достаточно, однако среди сторонних универсальных приложений есть такие, кэш которых она не перестраивает. Если проблема с работой Магазина всё ещё не решена, попробуйте сбросить кэш вручную, удалив из подраздела реестра AppxAllUserStore ключ с идентификатором пользователя.
Получить ID можно в запущенной от имени администратора командной строке, выполнив команду wmic useraccount get name,sid.

HKEY_LOCAL_MACHINE/SOFTWARE/Microsoft/Windows/CurrentVersion/Appx/AppxAllUserStore
Отыщите в подразделе AppxAllUserStore каталог, название которого совпадает с вашим идентификатором и удалите его.
Чтобы изменения вступили в силу, перезагрузите компьютер. После этого универсальные приложения должны будут обновляться и устанавливаться без каких-либо проблем.
Оцените Статью:

Загрузка…
Windows 10 v1607 и более поздние версии теперь позволяют легко, нажав сбросить приложение Магазина Windows , если оно не работает должным образом. Ранее, если приложения не работали должным образом, решение состояло в том, чтобы перерегистрировать его с помощью PowerShell, но с этой новой функцией вы можете легко сбросить приложения. Я покажу вам, где доступна настройка для сброса приложений.
Сбросить приложения Магазина Windows
Откройте меню «Пуск» и щелкните значок «Настройки». Затем нажмите 0n Система , а затем выберите Приложения и функции на левой панели. Сделав это, вы увидите следующее окно.

Затем определите приложение, которое не работает должным образом, и нажмите на него. панель раскроется, и вы увидите параметры Переместить и Удалить . Здесь вы также увидите Дополнительные параметры . Нажмите на него, и откроется следующее окно.

Здесь вам нужно будет нажать кнопку Сбросить , чтобы перезагрузить приложение. При нажатии на него откроется следующее окно с предупреждением о том, что данные приложения будут удалены, а настройки сброшены.

Нажмите на Сброс. Через несколько секунд вы увидите флажок рядом с кнопкой сброса, указывающий, что операция была успешно завершена.

Теперь посмотрим, работает ли приложение Магазина Windows правильно. Должно!
Сбросить Магазин Microsoft

Точно так же вы сможете сбросить Windows Store или Microsoft Store здесь.
Этот пост покажет вам, как выполнить сброс Windows 10, если вам когда-либо это понадобится.