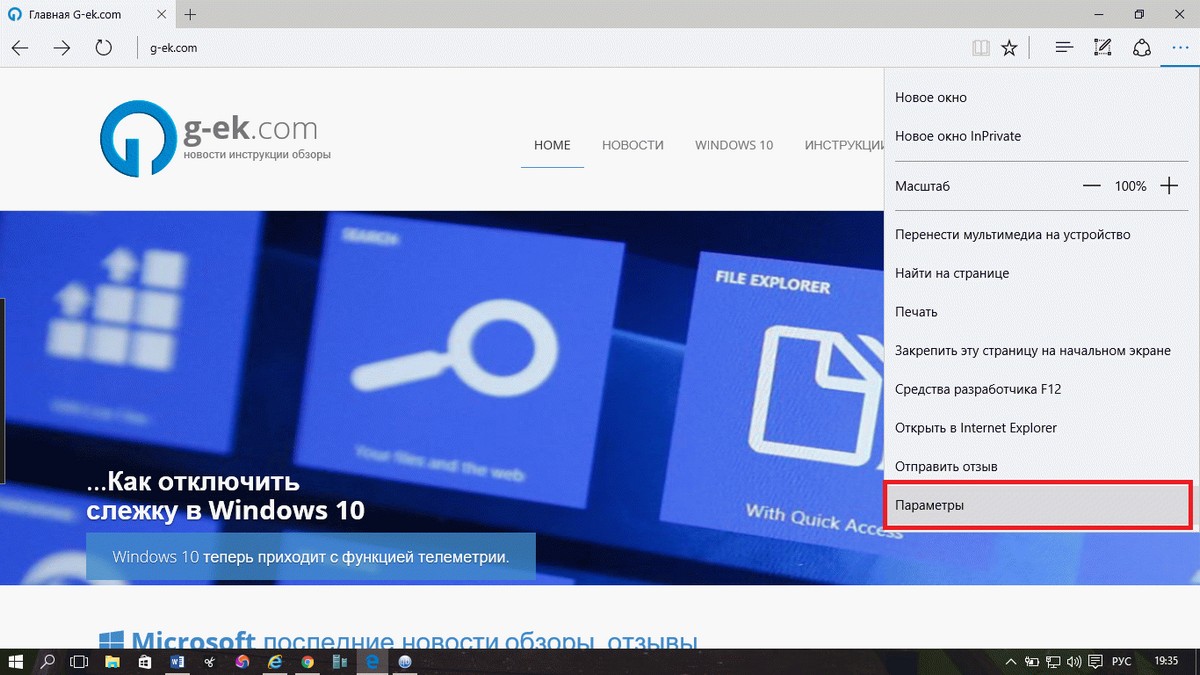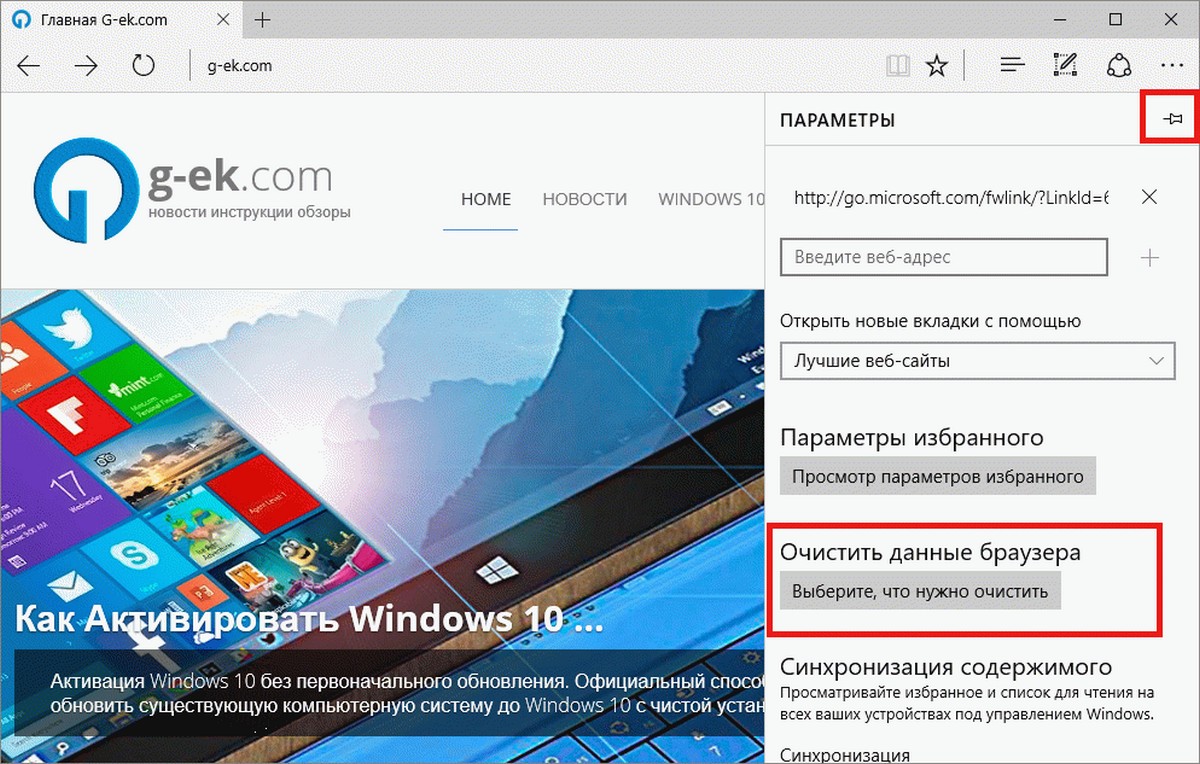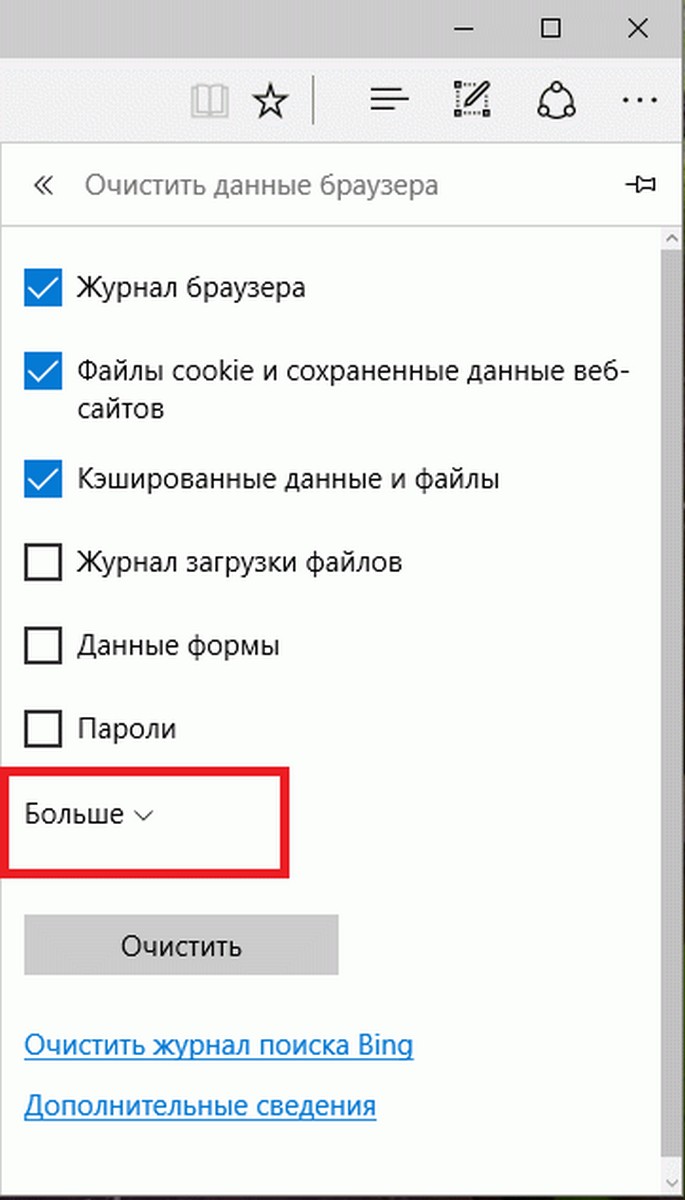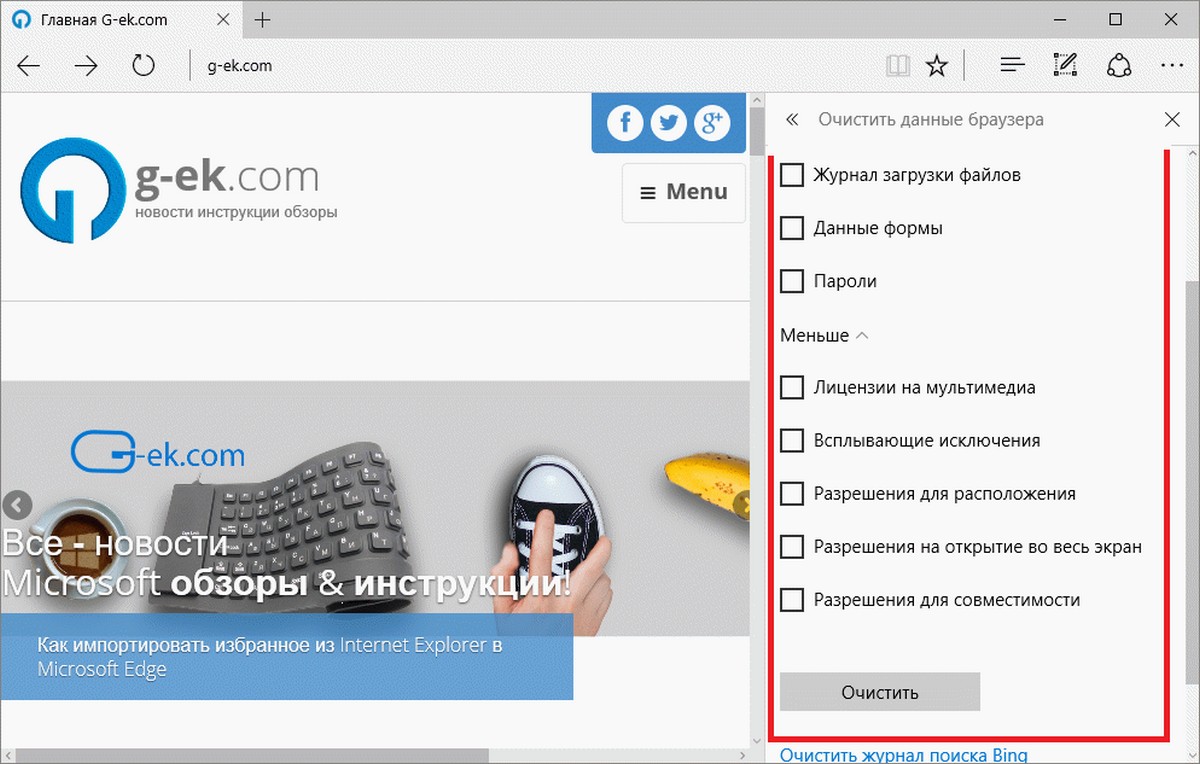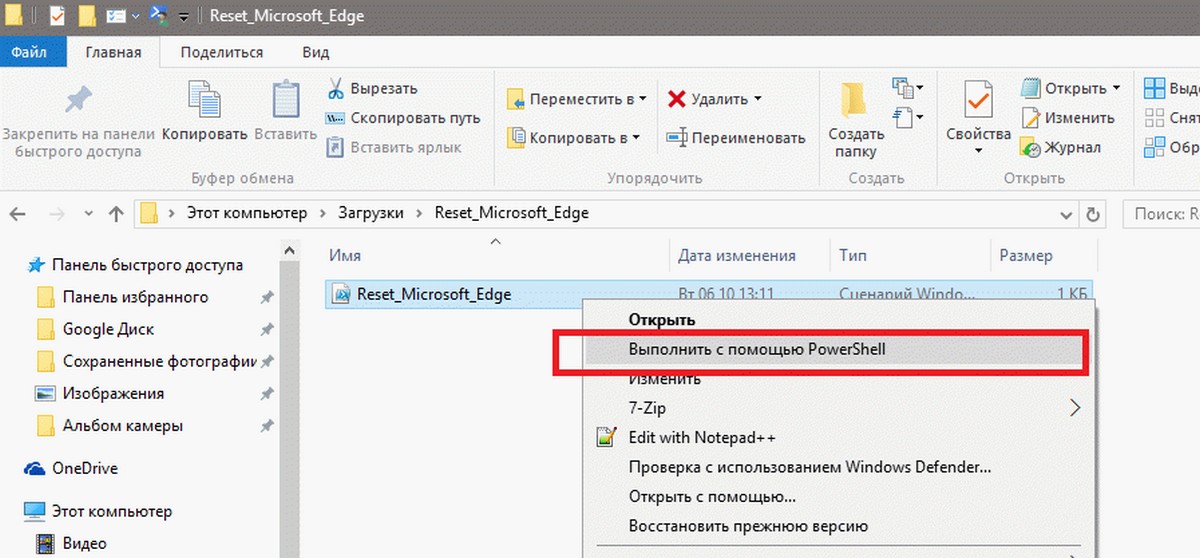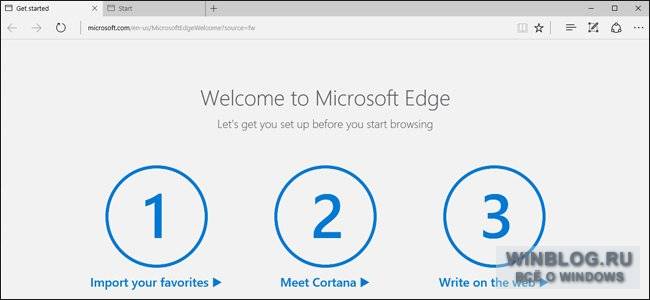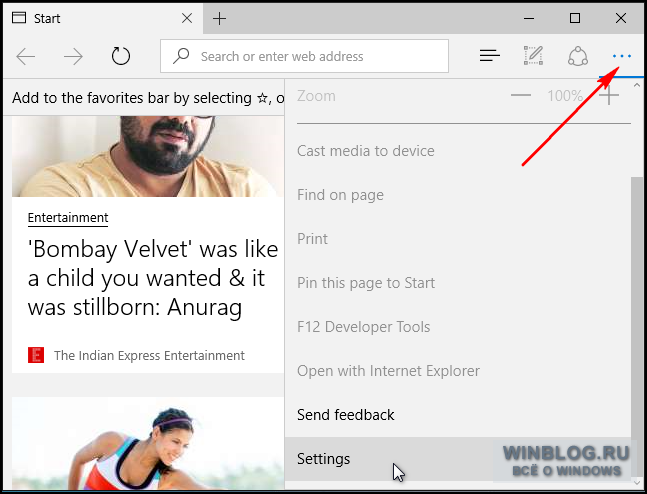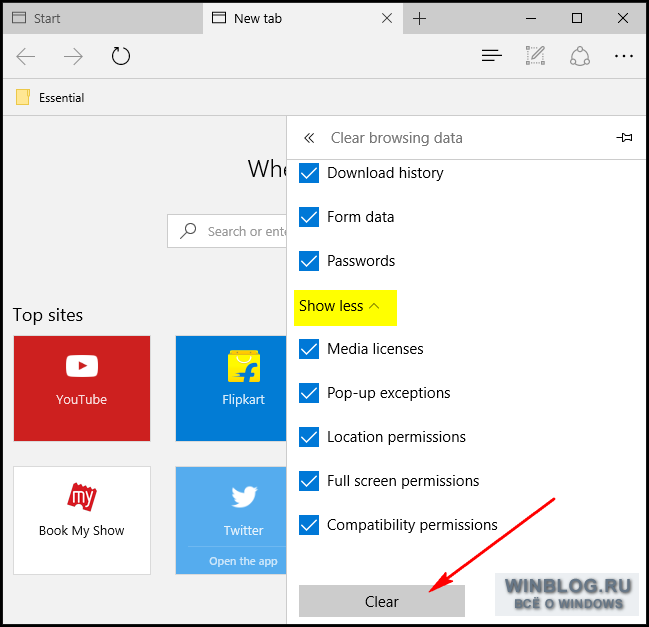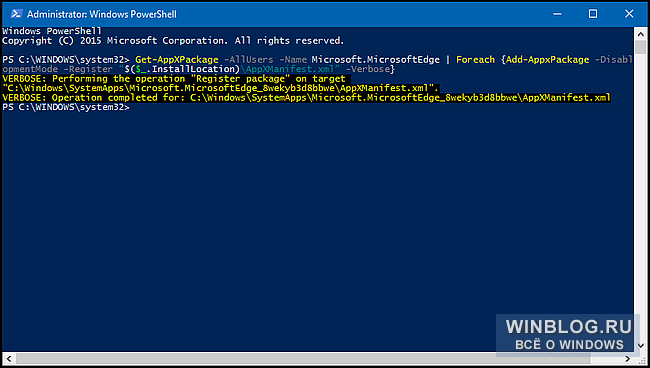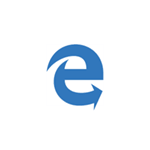
В этой короткой инструкции пошагово о том, как сбросить настройки браузера Microsoft Edge с учетом того, что в отличие от других браузеров он не может быть удален и установлен заново (во всяком случае, стандартными методами). Возможно, вас также заинтересует статья Лучший браузер для Windows.
Сброс Microsoft Edge в параметрах браузера
Первый, стандартный способ, предполагает использование следующих шагов в настройках самого браузера.
Это нельзя назвать полным сбросом браузера, но во многих случаях позволяет решить проблемы (при условии, что они вызваны именно Edge, а не сетевыми параметрами).
- Нажмите по кнопке настроек и выберите «Параметры».
- Нажмите кнопку «Выберите, что нужно очистить» в разделе «Очистить данные браузера».
- Укажите, что нужно очистить. Если нужен именно сброс Microsoft Edge — отметьте все пункты.
- Нажмите кнопку «Очистить».
После очистки проверьте, была ли решена проблема.
Как сбросить настройки Microsoft Edge с помощью PowerShell
Этот способ более сложный, но позволяет удалить все данные Microsoft Edge и, по сути, переустановить его. Шаги будут следующими:
- Очистите содержимое папки
C:Пользователиваше_имя_пользователяAppDataLocalPackagesMicrosoft.MicrosoftEdge_8wekyb3d8bbwe
- Запустите PowerShell от имени администратора (сделать это можно через меню правого клика по кнопке «Пуск»).
- В PowerShell выполните команду:
Get-AppXPackage -AllUsers -Name Microsoft.MicrosoftEdge | Foreach {Add-AppxPackage -DisableDevelopmentMode -Register "$($_.InstallLocation)AppXManifest.xml" -Verbose}
Если указанная команда будет выполнена успешно, то при следующем запуске Microsoft Edge все его параметры будут сброшены.
Дополнительная информация
Не всегда те или иные проблемы с работой браузера бывают вызваны проблемами с ним самим. Частые дополнительные причины — наличие вредоносного и нежелательного ПО на компьютере (которое ваш антивирус может и не видеть), проблемы с сетевыми настройками (которые могут быть вызваны указанным ПО), временные проблемы на стороне провайдера.
В этом контексте могут оказаться полезными материалы:
- Как сбросить сетевые настройки Windows 10
- Средства удаления вредоносных программ с компьютера
Если ничто не помогает, опишите в комментариях, какая именно проблема и при каких обстоятельствах возникает у вас в Microsoft Edge, я постараюсь помочь.
Если у вас появились проблемы с браузером Microsoft Edge, попробуйте решения описанные в статье.
Следующее руководство проведет вас через шаги сброса веб-браузера Microsoft Edge в Windows 10.
В этой статье мы поделимся с вами как сделать мягкий сброс настроек Microsoft Edge — удаление данных добавленых в браузер во время использования, и жесткий сброс — удаляет Microsoft Edge из операционной системы и устанавливает его снова в первозданном виде.
Microsoft Edge, как и любой другой браузер, может иметь определенные ошибки. Возможно, браузер перестал запускаться или во время пользования, вы получаете сообщения об ошибках, возможны и другие проблемы.
Хорошей отправной точкой устранения неисправностей является анализ проблемы, для определения, действительно проблема связана с браузером или сайтами, которые вы посещаете.
Microsoft Edge мягкий сброс -Soft Reset
Настоятельно советуем попробовать программный сброс Microsoft Edge, прежде чем переустанавливать его.
Кликните или коснитесь на три точки в правом верхнем углу Edge, чтобы открыть контекстное меню, и выберите в нем Параметры.
Я предлагаю вам нажать на значок булавки в правом верхнем углу, чтобы сохранить окно настроек открытым во время операции.
Прокрутите вниз, пока не найдете кнопку «Очистить данные браузера» и под ним нажмите на кнопку «выберите что нужно очистить».
Открыв настройки для очистки данных, и вы найдете, например, истории просмотров или cookie, данные форм и др.
Нажмите на кнопку «Больше» ссылка для отображения дополнительных опций на экране.
Это откроет набор из пяти дополнительных данных, которые можно удалить.
- Лицензии на мультимедиа
- Всплывающие исключения
- Разрешения расположения
- Разрешения на открытия во весь экран
- Разрешения для совместимости.
Как вы можете видеть из списка, все они связаны с сайтами и мультимедиа, к которым вы получили доступ посредством браузера.
Очистка данных не поможет вам, если ошибка в программе, но если вы столкнулись с проблемами доступа к определенным сайтам, это сможет вам помочь.
Я предлагаю вам очистить историю посещенных страниц, кэш и куки.
После того как вы сделали свой выбор, нажмите кнопку Очистить, начав процесс удаления.
Microsoft Edge Полный сброс — Hard Reset
Второй вариант, если не помог первый, это удалить Edge из операционной системы, чтобы установить его заново таким как он поставляется с ОС Windows 10 по умолчанию.
Один из самых простых способов для выполнения операции удаления Microsoft Edge с помощью PowerShell.
Скачайте архив Reset_Microsoft_Edge.zip и распакуйте его в вашей системе. После этого, нажмите правой кнопкой мыши на файле и выберите «Выполнить с помощью PowerShell» из контекстного меню.
Скрипт выполняет две операции:
remove-item $env:localappdataPackagesMicrosoft.MicrosoftEdge_8wekyb3d8bbwe* -recurse -Force 2>$null
Первый удаляет установочный пакет Microsoft Edge из операционной системы. Параметры, используемые в строке делают следующее:
-Recurse сценарий включает в себя все дочерние элементы.
-Force Позволяет сценарию удалить элементы, такие как скрытые файлы или помеченные только для чтения, которые как правило не могут быть изменены
2>$null перенаправляет поток ошибок.
Вторая команда добавляет Microsoft Edge в систему.
Get-AppXPackage -Name Microsoft.MicrosoftEdge | Foreach {Add-AppxPackage -DisableDevelopmentMode -Register "$($_.InstallLocation)AppXManifest.xml" -Verbose}
Как правило после выполнения скрипта Edge будет установлен браузером по умолчанию на вашем устройстве.
Restore Edge’s original state without uninstalling
What to Know
- Click the menu icon (three horizontal dots) > Settings > Reset Settings > Restore settings to their default values > Reset.
- To remove personal data, go to Settings > Privacy…services > Choose what to clear > select All time > check each box > Clear now.
This article explains how to reset Microsoft Edge to its original state without uninstalling the application and how to delete personal data, including passwords.
How to Reset Microsoft Edge Settings
Resetting Microsoft Edge is a two-part process that begins with restoring the browser settings. This process restores the settings to the same state they were in when you originally installed the application, but it doesn’t delete personal data like passwords.
Before you reset Microsoft Edge, make sure you have backed up or synchronized your local data like passwords, favorites, profiles, and anything else you don’t want to lose.
To prevent Edge from automatically restoring everything from the cloud, you can navigate to Settings > Profiles > Sync and click Turn off sync.
Here’s how to reset Microsoft Edge:
-
Open Microsoft Edge, and click the menu icon (three horizontal dots) in the upper right corner.
-
Click Settings.
-
Click Reset Settings in the left pane.
-
Click Restore settings to their default values.
-
Click Reset.
How to Clear Your Browsing Data, Passwords, and More
When you reset Microsoft Edge, a lot of things are left in place. Your passwords, browsing history, cached files, and profile are all still in place. You can clear your cache by itself or delete individual passwords if that’s all you need to do, or you can remove everything all at once.
If you don’t sign out of Edge before performing this procedure, you will clear stored data from the cloud and all of your other devices in addition to the device you are currently using. If you only want to reset Edge on the device you’re using, sign out first.
Here’s how to reset all of those things and leave Edge in the same state it was when you first installed it.
-
Open Microsoft Edge, and click the main menu (three horizontal dots) icon in the upper right corner.
-
Click Settings.
-
Click Privacy, search, and services in the left pane.
-
Click Choose what to clear in the clear browsing data section.
-
Click the dropdown menu and select All time.
-
Place a check mark in every box.
-
Click Clear now.
Your data will be cleared the moment you click Clear Now. Make sure you actually want to clear everything before performing this step.
Why Reset Microsoft Edge?
When you reset Microsoft edge, all changes that have been made to the browser settings since you installed it are removed. If you experience any bugs with browser settings, or your browser just isn’t working correctly, resetting it will often fix the problem.
What to Do Before Resetting Microsoft Edge
Before you reset Microsoft Edge, keep in mind doing so will remove all of your personal data and undo any changes that have been made to the browser settings. If you want to have access to your data and custom settings after resetting, then you should consider backing up your passwords, favorites, browser settings, and anything else you want to keep
If you have chosen to sync data between Edge on other platforms, make sure each thing you want to keep has synchronization turned on. Everything you choose to synchronize will be available from the cloud after you finish resetting the browser.
Thanks for letting us know!
Get the Latest Tech News Delivered Every Day
Subscribe
Restore Edge’s original state without uninstalling
What to Know
- Click the menu icon (three horizontal dots) > Settings > Reset Settings > Restore settings to their default values > Reset.
- To remove personal data, go to Settings > Privacy…services > Choose what to clear > select All time > check each box > Clear now.
This article explains how to reset Microsoft Edge to its original state without uninstalling the application and how to delete personal data, including passwords.
How to Reset Microsoft Edge Settings
Resetting Microsoft Edge is a two-part process that begins with restoring the browser settings. This process restores the settings to the same state they were in when you originally installed the application, but it doesn’t delete personal data like passwords.
Before you reset Microsoft Edge, make sure you have backed up or synchronized your local data like passwords, favorites, profiles, and anything else you don’t want to lose.
To prevent Edge from automatically restoring everything from the cloud, you can navigate to Settings > Profiles > Sync and click Turn off sync.
Here’s how to reset Microsoft Edge:
-
Open Microsoft Edge, and click the menu icon (three horizontal dots) in the upper right corner.
-
Click Settings.
-
Click Reset Settings in the left pane.
-
Click Restore settings to their default values.
-
Click Reset.
How to Clear Your Browsing Data, Passwords, and More
When you reset Microsoft Edge, a lot of things are left in place. Your passwords, browsing history, cached files, and profile are all still in place. You can clear your cache by itself or delete individual passwords if that’s all you need to do, or you can remove everything all at once.
If you don’t sign out of Edge before performing this procedure, you will clear stored data from the cloud and all of your other devices in addition to the device you are currently using. If you only want to reset Edge on the device you’re using, sign out first.
Here’s how to reset all of those things and leave Edge in the same state it was when you first installed it.
-
Open Microsoft Edge, and click the main menu (three horizontal dots) icon in the upper right corner.
-
Click Settings.
-
Click Privacy, search, and services in the left pane.
-
Click Choose what to clear in the clear browsing data section.
-
Click the dropdown menu and select All time.
-
Place a check mark in every box.
-
Click Clear now.
Your data will be cleared the moment you click Clear Now. Make sure you actually want to clear everything before performing this step.
Why Reset Microsoft Edge?
When you reset Microsoft edge, all changes that have been made to the browser settings since you installed it are removed. If you experience any bugs with browser settings, or your browser just isn’t working correctly, resetting it will often fix the problem.
What to Do Before Resetting Microsoft Edge
Before you reset Microsoft Edge, keep in mind doing so will remove all of your personal data and undo any changes that have been made to the browser settings. If you want to have access to your data and custom settings after resetting, then you should consider backing up your passwords, favorites, browser settings, and anything else you want to keep
If you have chosen to sync data between Edge on other platforms, make sure each thing you want to keep has synchronization turned on. Everything you choose to synchronize will be available from the cloud after you finish resetting the browser.
Thanks for letting us know!
Get the Latest Tech News Delivered Every Day
Subscribe
Как и с любым другим браузером, при использовании Microsoft Edge иногда могут возникнуть некоторые проблемы. Если вы заметили снижение производительности Edge, какие-либо сбои в работе браузера, сообщения об ошибках, рекламное ПО, в том числе и в панели инструментов, или всплывающие окна — возможно, вам придется выполнить сброс Microsoft Edge.
Однако метод сброса немного отличается от других популярных браузеров, таких как Хром или Мозилла. Помимо этого, Edge является частью операционной системы Windows 10, и не может быть просто так удален или переустановлен. Тем не менее, существуют способы, которые нужно пробовать в первую очередь перед применением каких-либо экстремальных методов, чтобы решить проблемы, возникающие при работе с браузером Microsoft Edge.
Откройте браузер, нажмите на три точки в правом верхнем углу и выберите «Настройки».
В пункте «Очистить данные браузера» нажмите на кнопку «Выберите, что нужно очистить». Далее нажмите «Больше», отметьте все чекбоксы и нажмите «Очистить». После этого перезагрузите компьютер и запустите Edge.
Восстановление Microsoft Edge через средство проверки системных файлов
Как упоминалось выше, Microsoft Edge является частью и основным компонентом ОС Windows 10, а не отдельным приложением. Если ошибка вызвана впоследствии повреждения какого-либо системного файла или тому подобного, средство проверки системных файлов Windows (sfc.exe) в некоторых случаях может решить вашу проблему. Для этого запустите полную проверку компьютера, щелкнув правой кнопкой по меню Пуск, выбрав пункт «Командная строка (администратор)» и выполнив следующую команду:
- sfc /scannow
Если данная команда не помогла вам в решении проблемы, попробуйте более продвинутые команды DISM или System Update Readiness Tool (также дополнительная информация о запуске команд для проверки системных файлов) в нашем руководстве. После этого перезагрузите компьютер и проверьте работоспособность Microsoft Edge. Обычно после этих процедур браузер должен прийти в себя.
Сброс Microsoft Edge с помощью PowerShell
Если все приведенные выше методы не помогли вам в решении проблемы, в этой части я приведу вам более сложный и продвинутый способ с помощью команды PowerShell, которая удалит и заново зарегистрирует данные Microsoft Edge. Но прежде, чем приступить к данному процессу, создайте полную резервную копию системы и / или создайте точку восстановления системы, на случай, если что-нибудь пойдет не так. Это очень важно!
Во-первых, перейдите в следующую папку и удалите все содержимое:
C:Users%usernameAppDataLocalPackagesMicrosoft.MicrosoftEdge_8wekyb3d8bbwe
(Заменить %username на ваше имя пользователя в системе)
Далее, откройте продвинутую командную строку от имени администратора, просто написав в поле поиска «PowerShell».
Скопируйте и вставьте следующую команду и нажмите Enter.
Get-AppXPackage -AllUsers -Name Microsoft.MicrosoftEdge | Foreach {Add-AppxPackage -DisableDevelopmentMode -Register “$($_.InstallLocation)AppXManifest.xml” -Verbose}
Если процесс завершится успешно, вы увидите сообщение примерно следующего содержания:
Теперь, при следующем открытии Microsoft Edge, вы заметите, что браузер был сброшен в состояние по умолчанию. Если все еще имеются какие-либо ошибки, вы можете просмотреть историю зарегистрированных данных, просто введя в PowerShell следующую команду:
- Get-Appxlog | Out-GridView
Откроется новое окно, где вам будет предоставлена история событий с точным временем, ID, и сообщениями с кодами ошибок, если они имеются.
Запомните или запишите код ошибки и переходите по следующей ссылке: MSDN knowledgebase, чтобы узнать что они из себя представляют.
Однако в Microsoft Edge настройки сбрасываются иначе, чем в других браузерах. Edge входит в состав Windows и потому не подлежит переустановке. Решить проблему можно разными способами, но начинать лучше с простых.
Сброс настроек Microsoft Edge через меню параметров
Откройте меню «Параметры» (Settings). Для этого нажмите на кнопке в виде трех точек в верхнем правом углу окна Edge и выберите пункт «Параметры».
Под заголовком «Очистить данные браузера» (Clear browsing data) нажмите кнопку «Выберите, что нужно очистить» (Choose what to clear) и разверните пункт «Больше» (Show more). Здесь представлено множество типов данных. Отметьте их все и нажмите кнопку «Очистить» (Clear). После этого перезагрузите компьютер и перезапустите Edge.
Восстановление Microsoft Edge с помощью проверки целостности системных файлов
Microsoft Edge – ключевой компонент Windows 10, а не отдельное приложение, поэтому если проблема вызвана повреждением файлов или другими подобными неисправностями, решить ее можно с помощью утилиты проверки целостности системных файлов (sfc.exe). Чтобы запустить проверку, нажмите правой кнопкой мыши на значке «Пуск», выберите пункт «Командная строка (администратор)» (Command Prompt (Admin)) и выполните следующую команду:
sfc /scannow
Если команда SFC не помогла решить проблему, можно попробовать более функциональную команду DISM или средство проверки готовности системы к обновлению (System Update Readiness Tool). После этого перезагрузите компьютер. Скорее всего, Microsoft Edge будет теперь работать без проблем.Сброс Microsoft Edge через PowerShell
Если описанные выше методы не помогли, можно попробовать радикальный способ. Описанная ниже команда PowerShell удаляет и перерегистрирует основные данные Microsoft Edge. Но перед этим обязательно создайте полную резервную копию системы и/или точку восстановления на случай, если что-то пойдет не так. Это очень важно! Не продолжайте, пока не создадите резервную копию!
Сначала откройте следующую папку (подставив в адрес свое имя пользователя) и удалите из нее все содержимое:
C:Users%Ваше_Имя_ПользователяAppDataLocalPackagesMicrosoft.MicrosoftEdge_8wekyb3d8bbweТеперь нажмите правой кнопкой мыши на значке «Пуск» и выберите пункт «Windows PowerShell (администратор)» (Windows PowerShell (Admin)). Скопируйте и вставьте следующий код в окно PowerShell и нажмите [Enter]:
Get-AppXPackage -AllUsers -Name Microsoft.MicrosoftEdge | Foreach {Add-AppxPackage -DisableDevelopmentMode -Register “$($_.InstallLocation)AppXManifest.xml” -Verbose}Если процедура завершится успешно, появится подобное сообщение:
При следующем запуске Microsoft Edge вы обнаружите, что восстановлены настройки по умолчанию. При возникновении любых ошибок выполните следующую команду, чтобы посмотреть журнал первых событий после запуска:
Get-Appxlog | Out-GridViewСкопируйте код ошибки и поищите информацию в базе знаний MSDN.
Автор: Rahul Saigal
Перевод
SVET
Оцените статью: Голосов
В том случае, если при работе нового браузера Microsoft Edge в Windows 10 наблюдаются проблемы (браузер падает, не запускается, тормозит, выдает какие-то ошибки и т.д.), мешающие нормальной работе пользователя, можно попробовать выполнить сброс его параметров и текущего состояния. MS Edge в Windows 10 (как и IE в предыдущих версиях Windows) является частью систему и полностью не может быть удален или переустановлен. Основная методика восстановления его работоспособности — очистка и сброс его параметров и состояния.
Есть два способа сброса браузера Edge: мягкий (сброс текущих настроек пользователя, внесенных в процессе его работы) и жесткий сброс (восстановление браузера к первоначальному состоянию чистой системы). Прежде, чем приступить к сбросу, убедитесь, что проблема связана именно с браузером, а не с одним конкретным сайтом.
Важно! Обе описанные ниже методики полностью удалят все пользовательские данные в Edge, в том числе закладки, списки избранных сайтов, данные веб форм, сохраненные пароли и пр. Поэтому предварительно позаботитесь о сохранении важных данных.
Содержание:
- Мягкий сброс Microsoft Edge
- Жесткий сброс Edge с помощью PowerShell
Мягкий сброс Microsoft Edge
Если браузер еще запускается, в первую очередь попробуйте выполнить мягкий сброс Microsoft Edge с помощью встроенных средств.
- Откройте Edge и щелкните по значку «…» (три точки) в правом верхнем углу. В выпадающем меню выберите раздел Settings (Настройки).
- В окне настроек найдите секцию Clear browsing Data (Очистить данные браузера) и нажмите кнопку Choose what to clear (Выберите, что нужно очистить).
- В окне нужно выбрать, что необходимо удалить. Поставьте чекбоксы у всех пунктов, в том числе, скрывающихся под спойлером Show more (Больше). Нажмите на кнопку Clear (Очистить).
- После завершения операции перезагрузите компьютер и запустите Edge. Проверьте, пропала ли проблема. Если не пропала – перейдите к следующему методу.
Жесткий сброс Edge с помощью PowerShell
Если предыдущий способ не помог, попробуйте более радикальную методику сброса параметров MS Edge.
Для этого в первую очередь нужно очистить содержимое каталога C:Users%username%AppDataLocalPackagesMicrosoft.MicrosoftEdge_8wekyb3d8bbwe, хранящего параметры браузера данного пользователя.
где, %username% — имя вашей учетной записи.
Очистку можно выполнить вручную, либо (предпочтительнее) из командой строки PowerShell, запущенной с правами администратора (Edge должен быть закрыт):
remove-item $env:localappdataPackagesMicrosoft.MicrosoftEdge_8wekyb3d8bbwe* -recurse -Force 2>$null
Данная команда рекурсивно очищает содержимое каталога localappdataPackagesMicrosoft.MicrosoftEdge_8wekyb3d8bbwe в профиле текущего пользователя.
Затем установим дефолтную копию браузера из локального хранилища:
Get-AppXPackage -Name Microsoft.MicrosoftEdge | Foreach {Add-AppxPackage -DisableDevelopmentMode -Register "$($_.InstallLocation)AppXManifest.xml" -Verbose}
Перезагрузите Windows 10 и проверьте работу Edge.
С каждым новым релизом браузер Microsoft Edge становиться всё более функциональным и стабильным, тем не менее, при его работе могут наблюдаться проблемы. Сюда относятся разного рода ошибки, внезапные зависания, лаги, самопроизвольное завершение работы и прочее. Если вам пришлось столкнуться с чем-то подобным, можете попробовать восстановить нормальную работу обозревателя путём сброса его параметров, не прибегая к более радикальным мерам, нарушающим целостность системы.
Существует два способа сброса Edge: мягкий и жёсткий. Первый подразумевает сброс пользовательских настроек браузера, второй восстанавливает его в «чистом» состоянии, то есть в том, в котором он находился на момент установки Windows 10. При этом очень важно понимать, что оба эти способа приводят к полному удалению всех пользовательских данных, как то: настроек, закладок, сохранённых паролей и т.д., поэтому перед сбросом необходимо их зарезервировать.
Мягкий сброс Edge
Мягкий сброс можно выполнить непосредственно из настроек Edge. Через главное меню зайдите в настройки, выберите там опцию «Очистить данные браузера», отметьте галочками все доступные пункты и нажмите кнопку «Очистить».
По завершении процедуры очистки перезагрузите компьютер, запустите Edge и убедитесь, что проблема исчезла. Если мягкий сброс не дал результатов, переходите к следующей инструкции.
Жесткий сброс Edge
Жесткий сброс Microsoft Edge выполняется с помощью командной строки PowerShell. Для начала нужно выполнить очистку пользовательского каталога Microsoft.MicrosoftEdge_8wekyb3d8bbwe, в котором хранятся параметры обозревателя для текущего пользователя, а затем установим чистую копию Edge из локального хранилища. Закройте Edge, запустите от имени администратора консоль PowerShell и последовательно выполните в ней следующие команды:
remove-item $env:localappdata/Packages/Microsoft.MicrosoftEdge_8wekyb3d8bbwe/* -recurse -Force 2>$null
Get-AppXPackage -Name Microsoft.MicrosoftEdge | Foreach {Add-AppxPackage -DisableDevelopmentMode -Register "$($_.InstallLocation)/AppXManifest.xml" -Verbose}
Первая команда очищает пользовательский каталог Edge, вторая устанавливает дефолтную версию обозревателя.
По завершении выполнения команд перезагрузите компьютер. Проблемы с браузером больше наблюдаться не должны.
Загрузка…
Все мы знаем о Microsoft Edge. Он поставляется с предустановленной Windows 11, и Microsoft рекомендует пользователям Windows использовать его в качестве интернет-браузера по умолчанию. Несмотря на усилия Microsoft, браузер никогда не был там, где Microsoft ни по популярности, ни по количеству пользователей.
Почти все остальные браузеры, такие как Google Chrome или Mozilla Firefox, опережают Edge, потому что даже после редизайна в браузере не только отсутствуют функции, но и есть различные ошибки и проблемы со стабильностью. Если вы являетесь пользователем Microsoft Edge и хотите сбросить настройки браузера, чтобы избавиться от ошибок, или хотите вернуться к настройкам по умолчанию, это руководство покажет вам простые способы сделать это.
Сбросить Microsoft Edge из меню настроек Edge
Вы можете сбросить настройки приложения Microsoft Edge из приложения Edge. Для этого сначала откройте Microsoft Edge, выполнив поиск в меню «Пуск», а затем выбрав его из результатов поиска.
Когда откроется окно Edge, нажмите на 3 горизонтальные точки рядом с изображением вашего профиля.
Затем в развернутом меню нажмите «Настройки».
Когда откроется страница настроек, на левой панели нажмите «Сбросить настройки».
Затем на правой панели вы увидите параметр «Восстановить настройки до значений по умолчанию». Нажмите на эту опцию, чтобы сбросить Microsoft Edge.
Вы увидите диалоговое окно под названием «Сбросить настройки». Оттуда нажмите кнопку «Сброс».
После того, как вы нажмете «Сброс», вы получите уведомление в правой части окна Edge с надписью «Настройки были сброшены».
Использование настроек Windows для сброса Edge
Поскольку Microsoft Edge входит в состав Windows 11, в меню настроек Windows есть специальные параметры для сброса или восстановления Edge, как и для других системных приложений. Чтобы получить к ним доступ, сначала откройте окно настроек, нажав Windows+ iна клавиатуре или выполнив поиск настроек в поиске Windows, а затем выбрав его из результатов поиска.
Когда откроется окно настроек, нажмите «Приложения» на левой панели, а затем нажмите «Приложения и функции» на правой панели.
Теперь на правой панели будет список приложений. Прокрутите вниз, пока не увидите Microsoft Edge, щелкните 3 вертикальные точки рядом с ним и выберите «Изменить».
Появится окно с названием «Восстановить Microsoft Edge». Оттуда нажмите «Восстановить».
Теперь Windows удалит Microsoft Edge из системы, повторно загрузит его, а затем переустановит. Если у вас возникли проблемы с кромкой, этот процесс, скорее всего, их исправит.
Есть некоторые вещи, о которых вам следует знать. Во-первых, не используйте этот метод, если на момент сброса Edge у вас нет активного подключения к Интернету на вашем устройстве. Это потому, что в противном случае Windows не сможет повторно загрузить браузер.
Во-вторых, этот метод не сбрасывает настройки или данные Microsoft Edge. Таким образом, если вы также хотите сбросить данные, просто следуйте первому методу после второго.
Сброс Microsoft Edge с помощью PowerShell
Приложение PowerShell в Windows — это инструмент командной строки, который можно использовать для выполнения различных команд. Вы можете сбросить Microsoft Edge, выполнив следующую команду при запуске окна PowerShell в режиме администратора.
Get-AppXPackage -AllUsers -Name Microsoft.MicrosoftEdge | Foreach {Add-AppxPackage -DisableDevelopmentMode -Register “$($_.InstallLocation)AppXManifest.xml” -Verbose}Но прежде чем вы сможете это сделать, вам нужно очистить несколько папок. Для этого откройте окно «Выполнить», нажав Windows+ rна клавиатуре, чтобы открыть окно «Выполнить». После появления окна выполнения введите «appdata» в командной строке и нажмите Enter.
Откроется окно проводника. Оттуда откройте папку «Local», дважды щелкнув по ней.
После этого откройте папку пакетов.
Если вы прокрутите вниз, вы увидите две папки, помеченные как:
Microsoft.MicrosoftEdge.Stable_8wekyb3d8bbwe
&
Microsoft.MicrosoftEdge_8wekyb3d8bbweТеперь откройте любой из двух, а затем нажмите CTRL+ aна клавиатуре, чтобы выбрать все, что находится внутри папки.
Затем щелкните правой кнопкой мыши, а затем щелкните значок корзины, чтобы удалить все, или вы также можете нажать клавишу «DEL» на клавиатуре.
Повторите процесс для другой папки, и теперь вы готовы сбросить Microsoft Edge с помощью окна PowerShell.
Для этого откройте PowerShell в режиме администратора, выполнив поиск в меню «Пуск» и выбрав опцию «Запуск от имени администратора».
После открытия окна PowerShell скопируйте и вставьте указанную команду в командную строку и нажмите Enter.
Теперь PowerShell сбросит Microsoft Edge, и как только это будет сделано, отобразится сообщение «Операция завершена для:
C:WindowsSystemAppsMicrosoft.MicrosoftEdge_8wekyb3d8bbweAppXManifest.xml».
Теперь просто перезагрузите компьютер, и Microsoft Edge должен быть сброшен.