2 ответа. В настройках Windows 10 перейдите в раздел «Звук» и в нижней части страницы найдите «Громкость приложения и настройки устройства» в разделе «Дополнительные параметры звука». На этом экране нажмите кнопку сброса, чтобы «сбросить до рекомендованных Microsoft значений по умолчанию». Идеально!
- Volume Mixer позволяет индивидуально регулировать громкость для каждой программы и приложения Windows. …
- Нажмите клавиши Win + I, чтобы открыть приложение «Настройки Windows».
- Щелкните Обновления и безопасность> Устранение неполадок по одному.
- Дважды щелкните Оборудование и устройства на правой панели и нажмите Запустить средство устранения неполадок.
Как вернуть микшер громкости в Windows 10?
Верните старый микшер громкости Windows в Windows 10
- Перейдите в Пуск> Все приложения> Система Windows> Выполнить. …
- В редакторе реестра перейдите к HKEY_LOCAL_MACHINE> ПРОГРАММНОЕ ОБЕСПЕЧЕНИЕ> Microsoft> Windows NT> CurrentVersion> MTCUVC. …
- Щелкните правой кнопкой мыши MTCUVC и выберите «Создать»> «Значение DWORD (32-разрядное)». …
- Выйдите из своей учетной записи Windows и войдите снова.
24 сред. 2015 г.
Как сбросить настройки микшера?
Shift + Ctrl и, удерживая левую кнопку мыши, перетащите по всем трекам микшера (это позволит выбрать несколько треков за секунду или две). Затем щелкните правой кнопкой мыши любую из выбранных дорожек и выберите «Сбросить выбранные дорожки по умолчанию».
Как мне сбросить настройки звука по умолчанию в Windows 10?
Вот как:
- В поле поиска на панели задач введите панель управления и выберите ее из результатов.
- Выберите Оборудование и звук на Панели управления, а затем выберите Звук.
- На вкладке «Воспроизведение» щелкните правой кнопкой мыши список вашего аудиоустройства, выберите «Установить как устройство по умолчанию», а затем нажмите «ОК».
Почему у меня не работает микшер громкости?
Если Volume Mixer не открывается для вас, когда вы щелкаете правой кнопкой мыши значок динамика и выбираете Open Volume Mixer, есть вероятность, что вы сможете решить проблему, завершив процесс SndVol.exe, а затем попытаясь откройте Volume Mixer. … На вкладке «Процессы» найдите процесс SndVol.exe.
Как исправить основную громкость в Windows 10?
- Вы можете нажать «Пуск» -> «Настройка» -> «Система» -> «Звук» и нажать «Громкость приложения и настройки устройства».
- Затем вы можете управлять общей громкостью или регулировать громкость определенных звуков приложения и системы.
- В этом окне вы также можете выбрать аудиоустройство вывода и ввода по умолчанию.
Есть ли в Windows 10 звуковой микшер?
Микшер звука и громкости и управление в Windows 10
В Windows 10, если вы нажмете на значок динамика, откроется ползунок регулировки громкости. Вам нужно щелкнуть правой кнопкой мыши значок динамика, чтобы увидеть следующее меню: Выберите «Открыть микшер громкости», чтобы открыть его. … Вы также можете контролировать общий уровень звука на вашем ПК.
Где находится регулятор громкости в Windows 10?
как найти значок регулятора громкости в Windows 10
- Нажмите клавишу Win + i, чтобы открыть настройки.
- Откройте меню «Персонализация», затем слева — Панель задач.
- Прокрутите немного вниз, и вы найдете область, помеченную как Область уведомлений. Там нажмите, чтобы включить / выключить системные значки.
- Откроется большой список, в котором можно включить громкость.
15 окт. 2019 г.
Как мне получить микшер громкости на моей панели задач?
На вашем экране появится окно свойств панели задач и меню «Пуск». Здесь перейдите на вкладку под названием Область уведомлений. В разделе «Системные значки» установите флажок «Громкость» и нажмите «ОК». Значок микшера громкости теперь будет отображаться в области уведомлений на панели задач.
Как сбросить настройки микшера громкости по умолчанию?
В настройках Windows 10 перейдите в раздел «Звук» и в нижней части страницы найдите «Громкость приложения и настройки устройства» в разделе «Дополнительные параметры звука». На этом экране нажмите кнопку сброса, чтобы «сбросить до рекомендованных Microsoft значений по умолчанию».
Как мне сбросить громкость?
Удерживая кнопку питания, нажмите «Увеличение громкости». Вы увидите меню восстановления системы Android в верхней части экрана. Выберите стереть данные / восстановить заводские настройки с помощью клавиш регулировки громкости и коснитесь кнопки питания, чтобы активировать его. Выберите «Да» — удалите все пользовательские данные с помощью кнопок громкости и коснитесь «Питание».
Как сбросить настройки микшера громкости?
Пуск> введите Службы> Щелкните Службы (со значком шестеренки). Там вы должны найти Конструктор конечных точек Windows Audio. Щелкните его правой кнопкой мыши, выберите «Перезагрузить».
Почему на моем компьютере внезапно пропадает звук?
Сначала убедитесь, что Windows использует правильное устройство для вывода на динамик, щелкнув значок динамика на панели задач. … При использовании внешних динамиков убедитесь, что они включены. Перезагрузите компьютер. С помощью значка динамика на панели задач убедитесь, что звук не отключен и включен.
Как переустановить Realtek HD Audio?
Для этого перейдите в Диспетчер устройств, щелкнув правой кнопкой мыши кнопку «Пуск» или введя «диспетчер устройств» в меню «Пуск». Оказавшись там, прокрутите вниз до «Звуковые, видео и игровые контроллеры» и найдите «Realtek High Definition Audio». Как только вы это сделаете, щелкните его правой кнопкой мыши и выберите «Удалить устройство».
Как сбросить звук на моем компьютере?
Для сброса звука на компьютере необходимо перейти на панель управления из меню «Пуск», найти значок настроек «Звуки» и либо выбрать звук по умолчанию, либо настроить звуки. Сбросьте звук на компьютере с помощью информации от опытного разработчика программного обеспечения в этом бесплатном видео для компьютеров.
In your Windows 10 settings, navigate to Sound, and at the bottom of the page, locate «App volume and device preferences» under the Advanced sound options.
From that screen, press the reset button to «reset to the Microsoft recommended defaults.»
answered Jul 10, 2020 at 22:18
Paul LammertsmaPaul Lammertsma
4,0767 gold badges32 silver badges41 bronze badges
2
I propose a script to automatically reset the audio properties of the Windows 10 mixer.
- Create a
reset_snd_vol.batfile - Copy-Paste this code:
@ECHO OFF
NET STOP Audiosrv
NET STOP AudioEndpointBuilder
REG DELETE "HKCUSOFTWAREMicrosoftInternet ExplorerLowRegistryAudioPolicyConfigPropertyStore" /F
REG ADD "HKCUSOFTWAREMicrosoftInternet ExplorerLowRegistryAudioPolicyConfigPropertyStore"
NET START Audiosrv
- (optional) Create a shortcut with admin right
Explanation: The script allows you to delete all audio volume settings (of each application) written in the windows registry. It is a hard reset.
It’s work for me. I use Windows 10 x64
Inspiration: https://youtu.be/AsAhSGJ6s-w
There is also a software that proposes to do the same thing but with a UI and configurable with command line options. It is called NirSoft — AppAudioConfig
answered May 9, 2021 at 12:33
BreithBreith
6031 gold badge6 silver badges10 bronze badges
2
Another option is the free(as-in-beer)ware third-party Nirsoft AppAudioConfig utility, which lets you edit the saved volume (and L/R balance) levels for all programs on your computer, even if they aren’t running:
https://www.nirsoft.net/utils/app_audio_config.html
answered Oct 20, 2021 at 16:28
DaiDai
2,3734 gold badges32 silver badges44 bronze badges
In your Windows 10 settings, navigate to Sound, and at the bottom of the page, locate «App volume and device preferences» under the Advanced sound options.
From that screen, press the reset button to «reset to the Microsoft recommended defaults.»
answered Jul 10, 2020 at 22:18
Paul LammertsmaPaul Lammertsma
4,0767 gold badges32 silver badges41 bronze badges
2
I propose a script to automatically reset the audio properties of the Windows 10 mixer.
- Create a
reset_snd_vol.batfile - Copy-Paste this code:
@ECHO OFF
NET STOP Audiosrv
NET STOP AudioEndpointBuilder
REG DELETE "HKCUSOFTWAREMicrosoftInternet ExplorerLowRegistryAudioPolicyConfigPropertyStore" /F
REG ADD "HKCUSOFTWAREMicrosoftInternet ExplorerLowRegistryAudioPolicyConfigPropertyStore"
NET START Audiosrv
- (optional) Create a shortcut with admin right
Explanation: The script allows you to delete all audio volume settings (of each application) written in the windows registry. It is a hard reset.
It’s work for me. I use Windows 10 x64
Inspiration: https://youtu.be/AsAhSGJ6s-w
There is also a software that proposes to do the same thing but with a UI and configurable with command line options. It is called NirSoft — AppAudioConfig
answered May 9, 2021 at 12:33
BreithBreith
6031 gold badge6 silver badges10 bronze badges
2
Another option is the free(as-in-beer)ware third-party Nirsoft AppAudioConfig utility, which lets you edit the saved volume (and L/R balance) levels for all programs on your computer, even if they aren’t running:
https://www.nirsoft.net/utils/app_audio_config.html
answered Oct 20, 2021 at 16:28
DaiDai
2,3734 gold badges32 silver badges44 bronze badges
В течении долгого времени не могу отрегулировать уровень громкости системных звуков. Нажимаю на значок динамика в трее, далее на «Открыть микшер громкости», перевожу ползунок «Системные звуки» на половину от громкости «Динамики», но при увеличении (как мне кажется, сброс настройки происходит чаще) или уменьшении громкости звука данная настройка не сохраняется. Правда иногда может на какое-то время оставаться в заданном значении.
В чём может быть проблема и сталкивался ли кто-нибудь с этим? Настройка микшера не срабатывает только с системными звуками, для остальных приложений настройки сохраняются. В инете по этому поводу какая- то жижа.
Суть проблемы на видео:
Обновлено 2023 января: перестаньте получать сообщения об ошибках и замедлите работу вашей системы с помощью нашего инструмента оптимизации. Получить сейчас в эту ссылку
- Скачайте и установите инструмент для ремонта здесь.
- Пусть он просканирует ваш компьютер.
- Затем инструмент почини свой компьютер.
С Windows 10 вы можете управлять громкостью отдельных приложений, а также динамиков или устройств, которые они используют. Вы можете настроить громкость своего браузера на более низкий уровень, в то время как музыка на вашем плеере может отличаться. Это означает, что даже если вы установили 100% громкости для мачты контроль громкостиПриложения могут иметь разные объемы. В этой статье мы покажем вам, как сбросить громкость и настройки устройства приложения, если вы заметите, что они были изменены.
- Откройте меню «Пуск» и нажмите «Настройка». Если вы не уверены, что это за кнопка, вы можете нажать на кнопку в верхнем левом углу с 3 горизонтальными линиями («кнопка гамбургера»), и появятся метки.
- Нажмите «Система», затем выберите «Звук» на левой боковой панели. Это экран, на котором вы можете сделать главное: установить ваше устройство ввода / вывода по умолчанию.
- Прокрутите до «Дополнительные параметры звука» и выберите «Настройки громкости приложения».
- Здесь вы увидите все приложения, которые недавно воспроизводили звуки с возможностью регулировки громкости, а главное вы можете выбрать устройство вывода и устройство ввода.
- Если что-то сломается, и вам придется начинать сначала, прокрутите вниз и выберите «Сброс».
Свойства звука панели управления
Обновление за январь 2023 года:
Теперь вы можете предотвратить проблемы с ПК с помощью этого инструмента, например, защитить вас от потери файлов и вредоносных программ. Кроме того, это отличный способ оптимизировать ваш компьютер для достижения максимальной производительности. Программа с легкостью исправляет типичные ошибки, которые могут возникнуть в системах Windows — нет необходимости часами искать и устранять неполадки, если у вас под рукой есть идеальное решение:
- Шаг 1: Скачать PC Repair & Optimizer Tool (Windows 10, 8, 7, XP, Vista — Microsoft Gold Certified).
- Шаг 2: Нажмите «Начать сканирование”, Чтобы найти проблемы реестра Windows, которые могут вызывать проблемы с ПК.
- Шаг 3: Нажмите «Починить все», Чтобы исправить все проблемы.
Вы также можете нажать на ссылку «Свойства устройства», которая открывает другие настройки колонок из панели управления:
- Общие — Вы можете включить или выключить динамик и получить доступ к информации аудиодрайвера.
- Громкости — Позволяет отрегулировать основные параметры громкости и масштаба.
- Улучшения — Содержит настройки для улучшения звука с помощью специальных эффектов.
- Дополнительно — Позволяет изменить частоту дискретизации и битовую глубину по умолчанию.
- Объемный звук — Содержит варианты использования формата объемного звука Windows 10, включая Windows Sonic для наушников и Dolby Atmos для наушников.
Как и со значком динамика на панели задач, вы можете использовать ползунок на странице «Звук» для изменения громкости мастера системы.
Вы также найдете кнопку устранения неполадок, которая инициирует устранение неполадок со звуком для автоматического решения распространенных проблем со звуком.
Заключение
Следуя методу, описанному в этой статье, вы можете легко настроить вывод звука в Windows 10 с помощью приложения. Этот метод позволяет сделать отдельные входы и выходы для каждого приложения. Однако, если вы хотите восстановить настройки по умолчанию, вы можете просто выбрать параметр по умолчанию из раскрывающегося списка, который соответствует каждому приложению в окне настроек аудио.
https://github.com/obsproject/obs-studio/wiki/Windows-10-App-Volume-Device-Preferences
Совет экспертов: Этот инструмент восстановления сканирует репозитории и заменяет поврежденные или отсутствующие файлы, если ни один из этих методов не сработал. Это хорошо работает в большинстве случаев, когда проблема связана с повреждением системы. Этот инструмент также оптимизирует вашу систему, чтобы максимизировать производительность. Его можно скачать по Щелчок Здесь
CCNA, веб-разработчик, ПК для устранения неполадок
Я компьютерный энтузиаст и практикующий ИТ-специалист. У меня за плечами многолетний опыт работы в области компьютерного программирования, устранения неисправностей и ремонта оборудования. Я специализируюсь на веб-разработке и дизайне баз данных. У меня также есть сертификат CCNA для проектирования сетей и устранения неполадок.
Сообщение Просмотров: 205
Громкость-самая важная и широко используемая функция на вашем компьютере с Windows для видеозвонков и развлечений. Но что, если ваш компьютер с Windows перестает выводить звук, а микшер громкости не открывается с панели задач? Вы можете исправить это с помощью решений, о которых мы поговорим в этой публикации.

Не все проблемы являются новыми, но некоторые из них, включая микшер громкости не открывает проблему, может испортить работу с Windows 10.
Мы перечислим некоторые эффективные решения, которые вы можете применить, чтобы решить эту проблему. С учетом сказанного, давайте проверим исправления.
1. Обновление аудиодрайвера
Возможно, вы пропустили обновление аудиодрайвера в Центре обновления Windows на вашем компьютере. Старый и устаревший драйвер может вызывать проблемы с микшером громкости, не работающим должным образом в Windows 10. Вот шаги, чтобы обновить аудиодрайвер.
Шаг 1: Щелкните правой кнопкой мыши на нажмите кнопку”Пуск”и в открывшемся меню выберите Диспетчер устройств.
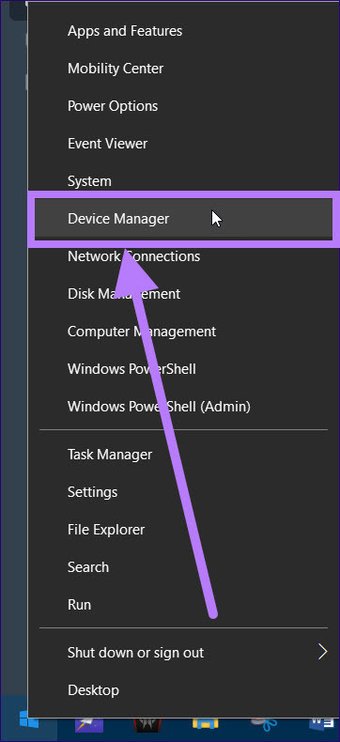
Вы также можете нажать Клавиша Windows + сочетание клавиш R, чтобы открыть окно «Выполнить». Введите команду ниже и нажмите Enter.
devmgmt.msc 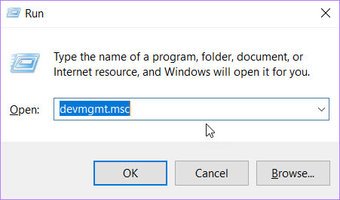
Шаг 2. В окне диспетчера устройств вам необходимо развернуть’Звук , видео и параметры игрового контроллера.

Шаг 3. Найдите звуковой драйвер, установленный на вашем ПК, и щелкните его правой кнопкой мыши. В появившемся списке параметров выберите «Обновить драйвер».
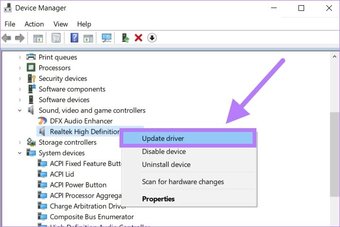
Шаг 4: Нажмите кнопку”Автоматический поиск драйверов”. Теперь Windows будет искать новое обновление для установленного аудиодрайвера. Если доступен новый, он будет установлен.

Шаг 5: Закройте диспетчер устройств и перезагрузите компьютер. Наконец, проверьте, решена ли проблема с неработающим микшером громкости.
2. Переустановите аудиодрайвер
Повторная установка аудиодрайвера или любого другого драйвера, если на то пошло, удаляет все файлы, которые могли быть повреждены из-за проблемной установки. Вот шаги по переустановке аудиодрайвера.
Шаг 1. Щелкните правой кнопкой мыши кнопку «Пуск» и выберите «Диспетчер устройств» из появившегося списка параметров.

Шаг 2: Теперь разверните раздел Звуковые, видео и игровые контроллеры.

Шаг 3. Щелкните правой кнопкой мыши имя аудиодрайвера и выберите параметр”Удалить устройство”.

Шаг 4: После завершения удаления нажмите на опцию« Сканировать на предмет изменений оборудования »под кнопкой« Справка ».
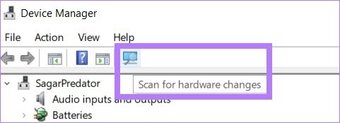
Шаг 5: Windows найдет аудиоустройство и установит аудиодрайвер. После этого проверьте, правильно ли работает микшер громкости.
3. Запустите сканирование SFC
Если вы считаете, что причиной этой проблемы могут быть поврежденные файлы, вы можете использовать инструмент SFC Scan (средство проверки системных файлов) для их исправления. Это встроенный в Windows 10 инструмент, который помогает проверять наличие поврежденных системных файлов и восстанавливать их.
Вот шаги по его использованию.
Шаг 1: Нажмите кнопку «Пуск», введите «Командная строка» и выберите Запуск от имени администратора, чтобы открыть ее с правами администратора.
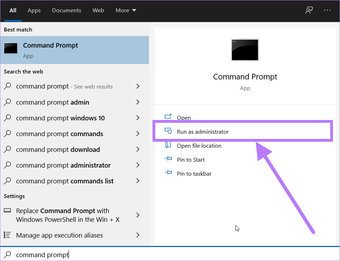
Шаг 2: В окне CMD введите команду ниже и нажмите кнопку Enter, чтобы начать процесс проверки системных файлов.
sfc/scannow 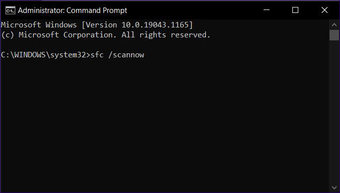
Шаг 3: Средство проверки системных файлов найдет все поврежденные файлы, возможно, связанные с аудиодрайвером, и попытается исправить их. После завершения процесса перезагрузите компьютер и посмотрите, решит ли это проблему или нет.
4. Запустите средство устранения неполадок
Еще один эффективный инструмент, который поставляется с предустановленной ОС Windows 10,-это средство устранения неполадок оборудования и устройств. Это поможет вам устранить проблемы, связанные с подключенными аппаратными устройствами на вашем ноутбуке.
Шаг 1: Нажмите сочетание клавиш Windows + I, чтобы открыть страницу настроек Windows. Выберите параметр «Обновление и безопасность».
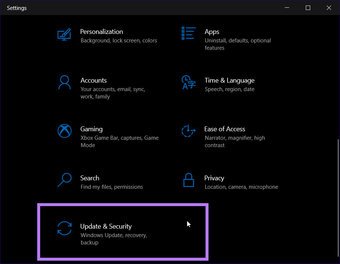
Шаг 2: На левой панели выберите параметр Устранение неполадок. Теперь перейдите на правую панель и нажмите кнопку «Дополнительные средства устранения неполадок».
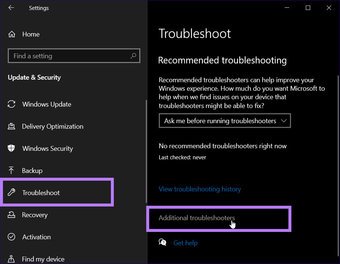
Шаг 3. Откроется новое окно дополнительных средств устранения неполадок. Вам нужно выбрать опцию «Воспроизведение звука», а затем нажать кнопку «Запустить средство устранения неполадок».
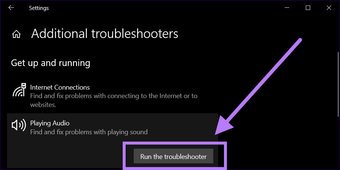
Средство устранения неполадок автоматически найдет проблемы с оборудованием, связанные со звуком. ПК, и если он обнаружит один, он исправит их в процессе.
5. Перезапустите процесс sndvol.exe
Существует sndvol.exe, исполняемый файл для Volume Mixer. Если этот процесс завис и не отвечает, вы можете перезапустить его. Пользователи Windows 10 не увидят процесс sndvol.exe в диспетчере задач, потому что это старая программа микширования звука/громкости, которая все еще работает, если вы вручную откроете ее из папки C: Windows System32 и запустите.
Если он был запущен программным обеспечением, это могло вызвать срабатывание микшера громкости в Windows 10. Лучше проверить, открыт ли sndvol.exe через диспетчер задач, и завершить процесс.
Выполните следующие действия, чтобы завершить процесс и проверить, устранена ли проблема.
Шаг 1: нажмите сочетание клавиш Ctrl + Alt + Del. , чтобы открыть диспетчер задач.
Шаг 2: В окне диспетчера задач найдите процесс sndvol.exe на вкладке «Процессы». Щелкните его правой кнопкой мыши и выберите «Завершить задачу».
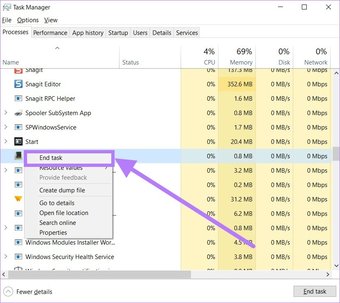
Шаг 3: выйдите из приложения диспетчера задач и попробуйте открыть микшер громкости, чтобы проверить, работает ли он правильно или нет.
Для правильной работы звуковой службы важно, чтобы звуковые службы запускались во время сеанса Windows. Если он отключен, это может вызвать несколько проблем, связанных со звуком. Ниже приведены шаги, которые вы можете выполнить, чтобы проверить, запущена ли звуковая служба Windows.
Шаг 1. Нажмите сочетание клавиш Windows Key + R, чтобы открыть окно”Выполнить”.
Шаг 2. Введите текст ниже и нажмите кнопку”Ввод”.
services.msc 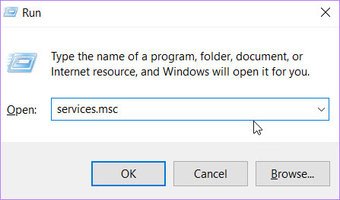
Шаг 3: На правой панели найдите службу Windows Audio. Щелкните его правой кнопкой мыши и выберите параметр «Свойства».
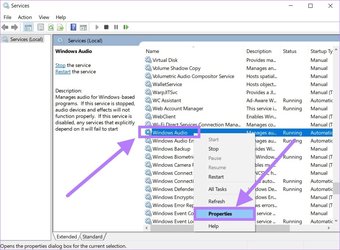
Шаг 4. В окне свойств Windows Audio необходимо нажать кнопку”Стоп”. под разделом статуса услуг.
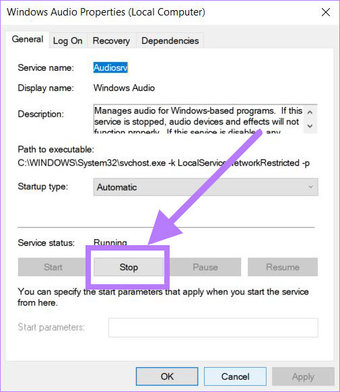
Шаг 5: После остановки службы выберите параметр« Пуск », чтобы снова запустить звуковую службу. Нажмите кнопку «Применить», чтобы сохранить изменения и проверить, устранена ли проблема.
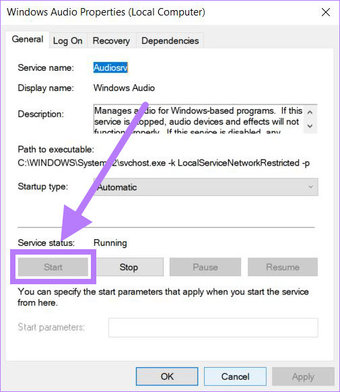
7. Перезапустить процесс проводника Windows
Несколько пользователей сообщили, что перезапуск процесса проводника Windows помог им решить эту проблему с микшером громкости. Итак, давайте рассмотрим шаги и попытаемся решить проблему.
Шаг 1: Откройте диспетчер задач, используя сочетание клавиш Ctrl + Alt + Del.
Шаг 2. Щелкните правой кнопкой мыши процесс Windows Explorer на вкладке «Процессы» и выберите параметр «Перезагрузить».
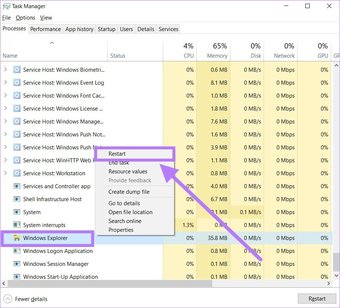
Шаг 3: После перезапуска процесса попробуйте открыть микшер громкости и посмотрите, работает он или нет.
8. Разрешить монопольное управление динамикам
Еще одно исправление, которое вы можете попробовать,-разрешить монопольное управление динамикам по умолчанию для правильной работы микшера громкости. К сожалению, многие сторонние приложения, особенно связанные со звуком, могут перехватить исключительные права на воспроизведение звука, что в конечном итоге может привести к другим проблемам.
Шаг 1. Нажмите кнопку Windows Клавиша + I, чтобы открыть меню системных настроек. Выберите параметр”Система”.
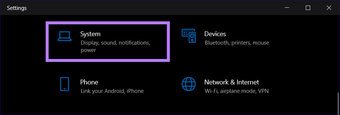
Шаг 2: На левой панели выберите параметр”Звук”. Прокрутите вниз и нажмите кнопку”Панель управления звуком”.
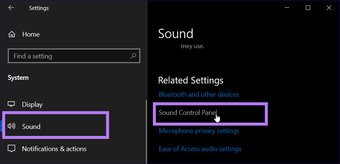
Шаг 3. Выберите устройство, которому вы хотите предоставить исключительное управление. Щелкните его правой кнопкой мыши и выберите «Свойства».
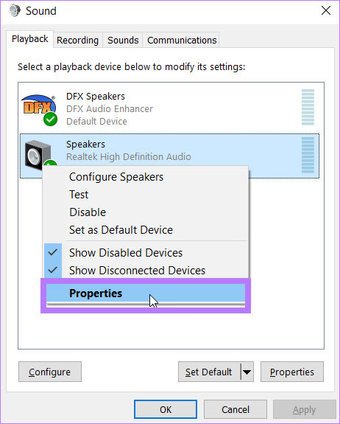
Шаг 4. Перейдите на вкладку”Дополнительно”и в разделе”Эксклюзивный режим”установите флажок Разрешить приложений, чтобы получить исключительный контроль над этим устройством.
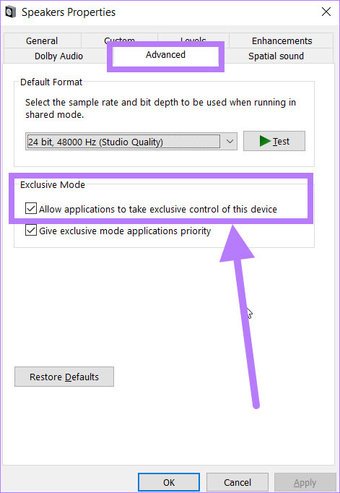
Шаг 5: Наконец, нажмите OK, чтобы сохранить настройки, и посмотрите, устраняет ли это проблема или нет.
9. Включите устаревший ползунок регулировки громкости
Вы можете настроить параметры реестра и, возможно, решить проблему неработающего микшера громкости, включив устаревший ползунок регулировки громкости.
Шаг 1: Нажмите сочетание клавиш Windows + R, чтобы открыть окно «Выполнить», введите regedit и нажмите Enter.
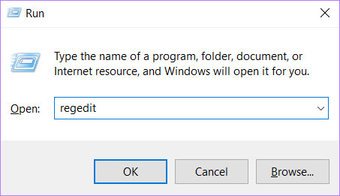
Шаг 2: Перейдите к нижеследующему-указанный путь:
HKEY_LOCAL_MACHINE SOFTWARE Microsoft Windows NT CurrentVersion 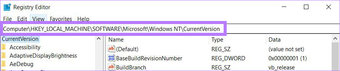
Шаг 3. Здесь вам нужно создать новый подключа и имя это MTCUVC.

Теперь, выбрав MTCUVC, создайте значение DWORD (32-битное) и назовите его EnableMtcUvc.
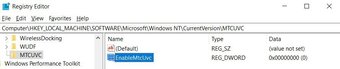
10. Проверка звука из другой учетной записи пользователя
Если ни одно из решений не помогло вам, вы можете попробовать создать новую учетную запись пользователя и проверить, правильно ли работает микшер громкости на нем. Чтобы создать новую учетную запись пользователя и добавить пользователя, выполните следующие действия:
Шаг 1: Нажмите сочетание клавиш Win + I, чтобы открыть настройки системы.
Шаг 2. Выберите параметр”Учетные записи”из списка.
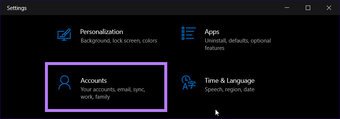
Шаг 3. Теперь из меню слева, нажмите кнопку Семья и другие пользователи. Справа выберите Добавить кого-нибудь на этот компьютер и следуйте инструкциям на экране.
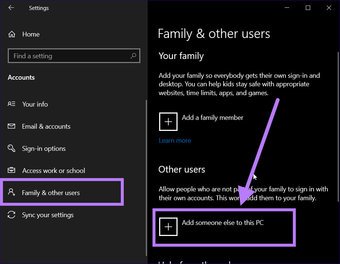
Шаг 4. Чтобы проверить Если микшер громкости работает правильно или нет, выйдите из системы текущего пользователя и войдите в новую учетную запись пользователя.
11. Сброс настроек уровня звука
Если вы считаете, что какое-то программное обеспечение на вашем ПК с Windows 10 испортило настройки звука, вы всегда можете сбросить настройки уровня звука. Есть встроенная кнопка сброса звука, которая возвращает все в нормальное состояние.
Шаг 1: Одновременно нажмите кнопки Win + I и выберите Система.
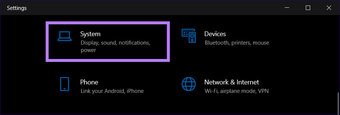
Шаг 2: На левой панели выберите Звук. Теперь вам нужно нажать на громкость приложения и настройки устройства в разделе «Дополнительные параметры звука».
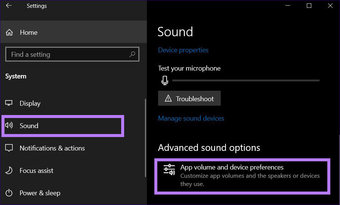
Шаг 3. В разделе”Громкость приложения и настройки устройства”нажмите кнопку сброса. Теперь вы можете проверить, правильно ли работает микшер громкости.
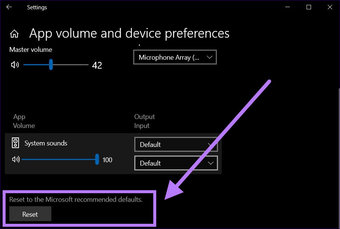
Увеличьте громкость
Методы, упомянутые выше, должны помочь вам получить микшер громкости включен и работает на вашем компьютере, чтобы по-разному управлять звуком для определенных приложений. После выполнения этих решений вам следует обновить Windows 10 и перезапустить компьютер, чтобы правильно применить все изменения.
Последнее обновление 1 сентября 2021 г.
В указанной выше статье могут содержаться партнерские ссылки, которые помогают в поддержке Guiding Tech. Однако это не влияет на нашу редакционную честность. Содержание остается непредвзятым и аутентичным.
Windows 10 позволяет вам управлять громкостью отдельных приложений, а также динамиками или устройствами, которые они используют. Вы можете оставить предпочтение более низкой громкости для браузера, в то время как музыка плеера может быть другой. Это означает, что даже если для управления громкостью мачты установлено 100% громкости, приложения могут иметь разные объемы. В этом посте мы покажем вам, как сбросить громкость приложения и настройки устройства, если вы обнаружите, что они были испорчены.
Причина, по которой вы захотите выполнить сброс, заключается в том, что это может раздражать. Возможно, вы сознательно или неосознанно настроили их на более низкое значение, а теперь хотите, чтобы они вернулись к значениям по умолчанию. Следуйте инструкциям, чтобы сбросить громкость приложения и настройки устройства.
- Откройте настройки Windows с помощью WIN + I
- Перейдите в Система> Звук.
- В разделе «Дополнительные параметры звука» нажмите «Громкость приложения и настройки устройства».
- На следующем экране отображается список приложений, включая настройки звука.
- Master Volume, где вы можете выбрать выход и вход
- Отдельные приложения с громкостью, выводом и вводом.
- Чтобы сбросить все приложения и настройки устройства, нажмите в конце кнопку «Сброс». Когда вы это сделаете, Windows вернет его к значениям по умолчанию. Экран обновится на секунду, и он должен вернуться.
Поскольку вы находитесь здесь, если у вас возникли проблемы с каким-либо конкретным приложением, вы можете изменить громкость индивидуально, а не выполнять сброс.
Если вы не можете найти свое приложение в списке, то это потому, что оно не открыто. Вы можете изменять или настраивать громкость и настройки устройства только тогда, когда они открыты. Так что при желании вы можете заранее настроить параметры звука для всех приложений.
Если вы все еще сталкиваетесь с какой-либо проблемой, я бы порекомендовал вам запустить средство устранения неполадок со звуком. Обычно это решает проблему, если у вас не подключено слишком много аудиоустройств.
.
РЕКОМЕНДУЕМЫЕ: Загрузите этот инструмент, который поможет вам безопасно исправить распространенные ошибки Windows и автоматически оптимизировать производительность системы.
Windows 10 поддерживает воспроизведение нескольких аудиопотоков для отдельных приложений. Это означает, что если у вас есть динамики и наушники, вы можете выбрать, какие из них использовать, в зависимости от приложения и отрегулировать громкость воспроизведения для каждого из них.
Предположим, вы смотрите онлайн-контент в Firefox в наушниках, когда динамики используются для игр на ПК, вы можете настроить его, не переключаясь между двумя источниками вручную.
Windows 10 сохраняет эти настройки и автоматически меняет устройство вывода звука. Это полезная функция, которая вам нужна, если вы хотите выполнять несколько задач одновременно, и вам не нужно помнить о подключении колонок / наушников в зависимости от вашего использования.
Этот новый «Громкость приложения и настройки устройства» Раздел работает так же, как старый микшер громкости, позволяя регулировать громкость для отдельных приложений. Однако вы никогда не сможете выбрать аудиоустройства для своих приложений с помощью микшера громкости.
Старый инструмент Volume Mixer по-прежнему включен в Windows 10 — щелкните правой кнопкой мыши значок динамика в разделе уведомлений и выберите Open Volume Mixer, чтобы открыть его.
Причина, по которой вы можете захотеть сбросить эту функцию, заключается в том, что это может быть довольно раздражающим. Вы установили их на более низкий уровень, сознательно или бессознательно, и теперь вы хотите, чтобы они вернулись к своим значениям по умолчанию. Выполните следующие действия, чтобы сбросить громкость приложения и настройки устройства до значений по умолчанию.
- Откройте настройки Windows с помощью WIN + I.
- Перейдите в Система> Звук.
- В разделе «Дополнительные параметры звука» выберите «Громкость приложения» и «Настройки устройства».
- На следующем экране отображается список приложений с настройками звука.
- Общая громкость, где вы можете выбрать выход и вход.
- Индивидуальные приложения с объемом, выходом и входом.
- Чтобы сбросить все приложения и настройки устройства, нажмите в конце кнопку Сброс. Если вы это сделаете, Windows сбросит его до значения по умолчанию. Экран обновится на секунду, и он должен появиться снова.
Если у вас есть проблемы с конкретным приложением, вы можете изменить громкость индивидуально, а не сбрасывать ее.
Кроме того, если приложение не отображается в списке, вам может потребоваться сначала запустить его и начать воспроизведение или запись. Вы можете изменить или отрегулировать громкость и настройки устройства, только когда оно открыто. Таким образом, вы можете предварительно настроить параметры звука для всех приложений, если хотите.
Возможно, вам придется закрыть и снова открыть приложение, чтобы изменения вступили в силу. Однако Windows запоминает громкость и аудиоустройства, назначенные отдельным приложениям, и автоматически применяет их при повторном запуске приложения.
Альтернативное решение
Вы также можете щелкнуть правой кнопкой мыши значок динамика в области уведомлений и использовать микшер громкости для выполнения той же задачи, но рекомендуется использовать приложение « Настройки », поскольку Windows 10 полностью удалит панель управления из системы.
Заключение
Используя это руководство, вы можете легко сбросить параметры вывода звука для любых приложений Windows 10. Этот метод можно использовать для создания отдельных входов и выходов для каждого приложения. Сообщите нам в комментариях ниже, если вы успешно сбросили громкость приложения и настройки устройства на своем компьютере.
ЕЩЕ ЕСТЬ ВОПРОСЫ? Попробуйте этот инструмент для устранения ошибок Windows и автоматической автоматической оптимизации производительности системы.
Громкость — это самая важная и широко используемая функция вашего компьютера с Windows для видеозвонков и развлечений. Но что, если ваш ПК с Windows перестает выводить звук, а микшер громкости не открывается с панели задач? Вы можете исправить это с помощью решений, о которых мы поговорим в этом посте.
Не каждая проблема является новой, но некоторые из них, в том числе проблема с не открывающимся микшером громкости, могут испортить ваш пользовательский интерфейс Windows 10.
Мы перечислим некоторые эффективные решения, которые вы можете применить для решения проблемы. С учетом сказанного, давайте проверим исправления.
1. Обновите аудиодрайвер
Возможно, вы пропустили обновление аудиодрайвера в Центре обновления Windows на вашем компьютере. Старый и устаревший драйвер может вызывать проблемы с неправильной работой микшера громкости в Windows 10. Вот шаги по обновлению аудиодрайвера.
Шаг 1: Щелкните правой кнопкой мыши кнопку «Пуск» и выберите «Диспетчер устройств» в открывшемся меню.
Кроме того, вы можете нажать сочетание клавиш Windows + R, чтобы открыть окно «Выполнить». Введите приведенную ниже команду и нажмите Enter.
devmgmt.msc
Шаг 2: В окне диспетчера устройств вам необходимо развернуть параметры «Звук, видео и игровой контроллер».
Шаг 3: Найдите аудиодрайвер, установленный на вашем ПК, и щелкните его правой кнопкой мыши. В появившемся списке вариантов выберите «Обновить драйвер».
Шаг 4: Нажмите кнопку «Автоматический поиск драйверов». Теперь Windows будет искать новое обновление для установленного аудиодрайвера. Если новый доступен, он будет установлен.
Шаг 5: Выйдите из диспетчера устройств и перезагрузите компьютер. Наконец, проверьте, устранена ли проблема с неработающим микшером громкости.
2. Переустановите аудиодрайвер
Переустановка аудиодрайвера или любого другого драйвера, если на то пошло, удаляет все файлы, которые могли быть повреждены из-за проблемной установки. Вот шаги по переустановке аудиодрайвера.
Шаг 1: Щелкните правой кнопкой мыши кнопку «Пуск» и выберите «Диспетчер устройств» в появившемся списке параметров.
Шаг 2. Теперь разверните раздел «Звуковые, видео и игровые контроллеры».
Шаг 3: Щелкните правой кнопкой мыши имя аудиодрайвера и выберите параметр «Удалить устройство».
Шаг 4: После завершения удаления нажмите «Сканировать на наличие изменений оборудования» под кнопкой «Справка».
Шаг 5: Windows выполнит поиск аудиоустройства и установит аудиодрайвер. После этого проверьте, правильно ли работает микшер громкости.
3. Запустите сканирование SFC
Если вы считаете, что причиной этой проблемы могут быть поврежденные файлы, вы можете использовать инструмент SFC Scan (Проверка системных файлов) для их восстановления. Это встроенный инструмент Windows 10, который помогает вам проверять поврежденные системные файлы и восстанавливать их.
Вот шаги, чтобы использовать его.
Шаг 1: Нажмите кнопку «Пуск», введите Командная строка и выберите Запустите от имени администратора, чтобы открыть его с правами администратора.
Шаг 2: В окне CMD введите приведенную ниже команду и нажмите кнопку «Ввод», чтобы начать процесс проверки системных файлов.
sfc/scannow
Шаг 3: Средство проверки системных файлов выполнит поиск любых поврежденных файлов, возможно, связанных с аудиодрайвером, и попытается их исправить. После завершения процесса перезагрузите компьютер и посмотрите, решит ли это проблему или нет.
4. Запустите средство устранения неполадок
Еще один эффективный инструмент, который поставляется с предустановленной ОС Windows 10, — это средство устранения неполадок оборудования и устройств. Это поможет вам устранить проблемы, связанные с подключенными аппаратными устройствами на вашем ноутбуке.
Шаг 1: Нажмите сочетание клавиш Windows + I, чтобы открыть страницу настроек Windows. Нажмите «Обновление и безопасность».
Шаг 2: На левой панели выберите параметр «Устранение неполадок». Теперь перейдите на правую панель и нажмите кнопку «Дополнительные средства устранения неполадок».
Шаг 3. Откроется новое окно дополнительных средств устранения неполадок. Вам нужно нажать на опцию «Воспроизведение аудио», а затем нажать кнопку «Запустить средство устранения неполадок».
Средство устранения неполадок автоматически выполнит поиск аппаратных проблем, связанных со звуком на вашем ПК, и, если обнаружит, устранит их в процессе.
5. Перезапустите процесс sndvol.exe
Существует sndvol.exe, исполняемый файл для Volume Mixer. Если этот процесс завис и не отвечает, вы можете перезапустить его. Пользователи Windows 10 не увидят процесс sndvol.exe в диспетчере задач, потому что это старая программа микшера звука/громкости, которая все еще работает, если вы вручную откроете ее из папки C:WindowsSystem32 и запустите.
Если он был запущен программным обеспечением, это могло привести к срабатыванию микшера громкости в Windows 10. Лучше проверить, открыт ли sndvol.exe через диспетчер задач, и завершить процесс.
Выполните следующие действия, чтобы завершить процесс и проверить, устранена ли проблема.
Шаг 1: Нажмите сочетание клавиш Ctrl+Alt+Del, чтобы открыть диспетчер задач.
Шаг 2. В окне диспетчера задач найдите процесс sndvol.exe на вкладке «Процессы». Щелкните его правой кнопкой мыши и выберите «Завершить задачу».
Шаг 3: Выйдите из приложения «Диспетчер задач» и попробуйте открыть микшер громкости, чтобы проверить, работает ли он правильно.
6. Проверьте, запущена ли служба Windows Audio
Важно, чтобы звуковые службы работали во время сеанса Windows, чтобы микшер громкости работал правильно. Если он отключен, это может вызвать несколько проблем, связанных со звуком. Ниже приведены шаги, которые вы можете выполнить, чтобы проверить, работает ли служба Windows Audio.
Шаг 1: Нажмите сочетание клавиш Windows + R, чтобы открыть окно «Выполнить».
Шаг 2: Введите приведенный ниже текст и нажмите кнопку «Ввод».
services.msc
Шаг 3. На правой панели найдите службу Windows Audio. Щелкните его правой кнопкой мыши и выберите параметр «Свойства».
Шаг 4: В окне свойств Windows Audio необходимо нажать кнопку «Стоп» под разделом «Статус служб».
Шаг 5: После остановки службы выберите параметр «Пуск», чтобы снова запустить аудиослужбу. Нажмите кнопку «Применить», чтобы сохранить изменения и проверить, устранена ли проблема.
Несколько пользователей сообщили, что перезапуск процесса проводника Windows помог им решить эту проблему с микшером громкости. Итак, давайте пройдемся по шагам и попробуем решить проблему.
Шаг 1: Откройте диспетчер задач с помощью сочетания клавиш Ctrl+Alt+Del.
Шаг 2: Щелкните правой кнопкой мыши процесс проводника Windows на вкладке «Процессы» и выберите параметр «Перезагрузить».
Шаг 3: После перезапуска процесса попробуйте открыть микшер громкости и посмотреть, работает он или нет.
8. Разрешить монопольное управление динамикам
Еще одно исправление, которое вы можете попробовать, — разрешить монопольное управление динамиками по умолчанию, чтобы микшер громкости работал правильно. К сожалению, многие сторонние приложения, особенно связанные со звуком, могут перехватить исключительные права на воспроизведение звука, что в конечном итоге может привести к различным проблемам.
Шаг 1: Нажмите сочетание клавиш Windows + I, чтобы открыть меню «Системные настройки». Выберите опцию «Система».
Шаг 2: На левой панели выберите параметр «Звук». Прокрутите вниз и нажмите кнопку «Панель управления звуком».
Шаг 3: Выберите устройство, которому вы хотите предоставить исключительный контроль. Щелкните его правой кнопкой мыши и выберите «Свойства».
Шаг 4. Перейдите на вкладку «Дополнительно» и в разделе «Эксклюзивный режим» обязательно установите флажок «Разрешить приложениям получать монопольный контроль над этим устройством».
Шаг 5: Наконец, нажмите «ОК», чтобы сохранить настройки и посмотреть, решит ли это проблему или нет.
9. Включите устаревший ползунок управления громкостью
Вы можете настроить параметр реестра и, возможно, исправить проблему с неработающим микшером громкости, включив устаревший ползунок регулировки громкости.
Шаг 1: Нажмите сочетание клавиш Windows + R, чтобы открыть окно «Выполнить», введите regedit и нажмите Enter.
Шаг 2: Перейдите по указанному ниже пути:
HKEY_LOCAL_MACHINESOFTWAREMicrosoftWindows NTCurrentVersion
Шаг 3: Здесь вам нужно создать новый подраздел и назвать его MTCUVC.
Теперь, выбрав MTCUVC, создайте значение DWORD (32-разрядное) и назовите его EnableMtcUvc.
10. Проверьте звук из другой учетной записи пользователя
Если ни одно из решений не сработало для вас, вы можете попробовать создать новую учетную запись пользователя и проверить, правильно ли работает на ней микшер громкости. Чтобы создать новую учетную запись пользователя и добавить пользователя, выполните следующие действия:
Шаг 1: Нажмите сочетание клавиш Win+I, чтобы открыть Системные настройки.
Шаг 2: Выберите опцию «Учетные записи» из заполненных опций.
Шаг 3: Теперь в левом меню выберите кнопку «Семья и другие пользователи». С правой стороны выберите Добавить кого-то еще на этот компьютер и следуйте инструкциям на экране.
Шаг 4: Чтобы проверить, правильно ли работает микшер громкости, выйдите из текущего пользователя и войдите в новую учетную запись пользователя.
11. Сброс настроек уровня звука
Если вы считаете, что какое-то программное обеспечение на вашем ПК с Windows 10 испортило настройки звука, вы всегда можете сбросить настройки уровня звука. Есть встроенная кнопка сброса звука, которая возвращает все в нормальное состояние.
Шаг 1: Нажмите одновременно кнопки Win+I и выберите «Система».
Шаг 2: На левой панели выберите «Звук». Теперь вам нужно нажать «Громкость приложения и настройки устройства» в разделе «Дополнительные параметры звука».
Шаг 3: В разделе «Громкость приложения и настройки устройства» нажмите кнопку «Сброс». Теперь вы можете проверить, правильно ли работает микшер громкости.
Увеличьте громкость
Упомянутые выше методы должны помочь вам настроить и запустить микшер громкости на вашем компьютере, чтобы по-разному управлять звуком для определенных приложений. После выполнения этих решений вам следует обновить Windows 10 и перезагрузить компьютер, чтобы правильно применить все изменения.
Post Views: 143








































