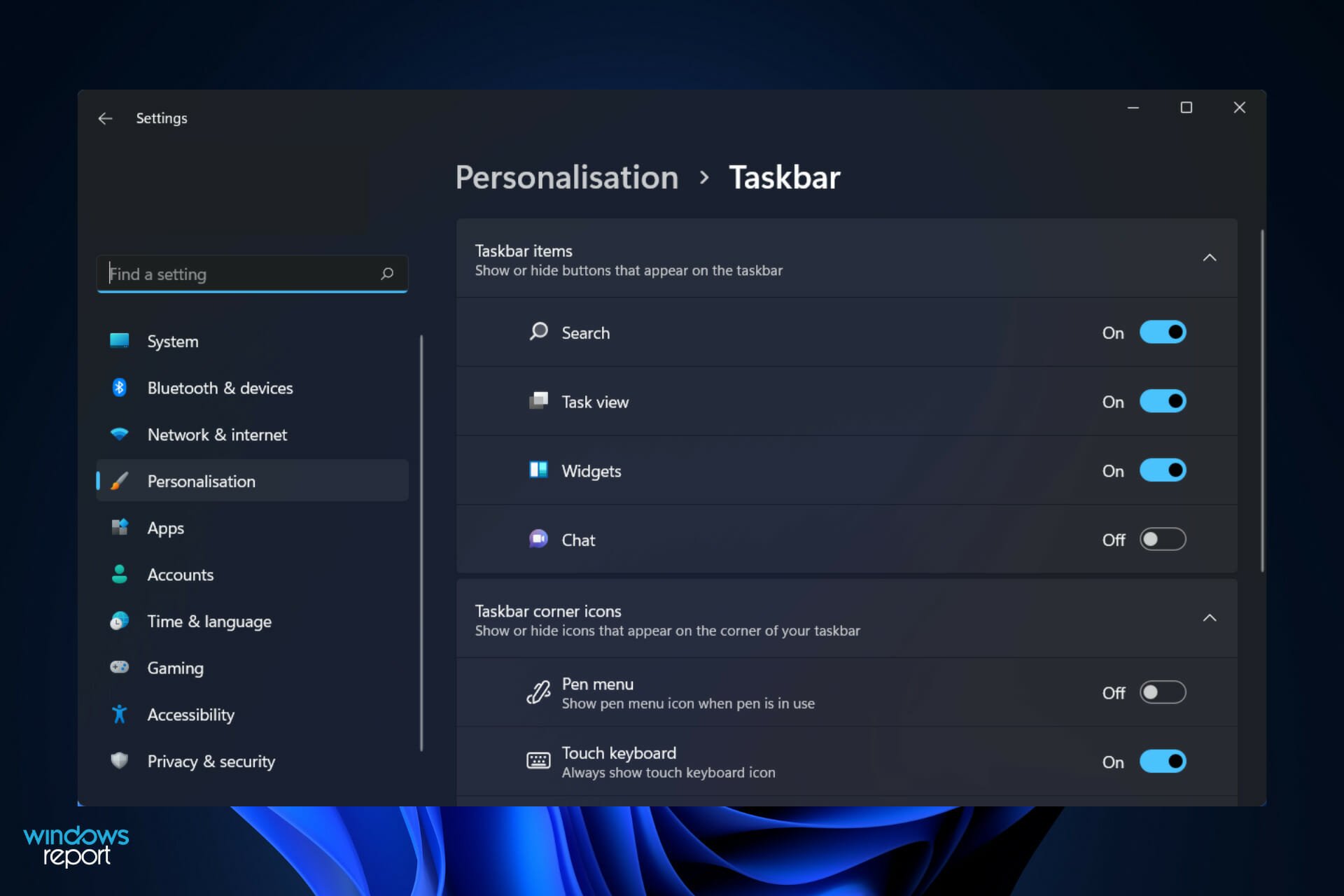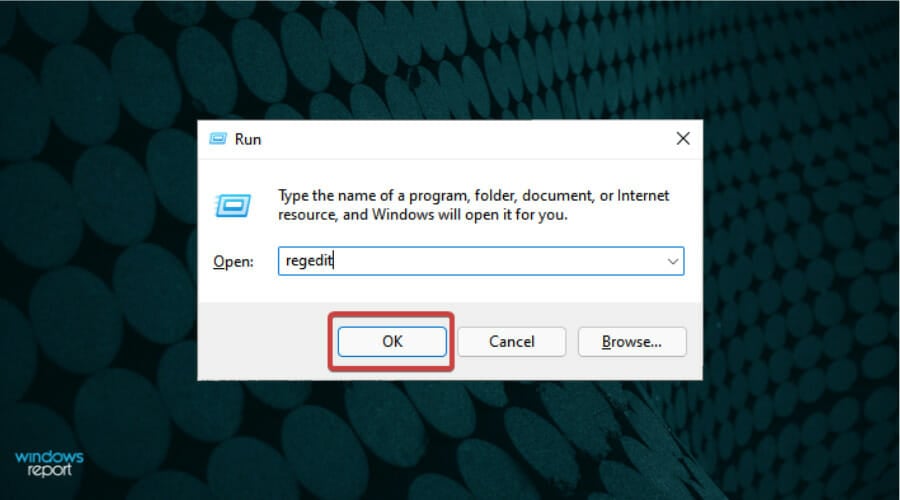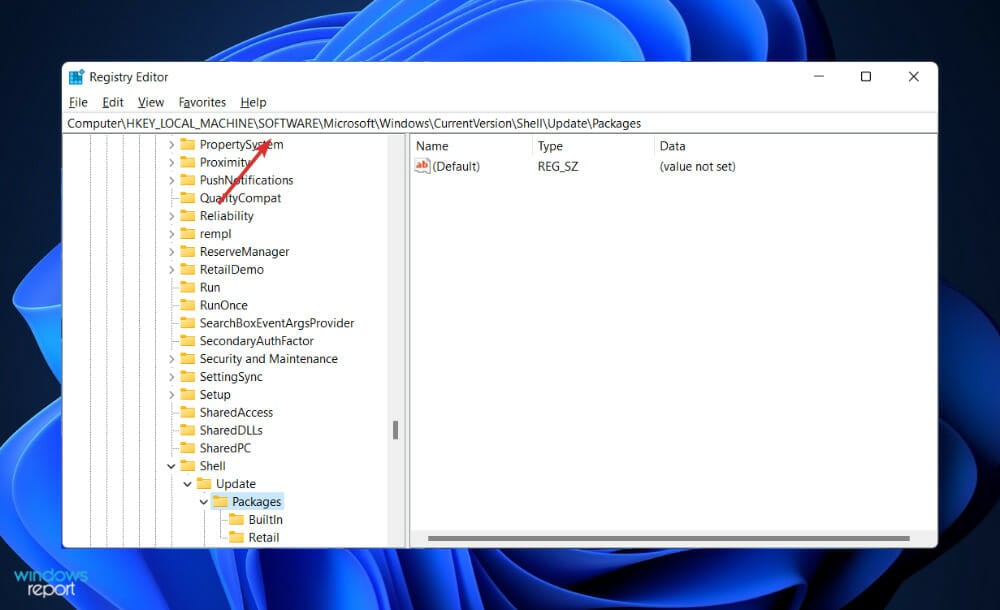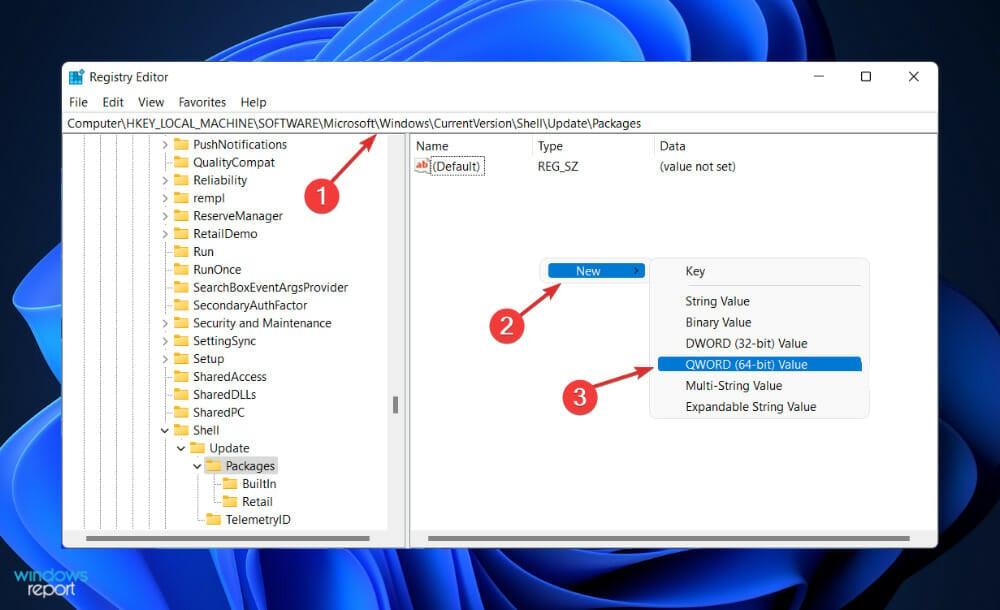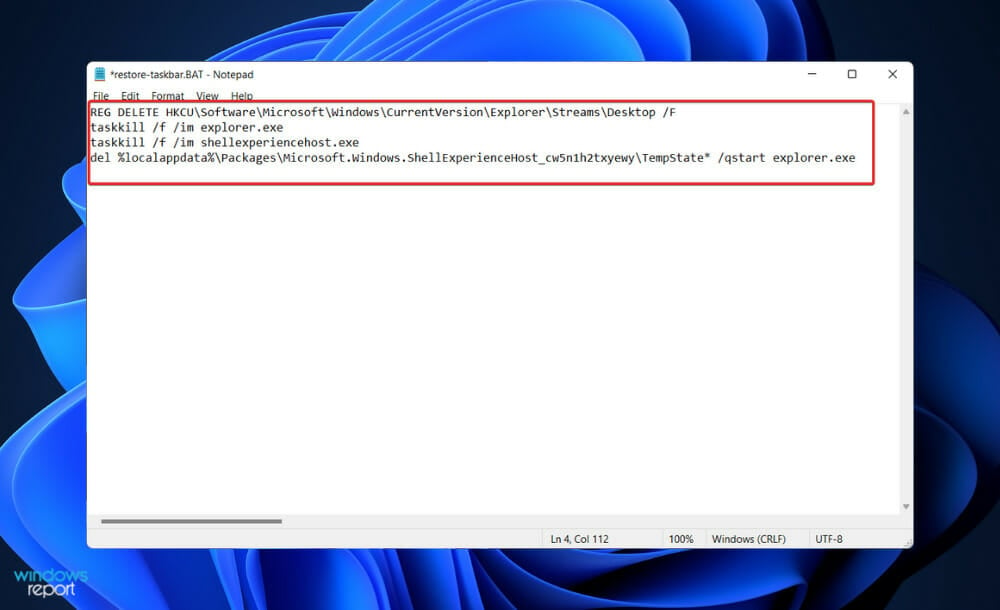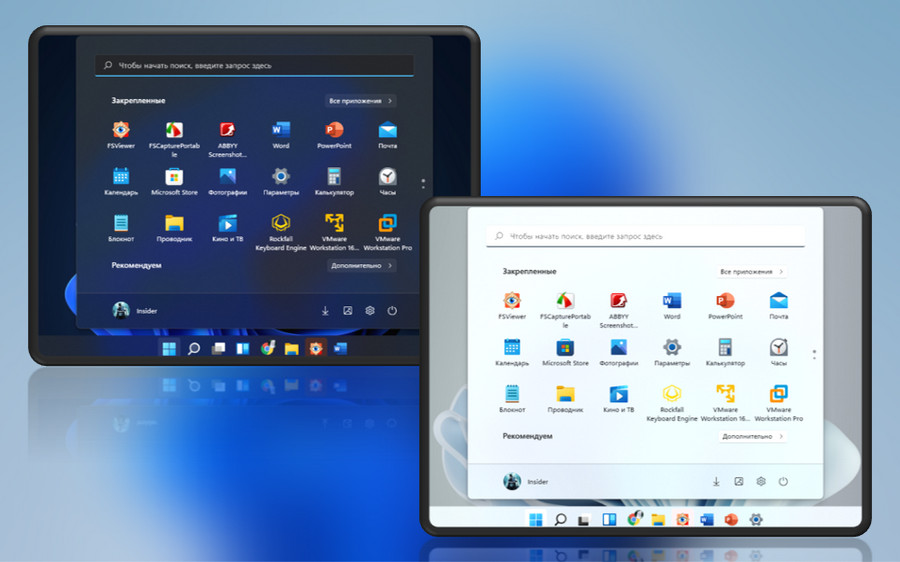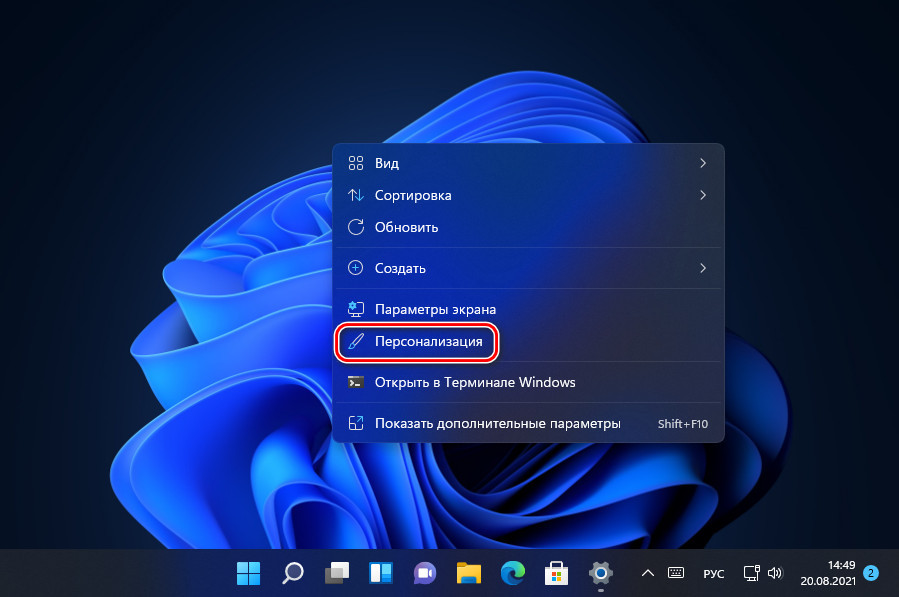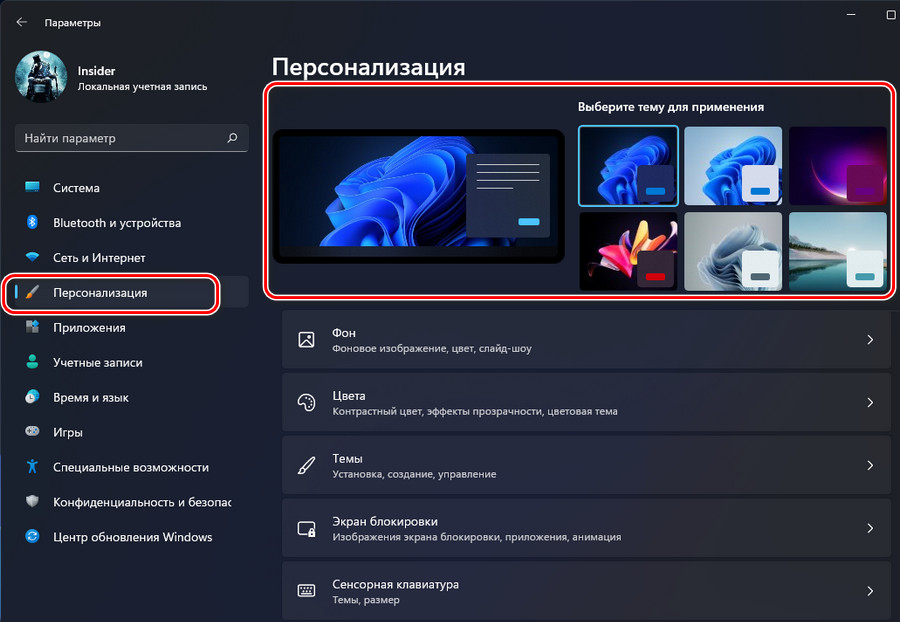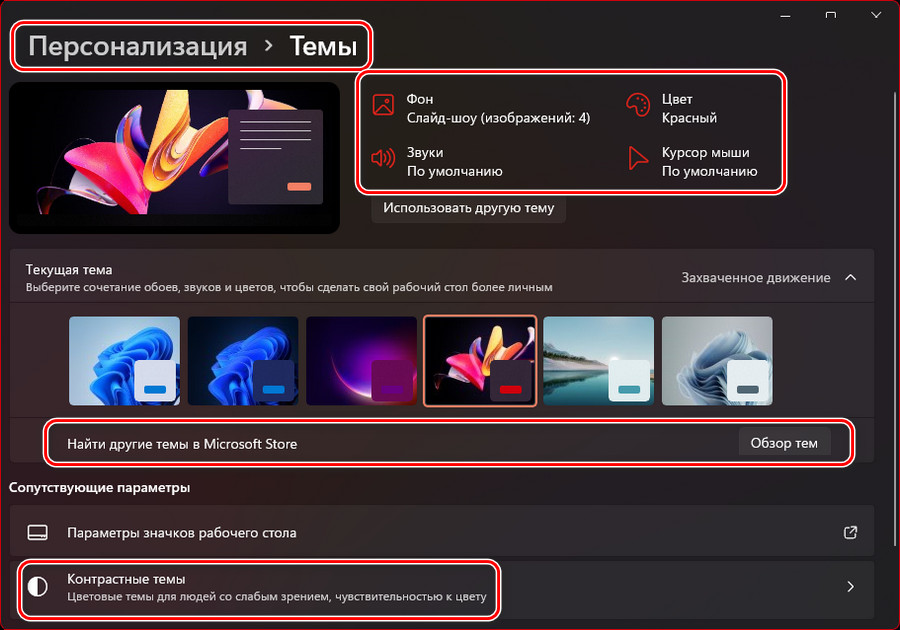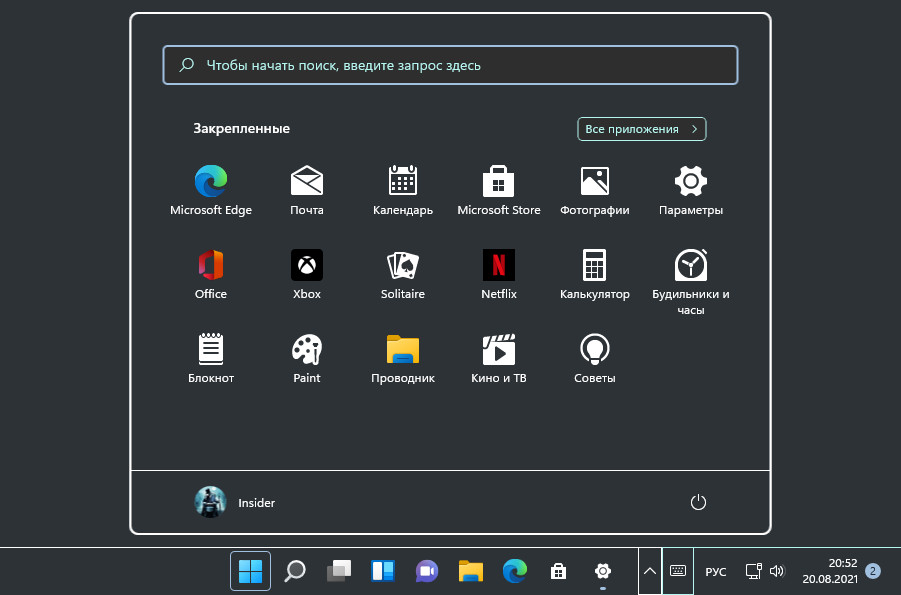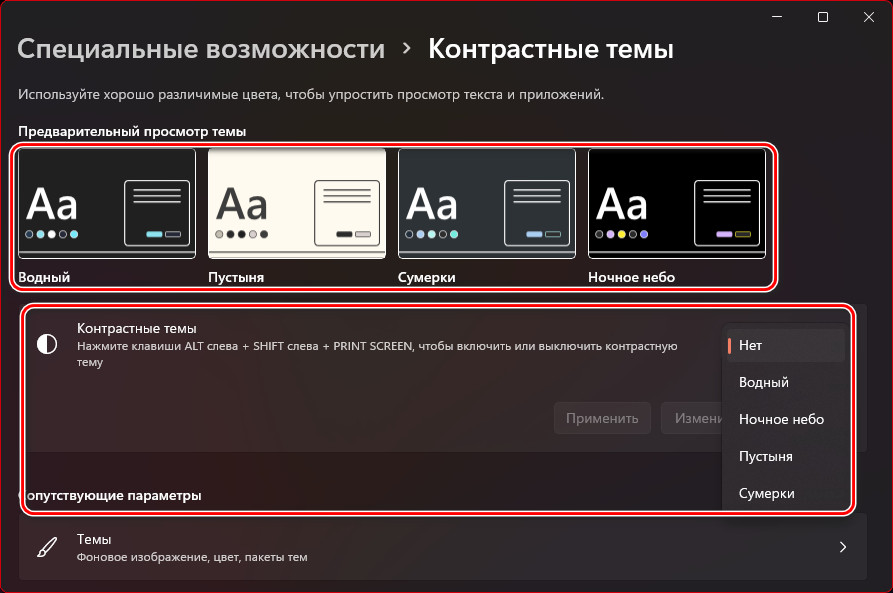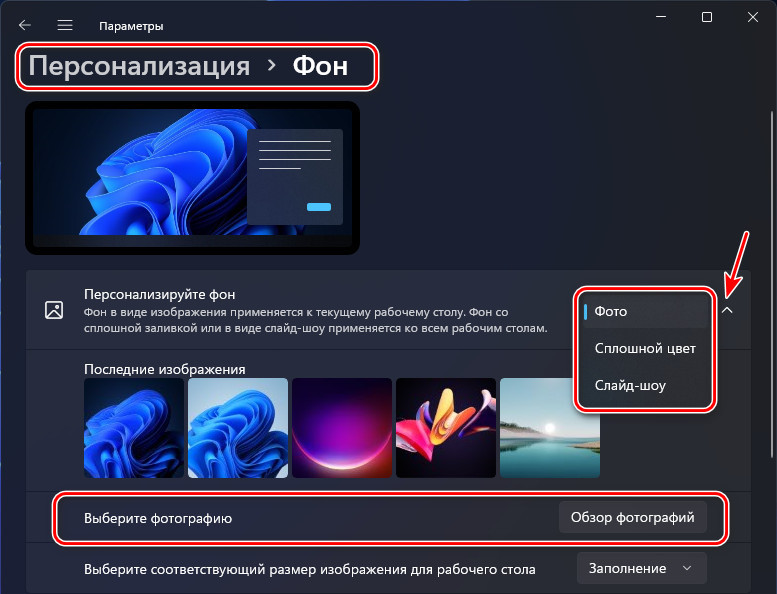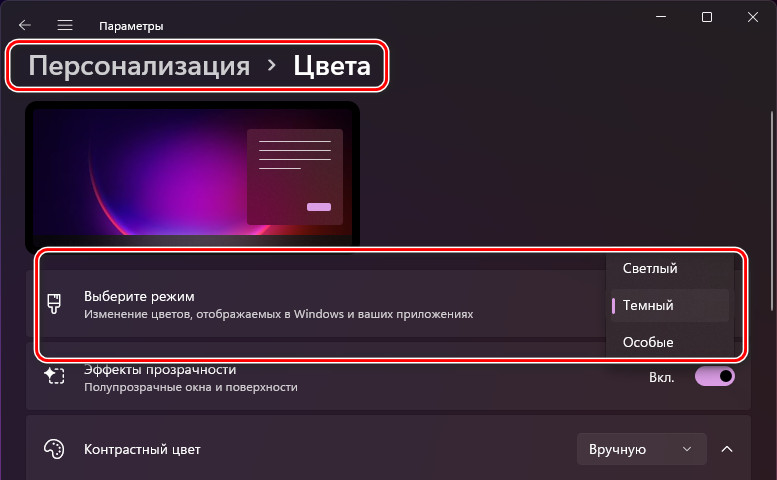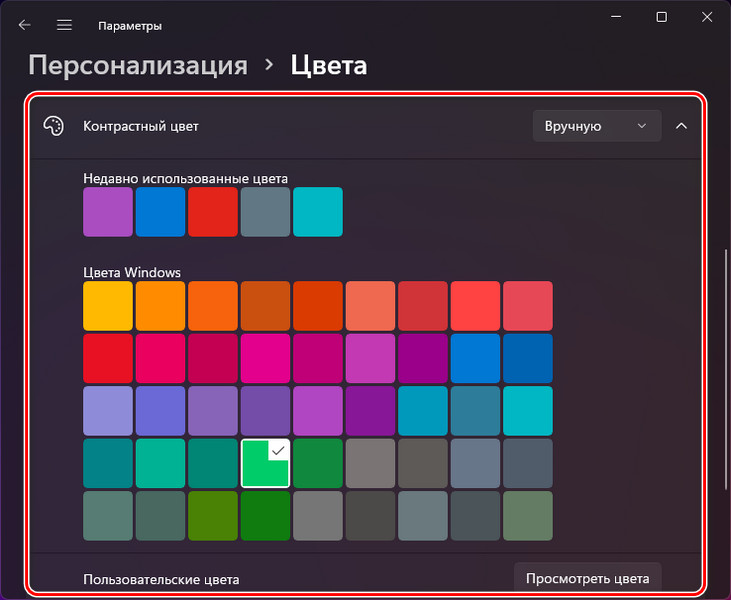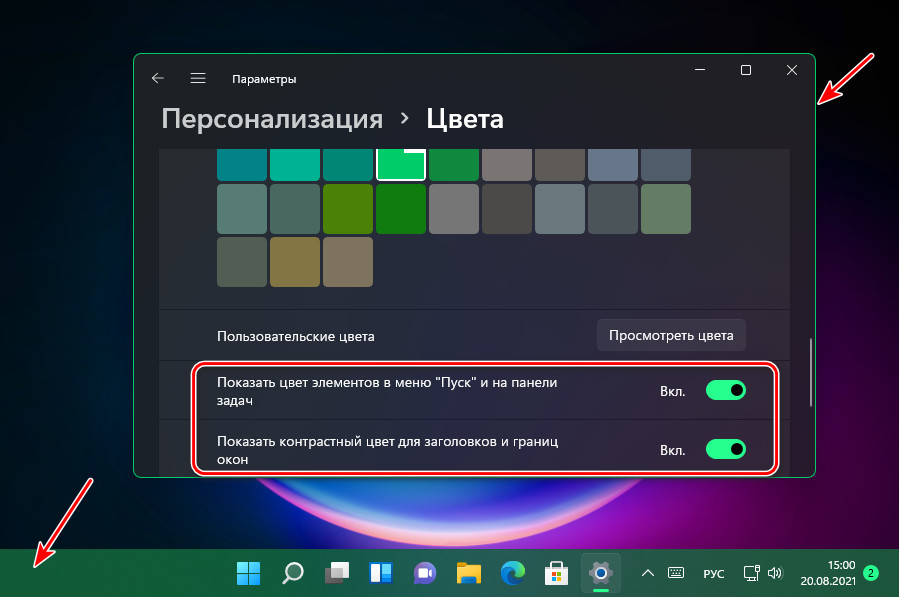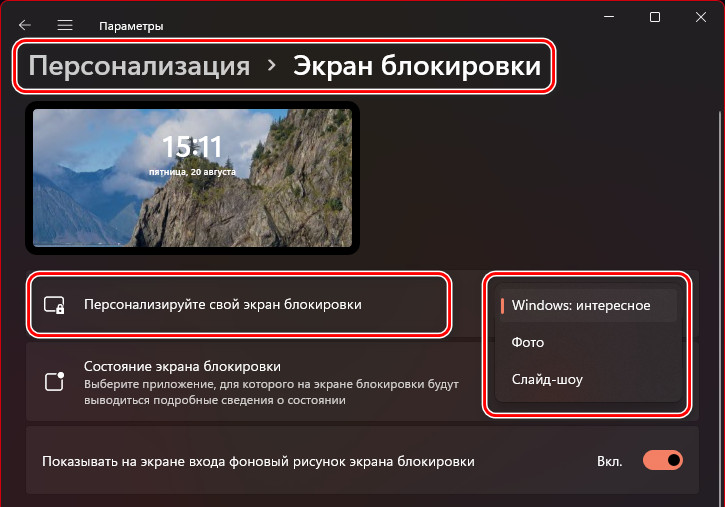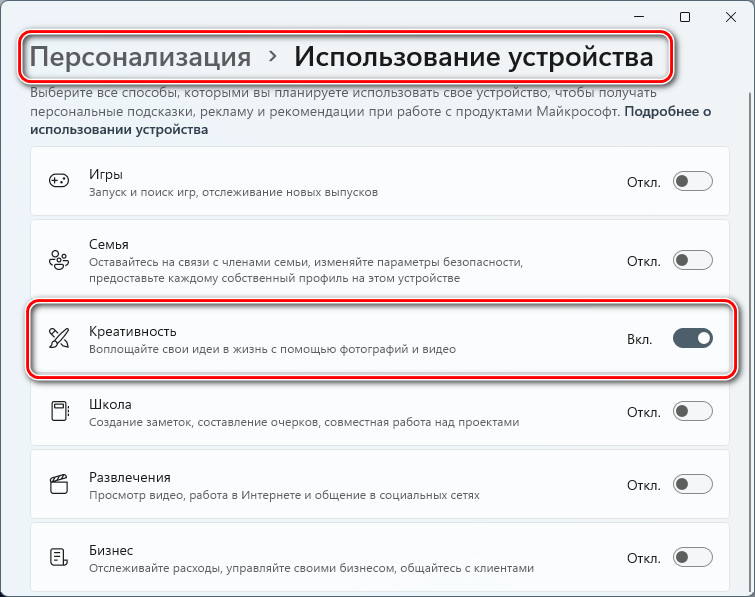Learn to customize your taskbar however you like
by Loredana Harsana
Loredana is a passionate writer with a keen interest in PC software and technology. She started off writing about mobile phones back when Samsung Galaxy S II was… read more
Updated on October 24, 2022
Reviewed by
Vlad Turiceanu
Passionate about technology, Windows, and everything that has a power button, he spent most of his time developing new skills and learning more about the tech world. Coming… read more
- The majority of Windows 11 users have been dissatisfied with the taskbar’s design and asked us to show them how to reset it to Windows 10’s style.
- We listed below two solutions in which you can either reset the style or the settings of your taskbar to the default.
- To reset your Windows 11 taskbar, you can modify your registry or make use of Notepad.
XINSTALL BY CLICKING THE DOWNLOAD FILE
- Download Restoro PC Repair Tool that comes with Patented Technologies (patent available here).
- Click Start Scan to find Windows 11 issues that could be causing PC problems.
- Click Repair All to fix issues affecting your computer’s security and performance
- Restoro has been downloaded by 0 readers this month.
Almost immediately following the release of Windows 11, it became evident that a significant number of early adopters were dissatisfied with the combined buttons in taskbar functionality introduced by this new operating system. Naturally, users wanted to reset it to Windows 10 style.
As well as the fact that the taskbar has been locked, fortunately, some members of the community have identified a way to restore the original appearance and behavior by making a series of adjustments to the system.
It is possible to expose your operating system to a series of alterations that will make the Windows 11 taskbar uncombined and unlocked if you are not a fan of the non-customizable taskbar.
Alternatively, we will show you how to reset Windows 11 taskbar settings to default if that’s what you are looking for, right after we see what other changes have occurred in the operating system. Follow along!
What other changes have occurred in Windows 11?
When it comes to client operating systems, Windows 11 is the next generation, and it offers features that businesses should be aware of. It is based on the same architecture as Windows 10 and shares the same user interface. If you are already familiar with the former, the transition to the latter will be seamless.
Similar to Windows 10, it includes security and privacy capabilities. Security for your devices begins with the hardware and extends to include OS security, application security, and user and identity protection. However, with Windows 11 there is more security due to the Windows Defender app.
Snap Layout is another new feature created when you place your apps in it, and that layout is then saved in a Snap Group. As you create more Snap Groups, you will be able to move between them by simply selecting the Snap Group you want to the go-between.
When you hover your cursor over a program in an existing snap layout in the taskbar, it displays a list of all the apps in it. This feature is referred to as the Snap Group. When you select a group, all of the apps in that group are opened in the same layout.
Android applications will be made available via the Microsoft Store through the Amazon Appstore, which will be available in Windows 11. This is something that users have been waiting for years, and it represents another step toward the integration of mobile and laptop computers.
Additionally, Windows 11 SE is a new edition of Windows that has been built specifically for educational purposes. It works on low-cost devices and is capable of running important applications such as Microsoft 365.
How can I reset the taskbar settings in Windows 11?
1. Modify your Registry
1. Press the Windows key + R to open the Run box and type or paste in regedit then hit Enter.
2. Next, navigate to the following location by copy pasting it in the text bar at the top: ComputerHKEY_LOCAL_MACHINESOFTWAREMicrosoftWindowsCurrentVersionShellUpdatePackages
3. In the right panel, right-click anywhere, then choose New and select DWORD value (32-bit) or the 64-bit option for those with a 64 bit system.
4. Name it UndockingDisabled, then double-click on it and set the Value data to 1.
Some PC issues are hard to tackle, especially when it comes to corrupted repositories or missing Windows files. If you are having troubles fixing an error, your system may be partially broken.
We recommend installing Restoro, a tool that will scan your machine and identify what the fault is.
Click here to download and start repairing.
5. Now restart your computer.
After restarting, you’ll get classic taskbar back in Windows 11. Please note the classic taskbar can take a few seconds to load and show all icons and buttons.
6. You’ll notice a few broken or not working icons present on the left-side of the taskbar, such as Cortana, Search and TaskView.
You can remove those extra icons by going into Settings, then click on Personalisation, followed by Taskbar, and unselecting them.
If you’re looking to reset your Taskbar in Windows 11 and restore the classic look to it, you should know this can be done via Registry Editor.
You need to make a few Registry tweaks, and then you will be able to use the classic taskbar on your Windows 11 PC.
2. Reset Windows 11 taskbar settings to default
- Type or copy and paste the following text in a Notepad file and save it as a BAT file:
REG DELETE HKCUSoftwareMicrosoftWindowsCurrentVersionExplorerStreamsDesktop /F taskkill /f /im explorer.exe taskkill /f /im shellexperiencehost.exe del %localappdata%PackagesMicrosoft.Windows.ShellExperienceHost_cw5n1h2txyewyTempState* /qstart explorer.exe - After you save the file, double-click on it to run the program. It will automatically reset your taskbar’s settings to default.
- From here, you can customize your taskbar if you go to the Settings window by pressing the Windows button + I, then follow Personalisation from the left panel followed by Taskbar from the right side. That’s it!
How can I disable rounded corners?
Microsoft is aware of your preferences for how Windows should appear. That, at the very least, appears to be the message being sent by them with Windows 11.
It is not yet possible to fully restore the appearance and feel of Windows 11 to that of Windows 10, and given Microsoft’s current stance toward UI modification, it is unlikely to be possible in the future. Nonetheless, there are a few important adjustments that can make you feel more comfortable.
The new appearance of Windows 11 is defined by its rounded corners. However, they are not universally adored, and there is more bad news on the horizon. Changes to these settings are not currently feasible, either through Windows 11 or through a third-party solution.
There is only one option available to you. If you disable hardware graphics acceleration in Windows 11, the operating system will revert to square corners (this will also turn off other visual features like transparency). There is an alternative however, you can turn off your graphics hardware entirely.
Open Device Manager, then Display Adapters, and right-click on the display adapter that appears on the screen to select Properties. Select Disable Device from the drop-down menu. While your screen will briefly flicker, the rounded corners will no longer be present when the OS resumes its operation.
This, on the other hand, is not something we would encourage. In addition to making the Windows UI feel sluggish and stilted, disabling your graphics hardware means you won’t be able to run 3D applications or play 3D games until you switch the hardware back on.
If you find that your taskbar is empty in Windows 11, you should definitely take a look at the guide linked to find a list of solutions you can apply.
Alternatively, if you wish to set a vertical taskbar in Windows 11 you can do so by following the article linked. Users have found it to be one of the most helpful guides so far.
And lastly, your taskbar will misbehave from time to time and for these moments we have put together a list of six sure methods to fix it. Don’t miss it out to save up some time!
Was this guide helpful for you? Let us know in the comments section below. Thanks for reading!
Newsletter
Learn to customize your taskbar however you like
by Loredana Harsana
Loredana is a passionate writer with a keen interest in PC software and technology. She started off writing about mobile phones back when Samsung Galaxy S II was… read more
Updated on October 24, 2022
Reviewed by
Vlad Turiceanu
Passionate about technology, Windows, and everything that has a power button, he spent most of his time developing new skills and learning more about the tech world. Coming… read more
- The majority of Windows 11 users have been dissatisfied with the taskbar’s design and asked us to show them how to reset it to Windows 10’s style.
- We listed below two solutions in which you can either reset the style or the settings of your taskbar to the default.
- To reset your Windows 11 taskbar, you can modify your registry or make use of Notepad.
XINSTALL BY CLICKING THE DOWNLOAD FILE
- Download Restoro PC Repair Tool that comes with Patented Technologies (patent available here).
- Click Start Scan to find Windows 11 issues that could be causing PC problems.
- Click Repair All to fix issues affecting your computer’s security and performance
- Restoro has been downloaded by 0 readers this month.
Almost immediately following the release of Windows 11, it became evident that a significant number of early adopters were dissatisfied with the combined buttons in taskbar functionality introduced by this new operating system. Naturally, users wanted to reset it to Windows 10 style.
As well as the fact that the taskbar has been locked, fortunately, some members of the community have identified a way to restore the original appearance and behavior by making a series of adjustments to the system.
It is possible to expose your operating system to a series of alterations that will make the Windows 11 taskbar uncombined and unlocked if you are not a fan of the non-customizable taskbar.
Alternatively, we will show you how to reset Windows 11 taskbar settings to default if that’s what you are looking for, right after we see what other changes have occurred in the operating system. Follow along!
What other changes have occurred in Windows 11?
When it comes to client operating systems, Windows 11 is the next generation, and it offers features that businesses should be aware of. It is based on the same architecture as Windows 10 and shares the same user interface. If you are already familiar with the former, the transition to the latter will be seamless.
Similar to Windows 10, it includes security and privacy capabilities. Security for your devices begins with the hardware and extends to include OS security, application security, and user and identity protection. However, with Windows 11 there is more security due to the Windows Defender app.
Snap Layout is another new feature created when you place your apps in it, and that layout is then saved in a Snap Group. As you create more Snap Groups, you will be able to move between them by simply selecting the Snap Group you want to the go-between.
When you hover your cursor over a program in an existing snap layout in the taskbar, it displays a list of all the apps in it. This feature is referred to as the Snap Group. When you select a group, all of the apps in that group are opened in the same layout.
Android applications will be made available via the Microsoft Store through the Amazon Appstore, which will be available in Windows 11. This is something that users have been waiting for years, and it represents another step toward the integration of mobile and laptop computers.
Additionally, Windows 11 SE is a new edition of Windows that has been built specifically for educational purposes. It works on low-cost devices and is capable of running important applications such as Microsoft 365.
How can I reset the taskbar settings in Windows 11?
1. Modify your Registry
1. Press the Windows key + R to open the Run box and type or paste in regedit then hit Enter.
2. Next, navigate to the following location by copy pasting it in the text bar at the top: ComputerHKEY_LOCAL_MACHINESOFTWAREMicrosoftWindowsCurrentVersionShellUpdatePackages
3. In the right panel, right-click anywhere, then choose New and select DWORD value (32-bit) or the 64-bit option for those with a 64 bit system.
4. Name it UndockingDisabled, then double-click on it and set the Value data to 1.
Some PC issues are hard to tackle, especially when it comes to corrupted repositories or missing Windows files. If you are having troubles fixing an error, your system may be partially broken.
We recommend installing Restoro, a tool that will scan your machine and identify what the fault is.
Click here to download and start repairing.
5. Now restart your computer.
After restarting, you’ll get classic taskbar back in Windows 11. Please note the classic taskbar can take a few seconds to load and show all icons and buttons.
6. You’ll notice a few broken or not working icons present on the left-side of the taskbar, such as Cortana, Search and TaskView.
You can remove those extra icons by going into Settings, then click on Personalisation, followed by Taskbar, and unselecting them.
If you’re looking to reset your Taskbar in Windows 11 and restore the classic look to it, you should know this can be done via Registry Editor.
You need to make a few Registry tweaks, and then you will be able to use the classic taskbar on your Windows 11 PC.
2. Reset Windows 11 taskbar settings to default
- Type or copy and paste the following text in a Notepad file and save it as a BAT file:
REG DELETE HKCUSoftwareMicrosoftWindowsCurrentVersionExplorerStreamsDesktop /F taskkill /f /im explorer.exe taskkill /f /im shellexperiencehost.exe del %localappdata%PackagesMicrosoft.Windows.ShellExperienceHost_cw5n1h2txyewyTempState* /qstart explorer.exe - After you save the file, double-click on it to run the program. It will automatically reset your taskbar’s settings to default.
- From here, you can customize your taskbar if you go to the Settings window by pressing the Windows button + I, then follow Personalisation from the left panel followed by Taskbar from the right side. That’s it!
How can I disable rounded corners?
Microsoft is aware of your preferences for how Windows should appear. That, at the very least, appears to be the message being sent by them with Windows 11.
It is not yet possible to fully restore the appearance and feel of Windows 11 to that of Windows 10, and given Microsoft’s current stance toward UI modification, it is unlikely to be possible in the future. Nonetheless, there are a few important adjustments that can make you feel more comfortable.
The new appearance of Windows 11 is defined by its rounded corners. However, they are not universally adored, and there is more bad news on the horizon. Changes to these settings are not currently feasible, either through Windows 11 or through a third-party solution.
There is only one option available to you. If you disable hardware graphics acceleration in Windows 11, the operating system will revert to square corners (this will also turn off other visual features like transparency). There is an alternative however, you can turn off your graphics hardware entirely.
Open Device Manager, then Display Adapters, and right-click on the display adapter that appears on the screen to select Properties. Select Disable Device from the drop-down menu. While your screen will briefly flicker, the rounded corners will no longer be present when the OS resumes its operation.
This, on the other hand, is not something we would encourage. In addition to making the Windows UI feel sluggish and stilted, disabling your graphics hardware means you won’t be able to run 3D applications or play 3D games until you switch the hardware back on.
If you find that your taskbar is empty in Windows 11, you should definitely take a look at the guide linked to find a list of solutions you can apply.
Alternatively, if you wish to set a vertical taskbar in Windows 11 you can do so by following the article linked. Users have found it to be one of the most helpful guides so far.
And lastly, your taskbar will misbehave from time to time and for these moments we have put together a list of six sure methods to fix it. Don’t miss it out to save up some time!
Was this guide helpful for you? Let us know in the comments section below. Thanks for reading!
Newsletter
В этой публикации, друзья, будем разбирать одну из примечательнейших особенностей Windows 11 – её персонализацию, оформление системного интерфейса. В основе возможности персонализации базируются на таковых из Windows 10, и в Windows 11 мы обнаружим просто улучшенные настройки кастомизации системного интерфейса, улучшенные вместе обновлением системного приложения «Параметры», где и находятся эти настройки. Примечательной персонализацию в Windows 11 делает творческий дизайнерский подход и новая платформа пользовательского интерфейса, благодаря которой операционная система может выглядеть эффектно, при этом не в ущерб производительности. Давайте поговорим об этом и также рассмотрим основные моменты в настройке оформления Windows 11 под свои предпочтения.
Идею Windows 11 как спокойной и лёгкой операционной системы с эффектным, но мягким и ненавязчивым интерфейсом олицетворяют скруглённые углы окон и брендовые обои с абстрактными объектами округлых форм, символизирующие многослойность, расширение и динамику. Вещи, собственно, с которыми и нужно ассоциировать новую операционную систему – мол, она простая и незамысловатая, но только внешне, а там внутри кроется тот ещё потенциал. Системный интерфейс Windows 11 базируется на платформе современного пользовательского интерфейса WinUI, который открыл перед создателями системы возможности реализации эффектов Fluent Design, не утяжеляющих работу интерфейса. Ресурсоёмкий эффект акрила в Windows 11 реализован аккуратно, лишь в отдельных системных областях. А в современных функциональных приложениях системы используется эффект слюды Mica, он не столь красивый, конечно, как акрил, но в общем-то симпатичный, а главное — непритязательный к системным ресурсам. Благодаря этим и иным оптимизирующим решениям оформление интерфейса Windows 11 может быть эффектным без нагрузки на ресурсы компьютера. Детальнее об этом — в статье «Влияют ли эффекты нового системного интерфейса Windows 11 на её производительность». Красивой и своеобразной Windows 11 делают также новые шрифты и новые звуки.
Как и в Windows 10, в Windows 11 доступ к возможностям персонализации получает лишь тот, у кого есть лицензия на операционную систему, и кто выполнил активацию. Здесь принцип, как и в жизни – красота требует денежных вложений.
Светлый и тёмный режимы тем – не новшество, они появились ещё в Windows 10, но в Windows 11 эти режимы получили развитие в виде дополнительных особенностей. Так, светлая или тёмная темы Windows 11 не только предусматривают соответствующее оформление системного интерфейса, проводника, современных системных приложений. У светлой и тёмной темы Windows 11 отличаются звуки, у тёмной темы они мягче. Светлая тема – не просто светлая на любителя, она являет собой облегчённый режим системного оформления. В светлой теме Windows 11 меньше задействованы эффекты системного интерфейса. Что акрил, что слюда в этой теме заметны по минимуму.
Быстрый доступ к настройкам персонализации традиционно для Windows реализован в контекстном меню на рабочем столе.
В Windows 11 настройки персонализации получили примечательнейшее удобство в виде быстрых настроек смены тем оформления, расположенных вверху раздела.
В быстрых настройках темы оформления можем выбрать одну из 6-ти добавленных на компьютер тем, изначально из 6-ти предустановленных. Microsoft укомплектовала Windows 11 дефолтными темами, олицетворяющими её дух:
- Стандартные светлая и тёмная темы на фоне брендового синего объекта,
- Тема «Свечение» с 4-мя светящимися шарами разной расцветки,
- Тема «Захваченное движение» с различной абстрактной белибердой в красных тонах,
- Тема «Течение» с вариациями брендового объекта в других цветах,
- Тема «Восход» с картинками природы на рассвете.
Непосредственно в разделе настройки тем оформления можем выбрать другие темы из магазина Microsoft Store. Можем настроить отдельно звуки и курсор мыши, можем отправиться в настройки оформления фона и системного цвета. И ещё можем установить контрастную тему оформления.
Контрастные темы находятся в разделе специальных возможностей Windows 11, но в качестве сопутствующего параметра предлагаются в некоторых настройках персонализации. Контрастные темы убоги в своём оформлении, упрощают системный интерфейс до минимального, лишают эффектов, концентрируют всё в нескольких цветах с белым и черным или серым акцентными. Но такие темы позволяют концентрироваться на выполняемой на компьютере работе, крайне полезны для сохранности зрения тех, кто много сидит за экраном. И такие темы несут в себе решение для людей с ослабленным зрением.
В Windows 11 улучшен механизм применения контрастных тем: тогда как в Windows 10 они предлагаются подборками параметров контрастности, в 11-й Windows это готовые темы со своими названиями и превью. Которые при необходимости можно кастомизировать, установив свои цвета для фона, текста, ссылок, кнопок и т.д.
Мы можем использовать обои рабочего стола вместе с темами, а можем установить свои картинки. Традиционно для Windows эта возможность присутствует и в версии 11. В разделе персонализации «Фон» можем указать, чтобы на рабочем столе отображалось одно фото, либо слайд-шоу, либо это может вообще сплошная заливка определённым цветом. И можем указать путь к фото или папке с фото в случае со слайд-шоу.
В разделе персонализации «Цвета» настраивается режим светлой или тёмной темы Windows 11.
И здесь можно выбрать акцентный цвет темы оформления.
Акцентный цвет отображается в некоторых системных элементах, при необходимости можно включить его применение к меню «Пуск» и панели задач, а также к окантовке окон.
Возможности персонализации экрана блокировки Windows 11 как есть унаследовала от Windows 10. Здесь ничего нового не появилось, мы по-прежнему можем для экрана блокировки выбрать отображение картинок с использованием функции «Windows: интересное», а можем указать свои картинки – одну или папку с изображениями для воспроизведения слайд-шоу.
В числе прочих возможностей персонализации Windows 11 уже рассмотренные ранее на нашем сайте, о них вы можете почитать в отдельных статьях, посвящённых системным компонентам как то:
- Меню «Пуск»,
- Панель задач,
- Темы оформления сенсорной клавиатуры.
И напоследок, друзья, пару слов о новых настройках в числе возможностей персонализации, которые появились только в Windows 11 – использование устройства. Это настройки оптимизации компьютера под определённые задачи – игры, родительский контроль, творчество, работу, развлечения и т.п. Мы указываем системе, в какой области будем использовать компьютер, и нам в соответствии с этим целевым использованием будут даваться подсказки, рекомендации и реклама от Microsoft.
Немногим из вас, читателей сайта, в числе которых больше продвинутых пользователей, нужно это, вы наверняка сами знаете, что и где вам взять. Но, согласитесь, если уж и видеть рекламу, то хотя бы релевантную.
При необходимости осуществить сброс, заданных в процессе использования, настроек операционной системы Windows 11 к первичным изначально, воспользуйтесь простым набором действий, описанным в данном руководстве. Если операция по возврату начальных параметров ОС была ранее предпринята и привела к потере данных, то также ознакомьтесь с легким способом восстановления утраченной информации при помощи не сложного программного инструмента.
При регулярном использовании операционной системы, внесении дополнений и изменений, добавочной настройке и внедрении новых приложений и программ в программной оболочке Windows могут накапливаться различные ошибки, влекущие за собой снижение производительности ОС, а также способствующие ее программному сбою или даже обширному краху. Одним из предлагаемых разработчиком системы решений является исполнение операции отката ОС к начальным первичным настройкам, возвращающей Windows к чистой рабочей версии системы. Данный метод поможет вернуть работоспособность операционной системы. Однако помимо возврата настроек ОС в первоначальное состояние подобная операция может привести к потере данных, если необходимость их сохранения не была задана при откате, и сбросе пользовательских настроек, устанавливающих приоритеты при использовании программной среды Windows 11. В нашем руководстве мы рассмотрим корректный порядок действий по возврату операционной системы к начальному чистому состоянию с сохранением пользовательских файлов, а также представим способ восстановить утраченную информацию, если предварительные действия, направленные на сохранность данных, не были приняты в процессе возврата к начальному состоянию системы.
Как вернуть настройки операционной системы Windows 11 к начальному чистому состоянию
Операционная система Windows 11, как и все ее предыдущие версии, не застрахована от развития непредвиденных ситуаций, результатом которых может быть снижение работоспособности, замедление или полное отсутствие отклика на действия пользователя, конфликт программных приложений, системный сбой или обширный крах системы. Тем более, когда речь идет не о готовых, прошедших полную отладку и исправления версиях предыдущих поколений Windows, а о пробной предварительной новой сборке операционной системы. Чтобы уберечь свои данные и получить возможность их полноценного использования следует знать способ, который по умолчанию присутствует в функционале операционной системы Windows 11, благодаря которому можно устранить возникшие неисправности на программном уровне.
Одним из самых простых и рекомендуемых непосредственно разработчиком способом устранения программных неполадок ОС является возврат ее настроек к первоначальному чистому состоянию. Данное решение позволит исправить неисправности в служебных файлах ОС и превратит систему в корректную рабочую среду.
Чтобы осуществить операцию по сбросу настроек операционной системы Windows 11 необходимо выполнить следующий простой алгоритм пошаговых действий.
На панели задач на нижнем крае рабочего стола отыщите и нажмите на кнопку вызовы главного пользовательского меню «Пуск», представленную схематическим значком ОС Windows 11. В открывшейся панели, содержащей основные значки программ и закрепленных ссылок, найдите и выберите приложение «Параметры», представленное схематическим изображением «шестеренки», и искомый программный инструмент будет незамедлительно запущен. Или воспользуйтесь наиболее быстрым способом вызова окна приложения «Параметры» путем совместного нажатия комбинации клавиш на клавиатуре «Windows + I». В основной панели окна «Параметры», открытого по результатам описанных действий, отыщите и выберите раздел «Обновление и безопасность», ответственный за работоспособность и защищенность системы.
В левой панели ответственного раздела «Обновление и безопасность» отметьте подраздел «Восстановление». Затем в правой связанной панели перейдите в раздел «Вернуть компьютер в исходное состояние» и нажмите на кнопку «Перезагрузка ПК», позволяющую на подготовительном этапе операции задать необходимость сохранения личных файлов пользователя.
При восстановлении компьютера в исходное состояние пользователи могут применить на выбор два условия сброса настроек операционной системы: «Сохранить мои файлы», которое оставит данные пользователя в целостности, и «Удалить все», полностью стирающее личные файлы. Отметьте в новом всплывающем окне раздел «Сохранить мои файлы».
В следующем окне предварительных условий для системного возврата работоспособности ОС укажите предпочитаемый метод переустановки операционной системы. Из предложенных на выбор разделов выберите решение «Локальная переустановка», позволяющее осуществить необходимую операцию посредством возможностей непосредственно используемой ОС, и нажмите на кнопку перехода «Далее» для продолжения.
Обобщающее окно службы возврат системы к исходному состоянию «Готово к возвращению данного ПК к заводским настройкам» отобразит принятые на предыдущих шагах условия по откату ОС, чтобы пользователи могли ознакомиться и убедиться в корректности установленных указаний. После проверки нажмите на кнопку запуска операции «Сбросить» и система приступит к ее исполнению.
Ответственная служба системы запустит подготовку ОС к сбросу и в процентах предоставит сведения о состоянии выполнения. Все действия, включая несколько перезапусков операционной системы, будут осуществляться в автоматическом режиме.
По выполнению, система будет возвращена к своим первоначальным настройкам.
Как вернуть доступ к утраченным файлам при некорректном возврате системы
Различные ошибки, такие как сбой при выполнении операции по возврату операционной системы в начальное состояние, удаление или внесение необратимых изменений в служебные файлы системы, блокирующие дальнейшее взаимодействие с ОС, синий экран «смерти» и другие программные повреждения, делают невозможным обращение и исполнение любых операций ввода/вывода с пользовательскими файлами. Чтобы восстановить утраченную информацию и получить обратно свои файлы предстоит воспользоваться программным обеспечением для восстановления. Отдавайте предпочтение известному разработчику, так как функционал его продуктов часто выше других схожих предложений сторонних разработчиков и общий процент успешно восстановленных файлов больше чем у конкурентов.
Примечание. Для сравнения можно воспользоваться несколькими программными инструментами разных компаний и выбрать наиболее удобное и действенное решение на основе собственного опыта и персональных предпочтений.
Часто при программном сбое пользовательские файлы не повреждаются и их целостность не нарушена, поэтому данные можно вернуть практически в полном объеме, и программы для восстановления помогут данную операцию осуществить.
Возврат утраченных данных предполагает следующий порядок действий. Скачайте программу для восстановления данных на ПК с рабочей версией операционной системы «Windows», установите ее и подключите к системе накопитель, которых хранил потерянные в данный момент файлы. После соединения откройте программу. Ответственный инструмент проанализирует подключенные к системе носители и отобразит все диски в соответствующем окне. Произведите сканирование проблемного накопителя и дождитесь результатов обработки.
Примечание. Как правило, программные решения известных производителей имеют несколько вариантов сканирования дискового пространства. Вы можете выбрать как быстрый способ анализа, так и глубокое сканирование. Второй вариант более длительный, но позволяет восстановить больший объем данных и его можно задействовать, если быстрый поиск не дал ожидаемого результата.
После сканирования все файлы будут располагаться в своих первоначальных директориях и доступны для сохранения и дальнейшего использования. Сохраните их на исправный носитель одним из доступных вариантов записи.
Как вернуть доступ к утраченным файлам при откате к заводским настройкам системы без сохранения пользовательских данных
Когда пользователи выбирают вариант «Удалить все», полностью стирающий личные файлы на диске, и выполняют откат операционной системы к первоначальному состоянию, их файлы удаляются и становятся недоступными для взаимодействия. Однако они все еще расположены на диске и могут быть успешно восстановлены, особенно если других масштабных операций по записи сторонней информации пользователи в последствии не производили.
При запуске операции отката операционной системы служебный инструмент ОС Windows удаляет информацию на логическом диске. Однако процедура удаления более продолжительная, поэтому по завершению возврата системы к начальному состоянию файлы не отображаются больше в соответствующей директории, однако остаются все еще на диске с тем условием, что занимаемое ими пространство накопителя помечено как свободное и готово к записи новой информации. Программа для восстановления данных обнаруживает такие файлы, идентифицирует их и по требованию пользователей восстанавливает обратно.
Пометка системы, что дисковое пространство свободно, разрешает запись на него любой служебной, временной, системной или пользовательской информации. Поэтому необходимо ограничить использование ПК, чтобы уберечь удаленные данные от перезаписи, потому как в таком случае их возврат станет практически невозможным. Если откат операционной системы к начальным параметрам произведён с удалением файлов, то следует незамедлительно произвести восстановление файлов, чтобы вернуть данные в максимально возможном объеме.
Запустите программу для восстановления на компьютере и просканируйте нужный диск. Как и в предыдущем случае, воспользуйтесь одним из предлагаемых вариантом быстрого или глубокого анализа. Все восстановленные файлы будут доступны для предварительного просмотра, который поможет удостовериться в их целостности и исправности. Отметьте нужные файлы и сохраните выбранные элементы на сторонний накопитель, выделенный сервер или внешний дисковый носитель.
Примечание. Избегайте сохранять файлы на восстанавливаемый диск для исключения случайного их повреждения или принудительной затирки.
По окончанию, перейдите к указанному в процессе восстановления источнику расположения возвращенных файлов и проверьте их целостность, подтвердив тем самым успешность их восстановления.
Заключение
Операционная система производит частое обновление своих служб, пользователи устанавливают новые приложения, выполняют настройки системы вложенными или сторонними инструментами и осуществляют ряд других операций, которые по отдельности или в совокупности могут повлиять на производительность и работоспособность системы.
Поэтому разработчики Windows 11 предусмотрели встроенное решение, позволяющее производить откат операционной системы к первоначальным настройкам для восстановления корректного функционирования ОС. Данный инструмент прост в использовании и довольно эффективен. Но по условиям, заданных в начальных настройках, или во время исполнения операции по разным причинам личная информация пользователей может быть удалена.
Чтобы избежать непредвиденной утраты данных необходимо регулярно осуществлять их резервное копирование и хранить архив на надежном носителе. Однако не всегда архивирование помогает вернуть необходимые файлы. И чтобы не утратить данные навсегда лучше в дополнение к резервному архиву иметь еще программу для восстановления файлов, которая при своевременном обращении сможет вернуть информацию обратно в полном объеме.
Полную версию статьи со всеми дополнительными видео уроками смотрите в источнике. А также зайдите на наш Youtube канал, там собраны более 400 обучающих видео.
Чтобы создать ярлык на рабочем столе для быстрого доступа к старым настройкам персонализации – нажмите в пустом месте рабочего стола правой клавишей мыши и выберите “Создать” => “Ярлык”.
В поле “Укажите расположение объекта” напишите explorer shell. и нажмите “Далее”.
Введите имя ярлыка и нажмите “Готово”.
Нажмите на созданный ярлык правой клавишей мыши и выберите “Свойства”.
Нажмите на “Сменить значок”.
В поле “Искать значки в следующем файле” введите c:windowssystem32desk.cpl и нажмите клавишу Enter. Выберите значок и нажмите “ОК” во всех открытых окнах.
Теперь открыв ярлык вы попадете в старые настройки персонализации. В последних версиях Windows 10, если вы нажимаете на некоторые настройки – открываются настройки в параметрах системы, чтобы открыть старые настройки нужного – делайте следующее:
На сегодня всё, если вы знаете другие способы – пишите в комментариях! Счастья Вам 🙂
Источник
Как сбросить настройки персонализации Windows 10?
свойства > доп. параметры системы > Быстродействие > Параметры > Установить галочку — Восстановить значение по умолчанию. Далее — Применить и окей.
Как отключить персонализацию Windows 10?
Откройте групповые политики: в строке поиска или в меню выполнить (выполнить вызывается клавишами Win+R) введите gpedit. msc и нажмите клавишу Enter. 2. Откройте “Конфигурация пользователя” => Административные шаблоны => Панель управления => Персонализация => в правой колонке откройте “Запрет изменения темы”.
Как разблокировать персонализацию в Windows 10?
Чтобы разблокировать на Windows 10 параметры персонализации, щёлкаем правой мышью на значке Сеть и выбираем Центр управления сетями и общим доступом. Щёлкаем правой мышью на сетевом адаптере и выбираем Отключить. Если ваш компьютер или ноутбук подключен к роутеру, то отключите его ненадолго от сети WI-FI.
Как сделать стандартный рабочий стол в Windows 10?
Как изменить персонализацию в Windows 10 без активации?
Персонализация Windows 10 без активации Достаточно нажать правой кнопкой мыши по любой фотографии или картинке и выбрать пункт контекстного меню «Сделать фоновым изображением рабочего стола». Остальные параметры оформления также можно менять: вручную в реестре или с помощью сторонних программ.
Как разблокировать параметры персонализации на неактивированной Windows 10?
Как в неактивированной Windows 10 разблокировать параметры персонализации
Как убрать надпись Активация Windows 10 навсегда 2020?
Убрать с помощью стандартных средств Windows
Что будет если не активировать Windows 10?
На рабочем столе нелицензионной Windows 10 будет показано напоминание о необходимости активации. … Функциональных ограничений в неактивированной Windows 10 не предусмотрено, за исключением одного — недоступны настройки персонализации. Это значит, что вы не сможете менять темы, обои, акцентные цвета и тому подобное.
Как активировать Windows 10 Если нет ключа?
Способы активации без ключа
Как вернуть прежний рабочий стол в Windows 10?
Windows 10 — Как переключиться между режимом планшета и рабочего стола? Откройте центр уведомлений, нажав на значок в панели уведомлений, выберите «Режим планшета». В режиме планшета приложения, окна и программы запускаются на полный экран. В панель задач есть кнопка «Назад».
Как вернуть обычный рабочий стол в Windows 10?
Как открыть исчезнувший рабочий стол?
Как вернуть классический рабочий стол в Windows 10?
Нажатием комбинации клавиш Win + I открыть «Параметры Windows» и перейти к блоку «Персонализация». Также открыть настройки «Персонализации» можно, кликнув на любой свободной области рабочего стола правой клавишей мыши и выбрав из списка контекстного меню «Персонализация». В новом окне открыть пункт меню «Пуск».
Сколько можно пользоваться Windows 10 без активации?
Не все Windows 10 одинаково бесплатны
Но есть из этого общего свода правил свои исключения. В рамках программы Evaluation Center компания Microsoft предоставляет доступ к ознакомительным редакциям Windows 10 с временной лицензией, действующей в течении 90 дней.
Какие ограничения у неактивированной Windows 10?
Функциональных ограничений в неактивированной Windows 10 не предусмотрено, за исключением одного — недоступны настройки персонализации. Это значит, что вы не сможете менять темы, обои, акцентные цвета и тому подобное.
Как убрать водяной знак активации Windows 10?
Как убрать с помощью стандартных средств Windows
Источник
Сброс настроек внешнего вида Windows 10
Мы уже не раз рассказывали как изменить цвет и другие настройки внешнего вида Windows 10. Для изменения внешнего вида чаще всего приходится изменять реестр Windows. Изменения небольшие и как правило не затрагивают критические настройки, но изменение реестра всегда сопряжено с определенным риском, поэтому всегда следует выполнять его резервное копирование. Невозможно быстро восстановить реестр до его состояния по умолчанию. Если вы изменили настройки внешнего вида и что-то пошло ни так, вы можете сбросить внешний вид Windows 10, восстановив соответствующие ключи реестра.
Этот способ не поможет относительно других настроек Windows. Данное решение никак не влияет на другие настройки Windows и позволяет сбросить исключительно изменения связанные с интерфейсом внешним видом Windows 10.
Сброс настроек внешнего вида Windows 10
Чтобы восстановить внешний вид и цвет Windows 10 до значения по умолчанию, вам нужно будет создать файл настроек и внести немало изменений в реестр, поэтому сначала следует создать его резервную копию.
Сделав резервную копию реестра, создайте новый текстовый файл в «Блокноте» и вставьте в него следующее. Сохраните файл с расширением REG. Назвать файл можете как угодно, это не повлияет ни на что.
Как только вы сохранили файл, пришло время внести изменения в реестр. Перед тем как сделать это, вы должны отключить все приложения и настройки окна настроек Windows, которые изменяют интерфейс Windows 10. В идеале лучше удалить приложения меняющие интерфейс WIndows, но если вы не хотите этого делать, просто закройте их.
Щелкните правой кнопкой мыши по созданному файл и выберите «Слияние» в контекстном меню. Файл изменит значение нескольких различных значений реестра, поэтому после слияния вы должны как минимум перезапустить Explorer. Лучше всего перезагрузить систему, так как есть некоторые изменения, которые применяются только после выхода пользователя из системы или выключения системы.
Эта операция сбрасывает только настройки связанные с внешним видом. Если у вас есть проблемы с обрезкой текста, неправильным отображением значков, неправильным отображением меню и т. д., то это должно исправить ситуацию.
Источник
Как сбросить систему компьютера, ноутбука или мобильного устройства с Windows 10
После нескольких месяцев или лет использования операционной системы Windows 10 можно столкнуться с тем, что она начнёт работать хуже: зависать, медлить и выдавать ошибки. Есть разные способы для устранения определённых типов проблем. Но есть универсальный метод — сброс.
Для чего нужно сбрасывать систему
Производительность операционной системы снижается из-за того, что в ней скапливается большое количество ненужных файлов и процессов. Устанавливая сторонние программы, изначально не входившие в состав Windows, вы создаёте некоторые элементы и сервисы, необходимые для их работы. Но после удаления этих приложений не все данные, связанные с ними, стираются — система засоряется.
Конечно, Windows пытается предотвратить появление мусора, вредоносных утилит и прочего софта, мешающего ей. Но чем дольше она работает, тем больше нагрузка, соответственно, шанс появления критических проблем выше.
Сброс настроек — это процесс, позволяющий откатить все параметры и файлы системы в исходное состояние, сохранив при этом файлы пользователя. Получив чистую Windows, вы как будто установите новую операционную систему, так как настройки, совершённые вами и выполняющимися программами, сбросятся до заводских значений. Ваши же файлы (музыка, картинки, видео, документы и прочие) останутся невредимы, хотя все программы будут удалены.
К сбросу стоит прибегать в том случае, если решить проблему откатом системы к точке восстановления не получается, или тогда, когда нужно быстро и без особых усилий получить свежую операционную систему.
Выполнение сброса
В Windows 10 предусмотрено несколько встроенных методов, позволяющих выполнить сброс. Компания Microsoft выпустила также отдельную утилиту, выполняющую этот процесс. Сброс можно выполнить как из системы, войдя в свою учётную запись, так и другим способом, не требующим доступа к Windows (он пригодится, когда система не запускается).
При помощи меню «Параметры»
В Windows 10 появилось новое меню, позволяющее работать с настройками системы — «Параметры». Используя его, можно начать сброс:
Как протекает процесс
Сброс может длиться от пары минут до нескольких часов — в зависимости от производительности и загруженности компьютера. Система будет несколько раз перезагружаться. Ни в коем случае не прерывайте процедуру, иначе могут возникнуть серьёзные ошибки. В процессе сброса может показаться, что система зависла, но дайте ей немного время (полчаса-час), а только по его истечении заканчивайте процедуру принудительно.
При помощи сторонней утилиты
Компания Microsoft выпустила стороннюю утилиту под названием RefreshWindowsTool, с помощью которой можно выполнить тот же самый сброс.
При помощи меню восстановления (если доступ к системе отсутствует)
Если вы можете включить систему, то лучше использовать два вышеперечисленных метода, так как они быстрее и проще. Но если возможности войти в Windows нет, придётся прибегнуть к этому способу. Для выполнения процедуры вам потребуется один рабочий компьютер, так как с его помощью необходимо создать установочный носитель Windows. Нужен он для того, чтобы попасть в меню восстановления.
Видео: сброс настроек Windows 10
Сброс ноутбуков
Методы, описанные в разделе «Выполнение сброса», подходят для всех компьютеров и ноутбуков, работающих под Windows 10. Но обладатели ноутбуков имеют некоторое преимущество — большинство компаний вшивают в свои устройства дополнительные способы сброса. Нижеописанные действия помогут вам воспользоваться особыми методами. Разные фирмы используют немного отличающиеся программы сброса.
Перед тем как выполнять сброс на ноутбуках Asus, необходимо деактивировать режим быстрого включения. Сделать это можно в настройках BIOS
Процедура сброса на ноутбуках ничем не отличается от того же процесса на стационарных компьютерах: длится он от пары минут до нескольких часов, в течение которых система несколько раз перегружается и иногда уведомляет пользователя о том, на сколько процентов завершён сброс.
Выключите ноутбук и на первом этапе включения нажмите клавишу F11 — запустится программа восстановления. Укажите, стоит ли сохранять ваши данные, а также примите все условия сброса. Запустите процесс, дождитесь его окончания и получите чистую систему.
Выключите ноутбук и на первом этапе его включения зажмите одновременно Alt и F10 (возможно, придётся нажать несколько раз). Вас попросят ввести пароль: если вы его не меняли вручную, то введите стандартный — 000000. После того как доступ будет получен, кликните по кнопке Factory reset, тем самым запустив сброс, и дождитесь окончания процедуры.
Samsung
Для сброса Windows 10 на ноутбуках Samsung нужно выполнить следующие шаги:
Видео: восстановление заводского Windows 7/8/10 на ноутбуках Samsung
Toshiba
Выключите ноутбук, зажмите клавишу «0» (ноль) на клавиатуре и начните включение системы. Отпускать клавишу можно в тот момент, когда вы услышите сигнал, издаваемый компьютером. Начнётся процедура сброса, дождитесь её завершения.
Откат телефона и планшета на Windows
Обладатели Windows Phone с Windows 10 также могут выполнить сброс операционной системы. Есть два способа: через настройки, когда доступ к системе телефона или планшета есть, или при помощи специальной комбинации, работающей даже тогда, когда устройство выключено и не может загрузиться.
При помощи настроек
Перед началом операции убедитесь, что заряд устройства выше 50%. Если это не так, сначала выполните зарядку, а только потом переходите к нижеописанным шагам.
Процедура на мобильных устройствах обычно осуществляется за 10–20 минут, но может продлиться дольше, если телефон или планшет слабый или перегружен.
При помощи комбинации клавиш
Для сброса устройства с не отвечающим экраном можно выполнить принудительные команды. Зажмите на 10–15 секунд клавиши увеличения звука и блокировки экрана. Как только устройство начнёт вибрировать, зажмите кнопку уменьшения звука и не отпускайте её, пока не увидите восклицательный знак. После этого последовательно зажмите следующие кнопки: увеличение громкости, снижение громкости, блокировка экрана, снижение громкости. Учтите, нажать их необходимо последовательно, а не одновременно. Если все вышеописанные действия выполнены верно, начнётся процесс сброса.
Видео: сброс мобильного устройства с Windows
Сброс необходимо выполнять для того, чтобы получить чистую систему, но при этом сохранить собственные данные. Запустить сброс можно через системные настройки, программу от Microsoft или меню восстановления. На ноутбуках присутствуют специальные программы от производителей. Мобильное устройство сбрасывается через встроенные настройки или меню экстренного восстановления.
Источник
а там сообщение: Для персонализации компьютера нужно активировать Windows, и всё заблокировано: нельзя сменить заставку рабочего стола,
выбрать главный цвет фона системы,
изменить экран блокировки и настроить меню Пуск, да что говорить, я даже значок Компьютер не могу расположить на рабочем столе!
Как же тогда знакомиться с системой? Уровень компьютерного образования у меня самый начальный, поэтому прошу показать самый простой способ решения этой проблемы.
Как разблокировать параметры персонализации на не активированной Windows 10
Изменение параметров адаптера
Щёлкаем правой мышью на сетевом адаптере и выбираем Отключить.
Если ваш компьютер или ноутбук подключен к роутеру, то отключите его ненадолго от сети WI-FI.
Теперь у нас нет интернета.
Параметры персонализации разблокированы.
Настраиваем персонализацию так, как нам нужно: меняем фон, тему
выносим нужные значки на рабочий стол

Чтобы назначить графический пароль
и применить синхронизацию параметров

а для этого необходимо включить интернет точно также, как и отключали.
Все наши настройки останутся в силе. Предложение об активации Windows появится только после следующей перезагрузки, так что можете настраивать что угодно.
Комментарии (22)
Рекламный блок
Подпишитесь на рассылку
Навигация
Облако тегов
Архив статей
Сейчас обсуждаем
admin
Так вы сделайте бэкап данных на другой HDD и попробуйте вашу Mini Tool Part
admin
Точно так же, как и в Win 11.
Oznor
Цитата: admin вы это способ пробовали?
Fagot
Интересно. А как в винд 10 включить.
Гость Алексей
Подскажите, создаю образ для клонирования через sysprep. Завершаю работу в OOBE с галкой. Все клоны
О проекте RemontCompa.ru
RemontCompa — сайт с огромнейшей базой материалов по работе с компьютером и операционной системой Windows. Наш проект создан в 2010 году, мы стояли у истоков современной истории Windows. У нас на сайте вы найдёте материалы по работе с Windows начиная с XP. Мы держим руку на пульсе событий в эволюции Windows, рассказываем о всех важных моментах в жизни операционной системы. Мы стабильно выпускаем мануалы по работе с Windows, делимся советами и секретами. Также у нас содержится множество материалов по аппаратной части работы с компьютером. И мы регулярно публикуем материалы о комплектации ПК, чтобы каждый смог сам собрать свой идеальный компьютер.
Наш сайт – прекрасная находкой для тех, кто хочет основательно разобраться в компьютере и Windows, повысить свой уровень пользователя до опытного или профи.
Источник
Windows 11 кардинально меняет пользовательский интерфейс и функциональные возможности операционной системы, но не все ценят эти изменения. Наиболее заметные изменения коснулись меню «Пуск», панели задач, проводника, контекстного меню и настроек. Microsft добавила в Windows множество новых функций, но также удалила некоторые важные функции.
Если вы находите новый пользовательский интерфейс и аспекты дизайна раздражающими и раздражающими, вы все равно можете настроить или персонализировать внешний вид и различные другие элементы Windows 11, чтобы сделать работу более индивидуальной и увлекательной. С помощью параметров персонализации Windows 11 вы можете персонализировать фон, темы, цвета, экран блокировки, меню «Пуск», панель задач и многое другое.
В этом руководстве мы расскажем вам о различных способах настройки внешнего вида Windows 11, чтобы сделать ее индивидуальной.
Изменить фон (обои) в Windows 11
Самое обычное, что люди делают, чтобы их компьютер выглядел по-другому или казался им личным, — это менять его обои на личное изображение или что-то другое. В Windows 11 вы можете персонализировать фон рабочего стола с помощью фонового изображения, слайд-шоу или сплошного цвета фона. В этом разделе давайте посмотрим, как изменить фон в Windows 11.
Сначала откройте настройки Windows, щелкнув значок «Пуск» или нажав кнопку Windows и выбрав значок «Настройки». Или вы можете нажать ярлык Windows+, Iчтобы запустить приложение «Настройки».
В приложении «Настройки» перейдите в «Персонализация» на левой панели и нажмите «Фон» справа.
Кроме того, вы можете перейти к настройкам «Персонализация» прямо с рабочего стола, щелкнув рабочий стол правой кнопкой мыши и выбрав опцию «Персонализация» в контекстном меню.
В раскрывающемся списке «Персонализировать фон» вы можете изменить тип фона, который хотите установить для своего рабочего стола.
Изменение обоев рабочего стола
Чтобы изменить обои/фон рабочего стола, сначала выберите «Изображение» в раскрывающемся списке «Персонализировать свой фон». Затем вы можете выбрать доступное изображение в разделе «Недавние изображения» или выбрать одну из своих фотографий или изображений из локального хранилища.
Чтобы выбрать изображение, нажмите кнопку «Обзор фотографий» рядом с параметром «Выбрать фото».
Затем перейдите к изображению, которое вы хотите использовать в качестве фона рабочего стола, и выберите фотографию. Затем нажмите кнопку «Выбрать изображение» или дважды щелкните изображение.
После того, как изображение выбрано, вы можете выбрать, как оно закрывает или умещается на экране. Щелкните раскрывающийся список «Выбрать изображение для рабочего стола», чтобы выбрать размер изображения. Если вы выберете опцию «Заливка», фотография будет занимать весь экран. Вы можете выбрать другие параметры, включая «По размеру», «Растянуть», «Плитка», «По центру» и «Размах».
Теперь выбранная фотография будет установлена в качестве нового фона рабочего стола, как показано ниже.
Создание слайд-шоу для фона
Вы можете установить слайд-шоу для фона, если хотите, чтобы фоновое изображение изменялось автоматически. Чтобы создать слайд-шоу на рабочем столе, выберите параметр «Слайд-шоу» в раскрывающемся списке «Персонализируйте свой фон». Выбор параметра «Слайд-шоу» откроет другой набор параметров, как показано ниже.
По умолчанию в качестве альбома выбрана папка библиотеки изображений. Чтобы выбрать папку или альбом для слайд-шоу, нажмите кнопку «Обзор».
Затем выберите конкретную папку с изображениями, которые вы хотите отображать на рабочем столе, и нажмите кнопку «Выбрать эту папку».
После того, как папка выбрана, вы можете использовать настройку «Менять изображение каждые», чтобы выбрать, как долго изображение должно оставаться в качестве фона перед изменением. По умолчанию изображение будет меняться каждые 30 минут, но вы можете изменить его на 1, 10 или 30 минут, 1 или 6 часов или 1 день.
Вы также можете включить переключатель «Перемешать порядок изображений», чтобы перемешать порядок изображений и изменить обои случайным образом с выбранным интервалом времени.
Фоновое слайд-шоу потребляет больше энергии, чем изображение или однотонный фон. Но если вы хотите, чтобы компьютер продолжал менять обои, даже когда вы работаете от батареи, включите настройки «Разрешить слайд-шоу, даже если я питаюсь от батареи».
Затем выберите подходящий тип для фона слайд-шоу из последнего раскрывающегося списка, если хотите. Одно и то же слайд-шоу будет применено ко всем вашим рабочим столам в качестве фона.
Допустим, вы установили временной интервал слайд-шоу на «30 минут», и вам наскучил текущий слайд на заднем плане. Вам не нужно ждать целых 30 минут, пока слайд изменится, вы можете просто щелкнуть правой кнопкой мыши на рабочем столе и выбрать опцию «Следующий фон рабочего стола», чтобы быстро сменить фон на следующее изображение в слайд-шоу.
Изменение сплошного цвета фона
Если вас не интересуют обои для фона, вы можете просто установить сплошной цвет в качестве фона рабочего стола.
Для этого выберите «Сплошной цвет» в раскрывающемся списке «Персонализировать свой фон» и выберите цвет, который вы хотите установить в качестве фона, из таблицы цветов. Если вы хотите установить собственный цвет в качестве фона рабочего стола, нажмите кнопку «Просмотреть цвета».
Затем щелкните нужный цвет в палитре цветов и выберите «Готово».

«Еще» и установить собственные значения цвета «RGB» или «HSV», чтобы получить требуемый цвет.
Установка разных обоев для каждого рабочего стола в Windows 11
Windows 11 позволяет создавать отдельные виртуальные рабочие столы, которые позволяют эффективно выполнять многозадачность. Если вы измените фон на текущем рабочем столе при использовании нескольких рабочих столов, фон будет применяться только к текущему рабочему столу. Однако, если вы создаете новый виртуальный рабочий стол после изменения фона, последний измененный фон будет применяться ко всем новым рабочим столам.
Но если вы измените фон на сплошной цвет или слайд-шоу, он будет применяться ко всем существующим рабочим столам и новым рабочим столам.
Если вы хотите изменить разные фоновые обои для разных рабочих столов, сначала переключитесь на рабочий стол, для которого вы хотите изменить обои, и откройте настройки «Фон». Затем установите для параметра «Персонализировать свой фон» значение «Изображение».
Затем щелкните правой кнопкой мыши одно из недавно использованных изображений в разделе «Последние изображения», и вы увидите два варианта: «Установить для всех рабочих столов» или «Установить для рабочего стола». Выберите «Установить для всех рабочих столов», чтобы применить выбранное изображение в качестве обоев для всех рабочих столов.
Или наведите указатель мыши на «Установить для рабочего стола» и выберите рабочий стол (Рабочий стол 1, 2, 3 или любой другой номер), для которого вы хотите установить это изображение в качестве фона.
Если вы хотите установить в качестве фона другое изображение, отличное от изображений в разделе «Недавние изображения», вы можете использовать кнопку «Обзор фотографий», чтобы выбрать новое изображение с локального диска. Выбранное изображение будет добавлено к недавним изображениям. Затем используйте это изображение, чтобы установить фон для рабочих столов.
Вы также можете навести указатель мыши или щелкнуть левой кнопкой мыши значок «виртуальный рабочий стол» (представление задач) на панели задач и щелкнуть правой кнопкой мыши рабочий стол, для которого вы хотите изменить фон, а затем выбрать «Выбрать фон».
Откроется страница настроек фона. Там выберите одно из изображений в списке «Недавние изображения» в качестве фона или нажмите кнопку «Обзор фотографий», чтобы выбрать изображение с локального диска.
Таким же образом вы можете установить различное фоновое изображение для каждого монитора, если к вашей системе подключено несколько мониторов.
Смена обоев из проводника
Самый простой и быстрый способ изменить обои в Windows 11 — это установить обои прямо из проводника.
Откройте проводник и найдите изображение, которое хотите установить в качестве фона. Затем щелкните изображение правой кнопкой мыши и выберите в контекстном меню «Установить как фон рабочего стола».
Или вы можете просто выбрать изображение и затем нажать кнопку «Установить как фон» на панели инструментов вверху.
Изменить цвета в Windows 11
Чтобы улучшить внешний вид Windows 11, вы можете попробовать изменить режим освещения, цветовую тему и акцентный цвет Windows. Windows 11 позволяет указать темный или светлый режим для Windows и ваших приложений. Изменение режима отразится на меню «Пуск», панели задач, Центре уведомлений, быстрых настройках, строках заголовка, границах и приложениях.
Помимо переключения между светлым и темным режимами, Windows 11 позволяет применять акцентный цвет (цветовую схему) к различным элементам Windows, включая меню «Пуск», панель задач, центр уведомлений, быстрые настройки, настройки, строки заголовка, границы, кнопки, текст., Настройки, экран входа и приложения. Чтобы изменить цветовой режим, эффект прозрачности и цвет акцента, выполните следующие действия:
Сначала откройте «Настройки» и нажмите «Персонализация» на левой панели. Затем выберите «Цвета» на правой панели.
В разделе «Параметры цвета» у вас есть различные параметры для настройки режима, цвета акцента и эффектов прозрачности.
Переключение между светлым и темным цветовым режимом в Windows 11
Чтобы переключиться между темным или светлым режимом пользовательского интерфейса в Windows 11, сначала перейдите на страницу настроек «Цвета». Затем щелкните раскрывающееся меню рядом с «Выберите режим» и выберите режим «Светлый» или «Темный» или выберите «Пользовательский».
Выбор темного режима изменит различные элементы Windows и приложения на темно-серый или черный, как показано ниже.
Если вы выберете «Пользовательский» режим, вы можете выбрать один режим для Windows и другой для приложений из следующих вариантов. Вы можете использовать параметр «Выбрать режим Windows по умолчанию», чтобы установить светлый или темный режим для элементов Windows, таких как меню «Пуск», панель задач и т.д. Затем используйте параметр «Выберите режим приложения по умолчанию», чтобы установить для приложений светлый или темный цветовой режим.
Здесь мы выбрали «светлый» режим для Windows и «темный» режим для приложений. Как вы можете видеть выше, элемент Windows под панелью задач белый (светлый), а приложение «Настройки» — черный (темный).
Включение/выключение эффектов прозрачности
Когда эффекты прозрачности включены, элементы Windows 11, такие как приложение «Настройки», меню «Пуск», центр уведомлений, панель задач и другие, выглядят полупрозрачными (полупрозрачными). Вы можете включить или отключить эффект прозрачности на странице настроек «Цвета».
Перейдите на страницу настроек «Цвета» в разделе «Персонализация», затем включите или выключите переключатель рядом с «Эффектом прозрачности», чтобы включить или отключить его. Однако, если вы включите эту функцию в темном режиме, вы не заметите большой разницы в эффекте.
Как только вы включите эту функцию, вы почувствуете разницу в самом приложении «Настройки».
Изменить цвет акцента в Windows 11
На той же странице настроек цвета вы можете настроить акцентный цвет для меню «Пуск», панели задач, строк заголовка и границ окон. Однако пользовательский цвет акцента может быть применен только в том случае, если ваш режим Windows установлен на «Темный».
Чтобы изменить цветовой акцент, установите для параметра «Выберите режим» значение «Темный» или «Пользовательский». Если вы выбрали «Пользовательский», измените параметр «Выбрать режим Windows по умолчанию» на «Темный».
Затем вы можете выбрать свой собственный цвет акцента или позволить Windows автоматически выбрать тот, который соответствует вашим обоям или контрастирует с ними.
В раскрывающемся меню «Цвет акцента» выберите «Автоматически», если вы хотите, чтобы Windows выбирала цвет акцента, или выберите «Вручную», чтобы выбрать свой любимый цвет акцента.
Если вы выберете «Вручную», вы сможете выбрать свой любимый цвет из цветовой палитры, состоящей из 48 предустановленных цветов. Или вы можете установить свой собственный цвет с помощью кнопки «Просмотреть цвета».
Ниже настроек цвета акцента у вас есть еще две опции: «Показать акцентный цвет на начальном экране и панели задач» и «Показать акцентный цвет на строках заголовка и границах окон».
Изменение цвета меню «Пуск», панели задач и другого пользовательского интерфейса
Чтобы отображать акцентный цвет в меню «Пуск», панели задач, быстрых настройках и других элементах, включите переключатель «Показывать акцентный цвет в меню«Пуск»и на панели задач».
Как вы можете видеть ниже, меню «Пуск», быстрые настройки, панель задач, кнопки и выбранные элементы отображаются выбранным акцентным цветом (Орхидея). Помимо этого, различные другие элементы, такие как Центр уведомлений, Календарь, текст и т.д., Также отображаются цветом выделения.
Изменение цвета строк заголовка и границ
Чтобы отобразить цвет выделения для строк заголовка и границ, включите переключатель для параметра «Включить отображение цвета выделения для строк заголовка и границ окон».
Этот параметр будет отображать акцентный цвет в границах окон и строках заголовков (кроме проводника), как показано ниже.
Настройка фона экрана блокировки Windows 11
Экран блокировки — это первый экран, который появляется всякий раз, когда вы включаете, просыпаетесь или блокируете компьютер. Экран блокировки появляется перед экраном входа в систему, на котором вы вводите свой пароль или PIN-код, чтобы войти в свой компьютер. Экран блокировки отображает время, дату, сеть, аккумулятор, уведомления и, возможно, информацию об изображении Windows в центре внимания поверх обоев.
По умолчанию экран блокировки Windows 11 настроен на отображение изображений Windows: Spotlight. Windows Spotlight — это опция для фона экрана блокировки, которая автоматически загружает изображения из Bing и каждый день отображает различное высококачественное изображение в качестве обоев на экране блокировки. Но вы также можете установить собственное фоновое изображение для экрана блокировки. Вот как это сделать.
Сначала откройте приложение «Настройки» Windows 11 и перейдите в раздел «Персонализация». Затем нажмите на правой панели настройки «Экран блокировки».
Измените экран блокировки Windows 11
На странице экрана блокировки вы увидите несколько параметров для настройки экрана блокировки в Windows 11. В Windows 11 вы можете установить изображение, изображения Windows в центре внимания или слайд-шоу в качестве фона экрана блокировки.
Чтобы изменить тип фона экрана блокировки, щелкните раскрывающееся меню рядом с «Персонализировать экран блокировки» и выберите один из трех вариантов.
Чтобы установить изображения Windows Spotlight в качестве фона экрана блокировки, щелкните раскрывающийся список «Персонализировать экран блокировки» и выберите ранее «Windows Spotlight», который автоматически извлекает фоновые изображения красивых пейзажей со всего мира.
Чтобы установить собственное изображение в качестве фона экрана блокировки, нажмите «Персонализировать экран блокировки» и выберите параметр «Изображение». Затем вы можете выбрать одно из изображений по умолчанию в разделе «Недавние изображения» или нажать кнопку «Фотографии в браузере» и выбрать изображение на своем компьютере.
Чтобы создать слайд-шоу для фона экрана блокировки, нажмите «Персонализировать экран блокировки» и выберите параметр «Слайд-шоу». Затем нажмите кнопку «Обзор» рядом с «Добавить альбом для слайд-шоу» и выберите папку с изображениями, из которых вы хотите повернуть изображения в качестве фона экрана блокировки.
Однако вы не можете выбрать, как часто вы хотите поворачивать изображения.
Вы можете добавить несколько альбомов или папок для слайд-шоу. Чтобы удалить альбом, нажмите кнопку «Удалить».
Если вы выберете опцию «Слайд-шоу» в качестве типа экрана блокировки, вы также увидите «Расширенные настройки слайд-шоу». Когда вы развернете «Расширенные настройки слайд-шоу», вы увидите следующие параметры, которые позволят вам дополнительно настроить слайд-шоу:
- Включите папки камеры с этого ПК и OneDrive
- Используйте только те изображения, которые подходят моему экрану
- Воспроизведение слайд-шоу при питании от аккумулятора
- Когда мой компьютер неактивен, показывать экран блокировки вместо выключения экрана
Все приведенные выше настройки говорят сами за себя. Просто отметьте параметры, которые хотите включить.
Если вы хотите включить в альбом папку «Фотопленка», содержащую ваши фотографии, вы можете включить первую опцию. Если вы хотите использовать из папки только изображения, соответствующие разрешению вашего экрана, установите флажок «Использовать только те изображения, которые подходят для моего экрана». Установите флажок «Воспроизвести слайд-шоу при питании от аккумулятора», чтобы слайд-шоу запускалось даже при работе от аккумулятора. Если ваш компьютер неактивен, вы можете настроить отображение экрана блокировки вместо выключения экрана.
Вы можете использовать раскрывающееся меню «Отключить экран после воспроизведения слайд-шоу для», чтобы выключить дисплей после того, как слайд-шоу воспроизводится в течение «30 минут», «1 час» или «3 часа». Если вы хотите, чтобы слайд-шоу продолжалось до тех пор, пока вы не выключите компьютер/экран вручную или не войдете в систему, выберите опцию «Не выключать».
Вы можете снять флажок с опции «Получать забавные факты, советы, уловки и многое другое на экране блокировки», если вы не хотите видеть забавные факты об изображениях в центре внимания, советах, уловках и многом другом на экране блокировки.
На странице настроек экрана блокировки есть еще две настройки, которые вы можете использовать:
Статус экрана блокировки
Windows 11 может отображать уведомления или подробный статус приложения на экране блокировки. Например, он может отображать количество непрочитанных писем в вашем почтовом ящике, расписания из календаря, погоду и т.д.
Щелкните раскрывающийся список «Состояние экрана блокировки» и выберите, какие приложения вы хотите отображать сведения (статус) на экране блокировки. Если вам не нужны уведомления или статус на экране блокировки, выберите «Нет».
Показывать фоновое изображение экрана блокировки на экране входа
Когда вы включаете, блокируете компьютер с Windows 11 или выходите из него, вы попадете на экран блокировки. Но только когда вы нажимаете клавишу на клавиатуре, щелкаете мышью или проводите пальцем вверх по сенсорному экрану, он перемещается на экран входа в систему (где вы вводите свой пароль, PIN-код или другие параметры).
Если вы хотите, чтобы фоновое изображение экрана блокировки отображалось и на экране входа, включите переключатель «Показывать фоновое изображение экрана блокировки на экране входа».
Персонализируйте темы Windows в Windows 11
Самый распространенный и простой способ полностью изменить внешний вид Windows 11 или любого устройства — применить другую тему. Тема — это набор из одного или нескольких фоновых изображений, настроек цвета, системных звуков, стиля курсора мыши и некоторых других элементов. Применение темы одновременно изменит внешний вид и звуки различных элементов Windows 11.
Windows 11 позволяет вам настроить свою собственную тему с помощью фонового изображения, курсора мыши, цвета и звуков по вашему выбору или выбрать одну из предварительно разработанных стандартных тем. Или вы также можете загрузить темы из Microsoft Store (большинство из них бесплатные, а другие платные).
Чтобы применять, создавать или управлять темами, откройте приложение «Настройки» и перейдите в раздел меню «Персонализация». Затем щелкните параметр «Темы» на правой панели.
Изменить темы
Когда откроется страница настроек тем, вы увидите коллекцию предустановленных тем в разделе «Текущая тема». При наведении указателя мыши на миниатюру темы вы видите название темы, режим и количество изображений в пакете. Просто нажмите на миниатюру, чтобы переключиться на тему.
Настроить темы
Вы можете создать свою собственную тему с настройками персонализации, которые вы установили для фона, цвета акцента, темного или светлого режима, стиля курсора мыши и звука.
Вверху страницы настроек тем вы увидите текущую конфигурацию фона рабочего стола, цвет акцента, стиль курсора мыши и звуковую схему. Вы можете сохранить текущие настройки персонализации вместе как тему, нажав кнопку «Сохранить» ниже.
Если вы еще не персонализировали настройки, вы можете щелкнуть быстрые ссылки на верхней странице тем, чтобы напрямую перейти к соответствующим настройкам и настроить их.
Например, если вы хотите изменить звуковую схему, просто щелкните ссылку «Звуки». Вы попадете на панель управления звуками.
Здесь вы можете установить звуки для различных событий в Windows и программах. Выберите программу в поле «Программные события» и выберите звук для этого события в поле «Звуки:». Если вы хотите установить собственный звук для события, нажмите кнопку «Обзор», чтобы выбрать звук с локального диска.
Вы можете сохранить изменения как новую звуковую схему, нажав кнопку «Сохранить как…». Если у вас уже есть сохраненная звуковая схема, выберите ее в раскрывающемся списке «Звуковая схема». Затем нажмите «Применить» и «ОК», чтобы закрыть.
Чтобы настроить тему указателя мыши, щелкните ссылку «Курсор мыши» в верхней части страницы тем.
На панели управления «Свойства мыши» вы можете настроить внешний вид указателя мыши, включая размер, цвет и тип указателя.
В раскрывающемся списке «Схема» вы можете использовать любую из встроенных схем курсора или собственную схему курсора, которую хотите применить к различным типам курсоров.
Каждая схема имеет 17 курсоров, которые появляются для различных действий, перечисленных в поле «Настроить». Вы также можете изменить каждый курсор схемы. Чтобы изменить внешний вид курсора, выберите курсор, который вы хотите изменить, и нажмите кнопку «Обзор».
Затем выберите курсор и нажмите «Открыть».
После внесения изменений нажмите «Применить» и нажмите «ОК».
Мы уже видели, как изменить фон и цвета Окна 11 в предыдущих разделах. После того, как вы внесли все изменения в элементы темы, просто нажмите кнопку «Сохранить», чтобы сохранить ее в качестве настраиваемой темы, которую можно будет использовать позже.
Затем введите название вашей темы в строке «Сохранить тему» и нажмите «Сохранить».
После сохранения ваша тема будет добавлена в список тем, доступных на странице Темы. Вы можете редактировать сохраненную тему, а также делиться ею с кем-нибудь еще.
Если вы хотите поделиться своей настраиваемой темой, вам необходимо сохранить ее как файл Windows Desktop Theme Pack. Для этого сначала примените тему, которой хотите поделиться, затем щелкните правой кнопкой мыши и выберите «Сохранить тему для совместного использования».
В поле приглашения «Сохранить как» введите имя своей темы в поле «Имя файла» и выберите «Сохранить». Это сохранит вашу тему в виде файла.deskthemepack, которым можно поделиться с другими или использовать на другом компьютере с Windows 11.
Если вы хотите удалить свой собственный пакет тем, сначала переключитесь на другую тему. Затем щелкните правой кнопкой мыши пакет тем, который хотите удалить, и выберите «Удалить».
Скачать темы
Если вас не устраивают стандартные или собственные темы, вы можете загрузить дополнительные темы из Microsoft Store.
Для этого перейдите на страницу настроек тем и нажмите кнопку «Обзор тем» рядом с «Получить другие темы из Microsoft Store».
Вы попадете в раздел «Темы» в приложении Microsoft Store. Здесь вы найдете список предварительно созданных тем, большинство из которых бесплатны, а некоторые из них являются платными пакетами тем.
Затем просмотрите коллекцию тем и просто щелкните тему, которую хотите загрузить.
Когда вы откроете страницу темы, вы получите предварительный просмотр этого пакета темы. Теперь просто нажмите кнопку «Получить», чтобы загрузить тему. Затем нажмите кнопку «Открыть».
Если вы видите тему, которая показывает стоимость (в вашей местной валюте) под миниатюрой, вы можете приобрести эту тему, используя свою учетную запись Microsoft.
После загрузки тема будет добавлена в вашу коллекцию тем в разделе «Текущая тема». Чтобы применить загруженную тему, просто щелкните ее миниатюру, и она немедленно вступит в силу.
Применить контрастные темы
Тема с высокой контрастностью или тема «Контрастность» — это специальная функция в Windows 11, которая увеличивает контраст и упрощает цвета, чтобы упростить использование пользовательского интерфейса. В основном его используют люди с плохим зрением или светочувствительностью, но использовать эти темы может любой желающий. Выполните следующие действия, чтобы применить контрастную тему в Windows 11:
Откройте «Настройки», нажмите «Доступность» в меню слева и выберите параметр «Контрастные темы» в правой части.
Кроме того, вы можете перейти в «Настройки»> «Персонализация»> «Темы» и нажать «Контрастные темы» в разделе «Связанные настройки».
На странице настроек «Контрастные темы» у вас будет предварительный просмотр четырех контрастных тем: «Водная», «Пустыня», «Сумерки», «Ночное небо».
В раскрывающемся списке «Контрастные темы» выберите одну из доступных тем и нажмите «Применить», чтобы установить тему.
После применения темы вы можете использовать сочетание клавиш Left Alt key+ Left Shift key+, Print screenчтобы включить или выключить контрастную тему.
Чтобы настроить контрастные цвета темы, нажмите кнопку «Изменить».
Затем щелкните цветной квадрат, чтобы изменить цвета соответствующих элементов, и выберите «Сохранить как», чтобы сохранить изменения.
Включение Night Light в Windows 11
Вы также можете попробовать включить функцию «Ночной свет», чтобы изменить цвета, отображаемые на экране, на более теплые цвета и помочь снизить общую нагрузку на глаза. Включение ночного света отфильтрует вредный синий свет и нагреет дисплей вашего компьютера ночью.
Вы можете переключить ночник в Windows 11 с помощью быстрых настроек или настроек дисплея.
Откройте быстрые настройки, нажав комбинированную кнопку «Сеть, батарея и звук», а затем переключите кнопку «Ночной свет», чтобы включить или отключить его. Если вы не видите кнопку «Ночник», вы можете добавить ее, отредактировав быстрые настройки. Мы увидим, как редактировать быстрые настройки в одном из следующих разделов.
Или щелкните правой кнопкой мыши пустую область рабочего стола и выберите «Параметры экрана».
Затем включите переключатель «Ночной свет» в разделе «Яркость и цвет», чтобы включить его.
Настроить сенсорную клавиатуру в Windows 11
Если вы используете Windows 11 на устройстве или планшете с сенсорным экраном, вы можете настроить макет, фон, размер, тему и другие виртуальные аспекты сенсорной клавиатуры. Следуйте этим инструкциям, чтобы настроить сенсорную клавиатуру в Windows 11:
Изменить размер клавиатуры
Вы можете изменить размер клавиатуры в настройках сенсорной клавиатуры. Для этого откройте «Настройки», нажмите «Персонализация» слева, а затем выберите «Сенсорная клавиатура» справа.
Затем отрегулируйте ползунок «Размер клавиатуры», чтобы изменить размер.
Вы также можете развернуть параметр «Размер клавиатуры» и нажать кнопку «Сброс», чтобы вернуться к размеру по умолчанию.
Изменить тему клавиатуры
Чтобы изменить тему сенсорной клавиатуры, откройте настройки «Сенсорная клавиатура» и выберите одну из 16 тем в разделе «Тема клавиатуры».
Чтобы создать собственную тему для сенсорной клавиатуры Windows 11, выберите «Пользовательская тема» внизу списка тем и нажмите «Изменить».
На странице настраиваемой темы вы можете настроить цвет текста, цвет фона клавиатуры, прозрачность клавиш и фон клавиатуры.
На вкладке «Ключ» выберите цвет ключевого текста, чтобы изменить цвет текста. Вы также можете выбрать цвет текста в области предложений в разделе «Цвет текста предложения».
Затем переключитесь на вкладку «Ключи» и выберите ключевой цвет фона в разделе «Ключевой цвет фона». Вы также можете использовать ползунок ниже, чтобы настроить уровень прозрачности клавиш для фона.
Чтобы изменить фон клавиатуры, перейдите на вкладку «Окно» и выберите тип фона клавиатуры в раскрывающемся меню «Персонализировать фон». Вы можете установить собственный «сплошной цвет» или собственное «изображение» для фона.
Если вы выбрали вариант «Сплошной цвет», выберите цвет фона клавиатуры.
Если вы хотите установить фон для сенсорной клавиатуры, выберите опцию «Изображение» в разделе «Персонализировать свой фон». Затем нажмите кнопку «Выбрать картинку».
Затем перейдите к изображению, которое вы хотите использовать, выберите изображение и нажмите «Выбрать изображение».
Вы также можете использовать раскрывающееся меню «Выбрать размер», чтобы выбрать размер изображения. Если вы хотите настроить яркость фона, используйте слайд в разделе «Яркость фона».
Создав настраиваемую тему, нажмите кнопку «Сохранить» внизу страницы, чтобы сохранить ее. Если вы допустили ошибку, нажмите кнопку «Сброс», чтобы начать заново.
Если вы хотите включить или отключить фон клавиш, переключите переключатель «Фон клавиш» на странице настроек сенсорной клавиатуры.
Чтобы изменить размер клавиш клавиатуры, используйте раскрывающееся меню «Размер текста клавиш», в котором есть три варианта: маленький, средний и большой.
После настройки темы вы можете нажать кнопку «Открыть клавиатуру» или кнопку клавиатуры в углу панели задач, чтобы просмотреть изменения.
Настройте меню Пуск в Windows 11
Одно из самых больших изменений в Windows 11 по сравнению со старой версией — это меню «Пуск». В отличие от других версий Windows, меню «Пуск» Windows расположено в центре панели задач, что делает его более удобным для сенсорного управления. Windows 11 позволяет настроить меню «Пуск» для изменения соотношения закрепленных приложений или дополнительных рекомендаций. Следуйте приведенным ниже инструкциям, чтобы настроить меню «Пуск» по своему вкусу:
Закрепление или открепление приложения в меню «Пуск»
Когда вы откроете меню «Пуск», вы увидите список встроенных приложений в разделе «Закрепленные», в том числе Microsoft Store, Microsoft Edge, Настройки, Почта, Задачи, Калькулятор и т.д.
Вы можете закрепить приложение, которое хотите видеть в меню «Пуск», или удалить приложения, которые вам не нужны.
Чтобы закрепить приложения в меню «Пуск», сначала найдите приложение с помощью панели поиска в меню «Пуск». Затем щелкните правой кнопкой мыши приложение, которое вы хотите закрепить из результата, и выберите параметр «Прикрепить к началу».
Вы также можете щелкнуть правой кнопкой мыши приложение или ярлык приложения и выбрать «Прикрепить к началу», чтобы добавить его в меню «Пуск».
Чтобы удалить приложение из меню «Пуск», щелкните закрепленное приложение правой кнопкой мыши и выберите параметр «Открепить от начального экрана».
Недавно закрепленные приложения добавляются в нижнюю часть раздела «Прикрепленные приложения». Вы можете изменить порядок приложений в меню «Пуск», чтобы иметь к ним быстрый доступ, когда они вам понадобятся.
Чтобы переместить приложение в верхнюю часть меню «Пуск», просто щелкните закрепленное приложение правой кнопкой мыши и выберите «Переместить в начало».
Если вы хотите переместить значок приложения в другое место, просто нажмите и удерживайте значок приложения, а затем перетащите приложение в нужное место.
Показать/скрыть недавно добавленные/наиболее часто используемые приложения/недавно открытые элементы в меню «Пуск»
В меню «Пуск» Windows 11 могут отображаться недавно установленные приложения, наиболее часто используемые приложения и недавно открытые элементы в меню «Пуск», списке переходов и проводнике. Если вы хотите изменить эти параметры, выполните следующие действия:
Сначала откройте «Настройки», нажав горячую клавишу Windows key+, Iа затем нажмите «Персонализация» в левой части окна «Настройки». Затем щелкните страницу «Пуск» справа.
Здесь вы увидите список настроек под стартовой страницей.
Чтобы отобразить недавно установленные приложения в меню «Пуск», включите тумблер «Показать недавно добавленные приложения». Чтобы скрыть недавно добавленные приложения, выключите переключатель.
Чтобы отображать наиболее часто используемые приложения в меню «Пуск», включите параметр «Показывать наиболее часто используемые приложения». Чтобы скрыть наиболее часто используемые приложения, выключите переключатель.
Чтобы отображать недавно использованные элементы в меню «Пуск», включите параметр «Показывать недавно открытые элементы в меню«Пуск», в списках переходов и в проводнике». Чтобы скрыть недавно использованные элементы, выключите переключатель.
Недавно добавленные приложения, недавно открытые элементы и наиболее часто используемые приложения будут перечислены в разделе «Рекомендуемые» меню «Пуск».
Добавление или удаление ярлыков папок в меню «Пуск»
Внизу меню «Пуск» Windows показывает только имя учетной записи и кнопку питания. Однако вы можете добавить ярлыки к определенным папкам и приложению «Настройки» в меню «Пуск», чтобы к ним было легче получить доступ. Вы можете добавить быстрый доступ к различным папкам и расположениям библиотеки, таким как Приложение «Настройки», Проводник, Документы, Загрузки, Музыка, Изображения, Видео, Личная папка (Папка пользователя), а также Сетевая папка. Чтобы отобразить или скрыть папки быстрого доступа в меню «Пуск», выполните следующие действия:
Сначала откройте страницу настроек «Пуск» в разделе «Персонализация». Затем выберите настройку «Папки».
Здесь вы увидите список приложений, которые могут появиться в меню «Пуск». Просто включите папку или элементы, которые должны отображаться рядом с кнопкой питания в меню «Пуск».
Чтобы скрыть определенную папку из меню «Пуск», выключите переключатель рядом с ней.
После включения переключателей рядом с кнопкой питания в меню «Пуск» появятся кнопки быстрого доступа, как показано ниже.
Переместите меню «Пуск» влево.
Одно из самых больших изменений, внесенных Microsoft в Windows 11, — это централизация значков меню «Пуск» и панели задач. Если вам не нравится новый дом в меню «Пуск», вы можете вернуться на его старое место в левый угол панели задач. Вот как это сделать:
Чтобы переместить меню «Пуск» влево от панели задач, запустите «Настройки» и нажмите «Персонализация». Затем выберите параметр «Панель задач» справа.
Затем разверните или откройте раскрывающийся список «Поведение панели задач» внизу.
Щелкните раскрывающееся меню «Выравнивание панели задач» и выберите «Влево».
Это переместит меню «Пуск» влево, как показано ниже. Однако вы не можете переместить панель задач Windows 11 и меню Пуск на другие 3 стороны экрана, как в Windows 10.
Если вы хотите изменить цвет меню «Пуск», следуйте инструкциям в приведенном выше разделе.
Настроить панель задач в Windows 11
Панель задач — это ключевой компонент Windows, в котором находятся меню «Пуск», значки приложений, кнопка поиска, виджеты, панель задач, запущенные программы и многое другое. Панель задач Windows 11 не такая настраиваемая и гибкая, как панель задач Windows 10 или любая другая до этого. Однако вы все равно можете настроить различные параметры, чтобы изменить его внешний вид и поведение. Вы можете отображать или скрывать кнопки панели задач, отображать/скрывать значки, отображаемые в углу панели задач, закреплять/откреплять приложения, выравнивать панель задач и управлять различными настройками.
Показать или скрыть кнопки панели задач
По умолчанию на панели задач Windows 11 отображаются кнопки «Поиск», «Просмотр задач», «Виджеты» и «Чат» рядом с меню «Пуск» в центре панели задач. Вы можете решить, какие кнопки вы хотите показать или скрыть на панели задач, через настройки. Чтобы настроить кнопки, которые появляются рядом с меню «Пуск», выполните следующие действия:
Щелкните правой кнопкой мыши пустое место на панели задач и выберите «Параметры панели задач». Кроме того, вы также можете перейти в «Пуск»> «Настройки»> «Персонализация»> «Панель задач».
Когда откроется страница настроек панели задач, вы увидите несколько настроек для настройки панели задач. В разделе «Элементы панели задач» отключите кнопки или элементы, которые вы не хотите видеть на панели задач.
Чтобы отобразить кнопки, просто включите переключатели для элементов, которые вы хотите видеть на панели задач.
Показать или скрыть значки в углу панели задач
Вы можете решить, какой значок параметра ввода вы хотите видеть в углу панели задач. Для этого щелкните правой кнопкой мыши панель задач и выберите «Параметры панели задач», чтобы открыть страницу настроек панели задач. Затем включите/выключите значки, которые вы хотите показать/скрыть в углу панели задач, в том числе:
- Меню пера
- Сенсорная клавиатура
- Визуальная сенсорная панель
Показать или скрыть значки приложений в углу панели задач
Когда программа или ее процесс работают в фоновом режиме, вы увидите ее значок в переполненном углу панели задач или на панели задач. Чтобы получить доступ к программе, вам нужно открыть дополнительное меню и щелкнуть значок. Однако вы также можете выбрать, какие значки вы хотите отображать в углу панели задач по дате и времени для облегчения доступа.
Для этого откройте настройки панели задач, включите переключатели для значков приложений, которые вы хотите видеть в правом углу панели задач рядом с часами.
И отключите переключатели для значков, которые вы не хотите видеть в углу панели задач.
Изменить поведение панели задач
В разделе «Параметры поведения панели задач» вы настраиваете различные параметры панели задач, в том числе выравнивание панели задач, отображение/скрытие значков для приложений, автоматическое скрытие и несколько дисплеев.
Чтобы автоматически скрыть панель задач в Windows 11, установите флажок «Автоматически скрывать панель задач».
Если вы хотите переместить меню «Пуск» и значки в левый угол, измените «Выравнивание панели задач» на «Влево».
Когда приложение на панели задач получает уведомление, например о непрочитанных сообщениях, оно отображает небольшой счетчик значков над значком приложения.
Чтобы скрыть/очистить значки для приложений на панели задач, просто выберите параметр «Показывать значки (счетчик непрочитанных сообщений) в приложениях на панели задач». Чтобы снова отобразить значки приложений, снова включите указанную выше опцию.
Если вы хотите, чтобы ваша текущая панель задач отображалась на всех подключенных мониторах, установите флажок «Показывать мою панель задач на всех дисплеях». Этот параметр доступен только в том случае, если к вашему компьютеру подключено несколько дисплеев.
Вы также можете использовать «При использовании нескольких дисплеев показывать мои приложения на панели задач», чтобы выбрать, хотите ли вы отображать приложения панели задач на всех панелях задач или на определенной панели задач.
Показать рабочий стол — это функция, которая позволяет вам свернуть или восстановить все открытые окна вместе, чтобы сделать рабочий стол видимым. Это небольшая скрытая кнопка (небольшая горизонтальная полоса), расположенная в дальнем (правом углу) панели задач. Он появляется только при наведении на него курсора.
По умолчанию кнопка Показать рабочий стол включена в Windows 11, однако, если вы не используете эту кнопку, вы можете легко отключить ее.
Чтобы отключить кнопку «Показать рабочий стол» в Windows 11, снимите флажок «Выбрать дальний угол панели задач для отображения рабочего стола» в настройках поведения панели задач.
Чтобы снова включить кнопку «Показать рабочий стол», просто установите флажок выше.
Закрепление/открепление приложений на/с панели задач
Вы можете легко добавлять или закреплять приложения на панели задач, что упрощает доступ к ним.
Чтобы закрепить приложения на панели задач, запустите меню «Пуск» и нажмите кнопку «Все приложения>» в верхнем левом углу.
Затем найдите приложение в списке приложений. Затем щелкните правой кнопкой мыши приложение, которое хотите добавить на панель задач, наведите указатель мыши на «Еще>» и выберите «Закрепить на панели задач».
Кроме того, вы также можете выполнить поиск приложения, щелкнуть приложение правой кнопкой мыши в результате и выбрать «Закрепить на панели задач».
Чтобы открепить или удалить приложения с панели задач, щелкните приложение правой кнопкой мыши на панели задач и выберите «Открепить с панели задач».
В предыдущей версии Windows вы могли легко получить доступ к диспетчеру задач, щелкнув правой кнопкой мыши панель задач, но в Windows 11 этот параметр удален. Если вам интересно, как быстро получить доступ к диспетчеру задач, вы можете щелкнуть правой кнопкой мыши меню «Пуск» и выбрать его в меню. Или вы можете закрепить его на панели задач для быстрого доступа.
Всплывающее меню «Настроить быстрые настройки»
Быстрые настройки — это новая всплывающая панель, которая позволяет быстро переключать основные параметры системы, не копаясь в меню. Вы можете получить к нему доступ из угла панели задач или с помощью ярлыка. Вы также можете добавить или удалить элементы во всплывающем меню быстрых настроек, выполнив следующие действия:
Нажмите комбинированную кнопку «сеть, громкость и аккумулятор» в правом углу панели задач или нажмите Windows+, Aчтобы открыть быстрые настройки.
Чтобы отредактировать элементы, нажмите кнопку «Изменить быстрые настройки» (перо).
Чтобы добавить новый элемент, нажмите кнопку «Добавить» и выберите в меню настройки, которые вы хотите добавить. Здесь мы добавляем «Ночной свет», который является одной из самых полезных настроек, которые вы можете иметь в быстрых настройках.
Чтобы удалить элемент с панели, нажмите кнопку «Открепить» вверху элемента.
Вы также можете переместить настройку, перетащив элемент в нужное место. Когда вы закончите, нажмите «Готово», чтобы сохранить изменения.
Вы также можете изменить цвет быстрых настроек вместе с другими элементами, изменив режим освещения или цвет акцента.
Настройка значков рабочего стола в Windows 11
Вы также можете настроить рабочий стол и его значок, чтобы изменить внешний вид Windows 11.
Изменить значки рабочего стола
Чтобы изменить значки на рабочем столе для этого ПК, сети, корзины, файлов пользователя и панели управления, выполните следующие действия:
Перейдите в «Настройки»> «Персонализация»> «Темы» и выберите параметр «Настройки значка на рабочем столе» в разделе «Связанные настройки».
Откроется диалоговое окно «Параметры значка рабочего стола». Чтобы изменить значок на рабочем столе, выберите значок и нажмите кнопку «Изменить значок».
Затем выберите значок из списка значков и нажмите «ОК». Однако, если вы хотите установить свой собственный значок, нажмите кнопку «Обзор…».
Если у вас есть собственный значок, выберите его на локальном диске и нажмите «ОК».
Затем снова нажмите «ОК» в поле «Сменить значок».
По умолчанию на рабочем столе Windows 11 отображается только «Корзина». Если вы хотите добавить другие значки рабочего стола, отметьте эти значки в разделе «Значки рабочего стола». Затем нажмите «Применить», а затем «ОК».
Скрыть значки рабочего стола
Если вам кажется, что ваш рабочий стол загроможден слишком большим количеством ярлыков, значков, файлов и прочего, вы можете легко скрыть все значки и файлы на рабочем столе. Скрытие значков на рабочем столе сделает ваш рабочий стол чистым, останется только фон. Вот как это сделать:
Щелкните правой кнопкой мыши пустой раздел рабочего стола и выберите параметр «Просмотр» в контекстном меню. Затем выберите параметр «Показать значки рабочего стола» в подменю «Просмотр».
Это скроет все значки на рабочем столе, как показано ниже.
Чтобы снова отобразить значки рабочего стола, снова включите параметр «Показать значки рабочего стола» в контекстном меню. В том же подменю «Просмотр» вы также можете изменить размер значков на рабочем столе.
Получите классическое контекстное меню в Windows 11
В новом минимизированном контекстном меню или контекстном меню проводника и рабочего стола Windows 11 сжимает все профессиональные параметры в « Показать дополнительные параметры ».
Если вы хотите вернуться к цветам и звукам (темам) по умолчанию, вы можете выполнить следующие действия: Откройте панель управления> Открыть оформление и персонализацию> Выберите персонализацию> выберите «Изменить тему». Затем выберите Windows в разделе Темы Windows по умолчанию.
Найдите «Настройки персонализации рабочего стола». Включите компьютер и дождитесь загрузки рабочего стола. Щелкните правой кнопкой мыши на рабочем столе и выберите «Персонализировать», чтобы перейти к настройкам рабочего стола. Щелкните «Изменить значки рабочего стола» в разделе «Задачи» и дважды щелкните «Восстановить значения по умолчанию».
Где персонализация в настройках?
Найти путь к персонализации несложно, просто запустите приложения «Настройки» и нажмите «Персонализация». Если вы обнаруживаете, что часто обращаетесь к этим настройкам, вы можете щелкнуть значок «Закрепить» в правом верхнем углу, чтобы закрепить плитку в меню «Пуск» для более быстрого доступа.
Как восстановить значки на рабочем столе по умолчанию?
Как восстановить значки рабочего стола по умолчанию
- Щелкните правой кнопкой мыши фон рабочего стола с помощью компьютерной мыши.
- В меню выберите «Персонализация».
- Нажмите «Изменить значки на рабочем столе» в меню «Задачи» в верхней левой части меню «Персонализация».
- Нажмите кнопку «Восстановить значения по умолчанию» в окне «Настройки значка рабочего стола», которое открылось после шага 3.
Как сбросить настройки внешнего вида Windows?
Чтобы вернуться к цветам и звукам по умолчанию, щелкните правой кнопкой мыши кнопку «Пуск» и выберите «Панель управления». В разделе «Оформление и персонализация» выберите «Изменить тему». Затем выберите Windows в разделе Темы Windows по умолчанию.
Как сбросить настройки клавиатуры?
Сбросьте настройки проводной клавиатуры
- Отключите клавиатуру.
- При отключенной клавиатуре нажмите и удерживайте клавишу ESC.
- Удерживая нажатой клавишу ESC, снова подключите клавиатуру к компьютеру.
- Удерживайте нажатой клавишу ESC, пока клавиатура не начнет мигать.
- Снова отключите клавиатуру, а затем снова подключите ее.
Как исправить персональные настройки?
5 простых способов исправить ошибку, когда персональные настройки не отвечают
- Перезагрузите компьютер или ноутбук.
- Переключите состояние сетевого подключения.
- Перезапустите проводник Windows.
- Использование команды Scannow (SFC) для проверки наличия поврежденных системных файлов вручную.
- Удалить установленное обновление.
5 окт. 2020 г.
Что такое персонализированные настройки в Windows 10?
Windows 10 позволяет легко настроить внешний вид вашего рабочего стола. Чтобы получить доступ к параметрам персонализации, щелкните правой кнопкой мыши в любом месте рабочего стола, затем выберите «Персонализировать» в раскрывающемся меню. Появятся настройки персонализации.
Как увеличить окно персонализации?
Шаг 1. Щелкните правой кнопкой мыши на рабочем столе, выберите параметр «Персонализация», чтобы открыть раздел «Персонализация» в приложении «Настройки». Шаг 2. На левой панели нажмите «Темы», чтобы просмотреть настройки тем и связанных с ними. Шаг 3. Наконец, щелкните ссылку «Параметры классической темы», чтобы открыть классическое окно «Персонализация».
Как мне сбросить свои значки?
Как удалить все значки приложений:
- Откройте настройки вашего устройства.
- Нажмите на «Приложения»
- Нажмите на «Google App»
- Нажмите на «Хранилище»
- Нажмите на «Управление пространством».
- Нажмите «Очистить данные запуска».
- Нажмите «ОК» для подтверждения.
Как сбросить настройки компьютера без потери приложений?
Как обновить Windows 10 без потери программ?
- Шаг 1. Нажмите «Обновление и безопасность» на странице «Настройки», чтобы продолжить.
- Шаг 2: Нажмите «Восстановление» и нажмите «Начать работу» справа, чтобы продолжить.
- Шаг 3. Выберите «Сохранить мои файлы», чтобы перезагрузить компьютер.
- Шаг 4: Прочтите последующие сообщения и нажмите «Сброс».
21 ян. 2021 г.
Как сбросить настройки звука в Windows 10?
Вот как:
- В поле поиска на панели задач введите панель управления и выберите ее из результатов.
- Выберите Оборудование и звук на Панели управления, а затем выберите Звук.
- На вкладке «Воспроизведение» щелкните правой кнопкой мыши список вашего аудиоустройства, выберите «Установить как устройство по умолчанию», а затем нажмите «ОК».
Более того, сотрудники Redmond постепенно вводят новые функции в этом смысле, чтобы мы могли работать с операционной системой, которая является максимально персонализированной. И мы не просто говорим о проблемах, связанных с интерфейс или внешний вид программного обеспечения. В то же время мы находим ряд параметров для адаптации функционального раздела системы Microsoft.
Кроме того, по прошествии месяцев или лет количество этих изменений, которые мы проводим, увеличивается. Но может случиться так, что, например, обновление некоторого программного обеспечения или самой Windows приведет к изменению части этих изменений. Это может относиться к настройке экран внешний вид рабочего стола ПК с Windows 10. Таким образом, если нам не нравятся эти изменения, первым шагом к решению этой проблемы будет поиск кнопки для восстановления исходной конфигурации. Но такой кнопки нет, поэтому мы не можем вернуться к исходным настройкам Windows 10.
Таким образом, это то, что при необходимости мы должны установить вручную. Фактически, это то, что нам придется делать индивидуально для каждого эстетического компонента операционной системы, и мы собираемся помочь вам в этом.
Содержание
- Как сбросить настройки по умолчанию в Windows 10
- Восстановить тему Windows 10 и исходный режим
- Изменить разрешение экрана
- Отключить режим высокой контрастности в операционной системе
- Настройте размер шрифта по умолчанию
- Отключить настройку масштабирования
- Отключить режим Night Light
Имейте в виду, что иногда, помимо обновления, мы можем внести эти изменения сами, не осознавая этого. Или даже какой-то другой пользователь, имеющий доступ к оборудованию как таковой и посвященный изменение параметров этого не должно быть. Именно для всего этого, чтобы вернуться к параметрам запуска системы, здесь или мы поговорим о восстановлении хорошего их количества. Это значительно упростит нам задачу, поскольку мы видим, что во внешний вид Windows 10 были внесены нежелательные изменения, и мы хотим начать с нуля в этом аспекте.
Восстановить тему Windows 10 и исходный режим
Иногда просто восстанавливаю значение по умолчанию Windows 10 тема решает все проблемы с внешним видом. Для этого нам нужно открыть приложение конфигурации на ПК, чего мы достигаем с помощью Win + I комбинация клавиш. Далее переходим в раздел Персонализация, а в окно Оказывается, мы не идем в раздел Темы. Здесь мы прокручиваем немного вниз по темам и щелкаем тему под названием Windows 10, чтобы применить ее.
В этом же смысле мы можем внести еще одно изменение — это попытаться изменить цвет темы на ПК. Система предлагает нам переключение между светлым и темным режимами или их комбинацию. Поэтому, чтобы достичь этого, что мы комментируем, снова в Настройках / Персонализации, мы находимся в Цвета . Здесь нам просто нужно щелкнуть раскрывающийся список «Выбрать цвет». Стоит упомянуть, что по умолчанию вход Windows настроен на режим Claro, поэтому мы можем выбрать его. Мы также можем использовать другой цвет для Приложения и Панель задач , поэтому мы можем выбрать Custom.
С другой стороны, мы также можем выбрать синий цвет в разделе «Выберите цвет выделения», чтобы использовать цвет по умолчанию Windows 10.
Изменить разрешение экрана
Следует отметить, что способ отображения контента на экране зависит от его конфигурации, разрешения и масштаба. Поэтому, если мы видим текст больше или меньше обычного, мы должны изменить конфигурация шкалы. Возвращаемся в приложение Настройки и заходим в Система. В разделе «Отображение» на левой панели выберите процентное значение масштаба в разделе «Масштаб и распределение». По умолчанию Windows предлагает нам рекомендованное разрешение, основанное на одинаково рекомендуемом разрешении. Поэтому лучшим решением будет выбрать оба значения.
Отключить режим высокой контрастности в операционной системе
Также может быть случай, когда на экране мы обнаруживаем цвета, которые отличаются или темнее, чем обычно. Обычно это происходит из-за того, что он был активирован по какой-либо причине, а настройка высокой контрастности по умолчанию отключена. Таким образом, в Настройках в данном случае мы находимся в Универсальный доступ раздел, где мы видим раздел под названием High Contrast.
Мы нажимаем на него, и тогда мы видим селектор, который теперь может быть активным, с именем Активировать высокую контрастность. Поэтому на данный момент нам нужно только выключить его, чтобы все вернулось в норму или, по крайней мере, в параметры Windows по умолчанию .
Настройте размер шрифта по умолчанию
Также может случиться так, что тексты мы видим больше, чем обычно, во всей операционной системе. Поэтому, чтобы изменить размер текста, снова из раздела «Доступность» в Настройках мы переходим к записи «Экран». Здесь мы уже находим слайдер под названием «Увеличить текст». По умолчанию Windows устанавливает это значение на минимум, то есть в крайнее левое положение этой полосы.
Отключить настройку масштабирования
В случае, если мы используем персонализированные настройки настраиваемого масштаба на ПК с Windows 10, некоторые тексты или приложения могут появляться на экране неправильного размера. Это означает, что была активирована настройка масштабирования Windows, что я делал по умолчанию.
Для этого заходим в «Система» приложения «Настройки» и нажимаем «Экран» на боковой панели. Затем мы нажимаем ссылку Advanced Scale Settings, которая приведет нас в новое окно. Таким образом, в его нижней части мы удаляем любое число, добавленное в поле Custom scale.
Отключить режим Night Light
Мы также можем найти на экране оранжевый или красноватый оттенок, что означает, что Night Light активирован. Поэтому на данный момент самый простой и быстрый способ деактивировать его — из Центра действий. Он расположен полностью справа на компьютера панель задач. Здесь мы увидим несколько ярлыков для системных функций, где мы находим Night Light, где мы щелкаем, чтобы отключить его.

Первые два метода подойдут тем обладателям Windows 11, у которых данная ОС загружается. А вторые два способа расскажут про сброс Виндовс 11 через флешку и раздел восстановления, в том случае, если операционная система по каким-то причинам не загружается.
Зачем в Windows 11 есть возможность сброса до заводских настроек
О том, как сбросить Виндовс 11 до заводских настроек, полезно знать каждому, поскольку никто не застрахован от ситуаций, когда Windows 11 перестает вдруг корректно загружаться, или во время работы появятся сбои. При этом восстановление системы может не сработать. Плюс такого метода возвращения ОС в рабочее состояние еще и в том, что все ваши файлы останутся нетронутыми. Однако программное обеспечение придется устанавливать заново.
Мы не будем останавливаться на методе отката к точкам восстановления. Но если вы уже не начинающий пользователь, и знаете о пользе точек восстановления, то запросто можете после отката к заводским настройкам создать одну, и при необходимости возвращаться к этой удачной конфигурации. Рассмотрим основные методы отката системы.
Предлагаем ознакомиться с четырьмя существующими методами восстановления Windows 11:
- Использование встроенной в Windows 11 функции «Восстановления».
- Запуск загрузочного меню.
- Использование раздела «Recovery».
- Применение загрузочной флешки.
Остановимся на каждом пункте подробно, чтобы выяснить, как снести Виндовс 11 до заводских настроек.
4 способа вернуть компьютер в исходное состояние для Windows 11
Способ #1: Как откатить Виндовс 11 до заводских настроек через параметр «Восстановление»
Этот способ смогут использовать только те пользователи, у которых система полностью загружается и есть возможность попасть в «Параметры». Если это ваш случай – следуйте пошаговой инструкции, чтобы сбросить Виндовс 11.
- Раскройте содержимое «Пуска», чтобы войти в «Параметры».
- Далее выбирайте раздел «Система» в котором вам нужно раскрыть вкладку «Восстановление».
- Теперь найдите строчку «Вернуть компьютер в исходное состояние», чтобы нажать «Перезагрузка ПК».
- Мастер восстановления спросит вас, желаете вы сохранить свои данные на диске или нужно стереть все, чтобы получить в итоге чистую систему без скопившихся данных. Приняв решение, кликните по нужной строчке. Далее будем описывать шаги, предполагая, что вы решили восстановить Windows 11 без потери данных.
- Следующий шаг – это показать способ восстановления системы. Если вы настраивали синхронизацию с сервисом «OneDrive» и работали с облачным хранилищем, можно указать его в качестве источника. В противном случае можно выбрать локальный диск.
- Здесь же есть «Дополнительные параметры», которые позволяют в качестве источника загрузки данных системы выбрать сервера компании Microsoft.
- После выбора источника данных вы увидите, как начнется подготовка к восстановлению. На это может уйти некоторое время. Первый этап подготовки – это анализ всего установленного программного обеспечения. Мастер соберет все программы в единый документ и представит список вам для ознакомления. Все перечисленное в нем программное обеспечение будет удалено в результате восстановления. Кроме утери программ вы сможете ознакомиться и с другими последствиями сброса. Прочтите их и нажмите «Заводской», чтобы запустить процесс восстановления.
- Начнется второй этап подготовки к сбросу. Здесь не нужно ничего выбирать или настраивать, просто дождитесь его окончания.
- Вы узнаете об окончании подготовки по перезагрузке – компьютер автоматически начнет перезапуск системы. После этого на экран будет выведено сообщение о том, что начался сброс Windows 11 до заводских настроек. Прогресс будет показан ниже в процентах.
- На определенном этапе компьютер начнет снова самопроизвольно перезагружаться. Это говорит о том, что начался процесс установки необходимого программного обеспечения. После установки каждого пакета ОС перезагружается. Когда необходимый набор ПО будет поставлен, вы попадете на экран входа, где сохранилось имя пользователя, под которым вы входили для инициации сброса.
Войдя в систему, вы увидите свой рабочий стол нетронутым: все файлы будут на месте. Кроме них вы обнаружите документ HTML-формата, который называется «Удаленные приложения». Здесь будет храниться тот список программного обеспечения, который вы уже видели на этапе подготовки к восстановлению. По нему вам легче будет ориентироваться среди недостающих программ.
Возвращение компьютера в исходное состояние для Windows 11 завершено успешно. Вам придется только самостоятельно доработать вопрос недостающих драйверов. Если вы не знаете, где их брать, и для чего они нужны, обратитесь к специализированной программе, которая сделает все за вас.
Способ #2: Как восстановить Виндовс 11 до заводских настроек через загрузочное меню
Теперь разберемся, как вернуть к заводским настройкам Windows 11, если загрузиться у вас не получается из-за каких-то постоянных сбоев и ошибок. Предпринимая несколько раз попытку запустить ОС, вы в конечном итоге увидите на экране особе меню запуска. Мы о нем здесь поговорим отдельно. На самом деле, это полезное меню можно вызвать и принудительно. Что нужно делать:
- Сначала нажимаем кнопку «Завершение работы».
- Далее нажимаем «Shift» и держим. При нажатой «Shift» кликаем левой кнопкой по команде «Перезагрузка». Теперь отпускаем «Shift».
- Так мы вызвали загрузочное меню. Вы увидите на экране несколько вариантов доступных вам действий. Такое же меню появляется при нескольких неудачных попытках загрузиться стандартным путем. В данном случае вам нужно выбрать пункт «Поиск и устранение неисправностей».
- Следующий шаг – нажать в новом окне на экране «Вернуть компьютер в исходное состояние». Это верхняя кнопка.
- Теперь у вас появится возможность выбрать, как следует распорядиться личными данными: оставить без потери или полностью стереть с диска. Выберите нужный вам вариант, чтобы перейти к следующему шагу.
- Далее нужно выбрать, откуда будет загружена чистая система: с локального диска или из облачного хранилища (например, если вы работали с «OneDrive», можно указать этот сервис).
- После этого система начнет подготовку к процессу восстановления. В новом окне вам будет предложено нажать кнопку «Вернуть в исходное состояние».
Дальше все так же, как мы уже описали в первом способе: вы сможете войти в систему от имени ранее зарегистрированного пользователя. На рабочем столе (при условии выбора сохранения данных) вы увидите свои папки и документы. Так же, как и в первом способе, будет сохранен список удаленных программ, по которому вы сможете восстановить нужное программное обеспечение.
Способ #3: Как скинуть Виндовс 11 до заводских настроек через раздел «Recovery», если ОС не загружается
Отдельно стоит описать сброс Виндовс 11 до заводских настроек на ноутбуках. Этот способ подойдет вам, если вы покупали ноут с уже установленной лицензионной Windows 11. В остальных ситуациях этот метод может не сработать.
Вся хитрость здесь заключается в том, что на ноутах с предустановленной ОС создается по умолчанию раздел, в котором хранится копия Windows. При необходимости им можно воспользоваться, чтобы переустановить Windows 11. Сбросить до заводских настроек можно систему и на стационарном компе, но на них реже встречается такой раздел.
Как попасть в раздел восстановления, чтобы активировать переустановку? Для этого нужно во время запуска Windows на этапе заставки материнской платы нажать определенную кнопку. И сложность метода здесь заключается только в том, что нет единого стандарта в этом вопросе. Каждый производитель по-своему решает, как пользователь сможет попасть в раздел восстановления. Однако мы собрали популярный набор клавиш для некоторых производителей, который поможет вам активировать «Recovery».
Итак, вы сначала нажимаете кнопку включения ноута, и сразу жмете подходящую вам клавишу (обычно это F8):
- Если у вас Lenovo – жмите «F11».
- На HP чаще всего используется эта же кнопка – «F11».
- Обладателям ноута LG тоже стоит попробовать «F11».
- Для Dell Inspiron нужна комбинация клавиш – «Ctrl» + «F11».
- На Acer нужна уже другая комбинация – это «Alt» + «F10», но до этого необходимо в BIOS выбрать «D2D recovery».
- На Packard Bell нажимайте «F10».
- На Sony VAIO тоже пробуйте жать «F10».
- Для ASUS, как правило, используется кнопка «F9».
- Обладателям техники Toshiba нужно нажать «F8».
- И на Fujitsu Siemens стоит использовать «F8». Если заходить через меню «Устранение неполадок», то клавиша «F8» может быть использована и на ноутбуках других марок.
- На Dell XPS при включении нужно нажимать кнопку «F9» или «F8». Пробуйте поочередно.
- Если у вас Samsung – нажмите «F4».
- «F3» используется на MSI.
- Если у вас Rover – нужно нажать и удерживать «Alt».
Если среди предложенного списка вы не нашли свою марку ноутбука – вбейте соответствующий запрос в поисковик браузера. Существует много сообществ и форумов, где обсуждаются подобные вопросы. На таких страницах пользователи делятся опытом, благодаря чему и вы сможете получить ответ на свой вопрос.
Способ #4: Как вернуть в исходное состояние Windows 11 с помощью загрузочной флешки или диска
Существует способ, как сбросить Windows 11, который подойдет всем, если система не загружается. Для этого способа необходимо сделать загрузочную флешку с Виндовс 11.
- Для того, чтобы инициировать сброс, необходимо запустить загрузку ПК с флешки и нажать «Далее».
- На следующем шаге нажмите на строку «Восстановление системы».
- Перед вами появится меню «Выбор действия», где вам нужно будет выбрать пункт «Поиск и устранение неисправностей».
3-поиск-и-устранение-неисправностей-windows-11
- Здесь вам нужно дать команду «Вернуть компьютер в исходное состояние».
- Теперь вы можете распорядиться своими данными и выбрать «Удалить все» или «Сохранить мои файлы».
- Остается указать «Windows 11» в качестве устанавливаемой ОС.
- Процесс восстановления начнется после нажатия «Вернуть в исходное состояние».
Далее все будет проходить по уже знакомому вам сценарию.
Заключительные советы
Когда запустить процедуру сброса не удается через «Параметры», можно попробовать пойти через среду восстановления.
Если Windows 11 не получается загрузить в штатном режиме, и все, что вы видите перед собой – это синий экран с текстом ошибки, нажмите на пункт «Дополнительные параметры», где вы разберетесь, как откатить систему назад. Windows 11 будет восстановлена, просто отвечайте пошагово на вопросы системы.
Если же ОС загружается, но инициировать сброс не удается, сделайте следующее: зайдите в «Параметры», раскройте блок «Обновление и безопасность», далее выберите «Особые варианты загрузки» и дайте команду «Перезагрузить сейчас».
Когда компьютер перезагрузится, нажмите «Поиск и устранение неисправностей», а после выберите «Вернуть компьютер в исходное состояние». Последующие шаги будут идентичны тому алгоритму, который был описан для первого способа:
- Возможность распорядиться личными данными: сохранить их или полностью очистить диск. Параметры для удаления тоже имеют свою градацию: полное очищение диска или простое удаление данных. Если вы готовите ноут на продажу, лучше выбрать полное очищение, а настраивая его для себя, выбирайте простое удаление.
- Затем появится окно выбора ОС. Укажите здесь Windows 11.
- В окне с заголовком «Вернуть компьютер в исходное состояние» вы увидите список операций, которые будут проделаны. Это удаление программ, сброс всех параметров до значений «по умолчанию» и переустановка системы в автоматическом режиме. Дайте команду «Вернуть в исходное состояние», чтобы запустить процедуру.
Теперь начнется автоматический процесс, в ходе которого комп будет несколько раз перезагружаться.
Николай Данилов
Пара слов об авторе от редакции smartronix.ru. Николай работает с нами с самого основания проекта. Он отлично разбирается в компьютерах и программном обеспечении. Также неплохо освоил мобильный сегмент и всегда готов подробно рассказать про особенности работы телефона и приложений.