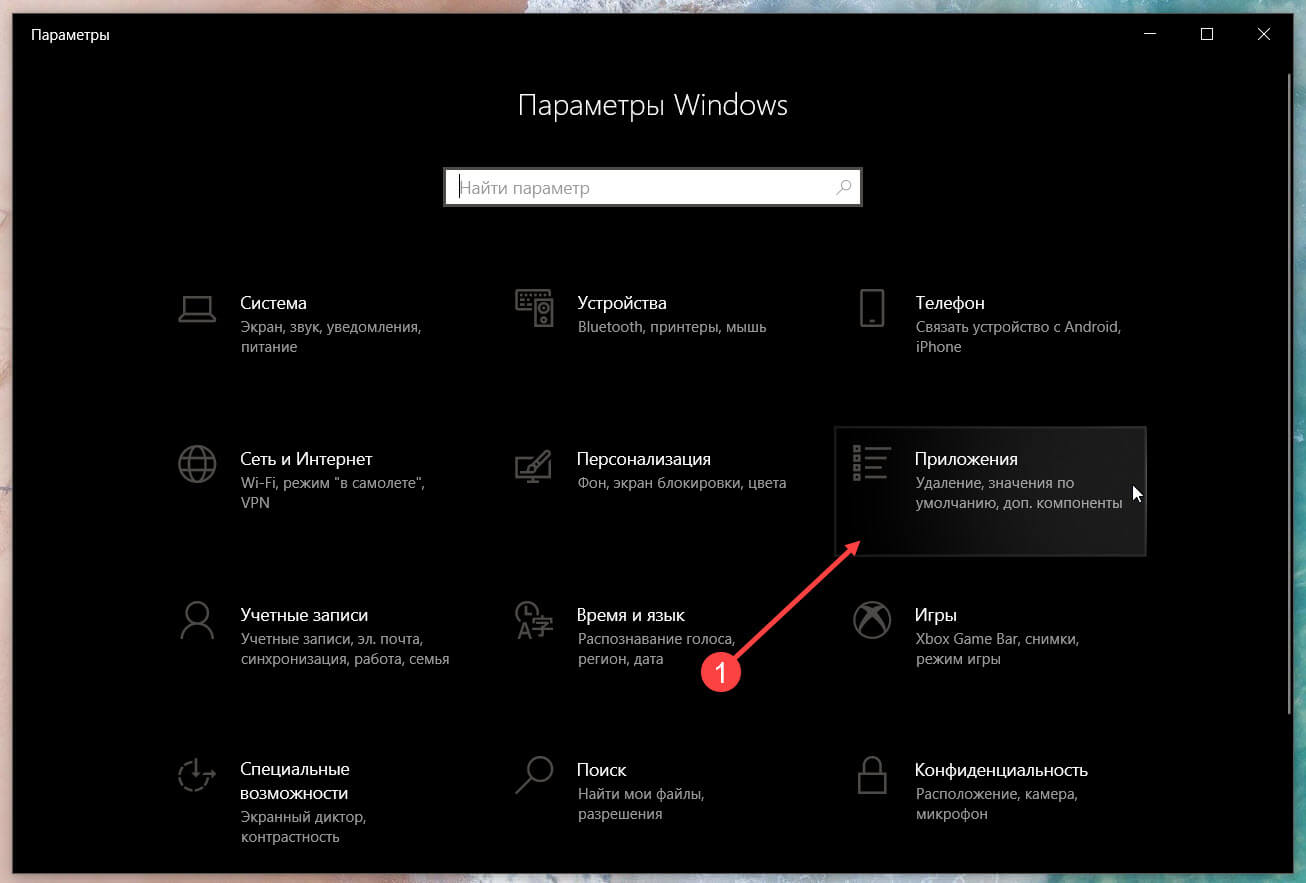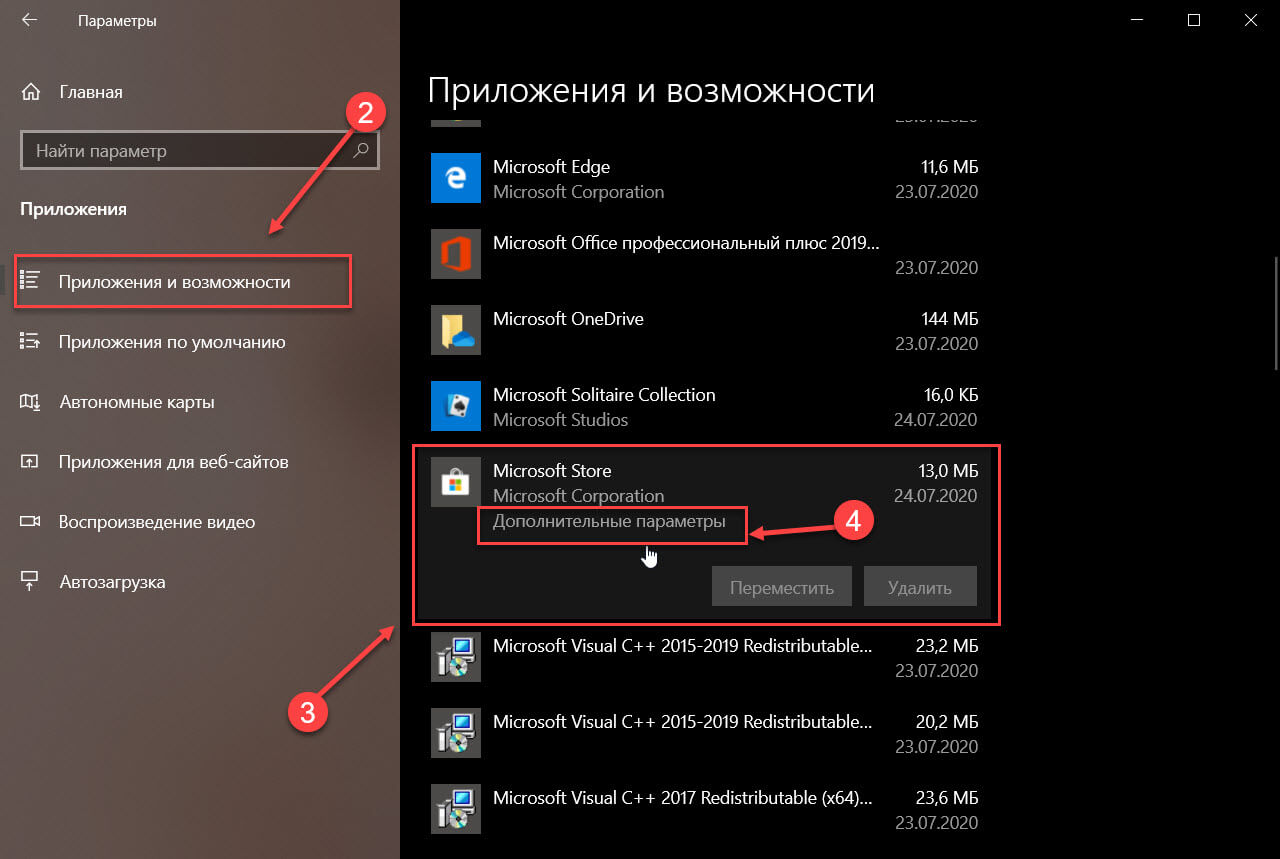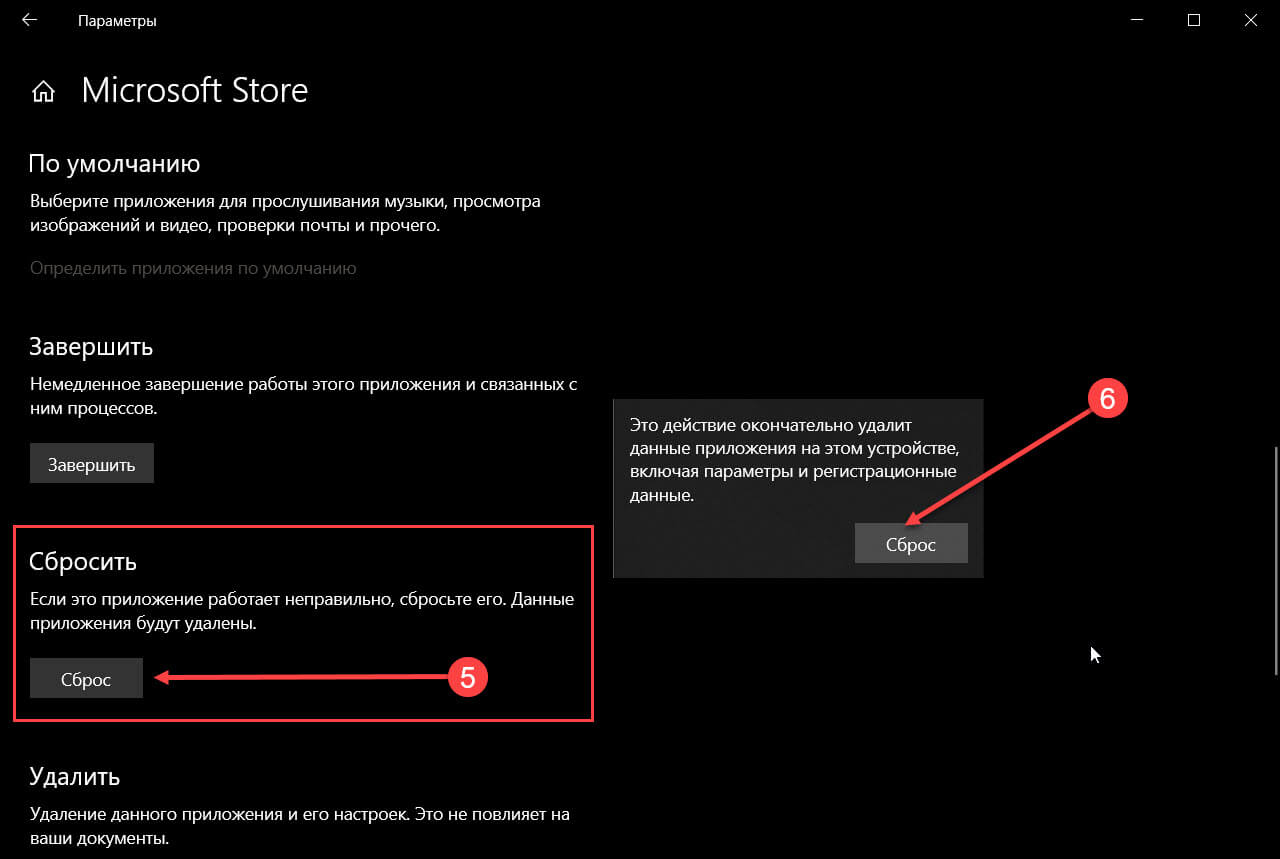Рекомендуем: Сброс настроек приложения Почта и Календарь в Windows 10
В операционной системе Windows 10 более двух десятков новых приложений. Почта и календарь, Магазин, Будильник и часы, Калькулятор, Groove музыка, Погода, Карты и Фотографии самые популярные приложения, предлагаемые с Windows 10.
Раньше, если приложение не открывалось или должным образом не работало, у нас было очень мало вариантовдля решения проблемы. Мы могли переустановить магазин и другие предустановленные приложения в Windows 10, но процесс трудоемкий и не всегда давал результат.
Значительное число пользователей ПК, которые столкнулись с различными проблемами при открытии или использовании приложений Windows 10 обратились с просьбой к Microsoft предоставить возможность для сброса настроек приложений Windows 10, так что большинство проблем могут быть решены путем сброса приложения без необходимости его переустановки.
Начиная с Windows 10 Anniversary Update (сборка вышла 2 августа 2016 года) вы можете сбросить настройки приложения, если оно не открывается или работает неправильно. Хорошая новость заключается в том, что вам не нужно использовать PowerShell или командную строку для сброса приложений. Сброс может быть сделан из приложения Параметры Windows.
Встроенные приложения Windows 10, настройки которых можно сбросить.
Да, вы можете сбросить настройки большинства приложений, которые идут в комплекте с ОС Windows 10. Ниже, присутствуют приложения, которые вы можете сбросить:
- Будильник и часы
- Магазин
- Фотографии
- App Connector
- Калькулятор
- Камера
- Кино и ТВ
- Музыка Groove
- Почта и Календарь
- Карты
- Обмен сообщениями
- Microsoft Solitaire Collection
- Microsoft WiFI
- Платные данные Wi-Fi и сотовой связи
- Люди
- Телефон
- Телефон Companion
- Заметки
- Спорт
- Sway
- Погода
- Xbox
- OneNote
- 3D Builder
- Запись голоса
- Начало работы
- Skype
- Установщик приложения
Руководство для сброса приложения в Windows 10
Следуйте шагам ниже, чтобы сбросить настройки приложения в Windows 10.
Шаг 1: Откройте приложение Параметры Windows. Это можно сделать, нажав иконку в меню Пуск или одновременно нажав Win + I.
Шаг 2: Нажмите значок Приложения, а затем нажмите кнопку Приложения и возможности, чтобы увидеть все установленные приложения, а также классические программы для рабочего стола.
Шаг 3: Нажмите на приложение, настройки которого вы хотите сбросить, чтобы увидеть ссылку Дополнительные параметры. Нажмите на нее.
Шаг 4: Наконец, нажмите на маленькую кнопку Сбросить. При нажатии на кнопку, появится небольшое диалоговое окно с сообщением «Это действие окончательно удалит данные для приложения на этом устройстве, включая настройки и регистрационные данные». Нажмите кнопку Сбросить в открывшемся диалоговом окне, чтобы сбросить приложение.
Сброс параметров приложения сделан!
Удачи!
Download PC Repair Tool to quickly find & fix Windows errors automatically
If your Windows Settings app is not working properly, then you have one very effective way of resolving this issue. Microsoft allows you to repair or reset the Settings app, but it is not easily accessible. In this post, we will show you how you can reset Settings to its default so that it works properly.
To repair or reset the Windows 11 Settings app take the following steps:
- Open the Start menu and search for Settings
- Either right-click on the Settings result or select App settings from the right side of the Start Menu
- In the Settings window that opens, click on Repair or Reset button.
- Repair: This will keep your settings as they are
- Reset: This will delete the app’s data and consequently reset your PC settings to default, including your preferences and sign-in details.
If the app isn’t working as desired, Microsoft will try to repair or reset it.
How to Reset the Windows 10 Settings app
To reset the Windows 10 Settings app to default, follow these steps:
- Open the Start Menu
- Right-click on the Settings icon
- Select More
- Next click on App settings
- In the window that opens, click on the Reset button.
The process will commence.
When you press the Reset button, it will permanently delete the app’s data on this device, including your preferences and sign-in details.
Hope this tip helps you fix your Settings app.
Reset the Windows Settings app using PowerShell
Execute the following command in an elevated PowerShell prompt to reset the Windows Settings app:
Get-AppxPackage *Windows.ImmersiveControlPanel* | Reset-AppxPackage
Reset the Windows Settings app using Command Prompt
Execute the following command in an elevated Command Prompt window to reset the Windows Settings app:
PowerShell -ExecutionPolicy Unrestricted -Command "& {$manifest = (Get-AppxPackage *immersivecontrolpanel*).InstallLocation + 'AppxManifest.xml' ; Add-AppxPackage -DisableDevelopmentMode -Register $manifest}"
What are App Settings?
Application settings or Apps settings in Windows offer an easy way to configure app permission options like allowing access to the camera, location, or microphone. It also provides an alternative way to uninstall apps.
How do I get to my App Settings?
Open the Start menu and locate the App’s icon. Right-click on it and select App settings. The Windows Settings app will open directly to the selected App’s settings page.
Anand Khanse is the Admin of TheWindowsClub.com, a 10-year Microsoft MVP (2006-16) & a Windows Insider MVP (2016-2022). Please read the entire post & the comments first, create a System Restore Point before making any changes to your system & be careful about any 3rd-party offers while installing freeware.
Download PC Repair Tool to quickly find & fix Windows errors automatically
If your Windows Settings app is not working properly, then you have one very effective way of resolving this issue. Microsoft allows you to repair or reset the Settings app, but it is not easily accessible. In this post, we will show you how you can reset Settings to its default so that it works properly.
To repair or reset the Windows 11 Settings app take the following steps:
- Open the Start menu and search for Settings
- Either right-click on the Settings result or select App settings from the right side of the Start Menu
- In the Settings window that opens, click on Repair or Reset button.
- Repair: This will keep your settings as they are
- Reset: This will delete the app’s data and consequently reset your PC settings to default, including your preferences and sign-in details.
If the app isn’t working as desired, Microsoft will try to repair or reset it.
How to Reset the Windows 10 Settings app
To reset the Windows 10 Settings app to default, follow these steps:
- Open the Start Menu
- Right-click on the Settings icon
- Select More
- Next click on App settings
- In the window that opens, click on the Reset button.
The process will commence.
When you press the Reset button, it will permanently delete the app’s data on this device, including your preferences and sign-in details.
Hope this tip helps you fix your Settings app.
Reset the Windows Settings app using PowerShell
Execute the following command in an elevated PowerShell prompt to reset the Windows Settings app:
Get-AppxPackage *Windows.ImmersiveControlPanel* | Reset-AppxPackage
Reset the Windows Settings app using Command Prompt
Execute the following command in an elevated Command Prompt window to reset the Windows Settings app:
PowerShell -ExecutionPolicy Unrestricted -Command "& {$manifest = (Get-AppxPackage *immersivecontrolpanel*).InstallLocation + 'AppxManifest.xml' ; Add-AppxPackage -DisableDevelopmentMode -Register $manifest}"
What are App Settings?
Application settings or Apps settings in Windows offer an easy way to configure app permission options like allowing access to the camera, location, or microphone. It also provides an alternative way to uninstall apps.
How do I get to my App Settings?
Open the Start menu and locate the App’s icon. Right-click on it and select App settings. The Windows Settings app will open directly to the selected App’s settings page.
Anand Khanse is the Admin of TheWindowsClub.com, a 10-year Microsoft MVP (2006-16) & a Windows Insider MVP (2016-2022). Please read the entire post & the comments first, create a System Restore Point before making any changes to your system & be careful about any 3rd-party offers while installing freeware.
Иногда вещи ломаются или перестают работать хорошо, без видимой причины. Это может произойти с приложениями Windows 10 из Магазина Microsoft, а не только с операционной системой. К счастью, есть не только один способ заставить ваши приложения вести себя, и один из них — сбросить ваши приложения Windows 10 в их состояние по умолчанию и очистить данные приложений, чтобы они были «как новые». Несмотря на то, что вы потеряете свои настройки и данные для входа в приложении Windows 10, которое вызывает у вас проблемы, его сброс может быть полезен. В этом уроке мы покажем, как легко сбросить настройки приложения в Windows 10.
ПРИМЕЧАНИЕ. Данное руководство основано на обновлении для Windows 10 мая 2019 года . В старых версиях шаги могут отличаться. Если вы знаете, какая у вас версия Windows 10, прочитайте: Как проверить версию Windows 10, сборку ОС, редакцию или тип
Когда приложение для Windows 10 из Магазина Microsoft, такое как Почта и Календарь, Skype или OneNote, начинает работать плохо, быстрый способ исправить это некорректно работающее приложение — сбросить его. Сброс приложения в Windows 10 означает, что оно будет приведено к исходному состоянию и настройкам, действуя так же, как и при первоначальной установке на ПК или устройство с Windows 10.
Этот процесс аналогичен процессу удаления и переустановки приложения, но выполняется автоматически и намного быстрее. Важно помнить, что мы имеем в виду современные приложения, распространяемые через Microsoft Store, а не настольные приложения, распространяемые другими способами.
Как выполнить сброс приложений Windows 10 и очистить их данные
Начните с открытия приложения Настройки. Быстрый способ сделать это — щелкнуть или нажать на ярлык в меню «Пуск» или одновременно нажать клавиши Windows + I. В разделе «Настройки» нажмите «Приложения».
В левой части окна приложения и функции уже должны быть выбраны. Если это не так, нажмите на него.
Справа вы видите все приложения и программы, которые вы установили в Windows 10. Прокрутите вниз, пока не найдете приложение, которое вы хотите сбросить, и коснитесь его имени. Затем, под его именем, вы видите ссылку «Дополнительные параметры». Нажмите на него.
Если вы не видите эту ссылку под названием приложения, когда вы щелкаете по нему или нажимаете на него, вы не можете выполнить сброс приложения с помощью этого метода, поскольку рассматриваемое приложение является настольным приложением или программой. Чтобы сбросить настольные приложения, проверьте их настройки на наличие любых параметров сброса или удалите их и переустановите вручную.
Продолжаем с перезагрузкой приложений Windows 10: после того, как вы нажмете или коснитесь «Дополнительные параметры», откроется новое окно с несколькими кнопками и настройками. Прокрутите вниз до раздела «Сброс».
Windows 10 сообщает, что «если это приложение не работает правильно, перезагрузите его». Если вы хотите продолжить этот процесс, нажмите или нажмите Сброс и подтвердите, нажав Сброс еще раз.
Через секунду вы увидите, что приложение было сброшено, и рядом с кнопкой «Сброс» отображается галочка.
Теперь ваше приложение чистое и гладкое, как стекло! 🙂 В следующий раз, когда вы запустите это приложение, вам придется заново настраивать его, поскольку все данные и настройки приложения были удалены.
Какое приложение Windows 10 вы сбросили?
Когда что-то идет не так, и нет простого способа объяснить, почему приложение не работает должным образом, Windows 10 предлагает вам простой способ начать все сначала. Перезагрузите это приложение и посмотрите, станет ли все лучше. Если он все еще не хочет работать, или если у вас есть вопросы, напишите нам комментарий ниже. Также нам интересно узнать, какое приложение вы выбрали для сброса.
Всякий раз, когда вы хотите настроить ОС Windows, вы можете сделать это через приложение «Настройки». Вы можете изменить языки, добавить безопасность, улучшить конфиденциальность или сделать практически все, что вы хотите изменить с текущими настройками вашего ПК.
Однако бывают случаи, когда единственный способ исправить ошибки и проблемы на вашем компьютере — это сбросить настройки приложения «Настройки». Это не должно быть вашим первым решением всякий раз, когда вы сталкиваетесь с ошибками на своем ПК. Но, если ничего не работает, можно попробовать.
Сброс приложения «Настройки» означает, что вы вернете настройки своей ОС к значениям по умолчанию. Он удаляет настройки, сделанные вами на вашем ПК, которые иногда могут быть причиной проблем на вашем компьютере.
Как сбросить настройки приложения на компьютере с Windows 10
Если вы не обновили свой компьютер и остались в Windows 10, есть несколько способов сбросить настройки приложения «Настройки». Давайте проверим методы ниже.
Способ № 1 — сброс настроек приложения через PowerShell
- В меню поиска введите PowerShell.
- Щелкните правой кнопкой мыши PowerShell в результатах поиска и выберите «Запуск от имени администратора».
- Нажмите Да.
- Введите следующую команду: Get-AppxPackage windows.immersivecontrolpanel | Сброс-AppxPackage.
Способ № 2 — сброс настроек приложения через меню «Пуск».
- Нажмите кнопку «Пуск».
- Найдите параметр «Настройки» и щелкните его правой кнопкой мыши. Вы также можете использовать панель поиска, чтобы найти настройки.
- Выберите Настройки приложения.
- Нажмите кнопку Сброс.
- Щелкните Сброс.
Способ № 3 — сброс настроек приложения через командную строку
- Найдите командную строку и выберите «Запустить от имени администратора».
- Нажмите Да.
- Введите следующую команду: PowerShell -ExecutionPolicy Unrestricted -Command «& {$manifest = (Get-AppxPackage immersivecontrolpanel).InstallLocation + ‘AppxManifest.xml’; Add-AppxPackage -DisableDevelopmentMode -Register $manifest}”
Если вы в настоящее время используете ПК с Windows 11, вы можете сбросить настройки приложения, следуя приведенным ниже методам.
Метод № 1 — сброс настроек приложения через меню «Пуск».
- Щелкните меню «Пуск».
- Щелкните правой кнопкой мыши приложение «Настройки».
- Выберите Настройки приложения.
- Нажмите кнопку Сброс.
- Нажмите «Сброс» еще раз.
Способ № 2 — сброс настроек приложения через PowerShell
- Найдите PowerShell и щелкните правой кнопкой мыши результаты поиска.
- Выберите Запуск от имени администратора.
- Нажмите Да.
- Введите следующую команду: Get-AppxPackage windows.immersivecontrolpanel | Reset-AppxPackage.
Вот и все! Независимо от того, используете ли вы ПК с Windows 10 или 11, вы можете сбросить настройки приложения в любое время. Что вы думаете о методах выше? Какой из них работает для вас лучше всего? Вы можете поделиться своими мыслями с нами ниже.
В Windows 10 есть приложение настроек, которое содержит все настройки, которые вы, возможно, захотите изменить. Чтобы получить доступ к приложению «Настройки», нажмите кнопку «Пуск»> «Настройки». Вы можете получить доступ к полезным функциям, таким как параметры Защитника Windows, параметры персонализации и другие, через приложение”Настройки”.
Однако, как и любое другое приложение, приложение”Настройки”может иногда работать со сбоями. В последнее время многие пользователи сообщают, что сталкиваются с проблемами при доступе к приложению «Настройки». Немногие сообщают, что приложение”Настройки”вылетает и не открывается.
Итак, если у вас возникли проблемы с приложением”Настройки”в Windows 10, вы можете рассчитывать на помощь здесь. В этой статье перечислены лучшие способы сброса настроек приложения в Windows 10 . Итак, давайте посмотрим.
Также прочтите: Включите «Настройки общего доступа» ”Вариант в приложении настроек Windows 10
Примечание. Как и при сбросе любых других приложений, при сбросе настроек приложения также удаляются различные настройки. Это вернет различные параметры к их значениям по умолчанию. Итак, если вы используете индивидуальные настройки для какой-либо функции Windows, сделайте резервную копию важных файлов.
1. Сброс из меню”Пуск”
В этом методе мы будем использовать меню «Пуск» по умолчанию для сброса настроек приложения в Windows 10. Выполните несколько простых шагов, приведенных ниже.
Шаг 1. Прежде всего, откройте окно поиска Windows и введите « Настройки ».
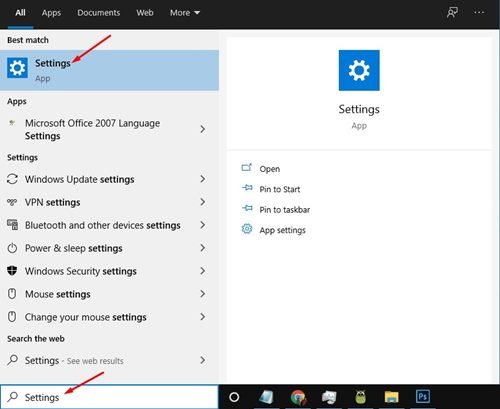
Шаг 2. Щелкните правой кнопкой мыши приложение «Настройки» и выберите «Настройки приложения»
.
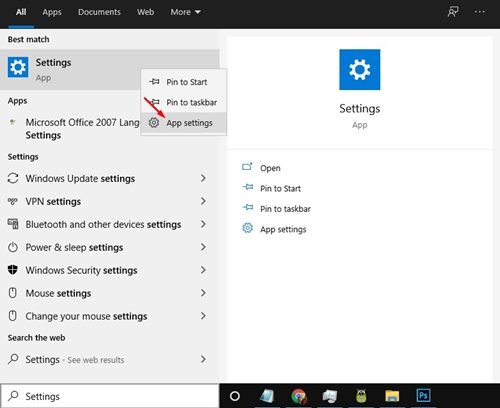
Шаг 3. Теперь в окне настроек прокрутите вниз и нажмите кнопку « Сброс », как показано ниже.
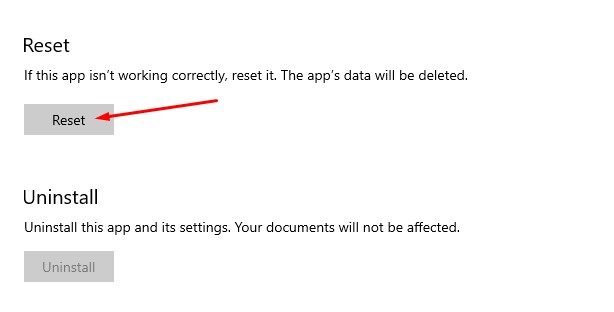
Шаг 4. Во всплывающем окне подтверждения еще раз нажмите кнопку «Сброс».
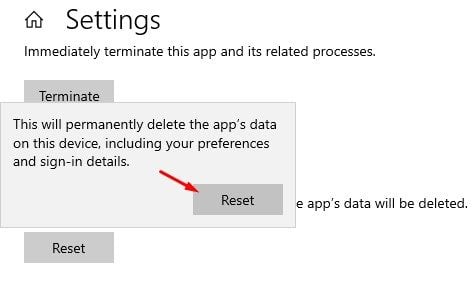
2. Приложение”Сброс настроек”с помощью PowerShell
Если вы используете Windows 10 версии 21H2 или более поздней версии, вы можете использовать PowerShell для сброса настроек приложения Windows 10. Выполните несколько простых шагов, приведенных ниже, чтобы сбросить настройки приложения с помощью PowerShell.
Шаг 1. Прежде всего, откройте Windows Search и найдите «Windows PowerShell»
.
Шаг 2. Щелкните правой кнопкой мыши Windows Powershell и выберите «Запуск от имени администратора»
.

Шаг 3. В окне PowerShell введите:
Get-AppxPackage * windows.immersivecontrolpanel * | Reset-AppxPackage

Шаг 4. По завершении нажмите кнопку Enter .
Вот и все! Вы сделали. Вот как вы можете сбросить настройки приложения Windows 10 через Powershell.
3. Сбросьте настройки приложения через командную строку
Если вы не используете Windows 10 версии 21H2, вам необходимо использовать командную строку для сброса настроек приложения. Выполните несколько простых шагов, приведенных ниже, чтобы сбросить настройки приложения через CMD.
Шаг 1. Прежде всего, откройте поиск Windows и найдите «Командная строка»
.
Шаг 2. Щелкните правой кнопкой мыши командную строку и выберите «Запуск от имени администратора»
.
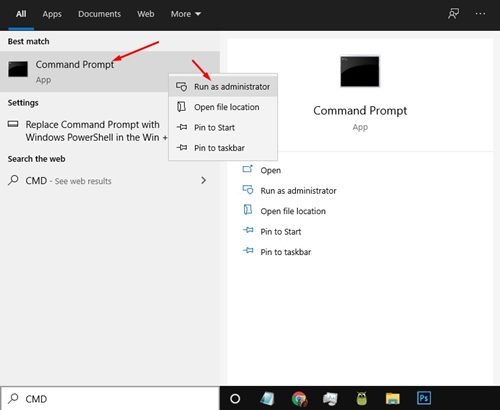
Шаг 3. В командной строке введите команду-
PowerShell-ExecutionPolicy Unrestricted-Command"& {$ manifest=(Get-AppxPackage * immersivecontrolpanel *). InstallLocation +' AppxManifest.xml'; Add-AppxPackage-DisableDevelopmentMode-Register $ manifest}"

Шаг 4. По завершении нажмите кнопку Enter .
Вот и все! Вы сделали. Вот как вы можете сбросить настройки приложения через командную строку.
Итак, это руководство посвящено тому, как сбросить настройки приложения”Настройки”в Windows 10. Надеюсь, эта статья вам помогла! Пожалуйста, поделитесь им также со своими друзьями. Если у вас есть какие-либо сомнения по этому поводу, сообщите нам об этом в поле для комментариев ниже.
Операционная система Windows 10 содержит более двух десятков универсальных приложений, которые не всегда работают так, как от них этого ждут пользователи. Любое из этих приложений может (часто даже без видимых на то причин) начать работать со сбоями, неожиданно закрываться, зависать и т.д.
Раньше для решения проблем с приложениями в Windows 10 предлагалось применять недокументированную возможность, а именно перерегистрацию/переустановку приложений с помощью PowerShell. Нередко данный способ действительно выручает, но в некоторых случаях может привести к неприятным последствиям.
Разрабатывая обновление Anniversary, Microsoft наконец-то обратила на это внимание. Теперь приложения, которые не открываются или не работают должным образом, можно сбросить без использования PowerShell или других инструментов, которые могут отпугнуть обывателя. Теперь функция сброса является частью меню «Параметры».
Что делает функция сброса
Согласно Microsoft, сброс приводит к уничтожению всех пользовательских данных в приложении, включая учетные записи, настройки и другие сохраненные данные, давая приложению «новый старт». В большинстве случаев сброс должен устранить все неполадки, из-за которых то или иное приложение перестало работать.
Как сбросить приложение в Windows 10
Сделать это очень просто: запустите приложение «Параметры», перейдите в раздел «Система» и выберите «Приложения и возможности». Затем отметьте приложение, которое не работает, и нажмите на ссылку «Дополнительные параметры».
Наконец, оказавшись в разделе «Сброс приложения и использование хранилища» нажмите на кнопку «Сбросить», а затем снова нажмите «Сбросить».
К слову, этим же способом можно попробовать вернуть к жизни Магазин Windows, если он тоже перестал открываться.
Что делать, если функции сброса у вас нет?
Это может быть по одной из двух причин:
- Вы используете предыдущую версию Windows 10: сброс приложения будет доступен только после установки обновления Windows 10 Anniversary Update.
- Приложение, которое вы пытаетесь сбросить, не поддерживает данную возможность: да, по словам Microsoft, сторонние приложения не будут поддерживать функцию сброса, пока их разработчики не выпустят соответствующее обновление.
Отличного Вам дня!
Как и другие приложения, приложение «Настройки» также может иногда работать со сбоями. В этом случае сброс настроек приложения до настроек по умолчанию может решить возникшие у вас проблемы. Есть несколько быстрых способов сделать это.
Когда следует сбросить настройки приложения
Вам следует сбросить настройки приложения, если оно слишком часто дает сбой или отказывается открываться, или если некоторые функции в приложении не работают.
Как и при сбросе любого другого приложения, когда вы сбрасываете приложение «Настройки», оно удаляет множество настроек и возвращает их к значениям по умолчанию. Это может исправить ошибки и другие проблемы, вызванные вашими пользовательскими настройками.
Сбросить настройки приложения с помощью меню «Пуск»
Если вы предпочитаете графическое решение, вы можете использовать меню «Пуск» для сброса настроек приложения. Если вы хотите использовать метод командной строки, перейдите к следующему разделу.
Чтобы начать сброс настроек, откройте меню «Пуск» и выполните поиск по запросу «Настройки». Щелкните приложение в результатах правой кнопкой мыши и выберите «Настройки приложения».
В окне «Настройки» прокрутите вниз до раздела «Сброс» и нажмите «Сброс».
Вы получите сообщение о том, что данные вашего приложения будут удалены. Нажмите «Сброс» в этом запросе, чтобы продолжить.
Приложение «Настройки» сброшено. Теперь вы можете запустить его из меню «Пуск» или нажав Windows + i.
Сбросить настройки приложения с помощью PowerShell
Вы также можете запустить команду в Windows PowerShell, чтобы сбросить настройки приложения. Но для этого вы должны запустить Windows 10 build 20175 или новее. (Другими словами, вам потребуется Windows 10 версии 21H2 или более поздней. На момент публикации этой статьи это была предварительная версия Windows 10, которая еще не была выпущена.)
Чтобы проверить свою сборку, нажмите Windows + R, введите «winver» (без кавычек) в окне «Выполнить» и нажмите «Enter». Во второй строке окна «О Windows» указана текущая версия сборки.
Если вы используете поддерживаемую сборку, откройте меню «Пуск», найдите «PowerShell» и нажмите «Запуск от имени администратора» справа.
Выберите «Да» в запросе управления учетными записями пользователей.
Скопируйте приведенную ниже команду и вставьте ее в окно PowerShell. Нажмите «Enter», чтобы запустить команду.
Get-AppxPackage * windows.immersivecontrolpanel * | Сбросить-AppxPackage
Готово.
Сбросить настройки приложения с помощью командной строки
Вы также можете использовать командную строку для сброса настроек приложения. Однако вам понадобится та же версия Windows 10, которая необходима для выполнения указанной выше команды PowerShell.
Для начала войдите в меню «Пуск», найдите «Командная строка» и нажмите «Запуск от имени администратора» справа.
Нажмите «Да» в окне «Контроль учетных записей».
Скопируйте приведенную ниже команду и вставьте ее в окно командной строки. Нажмите «Enter», чтобы выполнить команду.
PowerShell -ExecutionPolicy Unrestricted -Command «& {$ manifest = (Get-AppxPackage * immersivecontrolpanel *). InstallLocation + ‘ AppxManifest.xml’; Add-AppxPackage -DisableDevelopmentMode -Register $ manifest}»
Это все.
Если эти методы не решают вашу проблему, возможно, стоит перезагрузить весь компьютер с Windows 10. Это вернет все ваши настройки в состояние по умолчанию, что потенциально может решить многие проблемы на компьютере.