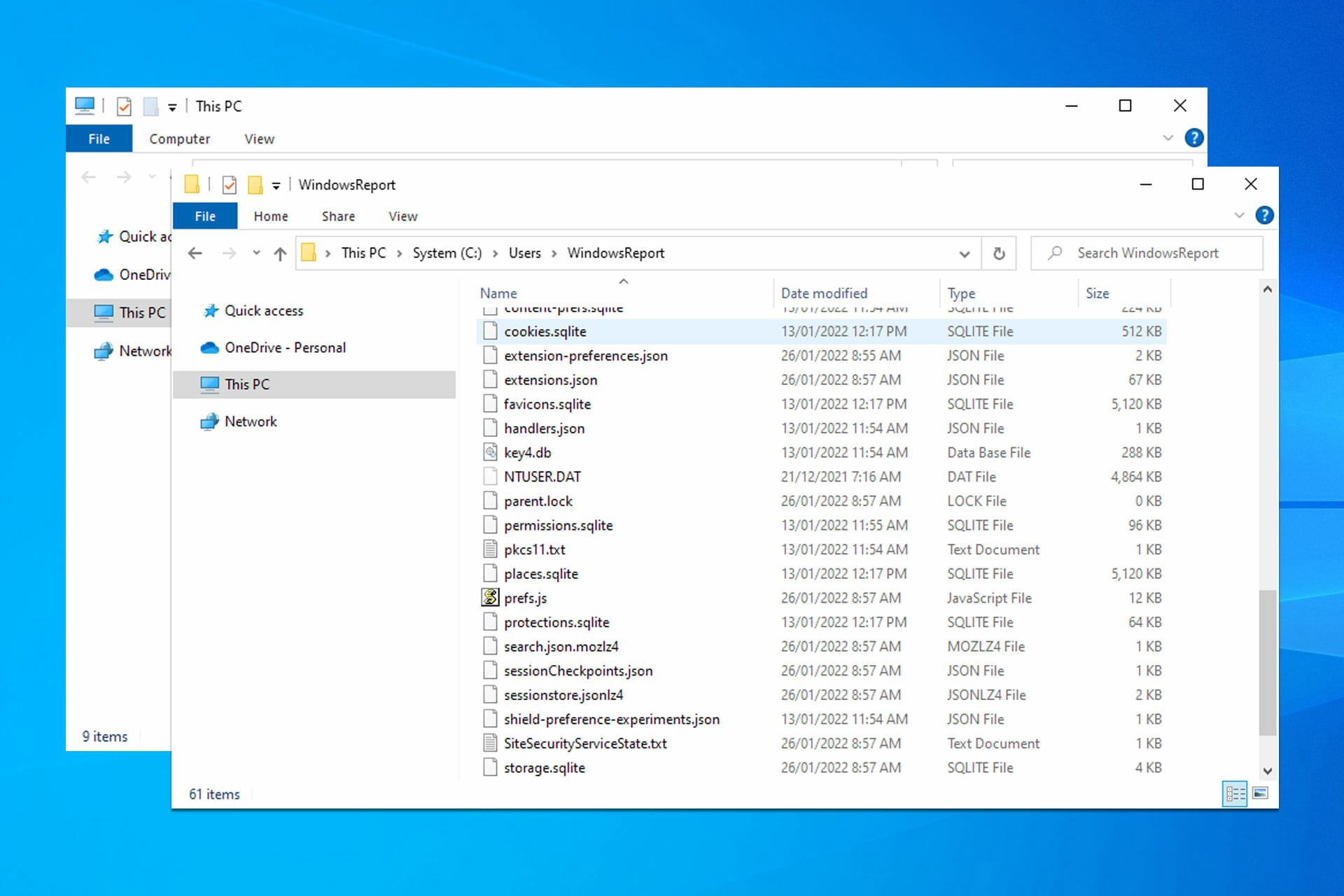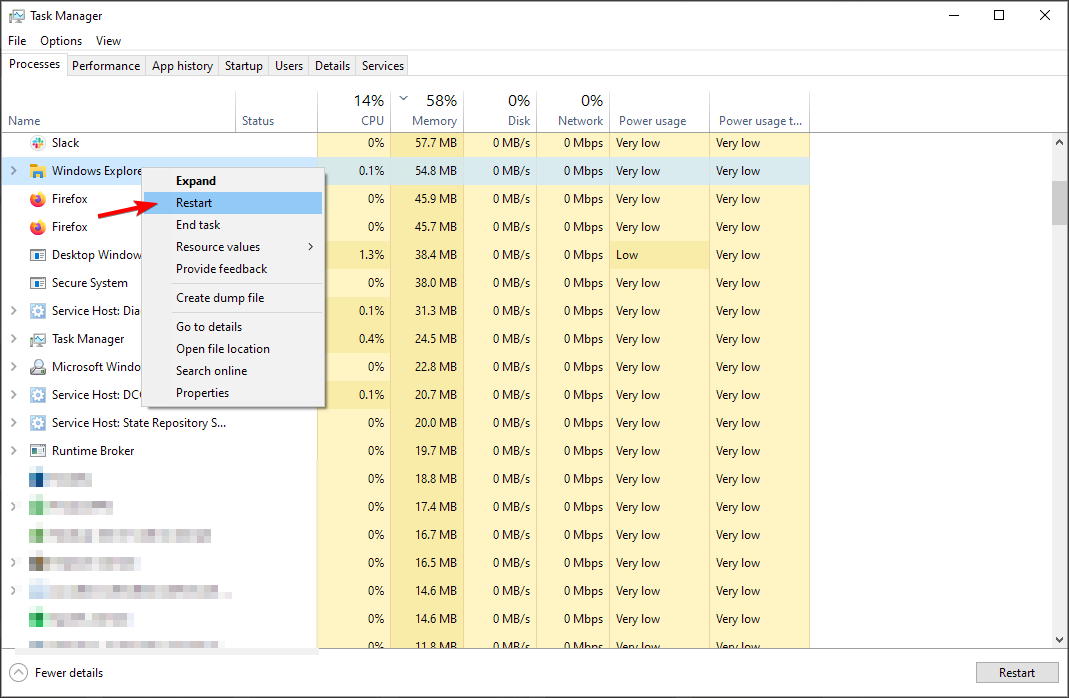Use the steps below to solve the Windows Explorer keeps freezing issue
by Ivan Jenic
Passionate about all elements related to Windows and combined with his innate curiosity, Ivan has delved deep into understanding this operating system, with a specialization in drivers and… read more
Updated on November 25, 2022
Reviewed by
Vlad Turiceanu
Passionate about technology, Windows, and everything that has a power button, he spent most of his time developing new skills and learning more about the tech world. Coming… read more
- File Explorer is a valuable tool that enables easy browsing and managing of files and folders stored on a Windows PC.
- If one day, the file management app decides not to work correctly, as in not opening, not loading, or crashing, your workflow will indeed get interrupted.
- Just take a few minutes of your time, carefully go through the steps below, and put all this nonsense behind you for good.
XINSTALL BY CLICKING THE DOWNLOAD FILE
This software will repair common computer errors, protect you from file loss, malware, hardware failure and optimize your PC for maximum performance. Fix PC issues and remove viruses now in 3 easy steps:
- Download Restoro PC Repair Tool that comes with Patented Technologies (patent available here).
- Click Start Scan to find Windows issues that could be causing PC problems.
- Click Repair All to fix issues affecting your computer’s security and performance
- Restoro has been downloaded by 0 readers this month.
Many users have already switched to Windows 10, but some users that have switched to Windows 10 are experiencing specific issues.
Some users are having file explorer problems with Windows 10, but fortunately, there are a few solutions that you can try.
So, if you need any information on how to fix File Explorer not showing, you have come to the right place to do so.
Why does my File Explorer keep freezing?
It can happen for multiple reasons, as you are about to see. The following are the most common triggers:
- First, it could be because you are using an outdated or corrupted video driver.
- Another cause may be that system files on your PC could be corrupt or mismatched with other files
- Virus and malware infection on a PC will also trigger this problem
Keep in mind that some applications or services running on your PC may be causing Windows Explorer to stop working.
Issues with this feature are relatively common in all versions, and many users reported that File Explorer is lagging in Windows 11.
That’s not the only issue, File Explorer crashes in Windows 11 have been occurring for some users as well, but luckily there are ways to fix them.
File Explorer problems can be rather annoying, and in this article, we’re going to cover the following issues:
- File Explorer Windows 10 not responding, working, opening, loading, showing – There are various problems with File Explorer that can occur, and in this article, we’re going to show you how to fix most of these problems.
- Windows 10 File Explorer hangs – Many users reported that File Explorer depends on their PC. This can be an annoying problem, but you might be able to solve it by using one of our solutions.
- Windows 10 File Explorer won’t open, keeps closing – According to users, they are unable to start File Explorer on their PC. According to them, File Explorer keeps closing and won’t stay open at all.
- File Explorer Windows 10 slow, crashes – Many users reported crashes and slowdowns while using File Explorer. We already covered File Explorer crashes and File Explorer slowdowns, so be sure to check those articles for more information.
- File Explorer freezes Windows 10 – Many users reported that File Explorer freezes on their PC. We already covered this issue in our File Explorer freezes article, so be sure to check it out for more solutions.
- File Explorer slow and freezing OneDrive in Windows 11 – Check for any Windows updates, or take a look at our dedicated page on Windows 11 File Explorer freezes.
- Windows Explorer keeps freezing and not responding or crashing – Hide hidden files and folders as they might restrict the functionality of Explorer.
- Windows Explorer freezes when selecting file / multiple files – Restart the explorer.exe process inside Task Manager.
- File Explorer freezing when searching, saving, right-clicking, opening files – Perform a clean boot in order to start only with the necessary processes and apps.
Users report problems with Windows Explorer saying that Windows Explorer crashes or that it hangs when the user right-clicks something.
As you can see, this is a big problem since it can drastically limit your user experience, so here are a few solutions you might want to try.
How do I fix a corrupted File Explorer that keeps freezing?
- Why does my File Explorer keep freezing?
- How do I fix a corrupted File Explorer that keeps freezing?
- 1. Run netsh and winsock reset
- 2. Uninstall KB3081449 and KB3081448 updates
- 3. Hide hidden files and folders
- 4. Enable Launch folder windows in a separate process
- 5. Disable Quick Access and File Preview features
- 6. Perform a clean boot
- 7. Reset the file associations
- 8. Remove IDT Audio
- 9. Change scaling settings
- 10. Make sure that your PC is set for dual monitors
- How to reset File Explorer in Windows 10?
- How can I fix File Explorer problems on Windows 11?
- Can I uninstall and reinstall File Explorer?
1. Run netsh and winsock reset
- Run Command Prompt as administrator. You can do so by pressing Windows key + X and choosing Command Prompt (Admin) from the menu. In addition, you can type cmd in the Search bar, right-click the Command Prompt, and choose Run as administrator.
- Type netsh in Command Prompt and press Enter.
- Next, type Winsock reset into Command Prompt and hit Enter to run it.
- After the process is completed, you’ll be notified, and then you need to restart the computer for changes to take effect.
2. Uninstall KB3081449 and KB3081448 updates
Several users reported that update KB3081449 was the cause of the issue, so let’s see how to delete it.
- Go to Settings and navigate to the Update & Security section.
- Next, go to View installed update history > Uninstall Updates.
- Find update KB3081449 and uninstall it. If this doesn’t help, find update KB3081448 and uninstall it.
3. Hide hidden files and folders
If you’re having problems with File Explorer, such as crashes, you might be able to fix the issue simply by hiding hidden files and folders. Some files are hidden by default, but you can reveal them by changing your settings.
If hidden folders are revealed, you might experience issues with File Explorer, so you should revert these settings by doing the following:
- Press Windows Key + S and enter file explorer options. Select File Explorer Options from the list of results.
- When the File Explorer Options window opens, go to the View tab and select Don’t show hidden files, folders, or drives. Then, click on Apply and OK to save changes.
After making these changes, the problem with File Explorer should be resolved. Many users reported that this solution worked for them, so try it out.
- How to Fix Windows 10 Stuck in Boot Loop After Reset
- Critical Service Failed BSoD on Windows 10: Fix & Causes
- Fix: The Specified User Does not Have a Valid Profile Error
4. Enable Launch folder windows in a separate process
Another way to fix File Explorer problems on Windows 10 is to enable Launch folder windows in a different process option. This is relatively simple, and you can do it by following these steps:
- Open File Explorer Options as we showed you in the previous solution.
- Now navigate to the View tab and check Launch folder windows in a separate process. Click Apply and OK to save changes.
This solution reportedly worked for many users, so we strongly encourage you to try it out.
5. Disable Quick Access and File Preview features
If you’re having File Explorer problems, you might be able to fix them simply by changing a few settings. According to users, you have to disable Quick Access and File Preview features.
1. Open File Explorer Options.
2. In the General tab, set Open File Explorer to This PC. Now uncheck Show recently used files in Quick access and Show frequently used folders in Quick access options. Click the Clear button to get rid of the history.
3. Now go to the View tab and uncheck Show preview handlers in the preview pane. Now, click on Apply and OK to save changes.
4. Lastly, make sure that the preview pane is disabled. You can disable it once you open File Explorer by pressing Alt + P on your keyboard.
After changing these options, check if the problems with File Explorer still appear.
6. Perform a clean boot
Sometimes specific startup applications can interfere with your PC and cause File Explorer problems. However, you can easily find the problematic application using a clean boot.
To do that, you need to follow these steps:
- Press Windows Key + R to open the Run dialog. Now enter msconfig and press Enter or click OK.
- Navigate to the Services tab, check to Hide all Microsoft services, and click on Disable all button.
- Go to the Startup tab and click on Open Task Manager.
- A list of startup applications will now appear. Right-click the first entry on the list and choose Disable from the menu. Repeat this step for all entries on the list.
- Once you disable all startup applications, go back to the System Configuration window. Now click on Apply and OK to save changes.
- When asked to restart your PC, could you choose the option to renew it now?
Once your PC restarts, check if the problem with File Explorer still appears. If not, it means that one of your disabled applications or services was causing the issue.
To find the problematic application, you must repeat the steps above and enable applications and services individually or in groups.
Remember to save changes and restart your PC to apply them. Once your PC restarts, check if the issue appears. Keep enabling applications and services until you find the problematic application.
Once you find the problematic application, you can disable it, uninstall or update it and check if that solves the issue.
Some PC issues are hard to tackle, especially when it comes to corrupted repositories or missing Windows files. If you are having troubles fixing an error, your system may be partially broken.
We recommend installing Restoro, a tool that will scan your machine and identify what the fault is.
Click here to download and start repairing.
Many users reported that disabling startup applications fixed the problem for them, so be sure to try this solution.
Otherwise, you have the alternative of using different file management tools that certainly improves your workflow. Thus enjoy practical features and choose between the best file manager software.
- Fix: OneDrive is missing from File Explorer in Windows 10/11
- Fix: File Explorer crashes after right-click [Easy Guide]
- Explorer.exe application error in Windows 10/11 [BEST FIXES]
- Windows 10/11 can’t click anything? Here’s how to fix it!
7. Reset the file associations
If you have File Explorer problems such as freezing, the problem might be related to your file associations.
However, you can quickly fix that problem by resetting file associations to default. To do that, follow these steps:
- Open the Settings app. You can do that quickly by pressing Windows Key + I.
- Once the Settings app opens, navigate to the Apps section.
- From the menu on the left select Default apps. In the right pane, scroll down to the Reset to the Microsoft recommended defaults and click the Reset button.
After resetting file associations to default, the problem with unresponsive File Explorer should be resolved.
8. Remove IDT Audio
According to users, many File Explorer problems can be caused by IDT Audio; to fix them; you need to remove this application. Once you remove it, it’s advised to delete all associated files and registry entries.
This is too complicated to do manually, so removing IDT Audio might be a good idea using uninstaller software.
Many great uninstaller tools are available, but many users reported that they removed this application and all its files using CCleaner (free download), so feel free to download it and try it.
It is excellent software from IObit, and it will help you remove all the leftovers of an app or program so they won’t interfere with your system’s functionalities. This is very useful; many programs use multiple directories and registry entries.
Once you remove IDT audio, the problem should be resolved entirely, and your File Explorer will start working again.
9. Change scaling settings
File Explorer problems can sometimes occur due to your scaling settings. For example, users reported that their File Explorer isn’t responding, but they managed to fix that issue with this simple trick.
Remember that this solution only works if you’re using scaling higher than 100%. To change the scaling, do the following:
- Open the Settings app and go to the System section.
- Set the size of text apps and other items to 100%.
- Check if File Explorer works. If it does, resize it and make it smaller than usual.
- Now restore scaling back to the original value.
After doing that, the problem should be resolved, and you’ll be able to use File Explorer without any problems. However, remember that this might not be a permanent solution, so you’ll have to repeat it if the problem reappears.
10. Make sure that your PC is set for dual monitors
According to users, File Explorer can become missing if your PC is configured for dual monitors. File Explorer can open on a second monitor that isn’t currently attached, so it might seem that File Explorer isn’t working for you.
However, you can quickly fix that by changing your computer configuration and setting your PC to work with only a single monitor.
Are you looking for the best dual-monitor software for Windows? Look no further, as here are the best options.
How to reset File Explorer in Windows 10?
- Press Ctrl + Shift + Esc to open Task Manager.
- Locate Windows Explorer on the list.
- Right-click it and choose Restart from the menu.
Keep in mind that a few users reported that Windows couldn’t find explorer.exe, making this process much harder to complete.
How can I fix File Explorer problems on Windows 11?
If you started experiencing File Explorer issues, restart File Explorer on Your Windows 11 PC as a first measure.
You can follow that with a PC restart. If you are still experiencing trouble, be sure also to clear the Windows 11 File Explorer’s Cache.
Check Windows Update for the latest software, use the System Maintenance Tool, and most importantly, scan your Windows 11 PC for Viruses and Malware.
Can I uninstall and reinstall File Explorer?
To answer this, yes, you can delete it if you have administrative access to the file system. But is it worth it?
Remember that you would no longer have a desktop to work with since the explorer.exe file is what you would be deleting.
Remember that this executable has two functions. Its first instance provides you with what you see as the Windows desktop environment. Any other model is what provides the File Explorer application.
As you can see, problems with file explorer can seriously limit your Windows 10 user experience, but we hope that these solutions were helpful to you.
If you have had File Explorer working on it for too long, it’s time to take action. If your File Explorer is not responding on your Windows 11 PC, refer to the solutions above.
You can also encounter situations where your File Explorer is not responding on Windows 10, but the solutions are still the same.
Explorer.exe not responding on startup will imply that measures need to be taken to solve the entire problem.
Remember that many users have reported File Explorer not responding when opening Microsoft Word, so if you are in the same situation, again, refer to the steps above.
If you have any comments, questions, or suggestions, reach for the comments section below.
Still having issues? Fix them with this tool:
SPONSORED
If the advices above haven’t solved your issue, your PC may experience deeper Windows problems. We recommend downloading this PC Repair tool (rated Great on TrustPilot.com) to easily address them. After installation, simply click the Start Scan button and then press on Repair All.
Newsletter
Use the steps below to solve the Windows Explorer keeps freezing issue
by Ivan Jenic
Passionate about all elements related to Windows and combined with his innate curiosity, Ivan has delved deep into understanding this operating system, with a specialization in drivers and… read more
Updated on November 25, 2022
Reviewed by
Vlad Turiceanu
Passionate about technology, Windows, and everything that has a power button, he spent most of his time developing new skills and learning more about the tech world. Coming… read more
- File Explorer is a valuable tool that enables easy browsing and managing of files and folders stored on a Windows PC.
- If one day, the file management app decides not to work correctly, as in not opening, not loading, or crashing, your workflow will indeed get interrupted.
- Just take a few minutes of your time, carefully go through the steps below, and put all this nonsense behind you for good.
XINSTALL BY CLICKING THE DOWNLOAD FILE
This software will repair common computer errors, protect you from file loss, malware, hardware failure and optimize your PC for maximum performance. Fix PC issues and remove viruses now in 3 easy steps:
- Download Restoro PC Repair Tool that comes with Patented Technologies (patent available here).
- Click Start Scan to find Windows issues that could be causing PC problems.
- Click Repair All to fix issues affecting your computer’s security and performance
- Restoro has been downloaded by 0 readers this month.
Many users have already switched to Windows 10, but some users that have switched to Windows 10 are experiencing specific issues.
Some users are having file explorer problems with Windows 10, but fortunately, there are a few solutions that you can try.
So, if you need any information on how to fix File Explorer not showing, you have come to the right place to do so.
Why does my File Explorer keep freezing?
It can happen for multiple reasons, as you are about to see. The following are the most common triggers:
- First, it could be because you are using an outdated or corrupted video driver.
- Another cause may be that system files on your PC could be corrupt or mismatched with other files
- Virus and malware infection on a PC will also trigger this problem
Keep in mind that some applications or services running on your PC may be causing Windows Explorer to stop working.
Issues with this feature are relatively common in all versions, and many users reported that File Explorer is lagging in Windows 11.
That’s not the only issue, File Explorer crashes in Windows 11 have been occurring for some users as well, but luckily there are ways to fix them.
File Explorer problems can be rather annoying, and in this article, we’re going to cover the following issues:
- File Explorer Windows 10 not responding, working, opening, loading, showing – There are various problems with File Explorer that can occur, and in this article, we’re going to show you how to fix most of these problems.
- Windows 10 File Explorer hangs – Many users reported that File Explorer depends on their PC. This can be an annoying problem, but you might be able to solve it by using one of our solutions.
- Windows 10 File Explorer won’t open, keeps closing – According to users, they are unable to start File Explorer on their PC. According to them, File Explorer keeps closing and won’t stay open at all.
- File Explorer Windows 10 slow, crashes – Many users reported crashes and slowdowns while using File Explorer. We already covered File Explorer crashes and File Explorer slowdowns, so be sure to check those articles for more information.
- File Explorer freezes Windows 10 – Many users reported that File Explorer freezes on their PC. We already covered this issue in our File Explorer freezes article, so be sure to check it out for more solutions.
- File Explorer slow and freezing OneDrive in Windows 11 – Check for any Windows updates, or take a look at our dedicated page on Windows 11 File Explorer freezes.
- Windows Explorer keeps freezing and not responding or crashing – Hide hidden files and folders as they might restrict the functionality of Explorer.
- Windows Explorer freezes when selecting file / multiple files – Restart the explorer.exe process inside Task Manager.
- File Explorer freezing when searching, saving, right-clicking, opening files – Perform a clean boot in order to start only with the necessary processes and apps.
Users report problems with Windows Explorer saying that Windows Explorer crashes or that it hangs when the user right-clicks something.
As you can see, this is a big problem since it can drastically limit your user experience, so here are a few solutions you might want to try.
How do I fix a corrupted File Explorer that keeps freezing?
- Why does my File Explorer keep freezing?
- How do I fix a corrupted File Explorer that keeps freezing?
- 1. Run netsh and winsock reset
- 2. Uninstall KB3081449 and KB3081448 updates
- 3. Hide hidden files and folders
- 4. Enable Launch folder windows in a separate process
- 5. Disable Quick Access and File Preview features
- 6. Perform a clean boot
- 7. Reset the file associations
- 8. Remove IDT Audio
- 9. Change scaling settings
- 10. Make sure that your PC is set for dual monitors
- How to reset File Explorer in Windows 10?
- How can I fix File Explorer problems on Windows 11?
- Can I uninstall and reinstall File Explorer?
1. Run netsh and winsock reset
- Run Command Prompt as administrator. You can do so by pressing Windows key + X and choosing Command Prompt (Admin) from the menu. In addition, you can type cmd in the Search bar, right-click the Command Prompt, and choose Run as administrator.
- Type netsh in Command Prompt and press Enter.
- Next, type Winsock reset into Command Prompt and hit Enter to run it.
- After the process is completed, you’ll be notified, and then you need to restart the computer for changes to take effect.
2. Uninstall KB3081449 and KB3081448 updates
Several users reported that update KB3081449 was the cause of the issue, so let’s see how to delete it.
- Go to Settings and navigate to the Update & Security section.
- Next, go to View installed update history > Uninstall Updates.
- Find update KB3081449 and uninstall it. If this doesn’t help, find update KB3081448 and uninstall it.
3. Hide hidden files and folders
If you’re having problems with File Explorer, such as crashes, you might be able to fix the issue simply by hiding hidden files and folders. Some files are hidden by default, but you can reveal them by changing your settings.
If hidden folders are revealed, you might experience issues with File Explorer, so you should revert these settings by doing the following:
- Press Windows Key + S and enter file explorer options. Select File Explorer Options from the list of results.
- When the File Explorer Options window opens, go to the View tab and select Don’t show hidden files, folders, or drives. Then, click on Apply and OK to save changes.
After making these changes, the problem with File Explorer should be resolved. Many users reported that this solution worked for them, so try it out.
- How to Fix Windows 10 Stuck in Boot Loop After Reset
- Critical Service Failed BSoD on Windows 10: Fix & Causes
4. Enable Launch folder windows in a separate process
Another way to fix File Explorer problems on Windows 10 is to enable Launch folder windows in a different process option. This is relatively simple, and you can do it by following these steps:
- Open File Explorer Options as we showed you in the previous solution.
- Now navigate to the View tab and check Launch folder windows in a separate process. Click Apply and OK to save changes.
This solution reportedly worked for many users, so we strongly encourage you to try it out.
5. Disable Quick Access and File Preview features
If you’re having File Explorer problems, you might be able to fix them simply by changing a few settings. According to users, you have to disable Quick Access and File Preview features.
1. Open File Explorer Options.
2. In the General tab, set Open File Explorer to This PC. Now uncheck Show recently used files in Quick access and Show frequently used folders in Quick access options. Click the Clear button to get rid of the history.
3. Now go to the View tab and uncheck Show preview handlers in the preview pane. Now, click on Apply and OK to save changes.
4. Lastly, make sure that the preview pane is disabled. You can disable it once you open File Explorer by pressing Alt + P on your keyboard.
After changing these options, check if the problems with File Explorer still appear.
6. Perform a clean boot
Sometimes specific startup applications can interfere with your PC and cause File Explorer problems. However, you can easily find the problematic application using a clean boot.
To do that, you need to follow these steps:
- Press Windows Key + R to open the Run dialog. Now enter msconfig and press Enter or click OK.
- Navigate to the Services tab, check to Hide all Microsoft services, and click on Disable all button.
- Go to the Startup tab and click on Open Task Manager.
- A list of startup applications will now appear. Right-click the first entry on the list and choose Disable from the menu. Repeat this step for all entries on the list.
- Once you disable all startup applications, go back to the System Configuration window. Now click on Apply and OK to save changes.
- When asked to restart your PC, could you choose the option to renew it now?
Once your PC restarts, check if the problem with File Explorer still appears. If not, it means that one of your disabled applications or services was causing the issue.
To find the problematic application, you must repeat the steps above and enable applications and services individually or in groups.
Remember to save changes and restart your PC to apply them. Once your PC restarts, check if the issue appears. Keep enabling applications and services until you find the problematic application.
Once you find the problematic application, you can disable it, uninstall or update it and check if that solves the issue.
Some PC issues are hard to tackle, especially when it comes to corrupted repositories or missing Windows files. If you are having troubles fixing an error, your system may be partially broken.
We recommend installing Restoro, a tool that will scan your machine and identify what the fault is.
Click here to download and start repairing.
Many users reported that disabling startup applications fixed the problem for them, so be sure to try this solution.
Otherwise, you have the alternative of using different file management tools that certainly improves your workflow. Thus enjoy practical features and choose between the best file manager software.
- Fix: OneDrive is missing from File Explorer in Windows 10/11
- Fix: File Explorer crashes after right-click [Easy Guide]
- Explorer.exe application error in Windows 10/11 [BEST FIXES]
- Windows 10/11 can’t click anything? Here’s how to fix it!
7. Reset the file associations
If you have File Explorer problems such as freezing, the problem might be related to your file associations.
However, you can quickly fix that problem by resetting file associations to default. To do that, follow these steps:
- Open the Settings app. You can do that quickly by pressing Windows Key + I.
- Once the Settings app opens, navigate to the Apps section.
- From the menu on the left select Default apps. In the right pane, scroll down to the Reset to the Microsoft recommended defaults and click the Reset button.
After resetting file associations to default, the problem with unresponsive File Explorer should be resolved.
8. Remove IDT Audio
According to users, many File Explorer problems can be caused by IDT Audio; to fix them; you need to remove this application. Once you remove it, it’s advised to delete all associated files and registry entries.
This is too complicated to do manually, so removing IDT Audio might be a good idea using uninstaller software.
Many great uninstaller tools are available, but many users reported that they removed this application and all its files using CCleaner (free download), so feel free to download it and try it.
It is excellent software from IObit, and it will help you remove all the leftovers of an app or program so they won’t interfere with your system’s functionalities. This is very useful; many programs use multiple directories and registry entries.
Once you remove IDT audio, the problem should be resolved entirely, and your File Explorer will start working again.
9. Change scaling settings
File Explorer problems can sometimes occur due to your scaling settings. For example, users reported that their File Explorer isn’t responding, but they managed to fix that issue with this simple trick.
Remember that this solution only works if you’re using scaling higher than 100%. To change the scaling, do the following:
- Open the Settings app and go to the System section.
- Set the size of text apps and other items to 100%.
- Check if File Explorer works. If it does, resize it and make it smaller than usual.
- Now restore scaling back to the original value.
After doing that, the problem should be resolved, and you’ll be able to use File Explorer without any problems. However, remember that this might not be a permanent solution, so you’ll have to repeat it if the problem reappears.
10. Make sure that your PC is set for dual monitors
According to users, File Explorer can become missing if your PC is configured for dual monitors. File Explorer can open on a second monitor that isn’t currently attached, so it might seem that File Explorer isn’t working for you.
However, you can quickly fix that by changing your computer configuration and setting your PC to work with only a single monitor.
Are you looking for the best dual-monitor software for Windows? Look no further, as here are the best options.
How to reset File Explorer in Windows 10?
- Press Ctrl + Shift + Esc to open Task Manager.
- Locate Windows Explorer on the list.
- Right-click it and choose Restart from the menu.
Keep in mind that a few users reported that Windows couldn’t find explorer.exe, making this process much harder to complete.
How can I fix File Explorer problems on Windows 11?
If you started experiencing File Explorer issues, restart File Explorer on Your Windows 11 PC as a first measure.
You can follow that with a PC restart. If you are still experiencing trouble, be sure also to clear the Windows 11 File Explorer’s Cache.
Check Windows Update for the latest software, use the System Maintenance Tool, and most importantly, scan your Windows 11 PC for Viruses and Malware.
Can I uninstall and reinstall File Explorer?
To answer this, yes, you can delete it if you have administrative access to the file system. But is it worth it?
Remember that you would no longer have a desktop to work with since the explorer.exe file is what you would be deleting.
Remember that this executable has two functions. Its first instance provides you with what you see as the Windows desktop environment. Any other model is what provides the File Explorer application.
As you can see, problems with file explorer can seriously limit your Windows 10 user experience, but we hope that these solutions were helpful to you.
If you have had File Explorer working on it for too long, it’s time to take action. If your File Explorer is not responding on your Windows 11 PC, refer to the solutions above.
You can also encounter situations where your File Explorer is not responding on Windows 10, but the solutions are still the same.
Explorer.exe not responding on startup will imply that measures need to be taken to solve the entire problem.
Remember that many users have reported File Explorer not responding when opening Microsoft Word, so if you are in the same situation, again, refer to the steps above.
If you have any comments, questions, or suggestions, reach for the comments section below.
Still having issues? Fix them with this tool:
SPONSORED
If the advices above haven’t solved your issue, your PC may experience deeper Windows problems. We recommend downloading this PC Repair tool (rated Great on TrustPilot.com) to easily address them. After installation, simply click the Start Scan button and then press on Repair All.
Newsletter
В данной статье показаны действия, с помощью которых можно сбросить вид папок к настройкам по умолчанию в операционной системе Windows 10.
Операционная система Windows позволяет пользователям изменять настройки вида папок. Например можно изменить ширину столбца, сортировку, группировку, представление элементов в папках по своему усмотрению, а также включить отображение области предварительного просмотра или области сведений
При необходимости можно сбросить параметры вида папок к настройкам по умолчанию.
Как сбросить вид папок к настройкам по умолчанию используя «Проводник»
Данный способ позволяет выполнить сброс настроек вида папок для всех папок с тем же типом что и текущая папка.
Чтобы сбросить параметры вида папок к настройкам по умолчанию, откройте в проводнике файлов папку, вид которой вы хотите сбросить, перейдите на вкладку Вид и затем выберите Параметры.
Затем в окне «Параметры папок» перейдите на вкладку Вид и нажмите кнопку Сброс вида папок.
Подтвердите сброс параметров вида папок нажав кнопку Да.
Параметры вида папок текущей папки и всех папок того же типа, теперь сброшены к настройкам по умолчанию (пример на скриншоте ниже).
Как сбросить вид папок к настройкам по умолчанию используя файл реестра
Данный способ также позволяет сбросить параметры вида папок к настройкам по умолчанию с помощью внесения изменений в системный реестр Windows посредством файл реестра.
Прежде чем вносить какие-либо изменения в реестр, настоятельно рекомендуется создать точку восстановления системы
Все изменения производимые в редакторе реестра отображены ниже в листинге файла реестра.
Чтобы сбросить параметры вида папок к настройкам по умолчанию, создайте и примените файл реестра следующего содержания:
Windows Registry Editor Version 5.00.
[-HKEY_CURRENT_USER\Software\Microsoft\Windows\Shell\BagMRU]
[-HKEY_CURRENT_USER\Software\Microsoft\Windows\Shell\Bags]
[-HKEY_CURRENT_USER\Software\Microsoft\Windows\ShellNoRoam\Bags]
[-HKEY_CURRENT_USER\Software\Microsoft\Windows\ShellNoRoam\BagMRU]
[-HKEY_CURRENT_USER\Software\Classes\Local Settings\Software\Microsoft\Windows\Shell\BagMRU]
[-HKEY_CURRENT_USER\Software\Classes\Local Settings\Software\Microsoft\Windows\Shell\Bags]
[-HKEY_CURRENT_USER\Software\Classes\Wow6432Node\Local Settings\Software\Microsoft\Windows\Shell\Bags]
[-HKEY_CURRENT_USER\Software\Classes\Wow6432Node\Local Settings\Software\Microsoft\Windows\Shell\BagMRU];To reset «Apply to Folders» views to default
[-HKEY_CURRENT_USER\Software\Microsoft\Windows\CurrentVersion\Explorer\Streams\Defaults];To reset size of details, navigation, preview panes to default
[-HKEY_CURRENT_USER\Software\Microsoft\Windows\CurrentVersion\Explorer\Modules\GlobalSettings\Sizer]
[-HKEY_CURRENT_USER\Software\Microsoft\Windows\CurrentVersion\Explorer\Modules\GlobalSettings\DetailsContainer]
После применения файла реестра, чтобы изменения вступили в силу, перезапустите Проводник Windows
Используя рассмотренные выше действия, можно сбросить параметры вида папок к настройкам по умолчанию в операционной системе Windows 10.
На чтение 9 мин. Просмотров 16.1k. Опубликовано 03.09.2019
Многие пользователи уже переключились на Windows 10, но, похоже, некоторые пользователи, которые переключились на Windows 10, испытывают определенные проблемы.
У некоторых пользователей возникают проблемы с проводником файлов в Windows 10, но, к счастью, есть несколько решений, которые вы можете попробовать.
Содержание
- Как исправить проблемы проводника с Windows 10
- Решение 1. Запустите netsh и winsock reset
- Решение 2. Удалите обновления KB3081449 и KB3081448
- Решение 3 – Скрыть скрытые файлы и папки
- Решение 4. Включите запуск папки Windows в отдельном процессе
- Решение 5. Отключите функции быстрого доступа и предварительного просмотра файлов
- Решение 6 – Выполните чистую загрузку
- Решение 7. Сброс ассоциаций файлов
- Решение 8 – Удалить IDT Audio
- Решение 9 – Изменить настройки масштабирования
- Решение 10. Убедитесь, что на вашем компьютере установлены два монитора
Как исправить проблемы проводника с Windows 10
Проблемы проводника могут быть довольно раздражающими, и в этой статье мы рассмотрим следующие проблемы:
- File Explorer Windows 10 не отвечает, работает, открывается, загружается, показывает – Возможны различные проблемы с File Explorer, и в этой статье мы покажем вам, как исправить большинство проблем. эти проблемы.
- Windows 10 File Explorer зависает . Многие пользователи сообщают, что File Explorer зависает на их ПК. Это может быть раздражающей проблемой, но вы можете решить ее, используя одно из наших решений.
- Проводник Windows 10 не открывается, закрывается – По словам пользователей, они не могут запустить Проводник на своем ПК. По их словам, File Explorer продолжает закрываться и не останется открытым вообще.
- File Explorer Windows 10 работает медленно, происходит сбой – Многие пользователи сообщают о сбоях и замедлениях при использовании File Explorer. Мы уже рассмотрели сбои File Explorer и замедления File Explorer, поэтому обязательно ознакомьтесь с этими статьями для получения дополнительной информации.
- File Explorer зависает в Windows 10 . Многие пользователи сообщают, что File Explorer зависает на их ПК. Мы уже рассмотрели эту проблему в нашей статье о блокировании файлов в Проводнике, поэтому обязательно ознакомьтесь с ней, чтобы найти больше решений.
Мы уже много писали о проблемах в проводнике Windows. Добавьте эту страницу в закладки, если она понадобится вам позже.
Пользователи сообщают о проблемах с проводником Windows, говоря, что происходит сбой проводника Windows или что он зависает, когда пользователь что-то щелкает правой кнопкой.
Как видите, это большая проблема, поскольку она может существенно ограничить ваш пользовательский опыт, поэтому здесь есть несколько решений, которые вы, возможно, захотите попробовать.
Решение 1. Запустите netsh и winsock reset
-
Запустите Командную строку от имени администратора. Это можно сделать, нажав клавишу Windows + X и выбрав в меню Командная строка (Администратор) . Кроме того, вы можете ввести cmd на панели Поиск , щелкнуть правой кнопкой мыши Командная строка и выбрать Запуск от имени администратора . .
- Введите netsh в Командная строка и нажмите Enter .
- Затем введите сброс winsock в Командная строка и нажмите Enter , чтобы запустить его.
- После завершения процесса вы будете уведомлены, а затем вам просто нужно перезагрузить компьютер, чтобы изменения вступили в силу.
Решение 2. Удалите обновления KB3081449 и KB3081448
Несколько пользователей сообщили, что причиной проблемы было обновление KB3081449, поэтому давайте посмотрим, как его удалить.
-
Перейдите в раздел Настройки и перейдите в раздел Обновление и безопасность .
-
Затем перейдите в раздел Просмотр истории установленных обновлений> Удалить обновления .
- Найдите обновление KB3081449 и удалите его. Если это не помогает, найдите обновление KB3081448 и удалите его.
Решение 3 – Скрыть скрытые файлы и папки
Если у вас возникли проблемы с File Explorer, такие как сбои, вы можете решить проблему, просто скрыв скрытые файлы и папки. Некоторые файлы по умолчанию скрыты, но вы можете открыть их, изменив настройки.
При обнаружении скрытых папок у вас могут возникнуть проблемы с проводником, поэтому вам следует восстановить эти настройки, выполнив следующие действия:
-
Нажмите Windows Key + S и введите файл проводник параметры . Выберите Параметры обозревателя файлов из списка результатов.
-
Когда откроется окно Параметры обозревателя файлов , перейдите на вкладку Вид и выберите Не показывать скрытые файлы, папки или диски . Нажмите Применить и ОК , чтобы сохранить изменения.
После внесения этих изменений проблема с проводником должна быть решена. Многие пользователи сообщили, что это решение работает для них, поэтому обязательно попробуйте его.
Решение 4. Включите запуск папки Windows в отдельном процессе
Еще один способ исправить проблемы проводника в Windows 10 – включить запуск папки Windows в отдельном параметре процесса. Это довольно просто, и вы можете сделать это, выполнив следующие действия:
- Откройте Параметры проводника файлов , как мы показали в предыдущем решении.
-
Теперь перейдите на вкладку Вид и установите флажок Запускать окна папок в отдельном процессе . Нажмите Применить и ОК , чтобы сохранить изменения.
Это решение, как сообщается, сработало для многих пользователей, поэтому мы настоятельно рекомендуем вам попробовать его.
Решение 5. Отключите функции быстрого доступа и предварительного просмотра файлов
Если у вас есть проблемы с Проводником, вы можете исправить их, просто изменив несколько настроек. По словам пользователей, вам просто нужно отключить функции быстрого доступа и предварительного просмотра файлов.
Это довольно просто, и для этого вам просто нужно выполнить следующие шаги:
- Откройте Параметры проводника файлов .
-
На вкладке Общие установите для Открыть Проводник значение Этот компьютер . Снимите флажок Показать недавно использованные файлы в меню «Быстрый доступ» и Показать часто используемые папки в меню «Быстрый доступ» . Если хотите, вы можете нажать кнопку Очистить , чтобы очистить историю, но это не обязательно.
-
Перейдите на вкладку Вид и снимите флажок Показать обработчики предварительного просмотра на панели предварительного просмотра . Теперь нажмите Применить и ОК , чтобы сохранить изменения.
- Наконец, убедитесь, что панель предварительного просмотра отключена. Вы можете отключить его, открыв Проводник , нажав Alt + P на клавиатуре.
После изменения этих параметров проверьте, не исчезли ли проблемы с Проводником.
Решение 6 – Выполните чистую загрузку
Иногда некоторые запускаемые приложения могут мешать работе вашего компьютера и вызывать проблемы в проводнике. Тем не менее, вы можете легко найти проблемное приложение, выполнив чистую загрузку.
Для этого вам необходимо выполнить следующие шаги:
-
Нажмите Windows Key + R , чтобы открыть диалоговое окно Выполнить . Теперь введите msconfig и нажмите Enter или нажмите ОК .
-
Перейдите на вкладку Службы , установите флажок Скрыть все службы Microsoft и нажмите кнопку Отключить все .
-
Перейдите на вкладку Автозагрузка и нажмите Открыть диспетчер задач .
-
Появится список запускаемых приложений. Щелкните правой кнопкой мыши первую запись в списке и выберите в меню Отключить . Повторите этот шаг для всех записей в списке.
-
Отключив все запускаемые приложения, вернитесь в окно Конфигурация системы . Теперь нажмите Применить и ОК , чтобы сохранить изменения.
- Когда вас попросят перезагрузить компьютер, выберите опцию перезагрузить его сейчас.
Windows не загружается? Решите эту проблему, как эксперт, с нашим полным руководством!
После перезагрузки компьютера проверьте, не исчезла ли проблема с Проводником. Если нет, это означает, что проблема была вызвана одним из ваших отключенных приложений или служб.
Чтобы найти проблемное приложение, вам нужно повторить шаги, описанные выше, и включить приложения и службы по одному или группами.
Помните, что вам нужно сохранить изменения и перезагрузить компьютер, чтобы применить их. Как только ваш компьютер перезагрузится, проверьте, появляется ли проблема. Продолжайте включать приложения и службы, пока не найдете проблемное приложение.
Найдя проблемное приложение, вы можете отключить его, удалить или обновить и проверить, решает ли это проблему.
Многие пользователи сообщили, что отключение автозагрузки приложений решило проблему для них, поэтому обязательно попробуйте это решение.
Если это решение слишком сложное для вас, вы можете попытаться выполнить работу по управлению файлами, используя Frigate3 , отличный файловый менеджер, который имеет некоторые дополнительные функции, которые успешно заменят Windows Explorer.
Он будет архивировать и сжимать ваши файлы, заранее найдет их и быстро поможет вам редактировать, удалять или перемещать их. Этот инструмент предназначен для быстрой работы даже на медленных ПК и совместим с Windows 10.
- Получить Frigate3 для Windows
Решение 7. Сброс ассоциаций файлов
Если у вас есть проблемы с File Explorer, такие как зависание, проблема может быть связана с вашими ассоциациями файлов.
Тем не менее, вы можете легко решить эту проблему, сбросив ассоциации файлов по умолчанию. Для этого выполните следующие действия:
- Откройте Настройки приложения . Вы можете сделать это быстро, нажав Windows Key + I .
-
Открыв приложение “Настройки” , перейдите в раздел Приложения .
-
В меню слева выберите Приложения по умолчанию . На правой панели прокрутите вниз до Сбросить до рекомендованных Microsoft значений по умолчанию и нажмите кнопку Сбросить .
После сброса сопоставлений файлов по умолчанию проблема с не отвечающим Проводником должна быть решена.
Решение 8 – Удалить IDT Audio
По словам пользователей, многие проблемы с File Explorer могут быть вызваны IDT Audio, и для их устранения необходимо удалить это приложение. После удаления рекомендуется удалить все файлы и записи реестра, связанные с ним.
Это слишком сложно сделать вручную, поэтому неплохо было бы удалить IDT Audio с помощью программного обеспечения для удаления.
Существует множество отличных инструментов для удаления, но многие пользователи сообщили, что они удалили это приложение и все его файлы, используя IObit Uninstaller (бесплатная загрузка), поэтому не стесняйтесь загружать его и пробовать.
Это отличное программное обеспечение от IObit, которое поможет вам удалить все остатки приложения или программы, чтобы они не мешали работе вашей системы.
- Загрузить бесплатно IObit Uninstaller
Как только вы удалите звук IDT, проблема должна быть полностью решена, и ваш File Explorer снова начнет работать.
Решение 9 – Изменить настройки масштабирования
Проблемы с Проводником могут возникать иногда из-за настроек масштабирования. Пользователи сообщили, что их Проводник не отвечает, но им удалось решить эту проблему с помощью этого простого трюка.
Помните, что это решение работает, только если вы используете масштабирование выше 100%. Чтобы изменить масштабирование, сделайте следующее:
-
Откройте приложение Настройки и перейдите в раздел Система .
-
Установите Изменить размер текстовых приложений и других элементов на 100% .
- Проверьте, работает ли проводник. Если это так, измените размер и сделайте его меньше обычного.
- Теперь восстановите масштабирование до исходного значения.
После этого проблема должна быть решена, и вы сможете без проблем использовать File Explorer. Имейте в виду, что это не может быть постоянным решением, поэтому вам придется повторить его, если проблема появится снова.
Решение 10. Убедитесь, что на вашем компьютере установлены два монитора
По словам пользователей, File Explorer может стать отсутствующим, если ваш компьютер настроен для двух мониторов. Судя по всему, File Explorer может открываться на втором мониторе, который в данный момент не подключен, поэтому может показаться, что File Explorer не работает для вас.
Однако вы можете легко это исправить, просто изменив конфигурацию компьютера и настроив компьютер для работы только с одним монитором.
Как видите, проблемы с файловым менеджером могут серьезно ограничить пользовательский интерфейс Windows 10, но мы надеемся, что эти решения были вам полезны.
Ищете лучшее программное обеспечение для двух мониторов для Windows? Смотрите не дальше! вот лучшие варианты!
Если у вас есть какие-либо комментарии, вопросы или предложения, просто обратитесь к разделу комментариев ниже.
Примечание редактора . Этот пост был первоначально опубликован в октябре 2015 года и с тех пор был полностью переработан и обновлен для обеспечения свежести, точности и полноты.
Если вы обнаружите, что ваша Windows 10 забывает настройки просмотра папок или не запоминает их, вы можете попробовать эту модификацию реестра. Обычный способ сброса настроек просмотра типа папок заключается в следующем:: Откройте Проводник> Параметры папок> вкладка «Просмотр»> «Сбросить папки», нажмите «ОК»> «Применить/ОК».
Если вы хотите, чтобы Windows запоминала настройки просмотра папок, вам необходимо установить флажок Запомнить настройки каждой папки в меню «Дополнительные настройки» на вкладке «Вид» параметров папки в панели управления. Но даже если вы установили флажок Запомнить настройки каждой папки, но Windows не запоминает настройки папки, эта статья может вас заинтересовать.
В частности, вы можете столкнуться со следующими проблемами в Windows 10/8/7, Windows Vista или Windows XP:
- Microsoft Windows не запоминает параметры просмотра папки при ее повторном открытии. То есть, даже значки, значки, значки, список, детали и т. Д., Настройки не запоминаются.
- Windows не запоминает размер или положение окна папки при повторном открытии папки.
- Для папки отображается неправильное эскизное изображение.
- Миниатюра изображения не отображается в папке.
Windows забывает настройки просмотра папок
Windows может забыть о настройках вида папок. Это происходит потому, что по умолчанию в Windows Vista и более поздних версиях запоминаются параметры просмотра папок только для 5000 папок. В Windows XP это было 400, но в Windows Vista оно увеличилось до 5000. Выход заключается в том, чтобы увеличить это значение, скажем, до 10000 папок.
Вы можете сделать это следующим образом:
Откройте regedit и перейдите к следующему разделу реестра:
HKEY_CURRENT_USER Software Classes Local Settings Software Microsoft Windows Shell
На правой боковой панели щелкните правой кнопкой мыши> Создать> Значение DWORD (32-разрядное)> Назовите его Размер BagMRU .

Затем щелкните правой кнопкой мыши Размер BagMRU > Нажмите Изменить.

Выберите Десятичное число и введите 10000 (или в шестнадцатеричном базовом типе 2710). Нажмите ОК. Перезагружать.
Для некоторых хороших чтений и обсуждений этого, посетите Блоги Technet.
Windows не запоминает настройки просмотра папок
Несмотря на то, что вы всегда можете отредактировать реестр вручную выше, подробности которого можно найти в KB813711, чтобы исправить эту проблему, вы можете вместо этого запустить средство устранения неполадок с файлами и папками Windows и позволить ему решить проблему за вас. Этот пакет сканирует ваш компьютер и определяет, работает ли компьютер под управлением Windows XP, Windows Vista или Windows 7.
Например, этот пакет MATS проверяет, выполняется ли одно из следующих условий:
Значение реестра NoSaveSettings в следующем подразделе реестра не равно 1:
HKEY_CURRENT_USER Software Microsoft Windows CurrentVersion Policies Explorer,
Кроме того, значение реестра Размер BagMRU в следующем подразделе реестра не существует или меньше 5000:
HKEY_CURRENT_USER Программное обеспечение Классы Локальные настройки Программное обеспечение Microsoft Windows Shell BagMRU
Максимальный номер подраздела в следующем подразделе реестра превышает 20% от значения реестра Размер BagMRU :
HKEY_CURRENT_USER Software Classes Local Settings Software Microsoft Windows Shell Bags
Кстати, этот пакет MATS также исправит другие ошибки explorer.exe, такие как:
- Не удается очистить корзину в Windows XP или Windows Vista
- Файл или папка не существует ошибка в Windows Vista
- Сетевое или файловое разрешение или папка не существует ошибка
- Не удается выбрать несколько элементов после обновления с Windows XP до Windows Vista
- Значки меняются неправильно в Windows.
Вы также можете использовать FixWin , чтобы восстановить вид папки по умолчанию. Этот пост поможет вам установить вид папок по умолчанию для всех папок в Windows, если вы хотите, и в этом разделе показано, как сбросить вид папок в Windows 10.
Портировано из WinVistaClub.
30.08.2015 — 21:41 4 13713+
размер текста
Проводник файлов в Windows был несколько доработан и получил новые функции. Вместе с тем разработчики из Microsoft изменили отображение подраздела «Мой компьютер». Пользователю предлагается панель, в которой расположены папки, использованные ранее.
Для тех, кто впервые видит такой проводник, подобная организация покажется удобной и логичной. Пользователям, привыкшим к интерфейсу XP или Windows 7, принцип дублирования информации в левой и правой панелях проводника покажется несколько странным.
Как вернуть привычное отображение для «Мой компьютер»
Для придания проводнику привычного отображения, запускаем его и в меню «Вид» кликаем «Параметры». Далее в открывшемся подменю выбираем «Изменить параметры папок и поиска».
Для того чтобы вместо быстрого доступа открывался «Мой компьютер», делаем изменения, как указано на картинке.
Убрав чекбоксы в разделе «Конфиденциальность», мы добьемся того, что в панели быстрого запуска больше не будут отображаться недавно открытые файлы.
Вместо послесловия
Настраивайте Windows 10 как вам будет удобно. Следите за нашими публикациями – мы будем продолжать рассматривать возможности тюнинга «десятки».
Если вы хотите, чтобы Windows запомнила настройки просмотра папок, вы должны установить флажок «Запомнить настройки просмотра каждой папки» в меню «Дополнительные настройки» на вкладке «Просмотр» окна «Параметры папки» панели управления.
Как восстановить настройки папки?
Чтобы восстановить настройки представления папок по умолчанию для каждой папки с использованием одного и того же шаблона представления, выполните следующие действия:
- Откройте «Проводник».
- Нажмите на вкладку «Просмотр».
- Нажмите на кнопку Опции.
- Нажмите на вкладку «Просмотр».
- Нажмите кнопку «Сбросить папки».
- Щелкните кнопку Да.
- Нажмите кнопку «Применить к папкам».
- Щелкните кнопку Да.
Сохранить настройки просмотра папки Windows Explorer по умолчанию?
- Сначала убедитесь, что папка использует шаблон «Музыка», проверив вкладку «Настроить» в диалоговом окне «Процветание» папки.
- Затем установите нужные столбцы и начальное состояние просмотра.
- Щелкните вкладку «Просмотр» в проводнике -> «Параметры» -> вкладка «Просмотр» -> нажмите «Применить к папкам».
Как восстановить настройки проводника Windows по умолчанию?
Сбросить настройки Internet Explorer
- Закройте все открытые окна и программы.
- Откройте Internet Explorer, выберите Инструменты> Свойства обозревателя.
- Выберите вкладку «Дополнительно».
- В диалоговом окне «Сброс настроек Internet Explorer» выберите «Сброс».
- В поле «Вы действительно хотите сбросить все настройки Internet Explorer?» Выберите «Сброс».
Есть ли способ сохранить настройки Windows 10?
Чтобы сделать резервную копию текущих настроек меню «Пуск», сделайте следующее: Выйдите из своей учетной записи Windows 10. Войдите в систему, используя другую учетную запись или встроенную учетную запись администратора. … Щелкните правой кнопкой мыши папку базы данных, которая содержит все ваши настройки. и выберите Копировать.
Где настройки в проводнике?
Перейдите на вкладку «Просмотр». Здесь вы найдете настройки для просмотра файлов и папок в проводнике. Вкладка «Просмотр» в параметрах папки. Список настроек длинный.
Как исправить проблемы проводника в Windows 10?
Чтобы запустить его:
- Нажмите кнопку «Пуск»> «Настройки»> «Обновление и безопасность».
- Выберите Восстановление> Расширенный запуск> Перезагрузить сейчас> Расширенный запуск Windows 10.
- На экране «Выберите параметр» выберите «Устранение неполадок». Затем на экране «Дополнительные параметры» выберите «Автоматическое восстановление».
- Введите ваше имя и пароль.
Как изменить вид в проводнике Windows?
Изменить вид папки
- На рабочем столе нажмите или коснитесь кнопки проводника на панели задач.
- Нажмите или коснитесь кнопки «Параметры» в окне «Просмотр», а затем нажмите «Изменить папку и параметры поиска».
- Щелкните или коснитесь вкладки «Просмотр».
- Чтобы установить текущий вид для всех папок, щелкните или коснитесь «Применить к папкам».
Как изменить проводник по умолчанию в Windows 10?
Как: изменить способ открытия проводника Windows 10
- В открытом проводнике файлов коснитесь или щелкните параметр «Файл» в верхней части окна и выберите «Изменить папку и параметры поиска».
- Когда откроется окно параметров папки, коснитесь или щелкните раскрывающийся список для открытия проводника файлов и сделайте свой выбор.
- Нажмите ОК, чтобы сохранить.
Почему мой проводник Windows не отвечает?
Ты может быть с использованием устаревшего или поврежденного видеодрайвера. Системные файлы на вашем компьютере могут быть повреждены или не соответствовать другим файлам. На вашем компьютере может быть вирус или вредоносное ПО. Некоторые приложения или службы, запущенные на вашем компьютере, могут вызывать прекращение работы проводника Windows.
Что случилось с проводником в Windows 10?
В Windows 10 он называется проводником.
Можете ли вы сохранить настройки Windows?
Хорошая новость в том, что вы можно легко сэкономить и восстановите настройки многих программ Windows, включая Microsoft Office, чтобы вы могли перенести их на другой компьютер одним махом.
Как мне восстановить свои приложения, но сохранить Windows 10?
Как обновить Windows 10 без потери программ?
- Шаг 1. Нажмите «Обновление и безопасность» на странице «Настройки», чтобы продолжить.
- Шаг 2: Нажмите «Восстановление» и нажмите «Начать работу» справа, чтобы продолжить.
- Шаг 3. Выберите «Сохранить мои файлы», чтобы перезагрузить компьютер.
- Шаг 4: Прочтите последующие сообщения и нажмите «Сброс».
Как переустановить Windows 10 и сохранить файлы?
После входа в режим WinRE нажмите «Устранение неполадок». Нажмите «Сбросить этот компьютер» на следующем экране, что приведет вас к окну сброса системы. Выбирать «Сохраняйте мои файлы»И нажмите« Далее », затем« Сброс ». Нажмите «Продолжить», когда появится всплывающее окно с предложением продолжить переустановку операционной системы Windows 10.
Проводник помогает пользователям Windows находить файлы и программы и управлять ими. При возникновении проблемы с проводником, возможно, вы не сможете просматривать файлы и папки на компьютере. Однако не волнуйтесь, если у вас возникли проблемы с запуском проводника. Такие ошибки возникают из-за устаревших программ или из-за того, что Windows перегружена последующим запуском приложений. Остановка операции или перезапуск в проводнике, в противном случае проводник Windows не имеет проблем с другими программами. Поэтому попробуйте эти решения, чтобы исправить проблемы, которые проводник не отвечает на вашем ПК с Windows 10.
Связанный: 10 советов по настройке проводника.
Исправление проблем с проводником выполняется самостоятельно и просто, то есть даже новички могут справиться с этим. Есть несколько способов запустить проводник в Windows 10 и исправить последующие проблемы.
1. Удалите историю проводника.
Возможно, это не окончательное решение, но быстрое решение проблемы для выполнения ваших задач может сработать.
- В поле поиска Windows 10 Cortana введите «Параметры проводника» и щелкните соответствующее настольное приложение, чтобы открыть его.
- Перейдите на вкладку «Общие» и нажмите «Очистить», чтобы удалить историю проводника.
Теперь проверьте, правильно ли работает проводник на вашем компьютере.
2. Измените расположение открытия по умолчанию
Мы рекомендуем изменить расположение открытия по умолчанию, что в некоторых случаях может помочь решить проблемы.
- Перейдите на вкладку «Общие», когда вы находитесь в «Параметры проводника».
- Измените параметр «Быстрый доступ» на «Этот компьютер» вместо «Открыть проводник в».
- Нажмите «ОК», чтобы сохранить изменения.
Просмотр файлов быстрого доступа может вызвать проблемы, особенно если вы часто работаете с файлами на внешних дисках. Изменение параметра по умолчанию на «Этот компьютер» улучшит стабильность в долгосрочной перспективе.
3. Перезапустите проводник.
Если в вашем случае два вышеуказанных варианта не работают, вы можете перезапустить программу. Это удобно, когда он не отвечает полностью.
- Одновременно нажмите клавиши «Ctrl + Shift + Esc», чтобы открыть диспетчер задач. Кроме того, вы можете открыть диспетчер задач, щелкнув правой кнопкой мыши на панели задач.
- На вкладке «Процессы» вы можете просмотреть раздел «Приложения».
- Щелкните «Проводник» и выберите «Перезагрузить», чтобы повторно запустить программу.
- Кроме того, вы можете щелкнуть правой кнопкой мыши проводник и выбрать «Перезагрузить». Выберите «Завершить задачу», чтобы закрыть программу.
Если вы не получили его в разделе «Приложения», прокрутите вниз до раздела «Процессы Windows».
Теперь проверьте, реагирует ли проводник.
4. Восстановите параметры проводника по умолчанию.
ПК с низким процессором требует меньшего количества операций. В связи с этим вам необходимо сбросить параметры, которые замедляют работу проводника Windows 10, по умолчанию. Такие действия могут привести к перегрузке оперативной памяти ПК.
- Чтобы запустить проводник, используйте клавиши «Windows + R», чтобы открыть диалоговое окно «Выполнить».
- Введите команду «control.exe папки» и нажмите «ОК».
- На вкладке «Общие» выберите параметр «Восстановить значения по умолчанию».
- Нажмите кнопку «Применить», чтобы применить, и кнопку «ОК», чтобы сохранить изменения.
В случае каких-либо опций, которые могли вызвать заминку, восстановление может исправить их.
Связанный: 6 расширений проводника для повышения производительности.
5. Закройте проводник и запустите его из диспетчера задач.
Этот вариант является альтернативой перезапуску проводника, хотя и дольше. Это требует полного завершения программы File Explorer и ее повторного запуска.
- Нажмите и удерживайте клавиши «Shift + Ctrl» и щелкните правой кнопкой мыши на панели задач. Затем отпустите клавиши.
- Чтобы выйти из диспетчера файлов, выберите «Выйти из проводника».
- Поскольку проводник будет выключен, экран станет пустым.
- Откройте «Диспетчер задач», нажав клавиши Ctrl + Shift + Esc.
- В раскрывающемся списке «Файл» выберите «Запустить новую задачу».
- Появится окно «Создать новую задачу».
- Введите «explorer.exe» и нажмите «ОК».
Все функции будут снова доступны, и вы сможете проверить, работает ли проводник.
6. Запустите проверку файлов с помощью сканирования системы.
Если вы подозреваете, что причиной проблемы является повреждение файла, этот вариант должен помочь. Средство проверки файлов Windows встроено для проверки и восстановления поврежденных файлов. Используя это, вы можете восстановить ваши поврежденные файлы, исправить проводник и защитить свой компьютер от вредоносных программ.
- Найдите «cmd» в поле поиска. Выберите наиболее подходящий, щелкните его правой кнопкой мыши и выберите «Запуск от имени администратора». В этом случае выберите «Командная строка».
- Введите «sfc / scannow» и нажмите клавишу Enter.
- Когда это будет сделано, перезагрузите компьютер и проверьте, устранена ли проблема.
7. Перезапустите проводник с помощью командной строки.
Попробуйте этот вариант, если проводник не отвечает полностью. Это параметр командной строки с несколькими подсказками для перезапуска проводника.
- Откройте окно приглашения «Выполнить», нажав клавиши «Window + R».
- Введите «cmd.exe» в поле «Открыть» и нажмите «ОК».
- Кроме того, вы можете ввести «cmd» в поле поиска и выбрать наиболее подходящий вариант, если поле поиска работает.
- Введите команду «taskkill / f / im explorer.exe» в окне командной строки и нажмите клавишу «Enter».
- Приведенные выше запросы закройте проводник.
- Чтобы снова запустить проводник, введите команду «start explorer.exe» и нажмите Enter.
- Функции рабочего стола снова появятся.
8. Устранение неполадок с помощью чистой загрузки
Этот вариант устранения проблем с проводником в Windows 10 довольно технический, но его стоит попробовать. Это помогает загружать ваш компьютер с использованием основных программ, устраняя любые мешающие программы. Это может произойти, когда вы установили программу или обновление. Выполните следующие действия, чтобы успешно выполнить чистую загрузку.
- Откройте «Выполнить» с помощью клавиш «Windows + R» и введите команду «msconfig».
- Затем нажмите «ОК», чтобы открыть окно конфигурации системы.
- На вкладке «Общие» убедитесь, что установлен флажок «Загрузить системные службы», и снимите флажок «Загружать элементы автозагрузки».
- Перейдите на вкладку «службы» и установите флажок «Скрыть все службы Microsoft».
- Нажмите кнопку «Отключить все» на той же вкладке и нажмите «Применить».
- Наконец, нажмите «ОК» для сохранения.
При перезагрузке проблемы с проводником должны быть исправлены.
Заключительные слова
Перечисленные выше исправления — лучшие варианты, которые вы можете предложить новым и профессиональным пользователям. Параметры проводника помогут исправить основные проблемы, а сканирование системных файлов и другие параметры помогут исправить повреждение файла и другие сложные проблемы.
Windows 10 проста в использовании и настройке, но это становится раздражающим, когда настройки просмотра папок меняются автоматически. Обычно мы устанавливаем наши параметры просмотра папок в соответствии с нашими собственными предпочтениями, такими как представление в виде сетки / списка, больших / средних / маленьких значков и т. Д., Но оно изменяется автоматически через некоторое время, и мы должны настраивать его вручную. К счастью, эту проблему можно решить.
Windows 10/8/7 часто забывает настройки просмотра папок, и именно тогда вам нужно сбросить настройки, которые включают порядок сортировки или файлы, режим просмотра, группировку и т. Д. Все версии Windows позволяют настраивать и сбрасывать папки. Вы можете сделать это с помощью проводника или реестра Windows. В этом посте мы узнаем, как сбросить настройки папок на ПК с Windows 10.
Вы можете изменить настройки просмотра папок как через проводник, так и через реестр Windows.
Через параметры проводника
Нажмите Win + E, чтобы открыть Проводник, и нажмите Файл на ленте верхнего меню.
Выберите «Изменить папку и параметры поиска».
Это откроет окно параметров проводника, показанное ниже.
Перейдите на вкладку «Просмотр» и нажмите «Сбросить папки», если вы хотите восстановить для всех папок этого типа настройки по умолчанию.
Вы также можете настроить параметры папки вручную, установив или сняв флажки, указанные на вкладке «Дополнительные настройки».
На вкладке «Общие» вы можете настроить такие параметры, как «открытие каждой папки в том же или другом окне» или «Один или двойной щелчок, чтобы открыть окно».
Выберите параметры, нажмите Применить, и все готово.
Для параметров папки в Windows 7 перейдите на панель инструментов> Упорядочить и выберите Параметры папки и поиска.
Использование реестра Windows
Откройте редактор реестра, набрав Regedit.exe.
Перейдите к следующей клавише —
HKEY_CURRENT_USER Software Classes Local Settings Software Microsoft Windows Shell
Удалить подключи Bags и BagMRU
Закройте редактор реестра.
Вам необходимо перезапустить оболочку проводника, чтобы изменения вступили в силу.
Связанные чтения:
- Windows забывает настройки просмотра папок
- Как установить вид папок по умолчанию для всех папок.
.