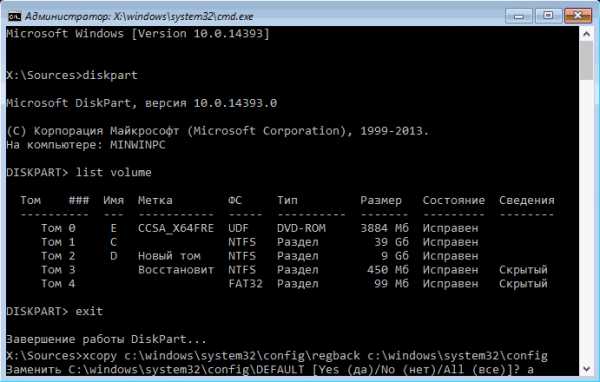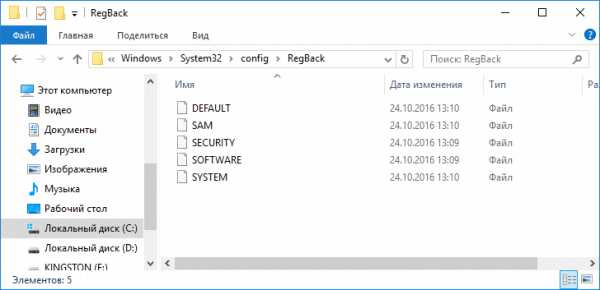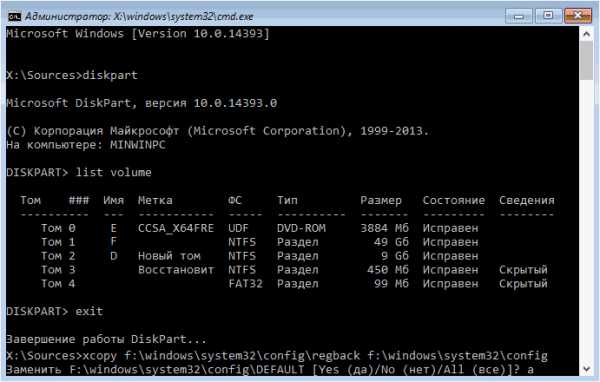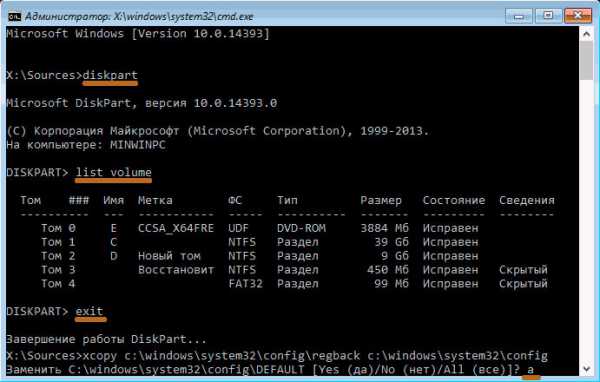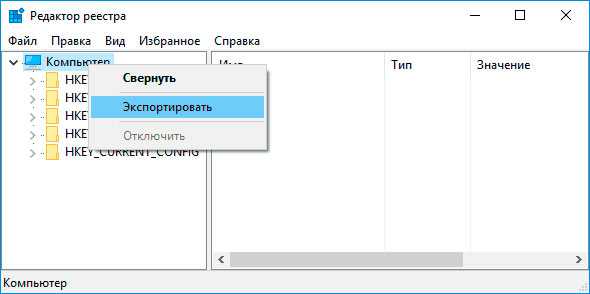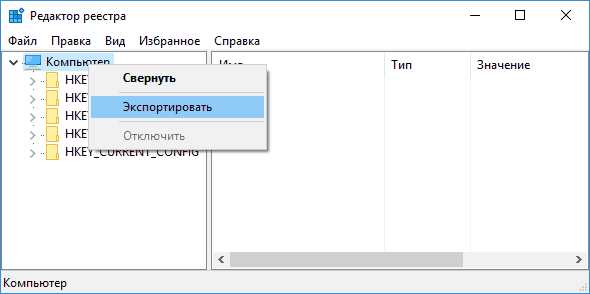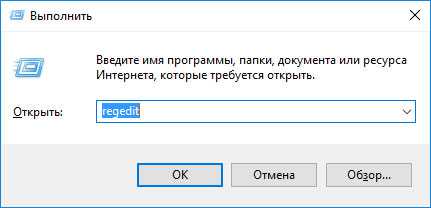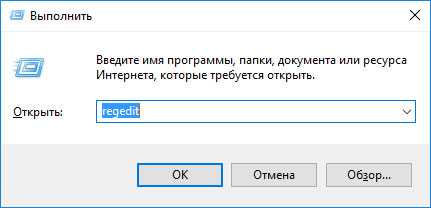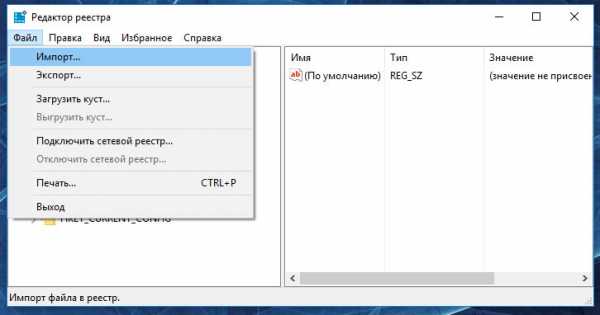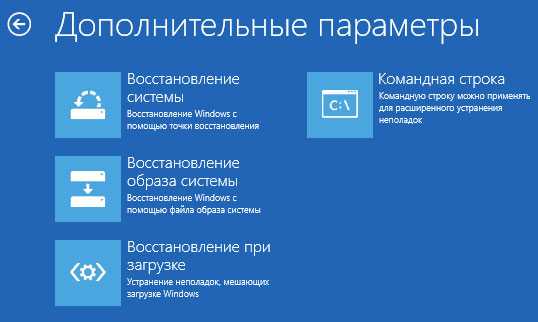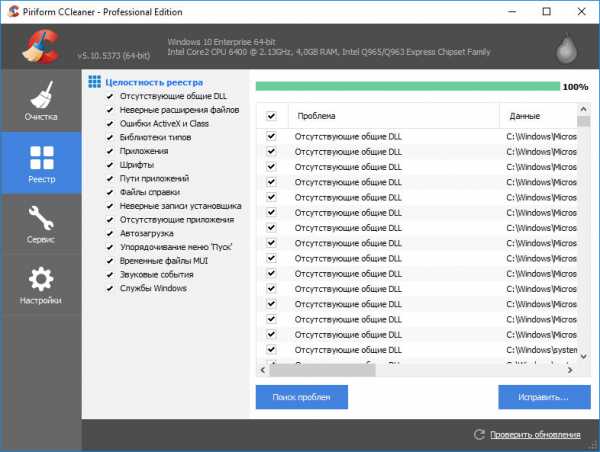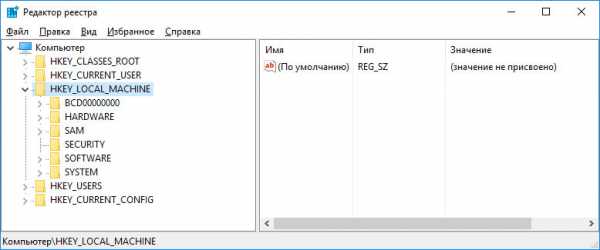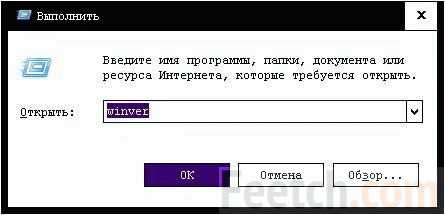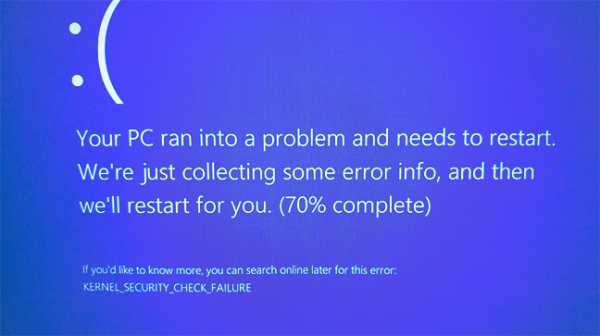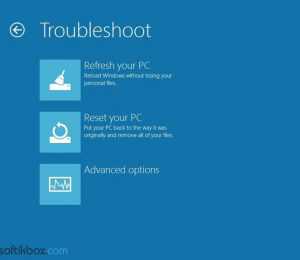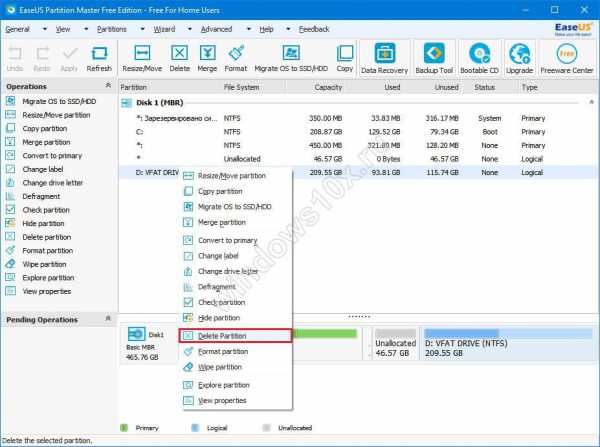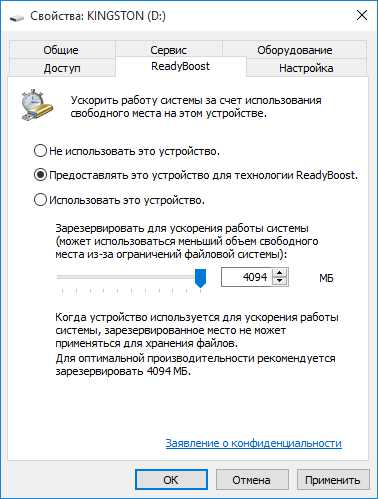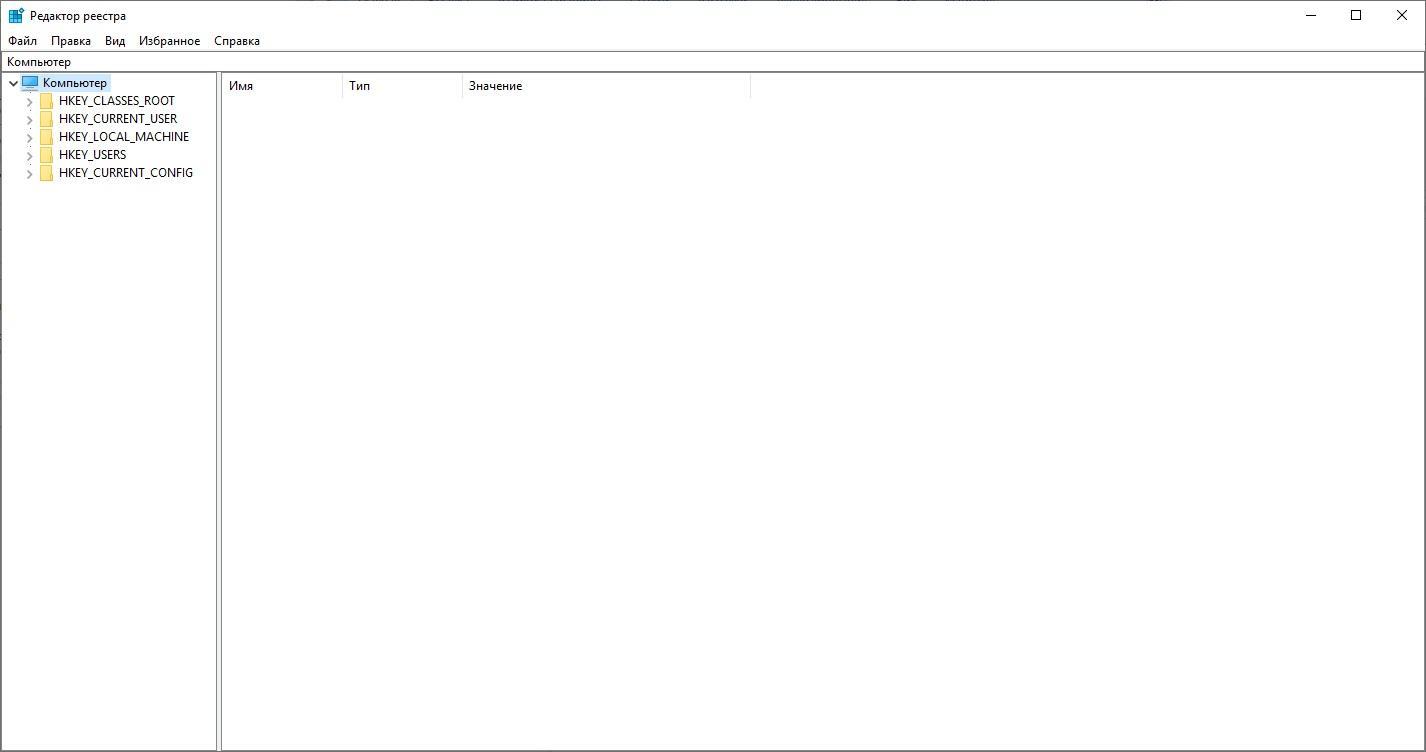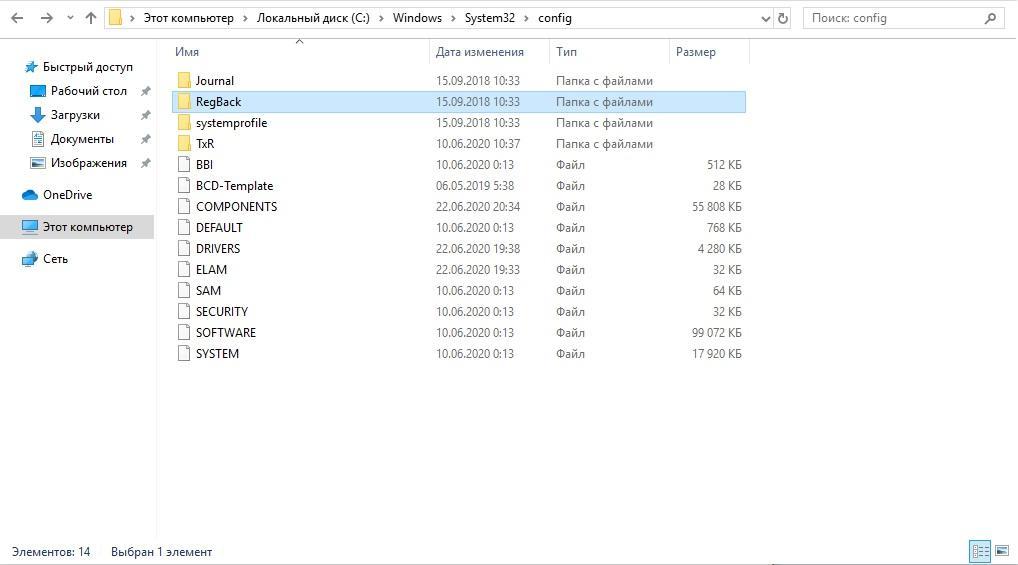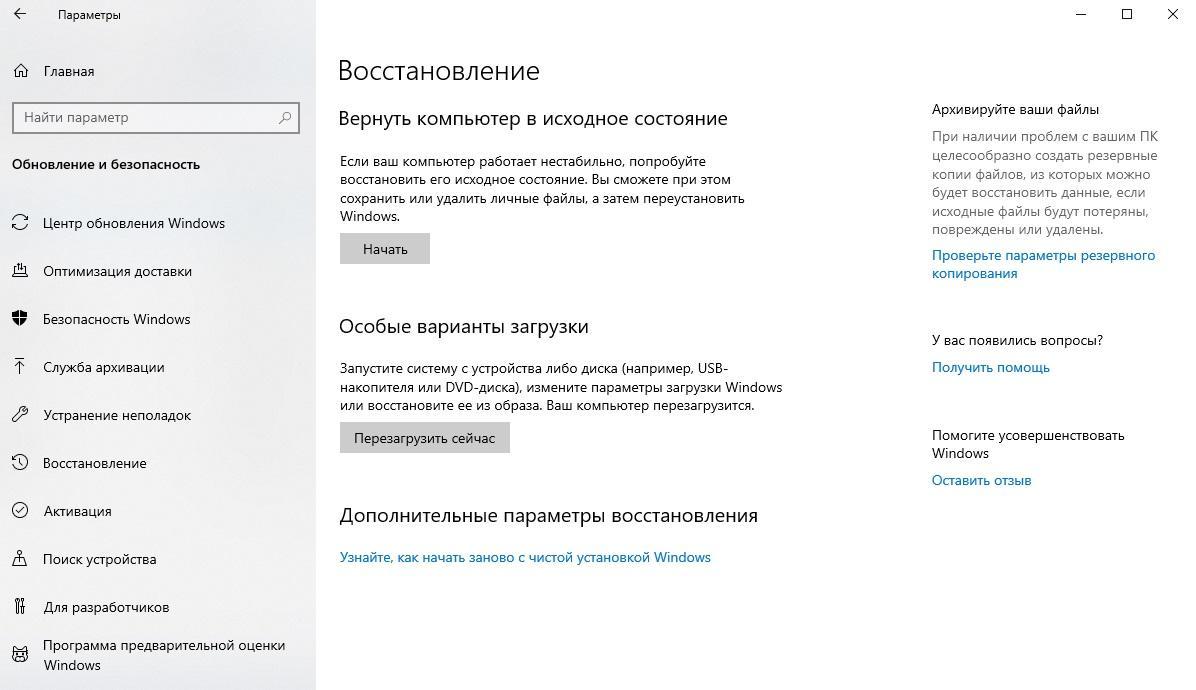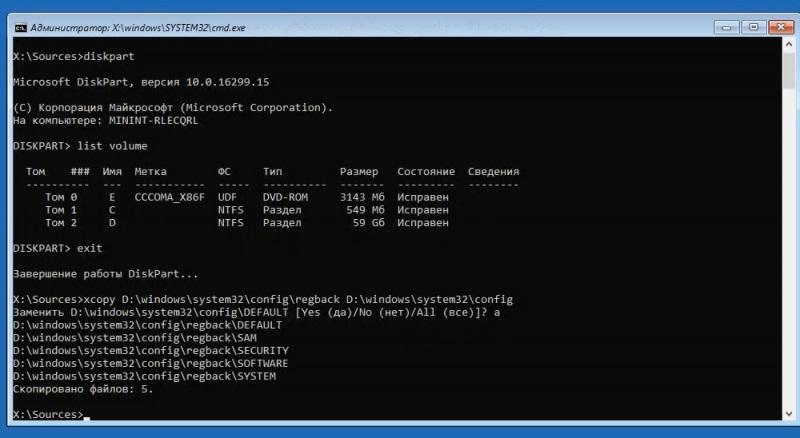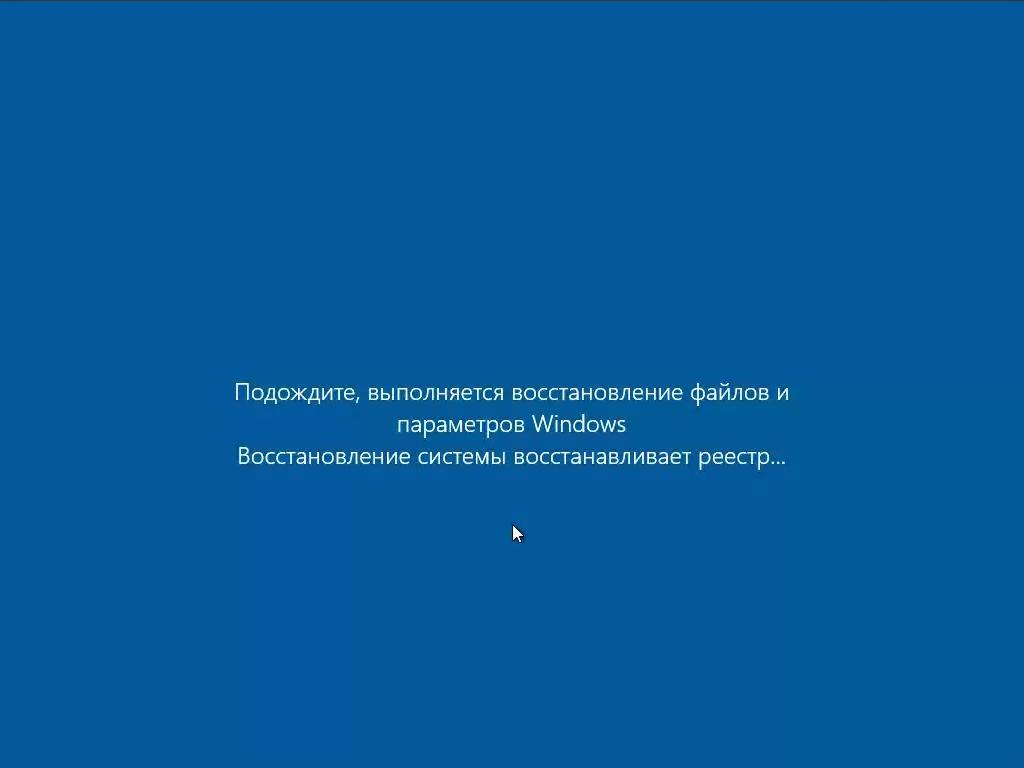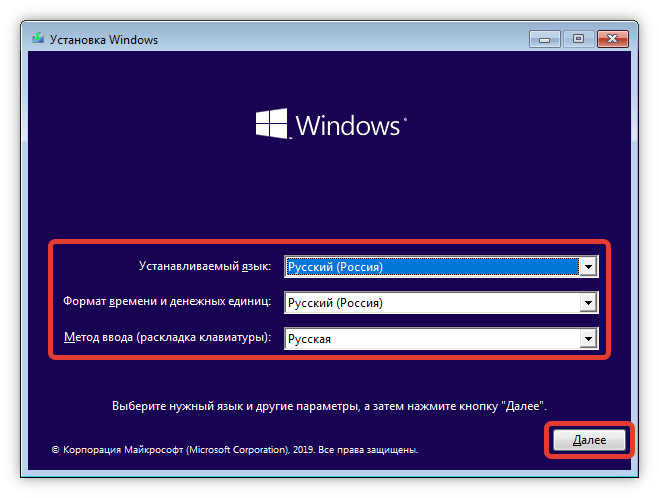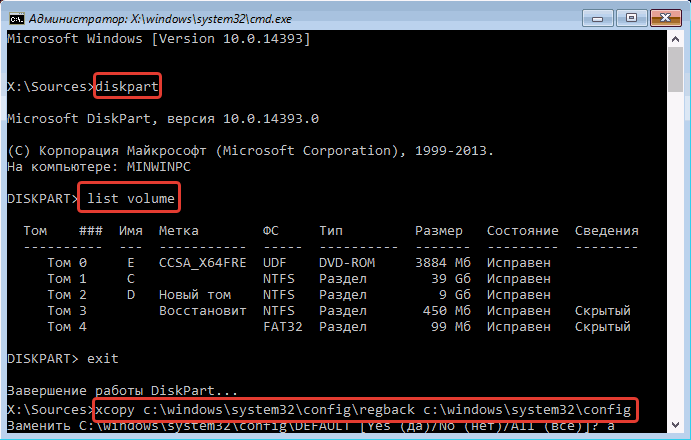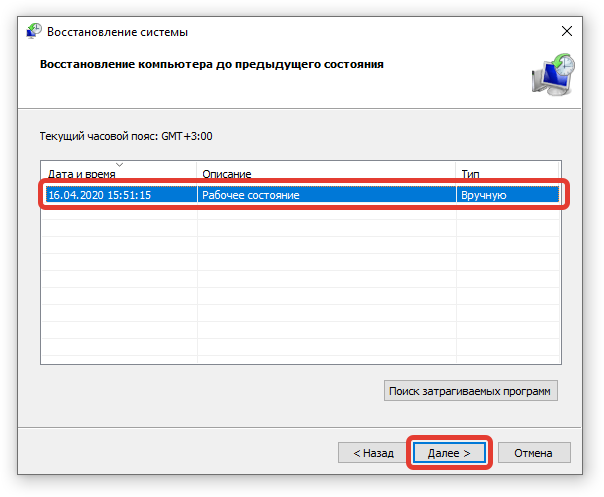Download PC Repair Tool to quickly find & fix Windows errors automatically
In this post, we will show you how to reset the Registry Editor window position, size, etc. to its default settings in Windows 11/10. Before you begin, close the Registry Editor, create a system restore point and then run the reg file that we have given below as a download.
Reset Registry Editor window position & size

Download this file, extract its content, and double-click on the .reg file, to add its contents to your Registry.
When you do this, LastKey and View values under the following Registry key will get deleted:
HKEY_CURRENT_USERSoftwareMicrosoftWindowsCurrentVersionAppletsRegedit
This will reset the Registry Editor window position and size.
Now the next time you close Registry Editor, the new values will automatically be recreated and saved.
Read: How to reset all Local Group Policy settings to default.
If you are looking for a way to completely reset or restore the Windows Registry (regedit.exe) to its default settings, then the only known safe way to do this is to use the Reset This PC option in Settings – making sure that the Keep my files option to save files, folders and data is chosen.
BONUS TIP: Windows 11/10 includes a scheduled task that creates backups of the Windows Registry regularly when the system is idle. These backups are placed in the following location, which is used in the System Restore operation:
C:WindowsSystem32configRegBack
I hope you find this small tip useful.
Related: Windows does not remember window position and size.
Anand Khanse is the Admin of TheWindowsClub.com, a 10-year Microsoft MVP (2006-16) & a Windows Insider MVP (2016-2022). Please read the entire post & the comments first, create a System Restore Point before making any changes to your system & be careful about any 3rd-party offers while installing freeware.
Download PC Repair Tool to quickly find & fix Windows errors automatically
In this post, we will show you how to reset the Registry Editor window position, size, etc. to its default settings in Windows 11/10. Before you begin, close the Registry Editor, create a system restore point and then run the reg file that we have given below as a download.
Reset Registry Editor window position & size

Download this file, extract its content, and double-click on the .reg file, to add its contents to your Registry.
When you do this, LastKey and View values under the following Registry key will get deleted:
HKEY_CURRENT_USERSoftwareMicrosoftWindowsCurrentVersionAppletsRegedit
This will reset the Registry Editor window position and size.
Now the next time you close Registry Editor, the new values will automatically be recreated and saved.
Read: How to reset all Local Group Policy settings to default.
If you are looking for a way to completely reset or restore the Windows Registry (regedit.exe) to its default settings, then the only known safe way to do this is to use the Reset This PC option in Settings – making sure that the Keep my files option to save files, folders and data is chosen.
BONUS TIP: Windows 11/10 includes a scheduled task that creates backups of the Windows Registry regularly when the system is idle. These backups are placed in the following location, which is used in the System Restore operation:
C:WindowsSystem32configRegBack
I hope you find this small tip useful.
Related: Windows does not remember window position and size.
Anand Khanse is the Admin of TheWindowsClub.com, a 10-year Microsoft MVP (2006-16) & a Windows Insider MVP (2016-2022). Please read the entire post & the comments first, create a System Restore Point before making any changes to your system & be careful about any 3rd-party offers while installing freeware.
Содержание
- Как сбросить настройки редактора реестра в Windows 10?
- Как сбросить настройки редактора реестра по умолчанию?
- Как исправить ошибки реестра в Windows 10?
- Как восстановить реестр в Windows 10?
- Восстановление заводских настроек исправляет реестр?
- Как перезапустить реестр?
- Как сбросить реестр клавиатуры?
- Как исправить поврежденный реестр?
- Исправляет ли CCleaner ошибки реестра?
- Могут ли ошибки реестра замедлить работу компьютера?
- Сколько времени занимает восстановление реестра Windows 10?
- Как долго программа «Восстановление системы» восстанавливает реестр?
- Как восстановить RegBack в реестре?
- Удалит ли восстановление системы мои файлы?
- Как мне отменить изменения в реестре?
- Как мне выполнить сброс системы в Windows 10?
- Как восстановить реестр Windows 10
- Восстановление реестра Windows 10
- Через «Командную строку»
- Из резервной копии
- Восстановление системы через контрольную точку
- Заключение
- Восстановить настройки реестра по умолчанию
- Что такое реестр
- Регистрация во временном профиле
- История.
- Поиск идентификатора безопасности учетной записи
- Где хранится резервная копия реестра
- Как восстановить системный реестр Windows 10
- Эффективный способ
- Дополнительные советы
- Использование утилиты ERUNT
- Где хранится резервная копия реестра
- Как восстановить реестр windows 10 по умолчанию
- Как восстановить реестр Windows, если он был поврежден: место хранения резервной копии
- Где хранится резервная копия реестра
- Как восстановить реестр в Windows 10
- Экспорт и импорт настроек реестра
- Простой способ восстановления поврежденного реестра Windows 10
- Реанимация реестра из автоматически созданной копии
- Иные средства восстановления реестра
- Как восстановить системный реестр Windows 10
- Эффективный способ
- Дополнительные советы
- Как восстановить реестр Windows 10
- Восстановление реестра Windows 10 из резервной копии
- Что делать в случае удаления, повреждения реестра Windows 10:
- Восстановите данные утерянные в результате повреждения или удаления реестра
- Как создать резервную копию реестра Windows 10
- Как восстановить реестр из резервной копии
- Как восстановить реестр с помощью Командной строки Windows 10
- Программы для восстановления реестра
- Смотрите также
Как сбросить настройки редактора реестра в Windows 10?
Лучший способ сбросить реестр Windows до значений по умолчанию — это сбросить настройки вашего ПК с Windows 10 или восстановить заводские настройки Windows 10 с помощью встроенной функции сброса настроек ПК. Функция «Сбросить ПК» позволяет сохранить данные при перезагрузке ПК. Только сторонние приложения и программы будут удалены во время операции сброса.
Как сбросить настройки редактора реестра по умолчанию?
Хотя официального способа «сбросить» только реестр не существует, вы можете использовать встроенные в Windows инструменты обновления, чтобы вернуть все в нормальное состояние. Введите «Сброс» в меню «Пуск» и нажмите «Сбросить этот компьютер», чтобы войти в соответствующее меню.
Как исправить ошибки реестра в Windows 10?
Чтобы запустить автоматическое восстановление, которое попытается исправить поврежденный реестр в вашей системе Windows 10, выполните следующие действия:
Как восстановить реестр в Windows 10?
Восстановление реестра на рабочем столе
Восстановление заводских настроек исправляет реестр?
Сброс воссоздает реестр, но также и обновление. … В процессе сброса ваш жесткий диск стирается, и переустанавливается только Windows. Похоже, вам следует выполнить обновление. Несмотря на то, что ваши личные папки не будут затронуты, всегда полезно сделать их резервные копии.
Как перезапустить реестр?
Этот метод применим, когда вы вносите изменения в пользовательский интерфейс оболочки Windows 10 и другие визуальные изменения записей реестра из редактора реестра. Откройте диспетчер задач и перейдите на вкладку «Процессы». Найдите запись процесса с именем explorer.exe. Щелкните правой кнопкой мыши эту конкретную запись и выберите «Перезагрузить».
Как сбросить реестр клавиатуры?
Откройте редактор реестра, перейдя к C: Windows regedit.exe в проводнике Windows. Когда он откроется, перейдите сюда: HKEY_LOCAL_MACHINE SYSTEM CurrentControlSet Control Keyboard Layout.
…
Ответ
Как исправить поврежденный реестр?
Как исправить поврежденный реестр в Windows 10?
Исправляет ли CCleaner ошибки реестра?
Со временем реестр может быть забит отсутствующими или поврежденными элементами по мере установки, обновления и удаления программного обеспечения и обновлений. … CCleaner может помочь вам очистить реестр, чтобы у вас было меньше ошибок. Реестр тоже будет работать быстрее.
Могут ли ошибки реестра замедлить работу компьютера?
Очистители реестра исправляют «ошибки реестра», которые могут вызвать сбои системы и даже синие экраны. Ваш реестр полон мусора, который «забивает» его и замедляет работу вашего компьютера. Очистители реестра также удаляют «поврежденные» и «поврежденные» записи.
Сколько времени занимает восстановление реестра Windows 10?
Обычно операция завершается в течение 20-45 минут в зависимости от размера системы, но определенно не за несколько часов. Восстановление системы инициализируется ». В другой ситуации вы можете попытаться выполнить восстановление в WinRE. И снова восстановление системы Windows зависает при восстановлении файлов.
Как долго программа «Восстановление системы» восстанавливает реестр?
Восстановление системы обычно является быстрой операцией и занимает всего пару минут, но никогда часов. Вы можете нажать и удерживать кнопку включения в течение 5-6 секунд, пока она полностью не выключится. После этого попробуйте запустить его снова.
Как восстановить RegBack в реестре?
Удалит ли восстановление системы мои файлы?
Восстановление системы удаляет файлы? Восстановление системы, по определению, восстановит только ваши системные файлы и настройки. Он не оказывает никакого влияния на любые документы, изображения, видео, командные файлы или другие личные данные, хранящиеся на жестких дисках. Вам не нужно беспокоиться о потенциально удаленных файлах.
Как мне отменить изменения в реестре?
2 ответа. Функция «отменить» заключается в том, что RegEdit импортирует предыдущую резервную копию реестра, которую вы сделали. Как вы знаете, вы должны делать резервную копию реестра каждый раз, прежде чем вносить изменения. Самый простой способ — щелкнуть правой кнопкой мыши корневой подраздел, который вы собираетесь изменить, и нажать «Экспорт».
Как мне выполнить сброс системы в Windows 10?
Как сбросить настройки компьютера с Windows 10
Источник
Как восстановить реестр Windows 10
Чтобы восстановить реестр Windows 10, необходимо воспользоваться предустановленными средствами операционной системы (ОС). В крайних случаях, когда нет доступа к рабочему столу, потребуется создать загрузочную флешку с помощью специального программного обеспечения и выполнить сброс через встроенные инструменты инсталлятора.
Восстановление реестра Windows 10
Сбросить настройки реестра в Windows 10, вернув к изначальным, можно предустановленными инструментами ОС или восстановительными средствами установщика системы. Никакого дополнительного программного обеспечения от сторонних разработчиков загружать не потребуется.
Через «Командную строку»
Предварительно будет рассмотрен способ, который эффективен в случае невозможности запуска рабочего стола Windows 10. Потребуется загрузочный накопитель с дистрибутивом десятой версии ОС, который при необходимости можно сделать на другом компьютере.
Пошаговое руководство по созданию установочной флешки с помощью программы Rufus:
Важно! Остальные параметры рекомендуется оставить по умолчанию.
После недолгой загрузки появится окно установщика Windows 10. Исправление ошибок в реестре происходит в специальной среде восстановления. Пошаговое руководство:
Из резервной копии
Если доступ к рабочему столу есть, исправить реестр в Windows 10 можно с помощью заранее созданной резервной копии. При отсутствии файла бэкапа выполняется экспорт с другого компьютера.
В дальнейшем созданный файл можно использовать для восстановления системного реестра. Достаточно переместить копию на проблемный компьютер и дважды кликнуть левой кнопкой мыши, после чего подтвердить откат.
Восстановление системы через контрольную точку
Починить сломанный реестр можно путем отката системы к контрольной точки, когда проблемы отсутствовала.
Важно! Этот способ не эффективен, если точки восстановления ранее не создавались.
Обратите внимание! При выполнении операции компьютер может несколько раз перезапуститься.
Заключение
Неопытным пользователя для восстановления реестра рекомендуется совершить откат к контрольной точке. Если слепки системы ранее не создавались, потребуется воспользоваться резервной копией, сделанной на другом компьютере. Создание загрузочного накопителя и применение инструментов среды восстановления — трудоемкий процесс, требующий от пользователя определенных знаний.
Источник
Восстановить настройки реестра по умолчанию
Лучшие бесплатные программы для оптимизации и редактирования реестра Windows. В разделе также представлены инструменты для восстановления, утилиты чистки и поиска ошибок в системном реестре. Благодаря использованию данных программ Вы сможете повысить стабильность операционной системы и избежать сбоев Windows.
Что такое реестр
Реестр – это своеобразный журнал операционной системы, в котором записываются все ее конфигурации. Соответственно, это делает его одной из главных составляющих системы, а как следствие – здоровый реестр один из залогов ее стабильной работы. Можно сказать, что в реестре хранятся все настройки системы и обращение к нему происходит каждую секунду. Так, любое приложение создает записи в реестре Windows и перестает работать корректно в случае, если эти записи были повреждены или удалены.
Сразу же стоит сделать примечание: прежде, чем пытаться внести какие-то существенные изменения в реестр вручную, подробно разберитесь с теоретической частью. Если незнающий человек изменит то, чего качаться не стояло бы, это может привести к фатальному исходу по отношению к ОС, особенно, если бек-ап файл реестра не был создан перед внесением изменений. Бек-ап файл реестре – это его конфигурации в последнем рабочем состоянии. В случае, если пользователь компьютера по ошибке или незнанию удалит важные конфигурации, по бек-апу можно будет с легкостью вернуть все на свои места. Поэтому настоятельно рекомендуется перед стартом любой работы с реестром создавать его резервную копию.
Регистрация во временном профиле
Когда вы пытаетесь войти в свою обычную учетную запись пользователя, а она не работает, то вы попадаете во временную учетную запись. Это обычно происходит, если критическое обновление операционной системы «Windows» было принудительно прекращено в середине процесса.
Вы увидите одну из двух возможных ошибок (или иногда обе ошибки сразу):
Как восстановить реестр операционной … Восстановление реестра Windows 10 из … Как восстановить реестр Windows 10
Очевидно, первое, что нужно выполнить, это прислушаться к совету и попытаться выйти из своей учетной записи, а затем войти обратно. Иногда такого действия бывает достаточно, однако шансы на успех невелики, но вы должны попробовать этот вариант в любом случае.
Продолжать свою работу в системе под временным профилем не стоит, так как любые совершенные вами изменения будут сбрасываться каждый раз, при завершении вами своей работы. Поэтому давайте посмотрим, как вы можете восстановить свой обычный профиль.
История.
Впервые в Windows 3.1 была применена древовидная система организации данных (1992 год). Правда реестр состоял всего из одной ветки. Тогда же и появилась программа Regedit (позволяющая просматривать и редактировать реестр).
Следующая версия реестра вышла в 1993 году и предназначалась для работы Windows NT 3.1. Реестр содержал уже 4 раздела.
В дальнейшем назначение реестра не менялось. Реестр использовался в качестве основной базы данных для ОС и программ. Изменениям в реестре подвергались лишь названия файлов, а также их местоположение.
Поиск идентификатора безопасности учетной записи
Работа на временном профиле сильно ограничивает возможности, поэтому при выявлении подобной проблемы необходимо сразу приступить к её решению. Первое, что необходимо сделать – попробовать выйти с профиля и зайти на него вновь. Данный совет дает сама система, и этим не следует пренебрегать.
Если перезаход не помог, следует узнать идентификатор безопасности учетной записи (SID). Чтобы это сделать, понадобится командная строка или Windows PowerShell, запущенные с правами администратора.
Шаг 1. Нажимаем ПКМ по кнопке «Пуск» и выбираем пункт «Командная строка(Администратор)» или «Windows PowerShell (Администратор)».
Шаг 2. В командной строке необходимо ввести «whoami /user». Данная команда покажет SID текущего профиля.
Шаг 3. Копируем SID сочетанием клавиш Ctrl+C. Важно: SID имеет вид многозначного числового кода. В нашем случае это — S-1-5-21-4159091151-714581226-3499032617-1001.
После того, как SID был скопирован в буфер обмена, необходимо отредактировать реестр для восстановления профиля.
Где хранится резервная копия реестра
Компания Microsoft предусмотрела, что из-за вмешательства пользователя или сторонней программы может быть нанесен вред файлами реестра операционной системе Windows. Для этого в системных файлах имеется отдельная папка, где хранятся данные реестра по умолчанию в виде пяти файлов: Default, Security, Software, System и Sam. Найти их можно в следующей папке:
Обратите внимание: С каждым ключевым обновлением операционной системы также вносятся изменения в резервные файлы реестра. Таким образом, в папке всегда хранятся актуальные для восстановления файлы реестра.
Как восстановить системный реестр Windows 10
Здравствуйте. Случается, что в Виндовс 10 могут возникнуть проблемы с реестром, которые отразятся на работоспособности системы. Хорошо, что встроенные средства ОС позволяют быстро решить проблему. Сейчас расскажу, как восстановить системный реестр Windows 10.
Эффективный способ
Идеальным вариантом является ситуация, когда у Вас есть резервная копия, из которой можно «реанимировать» важные данные. Но в некоторых случаях этот метод не работает, и приходится прибегнуть к более кардинальным мерам. Но давайте пойдем по порядку.
«Образ» реестра сохраняется в следующем расположении:
Диск C:Windows System32 config RegBack
Внутри конечной папки присутствует несколько файлов, отвечающих за определенные настройки. Они обновляются автоматическим образом каждый раз, когда в системе происходят существенные изменения.
Как выполнить восстановление? Необходимо скопировать все содержимое директории RegBack в «предыдущую» папку «config»:
Хорошо, если Виндовс запускается и позволяет нам проделать вышеуказанные манипуляции. Но, зачастую, ОС не загружается из-за ошибок. Приходиться прибегнуть к помощи командной строки, осуществив предварительный вход через «спасательный» диск или флешку. Давайте разберем эту ситуацию.
xcopy c:windowssystem32configregback c:windowssystem32config
Не забудьте указать правильную букву. В примере выше используется «с», но у Вас она может отличаться.
После нажатия Enter предстоит подтвердить свои намерения, нажав английскую «A» на клавиатуре:
Теперь можно закрыть «черное» окно и запустить ПК в нормальном режиме.
Дополнительные советы
Есть вероятность, что вышерасположенные инструкции не дадут особого эффекта. Очень жаль, но придется воспользоваться кардинальными способами:
Рекомендую периодически создавать резервные копии реестра вручную. Делается это просто:
Но, увы, подобный метод не всегда оказывается эффективным. Я бы советовал почаще создавать точки восстановления, возврат к которым является наиболее безопасным и качественным способом возобновления работоспособности компьютера.
С уважением, Виктор!
Использование утилиты ERUNT
Возможности данной программы огромны. Она позволяет восстанавливать реестр независимо от работы операционки.
Для начала необходимо скачать и установить утилиту ERUNT. После запуска программы следует указать разделы реестра, необходимые для сохранения в backup-файле и подождать, пока утилита выполнит все необходимые действия.
Теперь пользователь, которому необходимо восстановить рабочую конфигурацию, может легко и быстро запустить сохраненный backup-файл, который (по умолчанию) будет находиться в директории хранения резервной копии.
Внимание! Все действия производятся только от имени администратора.
Где хранится резервная копия реестра
Компания Microsoft предусмотрела, что из-за вмешательства пользователя или сторонней программы может быть нанесен вред файлами реестра операционной системе Windows. Для этого в системных файлах имеется отдельная папка, где хранятся данные реестра по умолчанию в виде пяти файлов: Default, Security, Software, System и Sam. Найти их можно в следующей папке:
:WindowsSystem32configRegBack
Обратите внимание: С каждым ключевым обновлением операционной системы также вносятся изменения в резервные файлы реестра. Таким образом, в папке всегда хранятся актуальные для восстановления файлы реестра.
Источник
Как восстановить реестр windows 10 по умолчанию
Как восстановить реестр Windows, если он был поврежден: место хранения резервной копии

Вмешаться в работу реестра и изменить информацию в нем может любой пользователь с правами администратора. Если изменения будут внесены неправильно, операционная система может дать сбой, и компьютер перестанет запускаться или возникнут различные проблемы в процессе его работы. В Windows хранятся резервные копии работоспособной версии реестра, использование которых позволяет восстановить параметры операционной системы к значениям по умолчанию.
Где хранится резервная копия реестра
Компания Microsoft предусмотрела, что из-за вмешательства пользователя или сторонней программы может быть нанесен вред файлами реестра операционной системе Windows. Для этого в системных файлах имеется отдельная папка, где хранятся данные реестра по умолчанию в виде пяти файлов: Default, Security, Software, System и Sam. Найти их можно в следующей папке:
Обратите внимание: С каждым ключевым обновлением операционной системы также вносятся изменения в резервные файлы реестра. Таким образом, в папке всегда хранятся актуальные для восстановления файлы реестра.
Как восстановить реестр в Windows 10
Чтобы восстановить реестр Windows, нужно резервные файлы разместить в папке, где хранится текущая версия реестра операционной системы. Используемые данные реестра в Windows располагаются по следующему адресу:
Если компьютер работает без сбоев, но пользователь решил восстановить значения реестра по умолчанию, он может перенести информацию из резервного хранилища в папку с данными реестра. Однако чаще всего необходимость восстановления реестра возникает при наличии проблем на компьютере, которые не позволяют запуститься системе. В такой ситуации перенести резервные файлы реестра можно через командную строку, но ее тоже необходимо сначала запустить.
В ситуации, когда операционная система не загружается, запустить командную строку можно следующими способами:
После запуска командной строки для восстановления реестра необходимо сделать следующее:
После ввода команды потребуется подтверждение. Используйте английскую букву A, чтобы подтвердить замену файлов.
Когда процесс замены файлов реестра будет завершен, можно перезагружать компьютер и проверять, удалось ли восстановить работоспособность системы.
Обратите внимание: Восстановить файлы реестра можно не только способом, описанным выше, используя резервные данные, но и обратившись к одной из созданных до возникновения проблемы точек восстановления или сбросив операционную систему Windows 10 до начального состояния.
Экспорт и импорт настроек реестра
Продвинутые пользователи часто вносят свои изменения в реестр, которые они не желают терять при возникновении проблем с системным хранилищем данных. Соответственно, восстановление из резервной копии им позволит только вернуть настройки по умолчанию, но можно озаботиться и полным экспортом данных реестра.
Чтобы экспортировать реестр в Windows, нужно сделать следующее:
Соответственно, если возникнут проблемы с реестром, но операционная система Windows будет запускаться, можно воспользоваться данным файлом, нажав на него дважды левой кнопкой мыши подтвердив импорт данных. Также он может пригодиться, чтобы привести реестр к определенным настройкам после его восстановления из резервной копии Windows.
(61 голос., средний: 4,80 из 5) Загрузка.
Простой способ восстановления поврежденного реестра Windows 10
В случае возникновения проблем с файлами реестра в Windows 10 эта операционная система позволяет выполнить его восстановление из автоматически созданной резервной копии. В статье и рассмотрим, как восстановить реестр в Windows 10, воспользовавшись автоматически формируемыми резервными копиями его файлов и ознакомимся с иными путями выхода из ситуации при проблемах с реестром. Также подробно остановимся на методе ручного резервирования файлов системной базы данных без использования посторонних инструментов.
Реанимация реестра из автоматически созданной копии
Десятка периодически создает снимки реестра (это делается всегда перед инсталляцией обновлений), которые помещаются в директорию «System32configRegBack», размещенную в папке с операционной системой, а большинство оригинальных файлов реестра всегда располагается по адресу «System32config» в том же каталоге. Это SAM, DEFAULT, SYSTEM и прочие. Все они не имеют расширения.
Как правило, для ручного восстановления необходимо всего лишь скопировать или переместить требуемые объекты с папки «configRegBack» в каталог «config», то есть уровнем выше, с заменой оригинальных файлов.
Но осуществимо это только в случаях, когда операционная система запускается и позволяет выполнить эти действия средствами Проводника. Гораздо чаще такой возможности нет и приходится пользоваться инструментарием командной строки или загрузочной флешкой с установочными файлами Windows 10, WinPE или LiveCD.
Рассмотрим случай, когда «десятка» не запускается. Для реанимации реестра в таком случае выполняем следующие шаги.
1. Запуск командной строки.
Если «десятка» позволяет попасть на экран блокировки, то нажимаем по кнопке перезапуска компьютера, зажав клавишу Shift. После загрузки среды возобновления жмём по «Поиск/устранение неисправностей», затем жмем «Дополнительные параметры», где запускаем командную строку.
В ином случае выполняем запуск системы с загрузочной флешки, содержащей дистрибутив установленной Windows 10, воспользовавшись Boot Menu. На первом же экране зажимаем Shift+F10 для вызова командной строки.
2. Определение буквенной метки системного тома.
Внутри запустившейся среды восстановления метка системного тома может быть отличной от C:, например, Х:, потому первоочередной задачей стоит ее определение. Для этого вводим последовательность команд:
Ориентируясь по метке и объему системного диска отмечаем его буквенную метку.
3. Восстанавливаем файлы реестра, заменив оригиналы на их резервные копии.
Делается это путем выполнения команды вида:
xcopy F:windowssystem32configregback F:windowssystem32config, где вместо F вводим метку вашего системного раздела.
Далее нажимаем по латинской букве A для подтверждения замены файлов.
По окончанию копирования файлы реестра будут реанимированы и заменены на резервные копии, хранимые в каталоге «RegBack».
4. Закрываем окно командной строки.
5. Выполняем перезагрузку Windows 10 с целью проверки действенности проведенных операций.
Иные средства восстановления реестра
Среди дополнительных вариантов выполнить реанимацию файлов реестра числятся:
При помощи интегрированного редактора реестра копия системной базы данных создается следующим образом:
Впоследствии для восстановления необходимо выполнить созданный файл с расширением «reg» и подтвердить внесение изменений в систему.
Такой способ реанимации слабо эффективен, ведь в реестр вносятся далеко не все изменения, поэтому рекомендуется пользоваться точками восстановления Windows 10.
Как восстановить системный реестр Windows 10
Здравствуйте. Случается, что в Виндовс 10 могут возникнуть проблемы с реестром, которые отразятся на работоспособности системы. Хорошо, что встроенные средства ОС позволяют быстро решить проблему. Сейчас расскажу, как восстановить системный реестр Windows 10.
Эффективный способ
Идеальным вариантом является ситуация, когда у Вас есть резервная копия, из которой можно «реанимировать» важные данные. Но в некоторых случаях этот метод не работает, и приходится прибегнуть к более кардинальным мерам. Но давайте пойдем по порядку.
«Образ» реестра сохраняется в следующем расположении:
Диск C:Windows System32 config RegBack
Внутри конечной папки присутствует несколько файлов, отвечающих за определенные настройки. Они обновляются автоматическим образом каждый раз, когда в системе происходят существенные изменения.
Как выполнить восстановление? Необходимо скопировать все содержимое директории RegBack в «предыдущую» папку «config»:
Хорошо, если Виндовс запускается и позволяет нам проделать вышеуказанные манипуляции. Но, зачастую, ОС не загружается из-за ошибок. Приходиться прибегнуть к помощи командной строки, осуществив предварительный вход через «спасательный» диск или флешку. Давайте разберем эту ситуацию.
Допустим, перед Вами появляется экран блокировки (там, где вводиться пароль для входа). В нижнем правом углу есть значок выключения. Следует нажать на него, удерживая зажатой кнопку Shift, и выбрать вариант «Перезагрузка». После этого компьютер начнет перезагружаться, появиться предложение найти и устранить неисправности. Следует перейти к дополнительным параметрам, где и будет находиться «Командная строка».
xcopy c:windowssystem32configregback c:windowssystem32config
Не забудьте указать правильную букву. В примере выше используется «с», но у Вас она может отличаться.
После нажатия Enter предстоит подтвердить свои намерения, нажав английскую «A» на клавиатуре:
Теперь можно закрыть «черное» окно и запустить ПК в нормальном режиме.
Дополнительные советы
Есть вероятность, что вышерасположенные инструкции не дадут особого эффекта. Очень жаль, но придется воспользоваться кардинальными способами:
Рекомендую периодически создавать резервные копии реестра вручную. Делается это просто:
Но, увы, подобный метод не всегда оказывается эффективным. Я бы советовал почаще создавать точки восстановления, возврат к которым является наиболее безопасным и качественным способом возобновления работоспособности компьютера.
С уважением, Виктор!
Как восстановить реестр Windows 10
Если по какой-либо вину в ОС Windows 10 возникают проблемы с файлами реестра или записями в реестре, у системы кушать простой и обычно работающий способ сделать восстановление реестра из основываемой автоматически резервной копии.
В этой статье подробно о восстановлении реестра из резервной снимки в системе Windows 10, а также о других способах решения проблем с файлами реестра, если обыкновенный вариант не работает.
Как восстановить реестр Windows 10 из резервной снимки
В Windows 10 резервная копия реестра сохраняется системой самодействующи в папке C: Windows System32 config RegBack
Сами файлы реестра располагаются в C: Windows System32 config (файлы DEFAULT, SAM, SOFTWARE, SECURITYи SYSTEM).
Потому, чтобы восстановить реестр, нужно просто скопировать из папки RegBack файлы в папку System32 Config.
Это можно сделать и обыкновенными средствами системы, если она запускается, однако зачастую это не так, и приходится употреблять другие пути: копировать файлы при помощи командной строки в окружению восстановления ОС Windows 10 или загрузив дистрибутив с системой.
Далее предположим, что Windows 10 не загружается и необходимо выполнить следующие шаги для восстановления реестра.
1. Если получится угодить на блокировочный экран, то на нем необходимо нажать на кнопку питания, которая представлена справа внизу, а потом, удерживая Shift, нажимаем «Перезагрузка». Произойдет загрузка окружения восстановления, потом нужно нажать «Поиск и устранение неисправностей» —> «Добавочные параметры» —> «Командная строка».
2. При недоступном экране блокировки или отсутствии пароля учетной записи, то можно загрузить с загрузочного диска или флешки Windows 10 и на первом установочном экране необходимо нажать клавиши Shift+F10 (на некоторых ноутбуках Shift+Fn+F10), покажется командная строка.
3. В разделе восстановления (или командной строке) буква системного диска может выделяться от C. Чтобы узнать букву диска, которая назначена системному разделу, необходимо по порядку ввести команды diskpart, далее — list volume, и exit (итог второй команды содержит букву системного раздела). Затем, для восстановления реестра вытекает использовать следующую команду.
4. Xcopy c:windowssystem32configregback c:windowssystem32config (дальше подтверждение замены файлов, вводом латинской A).
После завершения выполнения команды, все файлы реестра заменятся резервными снимками: можно закрыть командную строку и перезагрузить ПК для проверки восстановления работоспособности Windows 10.
Добавочные способы восстановления реестра
Если вышеописанный вариант не работает, а какое-то стороннее ПО для создания резервных снимок не использовалось, то из возможных способов остаются только:
Кроме всего прочего, на будущее можно создать свою резервную снимку реестра. Это можно сделать выполнив следующие несложные шаги:
1. Запускаем редактор реестра (Win+R, ввод regedit).
2. В редакторе реестра, в левой панели выбираем «Компьютер», кликаем по нему правой кнопкой мыши и выбираем пункт меню «Вывозить».
3. Указываем место сохранения файла.
Восстановление реестра Windows 10 из резервной копии
Операционная система Windows 10 имеет встроенную базу данных настроек системы и программ – реестр. Неопытным пользователям не рекомендуется вносить какие-либо изменения в реестр или производить удаление, или добавление параметров – это может привести к сбою системы и необходимости восстановления реестра Windows 10.
К утере работоспособности системы и отказа её загрузки также могут привести многочисленные ошибки реестра и неправильная его работа.
Что делать в случае удаления, повреждения реестра Windows 10:
Восстановите данные утерянные в результате повреждения или удаления реестра
Повреждение реестра Windows 10 может стать причиной утери важных данных.
Восстановление реестра Windows, повреждение или перезапись системных файлов, ошибки файловой системы или наличие битых секторов диска – это не далеко полный список причин утери данных.
Восстановление реестра Windows вернет работоспособность операционной системы, но может привести к утере личных файлов. Не всегда имеется возможность восстановить работоспособность Windows без чистой установки операционной системы или сброса компьютера в исходное состояние, что также может повлечь за собой утерю файлов.
Загрузите бесплатно и просканируйте ваше устройство с помощью Hetman Partition Recovery. Ознакомьтесь с возможностями программы и пошаговой инструкцией.
Как создать резервную копию реестра Windows 10
Введите команду regedit и нажмите Enter.
Выберите в открывшемся Редакторе реестра меню Файл / Экспорт.
Как восстановить реестр из резервной копии
Cпособ I:
Введите команду regedit и нажмите Enter.
Выберите в открывшемся Редакторе реестра меню Файл / Импорт.
Способ II:
Способ III:
В случае, если в результате повреждения реестра компьютер не загружается, запустите его в безопасном режиме и восстановите с помощью любого из описанных выше способов.
Как загрузить Windows в безопасном режиме
Как восстановить реестр с помощью Командной строки Windows 10
Восстановление реестра с помощью Командной строки актуально в случае, если компьютер не загружается в результате повреждения реестра.
В окне Выбор действия выберите Диагностика / Командная строка.
Примечание. Резервная копия реестра хранится в папке C:WindowsSystem32configRegBack. Для восстановления реестра из Командной строки необходимо скопировать содержимое этой папки в папку C:WindowsSystem32config (рабочая папка файлов реестра).
Скопируйте файлы резервной копии реестра из папки RegBack в папку config с помощью следующих команд Командной строки:
Xcopy c:windowssystem32configregback c:windowssystem32config
Введите поочерёдно каждую из команд в Командную строку, нажимая после каждой из них Enter.
После ввода последней команды exit окно Командной строки закроется. Перезагрузите компьютер.
Программы для восстановления реестра
Для доступа и работы с реестром Windows 10 существует множество программ. С помощью таких программ можно найти и исправить ошибки реестра. Они, как правило, сканируют реестр на наличие неверных путей и типов файлов, неправильных пользовательских элементов управления, устаревших записей, неверных шрифтов, устаревших элементов меню Пуск, неиспользуемых расширений файлов, ошибок запуска программ, и предоставляют список обнаруженных проблем.
С помощью программ для восстановления реестра можно исправить обнаруженные ошибки и, таки образом, восстановить работоспособность операционной системы.
В Windows 10 для этого также есть собственная утилита – Regedit.exe
Чтобы запустить Regedit.exe:
Введите команду regedit и нажмите Enter.
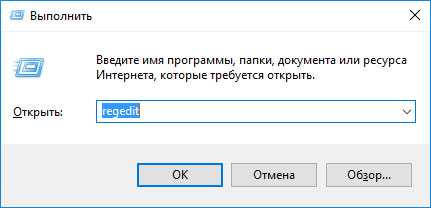
Реестр операционной системы Windows 10 восстановлен? Оставляйте отзывы и задавайте ваши вопросы в комментариях.
(1 votes, average: 5.00 out of 5)
Смотрите также
Copyright (c) HTFI. Копирование информации разрешено, при условии указания активных ссылок на источники.
Источник
Лучший способ сбросить реестр Windows до значений по умолчанию — это сбросить настройки вашего ПК с Windows 10 или восстановить заводские настройки Windows 10 с помощью встроенной функции сброса настроек ПК. Функция «Сбросить ПК» позволяет сохранить данные при перезагрузке ПК. Во время операции сброса будут удалены только сторонние приложения и программы.
Как мне вернуть regedit к значениям по умолчанию?
Хотя официального способа «сбросить» только реестр не существует, вы можете использовать встроенные в Windows инструменты обновления, чтобы вернуть все в нормальное состояние. Введите «Сброс» в меню «Пуск» и нажмите «Сбросить этот компьютер», чтобы войти в соответствующее меню.
Восстановление реестра на рабочем столе
- Откройте «Старт».
- Найдите пункт «Создать точку восстановления» и щелкните верхний результат, чтобы открыть интерфейс.
- Нажмите кнопку Восстановление системы.
- Нажмите кнопку Далее.
- Выберите точку восстановления, которая включает резервную копию реестра.
- Нажмите кнопку Далее.
- Нажмите на кнопку Готово.
15 ночей. 2018 г.
Как мне восстановить реестр?
Щелкните правой кнопкой мыши кнопку «Пуск», затем выберите «Панель управления»> «Система и обслуживание»> «Резервное копирование и восстановление». Выберите либо Восстановить мои файлы, либо Восстановить файлы всех пользователей. В поле «Импорт файла реестра» выберите место, в котором вы сохранили резервную копию, выберите файл резервной копии и нажмите «Открыть».
Как исправить ошибки реестра в Windows 10?
Как исправить поврежденный реестр в Windows 10?
- Установите очиститель реестра.
- Восстановите вашу систему.
- Запустите сканирование SFC.
- Обновите вашу систему.
- Запустите команду DISM.
- Очистите свой реестр.
25 мар. 2020 г.
Сброс ПК удаляет записи в реестре?
Для тех из вас, кому интересно, операция сброса ПК сбрасывает реестр до значений по умолчанию и удаляет все установленные программы. Когда реестр сбрасывается до настроек по умолчанию, все настройки Windows 10 автоматически устанавливаются по умолчанию.
Сброс Windows 10 исправляет реестр?
Сброс воссоздает реестр, но также и обновление. Разница заключается в следующем: при обновлении ваши личные папки (музыка, документы, фотографии и т. Д.) Остаются нетронутыми, а приложения Магазина Windows остаются в покое.
Как восстановить окна из точки восстановления?
- Для восстановления из точки восстановления системы выберите Дополнительные параметры> Восстановление системы. Это не повлияет на ваши личные файлы, но удалит недавно установленные приложения, драйверы и обновления, которые могут вызывать проблемы с вашим компьютером.
- Чтобы переустановить Windows 10, выберите Дополнительные параметры> Восстановить с диска.
Сколько времени занимает восстановление реестра Windows 10?
Однако при попытке восстановить систему может возникнуть проблема. Если вы спросите, «сколько времени занимает восстановление системы в Windows 10/7/8», возможно, вы столкнулись с проблемой зависания при восстановлении системы. Обычно операция может занять 20-45 минут в зависимости от размера системы, но, конечно, не несколько часов.
Как долго программа «Восстановление системы» восстанавливает реестр?
Это совершенно нормально, восстановление системы может занять до 2 часов в зависимости от объема данных на вашем компьютере. Если вы находитесь на этапе «Восстановление реестра», он близится к завершению. После запуска останавливать восстановление системы небезопасно, вы можете серьезно повредить свою систему, если сделаете файл.
Исправит ли восстановление системы изменения реестра?
Да, восстановление системы сохраняет и восстанавливает резервные копии реестра. Фактически, резервные копии реестра можно использовать без восстановления системы, если в вашей системе поврежден реестр.
Как восстановить из командной строки?
Чтобы выполнить восстановление системы с помощью командной строки:
- Запустите компьютер в безопасном режиме с помощью командной строки. …
- Когда загрузится режим командной строки, введите следующую строку: cd restore и нажмите ENTER.
- Затем введите эту строку: rstrui.exe и нажмите ENTER.
- В открывшемся окне нажмите «Далее».
Что такое коррумпированный реестр?
Сильно поврежденный реестр может превратить ваш компьютер в кирпич. Даже простое повреждение реестра может привести к цепной реакции в вашей ОС Windows, которая повредит ваши данные без возможности восстановления. … Поврежденный реестр в Windows 10 может отражать следующие проблемы в вашей системе: Вы не сможете загрузить свою систему.
Как исправить ошибки реестра Windows?
Запустить автоматическое восстановление
- Откройте панель настроек.
- Перейдите в раздел «Обновление и безопасность».
- На вкладке «Восстановление» нажмите «Расширенный запуск» -> «Перезагрузить сейчас». …
- На экране «Выберите вариант» нажмите «Устранение неполадок».
- На экране «Дополнительные параметры» щелкните «Автоматическое восстановление».
- Выберите учетную запись и войдите в систему, когда будет предложено это сделать.
Ответ: Да, в Windows 10 есть встроенный инструмент восстановления, который помогает устранять типичные проблемы с ПК.
Исправляет ли CCleaner ошибки реестра?
Со временем реестр может быть забит отсутствующими или поврежденными элементами по мере установки, обновления и удаления программного обеспечения и обновлений. … CCleaner может помочь вам очистить реестр, чтобы у вас было меньше ошибок. Реестр тоже будет работать быстрее.

В этой инструкции подробно о том, как восстановить реестр из резервной копии в Windows 10, а также о других вариантах решения проблем с файлами реестра при их возникновении, если обычный способ не работает. И заодно информация о том, как создать собственную копию реестра без сторонних программ.
Как восстановить реестр Windows 10 из резервной копии
Резервная копия реестра Windows 10 автоматически сохраняется системой в папке C: Windows System32 config RegBack
Сами же файлы реестра находятся в C: Windows System32 config (файлы DEFAULT, SAM, SOFTWARE, SECURITY и SYSTEM). Важно: не используйте способ в версиях 1803, 1903 и новее, если не включали сохранение копии реестра — к сожалению, начиная с Windows 10 версии 1803 файлы реестра по умолчанию не сохраняются автоматически в указанной папке (но там могут находиться пустые файлы, заменять которыми реестр не нужно). Но вы можете включить их сохранение на будущее (см. Как включить создание резервной копии реестра в папке RegBack).
Соответственно, для восстановления реестра, достаточно скопировать файлы из папки RegBack (там они обычно обновляются после обновлений системы, затрагивающих реестр) в папку System32 Config.
Сделать это можно и простыми средствами системы, при условии, что она запускается, но чаще это не так, и приходится использовать другие пути: обычно, производить копирование файлов с помощью командной строки в среде восстановления Windows 10 или загрузившись с дистрибутива с системой.
Далее будет предполагаться, что Windows 10 не загружается и мы выполняем шаги для восстановления реестра, которые будут выглядеть следующим образом.
- Если вы можете попасть на экран блокировки, то на нем нажмите по кнопке питания, изображенной справа внизу, а затем, удерживая Shift, нажмите «Перезагрузка». Загрузится среда восстановления, выберите «Поиск и устранение неисправностей» — «Дополнительные параметры» — «Командная строка».
- Если экран блокировки недоступен или вы не знаете пароля учетной записи (который придется ввести в первом варианте), то загрузитесь с загрузочной флешки Windows 10 (или диска) и на первом экране установки нажмите клавиши Shift+F10 (или Shift+Fn+F10 на некоторых ноутбуках), откроется командная строка.
- В среде восстановления (и командной строке при установке Windows 10) буква системного диска может отличаться от C. Чтобы выяснить, какая буква диска назначена системному разделу, введите по порядку команды diskpart, затем — list volume, и exit (в результатах выполнения второй команды отметьте для себя, какую букву имеет системный раздел). Далее, для восстановления реестра используйте следующую команду
- Xcopy c:windowssystem32configregback c:windowssystem32config (и подтвердите замену файлов, введя латинскую A).
По завершении выполнения команды, все файлы реестра будут заменены своими резервными копиями: вы можете закрыть командную строку и перезагрузить компьютер, чтобы проверить, была ли восстановлена работоспособность Windows 10.
Дополнительные способы восстановления реестра
Если описываемый способ не работает, а какого-то стороннего ПО для создания резервных копий использовано не было, то из возможных решений остаются лишь:
- Использование точек восстановления Windows 10 (они содержат в себе и резервную копию реестра, но по умолчанию они у многих отключены).
- Сброс Windows 10 к начальному состоянию (в том числе и с сохранением данных).
Помимо прочего, на будущее вы можете создать собственную резервную копию реестра. Для этого достаточно выполнить следующие простые шаги (нижеописанный способ — не самый лучший и есть дополнительные, см. Как создать резервную копию реестра Windows):
- Запустите редактор реестра (нажмите Win+R, введите regedit).
- В редакторе реестра, в левой панели выберите «Компьютер», кликните по нему правой кнопкой мыши и выберите пункт меню «Экспортировать».
- Укажите место сохранения файла.
Сохраненный файл с расширением .reg и будет вашей резервной копией реестра. Чтобы внести данные из него в реестр (точнее, объединить с текущим содержимым), достаточно просто дважды кликнуть по нему (к сожалению, скорее всего, часть данных не смогут быть внесены). Однако, более разумным и эффективным способом, наверное, является включение создания точек восстановления Windows 10, которые будут содержать, в том числе, и работающий вариант реестра.
Содержание
- Как восстановить реестр в Windows 10?
- Где хранится резервная копия реестра
- Как восстановить реестр в Windows 10
- Экспорт и импорт настроек реестра
- Как происходит в Windows 10 восстановление реестра или его исправление
- Что такое реестр в Windows 10
- Когда может понадобиться восстановление реестра в Windows 10
- Как создать собственную резервную копию реестра в Windows 10
- Автоматическое восстановление реестра при помощи планировщика заданий в Windows 10
- Ручное восстановление реестра Windows 10 через командную строку
- Как сбросить реестр в Windows 10 по умолчанию
Как восстановить реестр в Windows 10?

О том, как проверить целостность системных файлов и восстановить их в случае повреждений я рассказывал в предыдущем выпуске, который вы можете посмотреть по ЭТОЙ ССЫЛКЕ.
Отдельно защищен реестр операционной системы, который является хранилищем данных и параметров Windows. В нем содержится информация о настройках компонентов компьютера, программного обеспечения, профилей пользователей и другие данные.
Вмешаться в работу реестра и изменить информацию в нем может любой пользователь с правами администратора. Если изменения будут внесены неправильно, операционная система может дать сбой, и компьютер перестанет запускаться или возникнут различные проблемы в процессе его работы. В Windows хранятся резервные копии работоспособной версии реестра, использование которых позволяет восстановить параметры операционной системы к значениям по умолчанию.
Где хранится резервная копия реестра
Компания Microsoft предусмотрела, что из-за вмешательства пользователя или сторонней программы может быть нанесен вред файлами реестра операционной системе Windows. Для этого в системных файлах имеется отдельная папка, где хранятся данные реестра по умолчанию в виде пяти файлов: Default, Security, Software, System и Sam. Найти их можно в следующей папке:
Обратите внимание: С каждым ключевым обновлением операционной системы также вносятся изменения в резервные файлы реестра. Таким образом, в папке всегда хранятся актуальные для восстановления файлы реестра.
Как восстановить реестр в Windows 10
Чтобы восстановить реестр Windows, нужно резервные файлы разместить в папке, где хранится текущая версия реестра операционной системы. Используемые данные реестра в Windows располагаются по следующему адресу:
Если компьютер работает без сбоев, но пользователь решил восстановить значения реестра по умолчанию, он может перенести информацию из резервного хранилища в папку с данными реестра.
Однако чаще всего необходимость восстановления реестра возникает при наличии проблем на компьютере, которые не позволяют запуститься системе. В такой ситуации перенести резервные файлы реестра можно через командную строку, но ее тоже необходимо сначала запустить.
В ситуации, когда операционная система не загружается, запустить командную строку можно следующими способами:
- Если имеется доступ к экрану блокировки, нужно нажать на кнопку выключения компьютера, расположенную в правом нижнем углу, после чего откроется всплывающее меню. Зажмите на клавиатуре Shift и выберите пункт «Перезагрузка». После этого компьютер запустится в среде восстановления. Чтобы открыть командную строку, нажмите «Поиск и устранение неисправностей» — «Дополнительные параметры» — «Командная строка»;
- Если операционная система не загружается даже до экрана блокировки, то можно использовать загрузочный диск или загрузочную флешку для запуска командной строки. Для этого необходимо на первом установочном экране нажать комбинацию клавиш Shift+F10, после чего командная строка запустится.
После запуска командной строки для восстановления реестра необходимо сделать следующее:
- Определить букву системного диска, поскольку она может отличаться от той, которой обозначается накопитель в операционной системе. Чтобы узнать, какая из букв присвоена системному разделу, нужно ввести команду diskpart и нажать Enter. Далее вводится команда list volume и снова нужно нажать Enter. На экране отобразится список дисков, среди которых необходимо определить, какая буква задана у системного раздела. Определившись с этим, можно завершить команду, написав exit;
- После этого потребуется через командную строку скопировать резервные файлы реестра в системную папку. Для этого пропишите следующую команду, используя вместо C (представленного в примере ниже) букву системного раздела на вашем компьютере, если она отличается:
Xcopy c:windowssystem32configregback c:windowssystem32config
После ввода команды потребуется подтверждение. Используйте английскую букву A, чтобы подтвердить замену файлов.
Когда процесс замены файлов реестра будет завершен, можно перезагружать компьютер и проверять, удалось ли восстановить работоспособность системы.
Обратите внимание: Восстановить файлы реестра можно не только способом, описанным выше, используя резервные данные, но и обратившись к одной из созданных до возникновения проблемы точек восстановления или сбросив операционную систему Windows 10 до начального состояния.
Экспорт и импорт настроек реестра
Продвинутые пользователи часто вносят свои изменения в реестр, которые они не желают терять при возникновении проблем с системным хранилищем данных. Соответственно, восстановление из резервной копии им позволит только вернуть настройки по умолчанию, но можно озаботиться и полным экспортом данных реестра.
Чтобы экспортировать реестр в Windows, нужно сделать следующее:
- Нажать на клавиатуре сочетание клавиш Windows+R и ввести команду regedit;
- Запустится редактор реестра, в котором нужно нажать правой кнопкой мыши на основной раздел «Компьютер» и выбрать пункт «Экспортировать»;
- Далее потребуется отметить место для хранения файла, после чего копия реестра в расширении .reg будет сохранена на компьютере.
Соответственно, если возникнут проблемы с реестром, но операционная система Windows будет запускаться, можно воспользоваться данным файлом, нажав на него дважды левой кнопкой мыши и подтвердив импорт данных. Также он может пригодиться, чтобы привести реестр к определенным настройкам после его восстановления из резервной копии Windows.
Ну а на сегодня все! Напишите пожалуйста в комментариях получилось ли у Вас восстановить реестр Windows? И пользуетесь ли функцией экспорта и импорта настроек реестра?
А также если вам понравился данный выпуск, поддержите его пальцем вверх и не забудьте ПОДПИСАТЬСЯ НА МОЙ КАНАЛ и оповещения нажав на колокольчик рядом с кнопкой подписки!
Как происходит в Windows 10 восстановление реестра или его исправление
Системные настройки регулярно корректируются и меняются. Все поправки отмечаются в реестре ОС. Из-за действий пользователя или программ в записях могут возникнуть ошибки, приводящие к замедлениям работы, частым перезагрузкам или «экранам смерти». Сбои не являются необратимыми, Windows способна устранить неисправности. Если реестр не поддается починке, его можно восстановить. На разные случаи предусмотрено несколько вариантов, и при грамотности и терпеливости пользователя система снова заработает в полную силу.
Что такое реестр в Windows 10
Под Windows Registry понимается общий перечень рабочих настроек операционной системы. Он представляет собой своеобразную книгу учетных записей, разделенную на главы. В каждой из них определенный тип установок, принятый системой.
Все правки ОС собираются в специальном месте
Обратите внимание! Для сравнения: как пользователю проще выполнять что-либо через общий пульт управления, хранящий все возможные команды в одном месте, так и компьютерная система быстрее работает при едином каталоге установок — сохраняет, преобразовывает, удаляет информацию на одном пространстве, тратя на все меньше времени.
Например, один раздел хранит число профилей пользователей, другой — настройки работы для конкретного рабочего стола, третий — информацию о подключенном оборудовании.
Изначально реестр был призван ускорить работу Windows и решить проблему долгого подбора настроек среди нескольких массивов данных.
Когда может понадобиться восстановление реестра в Windows 10
Сигналами о значительных неполадках системной базы настроек становятся такие явления, как:
- слишком долгий запуск ОС;
- частые синие экраны с пометками на разделы реестра;
- обнаруживается много вирусов, но их нейтрализация не помогает устранению неполадок;
- постоянная некорректная работа определенных программ;
- медленная работа компьютера в целом.
Также нормальной работе реестра могут препятствовать неудачное обновление и невозможность его откатить.
Важно! Если обычные программы по чистке временных файлов не смогли помочь и ситуация становится все хуже, стоит задуматься о восстановлении реестра.
Как создать собственную резервную копию реестра в Windows 10
Предусмотрительному пользователю доступны формирование резервных копий и установка точек восстановления. На случай недоверия автоматическим механизмам или внесения важной информации они пригодятся для возврата реестра до приемлемого состояния.
Обратите внимание! Система фиксирует такие отметки для отката самостоятельно, но пользователя в этом действии не ограничивает. Все действия рекомендуется совершать через запуск от имени администратора.
Алгоритм для создания копии проводится через редактор реестра:
- Через поиск в панели управления найти программу по названию или имени файла (regedit) и открыть её.
- Выделить нужный раздел (или его часть).
- Нажать на «Файл» слева сверху и выбрать «Экспорт».
- Отметить папку и место для файла-копии и дать имя.
- Завершить процесс через «Сохранить».
Важно! Скопировать весь реестр разом программа не всегда позволяет. При таком варианте стоит сделать копию каждого раздела по отдельности.
Через редактор пользователю при необходимости также предстоит выполнить восстановление:
- Открыть программу через поиск в меню «Пуск».
- Нажать на меню «Файл» и перейти по команде «Импорт».
- В поиске файла реестра указать путь к папке, выбрать саму копию и открыть ее.
- Согласиться с предупреждениями об изменении (если они появятся).
Возможен иной порядок:
- Открыть папку с копией.
- Нажать правой кнопкой мыши по файлу-записи и запросить «Слияние».
Обратите внимание! Такой вариант — доступное решение того, как восстановить реестр Windows 10 до состояния, позволяющего вести исправную работу. Если это не помогло, поможет импорт другого раздела или поиск проблемы вне реестра.
Автоматическое восстановление реестра при помощи планировщика заданий в Windows 10
В ОС Windows 10 развиты алгоритмы по самовосстановлению настроек и параметров. На реестр это также распространилось: каждые 10 дней планировщиком заданий сохраняется копия базы данных.
Важно! К файлам нужно обращаться только при уверенности, что на дату их формирования с реестром все было в порядке и при достаточном знании работы системы.
Хранится копия в системной папке RegBack. Путь к ней лежит через диск с файлами ОС: Windowssystem32config.
Папка с резервными файлами
Файлов восстановления 5:
- DEFAULT отвечает за установку по умолчанию пользовательских настроек;
- SAM сбрасывает хэш паролей;
- SECURITY откатывает параметры безопасности;
- SOFTWARE приводит в безопасное состояние настройки ПО;
- SYSTEM восстанавливает общие установки системы.
При критичных нарушениях ОС самостоятельно применит их с целью вернуть реестр к оптимальному состоянию. Самостоятельно выполнить действия пользователь не сможет, только через командную консоль.
В поздних версиях раздел RegBack пустой, и сохранение в таких ОС отключено. Пользователям доступно включение этой задачи через командную строку и ручной ввод команды «md %WinDir%system32configMyRegBack & schtasks /create /ru system /sc weekly /st (часы:минуты:секунды) /tn „MyRegIdleBackup“ /tr „cmd /c del /f /q %WinDir%system32configMyRegBack & cd /d %WinDir%system32configMyRegBack & reg save HKLMSAM SAM & reg save HKLMSECURITY SECURITY & reg save HKLMSOFTWARE SOFTWARE & reg save HKLMSYSTEM SYSTEM & reg save HKU.DEFAULT DEFAULT“».
Обратите внимание! Впоследствии рядом с папкой RegBack появится MyRegBack, и резервные файлы направятся туда. Это поможет решить вопрос, как восстановить реестр Windows 10 по умолчанию с изначально отключенным сохранением копий.
Ручное восстановление реестра Windows 10 через командную строку
Более сложный вариант, если не помогают резервные копии, или Виндовс не запускается. Для внесения правок через ввод команд предстоит перейти в Windows RE — среду восстановления — RE. Попасть туда, как и в БИОС, предстоит при запуске. В режиме работы ОС переход выполняется через команды:
- Пройти путь: «Пуск» — «Параметры» (шестеренка) — «Обновление и безопасность». В списке слева выбрать раздел «Восстановление».
- В «Особых вариантах загрузки» запросить «Перезагрузку сейчас».
- После перезапуска приступить к «Поиску и устранению неисправностей».
- Выбрать «Дополнительные параметры» и открыть командную строку.
- После очередного перезапуска выбрать профиль пользователя с правами администратора.
Раздел восстановления в панели параметров
Обратите внимание! Для открытия окна параметров применимо сочетание «Windows + I». Самый короткий метод — вместо переходов сразу в меню «Пуск» зажать «Shift» и щелкнуть на «Перезагрузку», после чего выполнить действия пункта 3.
В случае ошибки при запуске ОС сама предложит перейти в среду восстановления. Если нет, придется перезагрузить ПК с установщиком Виндовс на съемном носителе и сделать запрос самостоятельно.
Новый этап — операции в консоли управления. Для начала нужно разыскать диск с файлами системы:
- Ввести команду «diskpart», а затем «list volume».
- В списке разделов диска найти букву раздела и нужные пометки, записать или запомнить их.
- Написать «exit» и закрыть перечень.
К сведению! Для дополнительной гарантии содержимое раздела просматривается через сочетание «dir (буква раздела): (список папок)». Если он системный, в составе директорий будет папка Windows.
Для продолжения восстановления нужен ввод очередной команды в одну строку «xcopy (буква):windowssystem32configregback (буква):windowssystem32config».
Если резервная копия в папке MyRegBack, вместо «regback» надо вписать ее название.
Восстановление в командной строке
Важно! Если сервис запросит подтверждение, ввести «y» или «а».
Последний шаг — выход. Нужно закрыть командную строку, выйти из механизма восстановления и снова перезагрузить компьютер. Затем проверить успешность процесса и исправление неисправностей.
Как сбросить реестр в Windows 10 по умолчанию
Сам по себе возврат в изначальное состояние системой невозможен, только откат к точке сохранения. При необходимости ОС Windows 10 восстановление реестра выполнит самостоятельно. И его установка до исходного состояния возможна. Проводится она через замену файлов, все файлы реестра нужно заменить аналогичными со стороннего носителя с программой-установщиком Windows или диском Recovery. Результат — чистый Windows Registry, множественные ошибки и «синий экран».
Важно! Все изменения и наработки ОС будут стерты, к большинству разделов и файлов не окажется путей. Применять его стоит при крайнем случае.
Оптимальный сброс реестра до состояния по умолчанию — переустановка всей системы.
Сброс реестра стоит производить только в крайнем случае
Восстановление реестра — крайняя мера. Перед ним нужно опробовать более простые методы — дефрагментацию, очистку от лишних параметров через утилиты в свободном доступе. При этом нет программ, способных исправить все ошибки разом. В лучшем случае идет повтор действий системы при восстановлении, в худшем — приложение-пустышка или вирус.
Манипуляции в командной строке и системных папках требуют времени, подготовки и внимания. Для безопасности достаточно сохранять резервные копии перед серьезными действиями (обновлением, установкой приложений). Этот механизм проще и доступнее.
В реестре Windows хранится множество данных, содержащих информацию о поведении ОС. Большинство изменений, которые вы вносите в свою систему, влияют на реестр, поэтому он регулярно корректирует, добавляет и удаляет значения.
Если вы случайно испортили реестр, допустив ошибку вручную или совершив другую ошибку, вы можете задаться вопросом, как восстановить реестр по умолчанию. Давайте посмотрим на различные методы сброса реестра в Windows и способы предотвращения этих проблем в будущем.
Единственный способ полностью сбросить реестр
К сожалению, нет простого способа сбросить только реестр. Поскольку реестр содержит так много данных о вашей конкретной конфигурации Windows, вы не можете сбросить реестр до чистого состояния, не сделав вашу систему неработоспособной.
В результате единственный верный способ сбросить реестр Windows до значений по умолчанию — это перезагрузить компьютер с Windows. В процессе сброса Windows выполняется переустановка операционной системы, что естественным образом сбрасывает реестр.
Чтобы перезагрузить компьютер с Windows, откройте «Настройки» в меню «Пуск» или с помощью Win + I, затем перейдите в «Обновление и безопасность»> «Восстановление» и нажмите «Начать» в разделе «Сбросить этот компьютер».
Это даст вам возможность переустановить Windows только с сохранением файлов или уничтожить все и начать с нуля. Вы также сможете выбрать между переустановкой Windows с использованием данных для восстановления из вашей системы или загрузкой новой копии через Интернет.
Независимо от того, какую комбинацию этих параметров вы выберете, вы полностью переустановите Windows, что приведет к сбросу реестра. Это явно неудобно, но если вы хотите сбросить весь реестр до настроек по умолчанию, это единственный способ.
Однако есть и другие способы вернуться в прошлое с реестром или сделать резервную копию на случай будущих проблем. Давайте рассмотрим те.
Сброс последних изменений реестра с помощью функции восстановления системы
Восстановление системы — это функция восстановления, встроенная в Windows. Каждый раз, когда вы вносите изменения, например устанавливаете приложение или крупное обновление, Windows создает точку восстановления. Позже вы можете использовать эти точки восстановления, чтобы отменить изменения, если они вызывают проблемы.
Использование точки восстановления отменит любые изменения в приложениях, драйверах и обновлениях системы с этого момента. Это включает в себя настройки, которые такие действия вносят в реестр, позволяя вам сбросить некоторые части реестра, которые вы недавно изменили. Однако этот метод не идеален для сброса реестра.
Это не позволит вам полностью сбросить реестр, если вы не создали точку восстановления, как только вы начали использовать свой новый компьютер. Даже для менее радикальных сбросов у вас может не быть точки восстановления прямо перед тем, как вы внесли изменения. Windows позволяет вам создать точку восстановления вручную, но это не поможет, если у вас уже есть проблема.
Сбросить часть реестра из резервной копии файла
Редактор реестра позволяет легко экспортировать записи реестра, чтобы сохранить их в качестве резервных копий, поделиться ими с другими и т. Д. Это еще один случай, когда вам не повезло, если вы ничего не экспортировали из реестра, прежде чем захотели его сбросить.
Однако на будущее полезно знать, как экспортировать записи реестра и импортировать их позже, чтобы восстановить резервную копию. Сначала откройте редактор реестра, введя реестр в меню «Пуск», чтобы найти утилиту. Вам необходимо предоставить права администратора для его запуска.
Теперь на левой панели щелкните правой кнопкой мыши значение реестра, для которого вы хотите создать резервную копию, и выберите «Экспорт». Дайте экспортируемому файлу имя и выберите, где его сохранить в вашей системе, и вы получите файл с расширением .reg.
Чтобы позже восстановить этот файл, вы можете перейти в меню «Файл»> «Импорт» в окне редактора реестра и найти его на своем компьютере. Для более простого метода просто дважды щелкните файл .reg, чтобы добавить его в свой реестр.
Хотя вы можете щелкнуть правой кнопкой мыши «Компьютер» и выбрать «Экспорт» для резервного копирования всего реестра, это не очень практично. Помните, что в реестре содержится огромное количество записей, которые регулярно меняются. Попытка объединить весь прошлый реестр с текущим, вероятно, вызовет проблемы, поэтому вам не следует этого делать.
Резервное копирование и восстановление отдельных записей реестра отлично подходит для безопасности при внесении незначительных изменений, но нецелесообразно сбрасывать весь реестр по умолчанию.
Как исправить проблемы с реестром
Предположительно, вы хотите сбросить реестр Windows по умолчанию из-за проблем в вашей системе. И хотя параметры сброса и восстановления системы, указанные выше, являются вашими лучшими вариантами для серьезных проблем, Windows также включает в себя некоторые утилиты, которые помогают сканировать и исправлять поврежденные системные файлы. Возможно, вам не потребуется выполнять полный сброс, поэтому сначала попробуйте эти инструменты.
Раньше Windows включала инструмент под названием ScanReg, который проверял наличие проблем с реестром, но в современных версиях он недоступен. Вместо этого вы можете использовать сканирование SFC, которое проверяет наличие недопустимых системных файлов и пытается восстановить их, когда это возможно.
Чтобы запустить SFC, введите cmd в меню «Пуск», чтобы отобразить инструмент «Командная строка», затем щелкните его правой кнопкой мыши и выберите «Запуск от имени администратора», так как для выполнения этой команды необходимо открыть приглашение с повышенными привилегиями. Предоставьте права администратора, затем введите следующее:
sfc / scannow
Это выполнит полное сканирование вашей системы, что может занять некоторое время. Когда это будет сделано, вы увидите сводку результатов. Если вам нужна помощь с этим инструментом или он обнаружит проблемы, которые не может исправить, см. Наше руководство по использованию SFC и DISM.
Как предотвратить повреждение реестра в будущем
Чтобы избежать еще одной ситуации, когда вы захотите сбросить реестр до значений по умолчанию, вам следует проявлять осторожность при внесении в него любых изменений. Выполняйте ручную настройку только в том случае, если вы уверены, что делаете; не следуйте случайным руководствам, содержащим советы по реестру, если вы не уверены, что можете им доверять.
Также разумно иметь резервные копии заранее. Если у вас еще не было настроено восстановление системы, обязательно сделайте это сейчас. Это может сэкономить вам много времени в случае проблем с реестром в будущем.
Наконец, не используйте очистители реестра. Обычно они вызывают больше проблем, чем устраняют, поэтому держитесь от них подальше.
Восстановите реестр при необходимости
Теперь вы знаете основной метод сброса реестра Windows, а также другие способы отменить изменения реестра. И, проявив некоторую осторожность, вы сможете избежать этой проблемы в будущем, и вам не придется тратить время на перезагрузку системы.
В общем, если у вас нет особой причины быть в реестре, лучше держаться подальше.
Чтобы восстановить реестр Windows 10, необходимо воспользоваться предустановленными средствами операционной системы (ОС). В крайних случаях, когда нет доступа к рабочему столу, потребуется создать загрузочную флешку с помощью специального программного обеспечения и выполнить сброс через встроенные инструменты инсталлятора.
Содержание
- Восстановление реестра Windows 10
- Через «Командную строку»
- Из резервной копии
- Восстановление системы через контрольную точку
- Заключение
Сбросить настройки реестра в Windows 10, вернув к изначальным, можно предустановленными инструментами ОС или восстановительными средствами установщика системы. Никакого дополнительного программного обеспечения от сторонних разработчиков загружать не потребуется.
Через «Командную строку»
Предварительно будет рассмотрен способ, который эффективен в случае невозможности запуска рабочего стола Windows 10. Потребуется загрузочный накопитель с дистрибутивом десятой версии ОС, который при необходимости можно сделать на другом компьютере.
Пошаговое руководство по созданию установочной флешки с помощью программы Rufus:
- Вставить носитель в порт компьютера, запустить приложение.
- Из выпадающего списка «Устройства» выбрать название флешки.
- Кликнуть по кнопке ВЫБРАТЬ и в окне файлового менеджера указать путь к образу ОС.
- Определить файловую систему как FAT32, щелкнуть по кнопке СТАРТ.
Важно! Остальные параметры рекомендуется оставить по умолчанию.
После создания инсталляционного накопителя нужно запустить компьютер с флешки. Выполняется это через специальное меню BIOS. Пошаговое руководство:
- В момент запуска компьютера нажать F11, F12, F8 или Esc.
- Используя стрелки на клавиатуре, выделить название внешнего накопителя.
- Нажать Enter.
После недолгой загрузки появится окно установщика Windows 10. Исправление ошибок в реестре происходит в специальной среде восстановления. Пошаговое руководство:
- Выбрать язык, время и раскладку клавиатуры, кликнуть Далее.
- Перейти по гиперссылке «Восстановление системы».
- Проследовать по разделам «Диагностика» → «Командная строка».
- После запуска консоли ввести команду xcopy c:windowssystem32configregback c:windowssystem32config, нажать Enter.
Важно! Буква корневого раздела может отличаться. Проверить информацию можно в консольной утилите DISKPART, выполнив запрос list volume.
Из резервной копии
Если доступ к рабочему столу есть, исправить реестр в Windows 10 можно с помощью заранее созданной резервной копии. При отсутствии файла бэкапа выполняется экспорт с другого компьютера.
Пошаговое руководство:
- Войти в редактор реестра, воспользовавшись поиском по системе.
- Кликнуть правой кнопкой мыши (ПКМ) по пункту «Компьютер» и выбрать опцию «Экспортировать».
- Перейти в желаемую директорию для сохранения, ввести имя и кликнуть по кнопке Сохранить.
В дальнейшем созданный файл можно использовать для восстановления системного реестра. Достаточно переместить копию на проблемный компьютер и дважды кликнуть левой кнопкой мыши, после чего подтвердить откат.
Восстановление системы через контрольную точку
Починить сломанный реестр можно путем отката системы к контрольной точки, когда проблемы отсутствовала.
Важно! Этот способ не эффективен, если точки восстановления ранее не создавались.
Пошаговое руководство:
- Ввести поисковой запрос «Восстановление», открыть одноименный компонент.
- Перейти по гиперссылке «Запуск восстановления системы».
- На заглавном экране утилиты кликнуть Далее.
- Из списка выбрать контрольную точку, которая была сделана до появления проблемы. Нажать Далее.
- Начать процесс отката, щелкнув по кнопке Готово.
Обратите внимание! При выполнении операции компьютер может несколько раз перезапуститься.
Заключение
Неопытным пользователя для восстановления реестра рекомендуется совершить откат к контрольной точке. Если слепки системы ранее не создавались, потребуется воспользоваться резервной копией, сделанной на другом компьютере. Создание загрузочного накопителя и применение инструментов среды восстановления — трудоемкий процесс, требующий от пользователя определенных знаний.
( 1 оценка, среднее 5 из 5 )