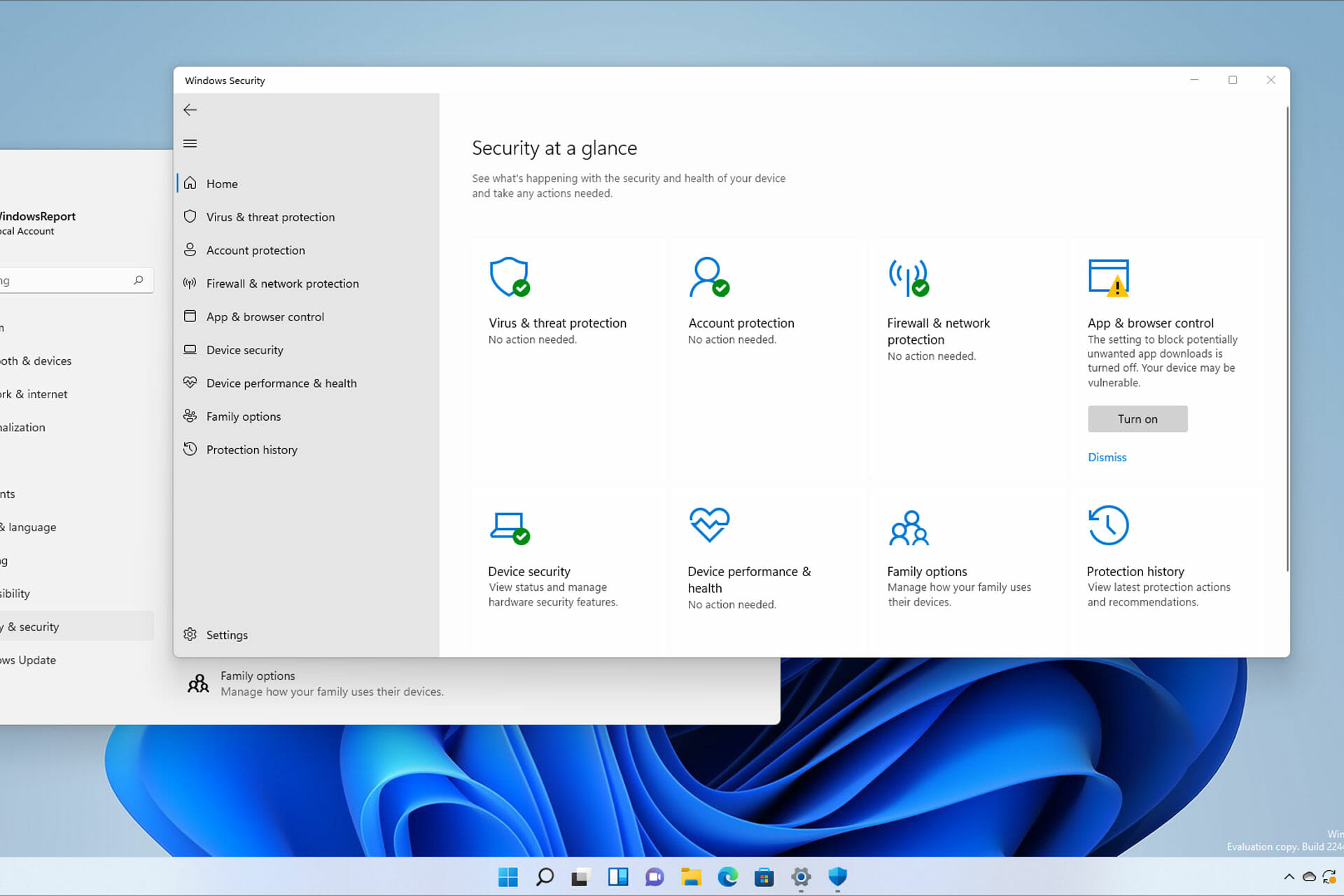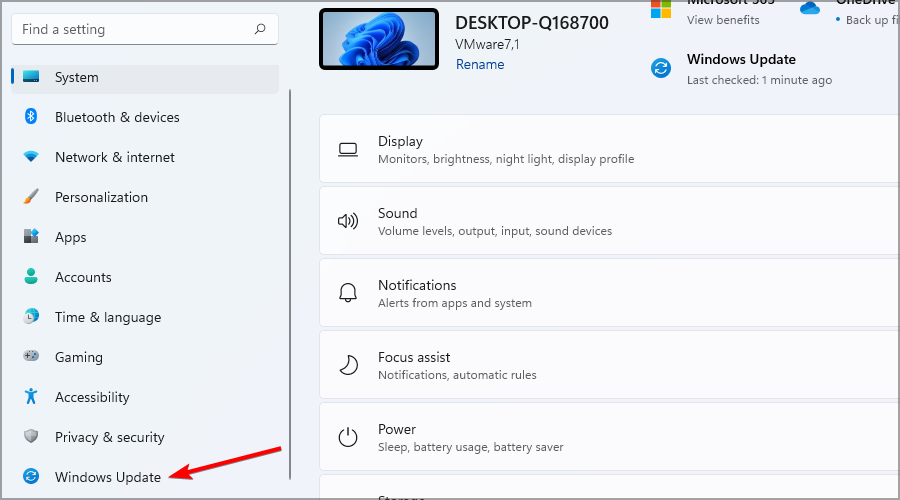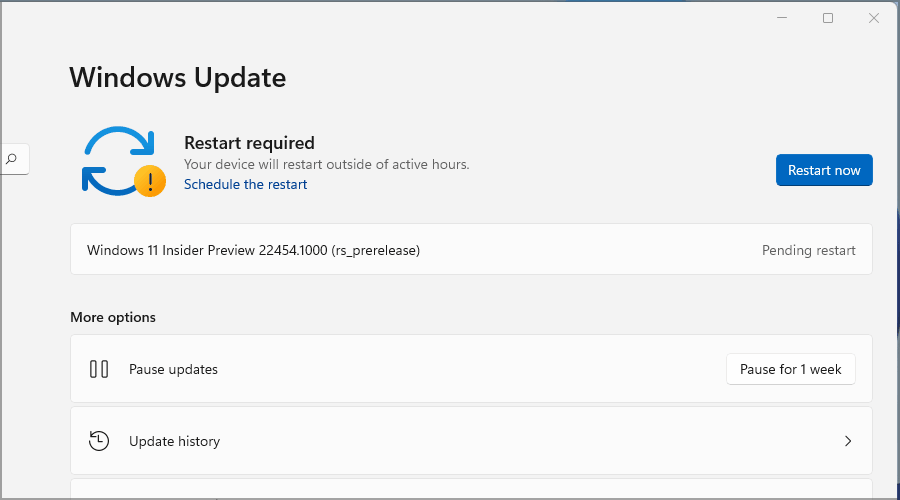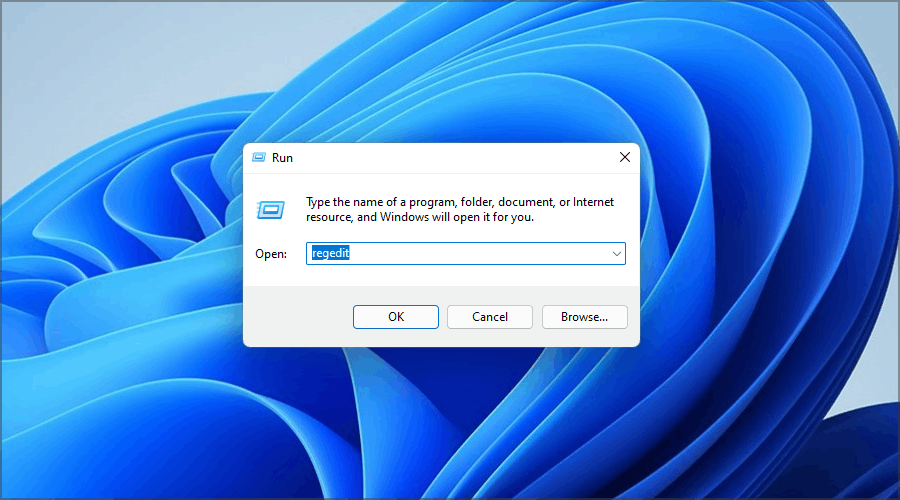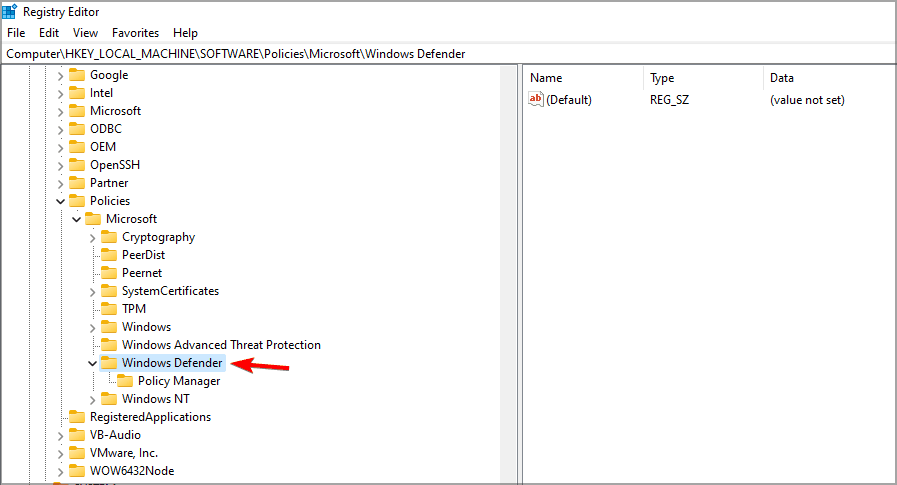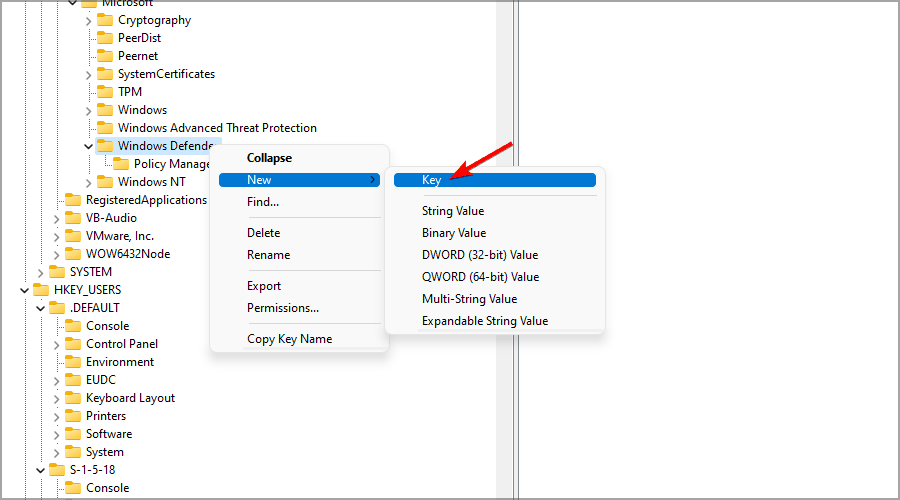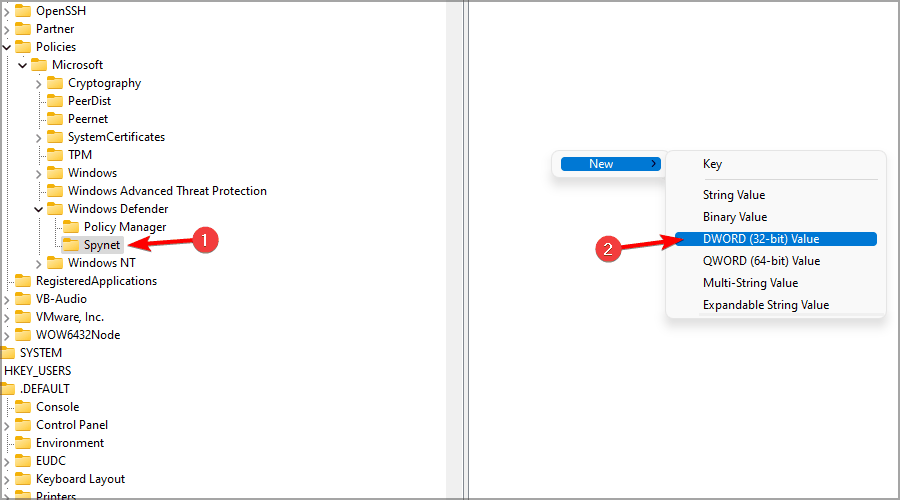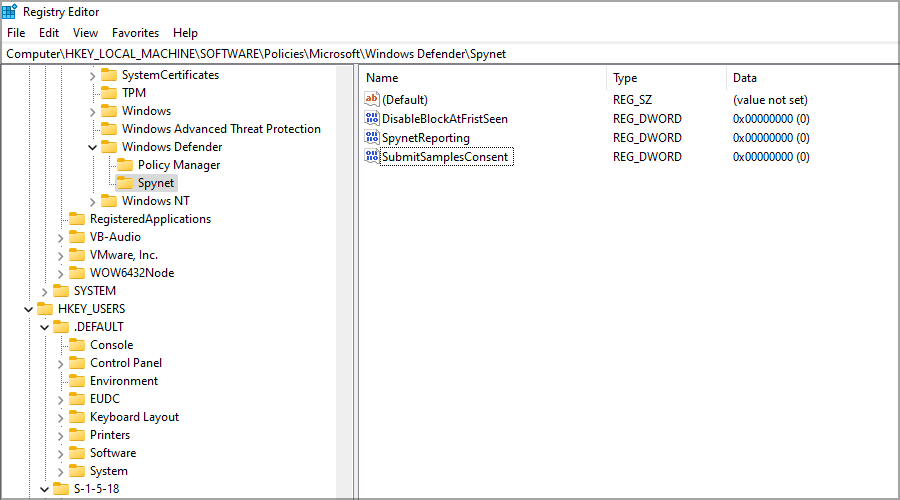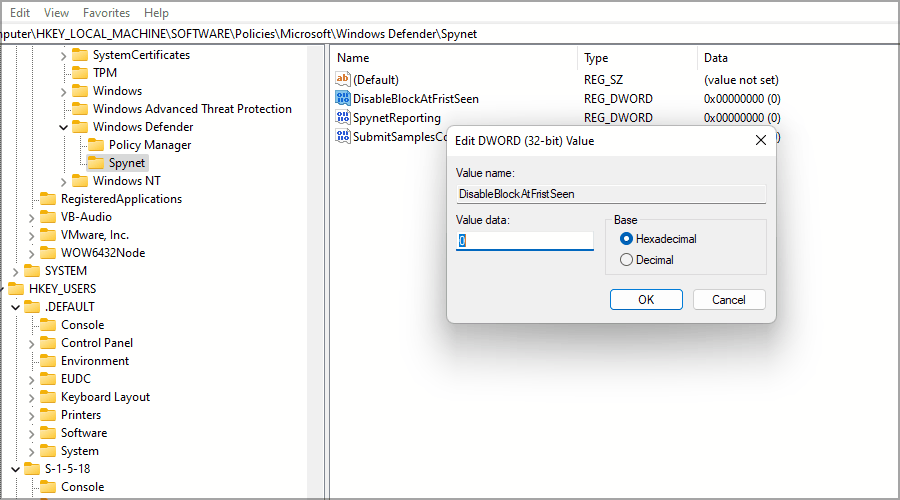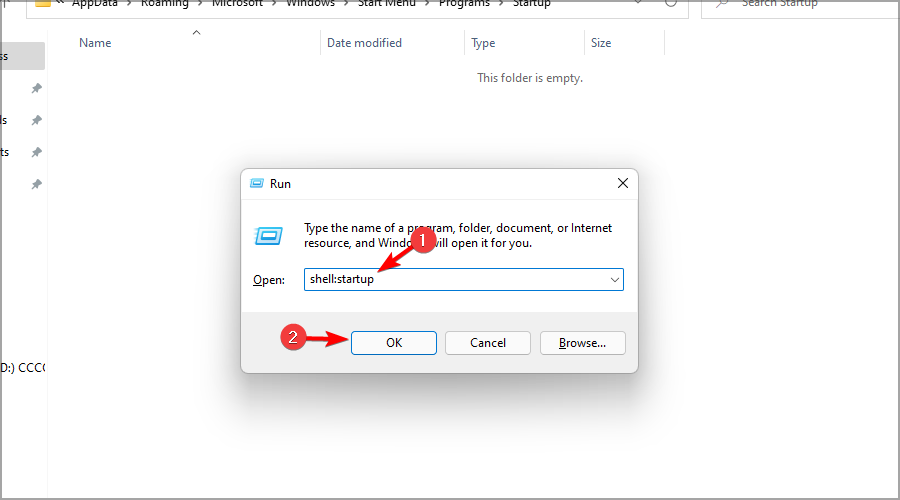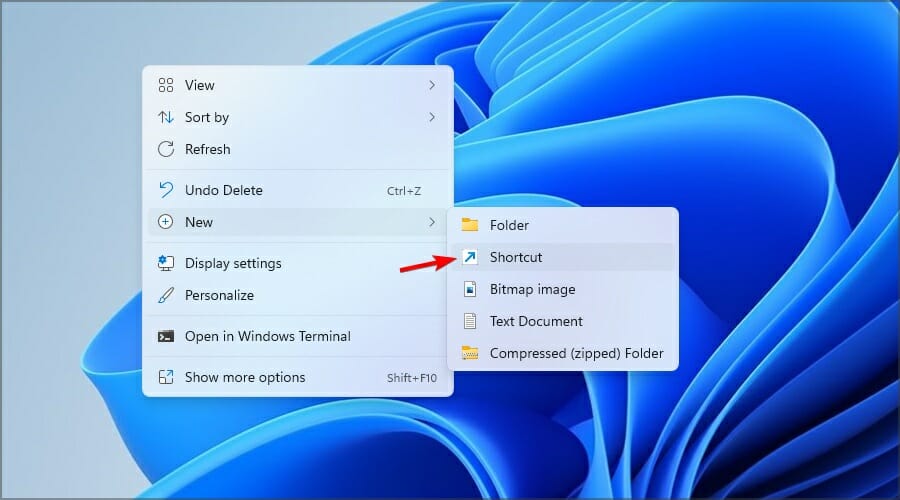Download PC Repair Tool to quickly find & fix Windows errors automatically
If Windows Security is crashing or not opening, you can reset and re-register the Windows Security app and get the issue fixed. In this post, we will show you the 3 quick and easy ways to reset or repair Windows Security or reinstall Windows Defender in Windows 11/10.
You can perform this task in either of 3 ways to reset Windows Security or reinstall Windows Defender:
- From Start Menu
- Via PowerShell
- Via Command Prompt
Let’s see a description of the process involved in relation to each of the methods.
1] Reset Windows Security App from Start Menu
Do the following:
- Press the Win+I key on the keyboard to open Settings.
- Click on App settings on the left side
- Under Installed apps, search for Windows Security
- Click on the 3 dots and select Advanced option
- On the next page, click on the Reset button in Settings.
- Click on Reset to confirm.
You can now exit Settings.
2] Reset Windows Security App in PowerShell
Do the following:
- Press Windows key + X to open the Power User Menu.
- Then press i on the keyboard to launch PowerShell.
- In the PowerShell console, type in or copy and paste the command below and hit Enter.
Get-AppxPackage *Microsoft.Windows.SecHealthUI* | Reset-AppxPackage
Once the command executes, you can exit the PowerShell console.
3] Reinstall and re-register Windows Security App in Command Prompt
Do the following:
- Press Windows key + R to invoke the Run dialog.
- In the Run dialog box, type
cmdand hit Enter to open Command Prompt. - In the command prompt window, type or copy and paste the command below and hit Enter.
PowerShell -ExecutionPolicy Unrestricted -Command "& {$manifest = (Get-AppxPackage *Microsoft.Windows.SecHealthUI*).InstallLocation + 'AppxManifest.xml' ; Add-AppxPackage -DisableDevelopmentMode -Register $manifest}"
That’s it!
How to Repair Windows Security in Windows 11?
To repair Windows Security, do the following:
- Press the Win+I key on the keyboard to open Settings.
- Click on App settings on the left side
- Under Installed apps, search for Windows Security
- Click on the 3 dots and select Advanced option
- On the next page, click on the Repair button in Settings.
- Click on Repair to confirm.
Related post: How to Reset Windows Security Security Settings to default values in Windows.
What will happen if I reset Windows Security?
When you reset Windows Security, everything from your security key will be deleted and reset to factory defaults. All data and credentials will be cleared. In short, all data belonging to this app will be cleared.
Obinna Onwusobalu has studied Information & Communication Technology and is a keen follower of the Windows ecosystem. He has been a Windows Insider MVP (2020). He runs a computer software clinic.
Download PC Repair Tool to quickly find & fix Windows errors automatically
If Windows Security is crashing or not opening, you can reset and re-register the Windows Security app and get the issue fixed. In this post, we will show you the 3 quick and easy ways to reset or repair Windows Security or reinstall Windows Defender in Windows 11/10.
You can perform this task in either of 3 ways to reset Windows Security or reinstall Windows Defender:
- From Start Menu
- Via PowerShell
- Via Command Prompt
Let’s see a description of the process involved in relation to each of the methods.
1] Reset Windows Security App from Start Menu
Do the following:
- Press the Win+I key on the keyboard to open Settings.
- Click on App settings on the left side
- Under Installed apps, search for Windows Security
- Click on the 3 dots and select Advanced option
- On the next page, click on the Reset button in Settings.
- Click on Reset to confirm.
You can now exit Settings.
2] Reset Windows Security App in PowerShell
Do the following:
- Press Windows key + X to open the Power User Menu.
- Then press i on the keyboard to launch PowerShell.
- In the PowerShell console, type in or copy and paste the command below and hit Enter.
Get-AppxPackage *Microsoft.Windows.SecHealthUI* | Reset-AppxPackage
Once the command executes, you can exit the PowerShell console.
3] Reinstall and re-register Windows Security App in Command Prompt
Do the following:
- Press Windows key + R to invoke the Run dialog.
- In the Run dialog box, type
cmdand hit Enter to open Command Prompt. - In the command prompt window, type or copy and paste the command below and hit Enter.
PowerShell -ExecutionPolicy Unrestricted -Command "& {$manifest = (Get-AppxPackage *Microsoft.Windows.SecHealthUI*).InstallLocation + 'AppxManifest.xml' ; Add-AppxPackage -DisableDevelopmentMode -Register $manifest}"
That’s it!
How to Repair Windows Security in Windows 11?
To repair Windows Security, do the following:
- Press the Win+I key on the keyboard to open Settings.
- Click on App settings on the left side
- Under Installed apps, search for Windows Security
- Click on the 3 dots and select Advanced option
- On the next page, click on the Repair button in Settings.
- Click on Repair to confirm.
Related post: How to Reset Windows Security Security Settings to default values in Windows.
What will happen if I reset Windows Security?
When you reset Windows Security, everything from your security key will be deleted and reset to factory defaults. All data and credentials will be cleared. In short, all data belonging to this app will be cleared.
Obinna Onwusobalu has studied Information & Communication Technology and is a keen follower of the Windows ecosystem. He has been a Windows Insider MVP (2020). He runs a computer software clinic.
Содержание
- Способ 1: Использование других методов открытия
- Способ 2: Исправление или сброс приложения
- Способ 3: Установка недостающих пакетов через «PowerShell»
- Способ 4: Восстановление и переустановка через «PowerShell»
- Способ 5: Проверка системных обновлений
- Способ 6: Проверка целостности системных файлов
- Способ 7: Возвращение Windows 11 к исходному состоянию
- Вопросы и ответы
Способ 1: Использование других методов открытия
Перед тем как вы перейдете к реализации более сложных методов, позволяющих восстанавливать работу «Защитника Windows» в Виндовс 11, советуем попробовать один из других вариантов открытия классического приложения. Возможно, у вас возникли проблемы только с конкретным методом или не удается найти нужную кнопку, поэтому альтернативные варианты могут оказаться полезными. Детальнее о них читайте в материале по следующей ссылке.
Подробнее: Как открыть Windows Defender в Windows 11
Способ 2: Исправление или сброс приложения
«Защитник Windows» является классическим приложением и представлен в ОС точно так же, как и другие стандартные программы. Для него тоже поддерживаются настройки и дополнительные параметры, среди которых можно отыскать сброс и исправление. Мы рекомендуем использовать эти инструменты в первую очередь, поскольку от вас требуется просто их запустить.
- Откройте «Пуск» и перейдите в «Параметры», кликнув по значку с изображением шестеренки.
- Далее в разделе «Приложения» выберите категорию «Приложения и возможности».
- В списке программ найдите «Безопасность Windows», справа в этой строке кликните по трем точкам для вызова меню, из которого выберите пункт «Дополнительные параметры».
- В блоке «Сбросить» сначала рекомендуем щелкнуть по «Исправить», чтобы запустить автоматический процесс восстановления.
- Если после него вы все еще не видите нужное вам приложение или испытываете трудности с его запуском, нажмите «Сброс», а по завершении повторите попытку перейти к стандартному антивирусу.

Способ 3: Установка недостающих пакетов через «PowerShell»
Этот вариант следует попробовать, если при выполнении предыдущего вы даже не нашли приложение с названием «Безопасность Windows». Это может означать, что оно просто отсутствует в операционной системе или файлы являются поврежденными. Для установки недостающих компонентов понадобится воспользоваться «PowerShell». Только учитывайте, что вместе с Защитником будут добавлены и пакеты других стандартных программ, отсутствующих в вашей сборке или удаленных вручную.
- Щелкните правой кнопкой мыши по «Пуску» и из появившегося контекстного меню выберите пункт «Терминал Windows (Администратор)».
- Введите команду
Set-ExecutionPolicy Unrestrictedдля получения списка недостающих пакетов. - После ее выполнения используйте
Get-AppXPackage -AllUsers | Foreach {Add-AppxPackage -DisableDevelopmentMode -Register "$($_.InstallLocation)AppXManifest.xml"}и нажмите Enter для применения. - Начнется процесс поиска и инсталляции файлов. Это может занять много времени, что зависит от количества отсутствующих пакетов и скорости вашего интернета. Как только вы увидите сообщение об успехе, попробуйте перезагрузить ПК и снова поискать Windows Defender на вашем компьютере.
Способ 4: Восстановление и переустановка через «PowerShell»
Следующий метод снова подразумевает использование консоли, но на этот раз команда будет всего одна и предназначена она исключительно для работы с «Защитником Windows». Она проверит его файлы, а при их отсутствии произведет повторную установку, что часто позволяет наладить работу стандартного компонента.
- Обязательно запускайте «Терминал Windows» от имени администратора, как это было показано в предыдущей инструкции.
- Введите команду
Get-AppxPackage Microsoft.SecHealthUI-AllUsers | Reset-AppxPackageи нажмите Enter для ее применения. - Через несколько секунд на экране должна появиться новая строка ввода. Это означает, что операция уже завершена, а вы можете переходить к проверке работы «Безопасности Windows».

Способ 5: Проверка системных обновлений
Сейчас очень активно выходят обновления для Windows 11, особенно это относится к различным апдейтам KB, связанным с безопасностью. Определенные из них вносят исправления в работу «Защитника Windows», что может вернуть компонент и наладить его запуск конкретно в вашем случае. Понадобится найти системные и необязательные обновления, затем произвести их инсталляцию.
- В «Параметрах» выберите раздел «Центр обновления Windows» и запустите процесс поиска апдейтов.
- Параллельно с этим можете перейти к просмотру необязательных обновлений, среди которых тоже могут быть патчи безопасности.
- Щелкните по списку «Необязательные обновления» для его открытия. Если апдейты будут найдены, отметьте их галочками и подтвердите инсталляцию (обновления драйверов в этом случае можно пропустить).

Способ 6: Проверка целостности системных файлов
Нередко причиной отсутствия или неудачного запуска «Защитника Windows» становятся поврежденные или отсутствующие системные файлы. Если ничего из перечисленного выше не помогло вам решить ситуацию, рекомендуем запустить системные утилиты, которые как раз и предназначены для сканирования и исправления подобных проблем. Детально о них рассказывает другой наш автор в своей статье по следующей ссылке.
Подробнее: Использование и восстановление проверки целостности системных файлов в Windows
Прибегать к реализации этого метода стоит в тех случаях, когда при помощи предыдущих вам так и не удалось вернуть «Защитник Windows» в операционную систему. Возможно, его установка изначально прошла неуспешно по каким-то причинам или вы используете пиратскую сборку ОС, где компонент просто отсутствует. Можете попробовать выполнить переустановку путем возвращения Виндовс к исходному состоянию. Для этого не нужны специальные программы, обойтись можно штатным средством.
Подробнее: Сброс Windows 11 к заводским настройкам
Еще статьи по данной теме:
Помогла ли Вам статья?
Последняя версия Windows 10 поставляется с новым приложением «Безопасность Windows». Приложение, ранее известное как «Панель Защитника Windows» и «Центр безопасности Защитника Windows», создано, чтобы помочь пользователю в понятном и удобном виде управлять своими настройками безопасности и конфиденциальности.
Оно включает в себя все настройки антивируса, связанные с «Защитником», и многое другое. Приложение объединяет множество полезных параметров безопасности, которые вы, возможно, захотите отслеживать и контролировать. Пользовательский интерфейс приложения «Безопасность Windows» имеет панель инструментов слева и основную область, которая занимает оставшуюся часть окна. Как только вы откроете приложение, вы увидите стартовую страницу, с настройками разделённые на категории, такими как, Защита от вирусов и угроз, Защита учетных записей, Брандмауэр и безопасность сети, Управление приложениями и браузером, Безопасность устройства, Производительность и работоспособность устройства, Параметры для семьи и многое другое.
Вы можете открыть приложение «Безопасность Windows» из меню «Пуск» или с помощью специального ярлыка. Кроме того, вы можете получить к нему доступ, используя его значок приложения в трее.
Если приложение «Безопасность Windows» не открывается, дает сбой или не работает должным образом, вы можете попробовать сбросить его, используя один из следующих способов.
Чтобы сбросить приложение Безопасности Windows в Windows 10,
Шаг 1: Откройте меню «Пуск».
Шаг 2: Найдите ярлык значок «Безопасность Windows» и кликните на нем правой кнопкой мыши.
Шаг 3: В контекстном меню выберите: «Дополнительно» → «Параметры приложения».
Альтернатива: Если вы введете текст «Безопасность» в поле поиска на панели задач, вы сможете напрямую открыть страницу дополнительных параметров для приложения, кликнув ссылку «Параметры приложения».
Шаг 4: Откроется страница дополнительных параметров для приложения безопасности Windows. Найдите на странице раздел «Сбросить».
Шаг 5: Здесь нажмите кнопку «Сброс» и подтвердите операцию.
Шаг 6: Теперь вы можете закрыть приложение «Параметры».
Все.
Кроме того, вы можете использовать PowerShell для сброса приложения Безопасность Windows.
Сброс безопасности Windows в Windows 10 с помощью PowerShell
Шаг 1: Откройте PowerShell от имени администратора.
Шаг 2: Введите или скопируйте и вставьте следующую команду:
Get-AppxPackage *Microsoft.Windows.SecHealthUI* | Reset-AppxPackage
Эта команда работает, начиная с Windows 10 сборки 20175, так что если она не доступна в вашей системе, используйте следующую альтернативу:
& {$manifest = (Get-AppxPackage *Microsoft.Windows.SecHealthUI*).InstallLocation + 'AppxManifest.xml' ; Add-AppxPackage -DisableDevelopmentMode -Register $manifest}
Шаг 3: Перезагрузите Windows 10. В принципе, обе команды должны работать без перезагрузки ПК.
Вот и все.
Рекомендуем: Сбросить настройки приложения Параметры в Windows 10.
Как исправить — Защитник Windows: Некоторыми параметрами управляет ваша организация.
Как Отключить Защитник Windows в Windows 10.
Безопасность Windows, широко известная как Защитник Windows, является решением по умолчанию для защиты от вирусов и безопасности, доступным в Windows 11. Это одно из лучших решений, и в большинстве ситуаций оно работает хорошо. Однако одна из распространенных проблем, о которых сообщалось, заключается в том, что после обновления или случайным образом Windows Security не открывается и не работает должным образом. Когда этот пользователь пытается запустить приложение, ничего не происходит. В этом посте рассматриваются различные решения, которые могут помочь вам решить проблему.

Вот список решений, которые вы можете попробовать снова заставить Windows Security снова работать в Windows 11:
- Переустановите с помощью команды PowerShell
- Сбросить приложение безопасности Windows
- Используйте SFC и DISM
- Отключить или удалить стороннее программное обеспечение безопасности
- Облачный сброс или сброс этого ПК
Для решения проблемы вам потребуется учетная запись администратора.
1]Переустановите с помощью команды PowerShell.
Проблема не нова, и пользователи Windows 10 также сообщили о ней при обновлении с помощью обновления функции. Решение относительно простое.
Откройте Терминал Windows и убедитесь, что он открывается в режиме PowerShell. Затем выполните следующие команды
Set-ExecutionPolicy Unrestricted Get-AppXPackage -AllUsers | Для каждого {Add-AppxPackage -DisableDevelopmentMode -Register «$ ($ _. InstallLocation) AppXManifest.xml»}
Это обеспечит отключение режима разработки для любого из приложений. Теперь, если вы запустите Windows Security, она будет работать должным образом.
2]Сбросить приложение безопасности Windows
- Откройте «Настройки» (Win + I) и перейдите в «Приложения»> «Приложения и функции».
- Найдите Windows Security в поле поиска списка приложений.
- Щелкните вертикальное меню с тремя точками и откройте Дополнительные параметры.
- Найдите раздел «Сброс» и нажмите кнопку «Сброс».
После этого откройте Windows Security, и он должен работать должным образом.
3]Используйте SFC и DISM
Команды System File Checker и DISM могут помочь заменить поврежденные файлы новыми, чтобы можно было использовать такие приложения, как Windows Security или любой надежный файл, должным образом.
Откройте Терминал Windows и сначала выполните команду SFC, а затем команду DISM. Обязательно проверьте, открывается ли Безопасность Windows после успешного завершения каждой команды.
sfc / scannow Dism / Online / Cleanup-Image / RestoreHealth
Если эти инструменты обнаружат поврежденные файлы, они заменят их исправными файлами.
4]Отключить или удалить стороннее программное обеспечение безопасности
Если вы используете программное обеспечение безопасности, оно может мешать и ухудшать безопасность Windows. Пока Windows Security работает с другим ПО, но возможность все же есть.
Единственный способ проверить это — отключить это программное обеспечение безопасности и проверить, можете ли вы использовать безопасность Windows должным образом.
5]Облако сброса или сброса этого ПК
Если ничего не работает, значит, проблема была вызвана обновлением, и единственный выход — перезагрузить компьютер с помощью метода облачного сброса или локального метода сброса этого ПК. Хотя первый метод занимает больше времени, он дает вам последнюю версию Windows по сравнению с локальным методом, который будет сброшен до последней загруженной версии или той, которую предлагает OEM.
Почему я не могу включить Защитник Windows?
Может быть много причин, по которым вы не можете включить Защитник Windows. Список включает наличие другого программного обеспечения безопасности, неверно настроенные дату и время, отсутствие обновления Windows, групповую политику и неработающую службу. Следуйте связанному руководству, чтобы решить проблему.
Безопасность Windows — это то же самое, что Защитник Windows?
да. Ранее выпущенный Microsoft Security Essentials, затем Защитник Windows в Windows 7, превратился в Windows Security в Windows 10, а теперь и в Windows 11. Теперь он доступен как отдельное приложение, которое служит защитным и антивирусным решением для Windows. Он доступен как приложение по умолчанию, чтобы вам было чем защитить свой компьютер при установке Windows. Если вам нравится другое программное обеспечение безопасности, вы можете установить его, и Безопасность Windows отключит антивирус или все, что связано с тем, что предлагается тем, которое вы предпочитаете.
 .
.
Разберем, как исправить проблему, когда при попытке открыть параметры встроенного антивируса Безопасность Windows в Windows 11 ничего не происходит и Защитник Windows не открывается. Кроме того, проблема может возникнуть и в Windows 10.
Виновником, когда безопасность windows не открывается может быть повреждение компонентов безопасности, сертификата Microsoft Store, системного файла или сторонняя программа по безопасности создает конфликт.
1. Удаление стороннего антивируса
Если вы используете сторонний антивирус или другое ПО по безопасности, то его стоит удалить. Kasperky антивирус был замечен в виновниках, когда настройки безопасности windows блокируются и соответственно нельзя открыть параметры защитника виндовс.
- При помощи специальной утилиты удалите антивирус полностью с ПК
2. Запуск SFC и DISM
Поврежденные системные файлы могут приводить к ряду ошибок, и возможность не открыть безопасность windows, не исключение. Чтобы автоматически проверить и исправить системные файлы, запуcтите командную строку от имени администратора и введите команды по очереди, нажимая Enter после каждой:
sfc /scannowDISM /Online /Cleanup-Image /RestoreHealth
3. Сбросьте Microsoft.SecHealthUI
Переустановка поврежденного Microsoft.SecHealthUI решит проблему, когда безопасность windows не открывается, так как он зависит от сертификации MS. Чтобы переустановить Microsoft.SecHealthUI запустите PowerShell от имени администратора и введите ниже команду, после чего перезагрузите ПК:
Get-AppxPackage Microsoft.SecHealthUI -AllUsers | Reset-AppxPackage
4. Сброс безопасности Windows
Сброс по умолчанию встроенного антивируса может решить проблему с его нестабильной работай.
- Откройте Параметры > Приложения > Приложения и возможности
- Найдите в писке Безопасность Windows и нажмите на троеточие справа
- Выберите Дополнительные параметры
- Выберите по порядку Завершить, Исправить и Сброс
! Если вы используете Windows 10, то обратитесь к данному руководству по сбросу встроенного антивируса.
5. Включите Безопасность Windows в реестре
Если вы ранее вносили изменения в реестр для отключения DisableAntiSpyware, то безопасность windows не будет открываться. Чтобы проверить данный параметр, нажмите Win+R и введите regedit, чтобы открыть редактор реестра, после чего в реестре перейдите по следующему пути:
HKEY_LOCAL_MACHINESOFTWAREPoliciesMicrosoftWindows Defender
- Справа, если имеется DisableAntiSpyware, то дважды щелкните по нему
- Установите значение 0 и шестнадцатеричную систему
- Нажмите OK и перезагрузите ПК
6. Перерегистрировать Безопасность Windows
Безопасность Windows в Windows 11 может не открываться, когда пользователь обновился с Windows 10 до Win11. В этом случае, компоненты безопасности могут быть повреждены. Чтобы перерегистрировать приложение защитника windows, запустите PowerShell от имени администратора и введите ниже команды по очереди, почле чего перезагрузите систему:
Set-ExecutionPolicy Unrestricted
Get-AppXPackage -AllUsers | Foreach {Add-AppxPackage -DisableDevelopmentMode -Register "$($_.InstallLocation)AppXManifest.xml"}
! Если ничего не помогло, то вы можете сбросить Windows 11/10 до заводских настроек, или переустановить без потери всех данных, в том числе установленных Win32 программ, которые удаляться при сбросе настроек до заводских.
Смотрите еще:
- Как отключить Безопасность Windows в Windows 11
- Безопасен ли SppExtComObjPatcher.exe в Windows 10?
- Как обновить и очистить прошивку процессора безопасности TPM
- Защитник Windows: Ограничить нагрузку на процессор
- IDP.generic — Что это за вирус и должен ли я его удалить?
[ Telegram | Поддержать ]
При установке стороннего Антивируса на новую Windows 11, вы можете столкнутся с проблемой отключения стандартного Защитника Microsoft. Как этого избежать, и принудительно отключить стандартный антивирус Windows 11 мы расскажем в этой статье. Не забудьте поставить лайк и напишите комментарий.
Антивирус Защитник Microsoft (ранее известный как Защитник Windows) — это встроенная бесплатная программа защиты от вредоносных программ, включенная в новую ОС. Помимо защиты от вирусов и вредоносных программ, Microsoft Defender также предлагает защиту учетной записи, онлайн-безопасность, мониторинг производительности и работоспособности устройства, родительский контроль, а также брандмауэр и сетевую безопасность.
Если вы используете сторонний антивирус, то, вероятно, захотите отключить встроенный защитник. При этом при установке стороннего антивируса, можно столкнуться с затруднениями.
Первый способ. Отключение через настройки групповой политики
Для начала нужно отключить защиту, а затем запустить редактор групповой политики. Откройте Пуск – Параметры – Конфиденциальность и безопасность – Безопасность Windows.
Далее перейдите в Защита от вирусов и угроз – Управление настройками, здесь отключите Защиту от подделки.
Для запуска Редактора локальной групповой политики, в строке поиска ищем «Изменение групповой политики» и запустите его.
В окне программы перейдите в раздел, Конфигурация компьютера – Административные шаблоны – Компоненты Windows – Антивирусная программа Microsoft Defender. Справа найдите настройку «Выключить антивирусную программу Microsoft Defender».
Кликните по ней правой кнопкой мыши и выберите Изменить. В открывшемся окне отметьте значение Включено, а затем нажмите – Применить и Ок.
Затем меняем настройку «Разрешить постоянную работу службы защиты от вредоносных программ», здесь ставим отметку напротив Отключено – Применить – Ок.
Далее откройте папку «Защита в режиме реального времени» и откройте параметр «Выключить защиту в реальном времени». Здесь установите отметку Включено – Применить – Ок.
Настройка групповой политики завершена, далее, чтобы предотвратить запуск определенных служб и появление ошибок после отключение антивируса Windows 11, нужно настроить планировщик заданий. В поиске ищем «Планировщик заданий» и открываем его.
Переходим в раздел «Библиотека планировщика заданий» – Microsoft – Windows – Windows Defender. Здесь по очереди отключаем все четыре задания:
— Windows Defender Cache Maintenance
— Windows Defender Cleanup
— Windows Defender Scheduled Scan
— Windows Defender Scheduled Scan
Правой кнопкой мыши по значению – Отключить.
Затем нужно обновить политики компьютера и пользователя. Для этого откройте командную строку от имени администратора и выполните такую команду:
gpupdate /force
После данной настройки Защитник не будет запускаться с системой после следующей загрузке.
Второй способ. Отключение через исправление реестра
Следующий метод отключить защиту через настройку реестра.
Кликните правой кнопкой мыши по меню пуск – Выполнить, в строке пишем — regedit – Ок.
В открывшемся окне реестра переходим по пути:
HKEY_LOCAL_MACHINESOFTWAREMicrosoftWindows Defender
Чтобы изменить или добавить значение в данной папке, сперва нужно изменить ее владельца, по умолчанию здесь установлено «Система». Чтобы изменить его, жмем правой кнопкой по папке – Разрешения.
В открывшемся окне — Разрешения для группы Windows Defender откройте вкладку – Дополнительно, и в поле – Владелец, жмем по кнопке — Изменить.
В следующем окне жмем — Дополнительно – Поиск – здесь выбираем учетную запись администратора или группу Администраторы, затем Ок и еще раз Ок для подтверждения.
Затем установите отметки напротив «Заменить владельца подконтейнеров и объекта» и «Заменить все записи разрешений дочернего объекта наследуемыми от этого объекта» и во всплывающем окне «Безопасности» подтверждаем изменения — Да.
Далее в окне — Разрешения для группы, предоставляем пользователю полный доступ — ок.
Теперь можно приступать к правке реестра, для этого в разделе Windows Defender создаем Параметры DWORD (32 бита) с такими именами: DisableAntiVirus, DisableAntiSpyware, ServiceStartStates, и присваиваем им значение единицу.
После закрываем редактор реестра и перезагружаем компьютер. После перезагрузки Защитник будет отключен. Если понадобится снова его запустить в окне — Защита от вирусов и угроз, нажмите — «Перезапустить сейчас».
Третий способ. Отключение с помощью утилиты Autoruns для Windows
Еще один из методов отключить Microsoft Defender с помощью утилиты Autoruns для Windows. Загрузите данную утилиту с официального сайта Microsoft и распакуйте ее из архива.
Далее нам нужно отключить постоянную защиту и загрузится в безопасном режиме. Откройте Параметры – Конфиденциальность и безопасность – Безопасность Windows – Защита от вирусов и угроз – Управление настройками и отключите защиту в режиме реального времени.
Затем, чтобы загрузится в безопасном режиме в поиске, ищем «Конфигурация системы», открываем вкладку загрузка, устанавливаем отметку напротив Безопасный режим, Минимальная – Ок и нажмите Перезагрузка. После загрузки в безопасном режиме откройте Безопасность и проверьте не запустился ли Defender.
Затем перейдите в папку с утилитой Autoruns для Windows и запустите Autoruns64.exe. В окне программы откройте вкладку Services, с настройками по умолчанию службы Windows скрыты. Для того чтобы они отображались откройте Options и снимите отметку напротив скрыть записи Windows (Hide Windows Entries).
Далее ищем в списке службу Windows Defender и снимите отметку, это отключит автоматическую загрузку Защитника Windows после каждой перезагрузки системы.
После закрываем утилиту и загружаемся в обычном режиме. Открываем Конфигурацию системы, отмечаем здесь Обычный запуск – Ок — Перезагрузка. После перезагрузки откройте диспетчер задач и проверьте запуск Службы Защитника Windows.
Откройте Параметры – Конфиденциальность и безопасность – Безопасность Windows – Защита от вирусов и угроз – Кабинет. Здесь вы увидите вращающийся значок или статус защиты – Неизвестный. В это время защитник проверяет настройку.
Важный момент. Не нажимайте по плитке Защитника, пока он получает информацию или отображается неизвестный статус. Если кликнуть по плитке Защитник Windows снова станет активным, подождите пока не появится статус — Отключен.
Заключение
Теперь вы знаете, как отключить Защитник Windows в операционной системе Windows 11. Для того чтобы он оставался неактивным после перезагрузки, точно следуйте представленной инструкции. Если представленные способы не помогли отключить Microsoft Defender, можете попробовать сторонние программы их легко найти в интернете.
Полную версию статьи со всеми дополнительными видео уроками смотрите в источнике. А также зайдите на наш Youtube канал, там собраны более 400 обучающих видео.
После обновления с «десятки» или чистой установки Windows 11 многие пользователи столкнулись с тем, что встроенный Защитник снова оказался активным и грузит систему, проверяя угрозы в режиме реального времени. Почти все способы, работающие в Windows 10, для новой версии не подходят, поэтому остается использовать только радикальный способ или каждый раз самостоятельно изменять настройку в меню «Параметры».
Вариант 1: Временное отключение защиты
Этот метод не отключает Защитника навсегда, а только способствует его временной деактивации, не задевая при этом важные системные службы. Используйте следующую инструкцию в том случае, если не можете установить какую-то программу или игру по причине блокировки файлов встроенным антивирусом.
-
Откройте меню «Пуск» и перейдите в «Параметры». Необходимый значок теперь по умолчанию закреплен на панели сверху.
-
Выберите раздел «Конфиденциальность и безопасность», после чего кликните по плитке с названием «Безопасность Windows».
-
Нажмите по первому пункту – «Защита от вирусов и угроз».
-
В блоке «Параметры защиты от вирусов и других угроз» вас интересует ссылка «Управление настройками».
-
Отключите защиту в режиме реального времени, передвинув соответствующий ползунок.
Учитывайте, что выполненных действий хватает ненадолго, и в скором времени защита снова активируется. Для ее перманентного отключения используйте Вариант 2, подразумевающий более сложные манипуляции.
Комьюнити теперь в Телеграм
Подпишитесь и будьте в курсе последних IT-новостей
Подписаться
Вариант 2: Полное отключение Защитника Windows 11
Энтузиасты уже попробовали ранее работающие в Windows 10 методы отключения Защитника, но в новой операционной системе они оказались бесполезными или влияли не на все службы. Многие все так же оставались активными и нагружали процессор.
Эффективным оказался только один вариант – отключение доступа системы к файлам Защитника, из-за чего система больше не сможет запускать проверку на вирусы и все, что связано с рассматриваемым компонентом.
В процессе можно немного запутаться, поэтому разделю его на шаги.
Шаг 1: Загрузка в безопасном режиме
Загрузка системы в безопасном режиме – необходимый процесс, без которого у вас не получится назначить себя владельцем папки с файлами, где и находятся исполняемые файлы Защитника. Нажмите кнопку выключения в меню «Пуск» и отправьте компьютер на перезагрузку, предварительно зажав клавишу Shift. Это означает, что следующий запуск произведется с дополнительными параметрами.
После появления синего экрана перейдите в меню параметров загрузки и нажмите цифру, соответствующую безопасному режиму. Поддержка сети не нужна, поэтому без разницы, будет это цифра 4 или 5.
Шаг 2: Настройка безопасности
Приступим к основному процессу, подразумевающему изменение настроек безопасности целевой папки. Еще раз упомяну, что для этого обязательно нужно переключиться в безопасный режим. После загрузки выполните такие действия:
-
Откройте «Проводник» и вставьте в адресную строку путь C:programdataMicrosoftWindows Defender.
-
Щелкните правой кнопкой мыши по папке «Platform» и из появившегося контекстного меню выберите пункт «Свойства».
-
Перейдите на вкладку «Безопасность» и откройте дополнительные параметры.
-
Как видно, сейчас владельцем папки является СИСТЕМА, что нужно изменить, нажав соответствующую кнопку.
-
В новом окне выбора объекта нажмите «Дополнительно».
-
Запустите поиск учетных записей и выберите «Администраторы».
-
Теперь владельцем папки являются администраторы, значит, можно вернуться к предыдущему окну для изменений разрешений. Удалите элементы «СИСТЕМА» и «Trustedinstaller», обязательно отметив галочкой пункт «Заменить все записи разрешений дочернего объекта наследуемыми от этого объекта». Примените изменения и закройте окно.
Шаг 3: Выход из безопасного режима
Теперь вы можете покинуть безопасный режим, параллельно перезагрузив операционную систему для применения новых параметров. Обычно стандартная перезагрузка приводит к нормальному запуску Windows 11 в привычном режиме работы, но если этого не произошло, откройте утилиту «Выполнить» (Win + R), введите msconfig и нажмите Enter. В новом окне выберите вкладку «Загрузка» и снимите галочку с пункта «Безопасный режим», после чего еще раз перезагрузите ПК.
Пока это все методы, влияющие на работу Защитника Windows 11. Последний является единственным, оказывающим перманентное влияние. Возможно, в будущем появятся какие-то твикеры или знающие люди найдут параметры реестра, которые можно будет отключить. Пока остается только вручную изменять владельца директории, удаляя разрешения для системы, что 100% поможет справиться с поставленной задачей.
Tested and trusted fixes to get the built-in security app working again
by Loredana Harsana
Loredana is a passionate writer with a keen interest in PC software and technology. She started off writing about mobile phones back when Samsung Galaxy S II was… read more
Updated on November 16, 2022
Reviewed by
Alex Serban
After moving away from the corporate work-style, Alex has found rewards in a lifestyle of constant analysis, team coordination and pestering his colleagues. Holding an MCSA Windows Server… read more
- If Windows Defender is turned off in Windows 11, that can put your online security at risk.
- In most cases, this issue can be fixed by installing the latest updates from the Settings app.
- You might have to edit your registry if Windows Defender is turned off automatically on your PC.
XINSTALL BY CLICKING THE DOWNLOAD FILE
- Download Restoro PC Repair Tool that comes with Patented Technologies (patent available here).
- Click Start Scan to find Windows 11 issues that could be causing PC problems.
- Click Repair All to fix issues affecting your computer’s security and performance
- Restoro has been downloaded by 0 readers this month.
Windows 11 is here, but if you haven’t tried it already, you should know that it has its share of bugs. Speaking of bugs, many reported that the Windows 11 antivirus keep turning off. This can be a problem since it will leave you without built-in protection.
Without a proper antivirus, your computer is prone to data loss, malware, and phishing attacks; therefore, it’s crucial to solve this issue as soon as possible.
There are ways to fix this problem, and in this guide, we’ll show you the best methods to use and enable Windows Defender again.
Why does Windows Defender keep turning off Windows 11?
The reason Windows 11 Security virus protection feature keeps turning off is within a close circle. Below are some of them:
- Outdated PC: If your PC is obsolete, it can lead to different issues, including the Windows 11 Virus and threat protection keeps turning off point. You must update Windows 11 to the latest version to restore regular service here.
- Activity of third-party antivirus: Most antivirus software cannot work alongside another security tool on the same PC. If you have any other antivirus aside the Windows Defender, it might be the one causing this issue. Thus, you need to remove it with one of the best uninstaller software.
- Wrong Group Policy setting: At times, it might be that Windows Defender is turned off by Group Policy. In this case, you need to adjust your policy settings and re-enable them.
What do I do if Windows Defender is turned off in Windows 11?
1. Install the latest updates
- Press Windows Key + I to open Settings.
- Go to the Windows Update in the left pane.
- In the right pane, click on Check for updates button.
- If any updates are available, Windows will download them automatically.
- Once the updates are downloaded, restart your PC to install the updates.
The Windows 11 antivirus keep turning off issue seems to appear if you have Antimalware Platform Update .2106. Microsoft has fixed this problem, and after installing Antimalware Platform Update .2107, the issue should be resolved.
Keep in mind that this update isn’t available to everybody, so you might not be able to download it right now. If you’re having issues with the Settings app, check our guide on what to do if the Settings app crashes in Windows 11.
2. Modify your registry
- Press Windows Key + R and enter regedit. Next, press Enter or click OK.
- In the left pane, go to the following key: ComputerHKEY_LOCAL_MACHINESOFTWAREPoliciesMicrosoftWindows Defender
- Right-click the Windows Defender key. Expand the New section and select Key.
- Enter Spynet as the name of the new key.
- Go to the Spynet key you just created, right-click the space in the right pane, and select the option to create a new DWORD (32-bit) Value.
- Create three DWORDs:
- DisableBlockAtFristSeen
- SpynetReporting
- SubmitSamplesConsent
- Double-click each of the three created DWORDs and set their Value Data like this: DisableBlockAtFristSeen: 0, SpynetReporting: 1, SubmitSamplesConsent: 1.
- After doing that, close Registry Editor.
Some PC issues are hard to tackle, especially when it comes to corrupted repositories or missing Windows files. If you are having troubles fixing an error, your system may be partially broken.
We recommend installing Restoro, a tool that will scan your machine and identify what the fault is.
Click here to download and start repairing.
With this, the Windows 11 antivirus keeps turning off issue should be fixed for good. Remember to restart your PC after applying this fix.
- Fix: Windows Update & Security not opening in Windows 10/11
- A fatal error occurred while creating a TLS credential: 10013
3. Add the Windows Defender shortcut to the Startup folder
- Press Windows Key + R and enter shell:startup. Press Enter or click OK.
- When the Startup directory opens, right-click the space and expand the New menu. Select Shortcut from the menu.
- Click Browse.
- Go to the Windows Defender directory and select MsMpEng.exe. For example, you can find this file in the following location:
C:ProgramDataMicrosoftWindows DefenderPlatformversion_number - Now name the shortcut Windows Defender and click Finish.
After adding the shortcut, the Windows 11 antivirus keeps turning off issue should be resolved
4. Remove third-party antivirus
- Press the Windows key + I and select Apps in the left pane.
- Choose Apps & features.
- Click the three vertical dots before the antivirus and select Uninstall.
- Now, follow the onscreen instruction to complete the process.
Using third-party security software can cause Windows 11 antivirus to keep turning off. But, in most cases, the Microsoft Defender alone should be able to protect you. So, you can remove the third-party antivirus.
If the Windows 11 antivirus keeps turning off, your system might be vulnerable to all sorts of online threats, but hopefully, our guide was able to help you with this problem.
You can also look closely at this guide on what to do if Windows Defender won’t turn on in Windows 10.
Feel free to let us know the solution that helped you fix the issue in the comments below.