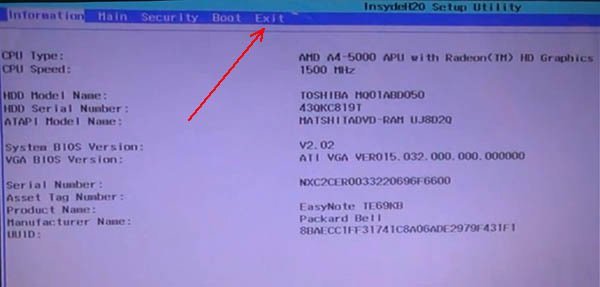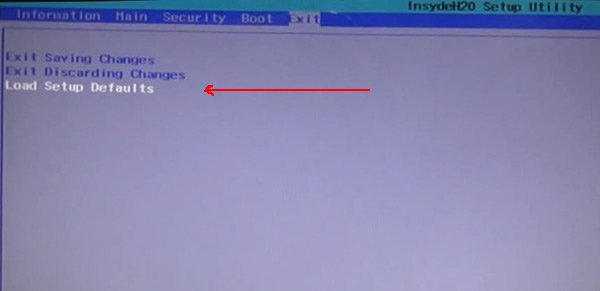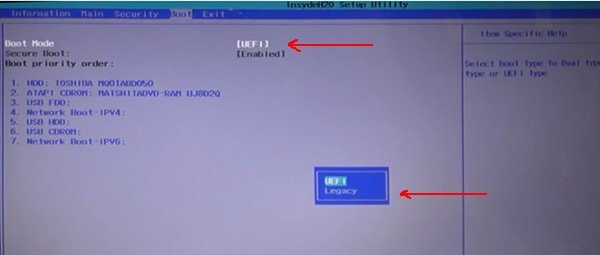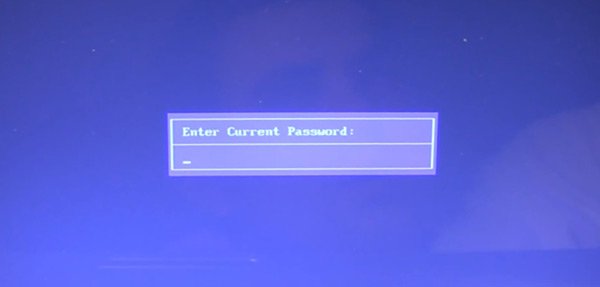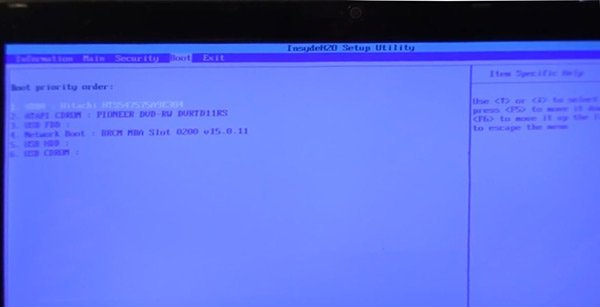В сегодняшней статье речь пойдет о возвращении к заводским настройкам ноутбуков Acer, eMachines и Packard Bell. Изначально я планировал написать по ним отдельные статьи, но впоследствии решил обойтись одной.
Дело в том, что eMachines и Packard Bell – это тот же Acer и процедура восстановления лишь несколько отличается в визуальном плане, а все действия восстановления ноутбуков, выпущенных под этими товарными марками, практически идентичны, поэтому я просто укажу на один единственный нюанс по ходу рассказа.
Итак, прежде чем начать процедуру восстановления до заводского состояния ноутбука Acer, Packard Bell или eMachines, предварительно прочтите статью «Как вернуть ноутбук к заводскому состоянию: вступление», если не читали ее раньше, так как в ней описаны приготовления, которые необходимо сделать перед началом восстановления ноутбука из раздела восстановления системы. Дальнейшие действия описаны из расчета того, что вы выполнили все рекомендации, данные мною в указанной статье.
Ну и не спешите приступать к восстановлению, пока не прочтете эту статью до конца.
Для запуска утилиты восстановления ноутбуков Acer, Packard Bell и eMachines к заводским настройкам используется комбинация клавиш Alt+F10. Зажать эту комбинацию необходимо в момент включения компьютера, до начала загрузки операционной системы.
Чтобы наверняка не пропустить этот момент, я рекомендую, удерживая клавишу Alt совершать быстрые краткие щелчки по кнопке F10.
Однако, чтобы утилита восстановления запускалась таким образом, необходимо, чтобы в настройках BIOS была активирована опция D2D Recovery. Искомая настройка находится тут:
Если же вы никогда ранее не работали с настройками BIOS и смутно представляете, что это такое, я настоятельно рекомендую вам запустить среду восстановления системы чуть более долгим, но более безопасным способом, стандартным для многих производителей мобильных компьютеров.
Для этого сразу после включения питания ноутбука начинайте быстро щелкать по клавише F8. Так обычно делают, когда хотят выбрать особый режим загрузки операционной системы. Нам нужно чтобы на экране появилось следующее меню:
Как видите, в самом верху находится пункт «Устранение неполадок компьютера». Выбираем его (если он по каким-то причинам не выбран по умолчанию) и нажимаем клавишу Enter. Начнется загрузка файлов.
Далее нас попросят выбрать языковые настройки. Выбираем актуальные для нас и нажимаем «Далее».
Теперь нужно будет указать пользователя, от чьего имени будет выполняться восстановление и ввести пароль для выбранного пользователя, если он был установлен. Введите необходимые данные и нажмите OK.
В очередном появившемся меню нажмите пункт Recovery Management.
После этого запустится утилита восстановления ноутбука Packard Bell, Acer или eMachines. Как я уже говорил, отличия их интерфейса исключительно косметические.
Если вы собираетесь использовать вариант восстановления с помощью комбинации клавиш Alt+F10, то все предыдущие шаги для вас не актуальны. Процесс реанимации системы из раздела восстановления начнется сразу с этого шага.
Итак, поскольку мы предполагаем, что все наши важные данные предварительно были сохранены, выбираем опцию «Восстановление заводских настроек операционной системы».
Нас предупредят о необходимых мерах предосторожности, о которых вам уже известно, если вы прочли вводную статью «Как вернуть ноутбук к заводскому состоянию: вступление». Для продолжения процедуры восстановления операционной системы ноутбука нажмите «Далее».
После этого нам покажут сведения о жестком диске нашего ноутбука. Просто жмем «Далее».
Соглашаемся с очередным предупреждением о том, что все данные будут утеряны.
После этого компьютеру понадобится немного времени для завершения приготовлений…
…после чего начнется сам процесс восстановления до заводского состояния. Просто ждем.
Далее ноутбук Acer и Packard Bell автоматически перезагрузятся, а eMachines попросит нажать кнопку OK для перезагрузки. Кстати, я могу ошибаться, но по-моему некоторые из моделей Acer тоже просят нажать кнопку для продолжения. В общем, если попросят нажать OK – нажимайте.
Все остальное ноутбук сделает самостоятельно. Система будет периодически перезагружаться. Не мешайте ей. Просто дождитесь первичного старта восстановленной операционной системы.
На этом занятие, посвященное восстановлению ноутбуков Acer, eMachines и Packard Bell к заводскому состоянию, подошло к концу.
Если моя статья оказалась для вас полезной, посоветуйте пожалуйста ее своим друзьям с помощью кнопок социальных сетей или просто поделившись ссылкой.
Вы можете присылать свои вопросы для рубрики «Бесплатная помощь». В теме письма пишите «Бесплатная помощь».
При перепечатке материалов активная ссылка на сайт cherev.ru обязательна.
( 1 оценка, среднее 5 из 5 )
Содержание
- Как сбросить настройки ноутбука Packard Bell?
- Как заставить мой ноутбук восстановить заводские настройки?
- Какие кнопки нужно нажимать, чтобы восстановить заводские настройки ноутбука?
- Где на ноуте кнопка сброса?
- Как сбросить настройки ноутбука, если он не сбрасывается?
- Как выполнить полный сброс ноутбука HP?
- Хард ресет удаляет все на ноуте?
- Что делает нажатие F11 при запуске?
- Как мне сбросить мой компьютер, чтобы он загрузился до заводских настроек?
- Что такое кнопка сброса ноутбука?
- Как сбросить настройки ноутбука без съемного аккумулятора?
- Как сбросить настройки ноутбука, когда экран черный?
- Как мне исправить проблему с перезагрузкой моего компьютера 2020?
- Как я могу перезагрузить свой ноутбук?
- Как перезагрузить компьютер в безопасном режиме?
- Восстановление системы Packard Bell
- Функция внутри Windows
- Безопасный режим
- Полноценный откат к заводским настройкам
- Добавить комментарий Отменить ответ
- Игровые форумы
- Как сбросить нетбук packard bell до заводских настроек
- Восстановление системы Packard Bell
- Восстановление данных ноутбука Packard Bell
- Что делать в случае поломки ноутбука Packard Bell:
- Шаг 1: Восстановите файлы ноутбука
- Воспользуйтесь программой для восстановления удаленных файлов
- Восстановите файлы из Корзины
- Шаг 2: Восстановите систему ноутбука Packard Bell
- Запустите средство проверки системных файлов sfc /scannow
- Восстановите Windows из точки восстановления
- Запустите Среду восстановления
- Шаг 3: Восстановление ноутбука Packard Bell с помощью диска восстановления
- Создайте диск
- Восстановление системы с образа если Windows загружается
- Восстановление системы c образа если Windows не загружается
- Шаг 4: Восстановите заводское состояние ноутбука Packard Bell
- Шаг 5: Восстановите ноутбук с помощью скрытого раздела восстановления
- Как сбросить Windows 10 к исходному состоянию
- Как сбросить Windows 10, 8, 7 если компьютер не загружается
- Шаг 6: Восстановите пароль ноутбука
- Восстановите забытый пароль пользователя средствами Windows
- Восстановите пароль встроенной учётной записи Администратора
- Сброс на заводские настройки ноутбука packard bell
- Игровые форумы
- Восстановление системы Packard Bell
- Инструкция по возвращению ноутбука к заводским настройкам
- Что такое заводские параметры?
- Видео: Заводские настройки ноутбука
- Где находится Recovery и ее активация
- Восстанавливаем настройки горячими клавишами
- Как вернуть ноутбук к заводским настройкам через биос
- Подготовка
- Процесс восстановления
Как сбросить настройки ноутбука Packard Bell?
Включите компьютер. Когда отображается логотип Packard Bell, нажмите и удерживайте клавишу ALT, одновременно нажимая клавишу F10. Отпустите клавиши, когда появится сообщение о том, что Windows загружает файлы. После загрузки программы восстановления системы следуйте инструкциям по переустановке операционной системы.
Как заставить мой ноутбук восстановить заводские настройки?
Какие кнопки нужно нажимать, чтобы восстановить заводские настройки ноутбука?
Как восстановить заводские настройки компьютера с помощью клавиши F
Где на ноуте кнопка сброса?
Также называемая переключателем сброса, кнопка сброса позволяет устройствам, которые ее используют, например, компьютеру или периферийному устройству, перезагружаться. Обычно кнопка находится на передней панели устройства, рядом с кнопкой питания.
Как сбросить настройки ноутбука, если он не сбрасывается?
Решение 6. Выполните обновление / сброс из WinRE
Как выполнить полный сброс ноутбука HP?
Включите ноутбук HP, затем сразу же несколько раз нажмите клавишу F11, пока не появится экран «Выберите параметр». Щелкните Устранение неполадок. Щелкните Сбросить этот компьютер. Выберите один из вариантов: «Сохранить мои файлы» или «Удалить все».
Хард ресет удаляет все на ноуте?
Сброс питания (или полный перезапуск) удаляет всю информацию из памяти компьютера без удаления каких-либо личных данных.
Что делает нажатие F11 при запуске?
Вместо того, чтобы переформатировать диски и восстанавливать все программы по отдельности, вы можете сбросить весь компьютер до заводских настроек с помощью клавиши F11. Это универсальный ключ восстановления Windows, и процедура работает на всех системах ПК.
Как мне сбросить мой компьютер, чтобы он загрузился до заводских настроек?
Сброс с экрана настройки
Что такое кнопка сброса ноутбука?
На персональных компьютерах кнопка сброса очищает память и принудительно перезагружает машину. Кнопки сброса находятся на автоматических выключателях для сброса цепи. Эта кнопка может вызвать повреждение данных, поэтому ее часто нет на многих машинах.
Как сбросить настройки ноутбука без съемного аккумулятора?
Re: Как выполнить сброс питания с ноутбука с несъемным аккумулятором? С этим типом ноутбука вы можете перезагрузить его, выключив его, отсоединив все кабели и любые периферийные устройства, а затем удерживая кнопку питания в течение 15-20 секунд. Когда вы перезапустите его, вы можете получить меню запуска, чтобы выбрать обычный перезапуск.
Как сбросить настройки ноутбука, когда экран черный?
Одновременно нажмите и удерживайте клавиши Windows и B, когда компьютер выключен. Удерживая нажатыми обе клавиши, удерживайте кнопку питания в течение одной секунды, а затем отпустите кнопку питания и клавиши. Светодиодный индикатор питания продолжает гореть, а экран остается пустым около 40 секунд.
Как мне исправить проблему с перезагрузкой моего компьютера 2020?
Решение 1. Исправить с помощью командной строки
Как я могу перезагрузить свой ноутбук?
Перейдите в Настройки> Обновление и безопасность> Восстановление. Вы должны увидеть заголовок «Перезагрузите этот компьютер». Щелкните «Начать работу». Вы можете выбрать «Сохранить мои файлы» или «Удалить все». Первый сбрасывает ваши параметры по умолчанию и удаляет неустановленные приложения, такие как браузеры, но сохраняет ваши данные нетронутыми.
Как перезагрузить компьютер в безопасном режиме?
Как перезапустить в безопасном режиме?
Источник
Восстановление системы Packard Bell
Восстановление системы Packard Bell – типичный вопрос, который задается профессиональным сисадминам. Восстановление системы на ноутбуке Packard Bell не является очень сложной процедурой, проворачивать ее можно в два счета, не обращаясь в специализированные мастерские. Главное, что вы получите уникальный шанс прокачать свои навыки, к тому же, можно сэкономить небольшую сумму и потратить ее на мороженое.
Восстановление системы паккард белл необходимо, когда ноутбук начинает работать слишком медленно или же совсем отказывается включаться. К таким последствиям могут привести неправильная работа программ, воздействие компьютерных вирусов и т.д. Всех вариантов не перебрать, поэтому мы сразу перейдем к практическому решению сей проблемы.
Функция внутри Windows
Самое простое восстановление системы на ноутбуке Packard Bell и на настольном ПК выполняется через классический сервис, который есть в любой версии Windows. Стандартное восстановление системы позволяет выполнять обыкновенный откат, сохраняя при этом ваши личные файлы – музыку, фото, видео. На месте останутся и файлы программ, поэтому установленные приложения тоже не пострадают, если конечно они не мешают системным файлам.
Метод работы с сей программкой очень прост – выбираем точку отчета и вуаля! Система самостоятельно восстановит работоспособность операционки.
Запускаем процедуру по пути Пуск – Все программы – Стандартные – Служебные – Восстановление системы.
Если вам интересно, то читаем приветствие и жмакаем «Далее».
На следующем окошке можно увидеть последние активные точки, создаваемые автоматически. При каждом важном событии в операционке, здесь создаются точки. Выбираем нужный «момент» и снова жмакаем «Далее». Если сомневаетесь, то лучше выбрать самую «старую» точку.
Восстановление системы паккард белл начинается сразу после нажатия «Готово». Последнее окошко отображает системный раздел, для которого доступно восстановление. Непосредственный процесс начнется при перезагрузке. Обратите внимание, что комп будет включаться очень медленно. Это указывает на то, что «реабилитация» ноута была запущена и после окончательной загрузки Windows, на дисплее появится соответствующее сообщение.
Безопасный режим
Аналогичным образом можно восстановить систему Packard Bell, даже если машина совсем не включается. Именно для этого создан «Безопасный режим». Если вы до сих пор не в курсе, то даю установку. Это особый режим запуска винды который включает в себя минимум программ и служб. При включении компа вы увидите упрощенную тему виндовс, а если запустить диспетчер задач, то можно увидеть, как мало программ было запущено.
Запускается этот режимчик клавишей F8 сразу при включении компа. Появится такая картинка, где выбираем соответствующую функцию.
После запуска переходим к «Восстановлению», описанном в предыдущей главе. Действуем аналогичным образом. После перезагрузки, юзер увидит традиционное окно приветствия Windows и все будет хорошо!
Полноценный откат к заводским настройкам
Полноценный откат можно провернуть без посторонней помощи. Подобное восстановление системы паккард белл к заводскому состоянию необходимо, когда даже безопасный режим не помогает достучаться до сердца ноута.
Итак, приступаем. Первым делом, открываем BIOS и ищем функцию восстановления (D2D Recovery). Путь к сей настройке показан на следующем скрине.
Включаем D2D Recovery, сохраняем изменения и перезагружаемся. Сразу после перезагрузки клацаем по клавише F8, чтобы вызвать следующее меню
Выбираем самый первый пунктик, как отмечено на данном примере. После этого начнется загрузка специальных файлов и подготовка к ответственной процедуре.
Далее нам потребуется ввести языковые параметры и имя пользователя.
В очередном меню «реабилитации ноутбука Packard Bell выбираем последнюю функцию Recovery.
Далее начнется основная стадия нашей «лабораторной работы». Выбираем параметр с заводскими настройками.
Само собой, программа предупредит нас о том, что вся инфа сотрется и бла, бла, бла…
Затем откроется окошко с данными о разделе жесткого диска. Проверяем и идем вперед.
Затем может выскочить еще одно предупреждение, жмем ОК и наблюдаем за тем, как ноутбук возвращается к своему исходному состоянию. В процессе работы, ноут будет перезагружаться несколько раз, не обращаем на это внимание и ничего не нажимаем! Так, на всякий случай.
Как только система выдаст сообщение об успешном завершении, жмем ОК.
Последнее, с чем придется поработать – это традиционные настройки Windows. После этого, ноутбук вновь станет рабочим.
Вот, собственно, и все!
Восстановление системы на ноутбуке Packard Bell прошло, как надо! Отчетливо видно, что этот процесс несложный, справиться с ним смогут даже школьники. Не спешите полностью сносить Windows, попробуйте описанные выше методы «реабилитации»! Удачной работы и удачного восстановления!
Добавить комментарий Отменить ответ
Этот сайт использует Akismet для борьбы со спамом. Узнайте, как обрабатываются ваши данные комментариев.
Источник
Игровые форумы
eMachines и Packard Bell – это тот же Acer и процедура восстановления лишь несколько отличается в визуальном плане, а все действия восстановления ноутбуков, выпущенных под этими товарными марками, практически идентичны, поэтому я просто укажу на один единственный нюанс по ходу рассказа.
Для запуска утилиты восстановления ноутбуков Acer, Packard Bell и eMachines к заводским настройкам используется комбинация клавиш Alt+F10. Зажать эту комбинацию необходимо в момент включения компьютера, до начала загрузки операционной системы.
Чтобы наверняка не пропустить этот момент, я рекомендую, удерживая клавишу Alt совершать быстрые краткие щелчки по кнопке F10.
Однако, чтобы утилита восстановления запускалась таким образом, необходимо, чтобы в настройках BIOS была активирована опция D2D Recovery. Искомая настройка находится тут:
Если же вы никогда ранее не работали с настройками BIOS и смутно представляете, что это такое, я настоятельно рекомендую вам запустить среду восстановления системы чуть более долгим, но более безопасным способом, стандартным для многих производителей мобильных компьютеров.
Для этого сразу после включения питания ноутбука начинайте быстро щелкать по клавише F8. Так обычно делают, когда хотят выбрать особый режим загрузки операционной системы. Нам нужно чтобы на экране появилось следующее меню:
Как видите, в самом верху находится пункт «Устранение неполадок компьютера». Выбираем его (если он по каким-то причинам не выбран по умолчанию) и нажимаем клавишу Enter. Начнется загрузка файлов.
Далее нас попросят выбрать языковые настройки. Выбираем актуальные для нас и нажимаем «Далее».
Теперь нужно будет указать пользователя, от чьего имени будет выполняться восстановление и ввести пароль для выбранного пользователя, если он был установлен. Введите необходимые данные и нажмите OK.
В очередном появившемся меню нажмите пункт Recovery Management.
После этого запустится утилита восстановления ноутбука Packard Bell, Acer или eMachines. Как я уже говорил, отличия их интерфейса исключительно косметические.
Если вы собираетесь использовать вариант восстановления с помощью комбинации клавиш Alt+F10, то все предыдущие шаги для вас не актуальны. Процесс реанимации системы из раздела восстановления начнется сразу с этого шага.
Итак, поскольку мы предполагаем, что все наши важные данные предварительно были сохранены, выбираем опцию «Восстановление заводских настроек операционной системы».
Нас предупредят о необходимых мерах предосторожности и попросят для продолжения процедуры восстановления операционной системы ноутбука нажать «Далее».
После этого нам покажут сведения о жестком диске нашего ноутбука. Просто жмем «Далее».
Соглашаемся с очередным предупреждением о том, что все данные будут утеряны.
После этого компьютеру понадобится немного времени для завершения приготовлений…
…после чего начнется сам процесс восстановления до заводского состояния. Просто ждем.
Далее ноутбук Acer и Packard Bell автоматически перезагрузятся, а eMachines попросит нажать кнопку OK для перезагрузки. Кстати, я могу ошибаться, но по-моему некоторые из моделей Acer тоже просят нажать кнопку для продолжения. В общем, если попросят нажать OK – нажимайте.
Все остальное ноутбук сделает самостоятельно. Система будет периодически перезагружаться. Не мешайте ей. Просто дождитесь первичного старта восстановленной операционной системы.
Вот и все, после перезагрузки у вас будет заводской ноутбук 🙂
Источник
Как сбросить нетбук packard bell до заводских настроек
Восстановление системы Packard Bell
Восстановление системы Packard Bell — типичный вопрос, который задается профессиональным сисдаминам. Восстановление системы на ноутбуке Packard Bell не является очень сложной процедурой, проворачивать ее можно в два счета, не обращаясь в специализированные мастерские. Главное, что вы получите уникальный шанс прокачать свои навыки, к тому же, можно сэкономить небольшую сумму и потратить ее на мороженое.
Восстановление системы паккард белл необходимо, когда ноутбук начинает работать слишком медленно или же совсем отказывается включаться. К таким последствиям могут привести неправильная работа программ, воздействие компьютерных вирусов и т.д. Всех вариантов не перебрать, поэтому мы сразу перейдем к практическому решению сей проблемы.
Функция внутри Windows
Самое простое восстановление системы на ноутбуке Packard Bell и на настольном ПК выполняется через классический сервис, который есть в любой версии Windows. Стандартное восстановление системы позволяет выполнять обыкновенный откат, сохраняя при этом ваши личные файлы — музыку, фото, видео. На месте останутся и файлы программ, поэтому установленные приложения тоже не пострадают, если конечно они не мешают системным файлам.
Метод работы с сей программкой очень прост — выбираем точку отчета и вуаля! Система самостоятельно восстановит работоспособность операционки.
Запускаем процедуру по пути Пуск — Все программы — Стандартные — Служебные — Восстановление системы.
Если вам интересно, то читаем приветствие и жмакаем «Далее».
На следующем окошке можно увидеть последние активные точки, создаваемые автоматически. При каждом важном событии в операционке, здесь создаются точки. Выбираем нужный «момент» и снова жмакаем «Далее». Если сомневаетесь, то лучше выбрать самую «старую» точку.
Восстановление системы паккард белл начинается сразу после нажатия «Готово». Последнее окошко отображает системный раздел, для которого доступно восстановление. Непосредственный процесс начнется при перезагрузке. Обратите внимание, что комп будет включаться очень медленно. Это указывает на то, что «реабилитация» ноута была запущена и после окончательной загрузки Windows, на дисплее появится соответствующее сообщение.
Аналогичным образом можно восстановить систему Packard Bell, даже если машина совсем не включается. Именно для этого создан «Безопасный режим». Если вы до сих пор не в курсе, то даю установку. Это особый режим запуска винды который включает в себя минимум программ и служб. При включении компа вы увидите упрощенную тему виндовс, а если запустить диспетчер задач, то можно увидеть, как мало программ было запущено.
Запускается этот режимчик клавишей F8 сразу при включении компа. Появится такая картинка, где выбираем соответствующую функцию.
После запуска переходим к «Восстановлению», описанном в предыдущей главе. Действуем аналогичным образом. После перезагрузки, юзер увидит традиционное окно приветствия Windows и все будет хорошо!
Полноценный откат к заводским настройкам
Полноценный откат можно провернуть без посторонней помощи. Подобное восстановление системы паккард белл к заводскому состоянию необходимо, когда даже безопасный режим не помогает достучаться до сердца ноута.
Итак, приступаем. Первым делом, открываем BIOS и ищем функцию восстановления (D2D Recovery). Путь к сей настройке показан на следующем скрине.
Включаем D2D Recovery, сохраняем изменения и перезагружаемся. Сразу после перезагрузки клацаем по клавише F8, чтобы вызвать следующее меню
Выбираем самый первый пунктик, как отмечено на данном примере. После этого начнется загрузка специальных файлов и подготовка к ответственной процедуре.
Далее нам потребуется ввести языковые параметры и имя пользователя.
В очередном меню «реабилитации ноутбука Packard Bell выбираем последнюю функцию Recovery.
Далее начнется основная стадия нашей «лабораторной работы». Выбираем параметр с заводскими настройками.
Само собой, программа предупредит нас о том, что вся инфа сотрется и бла, бла, бла…
Затем откроется окошко с данными о разделе жесткого диска. Проверяем и идем вперед.
Затем может выскочить еще одно предупреждение, жмем ОК и наблюдаем за тем, как ноутбук возвращается к своему исходному состоянию. В процессе работы, ноут будет перезагружаться несколько раз, не обращаем на это внимание и ничего не нажимаем! Так, на всякий случай.
Как только система выдаст сообщение об успешном завершении, жмем ОК.
Последнее, с чем придется поработать — это традиционные настройки Windows. После этого, ноутбук вновь станет рабочим.
Вот, собственно, и все!
Восстановление системы на ноутбуке Packard Bell прошло, как надо! Отчетливо видно, что этот процесс несложный, справиться с ним смогут даже школьники. Не спешите полностью сносить Windows, попробуйте описанные выше методы «реабилитации»! Удачной работы и удачного восстановления!
Восстановление данных ноутбука Packard Bell
Ремонт и восстановление данных с ноутбуков любых производителей
Что делать в случае поломки ноутбука Packard Bell:
Восстановление ноутбука Packard Bell может потребоваться из за сбоев в работе операционной системы или аппаратных ошибок. Причинами сбоев могут быть засоренность ноутбука ненужным или вредоносным программным обеспечением, наличие битых секторов жесткого диска, перегрев материнской платы или видео карты.
Способы восстановления работоспособности ноутбука во многом схожи с настольным компьютером, но также присутствуют некоторые свойственные только ноутбукам особенности.
Шаг 1: Восстановите файлы ноутбука
Ищите как восстановить файлы с ноутбука Packard Bell?
Воспользуйтесь программой для восстановления удаленных файлов
В случаях, когда файлы удалены из Корзины и стандартными средствами операционной системы их вернуть не предоставляется возможным, наиболее действенным способом будет использование программы Hetman Partition Recovery.
Восстановите файлы из Корзины
Проверьте Корзину Windows, возможно файлы храняться в ней. Для этого:
Или выберите файлы или папки, которые необходимо восстановить и кликните по соответствующей функцие в меню окна Корзины: закладка Управление / Восстановить выделенные объекты.
Шаг 2: Восстановите систему ноутбука Packard Bell
Методы восстановления Windows зависят от причины утери системных файлов, наличия резервной копии данных и т.д.
Запустите средство проверки системных файлов sfc /scannow
С помощью данной команды можно восстановить системные файлы в случае если Windows работоспособна и запускается.
Восстановите Windows из точки восстановления
Внимание: возвращение Windows из точки восстановления касается только системных и программных настроек операционной системы. Откат системы удалит все программы, которые были установлены после её создания и не вернет удалённые раннее файлы.
Для возвращения Windows к точке восстановления сделайте следующее:
1. Откройте Панель управления / Восстановление / Запуск восстановления системы и нажмите Далее.
2. Выберите нужную точку из списка и нажмите Далее.
3. Подтвердите необходимость возврата и процесс запустится.
Запустите Среду восстановления
Если в результате повреждения системных файлов операционная система теряет работоспособность и не загружается, то вернуть файлы поможет среда восстановления.
Запустить её можно: нажав во время запуска компьютера клавишу F8 или с помощью загрузочного диска (или флешки).
Примечание. Первый вариант возможен только в случае, если во время установки операционной системы был создан загрузочный раздел. Данный раздел создаётся системой для её восстановления и в зависимости от системы может иметь размер 100 МБ, 350 МБ или 450 МБ.
Запустив Среду восстановления, выберите пункт Восстановление системы или Устранение неполадок компьютера. Название пунктов меню может варьироваться в зависимости от версии операционной системы и способа запуска Среды восстановления.
Шаг 3: Восстановление ноутбука Packard Bell с помощью диска восстановления
Для возвращения работоспособности ноутбука Packard Bell c помощью диска восстановления
Создайте диск
Для создания диска восстановления понадобится чистый CD / DVD диск или USB-флешка.
Восстановление системы с образа если Windows загружается
Откройте Панель управления / Восстановление
Выберите пункт меню «В случае возникновения неисправностей с компьютером перейдите к его параметрам и попытайтесь изменить их».
После перезагрузки компьютера в предложенном меню выберите Диагностика / Дополнительные параметры / Восстановление образа системы или Восстановление системы (в зависимости от желаемого способа восстановления).
Восстановление системы c образа если Windows не загружается
Шаг 4: Восстановите заводское состояние ноутбука Packard Bell
Для восстановления системы на ноутбуке применимы те же способы, что и для настольного компьютера. Дополнительным вариантом восстановления ноутбука Packard Bell является возможность возвращения к заводскому состоянию с помощью скрытого Раздела восстановления, который предустановлен производителем.
Примечание. При восстановлении заводских настроек ноутбука: будут удалены все пользовательские данные с системного раздела ноутбука; отформатируется системный раздел ноутбука; установятся все предустановленные производителем программы и приложения.
Для восстановления заводских настроек ноутбука:
Примечание. В разных ноутбуках это происходит по-разному. В некоторых производителях данная утилита запускается путём нажатия одной или комбинации клавиш во время включения ноутбука, другие осуществляют процесс с помощью собственного ПО (как правило предустановленного).
Шаг 5: Восстановите ноутбук с помощью скрытого раздела восстановления
Начиная с Windows 7 при установке операционной системы на компьютере кроме основных (рабочих) разделов создаются также скрытые (системный). Данные разделы не видны в проводнике, они доступны только в Диспетчере дисков. Название разделов: System Reserved (Зарезервировано системой) и Без названия (Раздел восстановления).
В разделе System Reserved хранятся файлы конфигурации хранилища загрузки (BCD) и загрузчик системы (bootmgr). Таким образом система защищает загрузочные файлы от перезаписи, а также с помощью данного раздела осуществляется вход в среду восстановления системы.
Также на ноутбуках присутствует предустановленный производителем скрытый раздел восстановления ноутбука. С помощью такого раздела осуществляется возврат ноутбука к заводским настройкам.
Как сбросить Windows 10 к исходному состоянию
Как сбросить Windows 10, 8, 7 если компьютер не загружается
Шаг 6: Восстановите пароль ноутбука
Ищите как восстановить пароль ноутбука? Существуют несколько способов.
Восстановите забытый пароль пользователя средствами Windows
Примечание. Прежде чем начать восстановление доступа к учётной записи пользователя, проверьте подсказку, которая располагается на экране приветствия рядом с полем ввода пароля.
Если подсказка не помогла:
Войдите в компьютер с помощью учётной записи Администратора.
Перейдите в Панель управления / Учётные записи пользователей.
Выберите Управление другой учётной записью.
Укажите нужную учётную запись.
Введите новый пароль и нажмите кнопку Сменить пароль.
Восстановите пароль встроенной учётной записи Администратора
Если доступ к учетной записи локального Администратора утерян, его необходимо получить в первую очередь. Для этого:
Выберите Диагностика / Дополнительные параметры / Командная строка в следующем окне.
Кликните на пункте меню Командная строка.
Наберите в открывшемся окне Командной строки:
Где «с:» — это диск на котором расположена папка Windows.
Примечание. Данные команды позволят открывать окно Командной строки на экране входа в систему, с помощью кнопки Специальных возможностей или с помощью сочетания клавиш Win + U.
Введите команду net user для отображения всех пользователей компьютера.
Сброс на заводские настройки ноутбука packard bell
Игровые форумы
eMachines и Packard Bell — это тот же Acer и процедура восстановления лишь несколько отличается в визуальном плане, а все действия восстановления ноутбуков, выпущенных под этими товарными марками, практически идентичны, поэтому я просто укажу на один единственный нюанс по ходу рассказа.
Для запуска утилиты восстановления ноутбуков Acer, Packard Bell и eMachines к заводским настройкам используется комбинация клавиш Alt+F10. Зажать эту комбинацию необходимо в момент включения компьютера, до начала загрузки операционной системы.
Чтобы наверняка не пропустить этот момент, я рекомендую, удерживая клавишу Alt совершать быстрые краткие щелчки по кнопке F10.
Однако, чтобы утилита восстановления запускалась таким образом, необходимо, чтобы в настройках BIOS была активирована опция D2D Recovery. Искомая настройка находится тут:
Если же вы никогда ранее не работали с настройками BIOS и смутно представляете, что это такое, я настоятельно рекомендую вам запустить среду восстановления системы чуть более долгим, но более безопасным способом, стандартным для многих производителей мобильных компьютеров.
Для этого сразу после включения питания ноутбука начинайте быстро щелкать по клавише F8. Так обычно делают, когда хотят выбрать особый режим загрузки операционной системы. Нам нужно чтобы на экране появилось следующее меню:
Как видите, в самом верху находится пункт «Устранение неполадок компьютера». Выбираем его (если он по каким-то причинам не выбран по умолчанию) и нажимаем клавишу Enter. Начнется загрузка файлов.
Далее нас попросят выбрать языковые настройки. Выбираем актуальные для нас и нажимаем «Далее».
Теперь нужно будет указать пользователя, от чьего имени будет выполняться восстановление и ввести пароль для выбранного пользователя, если он был установлен. Введите необходимые данные и нажмите OK.
В очередном появившемся меню нажмите пункт Recovery Management.
После этого запустится утилита восстановления ноутбука Packard Bell, Acer или eMachines. Как я уже говорил, отличия их интерфейса исключительно косметические.
Если вы собираетесь использовать вариант восстановления с помощью комбинации клавиш Alt+F10, то все предыдущие шаги для вас не актуальны. Процесс реанимации системы из раздела восстановления начнется сразу с этого шага.
Итак, поскольку мы предполагаем, что все наши важные данные предварительно были сохранены, выбираем опцию «Восстановление заводских настроек операционной системы».
Нас предупредят о необходимых мерах предосторожности и попросят для продолжения процедуры восстановления операционной системы ноутбука нажать «Далее».
После этого нам покажут сведения о жестком диске нашего ноутбука. Просто жмем «Далее».
Соглашаемся с очередным предупреждением о том, что все данные будут утеряны.
После этого компьютеру понадобится немного времени для завершения приготовлений…
…после чего начнется сам процесс восстановления до заводского состояния. Просто ждем.
Далее ноутбук Acer и Packard Bell автоматически перезагрузятся, а eMachines попросит нажать кнопку OK для перезагрузки. Кстати, я могу ошибаться, но по-моему некоторые из моделей Acer тоже просят нажать кнопку для продолжения. В общем, если попросят нажать OK — нажимайте.
Все остальное ноутбук сделает самостоятельно. Система будет периодически перезагружаться. Не мешайте ей. Просто дождитесь первичного старта восстановленной операционной системы.
Восстановление системы Packard Bell
Восстановление системы Packard Bell — типичный вопрос, который задается профессиональным сисдаминам. Восстановление системы на ноутбуке Packard Bell не является очень сложной процедурой, проворачивать ее можно в два счета, не обращаясь в специализированные мастерские. Главное, что вы получите уникальный шанс прокачать свои навыки, к тому же, можно сэкономить небольшую сумму и потратить ее на мороженое.
Восстановление системы паккард белл необходимо, когда ноутбук начинает работать слишком медленно или же совсем отказывается включаться. К таким последствиям могут привести неправильная работа программ, воздействие компьютерных вирусов и т.д. Всех вариантов не перебрать, поэтому мы сразу перейдем к практическому решению сей проблемы.
Функция внутри Windows
Самое простое восстановление системы на ноутбуке Packard Bell и на настольном ПК выполняется через классический сервис, который есть в любой версии Windows. Стандартное восстановление системы позволяет выполнять обыкновенный откат, сохраняя при этом ваши личные файлы — музыку, фото, видео. На месте останутся и файлы программ, поэтому установленные приложения тоже не пострадают, если конечно они не мешают системным файлам.
Метод работы с сей программкой очень прост — выбираем точку отчета и вуаля! Система самостоятельно восстановит работоспособность операционки.
Запускаем процедуру по пути Пуск — Все программы — Стандартные — Служебные — Восстановление системы.
Если вам интересно, то читаем приветствие и жмакаем «Далее».
На следующем окошке можно увидеть последние активные точки, создаваемые автоматически. При каждом важном событии в операционке, здесь создаются точки. Выбираем нужный «момент» и снова жмакаем «Далее». Если сомневаетесь, то лучше выбрать самую «старую» точку.
Восстановление системы паккард белл начинается сразу после нажатия «Готово». Последнее окошко отображает системный раздел, для которого доступно восстановление. Непосредственный процесс начнется при перезагрузке. Обратите внимание, что комп будет включаться очень медленно. Это указывает на то, что «реабилитация» ноута была запущена и после окончательной загрузки Windows, на дисплее появится соответствующее сообщение.
Аналогичным образом можно восстановить систему Packard Bell, даже если машина совсем не включается. Именно для этого создан «Безопасный режим». Если вы до сих пор не в курсе, то даю установку. Это особый режим запуска винды который включает в себя минимум программ и служб. При включении компа вы увидите упрощенную тему виндовс, а если запустить диспетчер задач, то можно увидеть, как мало программ было запущено.
Запускается этот режимчик клавишей F8 сразу при включении компа. Появится такая картинка, где выбираем соответствующую функцию.
После запуска переходим к «Восстановлению», описанном в предыдущей главе. Действуем аналогичным образом. После перезагрузки, юзер увидит традиционное окно приветствия Windows и все будет хорошо!
Полноценный откат к заводским настройкам
Полноценный откат можно провернуть без посторонней помощи. Подобное восстановление системы паккард белл к заводскому состоянию необходимо, когда даже безопасный режим не помогает достучаться до сердца ноута.
Итак, приступаем. Первым делом, открываем BIOS и ищем функцию восстановления (D2D Recovery). Путь к сей настройке показан на следующем скрине.
Включаем D2D Recovery, сохраняем изменения и перезагружаемся. Сразу после перезагрузки клацаем по клавише F8, чтобы вызвать следующее меню
Выбираем самый первый пунктик, как отмечено на данном примере. После этого начнется загрузка специальных файлов и подготовка к ответственной процедуре.
Далее нам потребуется ввести языковые параметры и имя пользователя.
В очередном меню «реабилитации ноутбука Packard Bell выбираем последнюю функцию Recovery.
Далее начнется основная стадия нашей «лабораторной работы». Выбираем параметр с заводскими настройками.
Само собой, программа предупредит нас о том, что вся инфа сотрется и бла, бла, бла…
Затем откроется окошко с данными о разделе жесткого диска. Проверяем и идем вперед.
Затем может выскочить еще одно предупреждение, жмем ОК и наблюдаем за тем, как ноутбук возвращается к своему исходному состоянию. В процессе работы, ноут будет перезагружаться несколько раз, не обращаем на это внимание и ничего не нажимаем! Так, на всякий случай.
Как только система выдаст сообщение об успешном завершении, жмем ОК.
Последнее, с чем придется поработать — это традиционные настройки Windows. После этого, ноутбук вновь станет рабочим.
Вот, собственно, и все!
Восстановление системы на ноутбуке Packard Bell прошло, как надо! Отчетливо видно, что этот процесс несложный, справиться с ним смогут даже школьники. Не спешите полностью сносить Windows, попробуйте описанные выше методы «реабилитации»! Удачной работы и удачного восстановления!
Инструкция по возвращению ноутбука к заводским настройкам
Иногда владелец компьютера сталкивается с необходимостью почистить систему от различных багов, которые мешают нормальной работе. Это можно сделать, переустановив операционную систему, или используя специальные утилиты. Но существует способ, который имеет перед ними несколько неоспоримых преимуществ.
Откат настроек к заводским значениям поможет восстановить работоспособность устройства в большинстве случаев, даже если вы не можете запустить ОС. Особенно актуален этот способ для тех, кто не хочет тратить время на переустановку ОС.
При восстановлении заводских настроек ОС будет переустановлена автоматически. Повторный код активации ОС вводить не потребуется. Будет восстановлена та версия Windows, которая шла с ноутбуком при покупке.
Откатив BIOS, вы устраните перечисленные проблемы. В данной статье мы рассмотрим, как вернуть ноутбук к заводским настройкам и восстановить его работоспособность. Существует несколько способов, которые мы и рассмотрим поближе.
Опция обнуления настроек может понадобиться в случае, если:
Что такое заводские параметры?
Заводские параметры задаются производителем для конкретной модели компьютера или ноутбука. Они хранят в себе настройки BIOS и параметры конфигурации компьютера. Располагается такая информация в динамической памяти устройства, которая называется CMOS.
Все заводские параметры занимают совсем немного места, и имеют отдельное питание — от небольшой батарейки, расположенной на материнской плате. Можно провести обнуление параметров ноутбука без доступа к БИОС. Для этого достаточно просто вынуть батарейку, выждать 30-40 секунд, и вставить ее снова.
После того, как будет завершен процесс обнуления настроек BIOS и выполнена переустановка ОС, вы получите ноутбук в том состоянии, в котором купили его в магазине.
Стоит отметить, что для успешного возвращения устройства к заводским параметрам, кроме CMOS необходим раздел Recoverу, в котором хранятся установочные файлы и другая необходимая системная информация.
Видео: Заводские настройки ноутбука
Где находится Recovery и ее активация
Скрытый раздел на жестком диске, который хранит в себе все файлы, необходимые для восстановления системы, называется Recovery. Он создается по умолчанию на всех ноутбуках, и удаляется или повреждается в большинстве случаев в результате некорректных действий пользователя.
Посмотреть, где находится скрытый раздел, можно:
Там можно посмотреть и размер, который занимает Recovery на HDD. Обычно это 20-25 Гб системной информации и установочных файлов.
Если у вас ноутбук Toshiba, то вы уже наверняка заметили, что на диске D есть системная папка, называющаяся HDD Recovery. В ней также хранится необходимая для обнуления системы информация, поэтому удалять ее нельзя.
Активация Recovery запускает процесс обнуления пользовательских изменений BIOS, восстановления заводских параметров, и переустановку ОС и системных программ и драйверов.
Для того чтобы активировать Recovery, нажмите определенную комбинацию горячих клавиш. Это позволит вам войти в системное меню, где можно выбрать несколько вариантов восстановления системы. Следует помнить, что у каждого производителя идет свое сочетание горячих клавиш, ниже мы рассмотрим самые популярные.
Восстанавливаем настройки горячими клавишами
Для того чтобы вернуть ноутбук к заводским настройкам, вам стоит запомнить несколько комбинаций горячих клавиш. При загрузке системы, следует нажать hot keys для доступа в меню BIOS Setup, откуда можно запустить процесс восстановления параметров.
В зависимости от производителя компьютерной техники, отличаются hot keys и их комбинации:
Как вернуть ноутбук к заводским настройкам через биос
Воспользовавшись hot keys, вы сможете выполнить откат пользовательских изменений системы и вернуть BIOS к заводским значениям.
На появившемся черном экране последовательно выбирайте:
В зависимости от производителя название опции может варьироваться: «Load BIOS Setup Defaults», «Load Safe-Fail Defaults», но слова «Load» и «Default» будут присутствовать обязательно.
Подготовка
Осуществите подготовку к сбросу настроек:
После того, как вы запустите процесс обнуления настроек, начнется процесс сбора информации и подготовки системных файлов. Это может занять некоторое время, так что не переживайте.
Процесс восстановления
После того, как вы запустите процесс восстановления, все действия будут выполняться автоматически, без вашего участия. Компьютер может перезагрузиться, если того требует устанавливаемое ПО. В процессе обнуления настроек, будут восстановлены драйвера для устройств и установлены стандартные системные программы.
Стоит упомянуть, что не всегда удается успешно обнулить настройки на ноутбуке. Такое возможно в случае, если:
Что можно сделать, если вы удалили скрытый раздел Recovery с жесткого? Вам придется поискать загрузочный диск с настройками или образ скрытого раздела для вашего ноутбука. Их можно найти в сети, а иногда производители предлагают купить такие диски для восстановления системы на официальных сайтах.
Если готовых образов для вашего ноутбука нет, можно на компьютерных форумах попросить владельцев аналогичной модели создать вам такой образ. А чтобы избежать такой ситуации, вы можете сами создать загрузочную флешку или DVD-диск для вашего ноутбука, который можно будет держать под рукой и использовать при необходимости.
Источник
60 — Краткое руководство по эксплуатации и устранению неполадок
3. Выберите точку восстановления, нажмите кнопку Далее, а затем — Готово. Появится окно с
запросом на подтверждение.
4. Нажмите кнопку Да. Система будет восстановлена с помощью указанной точки восстановления.
Процесс может занять несколько минут, а по завершении может потребоваться перезагрузка
компьютера.
Возврат системы к заводским настройкам
Если с компьютером возникли проблемы, которые невозможно решить другими способами, может
потребоваться переустановка всех программ, для того чтобы вернуть систему к заводским
настройкам. Для переустановки можно использовать жесткий диск или заранее созданные диски для
восстановления.
Внимание! Во время полного восстановления выполняется удаление всех файлов на
жестком диске, переустановка системы Windows и всех предустановленных программ и
драйверов. Рекомендуется предварительно создать резервные копии всех важных
файлов, хранящихся на жестком диске.
• В случае возможности запуска Windows см. ниже раздел «Восстановление в системе Windows».
• В случае невозможности запуска Windows, но при исправности исходного жесткого диска см.
раздел «Восстановление с жесткого диска во время загрузки» на стр. 60.
• В случае невозможности запуска Windows и использования отформатированного или нового
жесткого диска см. раздел «Восстановление с дисков для восстановления» на стр. 61.
Восстановление в системе Windows
Для того чтобы переустановить систему Windows и все предустановленные программы и драйверы,
выполните указанные ниже действия:
1. Нажмите кнопку Пуск
>
Все программы > Packard Bell и выберите пункт Packard Bell
Recovery Management. Запустится программа Packard Bell Recovery Management.
2. Откройте вкладку Восстановить, затем выберите пункт Вернуться к стандартным заводским
настройкам. Появится диалоговое окно подтверждения восстановления.
3. Нажмите кнопку Да, а затем — Пуск. Появившееся диалоговое окно содержит информацию о
жестком диске, на который будет восстановлена операционная система.
Внимание! В случае продолжения выполнения этой процедуры все файлы на жестком
диске будут удалены.
4. Нажмите кнопку OK. Перед началом восстановления компьютер будет перегружен, после чего
файлы будут скопированы на жесткий диск. Это может занять некоторое время, но в окне Packard
Bell Recovery Management будет отображаться ход этого процесса.
После завершения восстановления будет выведен запрос на перезагрузку компьютера.
5. Нажмите кнопку OK. Компьютер перезагрузится.
6. Следуйте указаниям на экране по первоначальной установке системы.
Восстановление с жесткого диска во время загрузки
Для того чтобы переустановить систему Windows и все предустановленные программы и драйверы,
выполните указанные ниже действия:
1. Включите компьютер и во время загрузки нажмите клавишу Alt+F10. Запустится программа
Packard Bell Recovery Management.
2. Выберите пункт Восстановить систему из стандартных заводских настроек.

Разборка и чистка ноутбука Packard Bell, Easy Note TE11HC

Чистка ноутбука packard bell easynote ts11 от пыли

Оживляем старенький Packard Bell для ДРУГА

Разборка ноутбука Packard bell TS11-HR-521

Разборка ноутбука Packard Bell TS11 HR 380RU

PACKARD BELL TS11-HR-320RU разбор и чистка.

Как разобрать Packard Bell TS11 Disassembly + замена процессора на Core i7 (часть 1)

Как разобрать и почистить ноутбук Packard Bell EASYNOTE TS-11HR-580RU(P5WS0)
Восстановление — 101
Откроется диалоговое окно Создать резервную копию заводских
настроек.
В этом диалоговом окне указано количество чистых записываемых
дисков, необходимых для создания дисков для восстановления.
Приготовьте их перед началом процедуры.
3. Вставьте чистый диск в привод, указанный в списке Архивировать
на, и нажмите Далее. На экране будет отображаться ход
выполнения резервного копирования.
По окончании прожига каждого диска лоток привода будет откр…
Страница 102
- Изображение
- Текст
102
По окончании прожига каждого диска лоток привода будет
открываться.
4. Извлеките диск из привода и пометьте его перманентным
маркером.
Внимание: Маркировка на каждом диске должна быть
уникальной и понятной, например, «Диск 1 из 2 для
восстановления Windows» или «Диск для восстановления
приложений и драйверов». Сохраните эти диски в надежном
месте и запомните это место.
5. Если нужно записать несколько дисков, то, увидев предложение на
экране, вставьте следующий диск и нажмите OK. Продолжайте эти
действия, пока процесс не завершится.
Восстановление — 103
Восстановление системы
Если поддержка Packard Bell не поможет устранить проблему, то
используйте программу Packard Bell Recovery Management. Она
восстановит компьютер до состояния на момент покупки. При этом
останется возможность сохранить все настройки и личные данные
для восстановления в дальнейшем.
Порядок восстановления системы:
1. Устраните мелкие проблемы.
Если возникнут неполадки в работе только одного или двух
программных или аппаратных компонентов, то проблему можно
решить переустановкой этих программ или драйверов устройств.
Порядок восстановления изначально установленных программ и
драйверов см. в разделе «Восстановление предустановленных
программ и драйверов» на стр. 104.
Инструкции
по
переустановке
программ
и
драйверов,
установленных вами после покупки, см. в документации на эти
продукты или на веб-сайтах технической поддержки.
2. Возврат к предыдущему состоянию системы.
Если переустановка программ и драйверов не поможет, то
попробуйте устранить проблему, вернув систему к ее предыдущему
состоянию, когда все работало нормально.
Инструкции см. в разделе «Возврат к предыдущему состоянию
системы» на стр. 106.
104
3. Сброс системы до первоначального состояния.
Если не останется других способов устранить проблему, то
придется сбросить систему до ее первоначального состояния. См.
раздел
«Восстановление
системы
до
первоначального
состояния» на стр. 107.
Типы восстановления
Восстановление предустановленных программ и драйверов
В качестве одной из мер устранения неисправностей может
понадобиться переустановка программ и драйверов устройств,
изначально установленных в компьютере при его изготовлении. Для
восстановления можно использовать либо жесткий диск, либо
созданные вами резервные копии.
• Новая программа — при необходимости восстановить программу,
изначально не установленную в компьютере, вам будет нужно
выполнить инструкции по установке такой программы.
• Новые драйверы устройств — при необходимости восстановить
драйверы устройств, изначально не установленных в компьютере,
вам будет нужно выполнить инструкции из руководства на это
устройство.
Порядок восстановления предустановленных программ и драйвер…
Страница 105
- Изображение
- Текст
Восстановление — 105
Порядок восстановления предустановленных программ и
драйверов:
1. Нажмите Пуск
>
Все программы > Packard Bell, затем
нажмите Packard Bell Recovery Management. Запустится
программа Packard Bell Recovery Management.
ИЛИ
Если восстановление выполняется с диска с резервной копией для
восстановления драйверов и программ, то вставьте этот диск в
привод и, когда откроется главное меню Packard Bell —
Восстановление программ, перейдите к шагу 3.
2. Откройте вкладку Восстановить и нажмите Переустановить
драйверы или программы. Откроется главное меню Packard Bell —
Восстановление программ.
106
3. Нажмите Содержание. Откроется список программ и драйверов
устройств.
4. Нажмите значок Установить для элемента, который хотите
установить, и затем для завершения установки выполните
отображаемые на экране инструкции. Повторите эти действия для
всех элементов, которые хотите переустановить.
Возврат к предыдущему состоянию системы
Функция «Восстановление системы Microsoft Windows» периодически
делает «моментальные снимки» параметров и настроек вашей
системы и сохраняет их как точки восстановления. В большинстве
случаев сложных проблем с программами для восстановления
работоспособности системы можно вернуться на одну или несколько
этих точек восстановления назад.
Система Windows автоматически создает дополнительную точку
восстановления не только ежедневно, но и при установке каждой
новой программы или драйвера устройства.
Справка: Для просмотра дополнительных сведений об
использовании функции «Восстановление системы Microsoft
Windows» нажмите Пуск и выберите Справка и поддержка. В
окне поискового запроса Справки введите «восстановление
системы windows» и нажмите клавишу Enter.
Восстановление — 107
Порядок возврата к точке восстановления:
1. Нажмите Пуск
>
Панель управления > Система и
безопасность > Центр
поддержки,
затем
нажмите
Восстановление.
2. Нажмите Запуск восстановления системы, затем Далее.
3. Нажмите нужную точку восстановления, нажмите Далее и затем
Готово. Откроется окно с запросом на подтверждение.
4. Нажмите Да. После этого система будет восстановлена с
использованием указанной вами точки восстановления. Этот
процесс может занять несколько минут и потребовать перезагрузки
компьютера.
Восстановление системы до первоначального состояния
Если в компьютере возникнут проблемы, которые не удастся
устранить другими способами, то, возможно,
понадобится
переустановить
систему
целиком,
чтобы
восстановить
ее
изначальное состояние. Для переустановки системы можно
использовать либо жесткий диск, либо созданные вами резервные
копии.
Внимание: В результате такого полного восстановления
будут удалены все данные с жесткого диска, после этого
будут
переустановлены
система Windows и
все
предустановленные в компьютере программы и драйверы.
Если еще можно открыть важные файлы на жестком диске,
то прямо сейчас создайте их резервные копии.
Если система Windows еще запускается, то см. ниже раздел…
Страница 108
- Изображение
- Текст
108
• Если система Windows еще запускается, то см. ниже раздел
«Восстановление из системы Windows«.
• Если система Windows не запускается, но жесткий диск еще
работает, то см. раздел «Восстановление с жесткого диска во
время загрузки» на стр. 109.
• Если система Windows не запускается, а жесткий диск полностью
переформатирован или вы установили сменный жесткий диск, то
см. раздел «Восстановление с дисков восстановления» на стр.
110.
Восстановление из системы Windows
Порядок переустановки Windows и всех предустановленных
программ и драйверов:
1. Нажмите Пуск
>
Все программы > Packard Bell, затем
нажмите Packard Bell Recovery Management. Запустится
программа Packard Bell Recovery Management.
2. Откройте вкладку Восстановить и нажмите Восстановить
систему со стандартными заводскими настройками. Откроется
диалоговое окно Подтвердите восстановление.
3. Нажмите Да и затем Пуск. Откроется диалоговое окно со
сведениями о жестком диске, на который будет восстановлена
операционная система.
Внимание: В результате продолжения этого процесса будут
стерты все файлы на жестком диске.
Восстановление — 109
4. Нажмите OK. В процессе восстановления сначала произойдет
перезагрузка компьютера, а затем начнется копирование файлов
на жесткий диск. Этот процесс займет некоторое время, во время
которого на экране программы Packard Bell Recovery Management
будет отображаться ход выполнения.
По окончании восстановления диалоговое окно предложит вам
перезагрузить компьютер.
5. Нажмите OK. Компьютер перезагрузится.
6. Выполните отображаемые на экране указания по первоначальной
настройке системы.
Восстановление с жесткого диска во время загрузки
Порядок переустановки Windows и всех предустановленных
программ и драйверов:
1. Включите компьютер и во время загрузки нажмите клавиши Alt +
F10. Запустится программа Packard Bell Recovery Management.
2. Нажмите
Восстановить
систему
с
использованием
стандартных заводских настроек.
Внимание: В результате продолжения этого процесса будут
стерты все файлы на жестком диске.
3. Нажмите Далее. Будет восстановлено содержимое, изначально
установленное на жесткий диск при его изготовлении. Этот процесс
займет несколько минут.
110
Восстановление с дисков восстановления
Порядок переустановки Windows и всех предустановленных
программ и драйверов:
1. Включите компьютер, вставьте в привод оптических дисков первый
диск для восстановления системы и перезагрузите компьютер.
Внимание: В результате продолжения этого процесса будут
стерты все файлы на жестком диске.
2. Включите Меню загрузки F12, если оно еще не включено:
1. Во время загрузки компьютера нажмите клавишу F2.
2. Нажатием клавиш со стрелками влево или вправо выберите
Главное меню.
3. Нажатием клавиши со стрелкой вниз выберите Меню загрузки
F12, затем нажмите клавишу F5, чтобы изменить значение на
Включено.
4. Нажатием клавиш со стрелками влево или вправо выберите
меню Выход.
5. Выберите Сохранить изменения и выйти и нажмите клавишу
Enter. Для подтверждения нажмите OK.
6. Компьютер перезагрузится.
3. Во время загрузки нажмите клавишу F12, чтобы открыть меню
загрузки. В меню загрузки можно выбрать устройство, с которого
следует загружаться, например, с жесткого диска или с привода
оптических дисков.
Комментарии

Многие проблемы на ноутбуке можно решить, если сбросить настройки Биоса к заводским (иногда, их еще называют оптимальными или безопасными).
Вообще, делается это довольно легко, сложнее будет, если вы поставите пароль на Биос и при включении ноутбука он будет спрашивать этот самый пароль. Здесь уже без разборки ноутбука не обойтись…
В этой статье я хотел рассмотреть оба варианта.
1. Сброс настроек Биоса ноутбука к заводским
Для входа в настройки Биос обычно используются клавиши F2 или Delete (иногда клавиша F10). Зависит это от модели вашего ноутбука.
Узнать какую кнопку нажимать достаточно легко: перезагружаете ноутбук (или включите его) и смотрите первое окно приветствия (на нем всегда указывается кнопка входа в настройки Биос). Так же можно воспользоваться документацией, которая шла вместе с ноутбуком при покупке.
И так, будем считать что в настройки Биос вы вошли. Далее нас интересует вкладка Exit. Кстати, в ноутбуках разных марок (ASUS, ACER, HP, SAMSUNG, LENOVO) название разделов Биоса практически одинаковое, поэтому делать скриншоты к каждой модели смысла нет…
Настройка биос на ноутбуке ACER Packard Bell.
Далее в разделе Exit выбираем строчку вида «Load Setup Defaults» (т.е. загрузка дефолтных настроек (или настроек по умолчанию)). Затем во всплывающем окне нужно будет подтвердить, что вы хотите сбросить настройки.
И останется только выйти из Биос с сохранением произведенных настроек: выбрать Exit Saving Changes (первая строчка, см. скриншот ниже).
Load Setup Defaults — загрузка настроек по умолчанию. ACER Packard Bell.
Кстати, в 99% случаях со сброшенными настройками ноутбук будет нормально загружаться. Но иногда случается небольшая ошибка и ноутбук не может найти с чего ему загрузиться (т.е. с какого устройства: флешки, HDD и пр.).
Чтобы исправить ее, снова зайдите в Биос и перейдите в раздел Boot.
Здесь нужно изменить вкладку Boot Mode: UEFI изменить на Legacy, затем выйти из Биоса с сохранением настроек. После перезагрузки — ноутбук должен нормально загружаться с жесткого диска.
Изменяем функцию Boot Mode.
2. Как сбросить настройки Биос если он требует пароль?
Теперь представим более серьезную ситуацию: случилось так, что вы поставили пароль на Биос, а теперь его забыли (ну или сестра, брат, друг поставил пароль и зовет вас на помощь…).
Включаете ноутбук (в примере ноутбук фирмы ACER) и видите следующее.
ACER. Биос просит ввести пароль для работы с ноутбуком.
На все попытки перебора — ноутбук отвечает ошибкой и через несколько неправильных введенных паролей просто выключается…
В этом случае не обойтись без снятия задней крышки ноутбука.
Сделать нужно всего три вещи:
- отключить ноутбук от всех устройств и вообще вынуть все шнуры, которые подключены к нему (наушники, шнур питания, мышка и пр.);
- вынуть аккумуляторную батарею;
- снять крышку, защищающую оперативную память и жесткий диск ноутбука (конструкция у всех ноутбуков разная, иногда может потребоваться снять полностью заднюю крышку).
Перевернутый ноутбук на столе. Нужно снять: батарею, крышку от HDD и оперативной памяти.
Далее вынимаем батарею, жесткий диск и оперативную память. Ноутбук должен получиться примерно таким, как на картинке ниже.
Ноутбук без батареи, жесткого диска и оперативной памяти.
Под планками оперативной памяти есть два контакта (они еще подписаны JCMOS) — они то нам и нужны. Теперь делаете следующее:
- замыкаете эти контакты отверткой (и не размыкаете пока не выключите ноутбук. Здесь нужно терпение и аккуратность);
- подключаете к ноутбуку шнур питания;
- включаете ноутбук и ждете примерно сек. 20-30;
- выключаете ноутбук.
Теперь можно подключить оперативную память, жесткий диск и батарею.
Контакты, которые нужно замкнуть для сброса настроек Биос. Обычно эти контакты подписывают словом CMOS.
Далее можно легко зайти в Биос ноутбука через клавишу F2 при его включении (Биос был сброшен до заводских настроек).
Биос ноутбука ACER был сброшен.
Нужно сказать пару слов о «подводных камнях»:
- не во всех ноутбуках будут два контакта, в некоторых их три и для сброса необходимо переставить джампер с одного положения на другое и подождать несколько минут;
- вместо перемычек может быть кнопка обнуления: просто нажмите ее карандашом или ручкой и подождите несколько секунд;
- так же сбросить Биос можно, если вынуть на некоторое время батарейку с материнской платы ноутбука (батарейка по виду в виде таблетки, небольшая).
На этом сегодня все. Не забывайте пароли!
- Распечатать
Оцените статью:
- 5
- 4
- 3
- 2
- 1
(55 голосов, среднее: 4 из 5)
Поделитесь с друзьями!