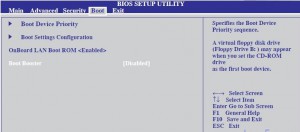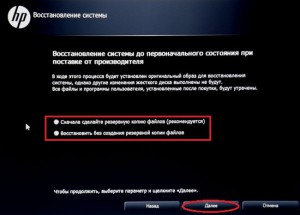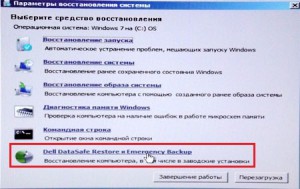Загрузить PDF
Загрузить PDF
Итак, вам нужно восстановить заводские настройки на ноутбуке Toshiba и стереть все данные. Диски с утилитой восстановления не поставляются вместе с ноутбуками Toshiba, но, используя раздел восстановления на компьютере, можно в любой момент вернуть ноутбук в исходное состояние.
-
1
Перед сбросом ноутбука Toshiba до заводских настроек сохраните все персональные данные на внешний носитель или в облаке. В процессе восстановления будут стерты все данные, которые на нем хранятся.
-
2
Выключите ноутбук и отключите все внешние периферийные устройства, такие как мышь и USB-накопители.
-
3
Подключите ноутбук Toshiba к источнику питания.
-
4
Включите ноутбук и несколько раз нажмите клавишу F12, пока не появится меню загрузки.
-
5
С помощью стрелок на клавиатуре выделите опцию «HDD Recovery» (Восстановление жесткого диска).
-
6
Нажмите «Enter». На экране появится меню дополнительных вариантов загрузки.
-
7
Выберите «Troubleshoot» (Устранение неполадок), а затем «Reset» (Сброс до заводских настроек). Сброс ноутбука до заводских настроек может занять от 15 минут до двух часов. По завершении восстановления ноутбук перезагрузится и отобразит начальный экран приветствия.[1]
Реклама
-
1
Перед сбросом ноутбука Toshiba до заводских настроек сохраните все персональные данные на внешний носитель или в облаке. В процессе восстановления будут стерты все данные, которые на нем хранятся.
-
2
Выключите ноутбук и отключите все внешние периферийные устройства, такие как мышь, второй монитор и USB-накопители.
-
3
Подключите ноутбук Toshiba к источнику питания.
-
4
Нажмите и удерживайте клавишу 0 (ноль) на клавиатуре и одновременно включите ноутбук.
-
5
Отпустите клавишу «0», когда на экране появится сообщение о восстановлении.
-
6
Выберите операционную систему, под управлением которой работал ноутбук Toshiba. Например, если ноутбук работал на Windows 7, выберите «Windows 7».
-
7
Подтвердите, что вы понимаете, что во время восстановления ноутбука с него будут стерты все данные. На экране отобразится мастер восстановления Toshiba.
-
8
Нажмите на «Recovery of Factory Software» (Восстановление программного обеспечения до исходного состояния), а затем нажмите «Next» (Далее).
-
9
Следуйте инструкциям на экране, чтобы завершить восстановление ноутбука. Процесс сброса может занять от 15 минут до двух часов, по завершении которых ноутбук перезагрузится и отобразит начальный экран приветствия.[2]
Реклама
Советы
- Если раздел восстановления ноутбука Toshiba был поврежден в результате действия вредоносных программ или вирусов, узнайте, как создать загрузочный диск, чтобы вы могли приступить к сбросу ноутбука. Загрузочный диск позволит восстановить компьютер для дальнейшего сброса до заводских настроек.
Реклама
Об этой статье
Эту страницу просматривали 41 432 раза.
Была ли эта статья полезной?
Очередная статья из цикла, посвященного восстановлению ноутбуков различных производителей к заводским настройкам из раздела восстановления, посвящена ноутбукам Toshiba.
Сразу хочу предупредить, что восстановление ноутбуков Toshiba до заводского состояния занимает значительно больше времени, чем аналогичные действия с ноутбуками большинства других производителей (хотя это у всех достаточно длительный процесс), поэтому очень важно, чтобы ноутбук был подключен к электросети и имел полный заряд аккумулятора, на случай сбоев с электричеством.
Ну и, разумеется, необходимо провести все необходимые приготовления. Более подробно об этом я писал в статье «Как вернуть ноутбук к заводскому состоянию: вступление», поэтому прочтите ее, если еще не читали. Все дальнейшие действия предполагают, что вы выполнили все рекомендации, описанные в ней.
Итак, чтобы запустить среду восстановления из раздела восстановления, хранящего на жестком диске ноутбука Toshiba, необходимо при включении компьютера нажать кнопку F8, как если бы мы хотели выбрать режим загрузки. Если вы никогда этого раньше не делали и не знаете, в какой момент необходимо нажать на кнопку, то после включения просто клацайте по ней, пока на дисплее не появится следующее меню:
Выбираем пункт «Устранение неполадок компьютера», который идет первым в списке и нажимаем клавишу Enter.
Вскоре на экране появится приглашение выбрать язык восстановления. После выбора интересующих нас языковых настроек нажимаем «Далее».
После этого нам будет предложено выбрать пользователя, от имени которого будет запущена процедура. Также будет необходимо ввести пароль, если он у вас установлен.
Выполнив необходимые действия, нажмите OK.
Далее нам предложат выбрать средство восстановления системы. Нас интересует утилита Toshiba Recovery Wizard. Чтобы ее запустить, нажмите на ее названии.
При запуске утилиты появляется предупреждение о том, что все данные будут перезаписаны. Также нас предупредят о необходимости подключить сетевой адаптер.
Поскольку предполагается, что все необходимые приготовления мы к этому моменту выполнили, нажимаем кнопку «Да» (прошу прощения за неважное качество снимка).
Теперь нужно будет выбрать вариант восстановления. Поскольку статья посвящена восстановлению ноутбуков Toshiba до заводских настроек, выбираем пункт «Восстановление программного обеспечения, устанавливаемого на заводе по умолчанию» и жмем «Далее».
Способом восстановления указываем «Восстановить до состояния на момент приобретения (С учетом вариантов восстановления системы)» и снова жмем «Далее».
Нас опять предупредят, что все данные будут утеряны. Нажимаем «Далее».
После этих действий запустится подготовка к восстановлению системы.
А вскоре запустится и процедура восстановления, которая займет некоторое время.
Необходимо дождаться, когда появится сообщение о том, что восстановление выполнено и нам будет предложено нажать кнопку «Готово» для перезагрузки компьютера. Нажимаем «Готово».
Но это еще далеко не все. Как говорится, стрижка только начата. Как я уже упоминал, процесс займет продолжительное время. Утешает то, что наше присутствие при этом не требуется. Все дальнейшие действия будут выполнены автоматически, включая периодические перезагрузки компьютера. Вы же тем временем можете заняться домашними делами.
Сигналом о том, что восстановление полностью завершено и ноутбук готов к работе, станет приглашение выбрать язык операционной системы.
На этом статья о том, как вернуть ноутбук Toshiba к заводским настройкам, закончена.
Если моя статья оказалась для вас полезной, посоветуйте пожалуйста ее своим друзьям с помощью кнопок социальных сетей или просто поделившись ссылкой.
Вы можете присылать свои вопросы для рубрики «Бесплатная помощь». В теме письма пишите «Бесплатная помощь».
При перепечатке материалов активная ссылка на сайт cherev.ru обязательна.
Выключите и перезапустите ноутбук Toshiba, нажав кнопку питания.
Сразу несколько раз нажмите клавишу F12 на клавиатуре, пока не появится экран меню загрузки.
Используя клавиши со стрелками на портативном компьютере, выберите «Восстановление жесткого диска» и нажмите «Ввод».
Здесь вас спросят, хотите ли вы продолжить восстановление.
Убедитесь, что адаптер переменного тока подключен и работает. Нажмите и удерживайте клавишу 0 (ноль) на клавиатуре при включении компьютера / планшета. Отпустите его, когда появится экран с предупреждением о восстановлении. Если в процессе восстановления предлагается выбор операционных систем, выберите подходящую для вас.
Как отформатировать ноутбук на Windows 7 без компакт-диска?
Решение 4. Отформатируйте ноутбук без установки Windows USB / CD
- Запустите компьютер и нажмите F8 или F11 перед загрузкой Windows.
- Нажмите «Далее», чтобы войти в Восстановление системы. На выбор есть два варианта.
- Утилита завершит форматирование и перезагрузит ноутбук. Просто терпеливо ждите до последнего.
Как стереть данные с ноутбука Toshiba Satellite?
Сначала перезагрузите ноутбук Toshiba. Нажмите «F1», «0» или «F8», чтобы перейти на экран служебной программы жесткого диска вашего компьютера. Ключевые команды различаются в зависимости от модели вашего компьютера Toshiba. Выберите «Восстановить исходный заводской образ» из списка параметров в разделе «Восстановление системы».
Как сделать на ноутбуке сброс к заводским настройкам?
Чтобы перезагрузить компьютер
- Проведите пальцем от правого края экрана, нажмите «Настройки», а затем нажмите «Изменить настройки ПК».
- Коснитесь или щелкните «Обновление и восстановление», а затем коснитесь или щелкните «Восстановление».
- В разделе «Удалить все и переустановить Windows» коснитесь или щелкните «Начать».
- Следуйте инструкциям на экране.
Как переустановить Windows 7 на моем ноутбуке Toshiba?
Восстановить Windows 7 с разделом или диском
- Прежде чем продолжить, выключите компьютер.
- Включите компьютер и нажмите клавишу F12 или F8, чтобы открыть меню загрузки.
- Подождите, пока не появится меню загрузки.
- Выберите «Восстановить компьютер».
- Выберите свой язык и язык клавиатуры.
Как восстановить заводские настройки ноутбука с Windows 7?
Эти шаги являются:
- Запустите компьютер.
- Нажмите и удерживайте клавишу F8.
- В разделе «Дополнительные параметры загрузки» выберите «Восстановить компьютер».
- Нажмите Ввод.
- Выберите язык клавиатуры и нажмите Далее.
- При появлении запроса войдите в систему с учетной записью администратора.
- В параметрах восстановления системы выберите Восстановление системы или Восстановление при загрузке (если это доступно)
Как протереть компьютер, чтобы продать его?
Перезагрузите компьютер с Windows 8.1
- Откройте настройки ПК.
- Нажмите «Обновить и восстановить».
- Щелкните Восстановление.
- В разделе «Удалить все и переустановить Windows 10» нажмите кнопку «Начать».
- Нажмите кнопку Далее.
- Нажмите кнопку «Полностью очистить диск», чтобы стереть все данные на устройстве и начать все заново с копией Windows 8.1.
Как восстановить заводские настройки компьютера Dell в Windows 7?
- Перезагрузите компьютер.
- После перезагрузки компьютера нажимайте клавишу F8 один раз в секунду до появления логотипа Dell, чтобы открыть меню дополнительных параметров загрузки.
- С помощью клавиш со стрелками выберите «Восстановить компьютер» и нажмите клавишу «Ввод».
- Выберите языковые настройки и нажмите Далее.
- Войдите в систему как администратор и нажмите ОК.
Как удалить все на моем компьютере windows 7?
Нажмите клавишу Windows плюс клавишу «C», чтобы открыть меню чудо-кнопок. Выберите вариант поиска и введите переустановить в текстовое поле поиска (не нажимайте Enter). В левой части экрана выберите Удалить все и переустановить Windows. На экране «Reset your PC» нажмите Next.
Как восстановить заводские настройки ноутбука Toshiba Satellite?
Выключите и перезапустите ноутбук Toshiba, нажав кнопку питания. Сразу несколько раз нажмите клавишу F12 на клавиатуре, пока не появится экран меню загрузки. Используя клавиши со стрелками на портативном компьютере, выберите «Восстановление жесткого диска» и нажмите «Ввод». Здесь вас спросят, хотите ли вы продолжить восстановление.
Как переформатировать ноутбук Toshiba Satellite?
Нажмите «F8», когда появится экран с логотипом Toshiba, чтобы перейти к дополнительным параметрам загрузки. Нажмите «Ctrl-Alt-Del», чтобы перезагрузить ноутбук, если Satellite загружается в Windows, прежде чем получить доступ к меню загрузки. Повторите шаг 1. Выберите «Восстановить компьютер» и нажмите «Ввод», чтобы загрузить параметры восстановления системы.
Как разблокировать ноутбук Toshiba Satellite?
Нажмите «Power», чтобы включить Toshiba Satellite. Если портативный компьютер уже был включен, перезагрузите его. Удерживайте клавишу «ESC», пока не услышите звуковой сигнал компьютера. Нажмите кнопку «F1», чтобы разблокировать BIOS портативного компьютера Toshiba.
Как восстановить заводские настройки компьютера?
Чтобы перезагрузить компьютер
- Проведите пальцем от правого края экрана, нажмите «Настройки», а затем нажмите «Изменить настройки ПК».
- Коснитесь или щелкните «Обновление и восстановление», а затем коснитесь или щелкните «Восстановление».
- В разделе «Удалить все и переустановить Windows» коснитесь или щелкните «Начать».
- Следуйте инструкциям на экране.
Как мне восстановить заводские настройки?
Сброс к заводским настройкам Android в режиме восстановления
- Выключите телефон.
- Удерживая кнопку уменьшения громкости, одновременно удерживайте кнопку питания, пока телефон не включится.
- Вы увидите слово «Пуск», затем нажмите кнопку уменьшения громкости, пока не будет выделен режим восстановления.
- Теперь нажмите кнопку питания, чтобы запустить режим восстановления.
Как мне восстановить заводские настройки моего ноутбука Direkt Tek?
Параметры загрузки. Включите компьютер и нажимайте [F8], пока не появится меню под названием Advanced Boot Options. Выберите ссылку «Восстановить компьютер» вверху списка и нажмите клавишу [Enter]. Вы можете обнаружить, что программа восстановления вашего компьютера запускается сразу же.
Как запустить ноутбук Toshiba в безопасном режиме Windows 7?
Во время загрузки ноутбука несколько раз нажмите клавишу «F8», пока не увидите экран дополнительных параметров Windows. Используйте клавиши курсора для навигации, нажимая «Вверх» или «Вниз», чтобы выбрать параметр безопасного режима. Если вы хотите получить доступ к Интернету в безопасном режиме, выберите вариант «Безопасный режим с загрузкой сетевых драйверов».
Как сбросить пароль на ноутбуке Toshiba с ОС Windows 7?
Просто выберите Windows 7 и пользователя, пароль которого вы забыли, а затем нажмите кнопку «Сбросить пароль». Пароль будет немедленно сброшен на пустой пароль, что означает, что на этом этапе ваш ноутбук Toshiba будет разблокирован. После этого отключите USB или CD привод. Затем нажмите кнопку «Перезагрузить», чтобы перезагрузить ноутбук.
Как мне сбросить мой ноутбук Toshiba до заводских настроек Windows 10?
Сброс компьютера с Windows 10 до заводских настроек по умолчанию
- Удерживайте клавишу «0» (ноль) при запуске компьютера, пока не дойдете до синего экрана с надписью «Выберите вариант».
- Выберите Устранение неполадок.
- Выберите Сбросить ваш компьютер.
Можно ли восстановить заводские настройки Windows 7 без установочного диска?
Как сбросить Windows 7 до заводских настроек без установочного диска
- Нажмите «Пуск», затем выберите «Панель управления».
- Затем выберите «Резервное копирование и восстановление».
- В окне «Резервное копирование и восстановление» щелкните ссылку «Восстановить параметры системы» или ссылку на свой компьютер.
- Далее выберите Расширенные методы восстановления.
Как мне сбросить мой компьютер HP до заводских настроек Windows 7?
Первый шаг — включить ноутбук HP. Вы также можете перезапустить его, если он уже включен. Как только начнется процесс загрузки, продолжайте нажимать клавишу F11, пока компьютер не загрузится в Recovery Manager. Это программное обеспечение, которое вы будете использовать для перезагрузки ноутбука.
Как очистить ноутбук перед продажей Windows 7?
Перейдите в Панель управления, введите «переустановить Windows» и в меню «Восстановление» выберите «Дополнительные методы восстановления», затем нажмите «Переустановить Windows». Вам будет предложено сначала создать резервную копию вашего ПК.
Как стереть все на моем компьютере?
Вы можете сохранить только свои личные файлы или стереть все, в зависимости от того, что вам нужно. Выберите «Пуск»> «Настройки»> «Обновление и безопасность»> «Восстановление», нажмите «Начать работу» и выберите соответствующий вариант. Затем следуйте инструкциям на экране, чтобы восстановить Windows 10 до заводского состояния.
Как стереть данные с жесткого диска моего компьютера?
5 шагов по очистке жесткого диска компьютера
- Шаг 1. Создайте резервную копию данных на жестком диске.
- Шаг 2. Не удаляйте файлы со своего компьютера просто так.
- Шаг 3. Используйте программу для очистки диска.
- Шаг 4. Протрите жесткий диск физически.
- Шаг 5: Выполните новую установку операционной системы.
Как восстановить заводские настройки Toshiba Satellite c655?
Toshiba Satellite C655-S5132 Восстановление заводских настроек по умолчанию
- Выключите компьютер.
- Найдите клавишу F8 в верхней части клавиатуры.
- Включите компьютер и начните нажимать клавишу F8 примерно 1 раз в секунду.
- В меню восстановления вы увидите несколько параметров для безопасного режима, безопасного режима с сетью и восстановления компьютера, а также другие.
Есть ли способ обойти пароль на ноутбуке?
Используйте скрытую учетную запись администратора
- Запустите (или перезапустите) компьютер и несколько раз нажмите F8.
- В появившемся меню выберите Безопасный режим.
- Введите «Администратор» в поле «Имя пользователя» (обратите внимание на заглавную букву A) и оставьте поле пароля пустым.
- Вы должны войти в безопасный режим.
- Перейдите в Панель управления, затем Учетные записи пользователей.
Как сбросить пароль BIOS Toshiba Satellite?
Чтобы сбросить пароль Bios, выполните следующие действия:
- вынуть карту памяти.
- на системной плате (под картой памяти) вы видите Jumper JRST.
- с помощью небольшого кабеля соедините перемычку JRST с землей (обычно сбоку от слота для Memory Stick)
- нажмите кнопку питания, чтобы включить ноутбук.
- он сбросит пароль Bios.
Фото в статье «Википедия» https://en.wikipedia.org/wiki/Stethoscope
Содержание
- [Решено] Сброс / перезагрузка ноутбука Toshiba до заводских настроек, чтобы очистить жесткий диск
- Решение 1. Перезагрузите ноутбук Toshiba с жесткого диска (без CD / DVD диска)
- Сброс настроек ноутбука Toshiba на Windows 10 и Windows 7
- Восстановление ноутбука Toshiba на Windows 8 / 8.1
- Решение 2. Как перезагрузить ноутбук Toshiba с CD / DVD диска (клавиша 0 не работает)
- Решение 3. Как восстановить заводские настройки заблокированного ноутбука Toshiba (Windows 7/8/10)
- Сброс пароля Toshiba с диска для сброса пароля
- Обойти и сбросить пароль на ноутбуке Toshiba для сброса
- Инструкция по возвращению ноутбука к заводским настройкам
- Что такое заводские параметры?
- Видео: Заводские настройки ноутбука
- Где находится Recovery и ее активация
- Восстанавливаем настройки горячими клавишами
- Как вернуть ноутбук к заводским настройкам через биос
- Подготовка
- Процесс восстановления
- Форматирование жесткого диска на ноутбуке с ОС Windows
- Форматирование жесткого диска на ноутбуке — что это такое и чем оно поможет
- Как отформатировать жесткий диск через БИОС
- Форматирование с помощью загрузочной флешки или диска
- Как отформатировать диск C в Windows 7, 8 и Windows 10
- Способ 1:
- Способ 2:
- Форматирование внутреннего жесткого диска с помощью встроенных инструментов программного обеспечения
- Использвоание сторонних программ
- Как вернуть ноутбук к заводским настройкам?
- Возврат ноутбука Asus до заводских настроек:
- Разберемся со вторым вариантом:
- Lenovo
- Затем выполните следующие шаги:
- Samsung
- Возврат заводских настроек ноутбука Samsung:
- Возврат ноутбука HP к заводским настройкам:
- Здесь тоже ничего сложного:
- Toshiba
- Возврат ноутбука Toshiba до заводских настроек:
- Рассмотрим особенности встроенной программы восстановления:
[Решено] Сброс / перезагрузка ноутбука Toshiba до заводских настроек, чтобы очистить жесткий диск
Если вы хотите отказаться от своего старого ноутбука Toshiba Satellite и получить новый Toshiba Portégé или Tecra, сброс Toshiba является первым шагом. На этой странице мы собираем 3 простых способа помочь вам перезагрузить Toshiba до заводских настроек, даже если 0 не работает или пароль Toshiba забыт.
Ноутбук Toshiba занимает большую часть рынка. От Toshiba Satellite до Portégé A / X / Z или Tecra C / A / X / Z вы никогда не пропустите его присутствие на рынке ноутбуков.
Когда вы обнаружите, что ваш Toshiba работает медленно или зависает, или просто хотите отказаться от старого устройства, чтобы использовать новый ноутбук, сброс ноутбука Toshiba будет хорошей идеей Перезагрузка вашего ноутбука до заводских настроек может стереть все данные, что ускорит работу вашего ноутбука и защитит вашу конфиденциальность, если вы планируете его продать.
В этом посте мы собрали три простых, но на 100% практичных способа помочь перезагрузить ноутбук Toshiba, даже если вы забыли его пароль.
Примечание: Перед перезагрузкой ноутбука Toshiba сделайте резервную копию всех важных данных, поскольку сброс или перезагрузка ноутбука Toshiba сотрут все данные на вашем компьютере.
Решение 1. Перезагрузите ноутбук Toshiba с жесткого диска (без CD / DVD диска)
Теперь давайте проверим шаги ниже.
Сброс настроек ноутбука Toshiba на Windows 10 и Windows 7
Примечание: Удерживая кнопку питания на устройстве, он выключается. Любые несохраненные данные будут потеряны.
1. Таким образом, ваш компьютер будет перезагружен несколько раз, и вам нужно терпеливо ждать. Честно говоря, время может варьироваться 1-2 часа.
2. Пошаговые шаги вернут ваш компьютер к его первоначальным настройкам, что поможет вам справиться со многими проблемами на Toshiba, как жесткий диск Reapirперезапуск цикла и т. д.
Восстановление ноутбука Toshiba на Windows 8 / 8.1
Если вы используете Windows 8 и 8.1, вам необходимо выполнить следующие операции.
Примечание: В Windows 8.1 выберите «Изменить дополнительные параметры запуска».
Тем не менее, некоторые пользователи жалуются на то, что ключ возврата к заводским настройкам Toshiba 0 не работает в Windows 7 или 10. В этот момент вам необходимо обратиться ко второму способу.
Решение 2. Как перезагрузить ноутбук Toshiba с CD / DVD диска (клавиша 0 не работает)
Иногда ключ 0 не принесет изменений, потому что раздел восстановления может иметь блокировку разработчика. Для сброса ноутбука Toshiba в этой ситуации вы можете попытаться восстановить систему до предыдущей точки и вставить диск CD / DVD для решения проблемы.
Восстановление системы только восстанавливает систему вашего ноутбука до некоторой точки ранее, что не является идеальным способом сброса. Итак, здесь мы представляем только второй способ сброса настроек ноутбука с CD / DVD диском.
Как и выше, вам все еще нужно тратить время на ожидание длительного процесса сброса.
Легко, правда? Все шаги можно выполнить, если ваш ноутбук Toshiba работает хорошо. Однако, если вы забыли пароль ноутбука и хотите перезагрузить компьютер, что делать?
Продолжайте читать в следующей части, чтобы восстановить заблокированный ноутбук.
Решение 3. Как восстановить заводские настройки заблокированного ноутбука Toshiba (Windows 7/8/10)
Если вам повезло создать диск для сброса пароля ранее, то здесь, вам просто нужно использовать диск для сброса пароля, чтобы сначала сбросить пароль, и следуйте инструкциям ниже, чтобы легко перезагрузить его.
Сброс пароля Toshiba с диска для сброса пароля
Обойти и сбросить пароль на ноутбуке Toshiba для сброса
Это дает вам две возможности сделать сброс пароля, CD / DVD диск или USB Flash Drive.
Теперь давайте проверим следующие шаги:
Загрузите Windows Password Reset на другой компьютер, установите и запустите его. между тем
Вставьте ваш CD / DVD или USB-накопитель в другой компьютер.
В основном интерфейсе предусмотрены два решения для создания пароля: удаление диска, CD / DVD и USB-накопитель. Выберите режим создания в соответствии с вашими требованиями, нажмите «Записать CD / DVD» или «Записать USB», чтобы записать загрузочный диск с паролем. Всего через несколько секунд диск будет сделан полностью.
Вставьте загрузочный CD / DVD или USB-флешку, только что сожженную, в заблокированный ноутбук Toshiba.
Перезагрузите компьютер> После появления экрана загрузки продолжайте вводить ключ («F10 / Delete / Esc / F8 / F12» регулярно), чтобы войти в интерфейс BIOS> Войдите в «Среду предустановки Windows» в соответствии с подсказкой запуска компьютера> Выберите «CD-ROM Drive» или «USB Drive» в зависимости от вашего записанного диска.
Затем вы найдете всю информацию о вашем компьютере, например, версию и различные учетные записи пользователей.
Выберите учетную запись, которую вы хотите сбросить, и нажмите кнопку «Сбросить пароль», чтобы удалить забытый пароль Windows.
После этого нажмите «Перезагрузить», чтобы перезагрузить компьютер, и учетная запись будет разблокирована в интерфейсе входа.
Затем просто выполните действия, описанные в вышеупомянутых 2 решениях, чтобы перезагрузить ноутбук Toshiba.
Здесь представлены три способа перезагрузки ноутбука Toshiba до заводских настроек. Когда ваша клавиша 0 не работает, вы можете попробовать CD / DVD привод, чтобы перезагрузить ноутбук Toshiba. Когда вы забыли пароль, вы также можете сначала сбросить пароль и легко восстановить ваш компьютер до заводских настроек. Если у вас есть какие-либо предложения, просто не стесняйтесь оставлять свои комментарии ниже.
Что вы думаете об этом посте.
Рейтинг: 4.8 / 5 (на основе голосов 172) Подпишитесь на нас в
Как сделать скриншот на ноутбуке Toshiba? На этой странице собраны 3 способа захвата экрана Toshiba.
Прочитайте и получите 6 полезных способов исправить обнаружение внешнего жесткого диска Toshiba.
Вы можете узнать, как сбросить Mac до заводских настроек, включая сброс SMC, NVRAM, PRAM и Safari, подробно на этой странице.
Лучшее программное обеспечение для восстановления данных iPhone, позволяющее пользователям безопасно восстанавливать потерянные данные iPhone / iPad / iPod с устройства iOS, резервное копирование iTunes / iCloud.
Источник
Инструкция по возвращению ноутбука к заводским настройкам
Иногда владелец компьютера сталкивается с необходимостью почистить систему от различных багов, которые мешают нормальной работе. Это можно сделать, переустановив операционную систему, или используя специальные утилиты. Но существует способ, который имеет перед ними несколько неоспоримых преимуществ.
Откат настроек к заводским значениям поможет восстановить работоспособность устройства в большинстве случаев, даже если вы не можете запустить ОС. Особенно актуален этот способ для тех, кто не хочет тратить время на переустановку ОС.
При восстановлении заводских настроек ОС будет переустановлена автоматически. Повторный код активации ОС вводить не потребуется. Будет восстановлена та версия Windows, которая шла с ноутбуком при покупке.
Откатив BIOS, вы устраните перечисленные проблемы. В данной статье мы рассмотрим, как вернуть ноутбук к заводским настройкам и восстановить его работоспособность. Существует несколько способов, которые мы и рассмотрим поближе.
Опция обнуления настроек может понадобиться в случае, если:
Что такое заводские параметры?
Заводские параметры задаются производителем для конкретной модели компьютера или ноутбука. Они хранят в себе настройки BIOS и параметры конфигурации компьютера. Располагается такая информация в динамической памяти устройства, которая называется CMOS.
Все заводские параметры занимают совсем немного места, и имеют отдельное питание – от небольшой батарейки, расположенной на материнской плате. Можно провести обнуление параметров ноутбука без доступа к БИОС. Для этого достаточно просто вынуть батарейку, выждать 30-40 секунд, и вставить ее снова.
После того, как будет завершен процесс обнуления настроек BIOS и выполнена переустановка ОС, вы получите ноутбук в том состоянии, в котором купили его в магазине.
Стоит отметить, что для успешного возвращения устройства к заводским параметрам, кроме CMOS необходим раздел Recoverу, в котором хранятся установочные файлы и другая необходимая системная информация.
Видео: Заводские настройки ноутбука
Где находится Recovery и ее активация
Скрытый раздел на жестком диске, который хранит в себе все файлы, необходимые для восстановления системы, называется Recovery. Он создается по умолчанию на всех ноутбуках, и удаляется или повреждается в большинстве случаев в результате некорректных действий пользователя.
Посмотреть, где находится скрытый раздел, можно:
Там можно посмотреть и размер, который занимает Recovery на HDD. Обычно это 20-25 Гб системной информации и установочных файлов.
Если у вас ноутбук Toshiba, то вы уже наверняка заметили, что на диске D есть системная папка, называющаяся HDD Recovery. В ней также хранится необходимая для обнуления системы информация, поэтому удалять ее нельзя.
Активация Recovery запускает процесс обнуления пользовательских изменений BIOS, восстановления заводских параметров, и переустановку ОС и системных программ и драйверов.
Для того чтобы активировать Recovery, нажмите определенную комбинацию горячих клавиш. Это позволит вам войти в системное меню, где можно выбрать несколько вариантов восстановления системы. Следует помнить, что у каждого производителя идет свое сочетание горячих клавиш, ниже мы рассмотрим самые популярные.
Восстанавливаем настройки горячими клавишами
Для того чтобы вернуть ноутбук к заводским настройкам, вам стоит запомнить несколько комбинаций горячих клавиш. При загрузке системы, следует нажать hot keys для доступа в меню BIOS Setup, откуда можно запустить процесс восстановления параметров.
В зависимости от производителя компьютерной техники, отличаются hot keys и их комбинации:
Как вернуть ноутбук к заводским настройкам через биос
Воспользовавшись hot keys, вы сможете выполнить откат пользовательских изменений системы и вернуть BIOS к заводским значениям.
На появившемся черном экране последовательно выбирайте:
В зависимости от производителя название опции может варьироваться: «Load BIOS Setup Defaults», «Load Safe-Fail Defaults», но слова «Load» и «Default» будут присутствовать обязательно.
Подготовка
Осуществите подготовку к сбросу настроек:
После того, как вы запустите процесс обнуления настроек, начнется процесс сбора информации и подготовки системных файлов. Это может занять некоторое время, так что не переживайте.
Процесс восстановления
После того, как вы запустите процесс восстановления, все действия будут выполняться автоматически, без вашего участия. Компьютер может перезагрузиться, если того требует устанавливаемое ПО. В процессе обнуления настроек, будут восстановлены драйвера для устройств и установлены стандартные системные программы.
Стоит упомянуть, что не всегда удается успешно обнулить настройки на ноутбуке. Такое возможно в случае, если:
Что можно сделать, если вы удалили скрытый раздел Recovery с жесткого? Вам придется поискать загрузочный диск с настройками или образ скрытого раздела для вашего ноутбука. Их можно найти в сети, а иногда производители предлагают купить такие диски для восстановления системы на официальных сайтах.
Если готовых образов для вашего ноутбука нет, можно на компьютерных форумах попросить владельцев аналогичной модели создать вам такой образ. А чтобы избежать такой ситуации, вы можете сами создать загрузочную флешку или DVD-диск для вашего ноутбука, который можно будет держать под рукой и использовать при необходимости.
Источник
Форматирование жесткого диска на ноутбуке с ОС Windows
В этой инструкции будет рассмотрено форматирование ноутбука — что это за процедура, зачем нужна, как и с помощью чего можно выполнить.
Форматирование жесткого диска на ноутбуке — что это такое и чем оно поможет
Форматированием называется программная разметка накопителя перед его первым или повторным использованием. Применяется к HDD, твердотельным накопителям, флешкам, RAID массивам, а также оптическим дискам и дискетам. При этом создается таблица данных, куда вносится информация о местоположении каждого файла на диске.
При поверхностном форматировании удаляются только маршруты из таблицы, а файлы остаются на винчестере и стираются только тогда, когда поверх них записывается новая информация. В этом случае данные еще можно восстановить с помощью специальных утилит — например, Recuva, Puran File Recivery или Hasleo Data Recivery.
Стопроцентной гарантии восстановления всех файлов нет. При полном форматировании, на которое нужно существенно больше времени, информация стирается с накопителя полностью.
Форматирование требуется при замене жесткого диска на новый или при установке дополнительной детали. «Из коробки» новый винчестер или SSD даже не распознается как логический раздел. Сначала нужно создать новый том, затем подвергнуть его разметке.
Важно! Если вы будете выполнять форматирование по рекомендациям из этой инструкции, всегда выбирайте файловую систему NTFS. FAT32, ее альтернатива, не дает записать на носитель файлы размером более 4 Гб.
Форматирование бывает трех типов:
Тип форматирования необходимо выбирать, отталкиваясь от ситуации.
Как отформатировать жесткий диск через БИОС
В BIOS или UEFI (графической оболочке для него) нет такой опции, то есть форматирование жесткого диска через БИОС на ноутбуке не выполняется. Эта система используется для аппаратного управления всеми используемыми компонентами, но для программных решений, которым является форматирование, не походит.
Максимум, чего можно добиться при использовании БИОСа — запустить загрузочный диск или флешку и уже с их помощью форматировать накопитель.
Форматирование с помощью загрузочной флешки или диска
Один из доступных для пользователя способов — форматирование ноутбука загрузочным диском Windows 7 или любого другого дистрибутива. Принципиальной разницы нет: в любом из них есть инструменты для этого. Также неважно, какой именно накопитель вы будете использовать, оптический диск или флешку. Главное — корректно выбрать загрузочное устройство.
Обратите внимание! Если вы отформатируете диск C:, на котором может быть установлена копия Windows, то при включении компьютера операционная система больше не запустится. Потребуется ее повторная установка, а также инсталляция всех необходимых программ и драйверов.
Как отформатировать диск C в Windows 7, 8 и Windows 10
Есть пара способов, с помощью которых можно отформатировать системный диск в «Семерке», «Восьмерке» или «Десятке». Чтобы воспользоваться ими, вы должны иметь права администратора, иначе операционная система не даст это сделать. Алгоритм одинаковый независимо от версии Windows.
Способ 1:
После этого все данные с выбранного диска будут удалены. Если это был системный раздел, на которых записана Виндовс, компьютер перезагрузится и предложит загрузиться с носителя, на котором есть операционная система. Чтобы он работал нормально, потребуется повторно установить Windows.
Способ 2:
Форматирование внутреннего жесткого диска с помощью встроенных инструментов программного обеспечения
Служба для мониторинга состояния жестких дисков позволяет и отформатировать их. В случае с диском С: она не даст это сделать, даже если у вас есть права администратра, однако может очистить все другие диски.
Доля этого нажмите кнопку «Пуск» и перейдите в раздел «Компьютер» или «Этот компьютер», чтобы отобразился список накопителей. Кликните правой кнопкой мышки по диску, который надо очистить, и выберите опцию «Форматировать». Далее следует назначить все параметры, описанные выше, и нажать кнопку «Начать».
Рекомендуемый размер кластера независимо от выбранной файловой системы — 4096 байт. Если вы хотите безвозвратно удалить все данные, чтобы их никто не смог потом восстановить, уберите галочку «Очистка оглавлений».
Использвоание сторонних программ
Существует множество сенрвисных утилит, как платных, так и бесплатных, с помощью которых можно также выполнить форматирование. Среди лучших разработок стоит отметить:
Все эти программы умеют создавать и изменять размеры логических разделов без форматирования, то есть с сохранением всех данных пользователя. Использовать их только для форматирования нерационально — с такой задачей прекрасно справляются и инструменты из базового набора Windows.
Источник
Как вернуть ноутбук к заводским настройкам?
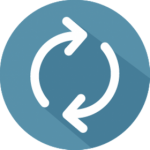
Каждый производитель ноутбуков оснащает свои устройства фирменными утилитами восстановления. Однако работа с ними производится по одной схеме и требует соблюдения ряда правил:
Итак, если вы хотите получить систему в том состоянии, в котором она при покупке ноутбука (без тормозов, подвисаний, лишних программ и файлов), то выбирайте лэптоп своего производителя и выполняйте описанные действия.
Возврат ноутбука Asus до заводских настроек:
Больше ничего нажимать и вводить не нужно – утилита восстановления сама разберется, как вернуть ноутбук АСУС к заводским настройкам.
Кстати, нажатие клавиши F 9 при включении первый раз ни к чему не приведет, так как по умолчанию в ноутбуках ASUS активирована функция « Boot Booster ». Ее нужно отключить в Биосе. Для этого войдите в BIOS, в пункте « Boot », переведите значение параметра в положение « Disabled ».
Продолжим изучение темы рассказом о том, как вернуть ноутбук Acer к заводским настройкам. Выполнить эту процедуру можно из работающей Windows (утилита называется « Acer Recovery Management ») или через инструменты восстановления.
Разберемся со вторым вариантом:
На Windows 8.1 интерфейс утилиты восстановления изменяется. Здесь вам придется в разделе «Диагностика» выбрать пункт «Вернуть исходное состояние». Порядок отката не сильно отличается, к тому же все шаги подробно описаны на русском языке, так что вы быстро разберетесь, как ноутбук Эйсер вернуть к заводским настройкам.
Lenovo
Чтобы понять, как вернуть ноутбук Леново к заводским настройкам, сначала нужно найти на корпусе лэптопа небольшую кнопку «OneKey Rescue», которая отвечает за запуск утилиты восстановления.
Затем выполните следующие шаги:
Дождитесь завершения процедуры отката и обязательно перезагрузите компьютер, чтобы новая конфигурация начала действовать. Ответ на вопрос, как вернуть ноутбук Lenovo к заводским настройкам, получен, но есть еще другие производители, поэтому идём дальше.
Samsung
Настал черед южнокорейского производителя и ответа на вопрос, как ноутбук Samsung вернуть к заводским настройкам.
Возврат заводских настроек ноутбука Samsung:
Как вернуть к заводским настройкам ноутбук Самсунг вы разобрались, так что можно забыть о необходимости переустановки системы.
Пришла очередь следующего производителя: посмотрим, как вернуть ноутбук HP к заводским настройкам.
Возврат ноутбука HP к заводским настройкам:
Хотите знать, как вернуть ноутбук MSI к заводским настройкам?
Здесь тоже ничего сложного:
Toshiba
Теперь разберемся, как ноутбук Toshiba вернуть к заводским настройкам. В последних моделях запуск утилиты восстановления производится достаточно просто.
Возврат ноутбука Toshiba до заводских настроек:
На экране появится программа отката параметров до заводского состояния – вам нужно следовать всем указаниям мастера восстановления.
Но как вернуть ноутбук Тошиба к заводским настройкам, если у вас старая модель? Здесь придется воспользоваться разделом «Устранение неполадок», который можно выбрать в меню дополнительных вариантов загрузки (клавиша F 8 при включении компьютера).
После небольшого ожидания вы снова увидите систему в первоначальном, заводском состоянии.
Если вы ищете, как вернуть ноутбук Dell к заводским настройкам, то можете воспользоваться указанной выше инструкцией (через «Устранение неполадок»).
Рассмотрим особенности встроенной программы восстановления:
Программа восстановления полностью русифицирована, поэтому вы легко разберетесь, что делать. Следуя указанной выше пошаговой инструкции, вы наверняка положительно решите вопрос, как вернуть ноутбук Делл к заводским настройкам.
В данной статье мы разобрали тему по восстановлению ноутбука до заводских настроек всех наиболее известных производителей ноутбуков.
Источник

Хотеть Сброс настроек ноутбука Toshiba к заводским настройкам и не знал как? Вы пришли в нужное место, и этот пост покажет вам как восстановить заводские настройки ноутбука Toshiba .
Попробуйте эти методы:
- Сброс к заводским настройкам ноутбука Toshiba в Windows 10
- Сброс к заводским настройкам ноутбука Toshiba в Windows 8.1
- Сброс к заводским настройкам ноутбука Toshiba в Windows 7
- Сброс к заводским настройкам ноутбука Toshiba, когда не удается нормально загрузить Windows
- Бонусный совет
Запись : перед сбросом настроек ноутбука рекомендуется создать резервную копию личных данных.
1. Сброс к заводским настройкам ноутбука Toshiba в Windows 10
В Windows 10 появилась функция сброса, которая позволяет сбросить настройки ноутбука до заводских. Для этого выполните следующие действия:
- На клавиатуре нажмите Windows logo key и я в то же время призвать Настройки приложение.
- Нажмите Обновление и безопасность .
- Нажмите Восстановление слева, затем щелкните Начать под Сбросить этот компьютер .
- Вам будет предложено два варианта:
- Следуйте инструкциям на экране, чтобы завершить сброс.
После сброса настроек ноутбука рекомендуется обновите драйверы вашего устройства до последней версии, чтобы предоставить вам наилучшие возможности.
2. Сброс к заводским настройкам ноутбука Toshiba в Windows 8.1
Если вы используете Windows 8.1, вы можете выполнить следующие действия, чтобы сбросить настройки ноутбука Toshiba:
- Открыть Настройки приложение на вашем ноутбуке.
- Нажмите Обновить и восстановление слева.
- Нажмите Восстановление слева.
- Вы увидите два варианта восстановления заводских настроек ноутбука:
- Обновите свой компьютер, не затрагивая файлы : Обновите компьютер, не теряя фотографий, музыки, видео и других личных файлов.
- Если вы выберете этот вариант, нажмите Начать .
- Подождите, пока он будет готов.
- Если вы выберете этот вариант, нажмите Начать .
- Удалите все и переустановите Windows : Сбросить настройки компьютера до заводских.
- Если вы выберете этот вариант, нажмите Начать .
- Подождите, пока ваш ноутбук будет готов.
- Если вы выберете этот вариант, нажмите Начать .
- Обновите свой компьютер, не затрагивая файлы : Обновите компьютер, не теряя фотографий, музыки, видео и других личных файлов.
- Следуйте инструкциям на экране, чтобы завершить сброс.
После сброса настроек ноутбука рекомендуется обновите драйверы вашего устройства до последней версии, чтобы предоставить вам наилучшие возможности.
3. Сброс к заводским настройкам ноутбука Toshiba в Windows 7
Если вы используете Windows 7, Windows Vista или Windows XP, выполните следующие действия:
- Выключите свой ноутбук Toshiba.
- Удалите любые внешние устройства такие как мышь, клавиатура и USB-накопитель. Затем проверьте и убедитесь, что адаптер переменного тока подключен.
- нажмите кнопка питания чтобы запустить свой ноутбук.
- Нажмите и удерживайте 0 (ноль) ключ на клавиатуре при включении ноутбука, пока вы не увидите предупреждение о восстановлении экран.
- При появлении запроса выберите операционную систему.
- Нажмите да подтвердить.
- Выберите предпочтительный вариант для процесса восстановления, например Восстановление заводского ПО .
- Следуйте инструкциям на экране, чтобы завершить процесс.
Весь процесс может занять до 2 часов.
После сброса настроек ноутбука рекомендуется обновите драйверы вашего устройства до последней версии, чтобы предоставить вам наилучшие возможности.
4. Выполните сброс настроек ноутбука Toshiba к заводским настройкам, если не удается нормально загрузить Windows.
Если ваш ноутбук Toshiba не запускается нормально, и вы не можете войти в Windows, не волнуйтесь. Вы все еще можете выполнить сброс до заводских настроек. Вот что вам нужно сделать:
Шаг 1. Загрузите ноутбук на экран расширенного меню загрузки.
Если ноутбук Toshiba не загружается в обычном режиме, вы можете выполнить сброс настроек ноутбука до заводских настроек, открыв экран расширенного меню загрузки.
Если вы используете Windows 10:
- Убедитесь, что ваш ноутбук выключен.
- нажмите кнопка питания чтобы включить компьютер, затем удерживайте кнопка питания до автоматического выключения ПК (около 5 секунд). Повторите это более 2 раз, пока не увидите Подготовка к автоматическому ремонту (см. снимок экрана ниже).
- Когда Восстановление при загрузке появится экран, щелкните Расширенные настройки .
Если вы используете Windows 8:
- Убедитесь, что ваш ноутбук выключен.
- нажмите кнопка питания чтобы запустить ноутбук, затем нажмите Клавиша F12 на клавиатуре, пока не увидите Меню загрузки экран.
- нажмите стрелка ключ выбирать Восстановление HDD , затем нажмите Войти .
- Нажмите да продолжать.
- Тогда вы увидите Расширенный запуск экран.
Если вы используете Windows 7 , чек Сброс к заводским настройкам ноутбука Toshiba в Windows 7 .
Шаг 2. Запустите процесс восстановления заводских настроек
Как только вы увидите Расширенный запуск вариант:
- Нажмите Устранение неполадок .
- Нажмите Сбросить этот компьютер .
- Нажмите Храните мои файлы или же Удалить все в зависимости от ваших потребностей.
- Следуйте инструкциям на экране, чтобы завершить процесс сброса.
Бонусный совет — обновите драйверы до последней версии
Отсутствующие или устаревшие драйверы устройств (например, драйвер материнской платы) могут привести к случайному отключению ноутбука. Поэтому вам следует убедиться, что драйверы вашего устройства обновлены.
Обновить драйверы можно двумя способами: вручную и автоматически .
Обновление драйверов вручную : вы можете обновить драйверы устройства вручную, перейдя на сайт производителя и выполнив поиск последней версии правильного драйвера для каждого из них. Убедитесь, что вы выбрали драйверы, совместимые с вашей версией Windows.
Автоматически обновлять драйверы : если у вас нет времени или терпения, вы можете сделать это автоматически с помощью Водитель Easy .
Driver Easy автоматически распознает вашу систему и найдет для нее подходящие драйверы. Вам не нужно точно знать, в какой системе работает ваш компьютер, вам не нужно рисковать загрузкой и установкой неправильного драйвера, и вам не нужно беспокоиться о том, что при установке вы ошибетесь.
Вы можете автоматически обновлять драйверы с помощью БЕСПЛАТНОЙ или Pro версии Driver Easy. Но с версией Pro это займет всего 2 клика (и вы получите полную поддержку и 30-дневная гарантия возврата денег ).
1) Скачать и установите Driver Easy.
2) Запустите Driver Easy и нажмите Сканировать сейчас кнопка. Driver Easy просканирует ваш компьютер и обнаружит проблемы с драйверами.
3) Щелкните значок Обновить рядом с отмеченным устройством, чтобы автоматически загрузить правильную версию драйвера (это можно сделать с помощью СВОБОДНЫЙ версия), затем установите драйвер на свой компьютер.
Или нажмите Обновить все для автоматической загрузки и установки правильной версии всех драйверов, которые отсутствуют или устарели в вашей системе (для этого требуется Pro версия — вам будет предложено выполнить обновление, когда вы нажмете Обновить все ).

Если вам нужна помощь, обращайтесь Служба поддержки Driver Easy в support@drivereasy.com .
4) После обновления перезагрузите компьютер, чтобы изменения вступили в силу.
Итак, это все. Надеюсь, этот пост поможет сбросить настройки вашего ноутбука Toshiba до заводских.
Содержание
- 1 Попробуйте эти методы:
- 1.1 1. Сброс настроек ноутбука Toshiba в Windows 10
- 1.2 2. Сброс настроек ноутбука Toshiba в Windows 8.1.
- 1.3 3. Сброс настроек ноутбука Toshiba в Windows 7.
- 1.4 4. Сброс настроек ноутбука Toshiba, если вы не можете нормально загрузить Windows
Хочу восстановление заводских настроек ноутбука Toshiba и не знал как? Вы пришли в нужное место, так как этот пост покажет вам как восстановить заводские настройки ноутбука Toshiba.
Попробуйте эти методы:
- Сброс настроек ноутбука Toshiba в Windows 10
- Сброс настроек ноутбука Toshiba в Windows 8.1
- Сброс настроек ноутбука Toshiba в Windows 7
- Сброс настроек ноутбука Toshiba, если вы не можете нормально загрузить Windows
Заметка: рекомендуется сделать резервную копию ваших личных данных перед перезагрузкой вашего ноутбука.
1. Сброс настроек ноутбука Toshiba в Windows 10
В Windows 10 появилась функция сброса, которая позволяет вам восстановить заводские настройки вашего ноутбука. Для этого выполните следующие действия:
- На клавиатуре нажмите Ключ с логотипом Windows а также я в то же время, чтобы вызвать настройки приложение.
- Нажмите Обновить Безопасность.
- Нажмите восстановление слева, затем нажмите Начать под Сбросить этот ПК.
- Вам будет предложено два варианта:
- Храните мои файлы: Удалить приложения и настройки, но сохранить личные файлы.
- Если вы выберете эту опцию, вы увидите Готовим вещи экран.
- Нажмите следующий продолжать.
- Затем нажмите Сброс когда вы будете готовы к сбросу.
- Если вы выберете эту опцию, вы увидите Готовим вещи экран.
- Удалить все: Удалить все ваши личные файлы, приложения и настройки.
- Если вы выберете эту опцию, вы увидите Готовим вещи экран.
- Выберите для удалить только тот диск, на котором установлена Windows или же Все диски.
- Выберите метод, который вы предпочитаете.
- Если вы выберете эту опцию, вы увидите Готовим вещи экран.
- Храните мои файлы: Удалить приложения и настройки, но сохранить личные файлы.
- Следуйте инструкциям на экране для завершения сброса.
2. Сброс настроек ноутбука Toshiba в Windows 8.1.
Если вы используете Windows 8.1, вы можете выполнить следующие шаги, чтобы перезагрузить ноутбук Toshiba:
- Открой настройки приложение в вашем ноутбуке.
- Нажмите Обновить а также восстановление налево.
- Нажмите восстановление налево.
- Вы увидите два варианта восстановления заводских настроек ноутбука:
- Обновите свой компьютер, не затрагивая ваши файлы: Обновите компьютер, не теряя фотографии, музыку, видео и другие личные файлы.
- Если вы выберете эту опцию, нажмите Начать.
- Подождите немного, чтобы он был готов.
- Если вы выберете эту опцию, нажмите Начать.
- Удалить все и переустановить Windows: Сброс настроек компьютера до заводских.
- Если вы выберете эту опцию, нажмите Начать.
- Подождите, пока ваш ноутбук будет готов.
- Если вы выберете эту опцию, нажмите Начать.
- Обновите свой компьютер, не затрагивая ваши файлы: Обновите компьютер, не теряя фотографии, музыку, видео и другие личные файлы.
- Следуйте инструкциям на экране для завершения сброса.
3. Сброс настроек ноутбука Toshiba в Windows 7.
Если вы используете Windows 7, Windows Vista или Windows XP, выполните следующие действия:
- Выключите ноутбук Toshiba.
- Удалить любой внешние устройства такие как мышь, клавиатура и USB-накопитель. Затем проверьте и убедитесь, что ваш адаптер переменного тока подключен.
- нажмите кнопка питания запустить свой ноутбук.
- Нажмите и удерживайте 0 (ноль) ключ при включении ноутбука на клавиатуре, пока вы не увидите предупреждение о восстановлении экран.
- Выберите операционную систему, если будет предложено.
- Нажмите да подтвердить.
- Выберите предпочтительный вариант для вашего процесса восстановления, например, Восстановление заводского программного обеспечения.
- Следуйте инструкциям на экране, чтобы завершить процесс.
Весь процесс может занять до 2 часов.
4. Сброс настроек ноутбука Toshiba, если вы не можете нормально загрузить Windows
Если ваш ноутбук Toshiba не запускается нормально и вы не можете войти в Windows, не беспокойтесь. Вы все еще можете выполнить сброс настроек. Вот что вам нужно сделать:
Шаг 1. Загрузите ноутбук с экрана «Расширенное меню загрузки».
Если ваш ноутбук Toshiba не может нормально загрузиться, вы можете выполнить сброс настроек к заводским настройкам ноутбука, открыв экран Advanced Boot Menu.
Если вы используете Windows 10:
- Убедитесь, что ваш ноутбук выключен.
- нажмите кнопка питания чтобы включить компьютер, затем кнопка питания вниз, пока компьютер не выключится автоматически (около 5 секунд). Повторите это более 2 раз, пока не увидите Подготовка автоматического ремонта (см. скриншот ниже).
- Когда Восстановление при загрузке появится экран, нажмите Расширенные настройки.
Если вы используете Windows 8:
- Убедитесь, что ваш ноутбук выключен.
- нажмите кнопка питания чтобы запустить ноутбук, затем нажмите Клавиша F12 на клавиатуре, пока вы не увидите Меню загрузки экран.
- нажмите стрела ключ выбирать Восстановление HDD, затем нажмите Войти.
- Нажмите да продолжать.
- Тогда вы увидите Расширенный запуск экран.
Если вы используете Windows 7, Проверьте заводские настройки ноутбука Toshiba в Windows 7.
Шаг 2: Запустите процесс сброса настроек
Как только вы увидите Расширенный запуск опция:
- Нажмите Устранение проблем.
- Нажмите Сбросить этот ПК.
- Нажмите Храните мои файлы или же Удалить все в зависимости от ваших потребностей.
- Следуйте инструкциям на экране для завершения процесса сброса.
Итак, это все. Надеюсь, что этот пост предназначен для сброса вашего ноутбука Toshiba к заводским настройкам.
Если у вас есть какие-либо вопросы, не стесняйтесь оставить нам комментарий ниже.