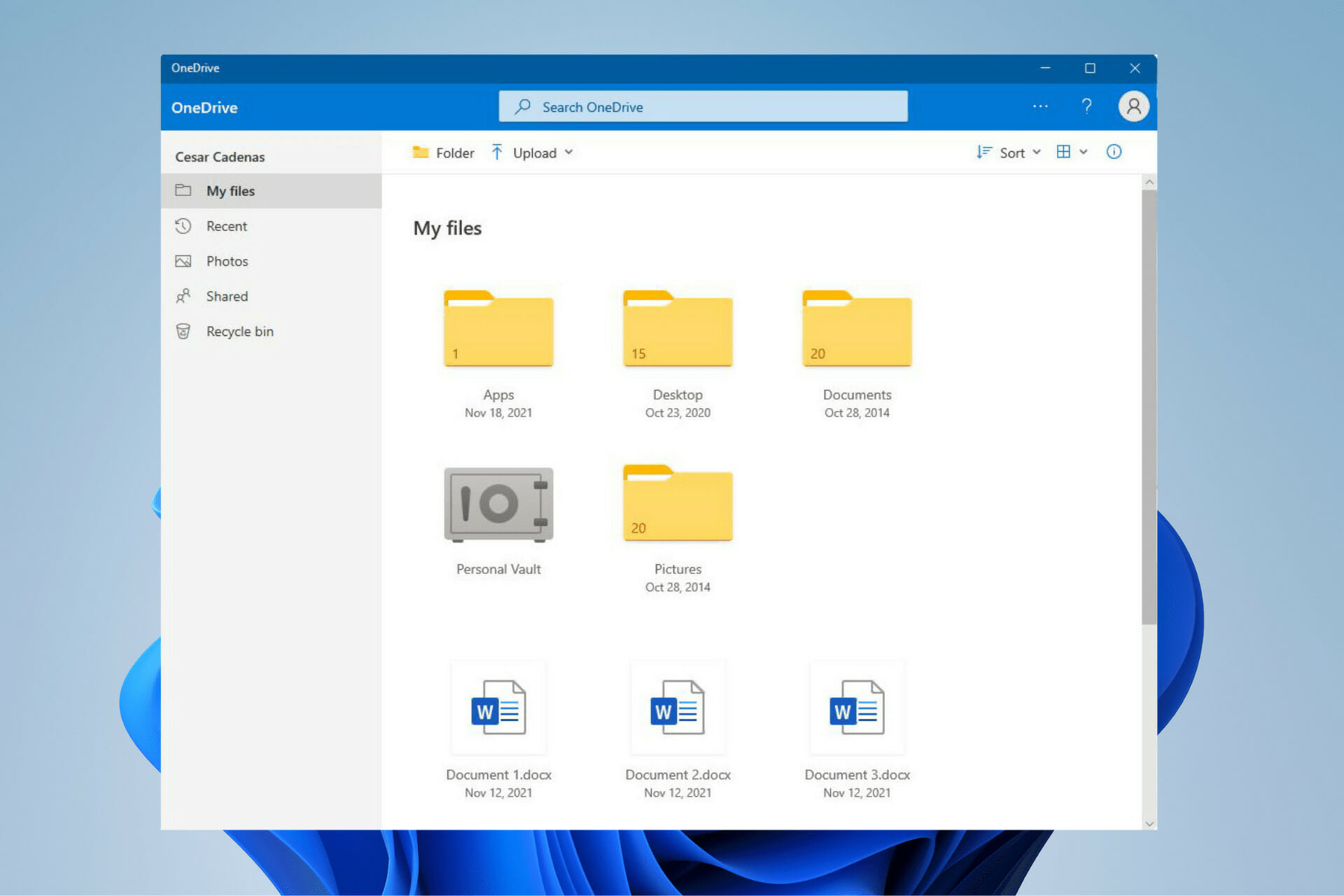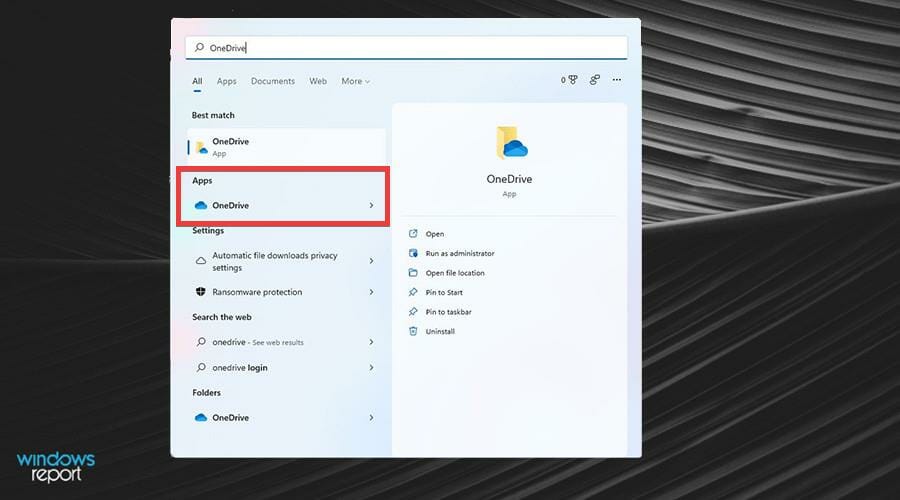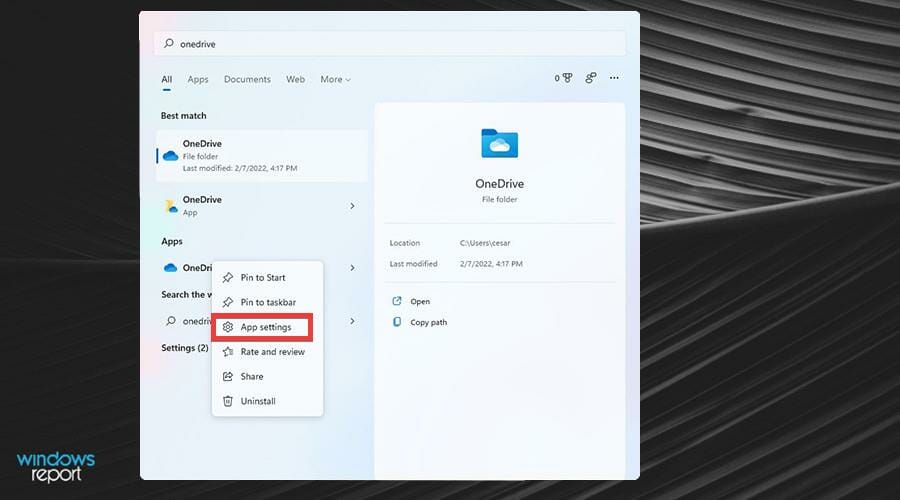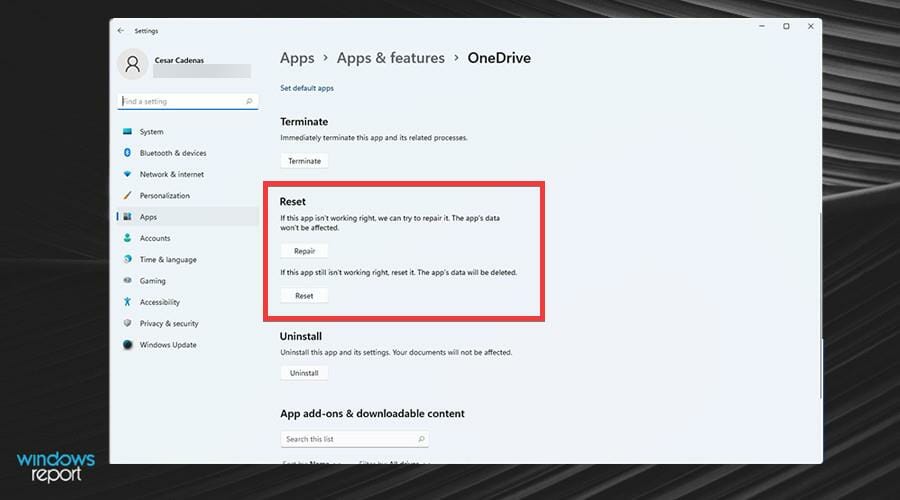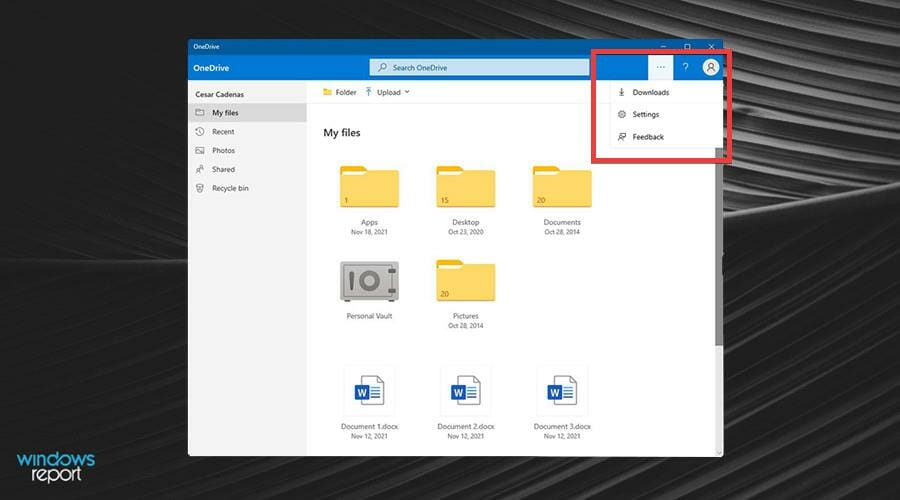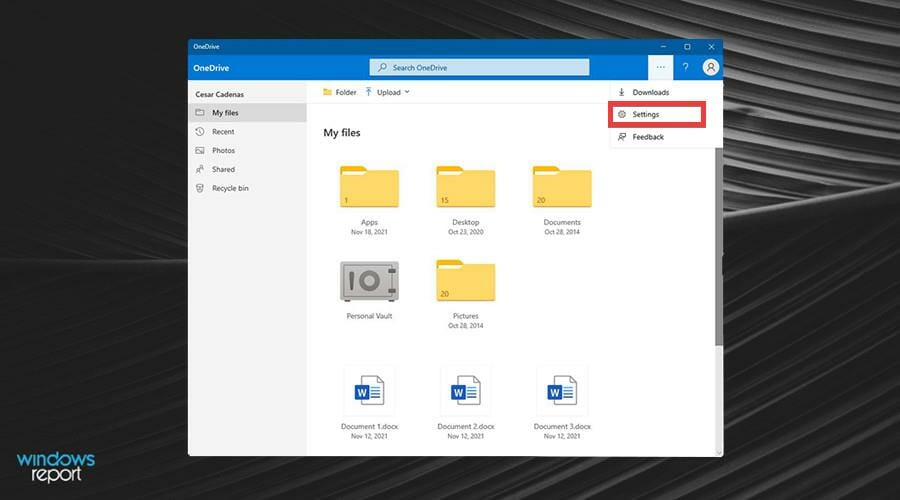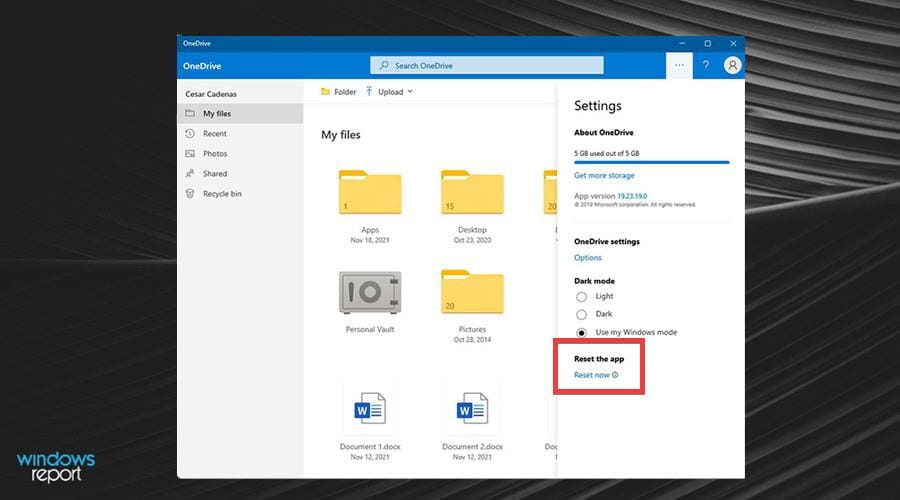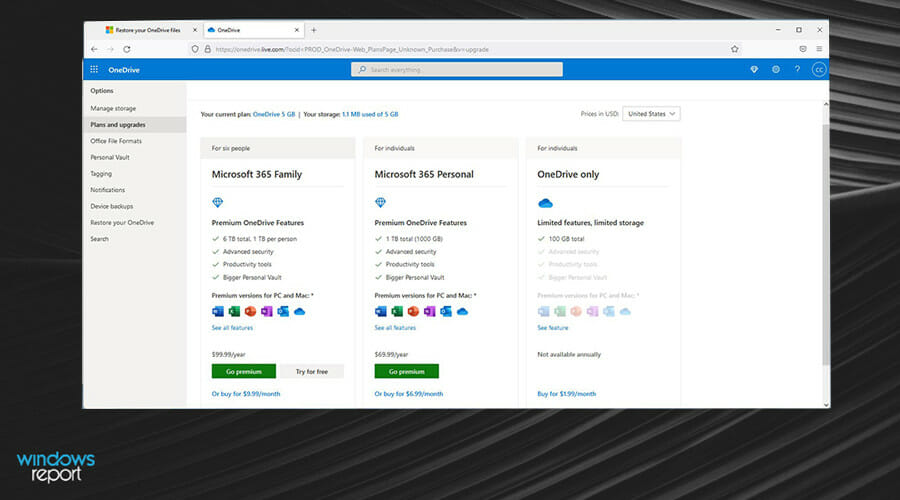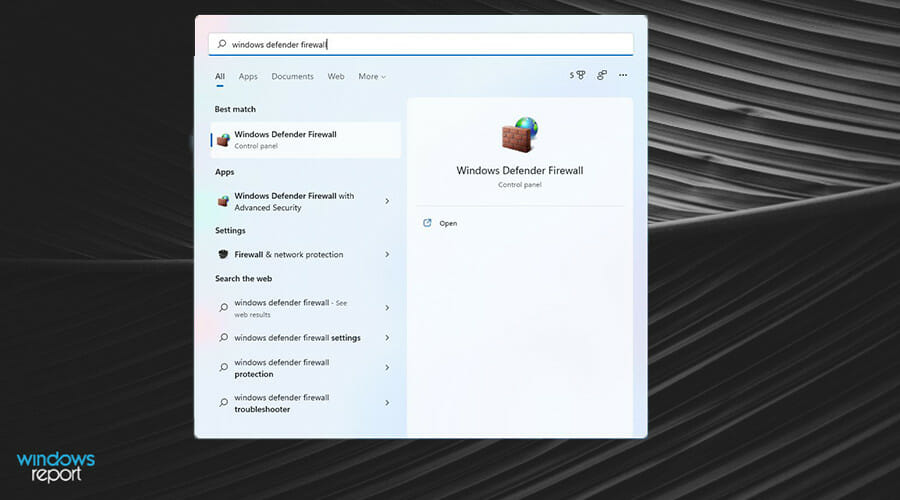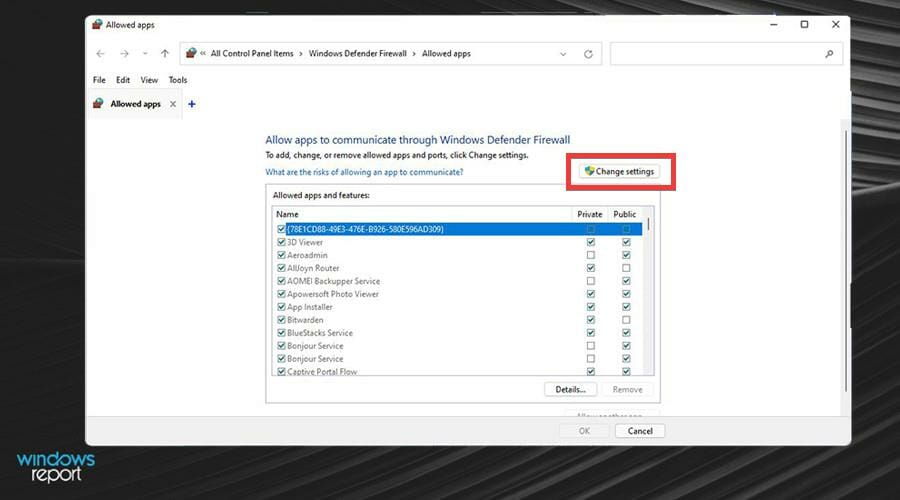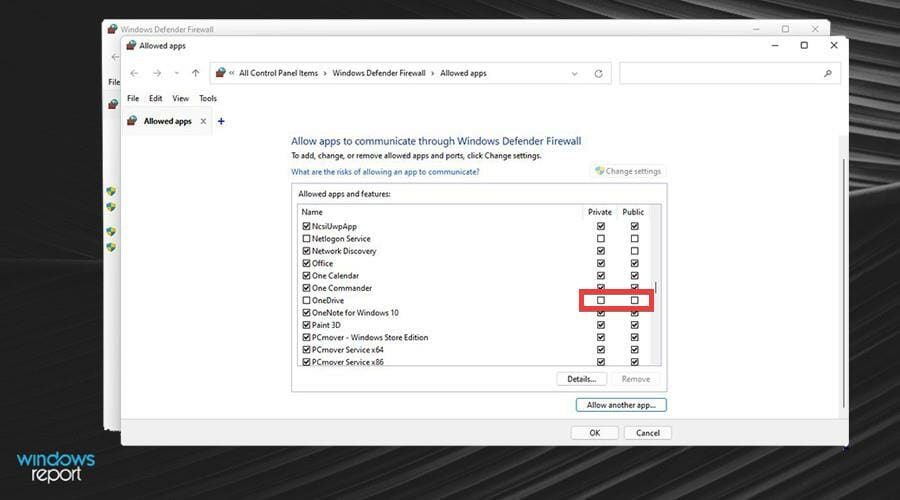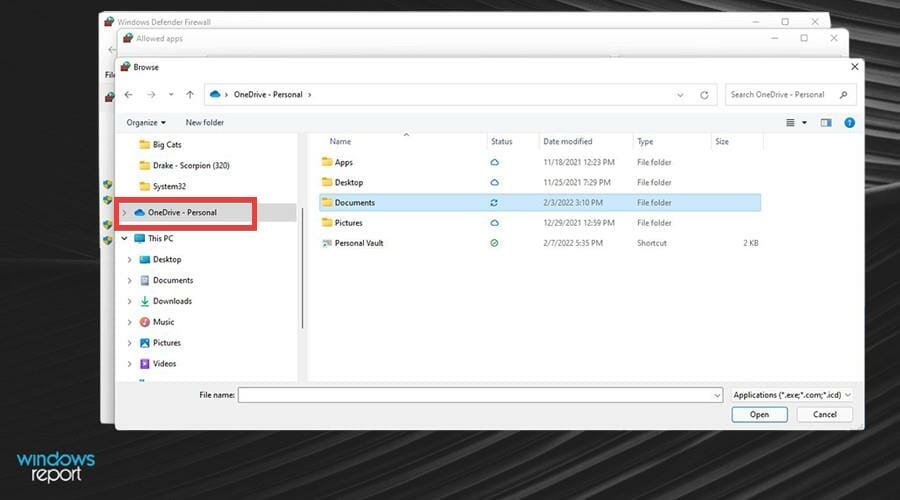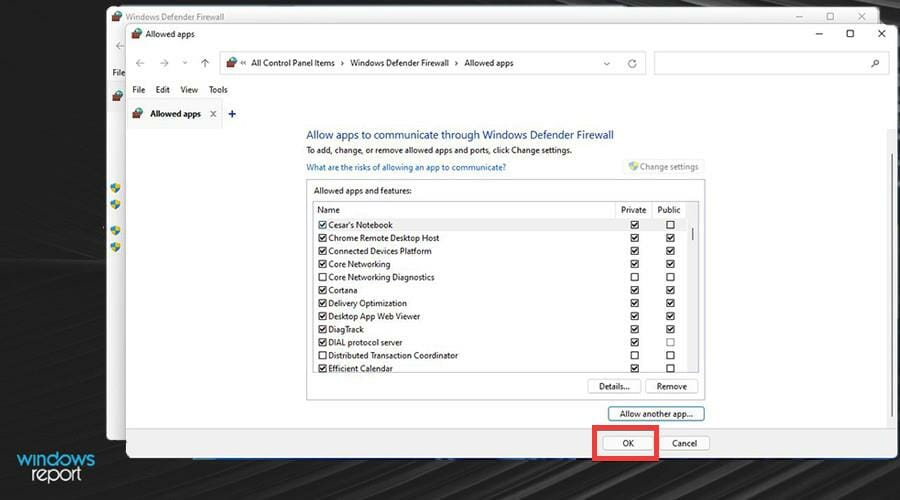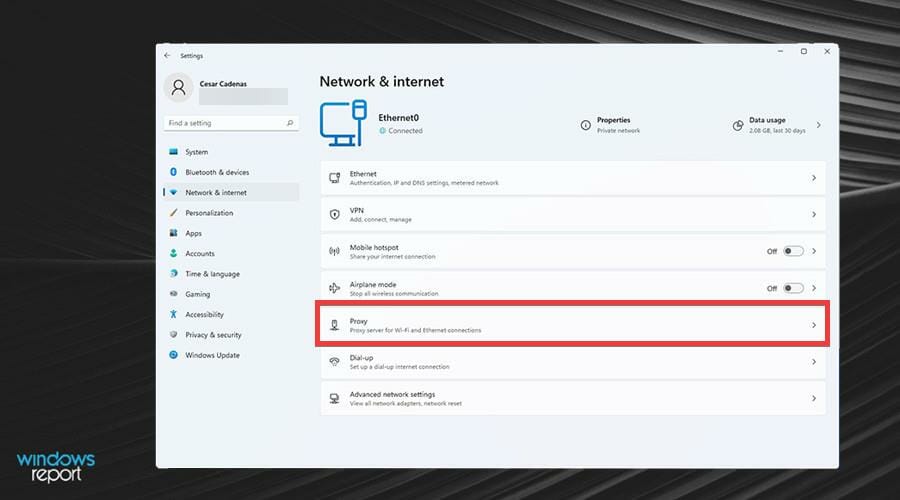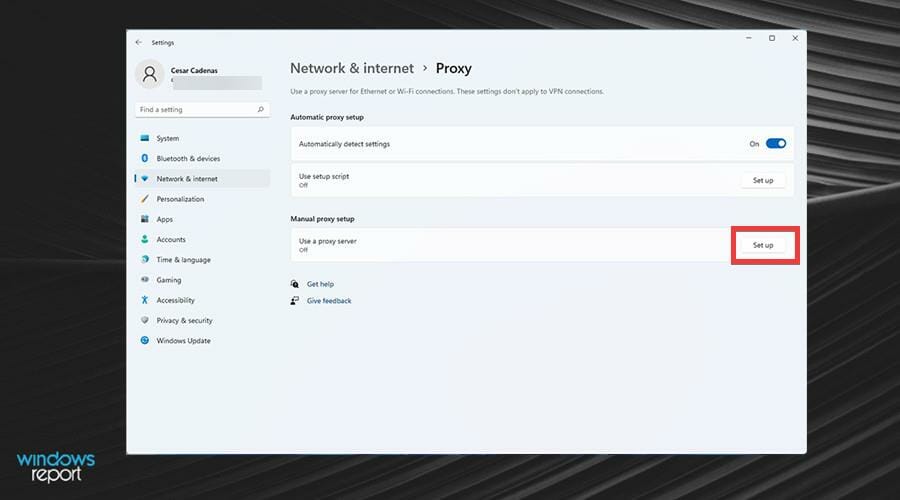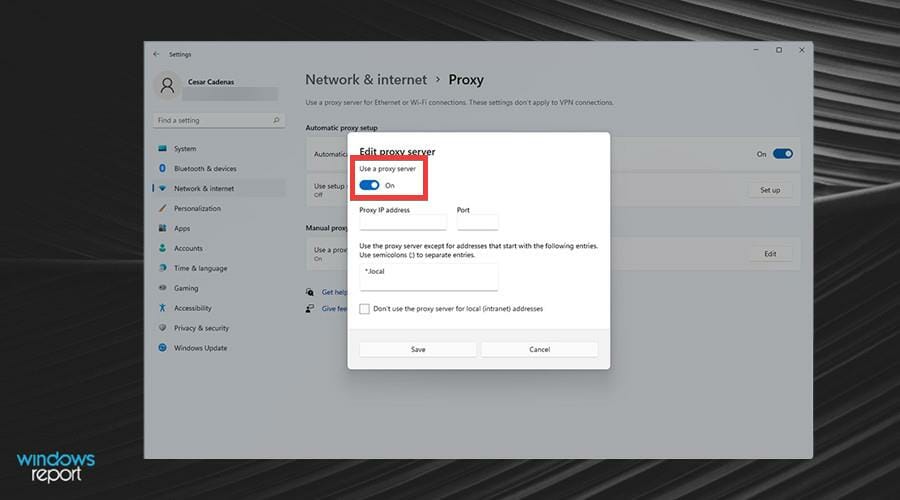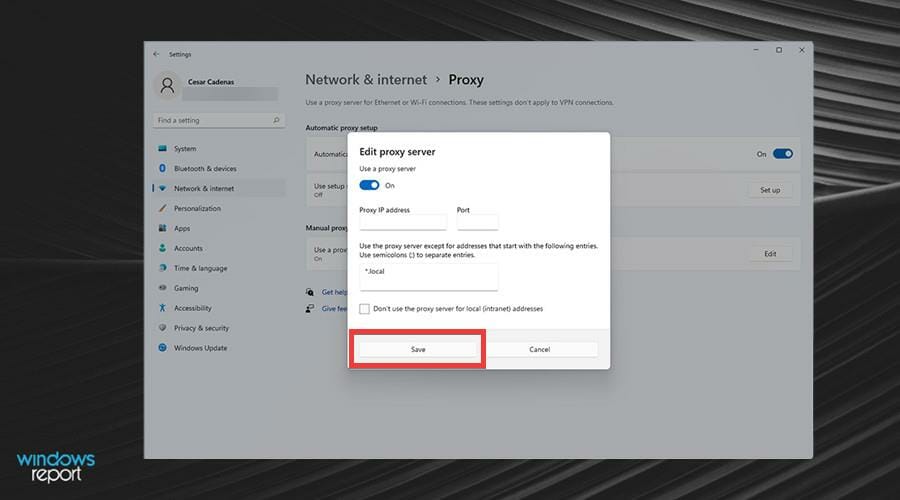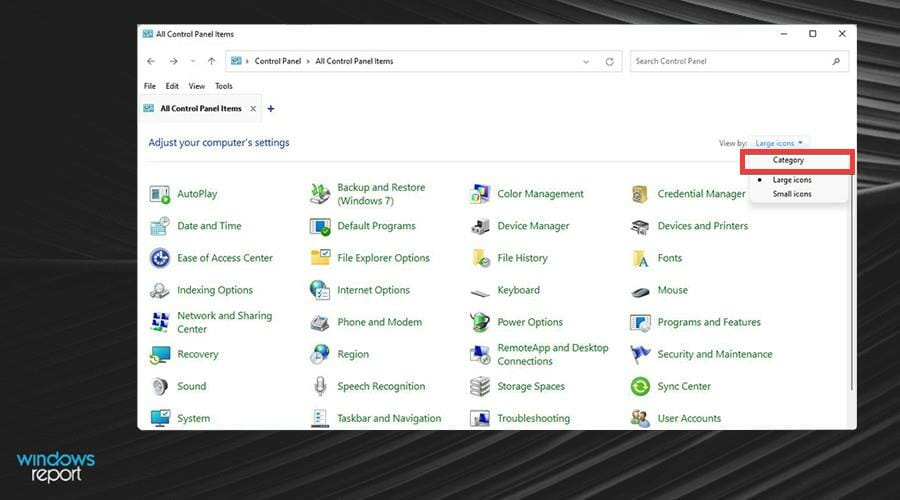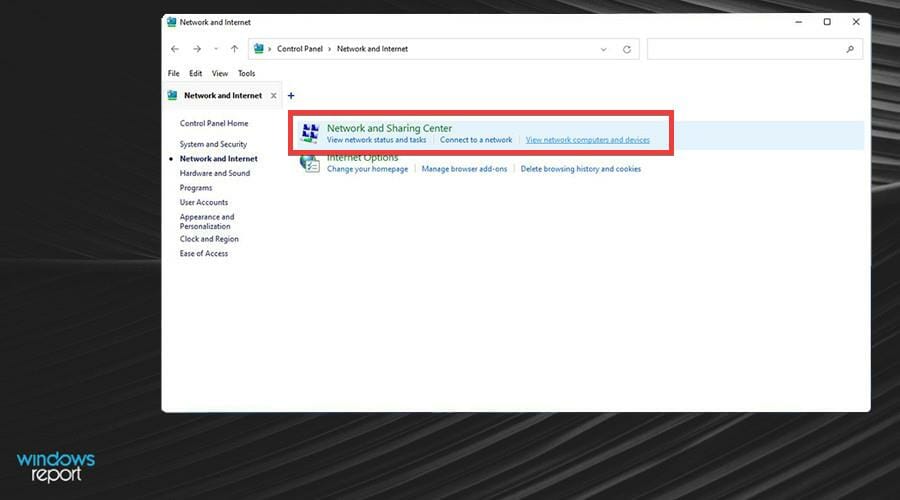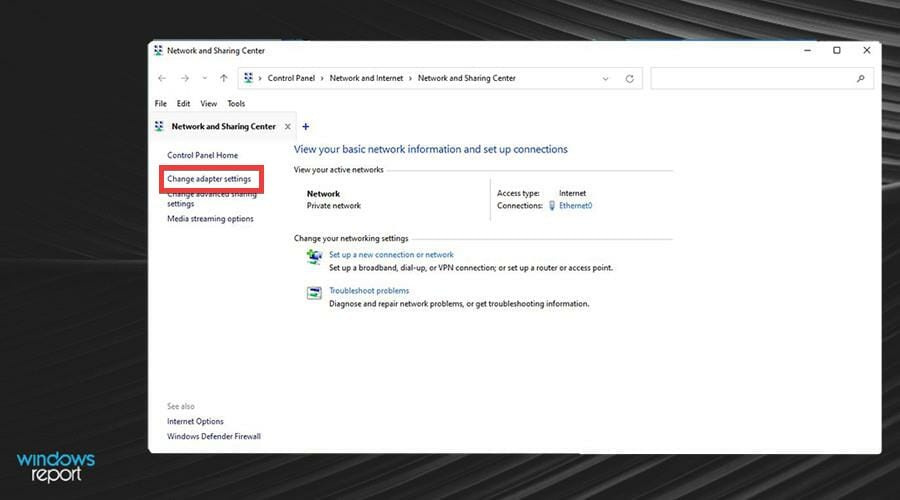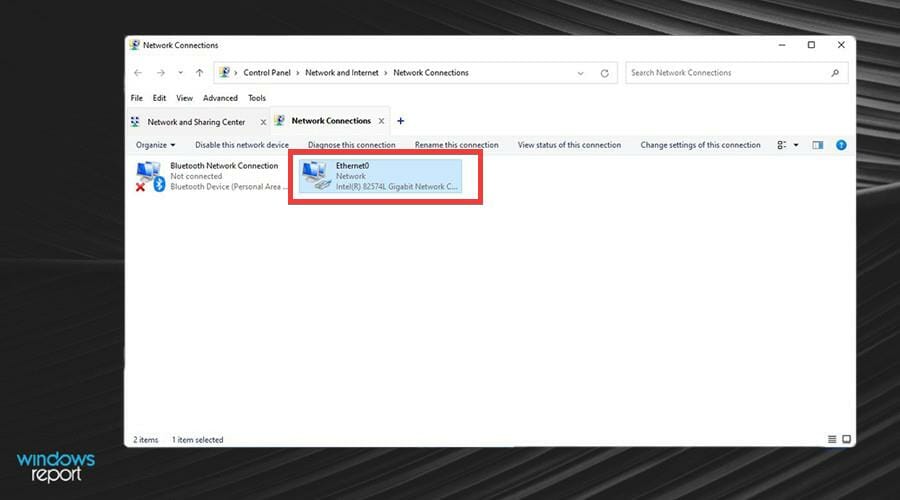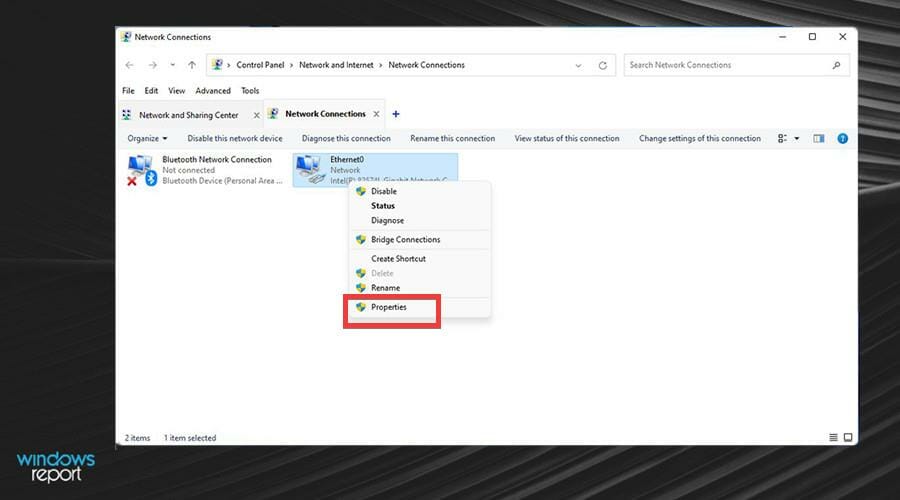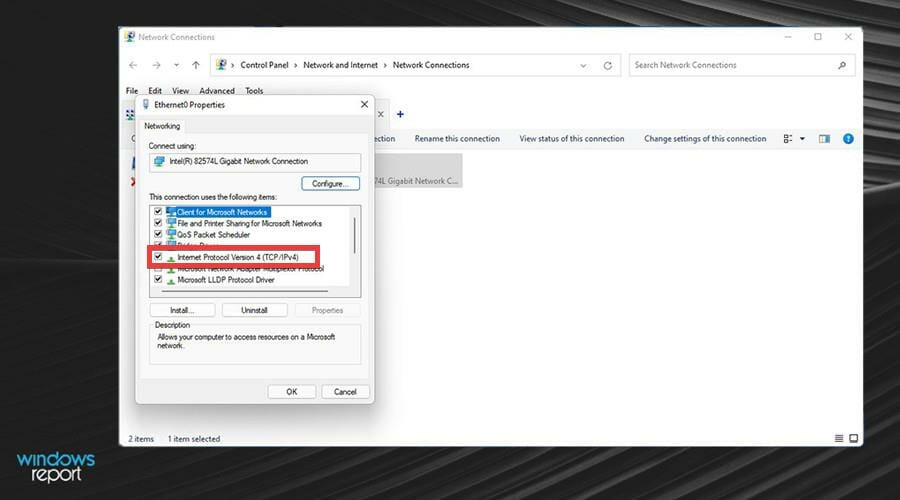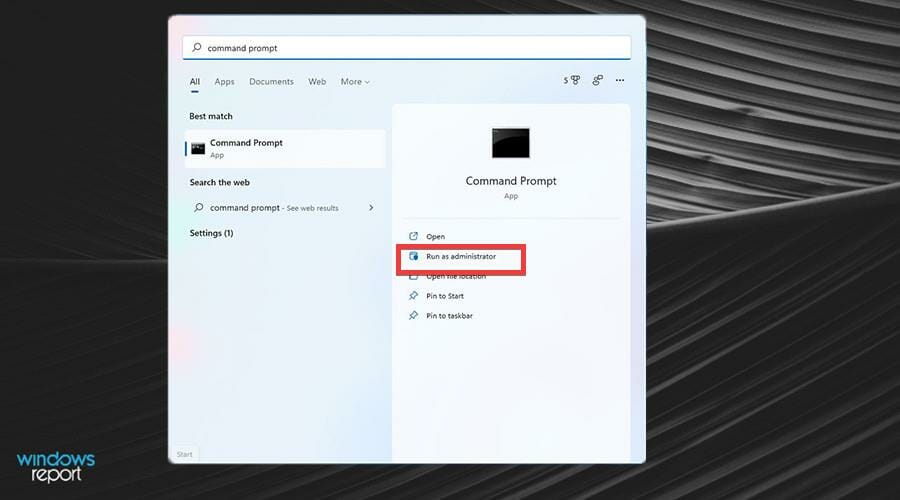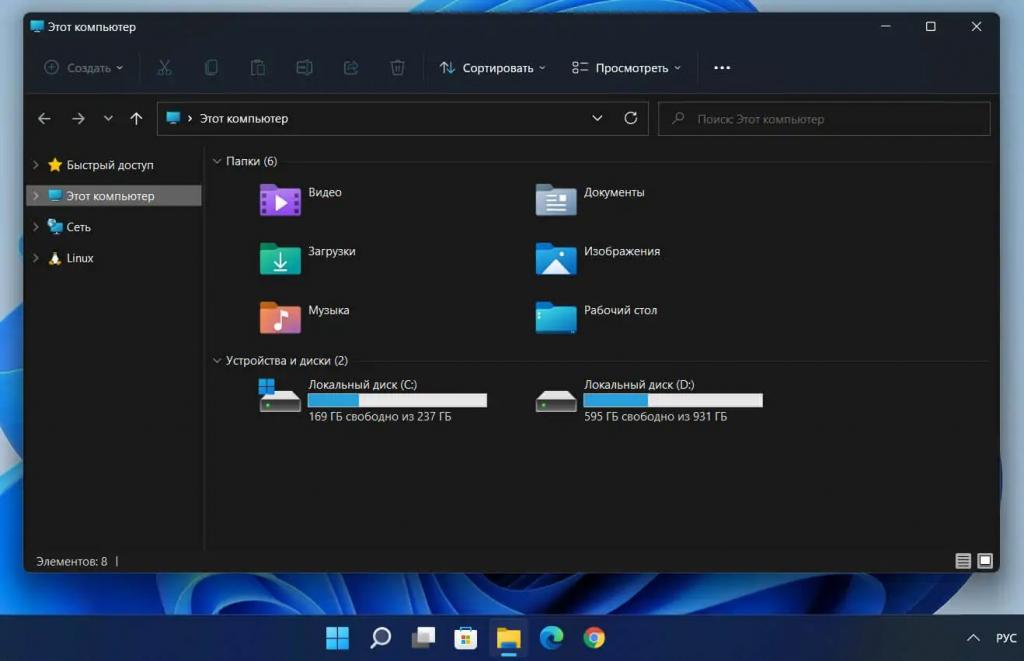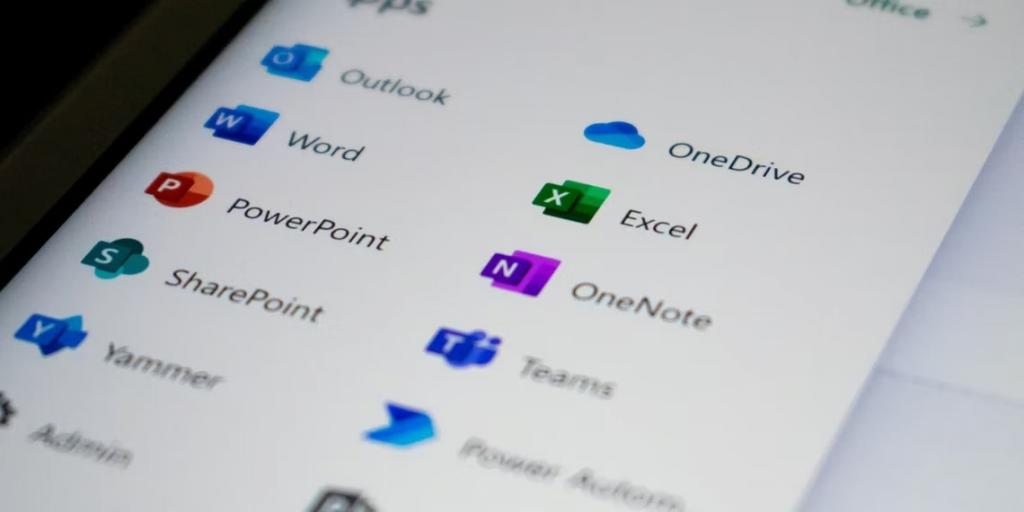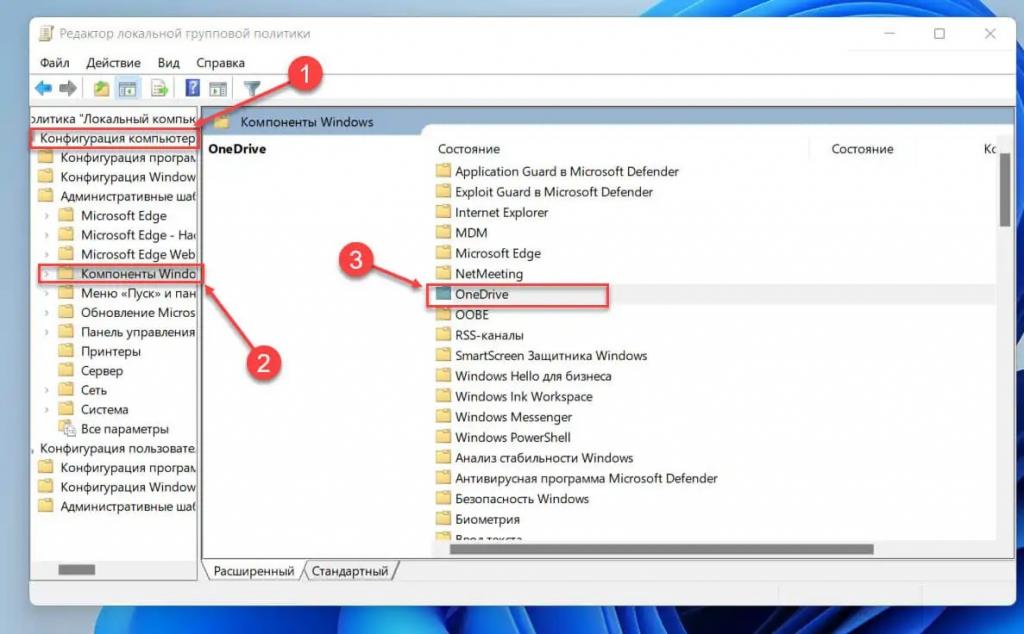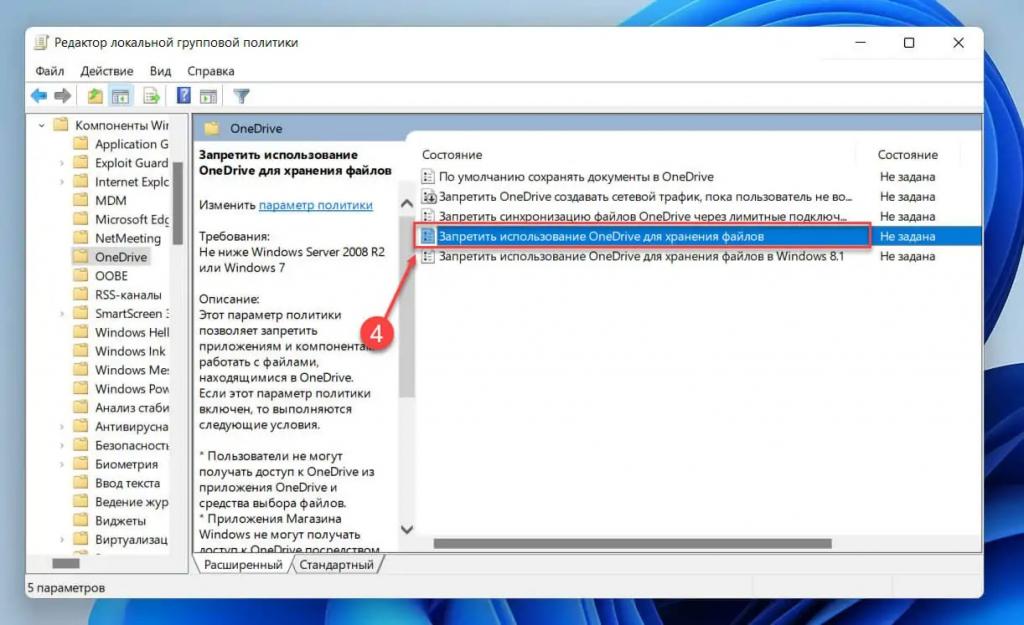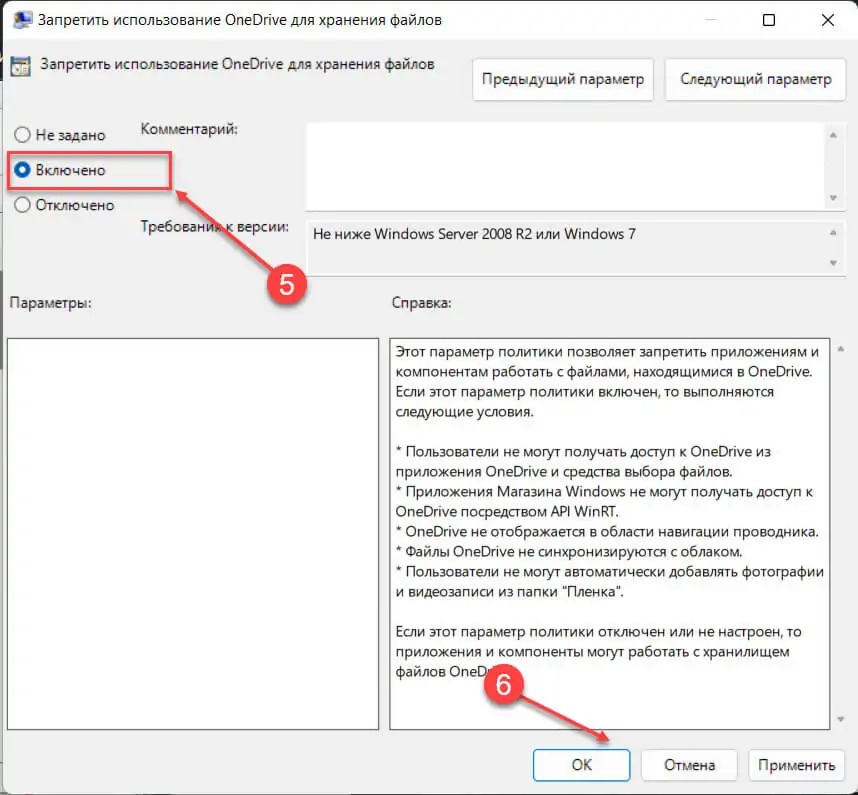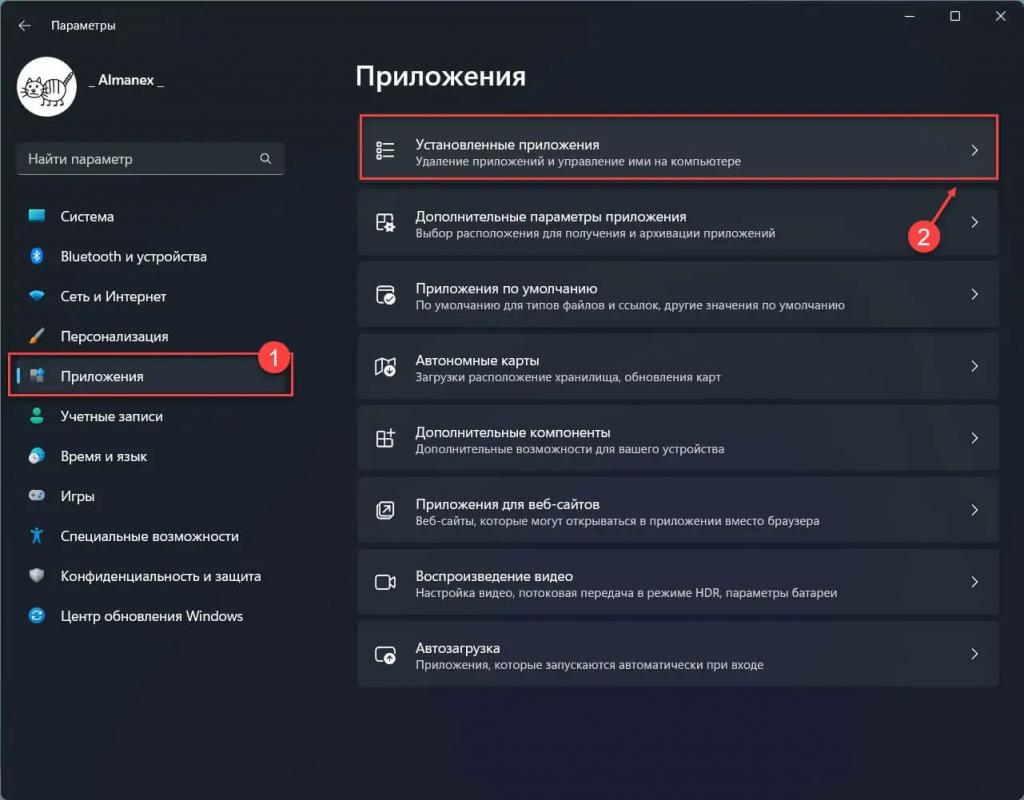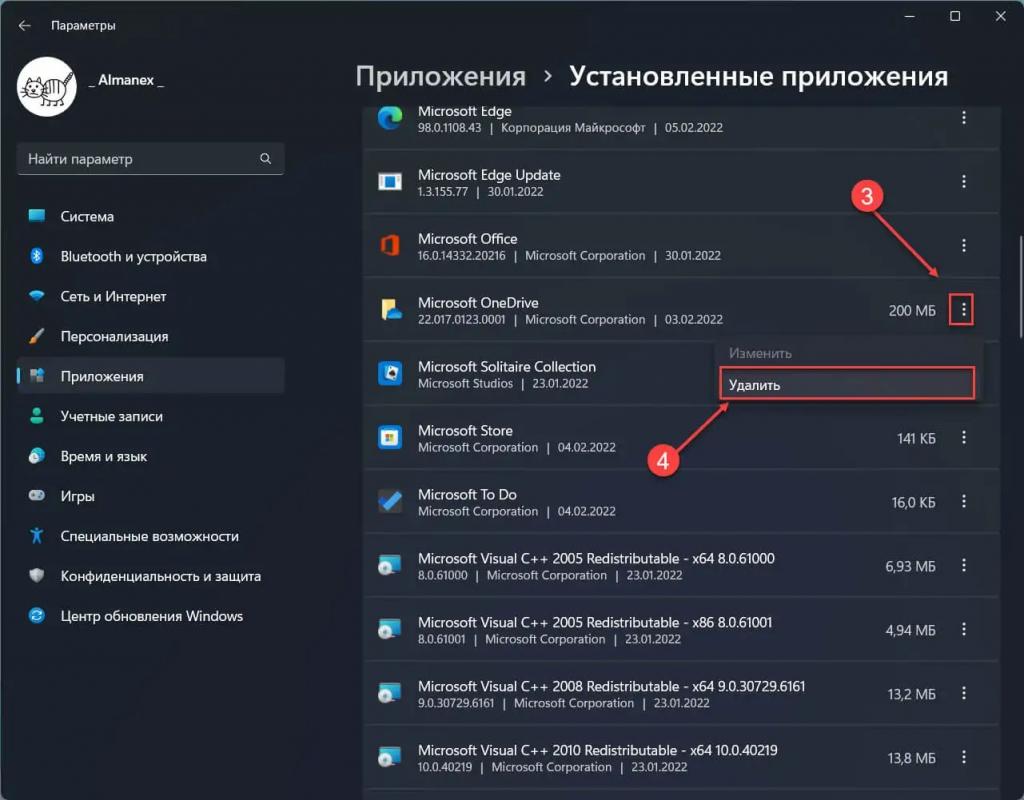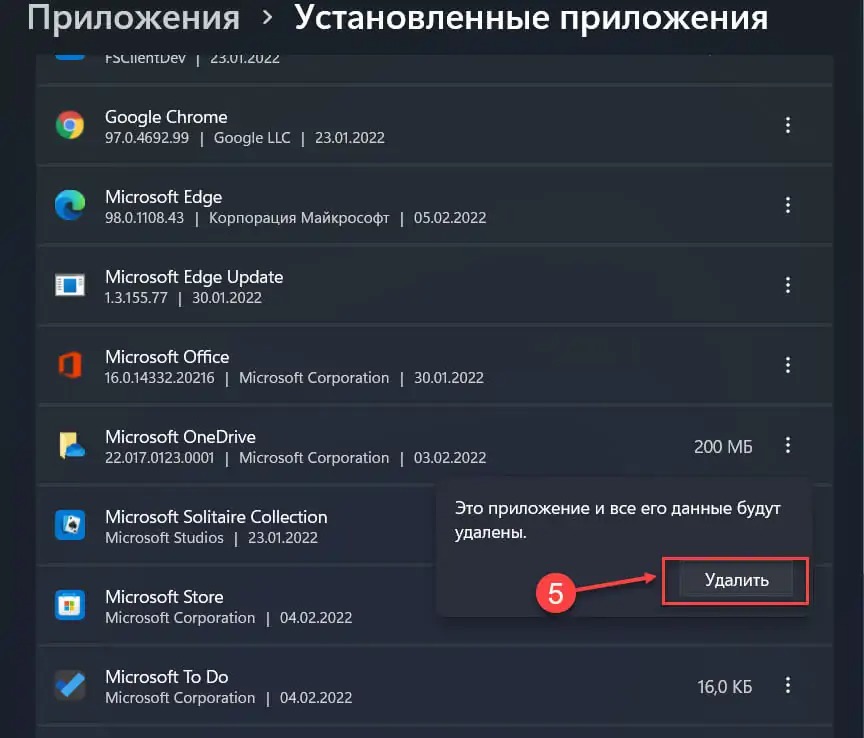Сброс классического приложения синхронизации OneDrive в Windows
-
Нажмите клавишу Windows и клавишу R, чтобы открыть диалоговое окно «Выполнить», введите wsreset.exeи нажмите кнопку «ОК«.
-
Откроется пустое окно командной строки, и примерно через десять секунд окно закроется. Окно Microsoft Store можно закрыть.
-
Если OneDrive по-прежнему не синхронизируется, нажмите клавиши Windows и R еще раз.
-
Скопируйте его и вставьте в диалоговое окно, а затем нажмите кнопку «ОК».
%localappdata%MicrosoftOneDriveonedrive.exe /reset
Если появится сообщение «Windows не удается найти…», скопируйте и вставьте следующую команду вместо предыдущей и нажмите кнопку «ОК».
C:Program FilesMicrosoft OneDriveonedrive.exe /reset
Если появится сообщение «Windows не удается найти…», скопируйте и вставьте следующую команду вместо предыдущей и нажмите кнопку «ОК».
C:Program Files (x86)Microsoft OneDriveonedrive.exe /reset -
ПерезапуститеOneDriveвручную, перейдя в меню «Пуск«, введите OneDrive поле поиска, а затем щелкните OneDrive классическим приложением.
Примечания:
-
Сброс OneDrive отключает все существующие подключения синхронизации (включая личный OneDrive и OneDrive для работы и учебы, если была выполнена настройка). Сброс OneDrive на компьютере не приведет к потере файлов и данных.
-
Если вы выбрали вариант синхронизации только некоторых папок перед сбросом, вам потребуется выполнить эти действия еще раз после завершения синхронизации. Дополнительные сведения см. в статье Выбор папок OneDrive для синхронизации с компьютером.
-
Вам потребуется выполнить эти действия для личных OneDrive и OneDrive для работы и учебы.
Сброс приложения OneDrive из Магазина в Windows
Совет: Если вы не знаете, какое приложение OneDrive у вас установлено, см. статью Какое приложение OneDrive?
-
Нажмите клавишу START и введите apps:onedrive
-
Выберите Параметры приложения
-
Прокрутите список вниз и выберите Сброс.
Сброс OneDrive на компьютере Mac
-
Выйдите из приложения OneDrive. (На верхней панели нажмите значок облака, затем выберите Параметры > Выход из OneDrive).
-
Найдите OneDrive в своей папке Программы.
-
Щелкните правой кнопкой мыши OneDrive и выберите Показать содержимое пакета.
-
Перейдите к элементам Содержимое > Ресурсы.
-
Дважды щелкните ResetOneDriveApp.command (или ResetOneDriveAppStandalone.command, если вы используете автономное приложение).
-
Запустите OneDrive и завершите установку.
Примечания:
-
при выборе расположения не забудьте выбрать предыдущее расположение для синхронизации OneDrive. Таким образом, если ваши файлы не изменились, они не будут скачаны еще раз.
-
Если вы выбрали вариант синхронизации только некоторых папок перед сбросом, вам потребуется выполнить эти действия еще раз после завершения синхронизации. Дополнительные сведения см. в статье Выбор папок OneDrive для синхронизации с компьютером.
-
Вам потребуется выполнить эти действия для личных OneDrive и OneDrive для работы и учебы.
-
Убедитесь в том, что вы используете обновленную версию приложения OneDrive. В некоторых более ранних версиях приложения нет команды переустановки. В этом случае перетащите свое более раннее приложение в Корзину и затем установите последнюю версию приложения OneDrive.
-
Сброс OneDrive на Android
Оптимальным способом сброса приложения является его удаление и повторная установка.
-
Откройте настройки.
-
Выберите Приложения.
-
Нажмите Управление приложениями.
-
Найдите и выберите OneDrive.
-
Нажмите Принудительно остановить и коснитесь кнопок Стереть данныеи Очистить кэш.
-
После этого удалите приложение.
-
Повторно установите приложение из Google Play Маркета.
Сброс OneDrive на iOS
Оптимальным способом сброса приложения является его удаление и повторная установка.
-
Удалите OneDrive, нажав и удерживая значок приложения OneDrive. Щелкните X в углу, а затем примите подтверждение, чтобы удалить его.
-
Выполните «теплый» сброс, одновременно удерживая клавишу спящего режима/пробуждения и клавишу Домой по крайней мере 10 секунд, пока не появится логотип Apple. После этого отпустите обе кнопки.
-
Переустановите приложение OneDrive из App Store.
Sync your files to OneDrive on Windows 11
by Cesar Cadenas
Cesar has been writing for and about technology going on for 6 years when he first started writing tech articles for his university paper. Since then, his passion… read more
Updated on January 31, 2023
Reviewed by
Vlad Turiceanu
Passionate about technology, Windows, and everything that has a power button, he spent most of his time developing new skills and learning more about the tech world. Coming… read more
- Microsoft OneDrive is an excellent cloud storage service that’s found on a ton of devices.
- But sometimes, there may be an issue with your device syncing to the OneDrive cloud.
- This guide will show you multiple methods to fix syncing problems between your OneDrive account and your computer.
XINSTALL BY CLICKING THE DOWNLOAD FILE
- Download Restoro PC Repair Tool that comes with Patented Technologies (patent available here).
- Click Start Scan to find Windows 11 issues that could be causing PC problems.
- Click Repair All to fix issues affecting your computer’s security and performance
- Restoro has been downloaded by 0 readers this month.
You found this article because you have OneDrive sync issues in Windows 11. Here is all you need to know.
Microsoft OneDrive is a cloud hosting service that sees a ton of usage. Right off the bat, it stores every kind of File on company servers with 5 GB for free. The client also adds file synchronization and is available on many platforms, some of which don’t belong to Microsoft.
To name a few, OneDrive is on macOS, iOS, Android, the Xbox Series X, and even the Xbox 360 from over a decade ago.
A big question asked by everyone is: Does Windows 11 OneDrive? Windows 11 is the most compatible OS you can use, along with the OneDrive service.
Plus, Microsoft Office apps are directly integrated with OneDrive to ensure no previous work is lost. So there’s nothing worse than working on a giant project only to delete it suddenly.
All in all, OneDrive is incredibly useful, and it’s hard to imagine life without it and it sees frequent updates. But however it may be, there are times when OneDrive will stop working for whatever reason. For example, it may get stuck and stop connecting to Microsoft’s servers.
Why is OneDrive not syncing my files?
OneDrive might stop syncing for various recognized reasons, which can keep you from accessing crucial files and disrupt your productivity. However, a few simple techniques may often resolve OneDrive sync problems.
There is a potential that you may encounter OneDrive sync troubles if you are using an outdated version of the program.
It would help if you attempted to obtain extra space on the cloud since you could have run out of room there. However, even if you have a premium account, OneDrive only allows you to upload files up to 10 GB in size.
The OneDrive sync issue might also be brought on by uploading a significant amount of data.
Some PC issues are hard to tackle, especially when it comes to corrupted repositories or missing Windows files. If you are having troubles fixing an error, your system may be partially broken.
We recommend installing Restoro, a tool that will scan your machine and identify what the fault is.
Click here to download and start repairing.
Other frequent problems contributing to the OneDrive not syncing issue include a problematic OS upgrade, a shaky connection, or a denial of permission.
Moreover, here are some error variations that you may encounter, but nonetheless, fix with the solutions below:
- OneDrivenot syncing to new computer
- OneDrivenot syncing quickly
- OneDrivefiles not showing on another computer
- OneDrivenot syncing between devices
- OneDrivenot syncing after password change
- OneDriveisn’t connected, not signing in Windows 11
- OneDrivenot working, not responding, not running Windows 11
- OneDrivesync pending Windows 11
Without further ado, let’s jump right in!
- Why is OneDrive not syncing my files?
- How to fix OneDrive sync issues in Windows 11?
- 1. Reset OneDrive in Windows 11
- 2. Get more storage
- 3. Add OneDrive to the Windows Defender Firewall whitelist
- 4. Turn off the Proxy server via Settings
- 5. Revert to Default DNS
- 6. Reset the OneDrive app with the Command Prompt
- Will resetting OneDrive delete files?
- How do I reinstall OneDrive on Windows 11?
How to fix OneDrive sync issues in Windows 11?
1. Reset OneDrive in Windows 11
- Click on the magnifying glass icon to open the Windows 11 search bar.
- Search for the OneDrive app.
- Right-click the app and select App settings.
- A new window will appear; scroll down until you see Reset.
- Select the Reset button to reset all OneDrive settings and resync the app.
- Conversely, you can select the three dots at the top of the OneDrive app to bring down the menu.
- Click Settings.
- You can reset the app by clicking Reset the app at the bottom of the settings menu.
2. Get more storage
- Select the three dots at the top of the OneDrive app to bring down the menu, and click Settings.
- If that’s the case, click on Get more storage.
- You will then be taken to a webpage where you can purchase more storage space for your OneDrive account.
3. Add OneDrive to the Windows Defender Firewall whitelist
- Click on the magnifying glass icon to bring up the search bar.
- Search for Windows Defender Firewall and select the first entry you see.
- Click on Allow an app or feature through Windows Defender Firewall on the left-hand menu.
- Click on Change settings at the top of the menu.
- Scroll down and locate OneDrive in the Allowed apps and feature menu. It should automatically be whitelisted.
- If unchecked, select OneDrive and then click the boxes under Private and Public.
- If it’s not there or OneDrive still doesn’t work, click on the Allow another app… button at the bottom.
- A new window will appear. Select Browse…
- In this new File Explorer window, search for Microsoft OneDrive.
- Click on the specific folder or File you want to whitelist on Defender Firewall.
- It will appear on the small window; click Add on the bottom.
- Once done, click OK at the bottom.
- Then close Defender Firewall and check if OneDrive sync issues on Windows 11 are resolved.
- Fix: OneDrive is missing from File Explorer in Windows 10/11
- A fatal error occurred while creating a TLS credential: 10013
- How to Add Text in The Snipping Tool [Quickest Ways]
- How to Remove Windows 11 File Explorer Please Sign In
- How to Change Real Time Update Speed in Task Manager
4. Turn off the Proxy server via Settings
- Click on the Start menu in the bottom left corner.
- Select Settings.
- Select Network & Internet on the left-hand menu.
- Click Proxy.
- Locate Manual proxy setup and select Setup.
- If it’s On, click the blue tab to turn it off.
- Click Save at the bottom.
5. Revert to Default DNS
- Click on the magnifying glass icon to bring up the search bar.
- Search for the Control Panel and click on the first entry you see.
- Click on View by in the corner.
- Select Category.
- Click Network and Internet.
- In this new window, go to Network and Sharing Center.
- Click Change adapter settings on the left-hand side.
- Right-click on Ethernet0 or your WiFi network, depending on what you have.
- Select Properties in the new drop-down menu.
- Next, double-click Internet Protocol Version 4 (TCP/ICPv4).
- Select Obtain DNS server address automatically.
- Then click OK to save changes.
6. Reset the OneDrive app with the Command Prompt
- Bring up the search bar again by clicking on the magnifying glass icon.
- This time, search for the Command Prompt.
- Click on Run as administrator on the right-hand side.
- Enter the following command into the Command Prompt:
%localappdata%MicrosoftOneDriveonedrive.exe/reset - Hit Enter to run the command.
- Once you’ve run the command, launch OneDrive and sign in to your account. After that, you should no longer have any syncing problems.
Will resetting OneDrive delete files?
All your current sync connections, including personal OneDrive and, if configured, OneDrive for business or education, are terminated when OneDrive is reset. Resetting OneDrive on your PC won’t result in the loss of any files or data.
Once the sync is complete, you will need to choose to sync all folders again if you just wanted to sync a select few before the reset.
For both your personal OneDrive and OneDrive for business or school, you must finish this.
How do I reinstall OneDrive on Windows 11?
- Open the File Explorer and input the path below in the Address bar, followed by hitting the Enter key.
%systemroot%SysWOW64 - Double-click on the OneDriveSetup File.
- Windows begins to install OneDrive immediately after you open the File. To finish installing OneDrive, follow the installation wizard’s instructions.
If you have read this far, you should have resolved your OneDrive sync issues on Windows 11.
You also may be interested to know about the wide variety of note-taking apps on Windows 11. You may think that writing notes doesn’t require a specialized app, but you’d be surprised at what some apps can do with their advanced features.
Some have features that assist creatively-minded people with their projects.
Feel free to comment below if you have questions about other Windows 11 apps. Also, leave comments about guides you’d like to see, information on other Windows 11 features, or list guides like this.
Newsletter
Sync your files to OneDrive on Windows 11
by Cesar Cadenas
Cesar has been writing for and about technology going on for 6 years when he first started writing tech articles for his university paper. Since then, his passion… read more
Updated on January 31, 2023
Reviewed by
Vlad Turiceanu
Passionate about technology, Windows, and everything that has a power button, he spent most of his time developing new skills and learning more about the tech world. Coming… read more
- Microsoft OneDrive is an excellent cloud storage service that’s found on a ton of devices.
- But sometimes, there may be an issue with your device syncing to the OneDrive cloud.
- This guide will show you multiple methods to fix syncing problems between your OneDrive account and your computer.
XINSTALL BY CLICKING THE DOWNLOAD FILE
- Download Restoro PC Repair Tool that comes with Patented Technologies (patent available here).
- Click Start Scan to find Windows 11 issues that could be causing PC problems.
- Click Repair All to fix issues affecting your computer’s security and performance
- Restoro has been downloaded by 0 readers this month.
You found this article because you have OneDrive sync issues in Windows 11. Here is all you need to know.
Microsoft OneDrive is a cloud hosting service that sees a ton of usage. Right off the bat, it stores every kind of File on company servers with 5 GB for free. The client also adds file synchronization and is available on many platforms, some of which don’t belong to Microsoft.
To name a few, OneDrive is on macOS, iOS, Android, the Xbox Series X, and even the Xbox 360 from over a decade ago.
A big question asked by everyone is: Does Windows 11 OneDrive? Windows 11 is the most compatible OS you can use, along with the OneDrive service.
Plus, Microsoft Office apps are directly integrated with OneDrive to ensure no previous work is lost. So there’s nothing worse than working on a giant project only to delete it suddenly.
All in all, OneDrive is incredibly useful, and it’s hard to imagine life without it and it sees frequent updates. But however it may be, there are times when OneDrive will stop working for whatever reason. For example, it may get stuck and stop connecting to Microsoft’s servers.
Why is OneDrive not syncing my files?
OneDrive might stop syncing for various recognized reasons, which can keep you from accessing crucial files and disrupt your productivity. However, a few simple techniques may often resolve OneDrive sync problems.
There is a potential that you may encounter OneDrive sync troubles if you are using an outdated version of the program.
It would help if you attempted to obtain extra space on the cloud since you could have run out of room there. However, even if you have a premium account, OneDrive only allows you to upload files up to 10 GB in size.
The OneDrive sync issue might also be brought on by uploading a significant amount of data.
Some PC issues are hard to tackle, especially when it comes to corrupted repositories or missing Windows files. If you are having troubles fixing an error, your system may be partially broken.
We recommend installing Restoro, a tool that will scan your machine and identify what the fault is.
Click here to download and start repairing.
Other frequent problems contributing to the OneDrive not syncing issue include a problematic OS upgrade, a shaky connection, or a denial of permission.
Moreover, here are some error variations that you may encounter, but nonetheless, fix with the solutions below:
- OneDrivenot syncing to new computer
- OneDrivenot syncing quickly
- OneDrivefiles not showing on another computer
- OneDrivenot syncing between devices
- OneDrivenot syncing after password change
- OneDriveisn’t connected, not signing in Windows 11
- OneDrivenot working, not responding, not running Windows 11
- OneDrivesync pending Windows 11
Without further ado, let’s jump right in!
- Why is OneDrive not syncing my files?
- How to fix OneDrive sync issues in Windows 11?
- 1. Reset OneDrive in Windows 11
- 2. Get more storage
- 3. Add OneDrive to the Windows Defender Firewall whitelist
- 4. Turn off the Proxy server via Settings
- 5. Revert to Default DNS
- 6. Reset the OneDrive app with the Command Prompt
- Will resetting OneDrive delete files?
- How do I reinstall OneDrive on Windows 11?
How to fix OneDrive sync issues in Windows 11?
1. Reset OneDrive in Windows 11
- Click on the magnifying glass icon to open the Windows 11 search bar.
- Search for the OneDrive app.
- Right-click the app and select App settings.
- A new window will appear; scroll down until you see Reset.
- Select the Reset button to reset all OneDrive settings and resync the app.
- Conversely, you can select the three dots at the top of the OneDrive app to bring down the menu.
- Click Settings.
- You can reset the app by clicking Reset the app at the bottom of the settings menu.
2. Get more storage
- Select the three dots at the top of the OneDrive app to bring down the menu, and click Settings.
- If that’s the case, click on Get more storage.
- You will then be taken to a webpage where you can purchase more storage space for your OneDrive account.
3. Add OneDrive to the Windows Defender Firewall whitelist
- Click on the magnifying glass icon to bring up the search bar.
- Search for Windows Defender Firewall and select the first entry you see.
- Click on Allow an app or feature through Windows Defender Firewall on the left-hand menu.
- Click on Change settings at the top of the menu.
- Scroll down and locate OneDrive in the Allowed apps and feature menu. It should automatically be whitelisted.
- If unchecked, select OneDrive and then click the boxes under Private and Public.
- If it’s not there or OneDrive still doesn’t work, click on the Allow another app… button at the bottom.
- A new window will appear. Select Browse…
- In this new File Explorer window, search for Microsoft OneDrive.
- Click on the specific folder or File you want to whitelist on Defender Firewall.
- It will appear on the small window; click Add on the bottom.
- Once done, click OK at the bottom.
- Then close Defender Firewall and check if OneDrive sync issues on Windows 11 are resolved.
- Fix: OneDrive is missing from File Explorer in Windows 10/11
- A fatal error occurred while creating a TLS credential: 10013
- How to Add Text in The Snipping Tool [Quickest Ways]
4. Turn off the Proxy server via Settings
- Click on the Start menu in the bottom left corner.
- Select Settings.
- Select Network & Internet on the left-hand menu.
- Click Proxy.
- Locate Manual proxy setup and select Setup.
- If it’s On, click the blue tab to turn it off.
- Click Save at the bottom.
5. Revert to Default DNS
- Click on the magnifying glass icon to bring up the search bar.
- Search for the Control Panel and click on the first entry you see.
- Click on View by in the corner.
- Select Category.
- Click Network and Internet.
- In this new window, go to Network and Sharing Center.
- Click Change adapter settings on the left-hand side.
- Right-click on Ethernet0 or your WiFi network, depending on what you have.
- Select Properties in the new drop-down menu.
- Next, double-click Internet Protocol Version 4 (TCP/ICPv4).
- Select Obtain DNS server address automatically.
- Then click OK to save changes.
6. Reset the OneDrive app with the Command Prompt
- Bring up the search bar again by clicking on the magnifying glass icon.
- This time, search for the Command Prompt.
- Click on Run as administrator on the right-hand side.
- Enter the following command into the Command Prompt:
%localappdata%MicrosoftOneDriveonedrive.exe/reset - Hit Enter to run the command.
- Once you’ve run the command, launch OneDrive and sign in to your account. After that, you should no longer have any syncing problems.
Will resetting OneDrive delete files?
All your current sync connections, including personal OneDrive and, if configured, OneDrive for business or education, are terminated when OneDrive is reset. Resetting OneDrive on your PC won’t result in the loss of any files or data.
Once the sync is complete, you will need to choose to sync all folders again if you just wanted to sync a select few before the reset.
For both your personal OneDrive and OneDrive for business or school, you must finish this.
How do I reinstall OneDrive on Windows 11?
- Open the File Explorer and input the path below in the Address bar, followed by hitting the Enter key.
%systemroot%SysWOW64 - Double-click on the OneDriveSetup File.
- Windows begins to install OneDrive immediately after you open the File. To finish installing OneDrive, follow the installation wizard’s instructions.
If you have read this far, you should have resolved your OneDrive sync issues on Windows 11.
You also may be interested to know about the wide variety of note-taking apps on Windows 11. You may think that writing notes doesn’t require a specialized app, but you’d be surprised at what some apps can do with their advanced features.
Some have features that assist creatively-minded people with their projects.
Feel free to comment below if you have questions about other Windows 11 apps. Also, leave comments about guides you’d like to see, information on other Windows 11 features, or list guides like this.
Newsletter
Если вы столкнулись с проблемами OneDrive на своем ПК с Windows 10, выполнение полного сброса клиента OneDrive может помочь вам решить большинство проблем. Давайте посмотрим, как сбросить настройки OneDrive до значений по умолчанию.
Тип Запустить в Начать поиск и нажмите Enter, чтобы открыть окно «Выполнить».
Затем скопируйте и вставьте следующее и нажмите Enter, чтобы сбросить OneDrive:
% localappdata% Microsoft OneDrive onedrive.exe / сброс
Вы увидите, что значок OneDrive в уведомлении исчезнет, а затем снова появится.
Это может занять некоторое время, но после завершения процесса ваше приложение OneDrive и настройки будут сброшены до значений по умолчанию.
Если значок облака OneDrive не появляется снова через минуту или две, снова откройте поле «Выполнить», введите следующее и нажмите Enter:
% localappdata% Microsoft OneDrive onedrive.exe
Надеюсь, это решит ваши проблемы с OneDrive. Если это не так, полностью удалите OneDrive из Windows 10, а затем загрузите его из onedrive.live.com и установите его.
СОВЕТ. Пользователи Windows 8/7 могут захотеть запустить средство устранения неполадок OneDrive.
ОБНОВЛЕНИЕ: говорит Стс стз в комментариях ниже:
Если это не помогает, используйте редактор реестра и перейдите по ссылке:
HKEY_LOCAL_MACHINE SOFTWARE Policies Microsoft Windows OneDrive
Если для ключей «DisableFileSyncNGSC» и «DisableFileSync» установлено значение «1», измените эти значения на «0», и OneDrive появится снова.
Как сбросить приложение OneDrive в Microsoft Store
Выполните следующие действия, чтобы сбросить приложение OneDrive:
- Запустите приложение OneDrive Store.
- Нажмите на три горизонтальные точки в правом верхнем углу и выберите «Настройки».
- Щелкните Сбросить сейчас.
Нужна конкретная помощь? Проверьте это:
- OneDrive не запускается
- Устранение проблем и проблем с синхронизацией OneDrive
- Не удается сохранить файлы в папке OneDrive.
.
Как мы все знаем, OneDrive — это встроенное облачное хранилище, которое поставляется в комплекте с Windows 10. Мы можем использовать его для хранения наших документов, фотографий и т. Д. OneDrive предоставляет пользователю возможность синхронизировать файлы с ПК. Если этот параметр выбран, файлы в OneDrive всегда синхронизируются с ПК.
Иногда наблюдается некоторая проблема с синхронизацией файлов. В этом случае перед продолжением проверьте следующее:
- Перезагрузите вашу систему
- Убедитесь, что в вашей учетной записи OneDrive достаточно места для хранения
- Проверьте размер файла. Для файлов большего размера попробуйте выполнить синхронизацию после сжатия файлов. Максимальный размер загрузки — 250 ГБ.
- Имя файла не содержит специальных символов (~ ”#% & *: <>? / {|}.)
- Файл не имеет ограниченного типа файла (.lock, CON, PRN, AUX, NUL, COM0).
Проверьте, помогает ли это. В противном случае выполните следующие исправления, чтобы решить проблему синхронизации в OneDrive.
Исправление 1. Закройте и снова откройте OpenDrive.
Шаг 1. Найдите значок OneDrive на панели задач. (Если вы не можете найти значок, отметьте также скрытые элементы)
Шаг 2. Щелкните значок правой кнопкой мыши.
Шаг 3. Нажмите «Закрыть OneDrive».
Шаг 4: Перезагрузите компьютер и проверьте, помогает ли это.
Шаг 1: Удерживая клавиши Windows + R, откройте Терминал запуска
Шаг 2: Введите следующее и нажмите Enter.
%localappdata%MicrosoftOneDriveonedrive.exe /reset
ПРИМЕЧАНИЕ. Если вы видите какую-либо ошибку, введите вместо этого следующую команду в диалоговом окне «Выполнить» и нажмите Enter:
C:Program Files (x86)Microsoft OneDriveonedrive.exe /reset
Шаг 3. Подождите несколько секунд
Шаг 4. В поле поиска, расположенном рядом с логотипом Windows (символ запуска), введите OneDrive.
Шаг 5: Теперь щелкните приложение OneDrive, которое отображается первым в результатах поиска.
Шаг 4. Проверьте, решена ли проблема с синхронизацией.
Исправление 3: выход из системы и вход в OneDrive
Шаг 1. Щелкните правой кнопкой мыши OneDrive на панели задач. (Если вы не можете найти значок, отметьте также скрытые элементы)
Шаг 2. Выберите «Настройки» в контекстном меню.
Шаг 3. В окне настроек перейдите на вкладку «Учетная запись» и выберите «Отменить связь с этим компьютером».
Шаг 4. В появившемся запросе подтверждения нажмите Отменить связь с учетной записью.
Шаг 5: Теперь вы можете увидеть, как открывается окно OneDrive.
Шаг 6. Введите учетные данные для входа.
Проверьте, помогает ли это решить проблему синхронизации.
Исправление 4. Отключите функцию Office 365.
Некоторые пользователи сообщают, что функция автоматического сохранения Office 365 иногда мешает синхронизации файлов в OneDrive. Эту проблему можно решить, отключив функцию автоматического сохранения Office 365.
Шаг 1. Откройте любое приложение Office 365 (Word, Excel и т. Д.)
Шаг 2. В верхнем меню выберите «Файл».
Шаг 3. В меню слева нажмите «Еще».
Шаг 4. Затем выберите параметры
Шаг 5. В окне параметров Excel с левой стороны нажмите «Сохранить».
Шаг 6. С правой стороны в разделе «Сохраненные документы» снимите флажок «Автосохранение файлов OneDrive и SharePoint Online по умолчанию».
Шаг 7: Нажмите кнопку ОК.
Это все
Надеемся, эта статья была информативной.
Просьба прокомментировать и сообщить нам, какое из вышеперечисленных исправлений помогло.
Спасибо за чтение.
Download PC Repair Tool to quickly find & fix Windows errors automatically
If you are facing OneDrive problems on your Windows 11/10 PC, carrying out a full reset of the OneDrive client may help you fix most of the issues. Let us see how to reset OneDrive settings to default values.

Type Run in Start search and hit Enter to open the Run box.
Next, copy-paste the following and hit Enter to reset OneDrive:
%localappdata%MicrosoftOneDriveonedrive.exe /reset
You will see the OneDrive icon in the notification disappear and then reappear again.
This may take a while to run, but once the process is complete, your OneDrive app and settings will now have been reset to default values.
If the OneDrive cloud icon doesn’t re-appear after a minute or two, open the Run box again, enter the following and hit Enter:
%localappdata%MicrosoftOneDriveonedrive.exe
I hope it resolves your OneDrive issues. If it does not, then Uninstall OneDrive from Windows 10 completely and then download it from onedrive.live.com and install it.
TIP: Windows 8/7 users may want to run the OneDrive Troubleshooter.
UPDATE: Says Sts stz in the comments below:
If this does not help, use the Registry Editor and go to:
HKEY_LOCAL_MACHINESOFTWAREPoliciesMicrosoftWindowsOneDrive
If keys “DisableFileSyncNGSC” and “DisableFileSync” are set to “1”, change these values to “0” and OneDrive will show up again.
How to Reset OneDrive Microsoft Store app
Follow the steps below to reset the OneDrive app:
- Launch the OneDrive Store app.
- Click on the three horizontal dots on the top right side and select Settings.
- Click Reset now.
How do I fix OneDrive Sync Issues Windows?
To fix OneDrive Sync Issues Windows 10, try restarting the OneDrive sync client app on your PC. You may want to check if your OneDrive account is connected to Windows 10. Also, check your PC’s available storage space.
What happens if I reset OneDrive?
When you reset OneDrive, your OneDrive will be restored to the state it was in before the first activity you selected. All its settings will be reset to default.
Need specific help? Check these:
- OneDrive won’t start
- Fix OneDrive sync problems & issues
- Cannot save files in the OneDrive folder.
Anand Khanse is the Admin of TheWindowsClub.com, a 10-year Microsoft MVP (2006-16) & a Windows Insider MVP (2016-2022). Please read the entire post & the comments first, create a System Restore Point before making any changes to your system & be careful about any 3rd-party offers while installing freeware.
☑️ 5 лучших способов исправить OneDrive, который не открывается при запуске в Windows 11
– Обзоры Новости
OneDrive — популярный выбор среди пользователей Windows для хранения данных в облаке и совместного использования их на нескольких устройствах. Если вы полагаетесь на OneDrive для резервного копирования и синхронизации данных, может быть неприятно, когда приложение не открывается автоматически при запуске.
К счастью, решить эту досадную проблему можно. В этой статье мы поделимся некоторыми эффективными советами по устранению неполадок, которые должны привести к автоматическому открытию OneDrive при запуске Windows. Итак, приступим.
Вы можете настроить поведение OneDrive при запуске в Windows, перейдя в его настройки в приложении. Для этого вам нужно убедиться, что опция запуска OneDrive включена. Вот как это проверить.
Шаг 1: Нажмите кнопку Показать скрытые значки (стрелка вверх) на панели задач.
Шаг 2: Щелкните значок OneDrive на панели задач.
Шаг 3: Щелкните значок шестеренки и выберите «Настройки» в появившемся меню.
Шаг 4: В окне Microsoft OneDrive перейдите на вкладку «Параметры». В разделе «Общие» установите флажок «Автоматически запускать OneDrive при входе в Windows».
Затем нажмите OK, чтобы сохранить изменения.
После этого OneDrive будет запускаться каждый раз, когда вы входите в Windows.
2. Включите OneDrive в качестве запускаемого приложения.
Windows 11 предлагает несколько вариантов запуска приложений при запуске. Итак, если OneDrive не запускается каждый раз при запуске Windows, вы можете включить его в качестве запускаемого приложения, выполнив следующие действия.
Шаг 1: Откройте меню «Пуск» и щелкните значок шестеренки, чтобы запустить приложение «Настройки».
Шаг 2: Перейдите на вкладку «Приложения» и нажмите «Пуск».
Шаг 3: Найдите Microsoft OneDrive в списке и включите переключатель рядом с ним.
Перезагрузите компьютер, чтобы проверить, открывается ли OneDrive автоматически после запуска Windows.
3. Проверьте групповую политику
Редактор групповой политики Windows позволяет вносить в систему различные административные изменения. Среди нескольких вариантов специальная политика запрещает работу OneDrive в Windows. Вам нужно убедиться, что эта конкретная политика не активна, чтобы OneDrive мог запускаться при загрузке.
Важно отметить, что редактор групповой политики доступен только в выпусках Windows 11 Pro, Enterprise и Education. Поэтому, если вы используете домашнюю версию Windows 11, этот метод вам не подойдет.
Шаг 1: Нажмите клавишу Windows + R, чтобы открыть диалоговое окно «Выполнить». Написать gpedit.msc и нажмите Enter.
Шаг 2: Выберите «Да», когда появится запрос контроля учетных записей (UAC).
Шаг 3: В окне редактора локальной групповой политики используйте левую панель, чтобы перейти к следующей папке:
Конфигурация компьютераАдминистративные шаблоныКомпоненты WindowsOneDrive
Шаг 4: Дважды щелкните политику «Запретить использование OneDrive для хранения файлов» справа.
5 шаг: Выберите параметр «Отключено» или «Не настроено». Затем нажмите «Применить», а затем «ОК».
Перезагрузите компьютер, чтобы применить изменения.
4. Редактировать файлы реестра
Когда вы настраиваете приложение для запуска при запуске, Windows создает запись в реестре. Если недавнее обновление Windows или изменение системы изменило эту запись, OneDrive может не запускаться при запуске. Вот что вы можете сделать, чтобы это исправить.
Справедливое предупреждение. Работа с файлами реестра без знаний чрезвычайно рискованна. Поэтому этот метод следует использовать только после резервного копирования всех файлов журналов или создания точки восстановления.
Шаг 1: Щелкните значок поиска Windows на панели задач, введите редактор реестра, и выберите «Запуск от имени администратора» для вывода редактора реестра.
Шаг 2: Выберите Да, когда появится сообщение контроля учетных записей (UAC).
Шаг 3: В окне редактора реестра вставьте следующий путь в адресную строку вверху и нажмите Enter. Это приведет вас к клавише «Выполнить»:
HKEY_CURRENT_USER Software Microsoft Windows CurrentVersion Run
Шаг 4: Внутри клавиши «Выполнить» найдите строковое значение с именем OneDrive. Если вы не можете его найти, щелкните правой кнопкой мыши пустое место на правой панели, перейдите к «Создать» и выберите «Строковое значение». Назовите его OneDrive.
5 шаг: Дважды щелкните строковое значение OneDrive. Вставьте следующий путь в поле «Значение» и нажмите «ОК».
«C:Program FilesMicrosoft OneDriveOneDrive.exe» /фон
Перезагрузите компьютер, чтобы применить эти изменения. После этого OneDrive будет работать при запуске.
5. Сбросить OneDrive
Наконец, если ни одно из вышеперечисленных решений не работает, может возникнуть проблема с OneDrive. Вы можете попробовать сбросить его, чтобы увидеть, работает ли это.
Шаг 1: Откройте меню «Пуск», введите Один диски нажмите Открыть местоположение файла.
Шаг 2: В окне проводника щелкните правой кнопкой мыши приложение OneDrive и выберите «Копировать как путь».
Шаг 3: Нажмите клавишу Windows + R, чтобы открыть диалоговое окно «Выполнить».
Шаг 4: В поле «Открыть» вставьте путь к исполняемому файлу OneDrive, а затем /Перезагрузить и нажмите ОК.
Значок OneDrive на мгновение исчезнет с панели задач, а затем снова появится. Настройте OneDrive для запуска при запуске, перейдя в его настройки и посмотрите, сохраняется ли проблема.
тот, который тебе нужен
Подобные проблемы не должны требовать, чтобы вы всегда вручную открывали приложение OneDrive. Надеюсь, что одно из упомянутых выше решений помогло вам, и все вернется на круги своя. Как всегда, дайте нам знать, какой из них сработал для вас в комментариях ниже.
ИСТОЧНИК: Отзывы Новости
Не забудьте поделиться нашей статьей в социальных сетях, чтобы дать нам солидный импульс. ❤️
Компания Microsoft для удобства пользователей встроила OneDrive в операционную систему Windows 11. Это очень удобный облачный сервис. Однако некоторые люди не нуждаются в нем и отмечают, что он им только мешает. Таким пользователям можно посоветовать 3 варианта – временное отключение сервиса, удаление значка OneDrive из проводника и полную деинсталляцию программы из операционной системы, установленной на компьютере.
Для чего нужна программа OneDrive
OneDrive – это облачное хранилище, которое было создано корпорацией Microsoft. Оно существует с 2007 года и позволяет пользователям хранить свои файлы автономно от встроенного в компьютер накопителя – на серверах Microsoft. «Облако» удобно тем, что к нему можно получить доступ в любое время из любой точки мира, где есть интернет. Кроме этого, пользователи могут свободно делиться своими файлами с другими людьми. Для этого достаточно зайти в облачное хранилище, скопировать специальную ссылку на скачивание и передать ее желаемым лицам.
Чем полезно облачное хранилище
Программа поддерживает работу с документами, файлами, фотографиями. Каждому пользователю бесплатно предоставляются 5 ГБ места. При желании вы можете увеличить объем хранилища, выбрав подходящий тарифный план.
Вы можете включить автоматическую синхронизацию определенных папок. Просто работайте, а вся информация из этих папок будет сохраняться в облачном хранилище. Это очень удобно, ведь если компьютер сломается, вы сможете с любого другого устройства зайти в OneDrive и скачать те документы и файлы, с которыми вы работали.
Одна из важных особенностей программы заключается в том, что в ней предусмотрен личный сейф для защиты важных файлов. К примеру, в нем можно хранить конфиденциальные сканы, копии паспорта, водительского удостоверения. Посторонние лица не смогут получить доступ к сейфу, т. к. разработчиками предусмотрен дополнительный уровень проверки личности.
Другие полезные функции:
- Для фотографий, картинок предусмотрен предварительный просмотр в виде эскизов. Также изображения можно просматривать в виде слайдов.
- Для каждой папки и для каждого файла можно определить уровень доступа – от персонального до публичного.
Временное отключение программы через диспетчер задач
OneDrive мешает вашей работе, т.к загружает процессор и сеть? Вы можете просто завершить работу программы, используя диспетчер задач:
- нажмите комбинацию клавиш Win и X;
- выберите из списка «Диспетчер задач»;
- в списке процессов найдите Microsoft OneDrive и нажмите правой кнопкой мыши;
- выберите команду «Завершить задачу».
Стоит отметить, что это временная мера. После перезагрузки или выключения и включения компьютера облачное хранилище вновь запустится и будет работать в фоновом режиме.
Если же вы хотите полностью выключить облачное хранилище, запустите диспетчер задач и откройте вкладку «Автозагрузка». Найдите OneDrive и нажмите по названию программы правой кнопкой мыши. Выберите команду «Отключить». После этого облачный сервис перестанет запускаться автоматически при включении компьютера и не будет работать в фоновом режиме. При необходимости вы сможете в любой момент запустить программу вручную.
Удаление облачного хранилища через редактор реестра
Вы можете удалить значок OneDrive через редактор реестра, не удаляя при этом программу. Однако стоит учитывать, что этот способ сопряжен с риском. Перед тем как делать какие-либо шаги, создайте на всякий случай точку восстановления системы Windows. Если что-то пойдет не так, вы сможете отменить все изменения.
После создания точки восстановления выполните следующие действия:
- нажмите комбинацию клавиш Win и R;
- введите в поле слово regedit и нажмите OK;
- разрешите приложению вносить изменения, нажав «Да»;
- в редакторе перейдите по следующему пути:
HKEY_CURRENT_USERSoftwareClassesCLSID{018D5C66-4533-4307-9B53-224DE2ED1FE6} - в правой части панели найдите System.IsPinnedToNameSpaceTree DWORD, нажмите по этой строке правой кнопкой мыши и выберите «Изменить»;
- в поле со значением укажите 0 и нажмите OK;
- перейдите в реестре в следующее место:
HKEY_CURRENT_USERSoftwareMicrosoftWindowsCurrentVersionExplorerDesktopNameSpace - в левой части панели выберите {018D5C66-4533-4307-9B53-224DE2ED1FE6}, кликните правой кнопкой мыши и нажмите «Удалить»;
- закройте редактор реестра.
После выполнения всех этих действий вы больше не будете видеть значок облачного хранилища в проводнике.
Удаление OneDrive через редактора локальной групповой политики
Удалить ярлык OneDrive можно также с помощью редактора локальной групповой политики. Чтобы воспользоваться этим способом, нажмите одновременно на клавиши Win и R, чтобы открыть окно «Выполнить». В поле введите gpedit.msc и нажмите на клавишу Enter.
В окне редактора локальной групповой политики перейдите по следующему адресу: «Конфигурация ПК» – «Административные компоненты» – «Компоненты ОС Windows» – «OneDrive». Дважды кликните по строке «Запретить использование OneDrive для хранения файлов».
Откроется окно с дополнительными функциями и справкой. Активируйте в нем значение «Включено». Нажмите OK. После выполнения данных действий облачное хранилище будет отключено и удалено из проводника операционной системы Windows 11.
Как вернуть ярлык OneDrive в проводник
Если вы удаляли значок программы через редактор реестра, то при необходимости вы можете вернуть ярлык обратно. Для этого вам снова потребуется изменить запись в реестре. Инструкция, как это сделать:
- откройте редактор реестра, нажав комбинацию клавиш Win и R;
- в пустое поле введите regedit и нажмите OK;
- перейдите в следующее место:
HKEY_CURRENT_USERSoftwareClassesCLSID{018D5C66-4533-4307-9B53-224DE2ED1FE6} - дважды кликните по строке System.IsPinnedToNameSpaceTree;
- в поле значение введите цифру 1 и сохраните изменения.
Перезапустив проводник, вы снова увидите ярлык облачного хранилища.
Как полностью удалить программу
Если вы вообще не пользуетесь облачным хранилищем OneDrive, то имеет смысл полностью удалить эту программу со своего компьютера. Для этого нажмите кнопку «Пуск» на панели задач. В появившемся списке найдите «Параметры» и нажмите на них. На левой панели навигации кликните по заголовку «Приложения». В правой части окна перейдите в раздел «Установленные приложения».
Откроется полный список программ, имеющихся на компьютере. Найдите в этом перечне OneDrive. Рядом с программой нажмите на кнопку «Меню», которая имеет вид 3 горизонтальных точек.
Выберите вариант «Удалить». При появлении дополнительного запроса подтвердите удаление. Перезагрузите свой компьютер.
Удаление программы также возможно с помощью командной строки. Запустите соответствующее окно, нажав одновременно клавиши Win и S. В поиск введите cmd. Правой кнопкой мыши выберите команду «Командная строка». Запустите ее от имени администратора. В появившемся окне нажмите «Да». Затем вам нужно будет по очереди запустить 2 команды.
Первая команда:
taskkill /f /im OneDrive.exeВторая команда:
%SystemRoot%SysWOW64OneDRiveSetup.exe /uninstallПосле введения этих строк облачное хранилище полностью будет удалено с компьютера.
Нашли нарушение? Пожаловаться на содержание
Содержание
- Способ 1: Закрытие приложения
- Способ 2: Отключение автозапуска
- Вариант 1: Параметры приложения
- Вариант 2: «Диспетчер задач»
- Способ 3: Отключение синхронизации
- Вариант 1: Приостановка работы функции
- Вариант 2: Разрыв связи с ПК
- Способ 4: Установка ограничения на использование
- Вариант 1: Редактирование реестра
- Вариант 2: Изменение локальной групповой политики
- Способ 5: Полное удаление OneDrive
- Вопросы и ответы
Способ 1: Закрытие приложения
Самый простой и быстрый вариант отключения компьютера с Windows 11 от Microsoft OneDrive – это остановка работы интегрированного в ОС приложения данного облачного сервиса. Выполняется закрытие клиента не самым привычным для многих пользователей, но очень простым образом:
- Кликаем мышкой по иконке «OneDrive» в трее Windows 11
(если иконки не видно, предварительно нажимаем «Отображать скрытые значки»).
- В правом верхнем углу отобразившейся на экране области есть выполненная в виде шестерёнки кнопка «Справка и параметры» – нажимаем на неё.
- В открывшемся меню функций выбираем «Выйти из OneDrive».
- Кликаем по кнопке «Закрыть OneDrive» под отобразившимся запросом.
- После выполнения описанных выше действий значок ВанДрайв исчезнет из трея Виндовс 11,
а облачный сервис перестанет работать на компьютере до момента запуска его приложения (кликом по ссылке на связанную с облаком Microsoft папку в Главном меню операционки либо «Проводнике» Виндовс 11, путём обращения в неё из других программ (например, MS Office)); или же перезагрузки ОС (если не выполнены рекомендации из следующего раздела этой статьи).

Способ 2: Отключение автозапуска
Чтобы вышеописанная остановка работы OneDrive с целью отключения сервиса от ПК действовала наиболее эффективно, следует установить контроль за запуском его приложения. Так, вместо ситуации по умолчанию, когда клиент стартует и начинает функционировать (синхронизировать данные между локальным и удалённым хранилищами) автоматически и одновременно с ОС, выполнение одной из предложенных далее инструкций позволяет запускать его только при необходимости.
Вариант 1: Параметры приложения
- Открываем ВанДрайв щелчком по его иконке в трее Виндовс 11, кликаем по шестерёнке в правом верхнем углу окошка, затем выбираем «Параметры» в меню.
- В окне настроек ВанДрайв щёлкаем по вкладке «Параметры», снимаем галочку с чекбокса расположенной в области «Общие» опции «Автоматически запускать OneDrive при входе в Windows»,
затем кликаем «ОК».
- Чтобы завершить процедуру деактивации автозапуска ВанДрайв, перезагружаем компьютер либо выполняем описанную выше в настоящем материале процедуру выхода из приложения облака. После этого рассматриваемый сервис не будет беспокоить своим присутствием в системе до момента обращения в него напрямую.

Другой путь к открытию окна с настройками Microsoft OneDrive пролегает через «Проводник» Windows 11 – открываем его, к примеру, щелчком по иконке на Панели задач. В перечне слева окна файлового менеджера находим ссылку на привязанную к рассматриваемому облаку папку («Имя_пользователя – Личное») и кликаем по ней правой кнопкой мыши.
Читайте также: Как открыть «Этот компьютер» в Windows 11
Далее перемещаемся в раздел «OneDrive» открывшегося меню, а затем кликаем «Параметры».


Вариант 2: «Диспетчер задач»
- Запускаем системную оснастку «Диспетчер задач» («ДЗ»). Проще всего это сделать из контекстного меню элемента «Пуск», кликнув по нему правой кнопкой манипулятора или задействовав комбинацию «Win»+«X» на клавиатуре.
Читайте также: Как открыть Диспетчер задач в Windows 11
- Щёлкаем по трём чёрточкам в левом верхнем углу «ДЗ», из открывшегося меню перемещаемся в раздел «Автозагрузка приложений».
- В списке из основной рабочей области окна Диспетчера задач находим пункт Microsoft OneDrive, кликаем по нему, чтобы выделить, и далее нажимаем «Отключить» в расположенной вверху панели функций.
Другой вариант – щёлкаем по записи OneDrive правой кнопкой мыши, выбираем пункт «Отключить» в отобразившемся контекстном меню.
- Убедившись, что значением параметра «Состояние» относительно ВанДрайв установлено «Отключено», можно поступить двухвариантно:
- Эффект от операции будет аналогичен таковому по результату выполнения предыдущей в этой статье инструкции – автоматически запускаться и функционировать без прямого на то указания пользователя приложение (и облачный сервис в целом) ВанДрайв на ПК перестанет.
Способ 3: Отключение синхронизации
С целью отключения рассматриваемого сервиса на компьютере можно пойти не только путём вышеописанных остановки работы и запрета автоматического запуска клиентского приложения OneDrive, но также временной или постоянной деактивации главной функции — синхронизации данных между локальным хранилищем и облаком. Такой подход даёт возможность экономить системные ресурсы ПК, когда это необходимо, но при этом позволяет в любой момент и очень быстро вернуться к использованию преимуществ облачного сервиса.
Вариант 1: Приостановка работы функции
- Кликом по значку в трее операционки открываем ВанДрайв, щёлкаем по шестерёнке в правом вернем углу рабочей области приложения. Нажимаем на пункт «Приостановить синхронизацию» в меню опций.
- Далее выбираем временной период («2», «8» или «24 часа»), в течение которого приложение, по сути, не будет работать, кликом манипулятора активируем настройку.
- На этом всё, эксплуатируем компьютер с временно выключенным OneDrive. По истечении определённого на шаге выше времени облачный сервис возобновит свою работу автоматически, а если синхронизацию с облаком потребуется включить досрочно, достаточно открыть клиент, кликнув по его отмеченной статусом «Пауза» иконке в трее, и затем щёлкнуть в области «Сейчас ваши файлы не синхронизируются…» мышкой.


Вариант 2: Разрыв связи с ПК
Когда необходимо отключить синхронизацию данных с OneDrive на превышающий 24 часа срок либо полностью её прекратить, предпринимается более кардинальное, нежели вышеописанная приостановка работы функции, решение – отвязка компьютера от учётной записи в сервисе. К слову, следующую инструкцию потребуется выполнить и при необходимости смены аккаунта экосистемы Microsoft для доступа в облако.
- Открываем «Параметры» ВанДрайв, любым из описанных в пункте №1 инструкции «Способ 2 – Вариант 1» из этой статьи, способом.
- В первом по счёту на вкладке «Учётная запись» окна c настройками «Microsoft OneDrive» блоке опций «OneDrive – Личная (аккаунт_Microsoft)» кликаем по ссылке «Удалить связь с этим компьютером».
- Ознакамливаемся с предупреждением в открывшемся окошке-запросе. (Стоит отметить, что в действительности указанное здесь не соответствует действительности, на самом деле разрыв связи OneDrive с компьютером не приводит к удалению каких-либо файлов и данных, а получить к ним доступ всегда возможно, выполнив вход в облако на сайте сервиса либо приложении-клиенте на любом устройстве). Нажимаем на кнопку «Удалить связь с учётной записью».
- Закрываем окно с предложением авторизоваться в облаке заново, —
это можно выполнить в любой момент позднее, кликнув по теперь перечёркнутому значку «OneDrive» в трее и затем нажав «Войти» в открывшемся приложении.


Способ 4: Установка ограничения на использование
Ещё один способ решения нашей задачи считается одним из самых надёжных – в результате его применения мы получаем не только полную остановку работы ВанДрайв, но также установленный в операционке на системном уровне запрет функционирования сервиса. Реализуется данный подход при помощи одного из двух в равной степени эффективных инструментов, но нужно учитывать, что второй из предложенных далее вариантов действий доступен только пользователям Виндовс 11 редакций «Профессиональная» и «Корпоративная».
Вариант 1: Редактирование реестра
- Открываем средство редактирования базы данных настроек и параметров работы Windows 11. Это выполнимо различными методами, самый простой – ввести запрос
Редактор реестрав системный «Поиск» и затем перейти по найденной средством ссылке на запуск приложения.Читайте также: Как открыть «Редактор реестра» в Виндовс 11
- По очереди раскрывая папки в расположенной слева «Редактора реестра» панели разделов, переходим по пути:
HKEY_LOCAL_MACHINESOFTWAREPoliciesMicrosoftWindowsТакже можно и проще скопировать путь из текста этой статьи в буфер обмена ОС, затем вставить его в поле вверху окна Редактора и нажать «Ввод» на клавиатуре.
Читайте также: Как открыть буфер обмена в Windows 11
- Переместившись в каталог «Windows», кликаем по его наименованию в панели разделов правой кнопкой мыши и выбираем «Создать» — «Раздел» в отобразившемся меню.
Либо щелчком мышью выделив папку в панели разделов «Редактора реестра», открываем меню «Правка», выбираем «Создать», затем кликаем «Раздел».
- Присваиваем созданному подразделу имя
OneDrive,
переходим в него.
- Перемещаемся в правую часть окна Редактора, кликаем в ней правой кнопкой манипулятора, выбираем «Создать» — «Параметр DWORD (32-бита)».
- С клавиатуры вводим следующее имя формируемого объекта:
DisableFileSyncNGSC - Вызываем контекстное меню созданного параметра, выбираем в нём «Изменить…» (либо просто дважды кликаем мышкой по наименованию «DisableFileSyncNGSC»).
- В поле «Значение» появившегося окошка вводим
1,
и затем нажимаем «ОК».
- На этом всё – закрываем окно «Редактора реестра»,
перезагружаем компьютер.
- После перезапуска системы можем констатировать, что основные признаки наличия или работы OneDrive в ней отсутствуют – значок сервиса в трее и ссылка на его папку в «Проводнике» исчезнут, а попытка запуска приложения путём открытия оставшегося в меню «Пуск» операционки ярлыка окажется нерезультативной. На всякий случай отметим, чтобы «вернуть всё как было», следует открыть «Редактор реестра» и удалить из записей последнего созданный по инструкции выше параметр (ПКМ по наименованию – «Удалить» — «Да» под отобразившимся запросом), а затем перезагрузить ПК.
Затем нажимаем «Enter».

Вариант 2: Изменение локальной групповой политики
- Из контекстного меню элемента «Пуск» на Панели задач Виндовс 11 (ПКМ или «Win»+«X» на клавиатуре) либо нажав «Win»+«R», вызываем оснастку «Выполнить».
- В поле окна «Выполнить» вводим следующий текст:
gpedit.msc - Далее нажимаем «Ввод» на клавиатуре или щёлкаем «ОК» в окошке оснастки мышкой —
это приведёт к открытию «Редактора локально групповой политики» (РЛГП).
- В панели слева Редактора по очереди открываем директории: «Конфигурация компьютера» — «Административные шаблоны» — «Компоненты Windows».
- Находим папку «OneDrive» и нажимаем на её наименование.
- Перемещаемся в правую часть окна РЛГП, дважды кликаем по записи «Запретить использование OneDrive для хранения файлов».
- В следующем окне переводим расположенный вверху слева переключатель в положение «Включено»,
после этого щёлкаем «ОК».
- Убеждаемся, что рассматриваемая политика успешно переведена в состояние «Включена», закрываем Редактор.
- Выполняем перезагрузку компьютера, после этого OneDrive перестанет функционировать и выдавать факт своего присутствия в Windows 11.
- Если в будущем потребуется вновь задействовать облачный сервис от Microsoft, открываем рассмотренный выше Редактор и, действуя по аналогии с включением,
переводим указанную политику в состояние «Отключено».


Способ 5: Полное удаление OneDrive
Конечно, самый кардинальный и эффективный метод отключения Microsoft OneDrive подразумевает деинсталляцию обеспечивающего его функционирование софта. Несмотря на довольно глубокую интеграцию облачного сервиса в Windows 11, удалить его из системы не очень сложно – выбираем и используем любую инструкцию из предложенных в следующей статье у нас на сайте:
Подробнее: Как удалить OneDrive с компьютера под управлением Windows 11

Еще статьи по данной теме:
Помогла ли Вам статья?
OneDrive является полезным инструментом синхронизации пользовательских данных на компьютере с облачным хранилищем Microsoft, а через него и с прочими устройствами. Если вдруг с синхронизацией у вас возникли проблемы, OneDrive перестал корректно работать и т.п., можете попробовать выполнить его сброс. Делается это очень просто, одной единственной командой.
Нажатием Win + R откройте окошко «Выполнить», введите в него строку:
%localappdata%MicrosoftOneDriveonedrive.exe /reset
И нажмите ввод.
При этом будет выполнен сброс конфигурации OneDrive и уже через пару минут приложение заработает нормально, если, конечно, проблема не была вызвана более серьезными неполадками.
После выполнения команды значок облачного сервиса исчезнет. Появится он сразу по завершении процедуры сброса настроек или спустя несколько минут.
Если этого по какой-то причине не произойдет, выйдите из своей учетной записи и вновь войдите в нее.
Это позволит перезапустить приложение OneDrive.
Оцените Статью:

Загрузка…