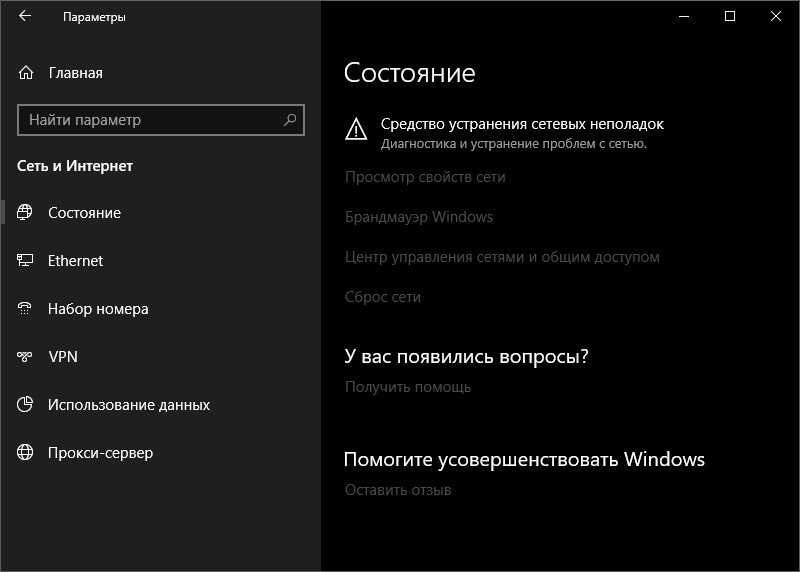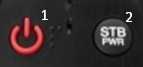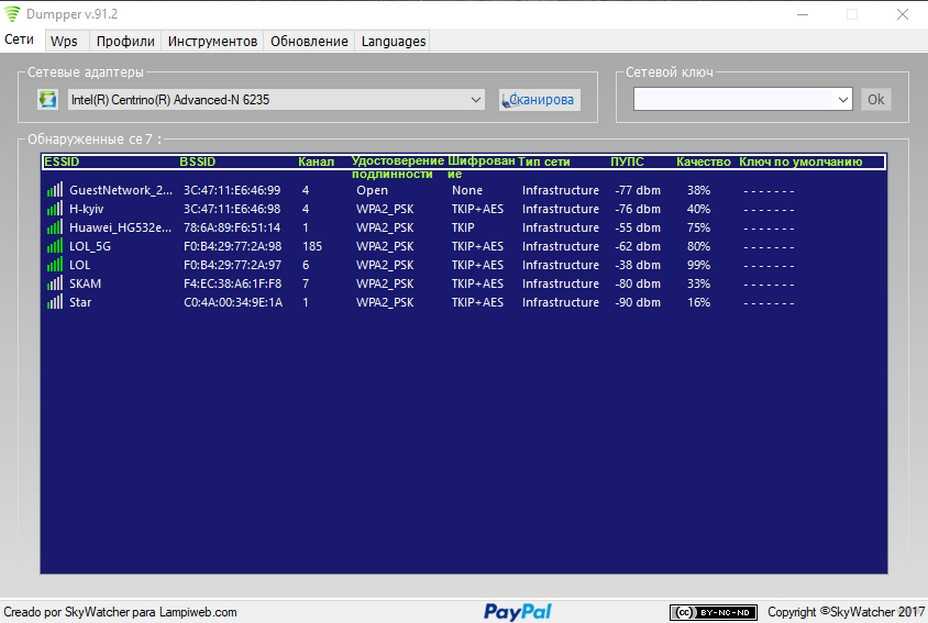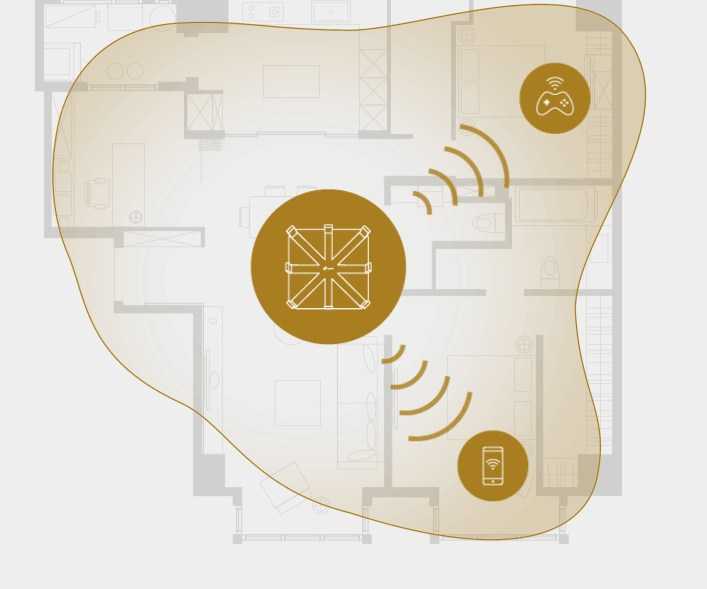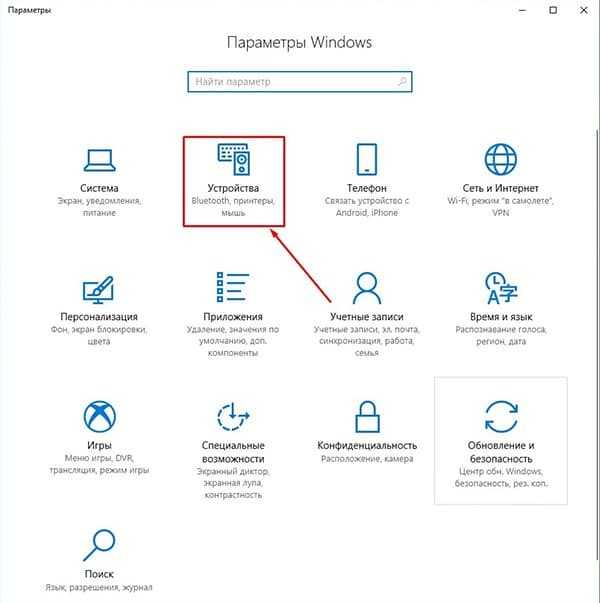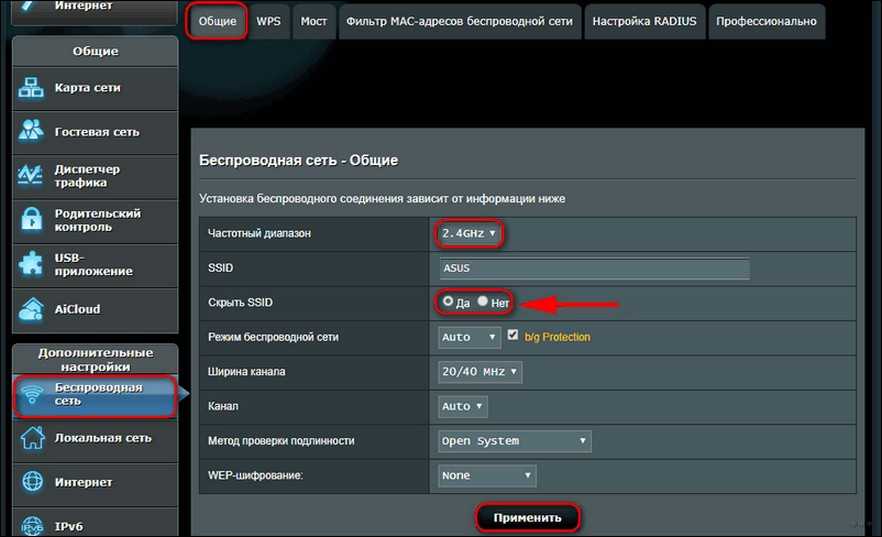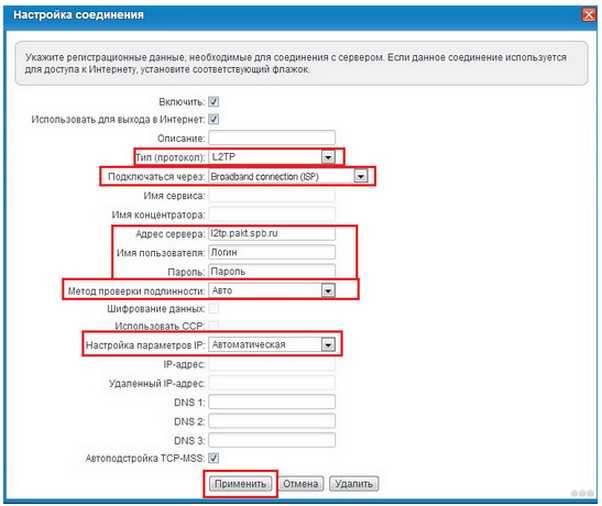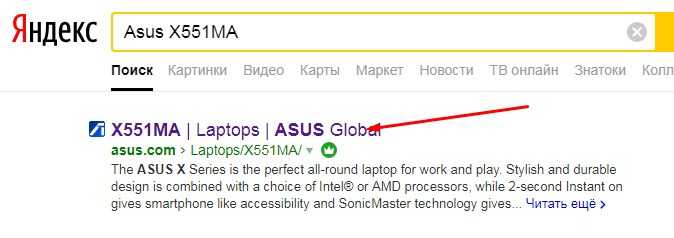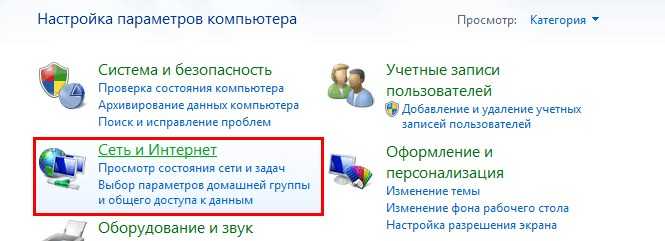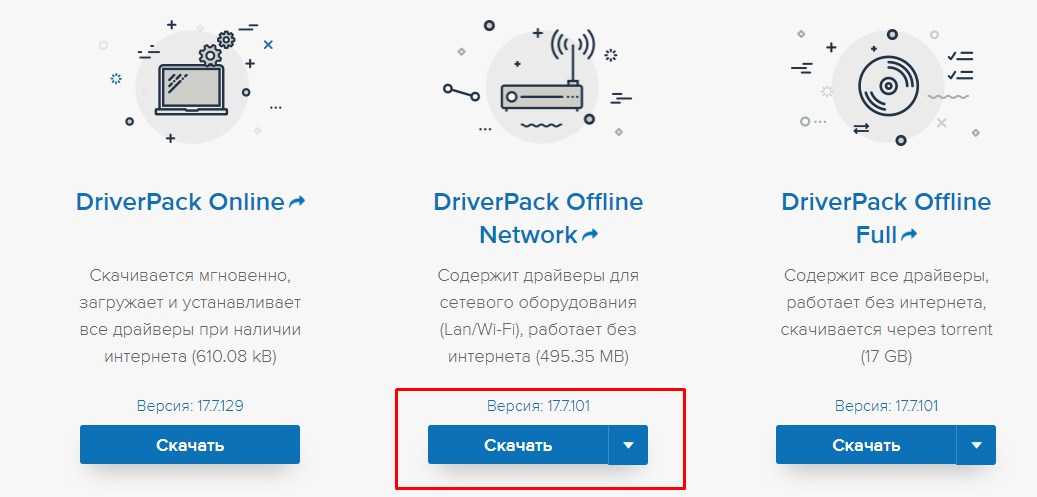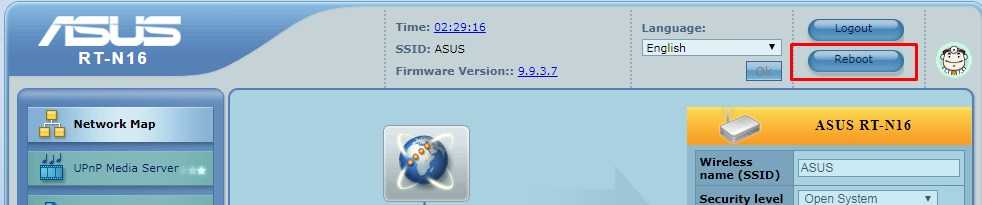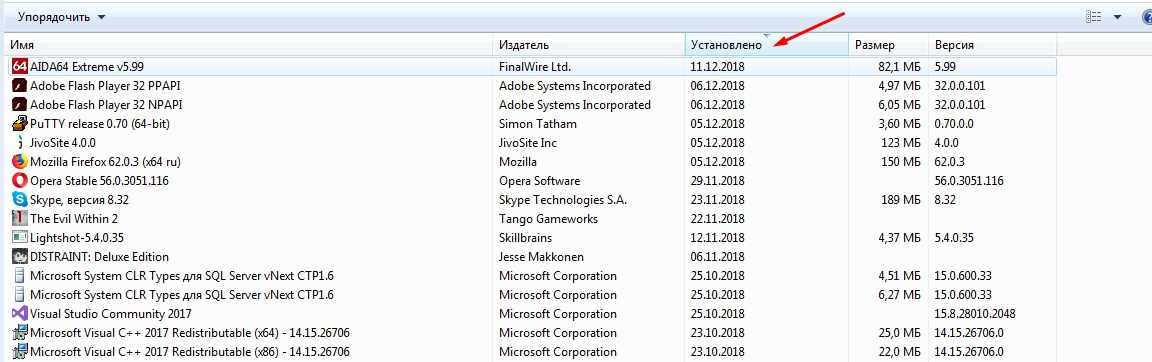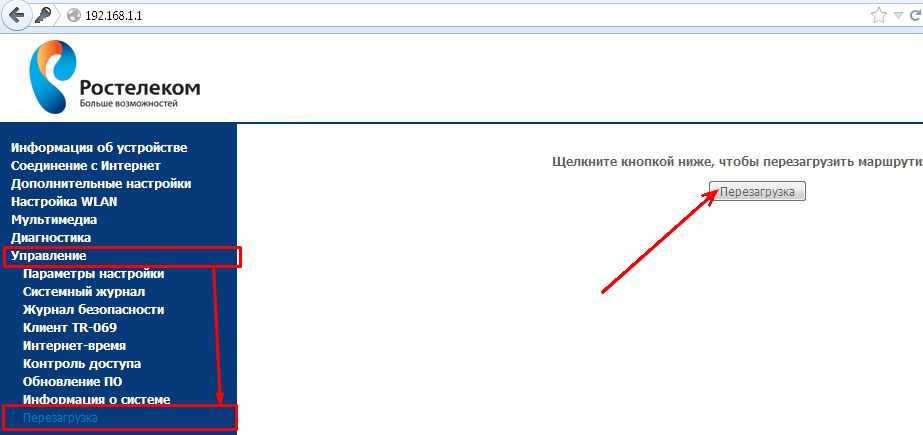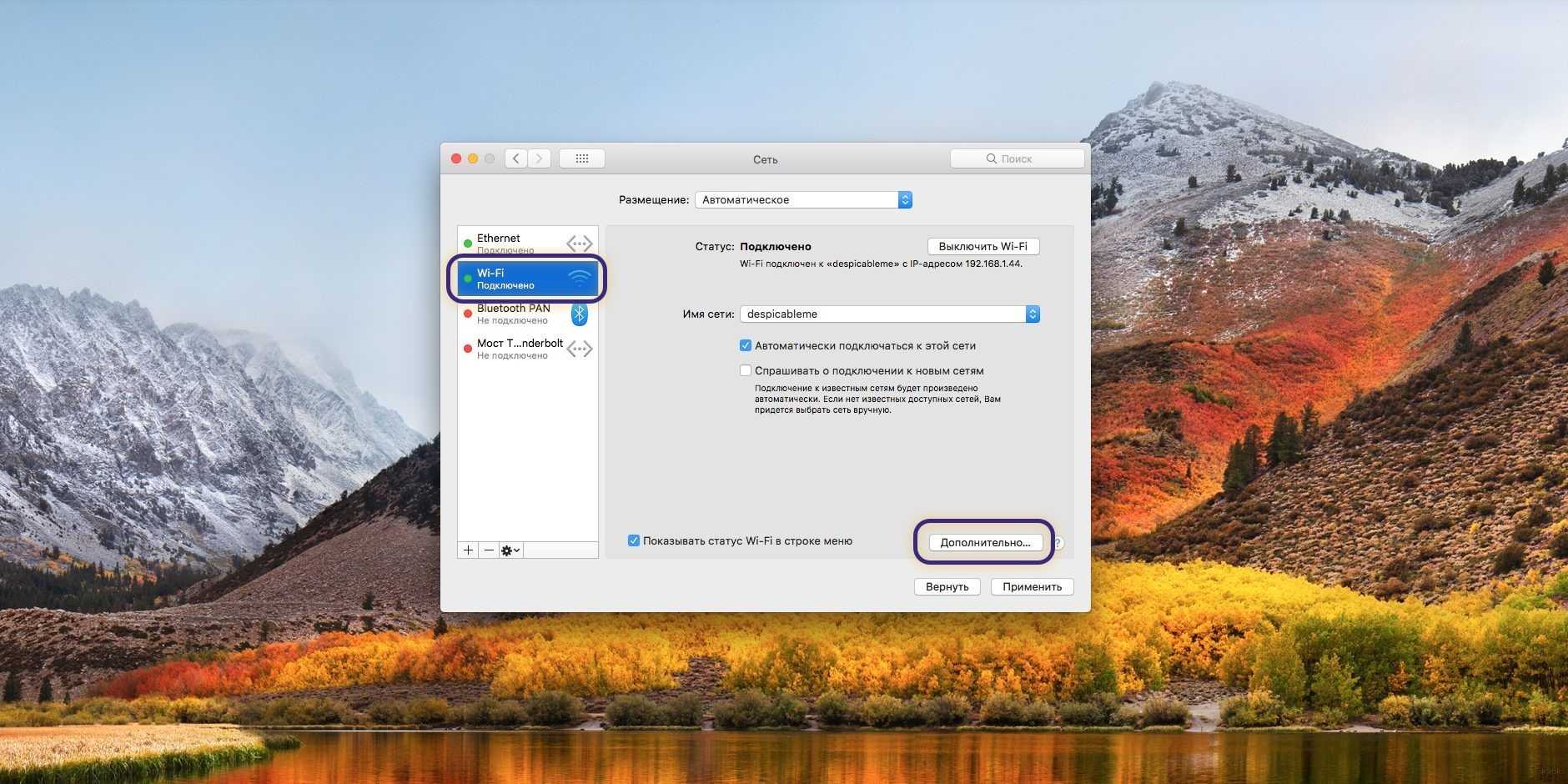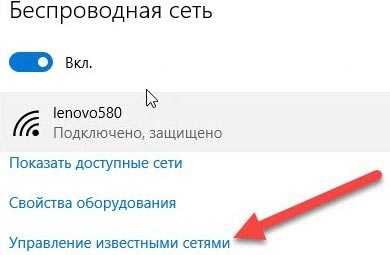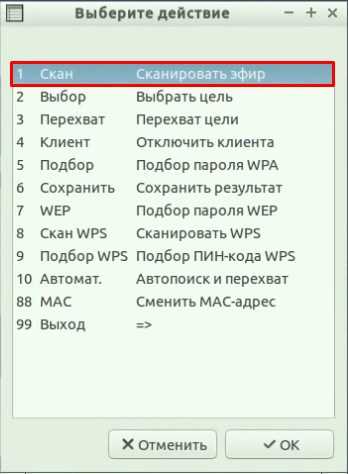Сброс параметров адаптера беспроводной сети или сетевой карты на компьютере помогает решить проблемы и устранить неполадки в текущей сети. Часто откат сетевых настроек необходим при ошибках «Неопознанная сеть» или «Проблема адаптера беспроводных сетей или точки доступа», но не исключается его полезность и при других неисправностях. Важно лишь правильно диагностировать, из-за чего и на каком этапе произошла ошибка.
Содержание
- Что важно знать?
- Сброс в Windows 10
- Сброс через CMD
- Использование Easy Fix
- Переустановка драйвера
- Восстановление сетевых настроек
- Ethernet-подключение
- Высокоскоростное подключение
- Wi-Fi сеть
- 3G/4G модем
- Заключение
- Задать вопрос автору статьи
Что важно знать?
Использовать сброс сетевого адаптера нужно в случае, если проблемы с сетью или интернетом вызваны неверными настройками на этом устройстве. Будьте готовы к тому, что вы откатите все параметры настроек до состояния, в котором они находились сразу после установки Windows. Это значит, что данные для нового соединения будут конфигурироваться заново, а если для настроек требовалось внесение каких-либо параметров вручную (по типу настройки высокоскоростного подключения), придется все повторить заново.
Дополнительно, настроенные ранее VPN через параметры Windows тоже придется переконфигурировать заново. Однако, это не относится к конфигурационным файлам и настройкам сторонних клиентов, например, OpenVPN.
Перечень настроек, подвергающихся чистке:
- Протоколы TCP/IP.
- Статические маршруты.
- Кэш
Настройки можно «очистить» разом через графический интерфейс или же с помощью командной строки по отдельности.
Если вам лень читать, посмотрите следующее видео – там есть все инструкции:
Наличие подобной опции в ОС экономит время, ибо в предыдущих версиях Windows команды для сброса приходилось вводить вручную. Чтобы сбросить настройки сетевого адаптера:
- Правой кнопкой мышки жмите по «Пуск» и переходите в «Параметры».
- Переместитесь в секцию «Сеть и Интернет».
- Снизу, в разделе изменения отыщите «Сброс сети» и жмите на него.
- Подтвердите свое решение и ожидайте до готовности.
- Проверяйте работу после перезагрузки компьютера.
Если ранее были проблемы с автоматической установкой драйверов или первоначальных настроек адаптера, будьте готовы что они повторятся.
Сброс через CMD
Этот способ также подходит для владельцев Windows 7. Для сброса сетевого адаптера откройте через Пуск командную строку, а затем поочередно вводите команды:
- Перезапуск интерфейса Winsock (посредника между приложениями и транспортным протоколом, что делает передачу данных) – netsh winsock reset.
- Удаление и восстановление протокола TCP/IP в системе – netsh int ip reset c:resetlog.txt
- Сброс кэшированных данных DNS – ipconfig /flushdns
После каждой команды следует перезапускать компьютер.
Использование Easy Fix
Если предыдущие способы не увенчались успехом, попробуйте утилиту Easy Fix, направленную на сброс и восстановление сетевых параметров. После диагностики не забудьте в обязательном порядке перезагрузить устройство.
Утилита предназначена для всех версий ОС. С ее помощью можно сбросить настройки сетевого адаптера Виндовс 7, 8 и XP. Но не позиционируется как решение проблем в Windows 10, так как подобный инструмент реализован в самой системе.
Переустановка драйвера
Если компьютер подвергался нападению вредоносных программ, сами драйверы адаптера могли выйти из строя. При этом наблюдаются две ситуации: имя сетевого модуля указано или не опознано. Чтобы изменить:
- Через интерфейс строки «Выполнить» пропишите mmc devmgmt.msc
- Перейдите в соответствующий раздел и жмите по вашему адаптеру (если имя его указано) ПКМ.
- В выбранных свойствах переместитесь в «Драйвер» и обратите внимание на его версию/название.
- Если возможность есть, загрузите дистрибутив драйвера через другие устройства и поместите его на физический носитель информации в компьютере.
- Загрузку желательно делать через официальный сайт (в случае примера Intel) или воспользоваться полноценной базой Driverpack S
- После жмите «Удалить устройство», перезагрузите ПК, а затем через «Обновить драйвер» или интерфейс программы Driverpack Solution поставьте заново (возможно даже новую версию).
Перезапустите Windows еще раз, если того потребует система, и проверяйте работоспособность.
Восстановление сетевых настроек
Так как мы сбросили настройки сетевого адаптера, теперь их нужно заново настраивать. Конечно, можно использовать программы-бэкапы, но рекомендуется это делать вручную, чтобы ненароком не восстановить проблемную ситуацию, от которой избавлялись.
Ethernet-подключение
Если интернет заведен в квартиру/дом по Ethernet или PON, то регистрация абонентов провайдером происходит по Mac-адресу. Это может быть Mac-адрес сетевой карты компьютера (если соединение от модема напрямую) или маршрутизатора (если кабель подключен к нему).
В случае, если реальный и указанный физический адрес совпадает, доступ к интернету конфигурируется автоматически.
Если доступа в интернет нет, хотя маршрутизатор получает его, возможно не включен DHCP-сервер для локальной сети, и это нужно исправить.
Когда он активирован, компьютеру автоматически присваивается локальный IP-адрес (роутер его регистрирует в своей сети и предоставляет доступ к трафику).
Возможна и иная ситуация: когда DHCP-сервер в силу различных причин вам включать не нужно, но подключить к сети компьютер надо. В этом случае:
- перейдите в настройки вашего сетевого подключения;
- откройте свойства нужного (если их несколько);
- выставите айпи адреса вручную.
Высокоскоростное подключение
Если структура сети вашего провайдера – модернизированная телефонная сеть, значит вы подключены к ADSL модему. Часто именно они используют, предшествующее Ethernet, высокоскоростное подключение. Но не исключены и другие вариации.
Чтобы восстановить выход в интернет, возьмите свой договор, в котором прописаны данные, затем:
- Через Пуск или «Выполнить» запустите «Control».
- Выберите «Центр управления сетями» и сразу кликайте «Создание нового подключения»
- Подключение к интернету.
- Новое.
- PPPoE
- Вписывайте данные и жмите «Подключить».
- Готово. Возможно понадобится перезагрузка устройства.
Wi-Fi сеть
С беспроводной сетью попроще. Чтобы восстановить подключение после того, как выполнен сброс адаптера беспроводной сети, нужно:
- В разделе «Сеть и Интернет» перейти в пункт «Wi-Fi».
- Обнаружить через поиск точку доступа, ввести от нее пароль и подключиться.
- Или же сделать тоже самое без ввода пароля через сопряжение по WPS.
3G/4G модем
Восстанавливается по аналогии с высокоскоростным подключением, только вместо него выбирается «Коммутируемое».
При подключенном модеме настройки подтянуться и соединение станет доступным.
Заключение
Неисправности настроек сетевого адаптера решаются их сбросом по умолчанию. Как следствие, восстанавливаются первоначальные конфигурационные данные Windows. Чтобы все работало правильно, далее рекомендуется обновить драйвер адаптера и заново ввести настройки подключения вручную, если того требует ваше соединение.
Содержание
- Способ 1: Использование средства устранения неполадок
- Способ 2: Ручной сброс сетевых настроек
- Способ 3: Изменение сетевого расположения
- Способ 4: Проверка протоколов в параметрах адаптера
- Вопросы и ответы
Способ 1: Использование средства устранения неполадок
Ранее пользователям Windows 7 была доступна утилита EasyFix, предназначенная для решения самых разных компьютерных проблем в автоматическом режиме. Сейчас ее функциональность полностью встроена в стандартное средство решения проблем. Оно самостоятельно сбросит сетевые протоколы, если при подключении к сети возникли проблемы. В случае, когда трудности отсутствуют и вы хотите сбросить параметры по другим причинам, используйте Способ 2.
- Откройте «Пуск» и через панель справа перейдите в «Панель управления».
- Щелкните по плитке «Устранение неполадок». Если не удается найти ее из-за отличий в отображении параметров при сравнении со следующим изображением, поменяйте строку «Просмотр», которая находится справа вверху, на значение «Крупные значки».
- Среди всех доступных средств отыщите раздел «Сеть и Интернет», под которым выберите вариант «Подключение к Интернету».
- Появится окно диагностики и предотвращения неполадок, где сразу же можно перейти к следующему шагу.
- Нажмите по первому варианту — «Устранение неполадок подключения к Интернету».

Ожидайте окончания сканирования — обычно это не занимает много времени. На экране появится информация о том, какие действия были выполнены и какое влияние это оказало на доступ к сети. При отображении дополнительной информации с инструкциями выполните их, завершая тем самым процесс устранения неполадок.
Способ 2: Ручной сброс сетевых настроек
Для ручного сброса сетевых параметров операционной системы понадобится знать всего несколько консольных команд и вводить их по очереди, по запросу перезагружая компьютер.
- Найдите «Командную строку» любым удобным образом, например через меню «Пуск».
- Обязательно запустите ее от имени администратора, чтобы не появилось уведомление о недостаточном уровне прав при выполнении команд.
- Введите команду
netsh winsock resetи подтвердите ее нажатием клавиши Enter. - Появится сообщение о том, что сброс каталога выполнен успешно, после чего отправьте компьютер на перезагрузку, применив тем самым изменения после сброса.
- Если этого недостаточно, понадобится ввести команду
netsh int ip reset c:resetlog.txt, отвечающую за сброс глобального IP и IP интерфейса. - Для обоих параметров должно отобразиться состояние «ОК» — теперь следует снова перезагрузить компьютер.
- Описанные только что команды затрагивают все сетевые зоны кроме DNS, поэтому понадобится написать еще одну команду —
ipconfig /flushdns, чтобы обнулить и эти настройки. - В этом случае дождитесь уведомления об успешном проведении операции, а ПК можно не перезагружать.


Способ 3: Изменение сетевого расположения
В определенных случаях сброс сетевых настроек подразумевает изменение сетевого расположения. При этом действии происходит установка новых параметров, которые и могут быть нужными пользователю. Есть быстрый вариант смены настроек, на выполнение которого не уйдет много времени.
- Снова откройте «Пуск» и вызовите «Панель управления».
- На этот раз нажмите по «Центр управления сетями и общим доступом».
- Под значком «Сеть» будет строка «Домашняя сеть», «Общедоступная сеть» или «Рабочая сеть», по которой и кликните.
- В окне «Настройка сетевого расположения» выберите новый вариант для сети, ознакомившись с описаниями каждого.
- Начнется подключение, а закрыть окно можно только после уведомления об успешной смене расположения.


Способ 4: Проверка протоколов в параметрах адаптера
В качестве последнего рабочего метода советуем ознакомиться с изменением параметров сетевого адаптера. Он не подразумевает полный сброс сетевых настроек, но позволит вернуть TCP/IP и DNS-сервер в состояние по умолчанию, если пользователем были внесены какие-либо изменения.
- В том же меню «Центр управления сетями и общим доступом» нажмите по строке слева «Изменение параметров адаптера».
- Щелкните по используемому адаптеру правой кнопкой мыши и через контекстное меню перейдите в «Свойства».
- Там найдите пункт «Протокол Интернета версии 4», выделите его и кликните по кнопке «Свойства».
- Установите автоматическое получение настроек для IP-адреса и DNS-серверов, затем примените настройки.


Если администрированием сети, занимаетесь не вы, а другой специалист, например, в вашем офисе, вполне возможно, это он поменял параметры, поэтому возвращать их в исходное положение не стоит. Лучше проконсультируйтесь с системным администратором по поводу решения возникшей ситуации.
Еще статьи по данной теме:
Помогла ли Вам статья?
Из этой статьи вы узнаете как полностью выполнить сброс сетевых настроек Windows 7 или 8 за несколько минут, по максимально простой и понятной инструкции.
Обычно сбрасывать параметры сети — одно из первых действий при появлении проблем с доступом к интернету или локальным ресурсам (например, когда не работает подключение к общей папке, принтеру и т.д.).
Я открыт к обратной связи, поэтому если по простым шагам, рассчитанным даже на новичков, у вас что-то не получится, появится какая-то ошибка при сбросе настроек, то не стесняйтесь и пишите мне внизу в комментарии свой вопрос. А в конце материала я оставил ссылки на другие полезные заметки про исправление различных сетевых проблем.
Быстрый и полный сброс сетевых настроек Windows 7 за несколько минут
Перед тем как я покажу всю последовательность шагов по сбросу настроек, хочу предупредить о нюансах, с которыми неподготовленный пользователь может столкнуться после этого процесса:
- Если вы подключаетесь к интернету по Wi-Fi, то придется снова вводить пароль от беспроводной сети. Проблемы тут никакой нет, ведь пароль вы либо знаете (записали где-нибудь), либо сможете найти его на обратной стороне маршрутизатора Вай-Фай (роутера). Ну или уточнить у системного администратора, если подключаетесь в офисе компании на своей работе.
- В некоторых организациях для соединения с интернетом требуется вручную задавать настройки на компьютерах, поэтому если вы не знали об этом и какие конкретно нужно указывать, то после сброса не сможете подключиться. Информацию нужно будет запрашивать, опять же, у системного администратора. Это же относится к некоторым видам домашнего подключения, когда провайдер просит вручную его настраивать.
Как говорится «Предупрежден, значит вооружен!». А теперь приступим…
Шаг 1: сброс сети Windows 7 в командной строке (стеки TCP/IP и Winsock, кэш DNS)
Первый этап сброса настроек подразумевает выполнение 5 команд в консоли (командной строке). Не пугайтесь, ничего сложного не предстоит, просто нужно будет копировать и вставлять команды в окно.
Сначала запускаем командную строку (CMD). Для этого нужно открыть меню «Пуск», в поисковой строке внизу набрать «командная строка», кликнуть правой кнопкой мыши по найденному варианту и выбрать пункт «Запуск от имени Администратора».
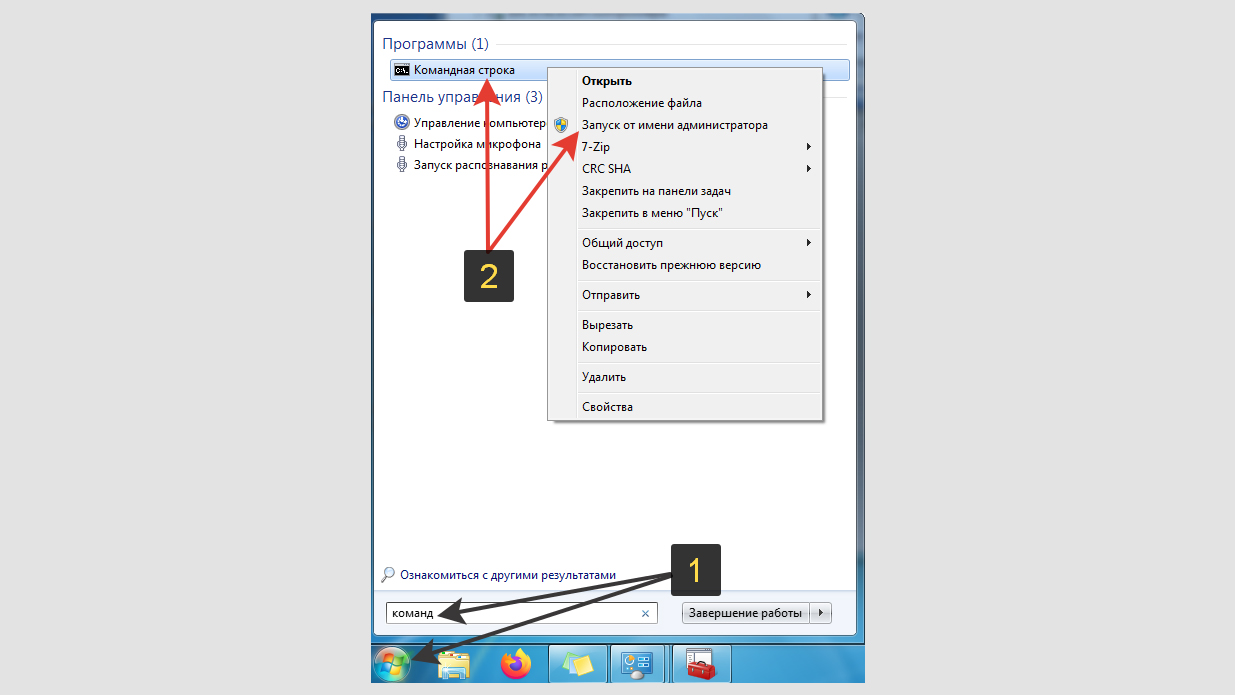
Теперь необходимо ввести следующие команды… Просто копируйте прямо из списка ниже по очереди в строку открытого черного окна и запускайте эти команды, нажав клавишу Enter на клавиатуре.
netsh winsock reset— этой командой мы делаем сброс кэша Winsock, связующего звена (интерфейса) между сетевыми программами и службами.netsh int ip reset— эта и следующая команда сбрасывает настройки протоколов TCP / IP.netsh int tcp resetipconfig /flushdns— чистка кэша сопоставителя DNS.route -f— данной командой очищаем таблицу маршрутизации.
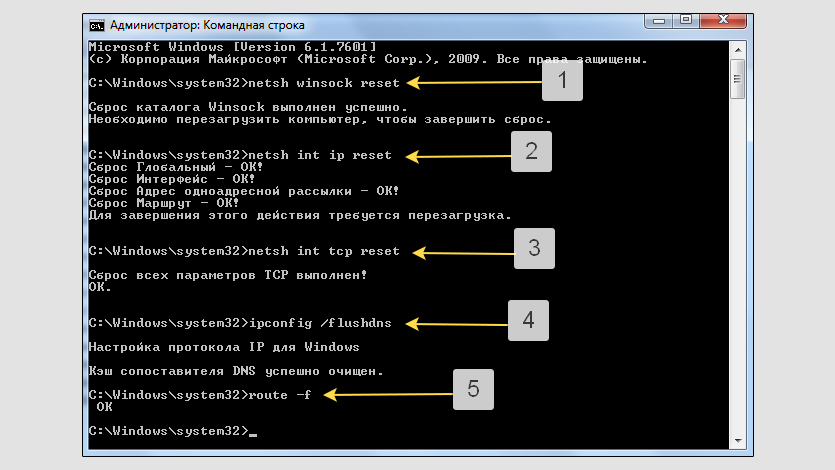
Порядок ввода значения не имеет. После выполнения каждой команды вы должны видеть результат «ОК». При этом, после выполнения первой и второй команд, в окне командной строки появится сообщение о необходимости перезагрузить компьютер для завершения настройки. Но мы сделаем эту после прохождения всех этапов сброса сети, так удобнее.
Главное, не забудьте про перезагрузку после выполнения 4-го шага данной статьи, это важно!
С командами в строке консоли на этом все, больше к ней возвращаться не придется.
Шаг 2: переустановить сетевой адаптер, обновить драйвера устройств сети
Следующий шаг сброса настроек — переустановка сетевого адаптера (карты). Для этого выполните следующие шаги:
- Открыть меню «Пуск», набрать в поиске снизу «диспетчер устройств» и запустить найденный компонент.
- В списке оборудования раскрыть категорию «Сетевые адаптеры». Если у вас их несколько (например, Wi-Fi и Ethernet, т.е. для проводного соединения) и вы хотите выполнить полный сброс сети для каждого, то текущие действия по этому пункту, соответственно, проделываем для всех из вашего списка. Кликните правой кнопкой мыши по адаптеру и выберите «Удалить».
- Нажмите вверху «Действие» и «Обновить конфигурацию оборудования».

При помощи этого действия мы сбросили параметры всех сетевух на случай, если там были указаны неверные настройки протоколов, например, в IPv4 вручную прописывались адреса IP и DNS вместо автоматического их получения. Это часто приводит к невозможности подключиться к интернету.
Если вдруг после выполнения этого пункта сброса настроек, устройство Wi-Fi или Ethernet не распозналось системой (например, появился желтый восклицательный знак рядом в диспетчере оборудования), то это значит Виндовс не установила для него стандартные драйвера. Случай редкий, но имеет место быть.
Тогда сначала попробуйте сделать следующее:
- Кликнуть правой кнопкой мыши по «проблемному» устройству и выбрать «Обновить драйверы».
- В открывшемся окне нажмите кнопку «Автоматический поиск обновленных драйверов».
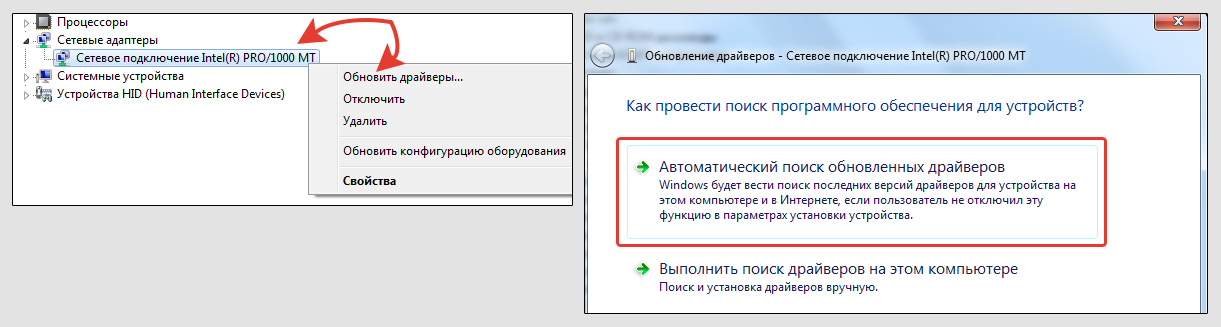
Если это не помогло, нужно посетить официальный сайт производителя вашей модели ноутбука, сетевой или материнской платы (2 последних варианта актуальны, если работаете за стационарным ПК). На нем найдите раздел загрузок, выберите операционную систему Win 7 и скачайте нужный драйвер из списка, после чего установите.
Даже если 7-й Виндовс нет в списке, можно скачать для 8, 10 или 11, они часто бывают совместимыми.
Если вы столкнетесь с этим случаем и у вас не получится найти драйвера, обратитесь ко мне в комментарии внизу, после этой статьи, и я постараюсь вам помочь с поиском драйвера или необходимыми настройками.
Шаг 3: сбросить сеть с помощью средства диагностики и устранения неполадок
Если целью сброса настроек сети Win 7 является исправление какой-либо сетевой проблемы, в том числе доступа в интернет, то обязательно нужно попробовать полезную утилиту — «Устранение неполадок», которую раньше можно было скачивать только отдельно, с сайта Майкрософт (программа называлась «Microsoft Easy Fix»).
Это не только сбросит сеть если «мастер» увидит, что параметры заданы нестандартно, но и при помощи такой автоматической диагностики настроек, нередко удается устранять разные проблемы, касающиеся сети.
Делаем следующее:
- Перейти в «Пуск» и открыть «Панель управления».
- В правом верхнем углу, в поисковой строке, введите «Устранение» и откройте найденный компонент «Устранение неполадок».
- В следующем окне, под заголовком «Сеть и интернет», щелкните по ссылке «Подключение к интернету».
- Затем в окне настроек нажмите «Далее».
- Выберите вариант «Устранение неполадок подключения к интернету».
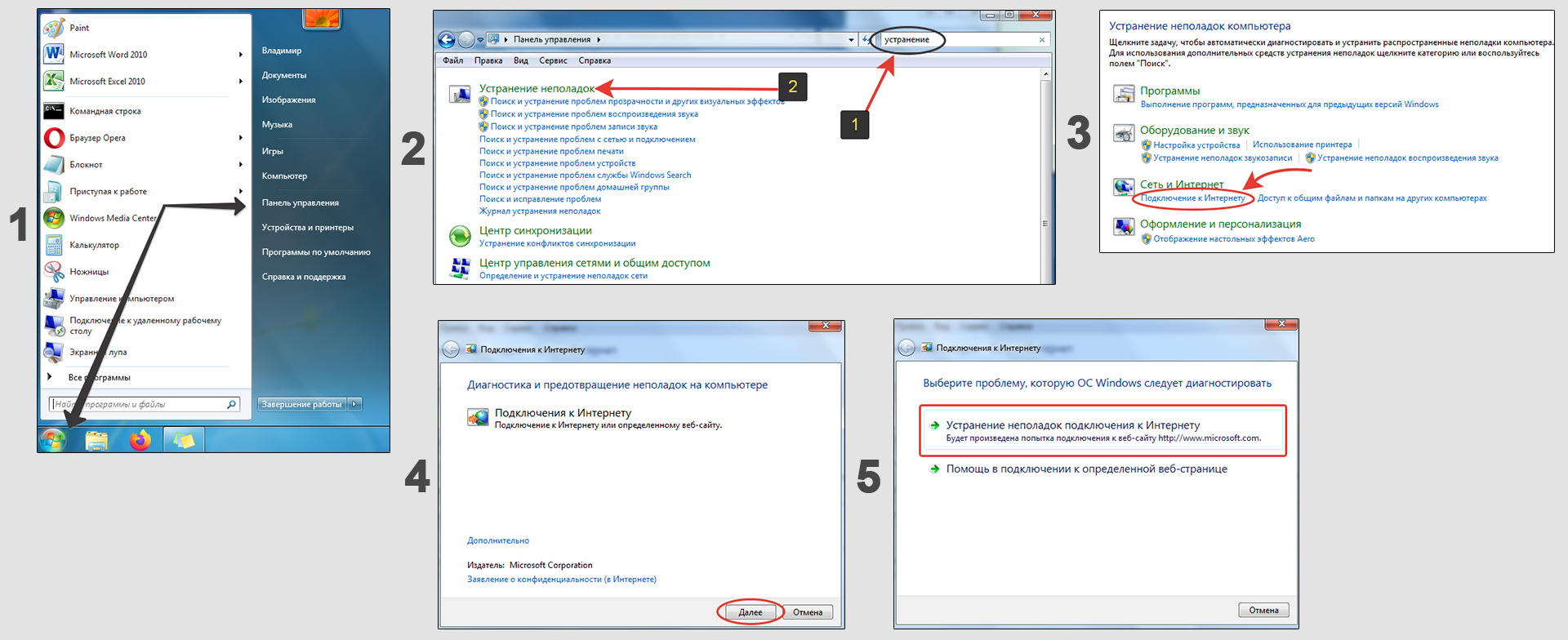
Теперь следуйте указаниям мастера диагностики, соглашаясь вносить исправления. Если предложит выполнить восстановление от имени администратора, то выбирайте этот вариант.
Бояться не нужно, ничего страшного средство диагностики не делает и сломать им ничего нельзя, в том числе доступ в интернет (если только у вас не были заданы специальные параметры в организации, например, вручную прописаны IP и DNS). Максимум — сделает сброс настроек на стандартные в нужных параметрах, что нам и требуется.
Шаг 4: Выбрать «заводское» сетевое расположение для всех подключений
Следующий этап сброса настроек — установить нужное вам расположение для выбранного способа подключения к интернету (по кабелю или Wi-Fi).
Актуально в том случае, если вы помните, какое расположение было установлено для ваших сетей ранее и считаете его правильным. Если не помните, возможно, вам и не требуется выполнение этого шага, либо выберите «Общественная» по инструкции ниже.
Кликните по значку подключения в трее и перейдите по ссылке «Центр управления сетями и общим доступом». Затем в окне щелкните по ссылке с названием расположения (например, «Общественная сеть»), находящегося под именем сети.
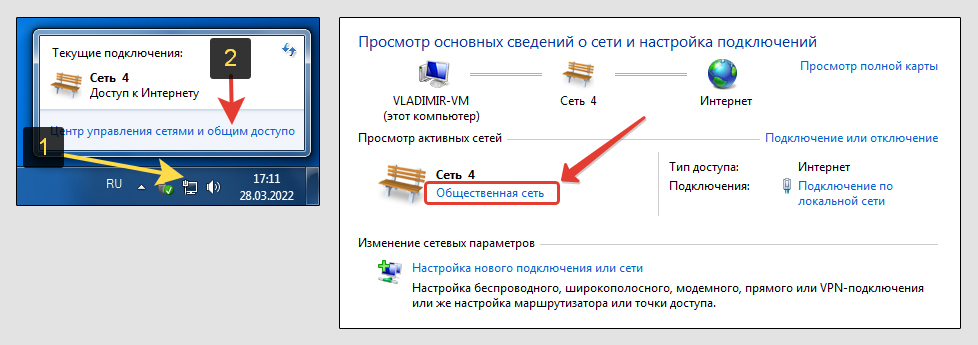
Здесь выберите необходимый вам тип сети:
- Домашняя;
- Сеть предприятия;
- Общественная.
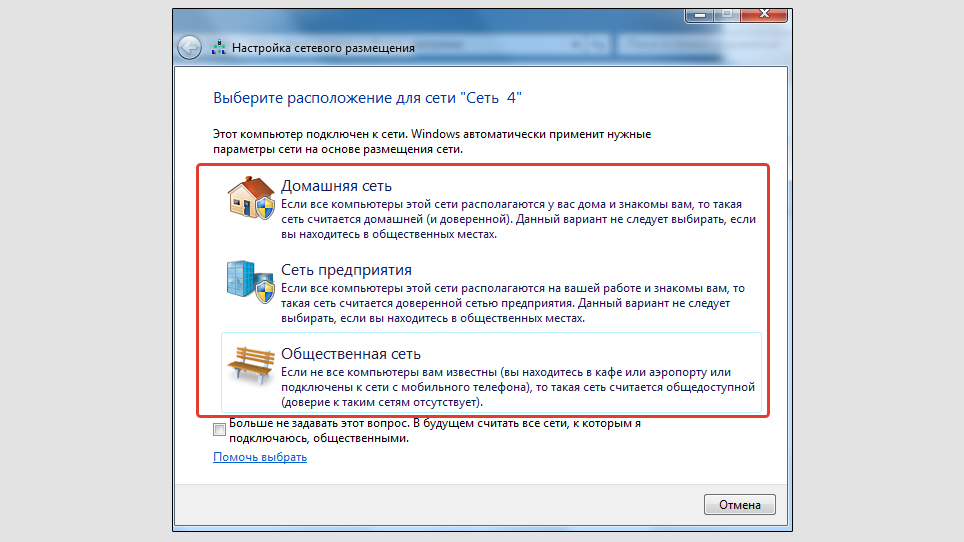
Если не знаете, то можно выбрать «Общественная», не прогадаете! Когда я работал на семерке (уже давно пересел на 10, а теперь перехожу и на 11), то все сети, к которым подключался, назначал общественными и все всегда работало как часы 👍
Разница будет только в одном: домашняя и рабочая выбираются тогда, когда компьютеры и другие устройства внутри сети вам известны, доверяете им (например, несколько ПК внутри дома). Это позволит компьютерам «видеть» друг друга. Если выбирается «общественная», ваш компьютер не будет виден другим с целью безопасности.
Основные выводы
Пройдя внимательно по шагам выше, вы на 100% полностью сделаете сброс сетевых настроек Windows 7. Далее уже все зависит от того, для какой цели вы решили проделать такую операцию.
Если не помогло, (например, исправить проблему с интернетом), то дело однозначно в чем-то другом. Оставлю ссылки на мои заметки про исправление нескольких проблем, возможно вам пригодится, а у кого-то может именно такая ситуация:
- Исправление ошибки «Сетевой адаптер не имеет допустимых параметров настройки IP» » В некоторых случаях она появляется при диагностике через средство устранения неполадок и, как правило, в этом случае не работает интернет.
- Вот тут рассказывал про ошибку, когда интернет есть и работает, но Windows сообщает «Без доступа к интернету». Это тоже, как правило, не обходится без последствий.
- А также из своего опыта описал способы решения, если на ноутбуке постоянно отключается Wi-Fi »
Если вдруг вам нужен будет сброс сети для Windows 10 (по этой ссылке подробная инструкция), то там вообще все выполняется в несколько кликов.
И помните, если что-то внезапно перестало работать с системе и вы уверены, что проблема не в аппаратной части (не в оборудовании), то очень часто помогает простой откат операционки к более раннему состоянию, о чем рассказал здесь »
Напишите, пожалуйста, если вам удалось сбросить параметры сети по моей инструкции и все ли было понятно. Ну а если что-то пошло не так, я с радостью буду стараться вам помочь, если напишите свой вопрос в комментарии ниже 😉
На компьютерах и ноутбуках есть два вида подключения к интернету: подключение через кабель ethernet и беспроводное подключение через WiFi.
Большинство пользователей, которые используют ноутбук с системой Windows 11/10 или планшет, подключаются к интернету по беспроводной сети WiFi. Это удобно и мобильно, но они также испытывают проблему с подключением к интернету, и чтобы решить её, запускают диагностику неполадок с сетью, которая выдает ошибку «Проблема адаптера беспроводных сетей или точки доступа» со статусом не исправлено.
В этой инструкции о том, как исправить проблему беспроводного адаптера или точки доступа в Windows 11/10/8.1
Как исправит проблему адаптера беспроводных сетей или точки доступа в Windows 11/10/7/8.1
Для начало вы должны проделать простые вещи, чтобы исключить их из виновников проблемы с подключением к интернету по беспроводной сети WiFi. Выключите компьютер или ноутбук, далее выключите модем на 1 минуту, и включите все обратно. Если вы подключаетесь через созданную точку доступа, к примеру используя телефон как модем, то вы должны убедиться, что со стороны телефона нет никаких проблем. Можно попробовать перезагрузить сам телефон. Если это не устранило проблему, то приступим к радикальным способам.
1. Новая регистрация сети
Попробуем удалить текущую сеть и подключиться к ней по новой. Открываем «Параметры» > «Сеть и Интернет» > «WiFi» > справа «Управление известными сетями«.
- Как забыть сеть WiFi в Windows 10
- Как забыть сеть в Windows 11
В новом окне удалите существующее подключение к интернету через WiFi, нажав «Забыть«, и подключитесь заново. Это должно исправить ошибку «Проблема адаптера беспроводных сетей или точки доступа«. Если не помогло, то удалите все другие беспроводные сети, которые присутствуют в списке.
2. Сброс сети
Откройте «Параметры» > «Сеть и Интернет» > «Состояние» > справа найдите «Сброс сети«.
3. Сброс Winsock, TCP/IP и Flush DNS
В первую очередь, если у вас настроены IP адреса предоставленные провайдером, то запишите их, так ниже метод сбросит все ваши сетевые настройки, протоколы и очистит кеш DNS. Запустите командную от имени администратора и введите команды и перезагрузите компьютер или ноутбук:
netsh winsock resetnetsh int ip resetnetsh int ipv4 resetipconfig /flushdns
4. Обновить сетевой драйвер
Нажмите Win+R и введите devmgmt.msc, чтобы быстро открыть диспетчер устройств. Найдите графу Сетевые адаптеры и раздвиньте список. В списке, беспроводной WiFi адаптер будет иметь слово «Wireless» «AC«, «Dual Band» или «802.11«. Нажмите по нему правой кнопкой мыши и выберите Удалить устройство. В следующем окне, если будет предложено установить галочку «Удалить программы драйверов для этого устройства«, ставим галочку и удаляем. Перезагружаем компьютер или ноутбук, и переходим обратно в диспетчер устройств, где уже нужно нажать правой кнопкой мыши по WiFi адаптеру и выбрать Обновить драйвер. Если ошибка «Проблема адаптера беспроводных сетей или точки доступа» появляется, то двигаемся дальше.
Также советую открыть центр обновления Windows и обновить все, что будет предложено.
5. Проверка DHCP-клиент
Нажмите сочетание кнопок Win+R и введите services.msc, чтобы быстро открыть службы. Найдите службу «DHCP-клиент» и щелкните по ней два раза, чтобы открыть свойства. Убедитесь, что тип запуска стоит «Автоматически«, и нажмите «Остановить«, потом обратно «Запустить«.
Если выдаст вам ошибку 5 — отказано в доступе при остановке службы DHCP-клиент, то ставим тип запуска «Отключена«, нажимаем «Применить«. Далее перезагружаем ноутбук, заходим обратно в диспетчер устройств, и нажимает «Остановить«, после чего выставляем тип запуска «Автоматически» и «Запустить«.
Смотрите еще:
- DHCP не включен на сетевом адаптере WiFi или Ethernet
- WiFi не подключается после сна или гибернации в Windows 10
- Не удается подключиться к WiFi или Локальной сети в Windows 10
- Исправить ошибки подключения к Интернету и веб-сайтам
- Интернет-служба устранения неполадок Windows отключена
[ Telegram | Поддержать ]
Содержание
- Как сбросить настройки адаптера беспроводной сети Windows 7?
- Как сбросить настройки беспроводного адаптера Windows 7?
- Как сбросить настройки адаптера беспроводной сети?
- Как переустановить сетевой адаптер Windows 7?
- Почему мой беспроводной адаптер не работает?
- Как мне исправить мой беспроводной адаптер Windows 7?
- Как исправить беспроводное соединение в Windows 7?
- Как починить беспроводной адаптер?
- Как решить проблему с беспроводным адаптером?
- Как мне найти свой беспроводной сетевой адаптер?
- Как переустановить сетевой адаптер?
- Как удалить и переустановить сетевой адаптер Windows 7?
- Как мне найти драйвер сетевого адаптера для Windows 7?
- Как мне исправить неработающий Wi-Fi на моем ноутбуке?
- Почему мой компьютер не подключается к Wi-Fi, а телефон подключается?
- Проблема адаптера беспроводных сетей или точки доступа
- Как исправит проблему адаптера беспроводных сетей или точки доступа в Windows 10/7/8.1
- 1. Новая регистрация сети
- 2. Сброс сети
- 3. Сброс Winsock, TCP/IP и Flush DNS
- 4. Обновить сетевой драйвер
- 3. Проверка DHCP-клиент
- Как сбросить настройки сетевого адаптера и восстановить подключение?
- Что важно знать?
- Сброс в Windows 10
- Сброс через CMD
- Использование Easy Fix
- Переустановка драйвера
- Восстановление сетевых настроек
- Ethernet-подключение
- Высокоскоростное подключение
- Wi-Fi сеть
- 3G/4G модем
- Заключение
- Как сбросить настройки сетевого адаптера и восстановить подключение?
- Что важно знать?
- Сброс в Windows 10
- Сброс через CMD
- Использование Easy Fix
- Переустановка драйвера
- Восстановление сетевых настроек
- Ethernet-подключение
- Высокоскоростное подключение
- Wi-Fi сеть
- 3G/4G модем
- Заключение
- Как сбросить параметры адаптера беспроводной сети windows 7 на ноутбуке
- Сбросить сетевые настройки
- Сбросить сетевые настройки
- Как посмотреть список доступных сетевых адаптеров (сетевых подключений) в Windows 7?
- Включение сетевой карты, в том числе с помощью BIOS
- Установка сетевого драйвера на Windows 7, в том числе без интернета
- Видео — Как установить драйвер сетевого адаптера без доступа к интернету
- Настройка сетевого подключения в Windows 7
- Видео — Компьютер не видит сетевой адаптер
- Как посмотреть и изменить параметры сетевой карты (IP, Mac, и другое) в Windows 7?
- Можно ли создать две сетевые карты?
- Сетевой адаптер не имеет допустимых параметров настройки IP
- Что делать, если возникают проблемы с сетевой картой?
- Как прописать IP-адрес в Windows 7? Задаем настройки TCP/IP вручную
- Задаем вручную IP-адрес, маску подсети, основной шлюз в Windows 7
- Какие адреса прописать, если подключение через роутер?
- Сброс сетевых настроек протокола TCP/IP и сброс DNS в ОС Windows XP, Windows Vista и Windows 7.
- О проблемах DNS-кэша
Как сбросить настройки адаптера беспроводной сети Windows 7?
Как сбросить настройки беспроводного адаптера Windows 7?
Откройте «Панель управления» из меню «Пуск». Параметр «Просмотр сетевых подключений» в разделе «Центр управления сетями и общим доступом». Найдите значок своего беспроводного адаптера в открывшемся окне. Щелкните значок правой кнопкой мыши и выберите «Отключить» в раскрывающемся списке.
Как сбросить настройки адаптера беспроводной сети?
Чтобы сбросить все сетевые адаптеры, выполните следующие действия:
Как переустановить сетевой адаптер Windows 7?
Затем выполните следующие действия:
Почему мой беспроводной адаптер не работает?
Устаревший или несовместимый драйвер сетевого адаптера может вызвать проблемы с подключением. Проверьте, доступен ли обновленный драйвер. Нажмите кнопку «Пуск», начните вводить «Диспетчер устройств» и выберите его в списке. В диспетчере устройств выберите «Сетевые адаптеры», щелкните правой кнопкой мыши свой адаптер и выберите «Свойства».
Как мне исправить мой беспроводной адаптер Windows 7?
Откройте Панель управления> Сеть и Интернет> Центр управления сетями и общим доступом> Изменить настройки адаптера (вверху справа). Щелкните правой кнопкой мыши Беспроводное сетевое соединение> Свойства. Дважды щелкните IPV4. Вы можете ввести IP-адрес, предоставленный вашим офисным интернет-провайдером, или удалить его, если он не требуется.
Как исправить беспроводное соединение в Windows 7?
Как починить беспроводной адаптер?
Что делать, если перестал работать WiFi-адаптер?
Как решить проблему с беспроводным адаптером?
Как исправить проблемы с беспроводным адаптером?
Как мне найти свой беспроводной сетевой адаптер?
Щелкните правой кнопкой мыши «Компьютер» и выберите «Управление». Выберите Диспетчер устройств на левой панели. На правой панели выберите Сетевые адаптеры, чтобы развернуть раздел. Дважды щелкните указанный беспроводной адаптер Intel®.
Как переустановить сетевой адаптер?
Как удалить и переустановить сетевой адаптер Windows 7?
Введите «Диспетчер устройств» в поле поиска, чтобы открыть консоль диспетчера устройств. Разверните поле «Сетевые адаптеры». В нем будут перечислены все сетевые адаптеры, установленные на машине. Щелкните правой кнопкой мыши адаптер, который хотите удалить, и выберите «Удалить».
Как мне найти драйвер сетевого адаптера для Windows 7?
Щелкните Пуск> Панель управления> Система и безопасность. В разделе «Система» щелкните «Диспетчер устройств». Дважды щелкните Сетевые адаптеры, чтобы развернуть раздел.
Как мне исправить неработающий Wi-Fi на моем ноутбуке?
Подробная информация о шагах:
Почему мой компьютер не подключается к Wi-Fi, а телефон подключается?
Во-первых, попробуйте использовать проводное подключение по локальной сети. Если проблема касается только соединения Wi-Fi, перезагрузите модем и роутер. Выключите их и подождите некоторое время, прежде чем снова их включить. Кроме того, это может показаться глупым, но не забывайте о физическом переключателе или функциональной кнопке (FN на клавиатуре).
Источник
Проблема адаптера беспроводных сетей или точки доступа
На компьютерах и ноутбуках есть два вида подключения к интернету: подключение через кабель ethernet и беспроводное подключение через WiFi. Большинство пользователей, которые используют ноутбук с системой Windows 10 или планшет, подключаются к интернету по беспроводной сети WiFi. Это удобно и мобильно, но они также испытывают проблему с подключением к интернету, и чтобы решить её, запускают диагностику неполадок с сетью, которая выдает ошибку «Проблема адаптера беспроводных сетей или точки доступа«. В этой инструкции о том, как исправить проблему беспроводного адаптера или точки доступа в Windows 10/8.1/7.
Как исправит проблему адаптера беспроводных сетей или точки доступа в Windows 10/7/8.1
Для начало вы должны проделать простые вещи, чтобы исключить их из виновников проблемы с подключением к интернету по беспроводной сети WiFi. Выключите компьютер или ноутбук, далее выключите модем на 1 минуту, и включите все обратно. Если вы подключаетесь через созданную точку доступа, к примеру используя телефон как модем, то вы должны убедиться, что со стороны телефона нет никаких проблем. Можно попробовать перезагрузить сам телефон. Если это не устранило проблему, то приступим к радикальным способам.
1. Новая регистрация сети
Попробуем удалить текущую сеть и подключиться к ней по новой. Открываем «Параметры» > «Сеть и Интернет» > «WiFi» > справа «Управление известными сетями«.
В новом окне удалите существующее подключение к интернету через WiFi, нажав «Забыть«, и подключитесь заново. Это должно исправить ошибку «Проблема адаптера беспроводных сетей или точки доступа» Если не помогло, то удалите все другие беспроводные сети, которые присутствуют в списке.
2. Сброс сети
Откройте «Параметры» > «Сеть и Интернет» > «Состояние» > справа найдите «Сброс сети«.
3. Сброс Winsock, TCP/IP и Flush DNS
В первую очередь, если у вас настроены IP адреса предоставленные провайдером, то запишите их, так ниже метод сбросит все ваши сетевые настройки, протоколы и очистит кеш DNS. Запустите командную от имени администратора и введите команды и перезагрузите компьютер или ноутбук:
4. Обновить сетевой драйвер
Нажмите Win+R и введите devmgmt.msc, чтобы быстро открыть диспетчер устройств. Найдите графу «Сетевые адаптеры» и раздвиньте список. В списке, беспроводной WiFi адаптер будет иметь слово «Wireless» «AC», «Dual Band» или «802.11». Нажмите по нему правой кнопкой мыши и выберите «Удалить устройство«. В следующем окне, если будет предложено установить галочку «Удалить программы драйверов для этого устройства«, ставим галочку и удаляем. Перезагружаем компьютер или ноутбук, и переходим обратно в диспетчер устройств, где уже нужно нажать правой кнопкой мыши по WiFi адаптеру и выбрать «Обновить драйвер«. Если ошибка «Проблема адаптера беспроводных сетей или точки доступа» появляется, то двигаемся дальше.
Также советую открыть центр обновления Windows и обновить все, что будет предложено.
3. Проверка DHCP-клиент
Нажмите сочетание кнопок Win+R и введите services.msc, чтобы быстро открыть службы. Найдите службу «DHCP-клиент» и щелкните по ней два раза, чтобы открыть свойства. Убедитесь, что тип запуска стоит «Автоматически», и нажмите «Остановить«, потом обратно «Запустить«.
Источник
Как сбросить настройки сетевого адаптера и восстановить подключение?
Сброс параметров адаптера беспроводной сети или сетевой карты на компьютере помогает решить проблемы и устранить неполадки в текущей сети. Часто откат сетевых настроек необходим при ошибках «Неопознанная сеть» или «Проблема адаптера беспроводных сетей или точки доступа», но не исключается его полезность и при других неисправностях. Важно лишь правильно диагностировать, из-за чего и на каком этапе произошла ошибка.
Что важно знать?
Использовать сброс сетевого адаптера нужно в случае, если проблемы с сетью или интернетом вызваны неверными настройками на этом устройстве. Будьте готовы к тому, что вы откатите все параметры настроек до состояния, в котором они находились сразу после установки Windows. Это значит, что данные для нового соединения будут конфигурироваться заново, а если для настроек требовалось внесение каких-либо параметров вручную (по типу настройки высокоскоростного подключения), придется все повторить заново.
Дополнительно, настроенные ранее VPN через параметры Windows тоже придется переконфигурировать заново. Однако, это не относится к конфигурационным файлам и настройкам сторонних клиентов, например, OpenVPN.
Перечень настроек, подвергающихся чистке:
Настройки можно «очистить» разом через графический интерфейс или же с помощью командной строки по отдельности.
Если вам лень читать, посмотрите следующее видео – там есть все инструкции:
Сброс в Windows 10
Наличие подобной опции в ОС экономит время, ибо в предыдущих версиях Windows команды для сброса приходилось вводить вручную. Чтобы сбросить настройки сетевого адаптера:
Если ранее были проблемы с автоматической установкой драйверов или первоначальных настроек адаптера, будьте готовы что они повторятся.
Сброс через CMD
Этот способ также подходит для владельцев Windows 7. Для сброса сетевого адаптера откройте через Пуск командную строку, а затем поочередно вводите команды:
После каждой команды следует перезапускать компьютер.
Использование Easy Fix
Если предыдущие способы не увенчались успехом, попробуйте утилиту Easy Fix, направленную на сброс и восстановление сетевых параметров. После диагностики не забудьте в обязательном порядке перезагрузить устройство.
Утилита предназначена для всех версий ОС. С ее помощью можно сбросить настройки сетевого адаптера Виндовс 7, 8 и XP. Но не позиционируется как решение проблем в Windows 10, так как подобный инструмент реализован в самой системе.
Переустановка драйвера
Если компьютер подвергался нападению вредоносных программ, сами драйверы адаптера могли выйти из строя. При этом наблюдаются две ситуации: имя сетевого модуля указано или не опознано. Чтобы изменить:
Перезапустите Windows еще раз, если того потребует система, и проверяйте работоспособность.
Восстановление сетевых настроек
Так как мы сбросили настройки сетевого адаптера, теперь их нужно заново настраивать. Конечно, можно использовать программы-бэкапы, но рекомендуется это делать вручную, чтобы ненароком не восстановить проблемную ситуацию, от которой избавлялись.
Ethernet-подключение
Если интернет заведен в квартиру/дом по Ethernet или PON, то регистрация абонентов провайдером происходит по Mac-адресу. Это может быть Mac-адрес сетевой карты компьютера (если соединение от модема напрямую) или маршрутизатора (если кабель подключен к нему).
В случае, если реальный и указанный физический адрес совпадает, доступ к интернету конфигурируется автоматически.
Если доступа в интернет нет, хотя маршрутизатор получает его, возможно не включен DHCP-сервер для локальной сети, и это нужно исправить.
Когда он активирован, компьютеру автоматически присваивается локальный IP-адрес (роутер его регистрирует в своей сети и предоставляет доступ к трафику).
Возможна и иная ситуация: когда DHCP-сервер в силу различных причин вам включать не нужно, но подключить к сети компьютер надо. В этом случае:
Высокоскоростное подключение
Если структура сети вашего провайдера – модернизированная телефонная сеть, значит вы подключены к ADSL модему. Часто именно они используют, предшествующее Ethernet, высокоскоростное подключение. Но не исключены и другие вариации.
Чтобы восстановить выход в интернет, возьмите свой договор, в котором прописаны данные, затем:
Wi-Fi сеть
С беспроводной сетью попроще. Чтобы восстановить подключение после того, как выполнен сброс адаптера беспроводной сети, нужно:
3G/4G модем
Восстанавливается по аналогии с высокоскоростным подключением, только вместо него выбирается «Коммутируемое».
При подключенном модеме настройки подтянуться и соединение станет доступным.
Заключение
Неисправности настроек сетевого адаптера решаются их сбросом по умолчанию. Как следствие, восстанавливаются первоначальные конфигурационные данные Windows. Чтобы все работало правильно, далее рекомендуется обновить драйвер адаптера и заново ввести настройки подключения вручную, если того требует ваше соединение.
Источник
Как сбросить настройки сетевого адаптера и восстановить подключение?
Сброс параметров адаптера беспроводной сети или сетевой карты на компьютере помогает решить проблемы и устранить неполадки в текущей сети. Часто откат сетевых настроек необходим при ошибках «Неопознанная сеть» или «Проблема адаптера беспроводных сетей или точки доступа», но не исключается его полезность и при других неисправностях. Важно лишь правильно диагностировать, из-за чего и на каком этапе произошла ошибка.
Что важно знать?
Использовать сброс сетевого адаптера нужно в случае, если проблемы с сетью или интернетом вызваны неверными настройками на этом устройстве. Будьте готовы к тому, что вы откатите все параметры настроек до состояния, в котором они находились сразу после установки Windows. Это значит, что данные для нового соединения будут конфигурироваться заново, а если для настроек требовалось внесение каких-либо параметров вручную (по типу настройки высокоскоростного подключения), придется все повторить заново.
Дополнительно, настроенные ранее VPN через параметры Windows тоже придется переконфигурировать заново. Однако, это не относится к конфигурационным файлам и настройкам сторонних клиентов, например, OpenVPN.
Перечень настроек, подвергающихся чистке:
Настройки можно «очистить» разом через графический интерфейс или же с помощью командной строки по отдельности.
Если вам лень читать, посмотрите следующее видео – там есть все инструкции:
Сброс в Windows 10
Наличие подобной опции в ОС экономит время, ибо в предыдущих версиях Windows команды для сброса приходилось вводить вручную. Чтобы сбросить настройки сетевого адаптера:
Если ранее были проблемы с автоматической установкой драйверов или первоначальных настроек адаптера, будьте готовы что они повторятся.
Сброс через CMD
Этот способ также подходит для владельцев Windows 7. Для сброса сетевого адаптера откройте через Пуск командную строку, а затем поочередно вводите команды:
После каждой команды следует перезапускать компьютер.
Использование Easy Fix
Если предыдущие способы не увенчались успехом, попробуйте утилиту Easy Fix, направленную на сброс и восстановление сетевых параметров. После диагностики не забудьте в обязательном порядке перезагрузить устройство.
Утилита предназначена для всех версий ОС. С ее помощью можно сбросить настройки сетевого адаптера Виндовс 7, 8 и XP. Но не позиционируется как решение проблем в Windows 10, так как подобный инструмент реализован в самой системе.
Переустановка драйвера
Если компьютер подвергался нападению вредоносных программ, сами драйверы адаптера могли выйти из строя. При этом наблюдаются две ситуации: имя сетевого модуля указано или не опознано. Чтобы изменить:
Перезапустите Windows еще раз, если того потребует система, и проверяйте работоспособность.
Восстановление сетевых настроек
Так как мы сбросили настройки сетевого адаптера, теперь их нужно заново настраивать. Конечно, можно использовать программы-бэкапы, но рекомендуется это делать вручную, чтобы ненароком не восстановить проблемную ситуацию, от которой избавлялись.
Ethernet-подключение
Если интернет заведен в квартиру/дом по Ethernet или PON, то регистрация абонентов провайдером происходит по Mac-адресу. Это может быть Mac-адрес сетевой карты компьютера (если соединение от модема напрямую) или маршрутизатора (если кабель подключен к нему).
В случае, если реальный и указанный физический адрес совпадает, доступ к интернету конфигурируется автоматически.
Если доступа в интернет нет, хотя маршрутизатор получает его, возможно не включен DHCP-сервер для локальной сети, и это нужно исправить.
Когда он активирован, компьютеру автоматически присваивается локальный IP-адрес (роутер его регистрирует в своей сети и предоставляет доступ к трафику).
Возможна и иная ситуация: когда DHCP-сервер в силу различных причин вам включать не нужно, но подключить к сети компьютер надо. В этом случае:
Высокоскоростное подключение
Если структура сети вашего провайдера – модернизированная телефонная сеть, значит вы подключены к ADSL модему. Часто именно они используют, предшествующее Ethernet, высокоскоростное подключение. Но не исключены и другие вариации.
Чтобы восстановить выход в интернет, возьмите свой договор, в котором прописаны данные, затем:
Wi-Fi сеть
С беспроводной сетью попроще. Чтобы восстановить подключение после того, как выполнен сброс адаптера беспроводной сети, нужно:
3G/4G модем
Восстанавливается по аналогии с высокоскоростным подключением, только вместо него выбирается «Коммутируемое».
При подключенном модеме настройки подтянуться и соединение станет доступным.
Заключение
Неисправности настроек сетевого адаптера решаются их сбросом по умолчанию. Как следствие, восстанавливаются первоначальные конфигурационные данные Windows. Чтобы все работало правильно, далее рекомендуется обновить драйвер адаптера и заново ввести настройки подключения вручную, если того требует ваше соединение.
Источник
Как сбросить параметры адаптера беспроводной сети windows 7 на ноутбуке
Технологии шагнули очень далеко вперед
Сбросить сетевые настройки
Сбросить сетевые настройки
Как посмотреть список доступных сетевых адаптеров (сетевых подключений) в Windows 7?
Список доступных устройств на Windows 7 можно увидеть двумя способами:
Второй способ начинается с открытия «Диспетчера устройств» при помощи окна «Выполнить»:
Включение сетевой карты, в том числе с помощью BIOS
Читайте инструкцию для всех версий BIOS в статье — «Как войти в биос на Виндовс 7 «.
На ноутбуках включение и выключение сетевого интерфейса осуществляется нажатием сочетания клавиш, на настольных компьютерах — через меню BIOS.
Для включения беспроводного сетевого адаптера на ноутбуках есть комбинация «Fn+F12», хотя некоторые производители делают специальную клавишу для этой функции.
Для выключения беспроводного сетевого адаптера на ноутбуках нажимаем комбинацию клавиш «Fn+F12»
Установка сетевого драйвера на Windows 7, в том числе без интернета
Так как сетевой адаптер равноценен интернету, его отсутствие сильно затрудняет скачивание драйвера на сетевую плату. Решается вопрос предварительной записью драйверов на носители.
Сетевая плата без драйверов в «Диспетчере устройств» находилась в разделе «Неизвестных устройств». После обновления же она встаёт на своё законное место — в «Сетевые адаптеры».
После обновления драйверов сетевая карта перемещается в раздел «Сетевые адаптеры»
Видео — Как установить драйвер сетевого адаптера без доступа к интернету
Настройка сетевого подключения в Windows 7
Хотя компании, предоставляющие интернет-услуги предпочитают самостоятельно настраивать сетевое оборудование клиентов, иногда приходится проводить более расширенную настройку. Это характерно для компьютеров с несколькими адаптерами.
На заметку! Поля «IP-адрес» и «Основной шлюз» находятся в договоре с интернет-провайдером, остальные поля содержат значения одинаковые для всех пользователей.
Видео — Компьютер не видит сетевой адаптер
Как посмотреть и изменить параметры сетевой карты (IP, Mac, и другое) в Windows 7?
Увидеть параметры адаптера и его MAC-адрес легко благодаря системным программам.
Можно ли создать две сетевые карты?
Многие пользователи задумываются о том, чтобы завести себе вторую сетевую плату. Физически тут проблем нет: большинство ноутбуков и компьютеров поддерживают вторую сетевую карту. Но существуют и исключения, а также повреждённые слоты, а также нетбуки и планшетные компьютеры. В данной ситуации нужно использовать виртуальную плату, которая распределяет интернет-трафик не хуже физической.
Возможность установить такую виртуальную карту есть в самой системе Windows:
Сетевой адаптер не имеет допустимых параметров настройки IP
Часто возникающая проблема у пользователей Windows 7 — это когда появляются проблемы с доступом в интернет и средство диагностики сетей выдаёт сообщением о том, что сетевой адаптер не имеет допустимых параметров настройки IP.
Проблемы с доступом в интернет, связанное с тем, что сетевой адаптер не имеет допустимых параметров настройки IP
В данном случае вы сначала можете попробовать сделать сброс маршрутизатора. Если у вас проводное подключение, то отключите, а потом снова включите ваше сетевое-соединение в меню сетевых подключений. Если это не помогло, то можно переходить к дальнейшим шагам.
Шаг 1. Обновите ваш IP-адрес — это наиболее простой метод, хотя и не всегда помогающий в данном случае. Для этого откройте «Командную строку» (как администратор) и введите следующие команды:
Проверьте ещё раз, по прежнему ли высвечивается ошибка? Если да, то идём дальше.
Шаг 2. Можно попробовать сбросить сетевые настройки, а именно — протоколы IP. Стек протоколов TCP/IP рекомендуется сбрасывать до заводских настроек в самых острых случаях, когда неполадки возникают в результате действий вредоносных программ и т.п. Для этого нужно открыть в режиме администратора командную строку и ввести:
Далее компьютер перезагружается, и после этого, если всё сделано правильно, проблема должна исчезнуть.
Что делать, если возникают проблемы с сетевой картой?
Многие подключаемые сетевые адаптеры, из-за их уязвимости к электричеству, могут на некоторое время выходить из строя в периоды сильной грозы, или перебоев электроэнергии в здании. В большинстве случаев трудности проявляются в ситуациях с проводным оборудованием, так как многоэтажные дома имеют длинные кабельные трассы, прокладываемые поставщиками интернета не в совсем предназначенных для этого местах, по соседству с телефонными и телевизионными кабелями и проводами высокого напряжения. Высокая влажность, сырость и низкая температура в данной области — всё это крайне отрицательно влияет на изоляцию проводов, поэтому в них появляются пробои.
Причины из-за которых возникают проблемы с сетевой картой
Иногда также, в более редких случаях, поломки возникают из-за чрезвычайных ситуаций вроде крупной грозы. Сетевые адаптеры довольно часто выгорают, либо пользователи начинают испытывать затруднения с входом в сеть. При этом оборудование будет функционировать, но подключение к интернету в такие периоды может отсутствовать.
К сожалению, данная проблема решается лишь покупкой другой модели сетевого адаптера. Для настольного компьютера соответствует стандарт PCI, для ноутбука — USB и PCMCIA.
Для настольного компьютера соответствует стандарт сетевой карты PCI
Также не рекомендуется включать сетевой кабель в роутер, а после этого подключать к нему компьютер, ведь даже если роутер сломается, то его замена обойдётся сравнительно недорого, по сравнению с заменой встроенной в компьютер сетевой карты (а то и всей материнской платы).
Как прописать IP-адрес в Windows 7? Задаем настройки TCP/IP вручную
Привет! В этой небольшой инструкции я покажу, как вручную прописать IP-адрес в Windows 7. Это может пригодится, когда вам нужно вручную ввести IP-адрес, маску подсети, основной шлюз, или DNS-адрес в настройках сетевого подключения. В свойствах протокола TCP/IPv4. Проще говоря, когда нужно задать статические адреса для подключения по сетевому кабелю, или беспроводного Wi-Fi соединения.
Сам процесс в Windows 7 практически ничем не отличается от той же Windows 10, но я решил сделать отдельную инструкцию строго по Windows 7. Чтобы никто не путался, и инструкция была более простой.
Для чего вообще вручную прописывать адреса с свойствах сетевых подключений? Здесь вариантов может быть много.
Хочу заметить, что в свойствах протокола TCP/IPv4, по умолчанию в Windows 7 стоит автоматическое получение IP и DNS. Для подключения по локальной сети и беспроводного соединения.
Задаем вручную IP-адрес, маску подсети, основной шлюз в Windows 7
Открываем «Центр управления сетями и общим доступом». И переходим в раздел «Изменение параметров адаптера». Иконка со статусом подключения к интернету (на панели уведомлений) у вас может быть другая на вид. Это неважно.
Дальше правой кнопкой мыши нажимаем на адаптер, для которого нужно приписать статические адреса. Если подключение по Wi-Fi, то «Беспроводное сетевое соединение». Если по кабелю, то «Подключение по локальной сети». Выбираем «Свойства».
Выделяем пункт «Протокол Интернета версии 4 (TCP/IPv4)», и нажимаем на кнопку «Свойства».
Откроется окно, в котором мы можем прописать статические адреса: IP-адрес, маску подсети, основной шлюз, DNS-адрес. Скорее всего, у вас там выставлено автоматическое получение адресов. Просто ставим переключатель возле «Использовать следующий IP-адрес». Поля для заполнения станут активными, и мы может указать адреса. Так же нужно прописать DNS.
Думаю, вы знаете какие адреса нужно указать. Если нет, то сейчас немного поясню. Если у вас интернет подключен напрямую к компьютеру, то все адреса вам нужно уточнить у провайдера.
Какие адреса прописать, если подключение через роутер?
Все это будет выглядеть примерно вот так:
Нажимаем «Ok». Ну и желательно перезагрузить компьютер.
Точно таким самым способом мы можем обратно выставить автоматическое получение IP и DNS-адресов.
Сброс сетевых настроек протокола TCP/IP и сброс DNS в ОС Windows XP, Windows Vista и Windows 7.
Иногда, бывает, сбиваются настройки интернет подключения или просто не хочет подключатся к сети (не получает IP адрес по DHCP). Похожие неполадки могут возникнуть в следствии работы некоторых вредоносных программ (вирусов). Можно долго мучить тех. поддержку своего провайдера или вызывать специалиста на дом. Можно попробовать самостоятельно устранить неполадку.
Для сброса TCP/IP в операционных системах Windows NT (2000/XP/Seven) существует специальная программа netsh.exe.
netsh.exe — (Network Shell — Сетевая Оболочка) позволяет осуществлять конфигурирование сетевых параметров.
Некоторые пакостные вирусы залазят в WinSock и пакостят. Симптомы:
Кроме вирусов «поламать» Ваше подключение к интернету можете и Вы сами (или «само заглючило»). Некоторые примеры:
Если от вирусов почистились то можно приступить к восстановлению.
ВНИМАНИЕ! Следующие процедуры сбросят настройки сети. Настоятельно рекомендую переписать настройки.
Чтобы сбросить Winsock:
netsh winsock reset
Если первая команда не помогла решить проблему, можно сбросить стек TCP/IP к «заводским» настройкам. Там же в командной строке, впишите команду:
netsh int ip reset c:resetlog.txt
При этом журнал сброса сохранится в корне диска C: если опустить приставку c: то журнал будет сохранен в текущем каталоге. После этого следует перезагрузить компьютер.
После использования этой команды в реестре сбросятся к «заводским» следующие ветки регистра:
Можно использовать эти команды вместе одна после другой. Они кстати сбрасывают и DNS-кэш.
О проблемах DNS-кэша
Например сайт переехал на другой хостинг, в следствии у него изменился IP адрес. А так как у Вас в кэше остались не совсем свежие данные при вводе имени сайта Вы попадете на старый IP адрес, где сайта уже нет.
Что бы не сбрасывать все настройки попробуйте команду:
Источник
Download Article
Download Article
Are you having trouble connecting to Wi-Fi on Windows 10 or 11? Resetting your Wi-Fi network adapter can help resolve wireless issues, including not being able to connect to a Wi-Fi access point or not being able to browse the web once connected. If disabling and re-enabling your wireless adapter doesn’t help, you can uninstall and reinstall your Wi-Fi drivers, reset your TCP/IP stack, or even perform a full network reset. This wikiHow article will teach you simple ways to manually reset your wireless adapter and network settings on a Windows PC.
Things You Should Know
- If your computer can’t connect (or won’t stay connected) to your Wi-Fi router, disabling and re-enabling the Wi-Fi adapter can help.
- If your Wi-Fi problems are persistent no matter which access point you connect to, you might need to uninstall and reinstall your Wi-Fi drivers.
- For tougher internet connection issues, you can manually reset all of your network settings from the command prompt or in Network Connections.
-
1
Make sure Wi-Fi is enabled first. If you’re resetting your wireless adapter because you can’t access your wireless network, first make sure you haven’t accidentally disabled Wi-Fi. To check, open your Windows Settings, click Network and Internet, and toggle on the Wi-Fi switch.
- Toggling Wi-Fi on and off may be all you need to do to fix your connection issues.
-
2
Right-click the Start
button. This brings up a menu if you’re using Windows 10.
- If you’re using Windows 8, 7, or Vista, follow these steps instead:
- Click the Start menu and select Control panel.
- Click Network and Sharing Center. If you don’t see it, click Network and Internet. You should find the Network and Sharing Center there.
- Click Change adapter settings in the left panel.
- Skip to Step 4.
Advertisement
- If you’re using Windows 8, 7, or Vista, follow these steps instead:
-
3
Click Network Connections. It’s near the middle of the menu.
-
4
Click Change adapter options or More network adapter options. You’ll see Change adapter options in Windows 10, and More network adapter options in Windows 11. A list of your connections will appear.
-
5
Right-click the Wi-Fi adapter and select Disable. This turns off the wireless adapter.
-
6
Right-click the Wi-Fi adapter and select Enable. The adapter will restart and attempt to connect to your default Wi-Fi network.
- If you’re still having trouble with your connection, try connecting to a different wireless access point. If that works, the issue may be with your internet provider or Wi-Fi router.
Advertisement
-
1
Press the Windows key and type cmd. If you’re still having internet issues after resetting the adapter, you can try resetting the TCP/IP stack, release and renew the IP address, and flush and reset your DNS cache from the command line. When you type cmd, you’ll see some search results appear.
- This method will delete all of your computer’s network connections and settings, including the wireless adapter, and then reinstall them. If you’ve already tried disabling and re-enabling the wireless adapter and it didn’t solve your problem, use this method on any version of Windows.
-
2
Right-click «Command prompt» and select Run as administrator. This gives you an elevated command prompt that allows you to perform administrative tasks.
-
3
Type netsh winsock reset and press ↵ Enter. This command resets your TCP/IP settings, which can help resolve internet issues.[1]
-
4
Type netsh int ip reset and press ↵ Enter. This essentially removes and re-adds TCP/IP by overwriting registry keys.[2]
-
5
Type ipconfig /release and press ↵ Enter. This command releases the IP address that was assigned to you by the router.
-
6
Type ipconfig /renew and press ↵ Enter. This command attempts to reconnect to the router to acquire a new IP address.
-
7
Type ipconfig /flushdns and press ↵ Enter. This final command purges any cached IP addresses and domain names.
-
8
Restart your PC. Once your PC comes back up, you’ll need to reconnect to your Wi-Fi network, which includes re-entering the password (if applicable).
- If you’re still having trouble with your connection, try connecting to a different wireless access point. If that works, the issue may be with your internet provider.
Advertisement
-
1
Download the correct drivers for your Wi-Fi adapter from the manufacturer. If you’re still having trouble after resetting your Wi-Fi adapter, you can try removing and reinstalling the wireless card drivers. But before uninstalling, you’ll want to make sure you have the correct Wi-Fi adapter drivers saved to your PC.[3]
- To make sure you’re downloading the correct driver, visit your PC manufacturer’s support website and choose your exact PC model. If you’re not sure of the model, press Windows key + Pause at the same time, or go to Settings > System > About.
- If you don’t have internet access, you can download the drivers on another computer, save them to a USB flash drive, and then copy them to PC that’s having problems.
- In some cases, your Wi-Fi adapter can use a generic driver that comes preinstalled with Windows. If you don’t download a driver, you may be able to use the generic driver to get back online after uninstalling.
- Sometimes using the default driver can even resolve internet issues! But to be on the safe side, download your manufacturer’s drivers—there’s always a chance your card isn’t compatible with the generic drivers.
-
2
Right-click the Start menu and select Device Manager. This opens the Device Manager, which allows you to add and remove hardware drivers.
-
3
Click the arrow next to «Network adapters.» This displays all of the network adapters connected to your PC, including your Wi-Fi adapter.
-
4
Right-click your Wi-Fi adapter and select Uninstall device. A confirmation message will appear.
-
5
Click the checkbox next to «Attempt to remove the driver software for this device.» This ensures that the driver is actually removed.
-
6
Click Uninstall to confirm. The previous driver is now removed.
-
7
Reboot your PC. Once your computer shuts down and restarts, Windows will attempt to install the best driver for your network card automatically. If prompted, allow the drivers to install.
- After the drivers are installed, try connecting to Wi-Fi. If you’re connected, great! If not, continue with this method to manually reinstall the drivers.
-
8
Install the drivers you downloaded. If you downloaded a file that ends with .exe, double-click the file and follow the on-screen instructions to install. This will automatically install the drivers for your Wi-Fi card.
- If the file ends with .zip, you’ll need to unzip the file first. Right-click the file, select Extract all, select a folder you’ll remember, and then click Extract.
- If there’s no file ending in .exe or you weren’t able to download drivers, continue to the next step.
-
9
Install the new drivers manually. Here’s how:
- Right-click the Start button and select Device manager.
- Click the arrow next to «Network Adapters.»
- Right-click the Wi-Fi adapter and select Update driver.
- Click Browse my computer for drivers.
- Click Browse and select the location of your drivers.
- Click Next and follow the on-screen instructions.
Advertisement
-
1
Right-click the Start
button. If you’re still having trouble, you can use this method to reset all of your network adapters and settings at once. This should be your last resort, as it clears all settings—including saved Wi-Fi networks, passwords, and VPN settings.
- If you’re having connection issues after upgrading to Windows 11 or can’t connect to shared network drives, this method may resolve those issues.[4]
- If you’re having connection issues after upgrading to Windows 11 or can’t connect to shared network drives, this method may resolve those issues.[4]
-
2
Click Network Connections. It’s near the middle of the menu.
-
3
Click Advanced network settings (Windows 11 only). If you have Windows 10, you can skip this step. For Windows 11, click this option at the bottom of the right panel.
-
4
Click Network reset. You’ll see this near the bottom of the right panel on both Windows 10 and Windows 11. Once you click this link, you’ll see a message telling you that your network adapters will be removed and reinstalled and that you’ll have to reconnect to the internet afterward.
- You may have to reinstall any VPN software you’re currently running after the reset is complete.
-
5
Click Reset now and then Yes to confirm. This begins the full network adapter reset process. When the network adapters are uninstalled, your computer will restart and then re-install the adapters on its own.
- Once your PC restarts, you’ll need to reconnect to your Wi-Fi and other networks.
Advertisement
Add New Question
-
Question
How do I fix my wireless adapter permanently if I need to use the troubleshooter all the time?
From Device Manager click on your adapter and go to the Advanced tab. Under the WiFi setting change 802.11b/g/n to 802.11b/g (So there is no «n» at the end). Also go to the Power Management tab and uncheck power saving.
Ask a Question
200 characters left
Include your email address to get a message when this question is answered.
Submit
Advertisement
Video
Thanks for submitting a tip for review!
About This Article
Article SummaryX
1. Right-click the Start menu.
2. Click Network Connections.
3. Click Change adapter options.
4. Right-click the Wi-Fi connection and select Disable.
5. Right-click the Wi-Fi connection and click Enable.
Did this summary help you?
Thanks to all authors for creating a page that has been read 341,342 times.
Is this article up to date?
Download Article
Download Article
Are you having trouble connecting to Wi-Fi on Windows 10 or 11? Resetting your Wi-Fi network adapter can help resolve wireless issues, including not being able to connect to a Wi-Fi access point or not being able to browse the web once connected. If disabling and re-enabling your wireless adapter doesn’t help, you can uninstall and reinstall your Wi-Fi drivers, reset your TCP/IP stack, or even perform a full network reset. This wikiHow article will teach you simple ways to manually reset your wireless adapter and network settings on a Windows PC.
Things You Should Know
- If your computer can’t connect (or won’t stay connected) to your Wi-Fi router, disabling and re-enabling the Wi-Fi adapter can help.
- If your Wi-Fi problems are persistent no matter which access point you connect to, you might need to uninstall and reinstall your Wi-Fi drivers.
- For tougher internet connection issues, you can manually reset all of your network settings from the command prompt or in Network Connections.
-
1
Make sure Wi-Fi is enabled first. If you’re resetting your wireless adapter because you can’t access your wireless network, first make sure you haven’t accidentally disabled Wi-Fi. To check, open your Windows Settings, click Network and Internet, and toggle on the Wi-Fi switch.
- Toggling Wi-Fi on and off may be all you need to do to fix your connection issues.
-
2
Right-click the Start
button. This brings up a menu if you’re using Windows 10.
- If you’re using Windows 8, 7, or Vista, follow these steps instead:
- Click the Start menu and select Control panel.
- Click Network and Sharing Center. If you don’t see it, click Network and Internet. You should find the Network and Sharing Center there.
- Click Change adapter settings in the left panel.
- Skip to Step 4.
Advertisement
- If you’re using Windows 8, 7, or Vista, follow these steps instead:
-
3
Click Network Connections. It’s near the middle of the menu.
-
4
Click Change adapter options or More network adapter options. You’ll see Change adapter options in Windows 10, and More network adapter options in Windows 11. A list of your connections will appear.
-
5
Right-click the Wi-Fi adapter and select Disable. This turns off the wireless adapter.
-
6
Right-click the Wi-Fi adapter and select Enable. The adapter will restart and attempt to connect to your default Wi-Fi network.
- If you’re still having trouble with your connection, try connecting to a different wireless access point. If that works, the issue may be with your internet provider or Wi-Fi router.
Advertisement
-
1
Press the Windows key and type cmd. If you’re still having internet issues after resetting the adapter, you can try resetting the TCP/IP stack, release and renew the IP address, and flush and reset your DNS cache from the command line. When you type cmd, you’ll see some search results appear.
- This method will delete all of your computer’s network connections and settings, including the wireless adapter, and then reinstall them. If you’ve already tried disabling and re-enabling the wireless adapter and it didn’t solve your problem, use this method on any version of Windows.
-
2
Right-click «Command prompt» and select Run as administrator. This gives you an elevated command prompt that allows you to perform administrative tasks.
-
3
Type netsh winsock reset and press ↵ Enter. This command resets your TCP/IP settings, which can help resolve internet issues.[1]
-
4
Type netsh int ip reset and press ↵ Enter. This essentially removes and re-adds TCP/IP by overwriting registry keys.[2]
-
5
Type ipconfig /release and press ↵ Enter. This command releases the IP address that was assigned to you by the router.
-
6
Type ipconfig /renew and press ↵ Enter. This command attempts to reconnect to the router to acquire a new IP address.
-
7
Type ipconfig /flushdns and press ↵ Enter. This final command purges any cached IP addresses and domain names.
-
8
Restart your PC. Once your PC comes back up, you’ll need to reconnect to your Wi-Fi network, which includes re-entering the password (if applicable).
- If you’re still having trouble with your connection, try connecting to a different wireless access point. If that works, the issue may be with your internet provider.
Advertisement
-
1
Download the correct drivers for your Wi-Fi adapter from the manufacturer. If you’re still having trouble after resetting your Wi-Fi adapter, you can try removing and reinstalling the wireless card drivers. But before uninstalling, you’ll want to make sure you have the correct Wi-Fi adapter drivers saved to your PC.[3]
- To make sure you’re downloading the correct driver, visit your PC manufacturer’s support website and choose your exact PC model. If you’re not sure of the model, press Windows key + Pause at the same time, or go to Settings > System > About.
- If you don’t have internet access, you can download the drivers on another computer, save them to a USB flash drive, and then copy them to PC that’s having problems.
- In some cases, your Wi-Fi adapter can use a generic driver that comes preinstalled with Windows. If you don’t download a driver, you may be able to use the generic driver to get back online after uninstalling.
- Sometimes using the default driver can even resolve internet issues! But to be on the safe side, download your manufacturer’s drivers—there’s always a chance your card isn’t compatible with the generic drivers.
-
2
Right-click the Start menu and select Device Manager. This opens the Device Manager, which allows you to add and remove hardware drivers.
-
3
Click the arrow next to «Network adapters.» This displays all of the network adapters connected to your PC, including your Wi-Fi adapter.
-
4
Right-click your Wi-Fi adapter and select Uninstall device. A confirmation message will appear.
-
5
Click the checkbox next to «Attempt to remove the driver software for this device.» This ensures that the driver is actually removed.
-
6
Click Uninstall to confirm. The previous driver is now removed.
-
7
Reboot your PC. Once your computer shuts down and restarts, Windows will attempt to install the best driver for your network card automatically. If prompted, allow the drivers to install.
- After the drivers are installed, try connecting to Wi-Fi. If you’re connected, great! If not, continue with this method to manually reinstall the drivers.
-
8
Install the drivers you downloaded. If you downloaded a file that ends with .exe, double-click the file and follow the on-screen instructions to install. This will automatically install the drivers for your Wi-Fi card.
- If the file ends with .zip, you’ll need to unzip the file first. Right-click the file, select Extract all, select a folder you’ll remember, and then click Extract.
- If there’s no file ending in .exe or you weren’t able to download drivers, continue to the next step.
-
9
Install the new drivers manually. Here’s how:
- Right-click the Start button and select Device manager.
- Click the arrow next to «Network Adapters.»
- Right-click the Wi-Fi adapter and select Update driver.
- Click Browse my computer for drivers.
- Click Browse and select the location of your drivers.
- Click Next and follow the on-screen instructions.
Advertisement
-
1
Right-click the Start
button. If you’re still having trouble, you can use this method to reset all of your network adapters and settings at once. This should be your last resort, as it clears all settings—including saved Wi-Fi networks, passwords, and VPN settings.
- If you’re having connection issues after upgrading to Windows 11 or can’t connect to shared network drives, this method may resolve those issues.[4]
- If you’re having connection issues after upgrading to Windows 11 or can’t connect to shared network drives, this method may resolve those issues.[4]
-
2
Click Network Connections. It’s near the middle of the menu.
-
3
Click Advanced network settings (Windows 11 only). If you have Windows 10, you can skip this step. For Windows 11, click this option at the bottom of the right panel.
-
4
Click Network reset. You’ll see this near the bottom of the right panel on both Windows 10 and Windows 11. Once you click this link, you’ll see a message telling you that your network adapters will be removed and reinstalled and that you’ll have to reconnect to the internet afterward.
- You may have to reinstall any VPN software you’re currently running after the reset is complete.
-
5
Click Reset now and then Yes to confirm. This begins the full network adapter reset process. When the network adapters are uninstalled, your computer will restart and then re-install the adapters on its own.
- Once your PC restarts, you’ll need to reconnect to your Wi-Fi and other networks.
Advertisement
Add New Question
-
Question
How do I fix my wireless adapter permanently if I need to use the troubleshooter all the time?
From Device Manager click on your adapter and go to the Advanced tab. Under the WiFi setting change 802.11b/g/n to 802.11b/g (So there is no «n» at the end). Also go to the Power Management tab and uncheck power saving.
Ask a Question
200 characters left
Include your email address to get a message when this question is answered.
Submit
Advertisement
Video
Thanks for submitting a tip for review!
About This Article
Article SummaryX
1. Right-click the Start menu.
2. Click Network Connections.
3. Click Change adapter options.
4. Right-click the Wi-Fi connection and select Disable.
5. Right-click the Wi-Fi connection and click Enable.
Did this summary help you?
Thanks to all authors for creating a page that has been read 341,342 times.
Is this article up to date?
На чтение 10 мин Просмотров 21.4к.
Максим aka WisH
Высшее образование по специальности «Информационные системы». Опыт работы системным администратором — 5 лет.
Задать вопрос
Иногда возникают проблемы с интернетом, которые не решаются стандартными методами. В этом случае стоит провести полный сброс сетевых настроек windows 10, 7 или других версий. Этого достаточно для устранения большинства проблем. Расскажем, как провести сброс настроек tcp/ip и других сетевых параметров.
Содержание
- Когда требуется сброс
- В интерфейсе Windows 10
- Командная строка
- Использование Easy fix
- Переустановка драйвера
- Меняем сетевое расположение
- Проверка параметров адаптера
- Восстановление настроек
Когда требуется сброс
Бывают ситуации, когда перестает работать интернет на компьютере или ноутбуке. При этом с телефона к вайфаю можно подключаться нормально, но вот с каких-то конкретных устройств подключения к сети не происходит.
Основные причины:
- Пользователь сам что-то намудрил с настройками и получил проблемы при входе в инет. Самый простой способ решить проблему – отменить все возможные сделанные недавно изменения.
- Конфигурация меняется из-за установки программ. Например, антивирусов, разных защитников и чистильщиков. Каждый из них любит устанавливать свой ДНС адрес, а также выставлять свои разрешения в брандмауэре.
Поиск причин и их точечное устранение чаще занимают больше времени, чем сделать сброс параметров сети. Поэтому, чтобы решить проблему, применяют сброс адреса DNS сервера и IP.
Не будем касаться в статье windows xp, потому что уже много лет, как его поддержка прекратилась. Там нечего настраивать, новые программы и обновления для старых ОС не выходят, так что получить проблемы сложно. А если и получилось, то попробуйте способ с командной строкой. В случае вируса бывает проще сбросить весь диск с удалением системы, чем вылечить его. Антивирусов под такие версии уже нет.
В интерфейсе Windows 10
Сброс настроек сети Windows 10 провести можно стандартными методами. Не пользуясь служебными программами. Начиная с версии 1607 можно сбросить весь стек tcp/ip и dns прямо из стандартных параметров. Если установлена более ранняя версия, то придется использовать один из других пунктов.
- Для начала нажмите на кнопку Пуск – Параметры (шестеренка). Откроется раздел, в котором представлены все основные настройки. Здесь выберите «Сеть и интернет».
- В левом столбце выберите вкладку «Состояние». Теперь смотрите в правую часть окна. В самом низу располагается ссылка с названием «Сброс сети». Нажмите на неё.
- Появится еще одно окно, в котором описываются действия и их последствия. Здесь остается нажать на «Сбросить сейчас». После этого система запустит процесс на некоторое время, а потом сетевые настройки будут сброшены. Способ подходит только для десятки и то не для всех версий, так что остается рассмотреть более универсальные варианты.
Командная строка
Сброс сетевого адаптера беспроводной сети или ethernet можно провести и через командную строку. Для начала откройте Пуск и наберите в строке поиска cmd. Затем нажмите на найденной программе правой кнопкой мыши и выберите запуск от имени администратора. Откроется окно с командной строкой, в которой и будут проходить все изменения. Интерфейс в каждой системе немого отличается, но общая последовательность действий актуальна и для десятки, и для семерки.
- Команда сброса netsh winsock reset. Именно её следует ввести в консоль. Это приведет к перезапуску winsock, посредника во всех сетевых взаимодействиях.
- Дальше вводите netsh int ip reset c:resetlog.txt. Она приведет к удалению, а затем к восстановлению работы протоколов TCP/IP.
- Затем впишите в этом же окне команду ipconfig /flushdns. Это приведет к удалению всего КЭШа, который компьютер наполучал и насохранял сам. Дальше работа начнется с чистого листа, что приведет к небольшому замедлению в начале. Зато устранит сбои.
На этом работа с командной строкой для сброса сетевых настроек ip адреса и остальных сетевых настроек закончена.
Использование Easy fix
Чтобы сбросить параметры адаптера беспроводной сети или другие настройки, можно использовать утилиту easy fix. Она раньше была доступна на официальном сайте Майкрософта, но можно её скачать в другом месте.
Поддержка утилиты закончилась, ее аналогом является пункт в настройках «Устранение неполадок». Чтобы его открыть, идем по пути «Пуск» — «Параметры» — «Обновление и безопасность» — «Устранение неполадок».
С Easy fix можно быть уверенным в том, что там не будет вирусов или рекламных программ. Есть версии и для вин ХР, которая давно официально не поддерживается.
Запускайте скачанную программу, ждите, пока она определит все настройки и переустановит их. После этого появится окно с предложением о перезагрузке. Его надо выполнить, иначе работа не будет завершена. Так можно сбросить настройки сети windows 7 и вин 10.
Переустановка драйвера
Этот способ используется для беспроводной сети. Для обычного адаптера драйвер устанавливается сразу и подходящий. Редко когда случается так, что он не подходит и работает с тормозами или глюками. С беспроводной сетью такое происходит гораздо чаще. Откройте Пуск и введите в нижнюю строку «Диспетчер устройств». Откроется окно, в котором перечислены все устройства, установленные в компьютер. Если есть неопознанные устройства или те, у которых стоит восклицательный знак, то это значит, что у них нет драйверов или они установлены неправильно.
Перед тем, как удалять драйвер, зайдите на сайт производителя своего ноутбука или сетевой карты, найдите там в разделе продуктов свое устройство и скачайте драйвер конкретно для него.
Бывает так, что для вашей версии их нет. Последний драйвер вышел для семерки или восьмерки. Берите её, выбирайте последнюю файловую версию и качайте. Часто они подходят лучше, чем автоматически устанавливаемые дрова. Только надо запретить винде обновлять их и вообще трогать. Иначе проблемы с ними станут возникать часто, после каждого обновления.
Теперь открывайте раздел с сетевыми адаптерами. Находим адаптер в названии которого есть слово Wireless, кликаем на него правой кнопкой мыши и выбираем «Свойства». Откроется окно, которое описывает установленный девайс. Здесь много информации о всех разделах, но нас интересует только вкладка «драйвер». Зайдите в неё и нажмите на «Удалить». Это удалит тот драйвер, который используется в данный момент, аппарат перестанет работать.
После удаления нужно установить новый драйвер. Или не совсем новый, главное правильный. Ошибка с плохой работой сети часто возникает в ноутбуках, когда система автоматически накатывает драйвера на вайфай.
Меняем сетевое расположение
Перед сбросом сетевой карты можно проверить сетевое расположение. Сбросу оно не помешает, но ошибка в работе может заключаться в нем. Откройте Пуск, оттуда перейдите в параметры, нажав на шестеренку. Теперь откройте «Сеть и интернет», найдите раздел Ethernet.


Проверка параметров адаптера
Также стоит проверить все параметры адаптера, если есть сомнения в правильности их настройки. В вин 10 для этого пройдите по пути Пуск -> Сеть и Интернет -> Состояние ->Настройка параметров адаптера.
В вин 7 нажмите правой кнопкой мыши на значок интернета рядом с часами и перейдите в центр управления сетями. В левой колонке выберите параметры адаптера. Теперь нажмите правой кнопкой по активному подключению и выберите «Свойства».

Здесь все зависит от того, как настроена ваша сеть. Если роутер одновременно является DHCP сервером и раздает адреса, а также нет нужды в написании DNS, то ставьте автоматическое получение настроек. Это простой способ. Во втором случае нужно самостоятельно прописывать адрес компа в верхней строчке, а также маску подсети и шлюз, которым является роутер или какой-то сервер со стороны провайдера при нестандартном подключении. В качестве ДНС пишите сервер гугла.
Восстановление настроек
Если удалось сбросить сетевые настройки интернета виндовс 10 или любой другой системы, то теперь их предстоит восстанавливать. Сложность действия зависит от типа подключения. Если вы подключены через роутер, обычно ничего настраивать не надо. Но иногда нужно зайти в параметры адаптера, поставить там в качестве шлюза адрес вашего роутера и ввести адрес компа. На этом вся настройка закончится. Фактически, здесь все то же самое, что и в прошлом пункте.
Если провод идет напрямую к компу, не заходя в маршрутизатор, то надо действовать по инструкции от провайдера и в первую очередь узнать тип подключения.
Читайте подробную статью, как настроить интернет на компьютере.
Обычно достаточно зайти в Пуск и написать в строке поиска Центр управления сетями. В открывшемся окне переходите к созданию нового подключения к сети.


В случае с беспроводной сетью все еще проще. Перейдите в «Сеть и Интернет», оттуда в пункт «Wi-Fi». Здесь выбирайте сеть и нажимаете на неё, дальше только ввод пароля. Если хочется что-то настроить, то переходите к разделу «Управление параметрами WI-Fi».
Для настройки подключения по модему установите программу. Лучше использовать ту, что идет с ним в комплекте, или ту, что выдал оператор при покупке. В этом случае достаточно установить программу и вставить модем с симкой для начала работы. При установке универсального решения придется вводить параметры своего оператора и надеяться, что не будет ошибок.
Сброс параметров адаптера беспроводной сети или сетевой карты на компьютере помогает решить проблемы и устранить неполадки в текущей сети. Часто откат сетевых настроек необходим при ошибках «Неопознанная сеть» или «Проблема адаптера беспроводных сетей или точки доступа», но не исключается его полезность и при других неисправностях. Важно лишь правильно диагностировать, из-за чего и на каком этапе произошла ошибка.
Содержание
Содержание
- Что важно знать?
- Сброс в Windows 10
- Сброс через CMD
- Использование Easy Fix
- Переустановка драйвера
- Восстановление сетевых настроек
- Заключение
- Как сбросить сетевые настройки Windows 7, 10 и XP одной командой?
- Зачем нужен сброс?
- Нюансы процедуры
- «Виндовс Виста»: варианты сброса
- «Виндовс 7»: через командную строку
- «Виндовс 7»: если командная строка не помогла…
- «Виндовс 7»: сброс кэша DNS
- «Виндовс 7»: использование утилиты Microsoft Easy Fix
- «Виндовс 10»: вариант сброса настроек
- Проведение сброса на смартфоне
- Сброс сетевых настроек в Windows 7 через командную строку
- Утилита Microsoft Easy Fix для сброса настроек протокола TCP/IP в Windows
- Сброс параметров сети и Интернета в настройках Windows 10
Что важно знать?
Использовать сброс сетевого адаптера нужно в случае, если проблемы с сетью или интернетом вызваны неверными настройками на этом устройстве. Будьте готовы к тому, что вы откатите все параметры настроек до состояния, в котором они находились сразу после установки Windows. Это значит, что данные для нового соединения будут конфигурироваться заново, а если для настроек требовалось внесение каких-либо параметров вручную (по типу настройки высокоскоростного подключения), придется все повторить заново.
Дополнительно, настроенные ранее VPN через параметры Windows тоже придется переконфигурировать заново. Однако, это не относится к конфигурационным файлам и настройкам сторонних клиентов, например, OpenVPN.
Перечень настроек, подвергающихся чистке:
- Протоколы TCP/IP.
- Статические маршруты.
- Кэш
Настройки можно «очистить» разом через графический интерфейс или же с помощью командной строки по отдельности.
Если вам лень читать, посмотрите следующее видео – там есть все инструкции:
Сброс в Windows 10
Наличие подобной опции в ОС экономит время, ибо в предыдущих версиях Windows команды для сброса приходилось вводить вручную. Чтобы сбросить настройки сетевого адаптера:
- Правой кнопкой мышки жмите по «Пуск» и переходите в «Параметры».
- Переместитесь в секцию «Сеть и Интернет».
- Снизу, в разделе изменения отыщите «Сброс сети» и жмите на него.
- Подтвердите свое решение и ожидайте до готовности.
- Проверяйте работу после перезагрузки компьютера.
Если ранее были проблемы с автоматической установкой драйверов или первоначальных настроек адаптера, будьте готовы что они повторятся.
Сброс через CMD
Этот способ также подходит для владельцев Windows 7. Для сброса сетевого адаптера откройте через Пуск командную строку, а затем поочередно вводите команды:
- Перезапуск интерфейса Winsock (посредника между приложениями и транспортным протоколом, что делает передачу данных) – netsh winsock reset.
- Удаление и восстановление протокола TCP/IP в системе – netsh int ip reset c:resetlog.txt
- Сброс кэшированных данных DNS – ipconfig /flushdns
После каждой команды следует перезапускать компьютер.
Использование Easy Fix
Если предыдущие способы не увенчались успехом, попробуйте утилиту Easy Fix, направленную на сброс и восстановление сетевых параметров. После диагностики не забудьте в обязательном порядке перезагрузить устройство.
Утилита предназначена для всех версий ОС. С ее помощью можно сбросить настройки сетевого адаптера Виндовс 7, 8 и XP. Но не позиционируется как решение проблем в Windows 10, так как подобный инструмент реализован в самой системе.
Переустановка драйвера
Если компьютер подвергался нападению вредоносных программ, сами драйверы адаптера могли выйти из строя. При этом наблюдаются две ситуации: имя сетевого модуля указано или не опознано. Чтобы изменить:
- Через интерфейс строки «Выполнить» пропишите mmc devmgmt.msc
- Перейдите в соответствующий раздел и жмите по вашему адаптеру (если имя его указано) ПКМ.
- В выбранных свойствах переместитесь в «Драйвер» и обратите внимание на его версию/название.
- Если возможность есть, загрузите дистрибутив драйвера через другие устройства и поместите его на физический носитель информации в компьютере.
- Загрузку желательно делать через официальный сайт (в случае примера Intel) или воспользоваться полноценной базой Driverpack S
- После жмите «Удалить устройство», перезагрузите ПК, а затем через «Обновить драйвер» или интерфейс программы Driverpack Solution поставьте заново (возможно даже новую версию).
Перезапустите Windows еще раз, если того потребует система, и проверяйте работоспособность.
Восстановление сетевых настроек
Так как мы сбросили настройки сетевого адаптера, теперь их нужно заново настраивать. Конечно, можно использовать программы-бэкапы, но рекомендуется это делать вручную, чтобы ненароком не восстановить проблемную ситуацию, от которой избавлялись.
Ethernet-подключение
Если интернет заведен в квартиру/дом по Ethernet или PON, то регистрация абонентов провайдером происходит по Mac-адресу. Это может быть Mac-адрес сетевой карты компьютера (если соединение от модема напрямую) или маршрутизатора (если кабель подключен к нему).
В случае, если реальный и указанный физический адрес совпадает, доступ к интернету конфигурируется автоматически.
Если доступа в интернет нет, хотя маршрутизатор получает его, возможно не включен DHCP-сервер для локальной сети, и это нужно исправить.
Когда он активирован, компьютеру автоматически присваивается локальный IP-адрес (роутер его регистрирует в своей сети и предоставляет доступ к трафику).
Возможна и иная ситуация: когда DHCP-сервер в силу различных причин вам включать не нужно, но подключить к сети компьютер надо. В этом случае:
- перейдите в настройки вашего сетевого подключения;
- откройте свойства нужного (если их несколько);
- выставите айпи адреса вручную.
Высокоскоростное подключение
Если структура сети вашего провайдера – модернизированная телефонная сеть, значит вы подключены к ADSL модему. Часто именно они используют, предшествующее Ethernet, высокоскоростное подключение. Но не исключены и другие вариации.
Чтобы восстановить выход в интернет, возьмите свой договор, в котором прописаны данные, затем:
- Через Пуск или «Выполнить» запустите «Control».
- Выберите «Центр управления сетями» и сразу кликайте «Создание нового подключения»
- Подключение к интернету.
- Новое.
- PPPoE
- Вписывайте данные и жмите «Подключить».
- Готово. Возможно понадобится перезагрузка устройства.
Wi-Fi сеть
С беспроводной сетью попроще. Чтобы восстановить подключение после того, как выполнен сброс адаптера беспроводной сети, нужно:
- В разделе «Сеть и Интернет» перейти в пункт «Wi-Fi».
- Обнаружить через поиск точку доступа, ввести от нее пароль и подключиться.
- Или же сделать тоже самое без ввода пароля через сопряжение по WPS.
3G/4G модем
Восстанавливается по аналогии с высокоскоростным подключением, только вместо него выбирается «Коммутируемое».
При подключенном модеме настройки подтянуться и соединение станет доступным.
Заключение
Неисправности настроек сетевого адаптера решаются их сбросом по умолчанию. Как следствие, восстанавливаются первоначальные конфигурационные данные Windows. Чтобы все работало правильно, далее рекомендуется обновить драйвер адаптера и заново ввести настройки подключения вручную, если того требует ваше соединение.
Друзья, всем привет! В этой статье снова будем говорить о сбросе сетевых настроек Windows 7 и 10. Хотя с течением времени в этом плане ничего не поменялось, а значит, для старой доброй XP данная инструкция тоже подойдет. Если помните, то на эту тему уже была статья на блоге, но на днях при устранении проблем с сетью, она мне не помогла. Дело в том, что указанная в ней комбинация команд на этот раз не прошла. По непонятным причинам командная строка сообщила, что не знает таких параметров.Поэтому я снова полез в официальную справку компании Microsoft, чтобы отыскать выход из сложившейся ситуации. И вот к чему я пришел в итоге.
Как сбросить сетевые настройки Windows 7, 10 и XP одной командой?
Для начала необходимо запустить командную строку от имени администратора. Как это сделать, было подробно рассказано тут. Далее в ней прописываем всего одну строку вот такого вида:
netsh int ip reset resetlog.txt
После этого обязательно делаем перезагрузку подопытного компьютера. Вот и все, теперь все проблемы с подключением к сети должны остаться в прошлом. Кстати, если вы хотите детально ознакомиться с результатами работы команды netsh (Network Shell — оболочка для конфигурирования параметров TCP/IP) с помощью файла журнала по имени resetlog.txt, то можно задать еще вот такую команду:
netsh int ip reset c:resetlog.txt
Теперь в корне системного диска С появится вышеуказанный файл. Но главный смысл в том, что для успешного выполнения сброса, имя файла в конце команды нужно указывать обязательно. Также перед запуском процесса обязательно запишите свои действующие настройки сетевой карты.
У вас проблемы с подключением к интернету на компьютере или смартфоне? Нередко ситуацию можно просто разрешить, обратившись к сбросу сетевых настроек. Как это сделать на популярных платформах — версиях «Виндовс», «Андроид», мы расскажем далее в материале.
Зачем нужен сброс?
Зачем, собственно, производить сброс сетевых настроек? Эта манипуляция жизненно необходима для таких ситуаций, когда настройки сети неправильно изменяются, в результате чего выход в интернет с компьютера или смартфона становится невозможным. В чем причина? Настройки могут поменять вредоносные приложения и вирусы, а также сам пользователь.
В таком случае появляются проблемы с IP или DNS. Следствие: интернет работает медленно, какие-то сайты вовсе не открываются, не устанавливается подключение к роутеру или провайдеру, не удается раздать Wi-Fi с устройства.
Даже опытные пользователи считают, что именно сброс сетевых настроек способен в большинстве случаев справиться со многими интернетными проблемами. Суть процедуры в том, что она сбросит настройки к заводским, а также очистит все параметры, что были изменены системой, программами или же самим пользователем.

Нюансы процедуры
Сброс сетевых настроек — довольно простая манипуляция, с которой может справиться даже неопытный пользователь. Но перед тем как к ней приступить, ознакомим читателя с двумя важными нюансами:
- Не стоит самостоятельно производить сброс на рабочем или учебном компьютере или ином корпоративном устройстве, которое лично вам не принадлежит. Правильнее обратиться за помощью к системному администратору организации. В данный случаях специалист вручную задает определенные настройки протокола TCP/IP.
- Возможно, после данной манипуляции потребуется повторная настройка сетевых параметров компьютера для подключения его к интернету. Например, в некоторых случаях этого требует провайдер.
Теперь разберем конкретные инструкции для различных версий популярных операционных систем.
«Виндовс Виста»: варианты сброса
Сброс настроек сетевого адаптера тут доступен в двух вариациях. Рассмотрим их.
Первый вариант — использование специальной утилиты Microsoft Fix it. Программа поможет пользователю сбросить настройки TCP/IP до заводских. Скачать ее вы можете на официальном сайте компании «Майкрософт». Никаких сложных действий производить не надо: просто запустите утилиту на компьютере, программа справиться с проблемой сама. По завершении задачи на забудьте перезагрузить ПК, чтобы решения вступили в силу.
Второй вариант — это ручное изменение настроек. Пошагово разберем эту процедуру:
- Кликните на меню «Пуск».
- В строке поиска нужно ввести текст cmd. Нажмите на «Энтер».
- Перед вами появится «Командная строка».
- Нажмите на надпись правой кнопкой мыши.
- В списке контекстного меню выберите «Запуск от имени администратора».
- Пропишите (или скопируйте из статьи) в строку следующее: netsh int ip reset logfile.txt.
- Выполните команду (нажатие на «Энтер»). В результате настройки TCP/IP будут сброшены до заводских, а произведенные изменения записаны в лог-файл текущего каталога, откуда она и была запущена.
- Чтобы произведенные изменения настроек вступили в силу, вам останется только перезагрузить ПК. Вот и все!

«Виндовс 7»: через командную строку
Первым делом разберем сброс сетевых настроек по командной строке. Начинаем процедуру следующим образом:
- Запустите на компьютере командную строку от имени его администратора.
- Самый простой способ: зайдите в раздел «Пуск», затем в строку поиска введите cmd.
- В результатах вы увидите «Командная строка». Кликните на надпись правой клавишей мышки.
- Выберите в контекстном меню «Запустить от имени администратора».
- Выполните такую команду: netsh winsock reset. Вы можете напечатать ее самостоятельно или же скопировать-вставить из текста этой статьи.
- Чтобы исполнить команду, не забудьте нажать на кнопку «Энтер».
- После того как команда будет выполнена системой, перезагрузите свой компьютер.
- Проверьте доступ к интернету. Как правило, в большинстве случаев этих несложных действий хватает, чтобы полностью решить проблему.
«Виндовс 7»: если командная строка не помогла…
Однако иногда сброс сетевых настроек через командную строку не срабатывает. Что делать в таком случае? Снова обратиться к командной строке:
- Повторите шага 1-4 из предыдущей инструкции.
- Задайте компьютеру новую команду: «netsh int ip reset c:resetlog.txt». Ее можно перепечатать или также скопировать из этого текста.
- Выполните команду и перезагрузите компьютер. Проблема после этих действий должна исчезнуть.
Некоторые специалисты советуют для верности выполнять команды из предыдущего и данного подзаголовка одну за другой, после чего также перезагрузить свое устройство. В результате данных манипуляций настройки сети на вашем компьютере будут сброшены к заводским.

«Виндовс 7»: сброс кэша DNS
Вы теперь знаете, как произвести на «Виндовс 7» (манипуляция, кстати, подходит и для более поздних версий ОС) сброс сетевых настроек через командную строку. Однако перед вами может появиться схожая, но несколько иная проблема: «Не отвечает DNS-сервер», «Не удается найти DNS-адрес сервер».
Что делать в этом случае? Достаточно ограничится только сбросом DNS. В этом случае снова обращаемся к командной строке:
- Через меню «Пуск» зайдите в командную строку.
- Введите или скопируйте из текста следующую команду: ipconfig /flushdns.
- Проверьте подключение к интернету.
- Если проблема не решена, то советуем обратиться к двум предыдущим инструкциям.
«Виндовс 7»: использование утилиты Microsoft Easy Fix
Сброс сетевых настроек Windows возможен также через специальную утилиту. Программу под названием Microsoft Easy Fix вы можете бесплатно скачать на официальном сайте компании «Майкрософт».
Как ей пользоваться? Предлагаем алгоритм простых действий:
- Запустите утилиту на своем компьютере.
- Как только откроется окно, нажмите на «Далее».
- Дальше программа уже самостоятельно введет необходимые изменения в сетевые настройки системы.
- По окончании утилита предложит перезагрузить компьютера.
- Для этого закройте программу и в меню ПК выберите перезагрузку системы.
После этого проблема должна исчезнуть, вам снова будет доступен интернет на компьютере. А мы далее разберем, как справится с ней на поздней десятой версии.
«Виндовс 10»: вариант сброса настроек
Если вы сами «перемудрили» с настройками сети или же ваше устройство ни с того, ни с сего упорно не желает подключаться к интернету, то предлагаем также обратиться к сбросу. На ОС «Виндовс 10» его производят несколько по иному алгоритму:
- Зайдите в меню настроек. Его можно найти как через «Пуск», так и обратившись к сочетанию «горячих» клавиш: Win + I.
- Перейдите к разделу «Сеть и интернет».
- В данном пункте вам нужен подраздел с названием «Состояние».
- Теперь прокрутите страницу до самого нижнего пункта. Там вы увидите то, что вам необходимо, — «Сброс сети».
- Кликните на надпись. Перед вами появиться предупреждение системы: выполнение действия приведет к удалению и переустановке всех имеющихся сетевых драйверов, а также восстановит заводские (первоначальные, исходные) параметры сети. Отметим, что возможно вам придется затем переустановить программное сетевое обеспечение. К примеру, клиент VPN.
- Кликните на «Сбросить сейчас». Вот и вся процедура сброса сетевых настроек Windows 10.
В результате проделанных действий настройки сети вернутся к исходным. Решение довольно кардинальное, поэтому к нему стоит обратиться в том случае, когда иные способы справиться с проблемой оказались бессильными. Возможно, ситуацию может спасти обращение к специалисту.
Прежде чем производить сброс настроек, стоит убедиться, что проблема заключена конкретно в вашем компьютере. Попробуйте подключить к сети иное устройство. Если на нем тоже наблюдается отсутствие доступа в интернет, то дело, скорее всего, в провайдере либо маршрутизаторе.
Проведение сброса на смартфоне
В заключение представим сброс сетевых настроек на «Андроид». На смартфоне также могут возникнуть проблемы с интернетом, решить которые возможно только таким кардинальным способом. Предлагаем действовать по инструкции:
- Зайдите в «Настройки».
- Полистайте меню, найдите пункт «Сброс и активация».
- Найдите раздел «Сброс сетевых параметров».
- Здесь нужно просто тапнуть на кнопку «Сброс настроек». В некоторых моделях смартфонов выбранное действие необходимо подтвердить.
Если эта манипуляция не помогла, то решение кардинально: полностью сбросить устройство до заводских настроек. Но перед этим следует скопировать важные данные со смартфона.
Теперь вы знаете, как произвести сброс сетевых настроек на различных версиях «Виндовс», телефонах на платформе «Андроид». Такое решение позволяет справится с ситуацией, когда с устройства невозможно зайти в интернет, когда вы случайно изменили параметры на неверные. Доступно как через меню настроек, командную строку, так и через специальную утилиту.
Не редко, в комментариях к разным статьям с решениями каких-либо проблем с подключением к интернету в Windows 7, я советую делать сброс сетевых настроек. Эта процедура очень часто помогает решить самые разные проблемы с подключением и выходом в интернет на компьютерах не только с Windows 7, или Windows Server 2008, но и с Windows 8 и Windows 10. Правда, в десятке сбросить все сетевые настройки можно немного проще, через параметры по этой инструкции.
Я покажу, как сбросить параметры протокола TCP/IP и DNS с помощью командной строки, и специальной утилиты от Microsoft, которая называется Microsoft Easy Fix.
Для чего вообще сбрасывать эти сетевые параметры? Часто бывает, что вирусы, вредоносные программы, какие-то активаторы, и даже сами пользователи меняют сетевые настройки, после чего перестает работать интернет в Windows 7. Появляются какие-то ошибки с IP, или DNS. Интернет работает медленно, не открываются сайты, не удается подключится к Wi-Fi роутеру, установить подключение к провайдеру, или раздать Wi-Fi с компьютера. Какая бы проблема с подключением к интернету у вас не возникла, есть шанс, что сброс настроек сети ее исправит. Это уже проверенно не один раз.
Эта процедура возвращает настройки всех сетевых адаптеров к заводским. Очищает все параметры, которые были уставлены программами, или самим пользователями. В этом нет ничего страшного, но есть два нюанса:
- Не советую делать сброс сети на компьютере, который установлен у вас на работе, или в каком-то заведении. Лучше обратится к администратору. Так как там скорее всего вручную заданы какие-то настройки протокола TCP/IP, которые будут сброшены.
- Возможно, после этой процедуры вам понадобится заново настроить компьютер на подключение к интернету. Если у вас интернет напрямую подключен к компьютеру, и провайдер требует настройку подключения.
Что к чему вроде бы разобрались, можно переходит к настройке.
Сброс сетевых настроек в Windows 7 через командную строку
Все просто. Для начала, нам нужно запустить командную строку от имени администратора. Один из способов: откройте Пуск, в строке поиска введите cmd. В результатах появится «Командная строка». Нажмите на нее правой кнопкой мыши и выберите «Запустить от имени администратора».
Дальше нужно выполнить следующую команду:
netsh winsock reset
Вы можете скопировать команду и вставить ее в командную строку Windows 7. Для выполнения нужно нажать Ентер.
После выполнения этой команды я советую перезагрузить компьютер. Возможно, ваша проблема будет решена. Если нет, то выполните еще одну команду:
netsh int ip reset c:resetlog.txt
Вы можете выполнить эти команды подряд. После чего нужно обязательно перезагрузить свой компьютер, или ноутбук. Настройки сети будут сброшены к заводским.
Сброс кэша DNS в Windows 7
Команды, о которых я писал выше, так же делают сброс кэша DNS. Но если у вас ошибка только по DNS, например, DNS-сервер не отвечает, или Не удается найти DNS-адрес сервера, то можно выполнить только сброс DNS следующей командой:
ipconfig /flushdns
Если эта команда не решит проблему, то можете попробовать выполнить две команды, о которых я писал выше.
Утилита Microsoft Easy Fix для сброса настроек протокола TCP/IP в Windows
Утилиту Microsoft Easy Fix можно скачать по этой ссылке, или с официального сайта: https://support.microsoft.com/ru-ru/help/299357/how-to-reset-tcp-ip-by-using-the-netshell-utility
Просто запустите утилиту и нажмите «Далее».
Дальше программа внесет изменения, и предложит перезагрузить компьютер.
Закройте окно утилиты и перезагрузите компьютер.
Если остались какие-то вопросы по статье, то спрашивайте в комментариях.
136
Сергей Разные советы для Windows

В обновлении Windows 10 1607 появилась функция, упрощающая действия по сбросу настроек всех сетевых подключений и протоколов и позволяющая выполнить это, буквально, нажатием одной кнопки. То есть теперь, при возникновении каких-либо проблем с работой сети и Интернета и при условии, что они вызваны именно неверными настройками, решить эти проблемы можно очень быстро.
Сброс параметров сети и Интернета в настройках Windows 10
При выполнении описанных ниже действий, учитывайте, что после сброса параметров Интернета и сети все сетевые настройки вернутся к состоянию, в котором были при первоначальной установке Windows 10. То есть, если ваше подключение требует ввода каких-либо параметров вручную, их придется повторить.
Важно: сброс настроек сети не обязательно исправляет имеющиеся проблемы с Интернетом. В некоторых случаях даже усугубляет их. Беритесь за описываемые шаги лишь в том случае, если готовы к такому развитию событий. Если у вас не работает беспроводное подключение, рекомендую посмотреть также руководство Не работает Wi-Fi или соединение ограничено в Windows 10.
Для того, чтобы выполнить сброс сетевых параметров, настроек сетевых адаптеров и других компонентов в Windows 10, выполните следующие простые действия.
- Зайдите в Пуск — Параметры, которые скрываются за значком шестеренки (или нажмите клавиши Win+I).
- Выберите пункт «Сеть и Интернет», затем — «Состояние».
- Внизу страницы с состоянием сети нажмите по «Сброс сети».
- Нажмите по пункту «Сбросить сейчас».
После нажатия кнопки потребуется подтвердить сброс сетевых настроек и подождать некоторое время, пока компьютер перезагрузится.
После перезагрузки и подключения к сети, Windows 10, как и после установки, спросит вас о том, должен ли этот компьютер обнаруживаться в сети (т.е. общественная или частная у вас сеть), после чего сброс можно считать завершенным.
Примечание: в процессе удаляются все сетевые адаптеры и происходит повторная их установка в системе. Если ранее у вас были проблемы при установке драйверов сетевой карты или Wi-Fi адаптера, есть вероятность того, что они повторятся.
Используемые источники:
- https://wifigid.ru/raznye-sovety-dlya-windows/sbros-setevogo-adaptera
- https://pronetblog.by/sbrosit-setevye-nastrojki-windows.html
- https://fb.ru/article/407070/sbros-setevyih-nastroek-poshagovaya-instruktsiya-po-rabote-i-nastroyke-sovetyi-i-rekomendatsii
- https://help-wifi.com/raznye-sovety-dlya-windows/sbros-nastroek-seti-tcpip-i-dns-v-windows-7/
- https://remontka.pro/reset-network-windows-10/