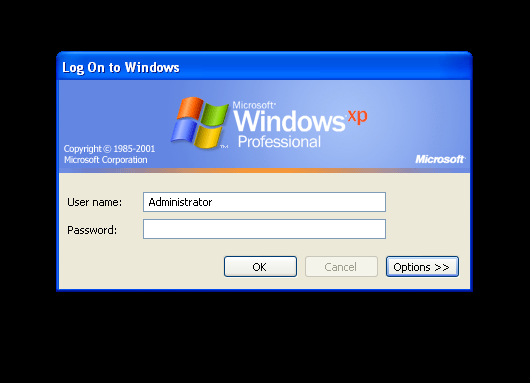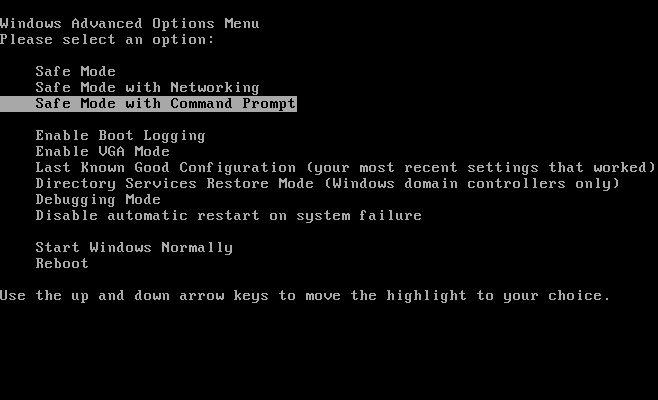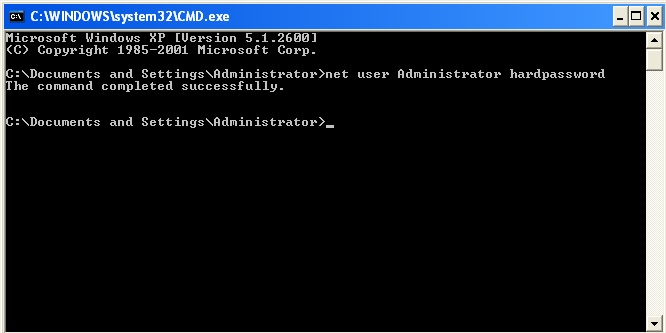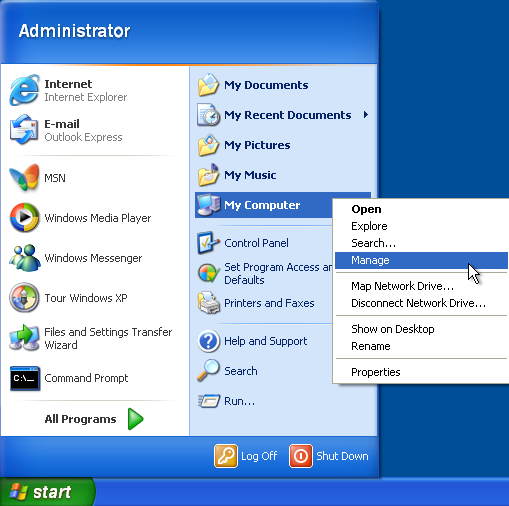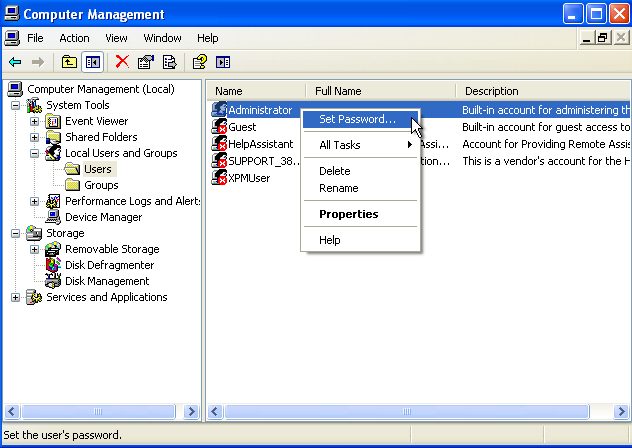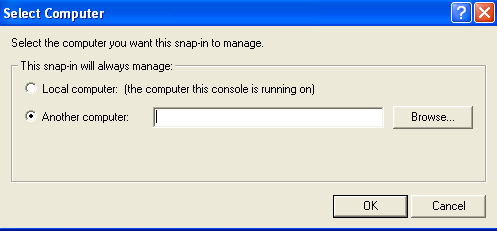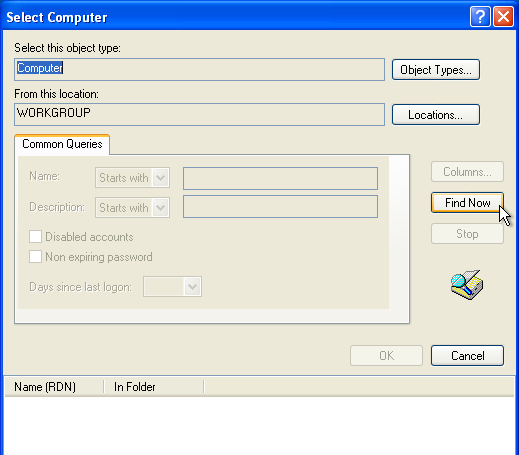A lot of users have forgotten admin password Windows XP. How to reset Windows XP password? If you are one of them, this post of MiniTool is what you need. It provides 6 applicable ways for the Windows XP password reset.
Forgotten Admin Password Windows XP
To protect their computer, many users build a strong and unique admin password when they need to sign in to the system. Sometimes, however, some of them forgotten administrator password Windows XP especially if they didn’t log in it for a long time. Here’s a true example from the answer.microsoft forum.
In Windows XP, is there a way to into it, if I forgot the administrator password Windows XP? https://answers.microsoft.com/en-us/windows/forum/all/forgotten-password-to-sign-into-windows-xp
How to Reset Windows XP Passwords
It’s so frustrating that you can’t use the computer normally since you forgotten administrator password Windows XP. Don’t worry. Here we explore 6 effective ways to crack Windows XP password. Let’s start trying.
# 1. Windows XP Password Reset via Ctrl + Alt + Del
The first and simple way to reset Windows XP password is to use the Ctrl + Alt + Del key combinations. If you set the Windows XP system to log in via the Welcome screen, then this method fits you. Unfortunately, this only works when there is no existing password for the Admin Windows XP account.
Step 1. Boot your computer to load the Welcome screen, and press Ctrl + Alt + Delete keys altogether twice to load the user Login screen.
Step 2. Click on OK to try logging in without a username or password. If it doesn’t work, try typing Administrator into the User name and Password fields, and click on OK.
Step 3. Once signed in, navigate to Control Panel > User Account > Change Account, then you can select the account and change its password.
# 2. Windows XP Password Reset via Safe Mode with CMD
You can reset the forgotten admin password Windows XP using the Command Prompt in Safe Mode. Here’s how to do that:
Step 1. Restart your computer and press F8 while the computer is booting, and select Safe Mode with Command Prompt.
Step 2. When you enter the Safe Mode, navigate to Control Panel > User Account > Change Account, and then select the account that you forgot password Windows XP and change its password.
Step 3. If it still doesn’t work, press the Win + R keys to open the Run dialog box, type cmd in it, and press Enter.
Step 4. In the Command Prompt window, type the following command and hit Enter. For example, the command is net user Ariel 123456 in my case. This command will select your account and set a new password.
net user [account name] [new password]
Tip: If you want to clear the password and set a new one later, run the net user [account name] «» command.
# 3. Windows XP Password Reset via Another Account
As you might know, there is a built-in and default account named Administrator in Windows XP. This account has no password by default. If you have set up another user account and can log in to it, you can reset the forgotten password Windows XP with this account. For that:
Note: This method only works for the Windows XP Professional version.
Step 1. Right-click the My Computer and select Manage to open the Computer Management window.
Step 2. In the pop-up window, locate the following path via the left navigation bar. Then right click your user account and select Set Password, and follow the on-screen instructions to reset the admin Windows XP password.
System Tools > Local Users and Groups > Users
Step 3. If you can’t open the Computer Management window via the account, you can try using remote access instead. Here you need to use a different computer (it doesn’t have to be Windows XP, but must be a Windows system). Make sure to connect to the same network.
1. In the Computer Management window, right-click Computer Management (Local) and select Connect to another computer > Another Computer.
2. In the Another computer field, enter the IP address of the computer that you want to connect to or enter the computer name (such as \DesktopPC). If you don’t know how to find the IP address, read this post.
3. Click on Browse and then on Advanced, select Find Now to scan your local network for computers.
4. Once you get the remote access, go to System Tools > Local Users and Groups > Users again in the Computer Management window.
5. Right-click the user account that you forget administrator password Windows XP and select Set Password. Then the password should be reset.
# 4. Windows XP Password Reset via a Boot CD
If you are still locked on the login screen, you may consider using a bootable CD to crack Windows XP password. To do so, follow the steps below carefully.
Step 1. Make a bootable Windows USB/CD drive by referring to this post.
Step 2. Insert the boot drive into your Windows XP computer and reboot your computer from the bootable disc. Then press any key when you’re prompted with a message saying “Press any key to boot from CD”.
Step 3. Follow the Setup screen and accept the license agreement by pressing F8.
Step 4. Select the Windows XP installation via the arrow keys and press R to start the repair process. Once done, Windows XP will restart and display “Press any key to boot from CD”, just do nothing, and it will automatically boot.
Step 5. When you see Installing Device bar at the bottom left corner, press Shift + F10 keys to open the Command Prompt window. Then type nusrmgr.cpl in the CMD window and hit Enter.
Tip: Also, you can type Change userpasswords2 to change or remove the password.
Step 6. In the pop-up window, select Change an account and select the account you want to change its password, select Create a password and follow the on-screen prompts to complete this procedure.
Alternatively, you can use a third-party utility like PCUnlocker that can directly run from a boot drive and bypass or reset the forgotten administrator password Windows XP.
# 5. Windows XP Password Reset via Reinstallation
If you still can’t crack Windows XP password after trying all the above methods, you may have to consider reinstalling Windows XP. How to reinstall Windows without data loss? MiniTool Partition Wizard can help you do that easily.
It’s a professional disk manager that can migrate OS, copy disk, format hard drive, convert MBR to GPT, and recover lost data. Once reinstalled, you can create a new password for the Windows XP administrator account.
Free Download

A lot of users have forgotten admin password Windows XP. How to reset Windows XP password? If you are one of them, this post of MiniTool is what you need. It provides 6 applicable ways for the Windows XP password reset.
Forgotten Admin Password Windows XP
To protect their computer, many users build a strong and unique admin password when they need to sign in to the system. Sometimes, however, some of them forgotten administrator password Windows XP especially if they didn’t log in it for a long time. Here’s a true example from the answer.microsoft forum.
In Windows XP, is there a way to into it, if I forgot the administrator password Windows XP? https://answers.microsoft.com/en-us/windows/forum/all/forgotten-password-to-sign-into-windows-xp
How to Reset Windows XP Passwords
It’s so frustrating that you can’t use the computer normally since you forgotten administrator password Windows XP. Don’t worry. Here we explore 6 effective ways to crack Windows XP password. Let’s start trying.
# 1. Windows XP Password Reset via Ctrl + Alt + Del
The first and simple way to reset Windows XP password is to use the Ctrl + Alt + Del key combinations. If you set the Windows XP system to log in via the Welcome screen, then this method fits you. Unfortunately, this only works when there is no existing password for the Admin Windows XP account.
Step 1. Boot your computer to load the Welcome screen, and press Ctrl + Alt + Delete keys altogether twice to load the user Login screen.
Step 2. Click on OK to try logging in without a username or password. If it doesn’t work, try typing Administrator into the User name and Password fields, and click on OK.
Step 3. Once signed in, navigate to Control Panel > User Account > Change Account, then you can select the account and change its password.
# 2. Windows XP Password Reset via Safe Mode with CMD
You can reset the forgotten admin password Windows XP using the Command Prompt in Safe Mode. Here’s how to do that:
Step 1. Restart your computer and press F8 while the computer is booting, and select Safe Mode with Command Prompt.
Step 2. When you enter the Safe Mode, navigate to Control Panel > User Account > Change Account, and then select the account that you forgot password Windows XP and change its password.
Step 3. If it still doesn’t work, press the Win + R keys to open the Run dialog box, type cmd in it, and press Enter.
Step 4. In the Command Prompt window, type the following command and hit Enter. For example, the command is net user Ariel 123456 in my case. This command will select your account and set a new password.
net user [account name] [new password]
Tip: If you want to clear the password and set a new one later, run the net user [account name] «» command.
# 3. Windows XP Password Reset via Another Account
As you might know, there is a built-in and default account named Administrator in Windows XP. This account has no password by default. If you have set up another user account and can log in to it, you can reset the forgotten password Windows XP with this account. For that:
Note: This method only works for the Windows XP Professional version.
Step 1. Right-click the My Computer and select Manage to open the Computer Management window.
Step 2. In the pop-up window, locate the following path via the left navigation bar. Then right click your user account and select Set Password, and follow the on-screen instructions to reset the admin Windows XP password.
System Tools > Local Users and Groups > Users
Step 3. If you can’t open the Computer Management window via the account, you can try using remote access instead. Here you need to use a different computer (it doesn’t have to be Windows XP, but must be a Windows system). Make sure to connect to the same network.
1. In the Computer Management window, right-click Computer Management (Local) and select Connect to another computer > Another Computer.
2. In the Another computer field, enter the IP address of the computer that you want to connect to or enter the computer name (such as \DesktopPC). If you don’t know how to find the IP address, read this post.
3. Click on Browse and then on Advanced, select Find Now to scan your local network for computers.
4. Once you get the remote access, go to System Tools > Local Users and Groups > Users again in the Computer Management window.
5. Right-click the user account that you forget administrator password Windows XP and select Set Password. Then the password should be reset.
# 4. Windows XP Password Reset via a Boot CD
If you are still locked on the login screen, you may consider using a bootable CD to crack Windows XP password. To do so, follow the steps below carefully.
Step 1. Make a bootable Windows USB/CD drive by referring to this post.
Step 2. Insert the boot drive into your Windows XP computer and reboot your computer from the bootable disc. Then press any key when you’re prompted with a message saying “Press any key to boot from CD”.
Step 3. Follow the Setup screen and accept the license agreement by pressing F8.
Step 4. Select the Windows XP installation via the arrow keys and press R to start the repair process. Once done, Windows XP will restart and display “Press any key to boot from CD”, just do nothing, and it will automatically boot.
Step 5. When you see Installing Device bar at the bottom left corner, press Shift + F10 keys to open the Command Prompt window. Then type nusrmgr.cpl in the CMD window and hit Enter.
Tip: Also, you can type Change userpasswords2 to change or remove the password.
Step 6. In the pop-up window, select Change an account and select the account you want to change its password, select Create a password and follow the on-screen prompts to complete this procedure.
Alternatively, you can use a third-party utility like PCUnlocker that can directly run from a boot drive and bypass or reset the forgotten administrator password Windows XP.
# 5. Windows XP Password Reset via Reinstallation
If you still can’t crack Windows XP password after trying all the above methods, you may have to consider reinstalling Windows XP. How to reinstall Windows without data loss? MiniTool Partition Wizard can help you do that easily.
It’s a professional disk manager that can migrate OS, copy disk, format hard drive, convert MBR to GPT, and recover lost data. Once reinstalled, you can create a new password for the Windows XP administrator account.
Free Download

Содержание
- Сброс администраторского пароля Windows XP
- Подготовка загрузочного носителя
- Сброс пароля
- Вопросы и ответы
Проблема забытых паролей существует с тех времен, когда люди стали защищать свою информацию от посторонних глаз. Потеря пароля от учетной записи Windows грозит утратой всех данных, которыми Вы пользовались. Может показаться, что ничего поделать нельзя, и ценные файлы утрачены навсегда, но есть способ, который с высокой вероятностью поможет войти в систему.
В системах Windows имеется встроенная учетная запись «Администратор», используя которую можно выполнять любые действия на компьютере, так как данный пользователь имеет неограниченные права. Войдя в систему под этой «учеткой», Вы можете сменить пароль для того пользователя, доступ к которому утерян.
Подробнее: Как сделать сброс пароля в Windows XP
Распространенная проблема заключается в том, что часто, в целях безопасности, во время установки системы мы назначаем пароль для Администратора и успешно его забываем. Это и приводит к тому, что в Windows проникнуть никак не удается. Далее мы поговорим о том, как войти в защищенную учетную запись Админа.
Стандартными средствами Windows XP сбросить пароль Админа нельзя, поэтому нам понадобится сторонняя программа. Разработчик назвал ее весьма незатейливо: Offline NT Password & Registry Editor.
Подготовка загрузочного носителя
- На официальном сайте присутствует две версии программы – для записи на компакт-диск и флешку.
Скачать утилиту с официального сайта
Версия для CD представляет собой образ диска в формате ISO, который просто записывается на болванку.
Подробнее: Как записать образ на диск в программе UltraISO
В архиве с версией для флешки лежат отдельные файлы, которые необходимо скопировать на носитель.
- Далее необходимо включить загрузчик на флешке. Делается это через командную строку. Вызываем меню «Пуск», раскрываем список «Все программы», далее идем в папку «Стандартные» и находим там пункт «Командная строка». Кликаем по нему ПКМ и выбираем «Запуск от имени…».
В окне параметров запуска переключаемся на «Учетную запись указанного пользователя». Администратор будет прописан по умолчанию. Нажимаем ОК.
- В командной строке вводим следующее:
g:syslinux.exe -ma g:G – буква диска, присвоенная системой нашему флеш накопителю. У Вас буква может быть другая. После ввода нажимаем ENTER и закрываем «Командную строку».
- Перезагружаем компьютер, выставляем загрузку с флешки или CD, в зависимости от того, какой версией утилиты мы воспользовались. Снова делаем ребут, после чего запустится программа Offline NT Password & Registry Editor. Утилита является консольной, то есть, не имеющей графического интерфейса, поэтому все команды придется вводить вручную.
Подробнее: Настраиваем BIOS для загрузки с флешки
Сброс пароля
- Первым делом, после запуска утилиты нажимаем ENTER.
- Далее мы видим список разделов на жестких дисках, которые в данный момент подключены к системе. Обычно программа сама определяет, какой раздел требуется открыть, так как он содержит загрузочный сектор. Как видим, он у нас расположен под цифрой 1. Вводим соответствующее значение и снова жмем ENTER.
- Утилита разыщет на системном диске папку с файлами реестра и попросит подтверждения. Значение правильное, нажимаем ENTER.
- Затем ищем строчку со значением «Password reset [sam system security]» и смотрим, какая цифра ей соответствует. Как видим, программа снова сделала выбор за нас. ENTER.
- На следующем экране нам предлагают на выбор несколько действий. Нас интересует «Edit user data and passwords», это опять единица.
- Следующие данные могут вызвать недоумение, поскольку «учетки» с именем «Администратор» мы не видим. На самом деле, здесь проблема с кодировкой и нужный нам пользователь называется «4@». Здесь ничего не вводим, просто нажимаем ENTER.
- Далее можно сбросить пароль, то есть, сделать его пустым (1) либо ввести новый (2).
- Вводим «1», жмем ENTER и видим, что пароль сброшен.
- Дальше пишем по очереди: «!», «q», «n», «n». После каждой команды не забываем нажать Ввод.
- Извлекаем флешку и перезагружаем машину сочетанием клавиш CTRL+ALT+DELETE. Затем необходимо выставить загрузку с жесткого диска и можно входить в систему под учетной записью Администратора.
Данная утилита не всегда работает корректно, но это единственный способ получить доступ к компьютеру в случае потери «учетки» Админа.
При работе с компьютером важно соблюдать одно правило: хранить пароли в надежном месте, отличном от папки пользователя на жестком диске. Это же касается и тех данных, утрата которых может дорого Вам стоить. Для этого можно использовать флешку, а лучше облачное хранилище, например, Яндекс Диск.
Еще статьи по данной теме:
Помогла ли Вам статья?
1. Ctrl+Alt+Delete
Если ваша система Windows XP настроена на вход через экран приветствия, есть вероятность, что вы сможете войти в систему как системный администратор. К сожалению, это также зависит от отсутствия существующего пароля в учетной записи администратора.
Когда вы загрузите свою систему, появится экран приветствия. Дважды нажмите Ctrl + Alt + Delete, чтобы загрузить панель входа пользователя.
Нажмите OK, чтобы попытаться войти в систему без имени пользователя или пароля. Если это не сработает, попробуйте ввести Administrator в поле «Имя пользователя» и нажмите OK.
Если вы войдете в систему, идите прямо в Панель управления — Учетная запись пользователя — Изменить учетную запись. Затем выберите учетную запись, для которой вы хотите изменить пароль, и следуйте инструкциям на экране.
2. Сброс с помощью безопасного режима и/или командной строки
Если ваша учетная запись администратора остается вне досягаемости, вы можете попытаться ее сбросить с помощью безопасного режима и командной строки.
Чтобы перейти в безопасный режим, вам необходимо перезагрузить компьютер. Нажмите F8 во время загрузки ПК. Выберите «Безопасный режим c командной строкой«.
Как только вы войдете в безопасный режим, перейдите в Панель управления — Учетная запись пользователя — Изменить учетную запись. Затем выберите учетную запись, для которой вы хотите изменить пароль, и следуйте инструкциям на экране.
Командная строка
Однако есть моменты, когда определенные проблемы с компьютером будут препятствовать изменению — к примеру, вам может помешать вирус. В таких случаях вы можете использовать командную строку из безопасного режима.
Нажмите клавиши Windows + R, чтобы открыть окно поиска. Напечатайте cmd и нажмите Enter. Откроется командная строка. Теперь введите следующую команду:
net user [имя профиля] [новый пароль]
Должно получиться так:
Совет: Чтобы очистить пароль, используйте следующую команду:
net user [имя профиля] «»
3. Сброс с помощью альтернативной учетной записи (только для XP Professional)
Это исправление работает только в том случае, если вы используете Windows XP Professional, и вы можете войти в систему под альтернативной учетной записью.
Начните с правого щелчка на «Мой компьютер» и выберите «Управление«.
Затем выберите Служебные программы — Локальные пользователи и группы — Пользователи. Найдите свою учетную запись, щелкните правой кнопкой мыши и выберите «Установить пароль«.
Удаленное управление пользователями
Если вы не можете получить доступ к управлению компьютером с помощью собственной учетной записи, вы можете использовать удаленный доступ. На другом компьютере (на нем должна быть не Windows XP) в окне «Управление компьютером» щелкните правой кнопкой мыши «Управление компьютером (Локальный)«. Выберите «Подключиться к другому компьютеру«. Выберите другой компьютер. Введите IP-адрес компьютера, к которому вы хотите подключиться. Если вы находитесь в одной сети, это будет иметь внутренний адрес локальной сети, такой как 192.168.x.x или 10.x.x.x. Кроме того, если вы знаете имя компьютера, вы можете использовать его, например \Настольный ПК.
Если вы не уверены и подключены к одной сети, выберите «Обзор«, затем «Дополнительно«. Наконец, выберите «Найти сейчас«, чтобы сканировать локальную сеть для компьютеров в вашей сети.
После получения удаленного доступа вы можете изменить пароль, выбрав Системные инструменты — Локальные пользователи и группы — Пользователи. Затем найдите свою учетную запись пользователя, щелкните правой кнопкой мыши и выберите «Установить пароль«.
4. Используйте LiveCD или USB
Если вы все еще не можете войти в систему, не волнуйтесь. Есть еще два исправления. Первый — это использование загрузочного CD или загрузочной флешки с Linux.
1. Создайте загрузочный диск или флешку с операционной системой Linux.
2. Перезагрузите компьютер с Windows XP. Нажмите F12, ESC или Delete, чтобы выбрать загрузочное устройство. При появлении запроса выберите CD или USB-диск.
3. Нажмите CTRL+L, чтобы отредактировать путь. Введите команду computer:///, чтобы увидеть все ваши диски. Выберите свою установку Windows, щелкните правой кнопкой мыши и выберите «Монтировать» (Mount).
4. Откройте терминал Linux, нажав CTRL+ALT+T. Выполните следующую команду для установки утилиты сброса пароля chntpw: sudo apt-get install chntpw.
5. Измените рабочий каталог, используя следующую команду cd /mnt/Windows/System32/config
6. Извлеките список пользователей Windows, используя следующую команду sudo chntpw -1 SAM
7. Найдите имя пользователя своей учетной записи. Затем используйте следующую команду, чтобы выбрать учетную запись: sudo chntpw -u “Имя пользователя” SAM. Затем введите 2, чтобы войти в режим редактирования.
8. Введите новый пароль, нажмите Enter для отправки и y для подтверждения.
9. Перезагрузитесь в Windows и используйте новый пароль.
5. Полное форматирование и переустановка
Если ничего не помогает, есть еще один вариант: сжечь. Ладно, шучу, на этот раз обойдемся без огня. Но вам придется вытащить жесткий диск из своего ПК, подключить его к другому компьютеру для завершения резервного копирования, а затем отформатировать диск.
Как только форматирование будет завершено, вы можете переустановить Windows XP и ввести новый пароль. И постарайтесь его запомнить.
Защита вашего компьютера с помощью надежного уникального пароля остается невероятно важной. Вы можете защитить свой смартфон или ноутбук с помощью отпечатков пальцев, радужной оболочки и других биометрических сканеров. Однако надежный одноразовый пароль является жизненно важным уровнем защиты.
Но что произойдет, если вы забудете свой пароль Windows XP? Вы навсегда заблокированы в своей учетной записи Windows XP?
К счастью, это не так. Вот пять способов сбросить пароль администратора на ноутбуке или компьютере с Windows XP.
1. Сброс пароля Windows XP с помощью Ctrl + Alt + Del
Если ваша система Windows XP настроена для входа через экран приветствия, есть шанс, что вы сможете войти в систему как системный администратор. К сожалению, это также зависит от отсутствия пароля для учетной записи администратора.
Когда вы загрузите свою систему, она загрузит экран приветствия. Нажмите Ctrl + Alt + Delete дважды, чтобы загрузить панель входа пользователя.
Нажмите OK, чтобы попытаться войти без имени пользователя или пароля. Если это не сработает, попробуйте ввести Администратор в поле Имя пользователя и нажать ОК .
Если вы можете войти, перейдите прямо в Панель управления> Учетная запись пользователя> Изменить учетную запись . Затем выберите учетную запись, для которой вы хотите изменить пароль, и следуйте инструкциям на экране.
Обратите внимание, что это не будет работать в более поздних версиях Windows, поскольку учетная запись администратора по умолчанию отключена. в новых версиях.
2. Сброс пароля Windows XP с использованием безопасного режима и командной строки
Если ваша учетная запись администратора Windows XP разочарованно недоступна, вы можете попытаться сбросить пароль с помощью безопасного режима и командной строки.
Чтобы получить доступ к безопасному режиму Windows XP, необходимо перезагрузить компьютер. Нажмите F8, пока компьютер загружается . (Иногда нажатие F8 помогает, если вы не уверены.) Выберите безопасный режим с помощью командной строки .
После входа в безопасный режим перейдите в Панель управления> Учетная запись пользователя> Изменить учетную запись . Затем выберите учетную запись, для которой вы хотите изменить пароль, и следуйте инструкциям на экране.
Сбросить пароль Windows XP с помощью командной строки
Однако бывают случаи, когда определенные проблемы с компьютером могут помешать вам изменить настройки пользователя, например, вирус. В этих случаях вы можете использовать командную строку из безопасного режима.
В безопасном режиме нажмите клавиши Windows + R, чтобы открыть диалоговое окно «Выполнить». Введите CMD и нажмите Enter. Это открывает командную строку. Теперь введите следующую команду:
net user [account name] [new password] Это должно выглядеть так:
Команда выбирает вашу учетную запись и устанавливает новый пароль. Если вы хотите очистить пароль и установить новый позже, используйте следующую команду:
net user [account name] ""
3. Сброс пароля Windows XP через другую учетную запись
Сброс пароля Windows XP через альтернативную учетную запись работает, только если вы используете Windows XP Professional.
Начните, щелкнув правой кнопкой мыши Мой компьютер и выбрав Управление .
Затем выберите Системные инструменты> Локальные пользователи и группы> Пользователи . Найдите свою учетную запись, щелкните правой кнопкой мыши и выберите « Установить пароль» .
Сброс пароля Windows XP через удаленное управление пользователями
Если вы не можете получить доступ к Управлению компьютером, используя собственную или альтернативную учетную запись, вместо этого вы можете использовать удаленный доступ.
На другом компьютере (это не обязательно Windows XP, но это должен быть компьютер с Windows), в окне «Управление компьютером» щелкните правой кнопкой мыши « Управление компьютером (локальное)». Выберите Подключиться к другому компьютеру , затем выберите Другой компьютер .
Введите IP-адрес компьютера, к которому вы хотите подключиться, как Если вы находитесь в той же сети, он будет иметь форму внутреннего адреса локальной сети, например 192.168.xx В качестве альтернативы, если вы знаете имя компьютера, вы можете использовать его, например, \ DesktopPC.
Если вы не уверены и подключены к той же сети, выберите « Обзор» , а затем « Дополнительно» . Наконец, выберите Найти сейчас, чтобы проверить вашу локальную сеть на наличие компьютеров в вашей сети.
Получив удаленный доступ, вы можете изменить пароль, перейдя в « Системные инструменты»> «Локальные пользователи и группы»> «Пользователи» . Затем найдите свою учетную запись, щелкните правой кнопкой мыши и выберите « Установить пароль» .
4. Сбросьте пароль Windows XP с помощью LiveCD или USB Linux
Если вы продвинулись так далеко и все еще заблокированы, это исправление для сброса пароля в Windows XP.
Вы можете использовать Linux LiveCD или USB для разблокировки Windows XP и сброса пароля. Linux LiveCD или USB работает напрямую с носителя и не требует установки. Кроме того, в некоторых дистрибутивах Linux есть специальные инструменты для разблокировки систем Windows
Ранее мы уже подробно описывали процесс установки дистрибутива Linux на компакт-диск или USB. , а также о том, как сбросить пароль.
Однако я дам вам краткое изложение того, как восстановить заблокированную учетную запись администратора Windows XP прямо здесь.
- Создайте загрузочный компакт-диск с Linux или USB-накопитель.
( Наше руководство по установке Ubuntu на флэш-накопитель! ) - Перезагрузите компьютер с Windows XP. Нажмите F12, ESC или Delete, чтобы выбрать загрузочное устройство. Выберите ваш CD или USB-накопитель, когда будет предложено.
- Нажмите Ctrl + L, чтобы отредактировать тип компьютера: ///, чтобы увидеть все ваши диски. Выберите установку Windows, щелкните правой кнопкой мыши и выберите « Монтировать» .
- Откройте терминал Linux, нажав Ctrl + Alt + T. Для установки утилиты сброса пароля выполните следующую команду: sudo apt-get install chntpw . (Игнорирование периода.)
- Измените рабочий каталог с помощью следующей команды: cd / mnt / Windows / System32 / config
- Получите список пользователей Windows, используя следующую команду: sudo chntpw -1 SAM. (Игнорирование периода.)
- Найдите имя пользователя вашей учетной записи. Затем используйте следующую команду для выбора учетной записи: sudo chntpw -u «ИМЯ ПОЛЬЗОВАТЕЛЯ» SAM . Затем введите 2, чтобы войти в режим редактирования.
- Введите новый пароль, нажмите Enter, чтобы отправить, и y, чтобы подтвердить.
- Перезагрузитесь в Windows и используйте новый пароль.
5. Сброс пароля Windows XP: полный формат и переустановка
Если ничего, но больше ничего не работает, и вы все равно каким-то образом заблокированы от своего аккаунта, есть только один вариант: огонь. Ладно, не огонь. Но вам придется удалить жесткий диск со своего хост-компьютера, подключить его к другому компьютеру, чтобы выполнить резервное копирование, а затем отформатировать диск.
После завершения форматирования вы можете переустановить Windows XP и ввести новый пароль, который вы на самом деле можете запомнить.
Сброс пароля Windows XP завершен
Один из советов и приемов, которые мы рассмотрели, должен был помочь вам сбросить пароль учетной записи Windows XP. Надеюсь, вам не пришлось прибегать к полной системной утилизации и переустановке — это может быть настоящей болью!
Обратите внимание, что, хотя Microsoft больше не поддерживает Windows XP, вы все равно можете сохранить безопасность установки , а также настройте Windows XP для получения обновлений безопасности
Изображение предоставлено: взлом сегодня
Содержание:
- Учётная запись с правами администратора
- Командная строка
- Сторонние программы
- Взлом Sam файла

На самом деле, сброс пароля – дело несложное. Срочно забываем все фильмы о хакерах, крушащих серверные фаерволы и взламывающих пентагоновскую базу данных. Есть несколько простых, но верных способов сделать это:
- воспользоваться другой учётной записью с правами администратора;
- настроить свою учётную запись через командную строку;
- воспользоваться сторонними программами для сброса пароля;
- попытаться подобрать нужный пароль с помощью специальных программ.
Каждый из вариантов имеет свои нюансы, знание которых подскажет вам – как именно вы сможете восстановить контроль над запароленной учётной записью.
Учётная запись с правами администратора
В Windows XP пользователь-администратор – это «король», который властвует над всей системой, и если его возможности не безграничны, то, как минимум, очень обширны. Удалить системную программу, сделать какие-либо сетевые настройки, изменить системную папку – всё это малая часть привилегий администраторских прав. Естественно, управление другими учётными записями компьютера и сброс пароля ему тоже подвластны. Если у вас есть другая учётная запись на компьютере с правами администратора, например, у брата или у мамы, используем их и выполняем следующие действия:
- Открываем меню «Пуск» → «Панель управления»;
- В появившемся окне выбираем «Учётные записи пользователей» ;
- Нажимаем на своего пользователя, а затем – «Изменение учётной записи»;
- Выбираем пункт изменить пароль;
- Ставим новый пароль и дублируем его. Здесь же можно написать подсказку к новому паролю. Если оставить поля пустыми, то при входе пароль запрашиваться не будет.
Но даже если у вас нет другой учётной записи, возможно, у вас ещё имеется способ сделать сброс пароля и войти в свой Windows XP без дополнительных манипуляций. Для этого нужно перезагрузить компьютер и во время загрузки нажать F8 (если у вас не одна операционная система или остались записи о предыдущих установках, сначала придётся выбрать нужную версию Windows и затем быстро нажимать F8). Появится перечень возможных способов загрузки, из которого нужно выбрать «Безопасный режим» (Safe mode). Загрузится немного ограниченный, но, всё же, привычный нам Windows XP. В меню выбора пользователей может (но не обязан) появиться ещё одна запись – «Администратор». Выбираем нового пользователя и, если не установлен пароль, входим в систему. Если получилось, действуем по описанной ранее схеме.
Командная строка
Если вам всё-таки не удалось получить доступ к пользователю с правами администратора, в Windows XP есть ещё несколько хитростей на этот случай. Один из них – это интерпретатор команд (командная строка cmd.exe). Командная строка – это мощный инструмент для управления операционной системой. Его недостатки – это отсутствие графической оболочки и полностью прописной метод управления. Зато возможностей у неё – на все случаи жизни. Сейчас же нас интересует только одна команда: net user и её производные, именно она позволяет сбросить пароль и установить новый.
Средства восстановления системы
Прежде, чем приступить к сбросу, нужно получить доступ к командной строке. Вариантов довольно много. Один из них – воспользоваться дисками для восстановления системы. Но чтобы компьютер начал работу с загрузочного диска или флэшки, необходимо выставить соответствующие параметры в BIOS. Для этого:
- вставляем загрузочный диск/флэшку;
- перезагружаем компьютер;
- как только компьютер включится, нажимаем Delete (у некоторых материнских плат горячая клавиша может отличаться – посмотрите инструкцию или поищите в интернете для вашей модели);
- ищем boot devices priority (это может быть небольшой подраздел меню или категория в одном из разделов);
- выставляем здесь приоритет на привод чтения дисков или USB, если у вас загрузочная флешка;
- сохраняем настройки и перезагружаем (Save & reboot).
Теперь начинаем процедуру восстановления системы. Выбираем строчку: «восстановить с помощью командной строки». Здесь мы вводим команду без кавычек: «net user пользователь пароль», где пользователь – это имя вашего пользователя от Windows XP, а пароль – это новый пароль, который вы хотели бы установить. Если вы не помните, как именно пишется имя вашего пользователя, воспользуйтесь командой «net user», чтобы вывести список всех пользователей на экран. Если имя содержит пробел, в команде его нужно заключить в кавычки: Имя« »пользователя. Возможно, для выполнения этой команды будет запрошен пароль администратора, но не стоит отчаиваться – в этом случае перейдём к другому варианту.
Cmd.exe, как приветственное окно.
Можно сделать запуск Windows XP с загрузки командной строки. Для этого вам потребуется диск с lite-CD, DOS’ом, Windows CE или любой другой операционной системой, позволяющей просматривать и изменять содержимое жёсткого диска. Можно, например, подключить свой жёсткий диск у друга или на рабочем компьютере. Сделали? Тогда открываем следующую папку: «X:Windowssystem32», где X – это буква диска, где установлен ваш Windows XP (обычно, загруженная операционная система занимает литер «С», а ваш раздел смещается на следующую свободную букву). После этого важно следовать пошаговой инструкции, чтобы была возможность вернуться к нормальной работе системы:
- Находим Logon.scr и перемещаем его в другую папку или переименовываем (например, Logon1.scr);
- Находим и дублируем cmd.exe (скопировать, а затем вставить в ту же папку);
- Дубликат cmd (по умолчанию, cmd(1).exe) переименовываем в logon.scr);
- Если всё сделано правильно, при загрузке вашего Windows XP вместо приветственного экрана появится командная строка. Прописываем: «net user пользователь пароль»;
- Снова загружаем другую операционную систему, удаляем ложный Logon.scr и возвращаем на место оригинальный;
- Пароль сброшен, можем загрузить своего пользователя с новым паролем.
Сторонние программы
Если же, работа с командной строкой кажется вам «муторным делом», можно воспользоваться специализированными программами для сброса пароля, такими, как ERD-commander или Windows key enterprise edition. Чтобы запустить такую программу, обычно требуется следующие несложные действия:
- Скачиваем образ ISO с программой;
- С помощью программы UltroISO, Daemon Tools или любой другой по вкусу копируем образ на диск;
- В BIOS выставляем загрузку с диска;
- Загружаемся с диска с программой.
У каждой программы своя оболочка, но принцип работы у них приблизительно одинаковый. Так, у ERD-commander появляется небольшое меню, где нужно выбрать версию программы подходящую под вашу операционную систему. В загрузившемся окне выделяем из списка свой Windows XP и нажимаем далее. Появится меню восстановления системы с дополнительной кнопкой: «Microsoft diagnostics and recovery toolset» — нажимаем её, откроется ещё одно меню, выбираем пункт: «мастер изменения паролей». В выскочившем окошке выбираем пользователя и прописываем новый пароль.
Windows key enterprise edition изначально рассчитана на сброс пароля, потому мы сразу приступаем к этой задаче. Интерфейса у программы нет, вместо этого появляется командная строка, в которой мы будем цифрами выбирать нужный вариант. Своего рода «экзамен» состоит из трёх основных вопросов:
- выберете свою версию Windows;
- выберете своего пользователя;
- введите новый пароль.
Несколько секунд и вы осуществите сброс пароля. Единственный недостаток этих программ – это их платность.
Взлом Sam файла
Если же вам нужно для каких-то целей узнать старый пароль, например, чтобы настоящий владелец не узнал о вашем вмешательстве, тогда, ещё раз посоветовавшись со своей совестью, добываем файлы sam.sav и system.reg. Находятся они в папках «X:WindowsSystem32config» и «X:WindowsSystemconfig» соответственно. Но даже если система загружена на пользователе с администраторскими правами, sam.sav нельзя будет найти – Windows XP своих секретов не выдаёт. Нужно загружать другую систему и через неё находить нужный файл. Теперь устанавливаем программу для взлома Sam, например, SAMinside или l0phtcrack, запускаем её, следуем инструкциям, ждём. На то, чтобы перебрать возможные ключи (таким образом работают эти программы) потребуется некоторое время. Правда, если пароль слишком сложный, использует различный регистр, русские и латинские буквы, цифры и знаки – есть шанс, что поиск нужного ключа закончится неудачей, что будет особенно обидно, если поиск затянулся на пару дней.
Если вы по каким-то причинам не можете зайти на своего пользователя в Windows XP – это ещё не повод расстраиваться и переустанавливать операционную систему. Несколько несложных шагов помогут вам сбросить пароль и восстановить контроль над своим компьютером, нужно лишь немного терпения. Как гласит поговорка — готовь сани летом, вот и программы для сброса паролей лучше записать сразу после запоролевания, тогда не придётся срочно искать другой компьютер в случае чего.
Содержание
- Как сбросить пароль учетной записи Администратора в Windows XP
- Сброс администраторского пароля Windows XP
- Подготовка загрузочного носителя
- Сброс пароля
- Как сбросить забытый пароль в Windows XP
- Восстановление пароля Windows XP
- ERD Commander
- Учетная запись Админа
- Заключение
- 5 советов по сбросу пароля администратора в Windows XP
- 1. Сброс пароля Windows XP с помощью Ctrl + Alt + Del
- 2. Сброс пароля Windows XP с использованием безопасного режима и командной строки
- Сброс пароля Windows XP с помощью командной строки
- 3. Сброс пароля Windows XP через другую учетную запись
- Сброс пароля Windows XP через удаленное управление пользователями
- 4. Сброс пароля Windows XP с помощью LiveCD или USB-диска Linux
- 5. Сброс пароля Windows XP: полный формат и переустановка
- Сброс пароля Windows XP завершен
- Как сбросить пароль администратора в Windows XP
- 1. Ctrl+Alt+Delete
- 2. Сброс с помощью безопасного режима и/или командной строки
- Командная строка
- 3. Сброс с помощью альтернативной учетной записи (только для XP Professional)
- Удаленное управление пользователями
- 4. Используйте LiveCD или USB
- 5. Полное форматирование и переустановка
- Что делать если забыт пароль от Windows XP
- Содержание
- Введение
- Восстановление пароля пользователя
- Сброс пароля с помощью встроенной учетной записи Администратор (в Безопасном режиме)
- Как сбросить пароль встроенной учетной записи Администратора
Как сбросить пароль учетной записи Администратора в Windows XP
Сброс администраторского пароля Windows XP
В системах Windows имеется встроенная учетная запись «Администратор», используя которую можно выполнять любые действия на компьютере, так как данный пользователь имеет неограниченные права. Войдя в систему под этой «учеткой», Вы можете сменить пароль для того пользователя, доступ к которому утерян.
Распространенная проблема заключается в том, что часто, в целях безопасности, во время установки системы мы назначаем пароль для Администратора и успешно его забываем. Это и приводит к тому, что в Windows проникнуть никак не удается. Далее мы поговорим о том, как войти в защищенную учетную запись Админа.
Стандартными средствами Windows XP сбросить пароль Админа нельзя, поэтому нам понадобится сторонняя программа. Разработчик назвал ее весьма незатейливо: Offline NT Password & Registry Editor.
Подготовка загрузочного носителя
Версия для CD представляет собой образ диска в формате ISO, который просто записывается на болванку.
В архиве с версией для флешки лежат отдельные файлы, которые необходимо скопировать на носитель.
В окне параметров запуска переключаемся на «Учетную запись указанного пользователя». Администратор будет прописан по умолчанию. Нажимаем ОК.
G – буква диска, присвоенная системой нашему флеш накопителю. У Вас буква может быть другая. После ввода нажимаем ENTER и закрываем «Командную строку».

Сброс пароля
Данная утилита не всегда работает корректно, но это единственный способ получить доступ к компьютеру в случае потери «учетки» Админа.
При работе с компьютером важно соблюдать одно правило: хранить пароли в надежном месте, отличном от папки пользователя на жестком диске. Это же касается и тех данных, утрата которых может дорого Вам стоить. Для этого можно использовать флешку, а лучше облачное хранилище, например, Яндекс Диск.
Помимо этой статьи, на сайте еще 12388 инструкций.
Добавьте сайт Lumpics.ru в закладки (CTRL+D) и мы точно еще пригодимся вам.
Отблагодарите автора, поделитесь статьей в социальных сетях.
Источник
Как сбросить забытый пароль в Windows XP
Восстановление пароля Windows XP
В первую очередь разберемся в том, как нельзя «восстанавливать» пароли в Win XP. Ни в коем случае не пытайтесь удалить файл SAM, содержащий данные об учетных записях. Это может привести к потере части информации в папках пользователя. Также очень не рекомендуется пользоваться способом с подменой logon.scr командной строкой (запуск консоли в окне приветствия). Такие действия, скорее всего, лишат систему работоспособности.
Как же восстановить пароль? На самом деле действенных способов несколько, от смены пароля с помощью «учетки» Администратора до использования сторонних программ.
ERD Commander
ERD Commander — это среда, которая запускается с загрузочного диска или флешки и имеет в своем составе различные служебные утилиты, в том числе и редактор паролей пользователей.

Учетная запись Админа
В Windows XP существует пользователь, который автоматически создается при установке системы. По умолчанию он имеет имя «Администратор» и обладает практически неограниченными правами. Если войти в эту учетную запись, то можно сменить пароль для любого пользователя.
Делается так: зажимаем клавиши CTRL+ALT и дважды нажимаем DELETE. После этого мы увидим другой экран с возможностью ввода имени пользователя. Вводим «Администратор» в поле «Пользователь», если требуется, пишем пароль (по умолчанию его нет) и входим в Windows.

Готово, пароль мы поменяли, теперь можно входить в систему под своей учетной записью.
Заключение
Максимально ответственно относитесь к хранению пароля, не держите его на том жестком диске, доступ к которому этот пароль защищает. Для таких целей лучше использовать съемный носитель или облако, такое, как Яндекс Диск.
Всегда оставляйте себе «пути для отступления» путем создания загрузочных дисков или флешек для восстановления и разблокировки системы.
Помимо этой статьи, на сайте еще 12388 инструкций.
Добавьте сайт Lumpics.ru в закладки (CTRL+D) и мы точно еще пригодимся вам.
Отблагодарите автора, поделитесь статьей в социальных сетях.
Источник
5 советов по сбросу пароля администратора в Windows XP
Защита вашего компьютера с помощью надежного уникального пароля остается невероятно важной. Вы можете защитить свой смартфон или ноутбук с помощью отпечатков пальцев, радужной оболочки и других биометрических сканеров. Однако надежный одноразовый пароль является жизненно важным уровнем защиты.
Разблокируйте «100+ Основные команды Windows CMD» прямо сейчас!
Это подпишет вас на нашу рассылку
Введите адрес электронной почты
отпереть
Прочитайте нашу политику конфиденциальности
Но что произойдет, если вы забудете свой пароль Windows XP? Вы навсегда заблокированы в своей учетной записи Windows XP?
К счастью, это не так. Вот пять способов сбросить пароль администратора на ноутбуке или компьютере с Windows XP.
1. Сброс пароля Windows XP с помощью Ctrl + Alt + Del
Если ваша система Windows XP настроена для входа через экран приветствия, есть вероятность, что вы сможете войти в систему как системный администратор. К сожалению, это также зависит от отсутствия пароля для учетной записи администратора.
Когда вы загрузите свою систему, она загрузит экран приветствия. Нажмите Ctrl + Alt + Delete дважды, чтобы загрузить панель входа пользователя.
Нажмите Хорошо попытаться войти без имени пользователя или пароля. Если это не работает, попробуйте ввести Administrator в поле Имя пользователя и нажать Хорошо.
Если вы можете войти, пройдите прямо к Панель управления> Учетная запись пользователя> Изменить учетную запись. Затем выберите учетную запись, для которой вы хотите изменить пароль, и следуйте инструкциям на экране.
2. Сброс пароля Windows XP с использованием безопасного режима и командной строки
Если ваша учетная запись администратора Windows XP разочарованно недоступна, вы можете попытаться сбросить пароль, используя безопасный режим и командную строку.
Чтобы получить доступ к безопасному режиму Windows XP, вам необходимо перезагрузить компьютер. Нажмите F8 пока компьютер загружается. (Иногда нажатие клавиши F8 помогает, если вы не уверены.) Выберите Безопасный режим с командной строкой.
Как только вы войдете в безопасный режим, Панель управления> Учетная запись пользователя> Изменить учетную запись. Затем выберите учетную запись, для которой вы хотите изменить пароль, и следуйте инструкциям на экране.
Сброс пароля Windows XP с помощью командной строки
Однако бывают случаи, когда определенные проблемы с компьютером будут мешать вам изменять настройки пользователя, например, вирус. В этих случаях вы можете использовать командную строку в безопасном режиме.
В безопасном режиме нажмите Windows Key + R открыть диалоговое окно «Выполнить». Тип CMD и нажмите Enter. Это открывает командную строку. Теперь введите следующую команду:
Это должно выглядеть так:
Команда выбирает вашу учетную запись и устанавливает новый пароль. Если вы хотите очистить пароль и установить новый позже, используйте следующую команду:
3. Сброс пароля Windows XP через другую учетную запись
Сброс пароля Windows XP через альтернативную учетную запись работает только если вы используете Windows XP Professional.
Начните, щелкнув правой кнопкой мыши Мой компьютер и выбрав управлять.
Затем выберите Системные инструменты> Локальные пользователи и группы> Пользователи. Найдите свою учетную запись, щелкните правой кнопкой мыши и выберите Установка пароля.
Сброс пароля Windows XP через удаленное управление пользователями
Если вы не можете получить доступ к Управлению компьютером, используя собственную или альтернативную учетную запись, вы можете использовать удаленный доступ.
На другом компьютере (это не обязательно должна быть Windows XP, но это должна быть машина с Windows), в окне «Управление компьютером» щелкните правой кнопкой мыши Управление компьютером (локальное). Выбрать Подключиться к другому компьютеру, затем выберите Другой Компьютер.
Введите IP-адрес компьютера, к которому вы хотите подключиться
, Если вы находитесь в той же сети, она будет иметь форму внутреннего адреса локальной сети, например 192.168.x.x. В качестве альтернативы, если вы знаете имя компьютера, вы можете использовать его, например, \ DesktopPC.
Если вы не уверены и подключены к одной сети, выберите Просматривать, затем продвинутый. Наконец, выберите Найти сейчас сканировать вашу локальную сеть на наличие компьютеров в вашей сети.
Получив удаленный доступ, вы можете изменить пароль, перейдя в Системные инструменты> Локальные пользователи и группы> Пользователи. Затем найдите свою учетную запись, щелкните правой кнопкой мыши и выберите Установка пароля.
4. Сброс пароля Windows XP с помощью LiveCD или USB-диска Linux
Если вы сделали это далеко и по-прежнему заблокированы, это исправление для сброса пароля в Windows XP.
Вы можете использовать Linux LiveCD или USB для разблокировки Windows XP и сброса пароля. Linux LiveCD или USB запускается непосредственно с носителя и не требует установки. Кроме того, в некоторых дистрибутивах Linux есть специальные инструменты для разблокировки систем Windows.
Ранее мы уже подробно описывали процесс установки дистрибутива Linux на CD или USB
, а также как сбросить пароль.
Однако я дам вам краткое изложение того, как восстановить заблокированную учетную запись администратора Windows XP прямо здесь.
,
(Наше руководство по установке Ubuntu на флешку!
5. Сброс пароля Windows XP: полный формат и переустановка
Если ничего, но больше ничего не работает, и вы все равно каким-то образом заблокированы в своей учетной записи, есть только один вариант: огонь. Ладно, не огонь. Но вам придется удалить жесткий диск со своего хост-компьютера, подключить его к другому компьютеру для завершения резервного копирования, а затем отформатировать диск.
После завершения форматирования вы можете переустановить Windows XP и ввести новый пароль, который вы действительно можете запомнить
Сброс пароля Windows XP завершен
Один из советов и приемов, которые мы рассмотрели, должен был помочь вам сбросить пароль учетной записи Windows XP. Надеюсь, вам не пришлось прибегать к полной системной утилизации и переустановке — это может быть настоящей болью!
Обратите внимание, что хотя Microsoft больше не поддерживает Windows XP, вы по-прежнему можете сохранить безопасность установки Windows XP
, а также настроить Windows XP для получения обновлений безопасности
Источник
Как сбросить пароль администратора в Windows XP
1. Ctrl+Alt+Delete
Если ваша система Windows XP настроена на вход через экран приветствия, есть вероятность, что вы сможете войти в систему как системный администратор. К сожалению, это также зависит от отсутствия существующего пароля в учетной записи администратора.
Когда вы загрузите свою систему, появится экран приветствия. Дважды нажмите Ctrl + Alt + Delete, чтобы загрузить панель входа пользователя.
Нажмите OK, чтобы попытаться войти в систему без имени пользователя или пароля. Если это не сработает, попробуйте ввести Administrator в поле «Имя пользователя» и нажмите OK.
Если вы войдете в систему, идите прямо в Панель управления — Учетная запись пользователя — Изменить учетную запись. Затем выберите учетную запись, для которой вы хотите изменить пароль, и следуйте инструкциям на экране.
2. Сброс с помощью безопасного режима и/или командной строки
Если ваша учетная запись администратора остается вне досягаемости, вы можете попытаться ее сбросить с помощью безопасного режима и командной строки.
Чтобы перейти в безопасный режим, вам необходимо перезагрузить компьютер. Нажмите F8 во время загрузки ПК. Выберите «Безопасный режим c командной строкой«.
Как только вы войдете в безопасный режим, перейдите в Панель управления — Учетная запись пользователя — Изменить учетную запись. Затем выберите учетную запись, для которой вы хотите изменить пароль, и следуйте инструкциям на экране.
Командная строка
Однако есть моменты, когда определенные проблемы с компьютером будут препятствовать изменению — к примеру, вам может помешать вирус. В таких случаях вы можете использовать командную строку из безопасного режима.
Нажмите клавиши Windows + R, чтобы открыть окно поиска. Напечатайте cmd и нажмите Enter. Откроется командная строка. Теперь введите следующую команду:
net user [имя профиля] [новый пароль]
Должно получиться так:
Совет: Чтобы очистить пароль, используйте следующую команду:
net user [имя профиля] «»
3. Сброс с помощью альтернативной учетной записи (только для XP Professional)
Это исправление работает только в том случае, если вы используете Windows XP Professional, и вы можете войти в систему под альтернативной учетной записью.
Начните с правого щелчка на «Мой компьютер» и выберите «Управление«.
Затем выберите Служебные программы — Локальные пользователи и группы — Пользователи. Найдите свою учетную запись, щелкните правой кнопкой мыши и выберите «Установить пароль«.
Удаленное управление пользователями
Если вы не можете получить доступ к управлению компьютером с помощью собственной учетной записи, вы можете использовать удаленный доступ. На другом компьютере (на нем должна быть не Windows XP) в окне «Управление компьютером» щелкните правой кнопкой мыши «Управление компьютером (Локальный)«. Выберите «Подключиться к другому компьютеру«. Выберите другой компьютер. Введите IP-адрес компьютера, к которому вы хотите подключиться. Если вы находитесь в одной сети, это будет иметь внутренний адрес локальной сети, такой как 192.168.x.x или 10.x.x.x. Кроме того, если вы знаете имя компьютера, вы можете использовать его, например \Настольный ПК.
Если вы не уверены и подключены к одной сети, выберите «Обзор«, затем «Дополнительно«. Наконец, выберите «Найти сейчас«, чтобы сканировать локальную сеть для компьютеров в вашей сети.
После получения удаленного доступа вы можете изменить пароль, выбрав Системные инструменты — Локальные пользователи и группы — Пользователи. Затем найдите свою учетную запись пользователя, щелкните правой кнопкой мыши и выберите «Установить пароль«.
4. Используйте LiveCD или USB
Если вы все еще не можете войти в систему, не волнуйтесь. Есть еще два исправления. Первый — это использование загрузочного CD или загрузочной флешки с Linux.
5. Полное форматирование и переустановка
Если ничего не помогает, есть еще один вариант: сжечь. Ладно, шучу, на этот раз обойдемся без огня. Но вам придется вытащить жесткий диск из своего ПК, подключить его к другому компьютеру для завершения резервного копирования, а затем отформатировать диск.
Как только форматирование будет завершено, вы можете переустановить Windows XP и ввести новый пароль. И постарайтесь его запомнить.
Источник
Что делать если забыт пароль от Windows XP
Содержание
Введение
В Сети очень много советов по поводу того, что делать, если забыт пароль, – советов от вредных до бесполезных. Например, крайне не рекомендую для сброса пароля удалять файлы SAM* (WINDOWSsystem32config). После этого возможны крупные проблемы, вплоть до переустановки ОС! Загрузить систему, как правило, не удается, при загрузке появляется окно lsass.exe – Системная ошибка с сообщением «Не удалось инициализировать SAM из-за следующей ошибки: Присоединенное к системе устройство не работает. Состояние ошибки: 0xc0000001. Нажмите кнопку OK для завершения работы системы и перезагрузки в безопасном режиме, подробная информация содержится в журнале событий». После нажатия на кнопку OK компьютер перезагрузится и так – до бесконечности.
Есть еще такой совет: удалить файл logon.scr (WINDOWSsystem32), а файл cmd.exe переименовать в logon.scr. После перезагрузки якобы через 15 (!) минут должно (?!) открыться окно командной строки, в котором нужно набрать EXPLORER, после этого якобы можно войти в систему с правами Администратора. Ничего не выйдет.
Восстановление пароля пользователя
Если пользователь забыл пароль компьютера, который входит в рабочую группу или является автономным, следует проверить подсказку к паролю (подсказка располагается на экране приветствия рядом с полем для ввода пароля). Если подсказка не помогает вспомнить пароль, то необходимо войти в систему с учетной записью Администратор компьютера и создать новый пароль.
Чтобы изменить пароль пользователя
Для выполнения этой процедуры необходимо войти в систему с учетной записью Администратор или члена группы Администраторы (если компьютер подключен к сети, то параметры сетевой политики могут запретить выполнение данной процедуры).
Нажмите кнопку Пуск –> Настройка –> Панель управления –> Учетные записи пользователей;
Сброс пароля с помощью встроенной учетной записи Администратор (в Безопасном режиме)
Примечания
Как сбросить пароль встроенной учетной записи Администратора
Если встроенная учетная запись Администратора компьютера тоже запаролена «благополучно» забытым паролем, можно воспользоваться аварийно-восстановительными загрузочными дисками типа Windows miniPE edition или ERD Commander.
1. Диск Microsoft Windows miniPE edition содержит урезанную версию Windows XP.
2. ERD Commander является загрузочным аварийно-восстановительным диском, типа Windows miniPE.
Примечания
Источник
Загрузить PDF
Загрузить PDF
Из данной статьи вы узнаете, как сбросить забытый пароль к Windows XP или Vista. Для этого можно воспользоваться скрытой учетной записью администратора или установочным диском с Vista (если он есть).
-
1
Перезагрузите компьютер. Откройте меню «Пуск», щелкните по значку
, а затем нажмите «Перезагрузка».
-
2
Нажмите клавишу, чтобы открыть дополнительные варианты загрузки. В большинстве случаев это клавиша F8, но на вашем компьютере клавиша может быть другой. Если зажать эту клавишу до загрузки Windows, на экране отобразятся дополнительные варианты загрузки.
- Во время перезагрузки в нижней части экрана ищите фразу «advanced options» (дополнительные параметры) или «boot options» (параметры загрузки), или даже «advanced settings» (дополнительные настройки) — в конце или в начале фразы будет указана нужная клавиша.
-
3
Выберите Безопасный режим и нажмите ↵ Enter. Компьютер загрузится в безопасном режиме.
-
4
Выберите операционную систему, если появится запрос. В Windows XP, возможно, вам предложат выбрать операционную систему; в этом случае просто нажмите ↵ Enter.
-
5
Дождитесь, когда загрузится страница учетных записей. На ней вы увидите как минимум две учетные записи: свою обычную учетную запись и учетную запись администратора.
- Как правило, у учетной записи администратора стоит значок в виде шахматной фигуры.
-
6
Нажмите Администратор. Так вы войдете в учетную запись администратора. На экране отобразится рабочий стол.
Реклама
-
1
Откройте меню «Пуск»
. Щелкните по логотипу Windows (или по «Пуск» в Windows XP) в нижнем левом углу экрана.
-
2
Нажмите Выполнить. Этот значок в виде конверта расположен в правой части меню «Пуск». Откроется небольшое окно.
- В Windows Vista введите run, если вы не видите опцию «Выполнить» в меню «Пуск».
-
3
Введите cmd. Эта команда запускает командную строку.
-
4
Щелкните по OK. Эта кнопка находится в нижней части меню «Пуск». Откроется командная строка.
-
5
Введите команду для сброса пароля. Введите net user имя_пользователя новый_пароль, где вместо «имя_пользователя» введите имя пользователя учетной записи, пароль к которой вы забыли, а вместо «новый_пароль» введите новый пароль.
- Например: чтобы забытый пароль к учетной записи «hugsky» изменить на пароль «pupper123», введите net user hugsky pupper123.
-
6
Нажмите ↵ Enter. Пароль будет изменен.
-
7
Перезагрузите компьютер. На экране входа в систему выберите свою учетную запись и введите новый пароль.
Реклама
-
1
Найдите установочный диск или диск восстановления с Windows Vista. Чтобы воспользоваться этим методом, необходимо открыть консоль восстановления, доступ к которой можно получить только с установочного диска или с диска восстановления Windows Vista.
- Можно скачать ISO-файл Windows Vista и записать его на DVD-диск.
- Не обязательно пользоваться тем же установочным диском, с которого вы устанавливали систему, но на таком диске должна быть та же версия Windows, что и на вашем компьютере.
-
2
Вставьте установочный диск в компьютер. Переверните диск этикеткой вверх и вставьте его в оптический привод компьютера.
-
3
Перезагрузите компьютер. Щелкните по направленной вверх стрелке у значка
, а затем в меню выберите «Перезагрузка».
-
4
Нажмите клавишу для входа в BIOS. Как только компьютер уйдет на перезагрузку, зажмите клавишу для входа в BIOS. Такая клавиша будет указана в нижней части экрана.
- Если вы не можете найти клавишу для входа BIOS, почитайте инструкцию (на бумаге или онлайн) к компьютеру или к материнской плате.
-
5
Перейдите на вкладку «Boot» (Загрузка). С помощью клавиш со стрелками перейдите на вкладку «Boot» (Загрузка) или «Startup» (Запуск).
- Пропустите этот шаг, если вы не видите вкладку «Boot».
-
6
Измените порядок загрузки. Выберите опцию «Disc» (Диск), «Disc Drive» (Оптический привод) или аналогичную, а затем нажимайте клавишу + до тех пор, пока выбранная опция не окажется первой в списке.
-
7
Сохраните настройки и выйдите из BIOS. Для этого можно нажать соответствующую клавишу — ищите ее в строке «Save and Exit» (Сохранить и выйти) в правой части экрана.
- Возможно, вам придется подтвердить свое решение; для этого нажмите ↵ Enter, когда появится запрос.
-
8
Нажмите любую клавишу, когда появится запрос. Откроется консоль восстановления Windows.
-
9
Щелкните по Далее. Эта опция находится в нижнем правом углу окна.
-
10
Щелкните по Восстановить систему. Эта опция находится в нижнем левом углу окна.
-
11
Выберите Windows Vista, а затем нажмите Далее. Вы найдете эту опцию посередине окна.
-
12
Нажмите Командная строка. Эта опция расположена посередине экрана. Откроется командная строка.
-
13
Введите команду «utilman». Введите c:windowssystem32utilman.exe c: и нажмите ↵ Enter.
- Если операционная система установлена на диске «D:», введите d:windowssystem32utilman.exe d:.
-
14
Введите следующую команду. Введите copy c:windowssystem32cmd.exe c:windowssystem32utilman.exe и нажмите ↵ Enter.
-
15
Введите последнюю команду. Введите y и нажмите ↵ Enter. Так вы подтвердите, что хотите, чтобы на экране входа в Windows отображалась командная строка.
-
16
Извлеките установочный диск или диск восстановления, а затем перезагрузите компьютер. Вы увидите экран входа в систему.
-
17
Нажмите кнопку «Специальные возможности». Это круглая синяя кнопка в нижнем левом или нижнем правом углу экрана. Откроется командная строка.
-
18
Введите команду для сброса пароля. Введите net user имя_пользователя новый_пароль, где вместо «имя_пользователя» введите имя пользователя учетной записи, пароль к которой вы забыли, а вместо «новый_пароль» введите новый пароль.
- Например: чтобы забытый пароль к учетной записи «citruslover» изменить на пароль «ilikelemons», введите net user citruslover ilikelemons.
-
19
Нажмите ↵ Enter. Пароль будет изменен.
-
20
Войдите в учетную запись. Для этого выберите свою учетную запись и введите новый пароль.
- Как только вы запустите команду, новый пароль будет готов к работе, то есть перезагружать компьютер не нужно.
Реклама
Советы
- Как правило, учетная запись администратора не защищена паролем. Если никто не установил пароль к этой учетной записи, вы сможете воспользоваться учетной записью администратора, чтобы сбросить пароль к Vista или XP.
Реклама
Предупреждения
- Помните, что сброс пароля на чужом компьютере без разрешения его владельца является незаконным.
Реклама
Об этой статье
Эту страницу просматривали 23 746 раз.