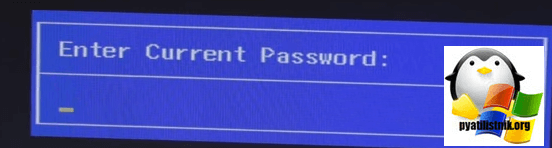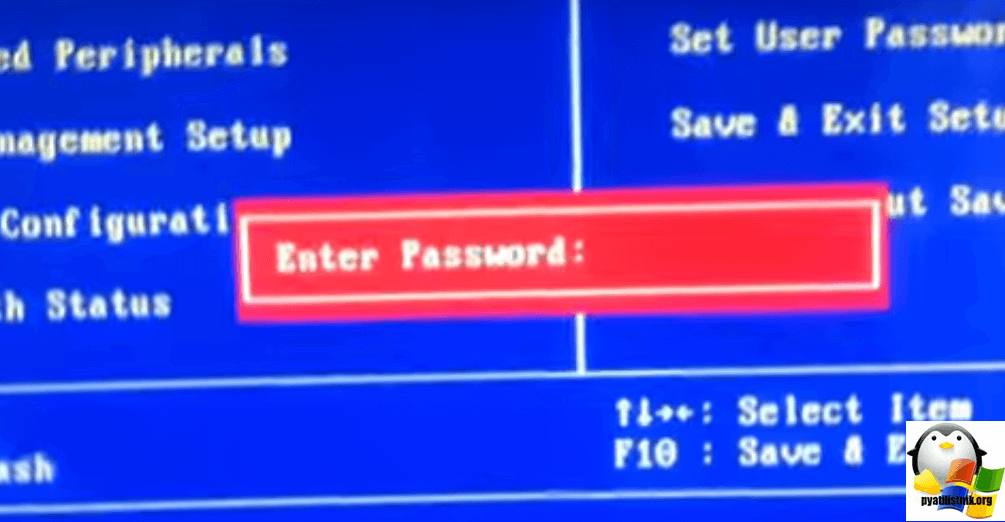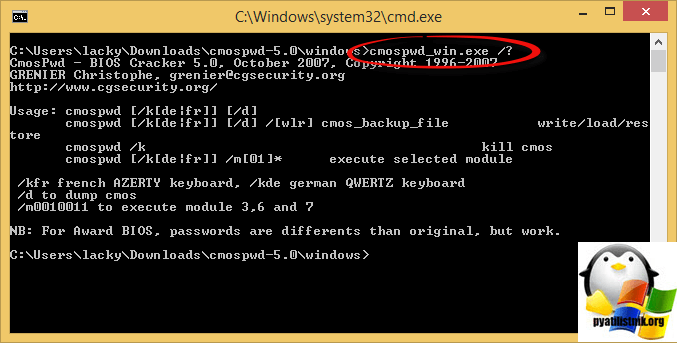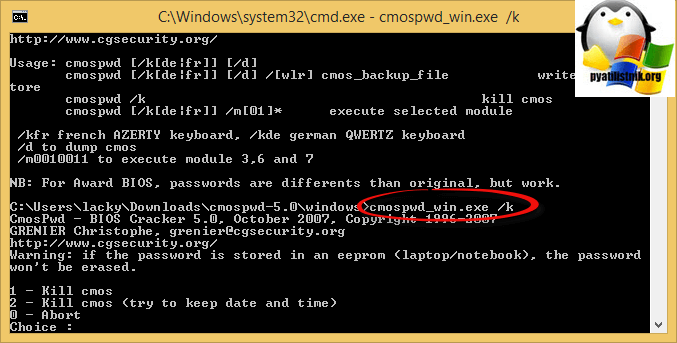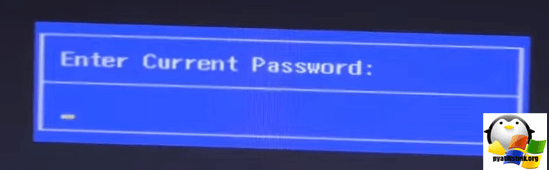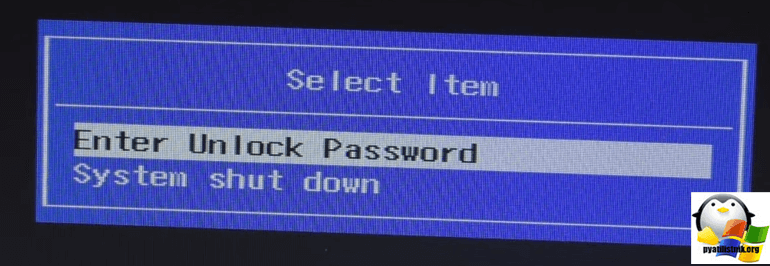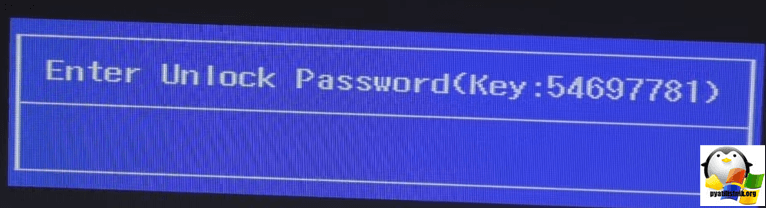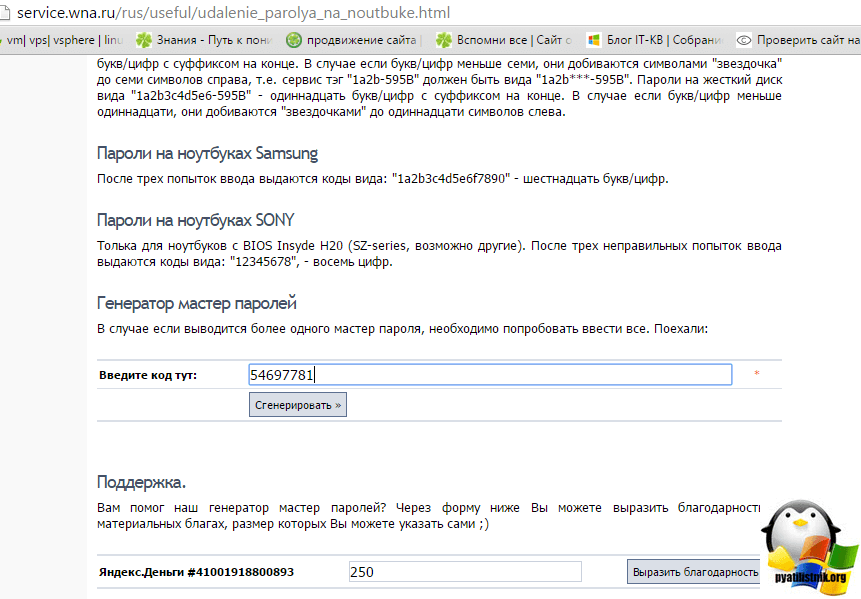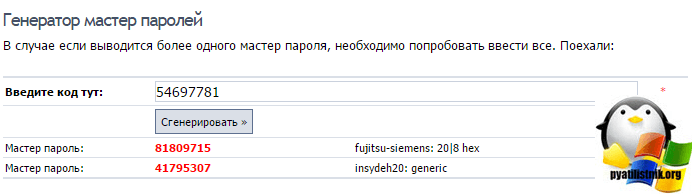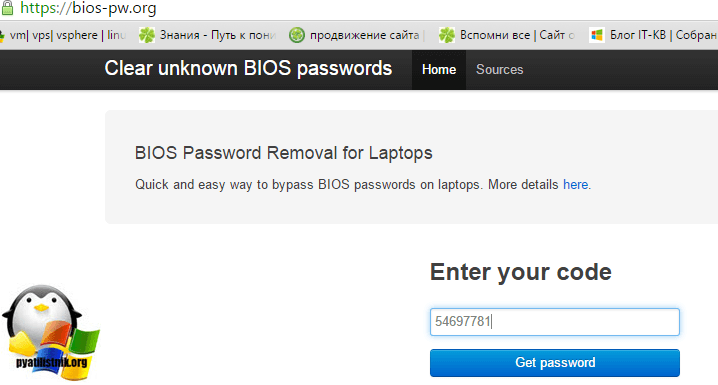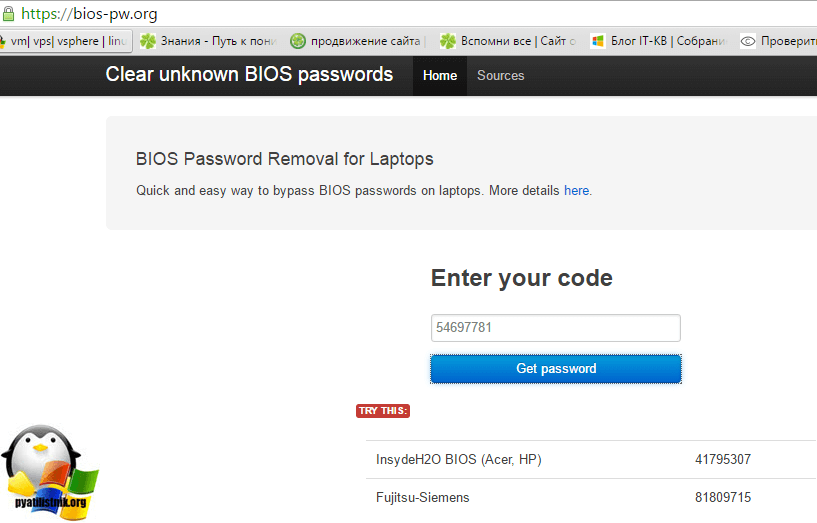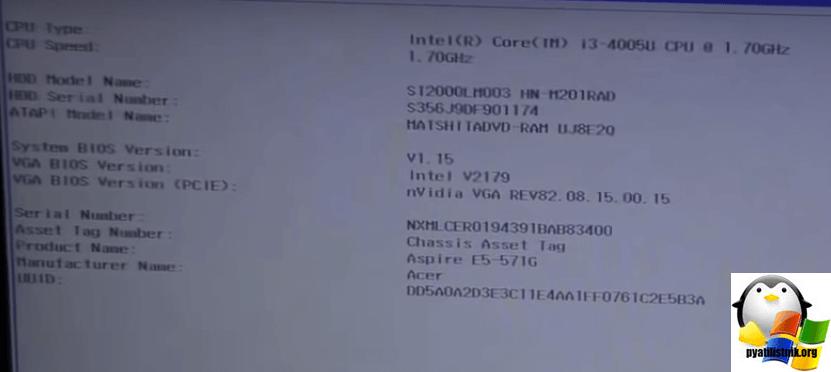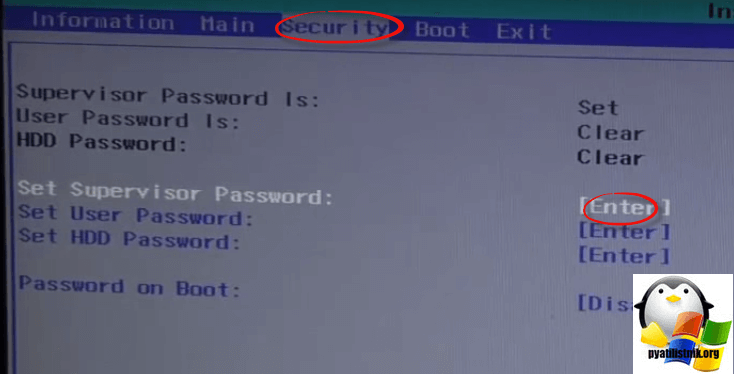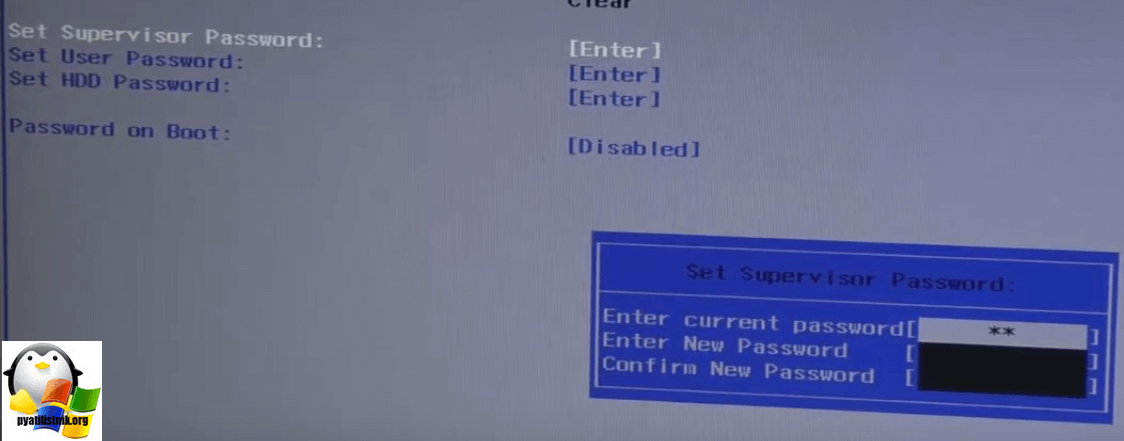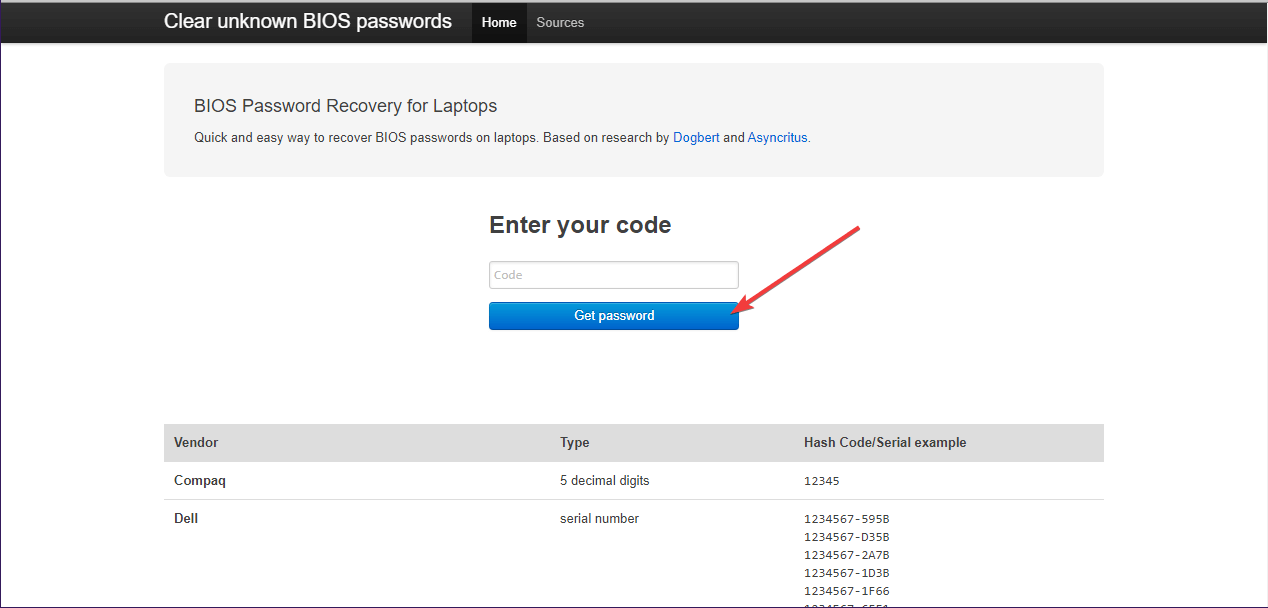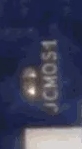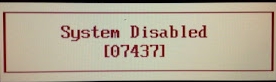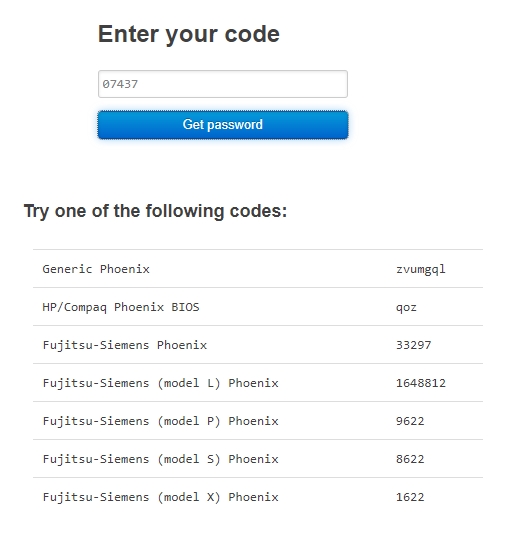Обновлено 13.10.2016
Всем привет сегодня расскажу как я делаю сброс пароля bios, если появляется вот такая необходимость. Расскажу как физические способы так и программные, у всех свои плюсы. Кто может оказаться в такой ситуации, по идее да кто угодно, так как в последнее время вендоры производящие оборудование, все больше пользуются такой возможностью, так, что по мимо новой техники, вам при покупке б.у. компьютера или ноутбука, так же может посчастливиться познакомиться с данной ситуацией, может быть вами даже будет куплена программа дешифратор bios кода.
как сбросить пароль bios
Бывают случаи когда люди пытаются достичь максимальной безопасности или наоборот сделать пакость, ставя пароль на вход в BIOS. Напомню биос это микропрограмма, которая помогает вашему железу взаимодействовать друг с другом, это если так поверхностно. Имея доступ к BIOS вы по сути получаете доступ к мозгам вашего ноутбука или компьютера, именно в нем делаются настройки железа или выставляются приоритеты загрузки для установки системы с флешки или загрузка с PXE сервера. Естественно если это компьютер организации, то служба безопасности может потребовать, чтобы системный администратор поставил там пароль, для особо любознательных, или может ситуация быть,что производители железа могут блокировать туда доступ, а вам нужно перепрошить bios, ситуации бывают разные. Главное, что стоит задача произвести сброс пароля bios и вы как инженер обязаны это уметь.
Способы сброса биос
Существует два способа, сброса CMOS-память. Напомню CMOS-память (Complimentary Matal-Oxide-Semiconductor — Комплиментарный Металло-Оксидный Полупроводник), нужна биосу, чтобы в ней хранить данные, которая требует постоянной подпитки батарейкой, установленной на материнской плате.:
- это физическое воздействие на железо
- с помощью утилит
И так при попытке зайти в BIOS вы видите вот такие картинки
или
Программный сброс пароля bios
Мне поможет бесплатная утилита командной строки под названием cmospwd-5.0. Скачать cmospwd-5.0 можно по ссылке.
Выбираете папку windows в ней, зажимаете кнопку Shift и жмете правым кликом по ней, далее выберите пункт меню Открыть окно команд
посмотрим синтаксис утилиты с помощью ключа /?
Теперь сбросим CMOS bios
Введем цифру 1.
Данную утилиту можно загрузить и из под DOS, можете ее поместить в ISO с DOS, как это сделать читайте по ссылке слева.
Утилита подойдет для данных версий bios
- ACER/IBM BIOS
- AMI BIOS
- AMI WinBIOS 2.5
- Award 4.5x/4.6x/6.0
- Compaq (1992)
- Compaq (New version)
- IBM (PS/2, Activa, Thinkpad)
- Packard Bell
- Phoenix 1.00.09.AC0 (1994), a486 1.03, 1.04, 1.10 A03, 4.05 rev 1.02.943, 4.06 rev 1.13.1107
- Phoenix 4 release 6 (User)
- Gateway Solo — Phoenix 4.0 release 6
- Toshiba
- Zenith AMI
С помощью утилиты debug.exe
Есть в Windows XP утилита debug.exe и лежит она в WINDOWSsystem32debug.exe. Вы так же можете ей воспользоваться, но только в DOS варианте, как ее от туда запустить читайте по ссылке выше про ISO DOS. Скачать debug windows 7 мо на ссылке, весит она всего 20 кб.
Запускаем debug.exe и вводим для каждой версии BIOS свои коды.
a) Award:
-o 70 17
-o 71 17
-q
b) AMI:
-o 70 10
-o 71 0
-o 70 11
-o 71 0
-q
c) Phoenix:
-o 70 ff
-o 71 17
-q
- q – quit
- первое число в каждой строке – порт
- второе – число байт (в шестнадцатеричной системе)
- в окне командной строки введите exit (или просто закройте окно);
Физический сброс пароля
Как сбросить пароль bios если вышеуказанными утилитами вы не смогли сбросить пароль, то попробуйте следующие методы
- Вытащить батарейку на материнской плате и подождать пару минут. Как только вытащили, обязательно вытащите провод питания из вашего системного блока или батарею на ноутбуке, после чего нажмите на кнопку питания, у вас прокрутятся немного вентиляторы и остаточная энергия уйдет.
На ноутбуках еще можно попробовать замкнуть контакты где батарейка, только перед этим не забудьте обязательно вынуть батарею
- На большинстве системных плат вы можете обнаружить кнопку обнуления CMOS расположена она чаще всего рядом с батарейкой. Для очистки памяти CMOS необходимо замкнуть эти разъёмы, после чего включить ПК и заново выставить настройки BIOS.
или еще вот такой CMOS.
как сбросить пароль bios мастер кодами
Принцип я уже рассказывал в заметке Как сбросить пароль BIOS на ASUS. Данный метод подойдет как для ноутбуков aser или e-machine, да и других. Что делаем, включаем ваш ноутбук и пытаемся зайти в биос. Видим ввод пароля.
несколько раз вводим не верный пароль, неверным будет любой, шанс угадать мизерный.
Появляется вот такое меню, в котором вы выбираете Enter Unlock Password.
Тут от вас требуют ввести некий мастер код, ниже я научу его получать. Записываем к себе код 54697781, он нам поможет взломать пароль bios
Теперь нам нужно воспользоваться дешефраторами, я покажу вам два онлайн.
http://service.wna.ru/rus/useful/udalenie_parolya_na_noutbuke.html
Внизу в поле Введите код тут вставляем скопированный выше 54697781, у вас будет свой код.
Все видим, мы получили два мастер пароля, нижний нам подойдет, и мы теперь можем взломать пароль bios
еще один сайт это https://bios-pw.org/
Смысл тот же вводите код и нажимаете Get Password.
Копируем полученный код.
Вводим данный код и готово. Все как видите у меня получилось убрать пароль в bios.
Единственное нужно, в bios поменять пароль на пустой, делается это на вкладке Security > Set Supervisor Password.
Вводим текущий пароль, тот что мы сгенерировали, а новый оставляете пустым, далее жмете F10 и сохраняете настройки.
by Teodor Nechita
Eager to help those in need, Teodor writes articles daily on subjects regarding Windows, Xbox, and all things tech-related. When not working, you may usually find him either… read more
Published on October 4, 2019
If you’re concerned about security and the privacy of your data, then most likely your PC is protected by layers upon layers of passwords.
These protection methods range from password protecting files and folders or encrypting files, folders and drives.
Of course, if you want to bring your protection to a whole new level, you could password protect your PC with an account password, and lock your PC with a BIOS password to safeguard data on a PC.
The problem with a password is that it is, well, a password, and we sometimes tend to forget them.
This is perfectly normal, especially if you haven’t accessed your BIOS in a while, or if you use a different password for every single thing.
How can I recover my own BIOS password in windows 10?
1. Reset your BIOS by removing the CMOS battery
- You must first disconnect your PC from any power source.
- If you are using a laptop, this includes removing the battery
- Remove your PC’s cover, and locate the CMOS battery
- Remove the battery
- Press the power button for around 10 seconds
- Put the CMOS battery back in place
- Put the cover back, or reassemble the laptop
- Boot the PC
You will get a warning telling you that the BIOS date is not set, which is a clear sign that it was reset, and that there is no password anymore
2. Remove BIOS password using an MS-DOS Command
You will first have to enter your computer in MS-DOS mode:
- Reboot your PC
- Enter the Boot menu
- Choose Safe Mode with Command Prompt
While in MS-DOS mode, a black dialogue box of cmd will turn up with a C:WINDOWS> prompt
- Type in Debug
- Hit Enter
- Enter the following command given below and press Enter:
- debug
- o70 2E
- o71 FF
- quit
- Type in Exit, and hit Enter
- Reboot your PC
Next time you will try to access the BIOS settings, you won’t be asked about a password anymore
3. Reset your BIOS password with a backdoor password
If for some reason your CMOS battery cannot be removed, or you aren’t too sure of yourself using the Command Prompt, your only choice is to use a backdoor password.
This password is especially built-in by the computer’s manufacturer and is generally not known by most users.
- Boot your PC
- Try to access the Boot Menu and intentionally type in the wrong BIOS password 3 times
- This will force your PC to go into a lockdown mode along with a System disabled message paired with a code
- Note the code down
- Go to bios-pw.org/ and enter the code
- Press Get Password
- The website will generate passwords similar to the one you used
While it won’t give you the exact password, the ones generated will be close enough that you will surely remember the right one
Newsletter
by Teodor Nechita
Eager to help those in need, Teodor writes articles daily on subjects regarding Windows, Xbox, and all things tech-related. When not working, you may usually find him either… read more
Published on October 4, 2019
If you’re concerned about security and the privacy of your data, then most likely your PC is protected by layers upon layers of passwords.
These protection methods range from password protecting files and folders or encrypting files, folders and drives.
Of course, if you want to bring your protection to a whole new level, you could password protect your PC with an account password, and lock your PC with a BIOS password to safeguard data on a PC.
The problem with a password is that it is, well, a password, and we sometimes tend to forget them.
This is perfectly normal, especially if you haven’t accessed your BIOS in a while, or if you use a different password for every single thing.
How can I recover my own BIOS password in windows 10?
1. Reset your BIOS by removing the CMOS battery
- You must first disconnect your PC from any power source.
- If you are using a laptop, this includes removing the battery
- Remove your PC’s cover, and locate the CMOS battery
- Remove the battery
- Press the power button for around 10 seconds
- Put the CMOS battery back in place
- Put the cover back, or reassemble the laptop
- Boot the PC
You will get a warning telling you that the BIOS date is not set, which is a clear sign that it was reset, and that there is no password anymore
2. Remove BIOS password using an MS-DOS Command
You will first have to enter your computer in MS-DOS mode:
- Reboot your PC
- Enter the Boot menu
- Choose Safe Mode with Command Prompt
While in MS-DOS mode, a black dialogue box of cmd will turn up with a C:WINDOWS> prompt
- Type in Debug
- Hit Enter
- Enter the following command given below and press Enter:
- debug
- o70 2E
- o71 FF
- quit
- Type in Exit, and hit Enter
- Reboot your PC
Next time you will try to access the BIOS settings, you won’t be asked about a password anymore
3. Reset your BIOS password with a backdoor password
If for some reason your CMOS battery cannot be removed, or you aren’t too sure of yourself using the Command Prompt, your only choice is to use a backdoor password.
This password is especially built-in by the computer’s manufacturer and is generally not known by most users.
- Boot your PC
- Try to access the Boot Menu and intentionally type in the wrong BIOS password 3 times
- This will force your PC to go into a lockdown mode along with a System disabled message paired with a code
- Note the code down
- Go to bios-pw.org/ and enter the code
- Press Get Password
- The website will generate passwords similar to the one you used
While it won’t give you the exact password, the ones generated will be close enough that you will surely remember the right one
Newsletter
В биосе сохранены наиболее важные базовые процедуры ввода и вывода компьютера, процедура самопроверки после загрузки и процедура самозапуска системы. Пароль Bios устанавливается на материнской плате для защиты зашифрованной аутентификационной информации настроек, связанных с Bios.
Пользователи Windows, которые установили пароль Bios, должны аутентифицировать пароль при входе в интерфейс настройки Bios или при входе в операционную систему компьютера. Основные функции пароля Bios:
- Не допускать изменения настроек BIOS другими лицами для обеспечения нормальной работы компьютера.
- Запретить другим использовать компьютер для защиты ресурсов компьютера.
В BIOS можно установить два типа паролей: один — пароль пользователя, а другой — пароль администратора. Эти два пароля устанавливаются разными способами и могут заблокировать системные настройки BIOS и операционную систему соответственно.
Часть 2: Удалить пароль BIOS без бесплатных инструментов
На современном рынке существует три основных метода удаления пароля BIOS в случае утери кода BIOS:
Решение 1: Физическая разрядка
Обычно рабочий стол может сбросить пароль с помощью сброса CMOS или смены перемычки.
1)Разрядка КМОП:
Разрядка CMOS, в случае отключения питания, заключается в том, что при удалении CMOS-таблетки на материнской плате и отключении питания COMS параметры, установленные в BIOS, сбрасываются, поэтому пароль недоступен.
Примечание:
Разные материнские платы имеют разные аккумуляторы, на следующем рисунке приведен только пример:
Обратите внимание, поскольку CMOS требует лишь небольшого тока для поддержания хранимых данных, а схема питания CMOS обычно имеет конденсатор, накопленная мощность которого может поддерживать питание в течение длительного времени, поэтому этот метод может не работать в течение короткого времени. Поэтому рекомендуется подождать не менее пяти минут или более после извлечения батареи, прежде чем вставлять ее обратно.
2) Замена перемычки:
Но теперь многие новые типы материнских плат используют флэш-чипы для хранения информации о BIOS. Просто сброс CMOS может не сбросить пароль. Затем информацию о биосе можно сбросить, изменив перемычку на сброс пароля.
Чтобы проверить руководство по материнской плате или найти перемычку на материнской плате с надписью PWD, CLEAR CMOS, CLEAR, CLR или PASSWORD; перемычка обычно находится рядом с чипом BIOS Flash.
Обычно колпачок перемычки прикрепляется к контактам, отмеченным 1 и 2. Чтобы использовать эту перемычку для разряда, сначала снимите колпачок перемычки с контактов «1» и «2», затем прикрепите его к контактам, отмеченным «2» и «3», чтобы соединить их. Различные пользовательские настройки в BIOS могут быть удалены, а информация BIOS может быть восстановлена до заводского состояния материнской платы по умолчанию после короткого периода подключения.
Примечание:
Операция физического разряда сопряжена с определенными трудностями и риском повреждения оборудования, а также может привести к потере гарантийного права на аппаратное устройство, поэтому используйте с осторожностью.
Решение 2: командная строка MS-Dos
Пароль биоса можно сбросить с помощью команд DOS. окно запуска можно открыть с помощью Win+R, затем ввести команду «cmd», ввести DEBUG (программа, поставляемая с DOS), отправить данные на порты 70h и 71h, чтобы можно было очистить настройки биоса, следующим образом:
Здесь следует отметить, что каждая марка компьютера, использующая команды DOS для сброса пароля BIOS, обязательно отличается, и требует от пользователя входа в операционную систему.
Решение 3: Сервисный код (бэкдоры производителя)
Некоторые материнские платы, выпущенные ранее, производители, которые устанавливали суперпароль (обычно записанный в руководстве по материнской плате, может разблокировать пароль BIOS для материнской платы унифицированной модели), использовался обслуживающим персоналом производителя в случае возврата товара. завод для ремонта, но этот метод вызывал много проблем с безопасностью.
Примечание:
Здесь можно найти «Пароль», используемый некоторыми производителями системных плат:
https://www.computerhope.com/issues/ch000451.html
Если пользователь забывает пароль BIOS и вводит неправильный пароль несколько раз подряд в интерфейсе ввода пароля BIOS, компьютер вычисляет (Hash) строку в соответствии с паролем, и пользователь может отправить строку (Hash) на служба поддержки клиентов производителя (предпосылка заключается в том, что вам нужно показать сертификат производителю и т. д.), служба поддержки клиентов может рассчитать пароль с помощью символов.Этот пароль не является паролем, изначально установленным пользователем, но он может разблокировать пароль на биос. Это сервисный тег (service Tag).Используя этот метод, вы также можете разблокировать биос и сбросить пароль, если вы забыли пароль биоса.
Строка, которая возвращается после многократного ввода неверного пароля, выглядит следующим образом:
Часть 3: Удалить пароль BIOS с помощью бесплатных инструментов
Решение 1: Восстановление пароля BIOS для ноутбуков
Веб-сайт: bios-pw.org
«Восстановление пароля BIOS для ноутбуков», созданное Service Tag, — это страница, предназначенная для помощи пользователям в поиске пароля BIOS. Пользователи могут вводить свое собственное значение хэша (Hash) на этом веб-сайте, сервер автоматически сопоставляет и вычисляет соответствующее значение тега службы для обратной связи с пользователями в соответствии с форматом и значением хэша (Hash).
Решение 2. Очиститель CMOS для ПК
Веб-сайт: SoftSea.com
PC CMOS Cleaner — это приложение, которое поддерживает извлечение, удаление пароля BIOS и сброс состояния BIOS. Пользователю необходимо скопировать PC CMOS Cleaner, существующий в виде ISO-образа, на CD/DVD или USB-накопитель, чтобы создать загрузочный диск, и запустить его на ПК с помощью загрузочного диска.
Решение 3. CMOS De-Animator
Веб-сайт: Bojinjr.com
CMOS De-Animator — это приложение с открытым исходным кодом, предоставляемое отдельным разработчиком, поддерживающее от Windows 9x/NT до Windows 10, оно может служить для поддержки резервного копирования, хранения и сброса информации CMOS.
Решение 4. BIOS320
Веб-сайт: packetstormsecurity.com
Bios может декодировать некоторые наиболее распространенные пароли BIOS (включая различные биозы/версии IBM, American Megatrends Inc, Award и Phoenix). Bios также может сохранять и восстанавливать стандартные настройки IBM и настройки CMOS.
Решение 5. CmosPwd
Веб-сайт: cgsecurity.org
CmosPwd можно использовать для расшифровки паролей cmos, а на его странице продукта также представлены различные подробные схемы извлечения/удаления паролей BIOS и внешние ссылки.
Заявление об ограничении ответственности:
PassFab пытается поддерживать точный метод декодирования пароля BIOS в этом тексте, но не дает никаких гарантий относительно его точности, целостности, полноты и надежности. Вы несете единоличную ответственность за заражение компьютерной системы и потерю данных, вызванные использованием методов, описанных в тексте, при расшифровке пароля BIOS. Пожалуйста, свяжитесь с нами, если это является нарушением для вас.
Любые права, прямо не предоставленные здесь, защищены.
PassFab 4WinKey
- Мгновенно удалить или сбросить пароль администратора
- Сбросить пароль учетной записи Microsoft за считанные минуты
- Удалить или создать учетную запись Windows, если хотите
- Один щелчок, чтобы создать диск для сброса пароля Windows (USB / CD / DVD)
- Поддержать компьютеры всех производителей, таких как Dell, HP, Lenovo, Toshiba и т. д
- Совместимость с Windows 11/10/8.1/8/7/Vista/XP и Server 2019
Скачать Бесплатно
Скачать Бесплатно
КУПИТЬ СЕЙЧАС
КУПИТЬ СЕЙЧАС
PassFab 4WinKey рекомендуется многими СМИ, такими как macworld, makeuseof, appleinsider и т. д.
Комментарии
Содержание
- Сброс пароля в Windows 10 через «Командную строку»
- Способ 1: Редактирование реестра
- Способ 2: Учетная запись администратора
- Вопросы и ответы
В операционной системе Windows 10 помимо дополнительных средств идентификации также существует обычный текстовый пароль по аналогии с предыдущими версиями ОС. Нередко подобного рода ключ забывается, вынуждая использовать средства сброса. Сегодня мы расскажем о двух методах сброса пароля в данной системе через «Командную строку».
Произвести сброс пароля, как сказано ранее, можно через «Командную строку». Однако, чтобы ею воспользоваться без существующей учетки, вам потребуется первым делом перезапустить компьютер и загрузиться с установочного образа Виндовс 10. Сразу после этого нужно нажать «Shift+F10».
Читайте также: Как записать Windows 10 на съемный диск
Способ 1: Редактирование реестра
При помощи установочного диска или флешки с Windows 10 можно внести изменения в реестр системы, открыв доступ к «Командной строке» при запуске ОС. За счет этого станет возможным изменение и удаление пароля без авторизации.
Читайте также: Как установить Windows 10 на компьютер
Шаг 1: Подготовка
- На стартовом экране средства установки Виндовс воспользуйтесь комбинацией клавиш «Shift+F10». После этого введите команду
regeditи нажмите «Enter» на клавиатуре.
Из общего списка разделов в блоке «Компьютер» нужно развернуть ветку «HKEY_LOCAL_MACHINE».
- Теперь на верхней панели откройте меню «Файл» и выберите «Загрузить куст».
- Через представленное окно перейдите на системный диск (обычно «C») и проследуйте по ниже указанному пути. Здесь же из списка имеющихся файлов выберите «SYSTEM» и щелкните «Открыть».
C:WindowsSystem32config - В текстовое поле в окне «Загрузка куста реестра» введите любое удобное наименование. При этом после рекомендаций из инструкции добавляемый раздел так или иначе будет удален.
- Выберите папку «Setup», развернув добавленную категорию.
Дважды кликните по строке «CmdLine» и в поле «Значение» добавьте команду
cmd.exe.Точно так же произведите изменение параметра «SetupType», установив в качестве значения «2».
- Выделите недавно добавленный раздел, вновь откройте меню «Файл» и выберите «Выгрузить куст».
Подтвердите данную процедуру через диалоговое окно и перезагрузите операционную систему.
Шаг 2: Сброс пароля
Если описанные нами действия были вами выполнены в точности по инструкции, операционная система не запустится. Вместо этого на этапе загрузки откроется командная строка из папки «System32». Последующие действия аналогичны процедуре изменения пароля из соответствующей статьи.
Подробнее: Как поменять пароль в Windows 10
- Здесь необходимо ввести специальную команду, заменив «NAME» на имя редактируемой учетки. При этом важно соблюдать регистр и раскладку клавиатуры.
net user NAMEАналогично через пробел после имени учетной записи добавьте две идущие друг за другом кавычки. При этом если вы хотите изменить пароль, а не сбросить, новый ключ вводите между кавычками.
Нажмите «Enter» и при успешном завершении процедуры появится строка «Команда выполнена успешно».
- Теперь, не перезагружая компьютер, введите команду
regedit. - Разверните ветку «HKEY_LOCAL_MACHINE» и найдите папку «SYSTEM».
- Среди дочерних элементов укажите «Setup» и дважды щелкните ЛКМ по строке «CmdLine».
В окне «Изменение строкового параметра» очистите поле «Значение» и жмите «ОК».
Дальше раскройте параметр «SetupType» и установите в качестве значения «0».

Теперь реестр и «Командую строку» можно закрыть. После проделанных действий вы авторизуетесь в системе без необходимости ввода пароля либо с тем, что задали вручную в первом шаге.
Способ 2: Учетная запись администратора
Этот метод возможен только после действий, проделанных в Шаге 1 этой статьи или при наличии дополнительной учетной записи Windows 10. Способ заключается в разблокировке скрытой учетки, позволяющей управлять любыми другими пользователями.
Подробнее: Открытие «Командной строки» в Windows 10
- Добавьте команду
net user Администратор /active:yesи воспользуйтесь кнопкой «Enter» на клавиатуре. При этом не забывайте, что в англоязычной версии ОС нужно использовать такую же раскладку.
При успешном выполнении будет отображено соответствующее уведомление.
- Теперь перейдите к экрану выбора пользователя. В случае использования уже существующей учетки достаточно будет переключиться через меню «Пуск».
- Одновременно нажмите клавиши «WIN+R» и в строку «Открыть» вставьте
compmgmt.msc. - Разверните директорию, отмеченную на скриншоте.
- Щелкните ПКМ по одному из вариантов и выберите «Задать пароль».
Предупреждение о последствиях можно смело проигнорировать.
- По необходимости укажите новый пароль или, оставив поля пустыми, просто кликните на кнопку «ОК».
- Для проверки обязательно попробуйте авторизоваться под именем нужного пользователя. В завершение при этом стоит деактивировать «Администратора», запустив «Командную строку» и воспользовавшись ранее упомянутой командой, заменив «yes» на «no».

Данный метод является наиболее простым и подойдет, если вы пытаетесь разблокировать локальную учетную запись. В противном случае единственным оптимальным вариантом является первый способ или методы без использования «Командной строки».
Еще статьи по данной теме:
Помогла ли Вам статья?
Всем привет! Сегодня я подробно расскажу вам, как сбросить пароль в БИОС. Мы рассмотрим сразу несколько способов. Сразу хочу предупредить, что в интернете полно различного рода методов, и они могут как работать, так и не работать на определенных материнских платах. Все зависит от того, какой способ сброса установил ваш производитель. Но я постарался описать все самые популярные методы. Поехали!
Содержание
- Способ 1: Для компьютера
- Способ 2: Для ноутбука
- Способ 3: С помощью батарейки
- Способ 4: Сторонняя программа
- Способ 5: Использование Хэша пароля
- Что делать если не получается сбросить?
- Видео
- Задать вопрос автору статьи
Способ 1: Для компьютера
Сбросить пароль на БИОС можно с помощью специальной перемычки на материнской плате. Она позволяет перезагрузить основную память в CMOS чипе. Делается все достаточно просто:
- Полностью выключите компьютер и обесточьте его – это нужно для того, чтобы нечаянно не спалить южный мост из-за статического электричества. Выключите тумблер на блоке питания.
- Откручиваем боковую крышку системного блока и снимаем её.
- Теперь найдите на вашей материнской плате батарейку.
- Рядом с батарейкой нужно найти вот такие вот два контакта (как на картинке ниже). Рядом можно увидеть надпись «CLR_CMOS», «RESET_BIOS», «RESET_CMOS», «CCMOS», «CBIOS» и т.д. Этих контактов может быть три, а не два. Эти контакты и отвечают за сброс BIOS на компьютере.
- Теперь нам нужно эти два контакта сомкнуть с помощью специальной перемычки. Попробуйте её найти на самой плате в другом месте и позаимствуйте на какое-то время, только не забудьте, откуда вы её взяли. Теперь инструкции будут достаточно простые:
- Если контакта всего два, то надеваем сверху перемычку.
- Если их три, то просто перетыкаем перемычку в другое (соседнее) положение.
- Если вы видите вместо контактов кнопку, то нужно зажать её и не отпускать.
- Если таких вот вытянутых контактов (как на картинке ниже) у вас нет – поищите маленькие контакты с той же надписью – их нужно будет замкнуть с помощью отвертки.
- После этого зажмите на системном блоке кнопку включения ровно на 10 секунд. Не переживайте, ПК не включится, но произойдет сброс.
- Теперь возвращаем перемычку в обратное положение (или убираем палец с кнопки) и включаем комп.
- Если сброс не получился, проделываем все те же самые шаги, только теперь перед тем как зажать контакты, перемычку или кнопку для сброса – подключите компьютер к питанию и включите тумблер на БП. После этого очень аккуратно замыкаем контакты на 10 секунд. И после этого включаем комп.
Способ 2: Для ноутбука
ВНИМАНИЕ! Хочу вас сразу же предупредить, что сброс пароля в BIOS на ноутбуке делается куда сложнее, поэтому вам потребуется максимум терпения и выдержки.
Давайте посмотрим, как сбросить пароль биоса на ноутбуке. На самом деле принцип почти тот же самый, что и у стационарного компьютера, просто некоторые шаги будут немного сложнее в исполнении.
- Полностью выключите ноутбук.
- Отключите от него всю периферию, включая мышь, клавиатуру, флешки и т.д.
- Теперь вам нужно снять аккумулятор. Если у вас старый ноутбук, то батарея будет находиться в отдельном месте. Если же новый, то она может располагаться под общей крышкой.
- После того вы вытащите аккумулятор, вам нужно на материнской плате найти два очень маленьких контакта с надписью «JCMOS», «CLR_CMOS», «RESET_BIOS», «RESET_CMOS», «CCMOS», «CBIOS» и т.д. Чаще всего эти контакты находятся рядом с батарейкой. А где у нас батарейка? Вот тут вам нужно будет её поискать. На некоторых моделях ноутбуков эти контакты находятся под плашками оперативной памяти. Иногда под жестким диском. Поэтому самое сложное найти эти контакты, а они могут находиться где угодно – это самое сложное в процессе сброса БИОС именно на ноутах.
ПРИМЕЧАНИЕ! Кстати, на некоторых моделях перемычки вообще могут быть не подписаны. Их расположение можно узнать только из технического паспорта материнской платы или на официальном сайте производителя. Узнал об этом, когда мне пришлось сбрасывать БИОС у знакомого.
- Если вам повезло, и вы все же нашли эти контакты – замыкаем их с помощью отвертки и ждем так примерно секунд 15-30.
- Далее все собираете заново и проверяете сброс настроек в БИОС.
- Если BIOS не сбросился – проделываем шаги 1-4. После этого замыкаем контакты. Теперь параллельно подключите шнур питания и включите ноутбук примерно на пол минуты. После этого выключите его, отключите питание и соберите его повторно.
Способ 3: С помощью батарейки
Если первый способ не дал результата, можно попробовать вытащить батарейку. Но перед этим нужно полностью обесточить комп. Вытащив батарейку, через какое-то время CMOS память вместе со всеми настройками BIOS будет сброшена. Делаем так:
- Полностью обесточиваем ПК.
- Снимаем батарейку.
- Ждем так примерно минут 15-20.
- Вставляем батарейку обратно и пробуем запустить системник.
ПРИМЕЧАНИЕ! На форумах я встречал случаи, когда ребятам приходилось ждать и по часу (некоторые говорят и про 24 часа), чтобы сбросить пароль. Поэтому если 15-20 минут было недостаточно, попробуйте оставить ПК на ночь. Самое главное, чтобы к материнской плате не поступала электроэнергия. Если вы таким же образом делаете сброс пароля на BIOS ноутбука, то обязательно перед этим вытащите аккумулятор.
Способ 4: Сторонняя программа
В интернете есть специальная консольная утилита, которая позволяет сбросить BIOS из-под Windows. Скачиваем программу:
Скачать CmosPwd
- Весь архив перекиньте на диск «C:», так вам будет проще запускать программу.
- Перейдите в папку «windows», которая находится внутри. Полностью скопируйте путь из адресной строки.
- Запустите командную строку с правами администратора.
- Теперь переходим в эту папку, используя команду:
cd C:cmospwd-5.0windows (у вас может быть другая папка)
- Запускаем программу:
cmospwd_win.exe /k
- Вводим:
1
- После этого программа попытается сбросить БИОС.
Способ 5: Использование Хэша пароля
В некоторых системах BIOS, если вы неправильно несколько раз введет пароль, то можно увидеть вот такой вот ключ. Это контрольная сумма вашего пароля – её можно использовать для подбора инженерного пароля, который можно узнать на некоторых сервисах.
- Переходим по ссылке.
- Вводим код, который вы получили, и жмем по кнопку «Получить пароль».
- Попробуйте теперь использовать пароли, указанные ниже.
- Если они не подходят, то опять жмем по кнопке «Получить пароль». Нужно понимать, что данный сервис пытается подобрать пароль исходя из кода, но шанс получить его все же есть.
Что делать если не получается сбросить?
Сразу впадать в панику не стоит. Как я и говорил в самом начале, моделей материнских плат миллион, а то и больше. Каждый производитель устанавливает свои способы сброса. Узнать этот способ можно только в мануале или руководстве пользователя именно для вашей модели материнки. Этот мануал можно скачать с официального сайта. Если же у вас ноутбук, то эту информацию также нужно узнавать и искать на оф. сайте.
Читаем – как узнать модель материнской платы.
Представим себе ситуацию, что ни мануала, ни руководства пользователя для вашей материнской платы вы найти не можете. В таком случае стоит напрямую обратиться в техническую поддержку компании, там же на официальном сайте.
Видео
Самый простой способ, это сбросить пароль биос (bios). Пароль к bios (Биос) компьютера хранится в энергонезависимой памяти, устанавливается, как правило, при первоначальной его настройке и успешно забывается. Самый простой — вообще сбросить все настройки CMOS Setup в состояние по умолчанию. Для корректного проведения такой операции желательно найти инструкцию к материнской плате (сайт производителя) и в соответствии с её указаниями переставить определённую перемычку на материнской плате.
Обычно она располагается возле края платы, рядом с батарейкой или же рядом с процессором и маркируется «CLEAR», «CLEAR CMOS», «CLR», «CLRPWD», «PASSWD», «PASSWORD», «PWD». На лаптопах её можно найти под клавиатурой или в открываемых отсеках нижней части. Если такой вариант по каким-либо причинам не проходит, то можно попробовать на несколько минут (редко — часов, если имеется ёмкий конденсатор) вынуть батарейку или сам чип CMOS из материнской платы — этого также достаточно для обнуления всех настроек CMOS (желательно при этом отсоединить и блок питания). Производители BIOS оставляют в своих программах специальные «чёрные ходы» или так называемые «инженерные пароли» (а вы сомневались? Думаете, в Windows такого нет?). Всё бы хорошо, но инженерные пароли относительно старых систем давным-давно всем известны, а вот для новой материнской платы или современного «брендового» ноутбука вы, скорее всего, такой уже не подберёте. Более того, компания Award предоставляла производителям оборудования даже специальную утилиту MODBIN.EXE для установки своего собственного инженерного пароля, так что узнать такой пароль может оказаться непростой задачей. Тем не менее, я приведу список наиболее известных паролей (учтите, что символ «_» на американской клавиатуре может соответствовать «?» на европейской).
Инженерный пароль для BIOS.
| Award | AMI | PHOENIX | Разные производители |
| AWARD_SW | A.M.I. | phoenix | ALFAROME |
| 589589 | AAAMMMIII | PHOENIX | bell9 |
| 589721 | AMI | CMOS | BIGO |
| 595595 | AMI?SW | BIOS | biosstar |
| 598598 | AMI_SW | BIOSTAR | |
| 1322222 | BIOS | biostar | |
| _award | CONDO | Biostar | |
| ALFAROME | HEWITT RAND | central | |
| ALLy | LKWPETER | CMOS | |
| aLLy | PASSWORD | cmos | |
| ALLY | Compaq | ||
| aPAf | Dell | ||
| AWARD PW | iwill | ||
| AWARD SW | LKWPETER | ||
| AWARD?SW | lkwpeter | ||
| AWARD_SW | merlin | ||
| awkward | Posterie | ||
| AWKWARD | QDI | ||
| BIOSTAR | setup | ||
| CONCAT | SETUP | ||
| CONDO | SKY_FOX | ||
| Condo | spooml | ||
| d8on | Syxz | ||
| djonet | Toshiba | ||
| HLT | Wodj | ||
| j256 | xo11nE | ||
| J256 | |||
| j262 | |||
| J262 | |||
| j322 | |||
| j64 | |||
| J64 | |||
| KDD | |||
| Lkwpeter | |||
| LKWPETER | |||
| PINT | |||
| pint | |||
| SER | |||
| shift + syxz | |||
| SKY_FOX | |||
| syxz | |||
| SYXZ | |||
| SY_MB | |||
| szyx | |||
| TTPTHA | |||
| ZAAADA | |||
| ZBAAACA | |||
| ZJAAADC |
Установки BIOS по умолчанию (Default) не содержат пароля, ни на вход в утилиту BIOS Setup, ни на запуск ПК. Поэтому, если вы забыли пароль BIOS, нужно его «сбросить», обнулив CMOS-память, т.е. вернув настройки по умолчанию. Раньше для этого применялись так называемые «инженерные» (сервисные) пароли – свои для каждого производителя BIOS, например, AWARD_SW, AMI и т.д., но на современных платах эти пароли уже не срабатывают.
Обнуление CMOS-памяти аппаратным путем
На выключенном ПК (сетевой шнур тоже вынуть из розетки) найдите на материнской плате (рядом с батарейкой CMOS-памяти) переключатель Clear CMOS, переставьте джампер (перемычку) во второе положение и нажмите на кнопку включения ПК, после этого верните перемычку на место, включите ПК, после включения войдите в BIOS Setup и проверьте все установки.
Если переключатель Clear CMOS на материнской плате отсутствует, нужно извлечь батарейку CMOS-памяти и подождать от получаса до трех часов – установки BIOS Setup (в том числе – пароль) будут сброшены.
Обнуление CMOS-памяти программным путем
Пароль можно обнулить не только аппаратным путем, но и программным, например, с помощью дебаггера (отладчика) debug. Дисковый адрес отладчика – WINDOWSsystem32debug.exe.
Нажмите Пуск –> Выполнить… –> Запуск программы –> cmd –> OK;
– в открывшемся окне Интерпретатора команд после приглашения системы введите debug, нажмите Enter;
– дальнейшие команды зависят от версии BIOS –
a) Award (после каждой команды нажимайте Enter):
-o 70 17
-o 71 17
-q
b) AMI (после каждой команды нажимайте Enter):
-o 70 10
-o 71 0
-o 70 11
-o 71 0
-q
c) Phoenix (после каждой команды нажимайте Enter):
-o 70 ff
-o 71 17
-q
здесь o означает output;
q – quit;
первое число в каждой строке – порт;
второе – число байт (в шестнадцатеричной системе);
– в окне командной строки введите exit, нажмите Enter (или просто закройте окно);
– пароль сброшен, но вместе с ним сброшены на «дефолтовые» (по умолчанию) и другие настройки BIOS, поэтому после перезагрузки ПК войдите в утилиту BIOS Setup и проверьте все установки.
Примечания
1. Любую информацию можно использовать как во благо, так и во зло: всё зависит от того, кто использует эту информацию и с какой целью… Надеюсь, что вам эта информация нужна с благой целью: вы забыли пароль BIOS на своем (!) ПК.
2. Помните, что использование пароля повышает уровень безопасности компьютера.
3. После обнуления CMOS-памяти – при следующей загрузке ПК – появится сообщение «CMOS checksum error – Defaults loaded. Press F1: to continue, DEL: BIOS Setup» или «CMOS checksum Failure».
Для загрузки ПК с настройками CMOS-памяти по умолчанию (Defaults) нажмите F1.
Если же вы разбираетесь в установках утилиты BIOS Setup, нажмите клавишу Delete для входа в утилиту. Проверьте настройки BIOS, нажмите F10, подтвердите сделанные изменения, нажав Enter.
Загрузка с LiveCD на базе Linux является одним из наиболее эффективных способов получения доступа к файловой системе заблокированного или нерабочего компьютера, но это при условии, что у вас имеется доступ к BIOS или быстрому меню Boot. Трудности могут возникнуть уже на этом этапе, так, в новых версиях BIOS UEFI для успешной загрузки с флешки с большей долей вероятности вам придется изменить режим параметра Boot List Option, переключив его с UEFI на Legacy и отключив метод защиты загрузки Secure Boot.
А еще вход в BIOS может быть защищен паролем, и чтобы изменить настройки BIOS, вам сначала придется разобраться с защитой самой базовой системы ввода-вывода. Установленный на BIOS пароль усложняет несанкционированный доступ к компьютеру, но как и всякая другая неспециализированная защита, не обеспечивает гарантированную безопасность. В общем, при необходимости пароль BIOS/UEFI может быть сброшен.
Обнуление данных CMOS
Если вы юзаете компьютер старой модели с такой же старой версией BIOS, для входа в последний попробуйте воспользоваться так называемым инженерным паролем. Сервисные коды входа в BIOS без проблем гуглятся в интернете, для каждой модели и версии BIOS. Например, для входа в BIOS AWARD версии 2.50 подойдут пароли AWARD_SW, lkwpeter, t0ch88, 01322222 и ZBAAACA.
На современных моделях материнских плат этот способ больше не работает, чтобы сбросить пароль BIOS, необходимо обнулить CMOS-память аппаратным или программным путем.
Аппаратный способ
- Отключив компьютер от электропитания, снимите крышку системного блока, найдите на материнской плате переключатель Clear CMOS (он располагается рядом с батарейкой CMOS-памяти) и установите его во второе положение;
- Нажмите кнопку питания компьютера;
- Верните переключатель в исходное положение, подключите питание, включите компьютер и войдите в BIOS.
Примечание: если Clear CMOS Jumper отсутствует, извлеките питающую CMOS батарейку на 2-3 часа, за это время память CMOS будет обнулена вместе с паролем и прочими настройками BIOS.
Программный способ
Сбросить пароль BIOS можно также программным методом, вызвав ошибку в хэше блоков данных с помощью специальных утилит, но для его реализации необходимо иметь доступ к работающему компьютеру. Другим ограничением применения программного способа является отключение на низком уровне функции перезаписи CMOS. Если эта функция была заранее отключена администратором, сбросить пароль BIOS из-под Windows не получится.
CmosPwd
Маленькая консольная утилита для сброса пароля BIOS, работает как из-под Windows, так и из-под LiveCD. Скачайте архив с тулзой со страницы разработчика www.cgsecurity.org/wiki/CmosPwd и распакуйте. Отключив антивирус, перейдите в запущенной от имени администратора командной строке в папку с исполняемым файлом cmospwd_win.exe, выполните команду:
cmospwd_win.exe /k
И подтвердите сброс вводом 1.
Прочие решения
Если программный способ недоступен, а обнуление CMOS не приводит к удалению пароля, поскольку храниться он может в отдельной микросхеме энергонезависимой памяти, вероятно, стоит попробовать подобрать пароль на основе кода ошибки, которую вы получите после трехкратного ввода неверного пароля.
Этот код представляет собой контрольную сумму сохраненного пароля.
Разумеется, преобразовать хэш в пароль нельзя, хеш-функции необратимы, но если вы знаете тип хэша, можно попытаться подобрать пароль методом брутфорса, сверяя с помощью специальных утилит получаемые контрольные суммы с имеющейся.
Как вариант, можно воспользоваться генерирующем пароли на основе хэша сервисом bios-pw.org.
В поле «Enter your code» вам нужно будет ввести полученный код ошибки и нажать «Get password»,
после чего сервис выдаст вероятные пароли для разных моделей BIOS.
Если предложенный вариант не подходит, жмем «Get password» и получаем новые варианты паролей и так далее, и так далее.
Наконец, вы можете обратиться за помощью к толковым специалистам из сервисного центра, которые с помощью программатора перепрошьют энергонезависимую память вашего компьютера с сохраненным в нее паролем.
Загрузка…