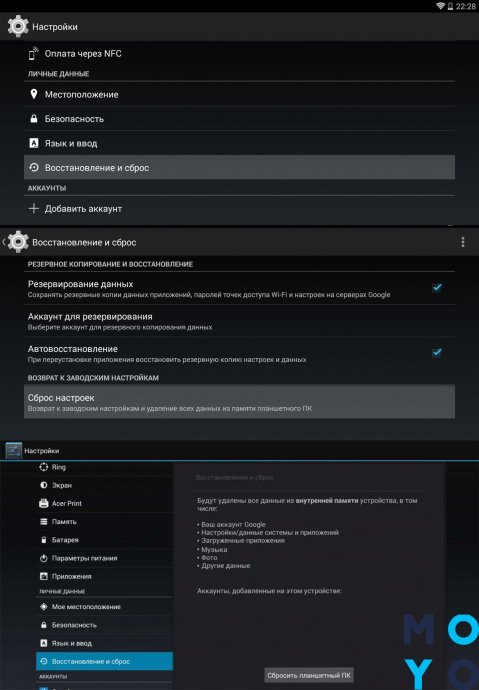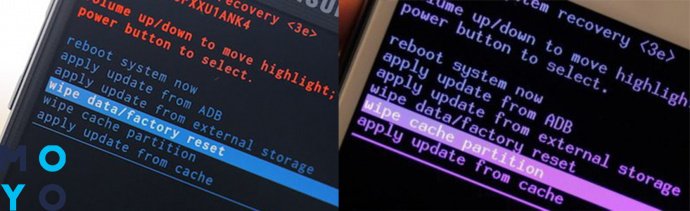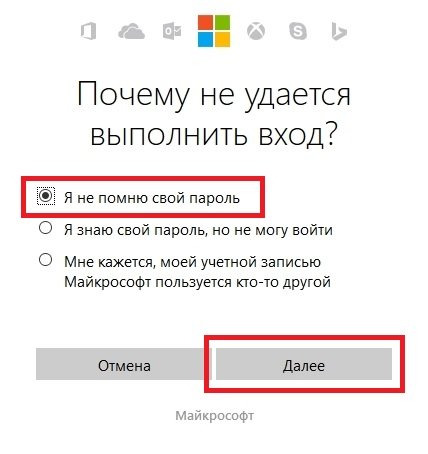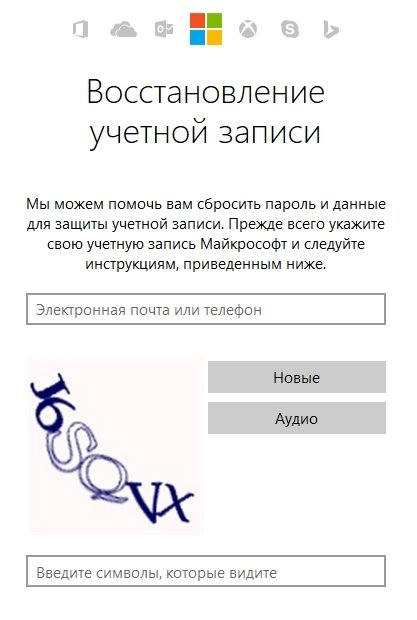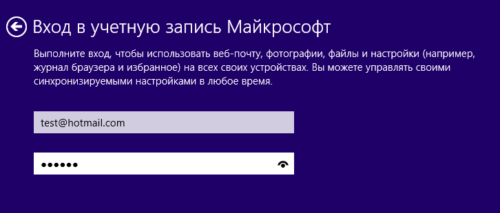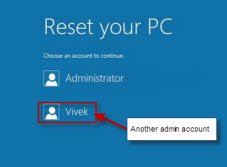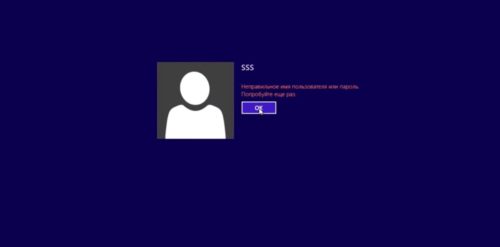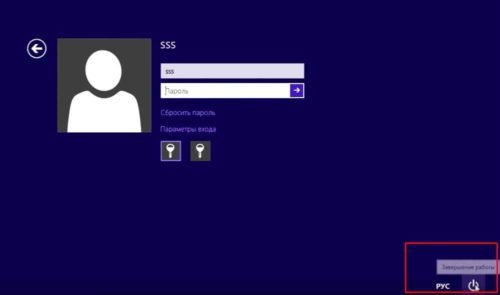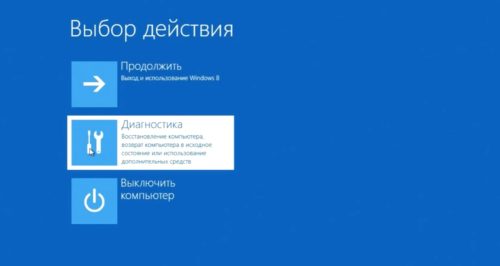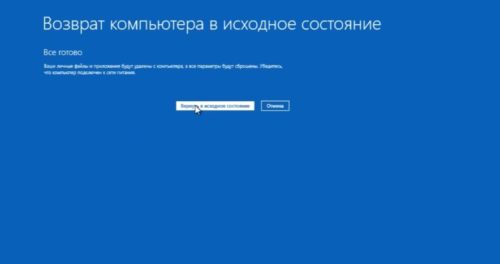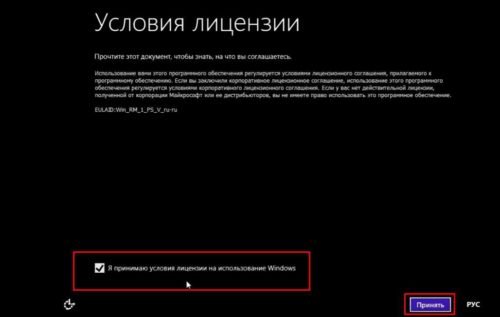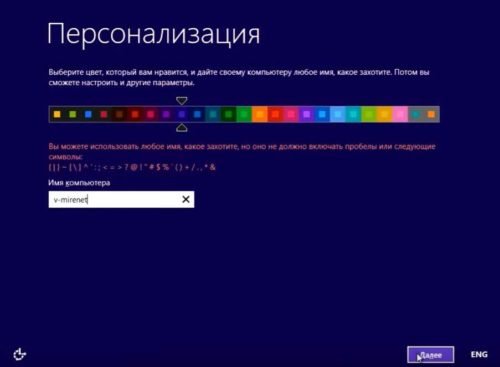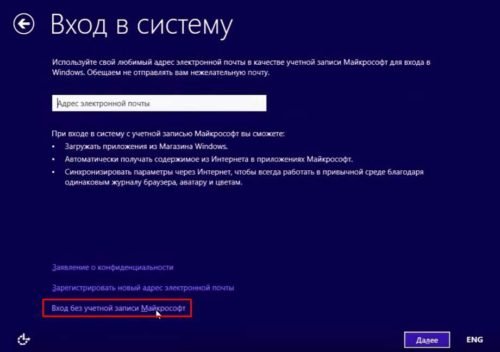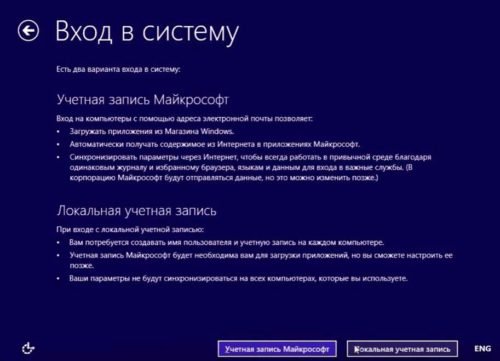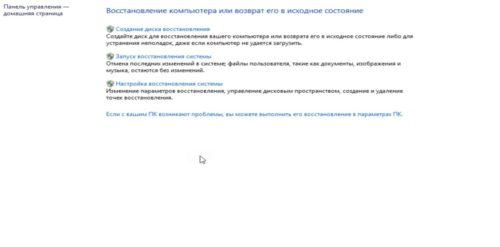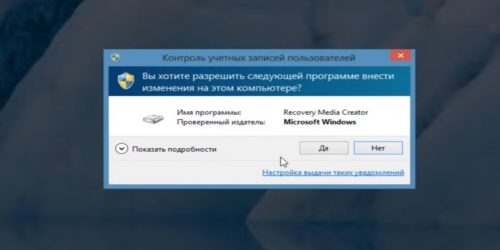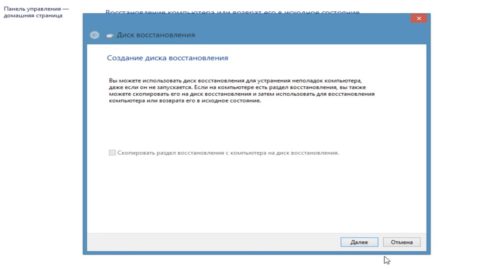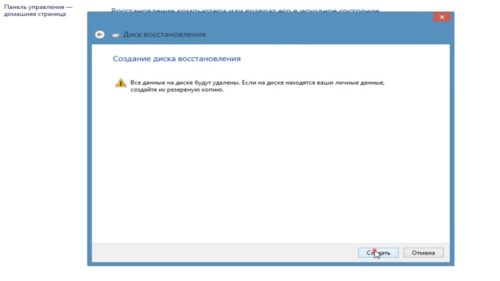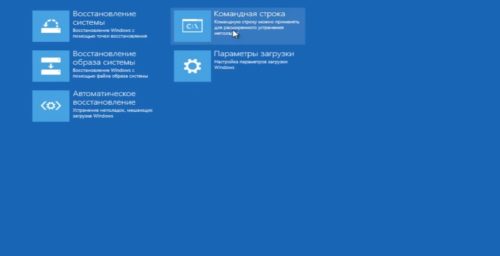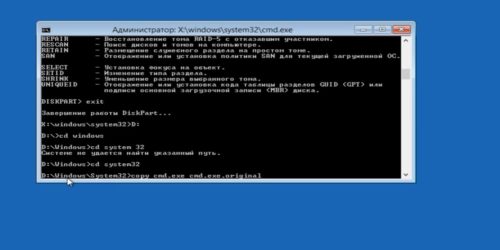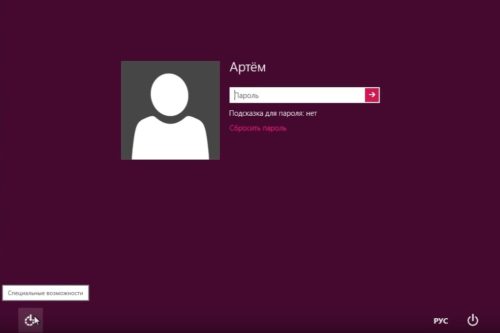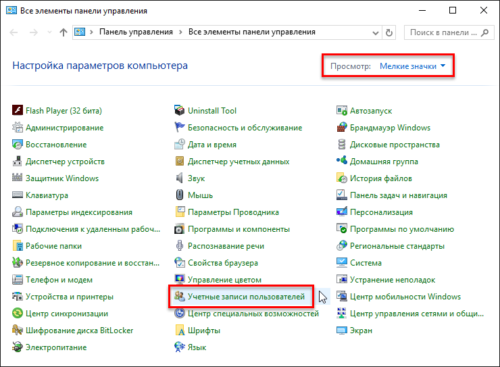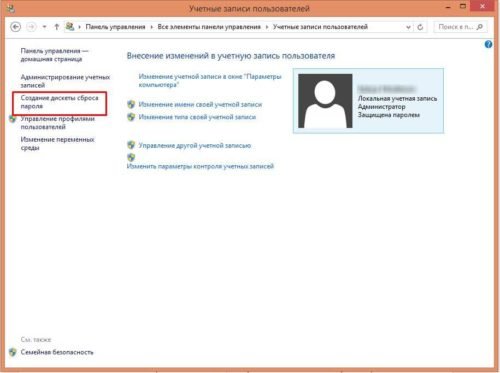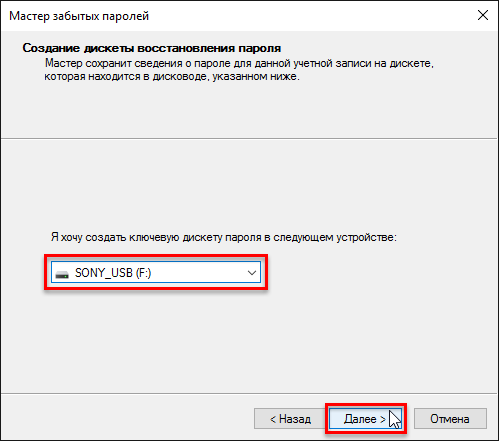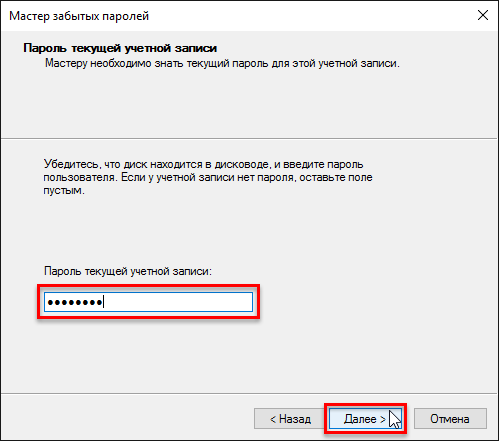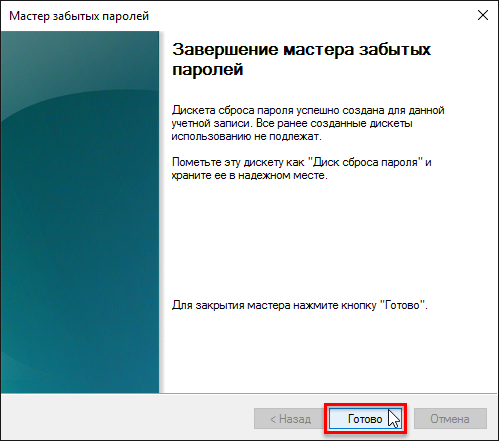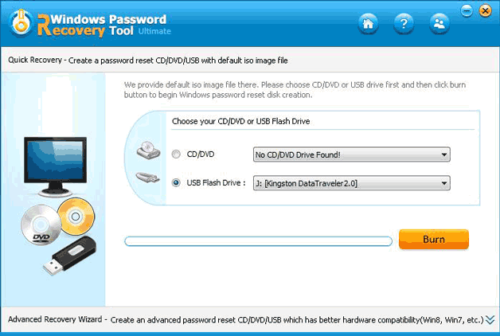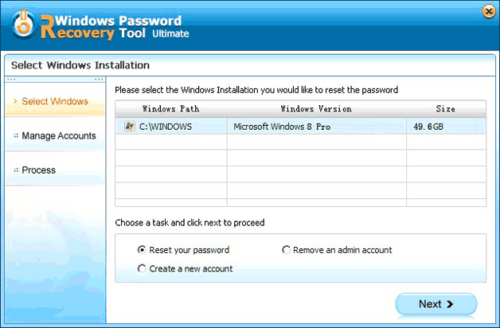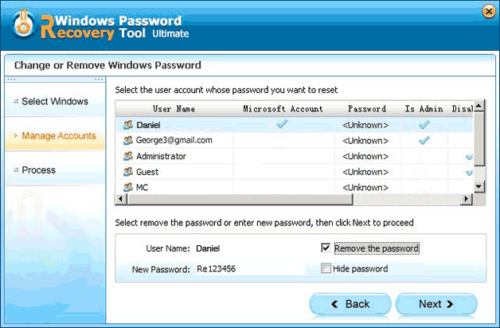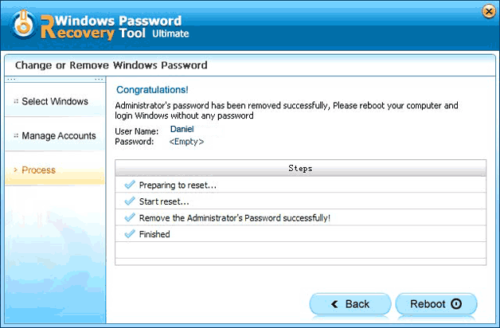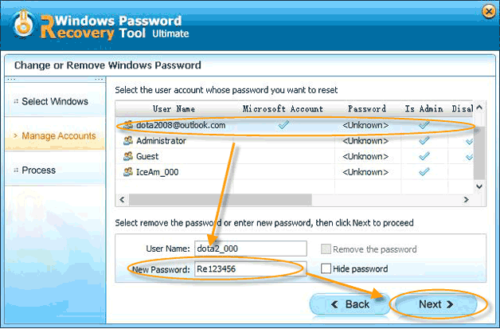Иногда клиенты Windows 10 забывают пароль от своей учётной записи. Чтобы восстановить доступ к ней и попасть на «Рабочий стол», нужно сбросить старую комбинацию и установить новую.
Любой пользователь может сделать старый пароль недействительным без переустановки Windows 10. Сегодня рассмотрим все возможные методы.
Перед выполнением инструкций, описанных ниже, необходимо убедиться в следующем:
- Кнопка Caps Lock выключена. Она переводит символы на верхний регистр, то есть, если она активна, идёт набор только больших букв. Обычно на клавиатуре стационарных компьютеров находится специальный индикатор этой клавиши. Если он горит, выключите её (нажмите на неё один раз). На ноутбуках индикатора, как правило, нет, поэтому попробуйте нажать на эту кнопку и ввести пароль ещё раз.
- Установлена необходимая раскладка клавиатуры, то есть язык текста для набора. Если она не соответствует языку символов у вас в пароле, зажмите комбинацию клавиш Shift + Alt, чтобы её поменять. Иконка языка обычно также располагается в правом нижнем углу экрана для входа. Можно кликнуть и по ней мышкой. Если стоит нужная раскладка, попытайтесь вспомнить возможные сочетания, которые вы могли использовать в качестве пароля. Если в голову не приходят никакие варианты, переходите к методам, описанным ниже.
Меняем пароль от учётной записи онлайн
Этот способ решит проблему со входом только в том случае, если вы работали раньше на устройстве через аккаунт Microsoft. Если вы не регистрировали его или он у вас есть, но вы пользуетесь ПК просто как локальный пользователь (то есть это отдельная учётная запись, не связанная с аккаунтом Microsoft), данный метод сброса пароля вам не подойдёт — следует сразу переходить к другим способам. Итак, как поменять пароль онлайн на сайте Microsoft?
- Переходим по этой ссылке, чтобы попасть на официальную страницу Microsoft. Вас сразу же спросят, по какой причине вам не удаётся войти в учётную запись. Ставим круглую отметку слева от первого варианта «Я не помню свой пароль». После этого жмём на «Далее».
Укажите причину, по которой вы не можете войти в учётную запись Microsoft - Теперь в первое поле вводим адрес своей электронной почты или номер телефона, к которому была привязана учётная запись. Во втором поле нужно напечатать набор символов (капчу) с изображения, состоящий из латинских букв и цифр. Если вы не можете разглядеть их, кликните по «Новые» или «Аудио», чтобы система заменила набор или произнесла его. Вводим и нажимаем на «Далее».
Введите в поле адрес электронной почты либо номер своего телефона - На вашу электронную почту будет отправлено письмо со специальным кодом, поэтому у вас должен быть обязательно доступ к электронному ящику. Откройте его и найдите письмо от Microsoft Live (оно обычно отправляется тут же или в течение нескольких минут). Скопируйте код или просто запомните и впишите его в соответствующее поле на сайте Microsoft. Щёлкните теперь по «Далее».
Введите в поле код, который пришёл вам на указанную электронную почту - Появится два новых поля, в которых нужно ввести новый пароль. Второе поле нужно для его подтверждения. Обязательно запомните его, а лучше зафиксируйте в записной книжке, к которой есть доступ только у вас. После ввода кликаем по «Далее».
Введите новый пароль в первом поле и повторите его во втором - На следующей странице вас уведомят, что пароль был успешно заменён.
Вас уведомляют, что доступ к учётной записи успешно восстановлен -
Теперь вы можете входить в учётную запись, используя новую комбинацию.
Введите в поле новый пароль от учётной записи
Видео: изменяем забытый пароль от учётки Microsoft
За счёт установочного диска или флешки
Для этого метода понадобится носитель (компакт-диск, флешка и т. д.) с установленным дистрибутивом Windows 10. Мы будем загружать систему через него и уже с помощью определённых действий менять пароль от учётной записи. Переходим сразу к подробному описанию манипуляций:
- Включаем компьютер. Когда он начнёт загружаться, входим в BIOS с помощью клавиши Delete. Кнопка для входа в это меню может быть и другой: все зависит от модели ПК. Вы можете найти информацию касательно этой кнопки на сайте разработчика вашего устройства или в инструкции по эксплуатации, которая прилагается к устройству, если клавиша Delete не сработала.
- В синем меню BIOS в параметре First Boot Device устанавливаем загрузку с носителя, на котором есть дистрибутив Windows.
Установите носитель с дистрибутивом Windows в параметре First Boot Device - Подключите накопитель с дистрибутивом Windows 10 к ноутбуку. Если это диск, вставьте его в дисковод. Перезагрузите ПК.
- Когда накопитель загрузится, выберите язык установки и одновременно зажмите на своей клавиатуре две клавиши: Shift + F10. Данная команда должна открыть нужный нам редактор, в частности, «Командную строку».
- Если чёрное окно не появляется на экране, добавьте к этой комбинации клавиш ещё и Fn. Если снова не сработало, нажимаем на ссылку «Восстановление системы», расположенную в левом нижнем углу экрана.
Кликните по ссылке «Восстановление системы» - Теперь выбираем второй раздел под названием «Поиск и устранение неисправностей».
Нажмите на «Поиск и устранение неполадок», чтобы перейти к «Командной строке» - В следующем окне делаем выбор в пользу пункта «Дополнительные параметры». Следующий шаг — запуск «Командной строки».
Теперь переходим непосредственно к командам, которые нужно выполнять в запустившемся чёрном редакторе. Подробно опишем процедуру:
- Печатаем в строке слово diskpart. Нажимаем на Enter. После этого вводим команду list volume. Ваша задача — запомнить букву жёсткого диска, на котором установлена ваша ОС, так как не всегда это может быть диск «С:». Эту букву вы в дальнейшем будете вводить в начале всех последующих команд. Чтобы завершить работу первой команды diskpart, напечатайте exit и нажмите на Enter на клавиатуре.
Выполните поочередно команды diskpart и list volume - Мы не прощаемся с «Командной строкой», так как в ней нам нужно ввести ещё несколько команд. Первой будет move c:windowssystem32utilman.exe c:windowssystem32utilman2.exe. Скопируйте её с помощью контекстного меню или комбинации клавиш Ctrl + C и вставьте в чёрный редактор. Нажмите на Enter, чтобы она выполнилась.
- Вторая команда следующая: copy c:windowssystem32cmd.exe c:windowssystem32utilman.exe. Так же копируем и вставляем в редакторе, а затем жмём на Enter.
Выполните по очереди две команды в «Командной строке» - Теперь необходимо перезапустить устройство. Печатаем для этого команду wpeutil reboot в редакторе. Здесь уже необязательно копировать, так как она короткая и ошибку вы вряд ли сделаете. Вы также вправе перезагрузить своё устройство и другим способом.
- В этот раз загружаемся не с накопителя с дистрибутивом Windows 10, а с системного диска.
- Появится окно с полем для ввода пароля. Здесь мы кликаем по значку «Специальные возможности», расположенном в правом нижнем углу. Снова запустится уже знакомый нам чёрный редактор для ввода команд.
Повторно откройте «Командную строку» после перезагрузки ПК - Печатаем в окне следующее: net user имя_пользователя новый_пароль. Для запуска команды жмём по традиции на Enter. Если имя пользователя, то есть вашей учётной записи, состоит не из одного, а из нескольких слов, нужно взять его в кавычки.
- В том случае если вы, к сожалению, не знаете, какое у вас имя в системе, используйте команду net users, чтобы ознакомиться с перечнем и выбрать нужный вам аккаунт.
- После выполнения команды система попросит ввести вас новый пароль два раза. Печатаем его и каждый раз нажимаем на Enter. Учтите, что при наборе символы не будут отображаться. Это сделано в целях безопасности. Теперь можно закрывать «Командную строку».
Введите два раза новый пароль: сначала в одной строке, а потом в другой - После установки нового пароля, вы уже сразу можете входить в свой аккаунт на ПК.
Видео: ставим новый пароль с помощью установочного носителя
C помощью «Командной строки»
Этот метод подойдёт для таких версий Windows 10, как «Профессиональная» или «Корпоративная». Для других вариантов способ работать не будет. Если у вас нет аккаунта Microsoft и установочной флешки или диска, эта инструкция станет одним из лучших вариантом для вас.
Решение проблемы заключается во входе в систему через учётную запись администратора и последующей смене пароля в окне «Управление компьютером». Детально расскажем о шагах:
- Запустите у себя на ПК чёрный редактор «Командная строка», используя инструкцию из раздела «За счёт установочного диска или флешки» этой статьи. В частности, нужно нажать на иконку «Специальные возможности».
- На этот раз мы будем вводить другие команды. Первая из них следующая: net user Администратор /active:yes. Учтите, что для англоязычной версии Windows 10 необходимо ввести английское слово Administrator, а не русское. Вставляем команду и нажимаем на Enter.
Вставьте в «Командную строку» команду net user Администратор /active:yes - После этих действий в левом нижнем углу появится ещё одна учётная запись «Администратор». Зайдите через неё. Здесь пароль вводить не нужно.
Вводите в Windows с помощью учётной записи «Администратор» - Теперь кликнем правой кнопкой мыши по кнопке «Пуск» в левом нижнем углу. В большом перечне опций выбираем раздел «Управление компьютером».
Выберите «Управление компьютером» в контекстном меню - В запустившемся окошке, в частности, в его левой части находим пункт «Локальные пользователи и группы» и кликаем по нему.
Откройте раздел «Локальные пользователи и группы» - В правой части окна запускаем двойным щелчком папку «Пользователи». Ищем себя (свою учётную запись) в перечне. Кликаем по этому пункту правой клавишей. В небольшом меню делаем выбор в пользу «Задать пароль».
В контекстном меню пункта, который соответствует вашей учётной записи, кликните по «Задать пароль» - Читаем сообщение системы с предупреждением и щёлкаем по «Продолжить».
Читаем предупрждение и нажимаем на «Продолжить» - Печатаем новый пароль и сохраняем его. Теперь вы можете заходить в свою учётку под новой комбинацией.
В новом окошке введите пароль два раза и нажмите на ОК - После перезапуска компьютера на экране для входа снова откройте «Командную строку» и введите в чёрном редакторе команду net user Администратор /active:no, чтобы учётная запись администратора исчезла из списка доступных.
Используем «Редактор реестра»
Заменить старый пароль новым можно и с помощью специальных манипуляций в окне «Редактор реестра». Рассмотрим этот способ подробнее:
- Снова входим в систему под учётной записью «Администратор» как это было описано в разделе «С помощью «Командной строки» этой статьи. Открываем «Командную строку».
- В редакторе вводим слово regedit. Именно оно запустит нужный нам «Редактор реестра».
- В левой части окошка открываем третью главную ветку HKEY_LOCAL_MACHINE.
Кликните по папке HKEY_LOCAL_MACHINE в левой части окна - Теперь переключаем своё внимание на верхнюю панель окна и жмём на «Файл», а потом на «Загрузить куст».
Нажмите на раздел «Файл» и выберите опцию «Загрузить куст» - В «Проводнике Windows» ищем папку config, а затем файл SYSTEM. Кликаем теперь по «Открыть».
Выберите файл SYSTEM и нажмите на кнопку «Открыть» - Пишем произвольное название в поле «Имя раздела» только латинскими буквами. Кликните по ОК.
Напечатайте произвольное имя в поле и нажмите на ОК - Заходим в только что созданную ветку и открываем папку Setup.
Откройте папку Setup в загруженном кусте - Ищем параметр CmdLine. Кликаем по нему дважды и меняем значение на cmd.exe.
Измените значение параметра CmdLine на cmd.exe - В перечне находим также пункт SetupType, открываем его и ставим значение 2.
- В левой части окна кликните по созданному вами ранее разделу левой кнопкой мыши. Теперь нажмите на «Файл», а затем на «Выгрузить куст». После этого подтвердите своё действие.
Снова кликните по «Файл», а затем выберите «Выгрузить куст» - Перезагрузите устройство. После возникновения экрана блокировки с полем для ввода пароля появится «Командная строка». В редакторе вводим следующее: net user user_name user_pswrd. В этой команде user_name — имя вашей учётной записи, а user_pswrd — ваш новый пароль.
Введите команду net user и добавьте в строку имя вашей учётной записи и новый пароль - Теперь выполните команду exit, чтобы выйти из чёрного редактора и вернуться в окно для входа. Пишем новый пароль и заходим, наконец, в свою учётную запись.
Введите команду exit и нажмите на Enter, чтобы выйти из «Командной строки» и ввести новый пароль в поле для входа
Сброс пароля с помощью приложений для восстановления аккаунта
Если у вас нет установочного накопителя с дистрибутивом Windows, вы можете загрузить на любой пустой носитель специальную программу для восстановления пароля и с него войти в систему, чтобы изменить пароль. Программы представляют собой образы загрузочного диска.
Их нужно скачать и просто перенести на пустой накопитель (диск или флешку). Так как на своём компьютере вы сделать этого не сможете, вам придётся у кого-то его попросить, чтобы записать образ.
Offline Windows Password & Registry Editor: бесплатная утилита без интерфейса
Offline Windows Password & Registry Editor представляет собой бесплатный образ загрузочного диска. Главная особенность — отсутствие графического интерфейса. Для работы в утилите нужно вводить команды с клавиатуры.
Какие характеристики и функции у этой программы?
- находит все учётные записи пользователей, даже заблокированные и отключённые;
- сбрасывает пароль «Администратора»;
- восстанавливает доступ не только к локальным учётным записям, но и аккаунтам Microsoft;
- работает для всех версий Windows;
- поддерживает 32-битные и 64-битные системы;
- редактирует реестр Windows (например, для удаления вирусов из автозагрузки).
Загрузить приложение можно прямо с его официальной страницы. Для создания образа диска CD и образа USB нужно скачивать отдельные файлы. Каждый из них весит всего 18 МБ.
Recover My Password Home Edition: бесплатный вариант с интерфейсом на английском
Приложение Recover My Password Home Edition разработано компанией Lazesoft. У него удобный и простой интерфейс, но работать в нём смогут только те, кто знает английский язык: русского варианта нет. Плюс программы в том, что она бесплатная.
Какие у этой утилиты преимущества?
- Подходит не только для «десятки», но и для других версий Windows, даже XP и Vista.
- Поддерживает как 32-битную, так и 64-битную систему.
- Позволяет создавать не только образы Flash и CD, но и ISO-образы, образы оптического диска, хранящиеся в обычном файле.
- Работает на всех ноутбуках, включая Legend, Toshiba, Dell, IBM и другие.
- Восстанавливает доступ к локальной учётной записи «Администратор».
- Вес программы составляет всего 33.4 МБ.
Скачать этот образ загрузочного диска можно с официального сайта разработчика.
Renee Passnow: платная, но удобная программа
Утилита Renee Passnow представляет собой платный образ загрузочного диска. Принцип её работы заключается в обходе пароля локальной учётной записи и ОС Windows за счёт изменения зашифрованного пароля в файле реестра Sam.
Какие у программы возможности и плюсы?
- не удаляет данные, хранящиеся на ПК;
- превращает учётную запись Microsoft в локальную, а затем удаляет её пароль;
- имеет понятный и простой интерфейс на русском языке;
- подходит для всех версий Windows в том числе XP и Vista;
- создаёт резервные копии данных, хранящихся на жёстких дисках, без Windows;
- стирает информацию со встроенных накопителей полностью или по разделам;
- восстанавливает систему Windows после возникновения ошибок DBR или MBR при запуске ОС.
Из минусов утилиты можно выделить ограниченный функционал бесплатной пробной версии. С помощью последней вы не сможете сбросить пароль: даётся только возможность найти учётные записи у вас на ПК. Стоимость основной платной версии составляет 1290 рублей, а профессиональной — 1790 рублей. Вес дистрибутива составляет 95 МБ.
Скачивать эту полезную утилиту нужно с официального сайта разработчика.
Создание дискеты для сброса пароля
За счёт встроенных средств Windows можно создать так называемую дискету, которая позволит в будущем быстро и в любой момент удалить старый пароль от локальной учётки. Огромный минус этого метода в том, что дискету (файл) нужно создавать на съёмном носителе (диске или флешке) заранее. При этом способ подразумевает ввод текущего пароля, который пользователь ещё помнит.
Дискета актуальна только для компьютера, на котором она была записана. Если вы не помните свой пароль и у вас нет стандартной дискеты, этот способ решения проблемы вам не подойдёт, так как вы уже не сможете создать её без доступа к учётной записи. В этом ситуации загрузочный носитель записывается с помощью специальных утилит от сторонних разработчиков, описанных выше в этой статье.
Итак, как создать дискету для установки нового пароля и как ей потом пользоваться?
- В дисковод компьютера вставьте диск или подключите флешку.
- Запустите «Панель управления» через «Поиск Windows» (иконка в виде лупы на «Панели задач»). Просто введите соответствующий запрос в поисковое поле.
Введите запрос «Панель управления» в «Поиске Windows» - Теперь запустите блок «Учётные записи пользователей».
Нажмите на ссылку «Учётные записи пользователей» - Слева в окне отыщите ссылку «Создание дискеты сброса пароля». Она будет третьей. Щёлкаем по ней, чтобы поверх «Панели управления» запустилось окно под названием «Мастер забытых паролей».
Выберите ссылку «Создание дискеты сброса пароля» в левой части окна - Читаем информацию об опции и жмём на вторую кнопку «Далее».
Кликните по «Далее» на стартовой странице «Мастера забытых паролей» - С помощью выпадающего меню выбираем флешку или диск в качестве носителя будущей дискеты.
Выберите в выпадающем меню нужный носитель, который вы предварительно подключили к ПК - Печатаем текущий пароль от учётной записи и кликаем левой кнопкой снова по «Далее».
Напишите текущий пароль от вашей учётной записи - После этого нужно подождать, пока завершится создание дискеты. Когда будет 100%, кликните на «Далее».
Теперь вы можете в будущем использовать этот накопитель как метод для восстановления пароля - На завершающем этапе нажимаем на «Готово».
- После всех действий у вас на носителе появится файл под названием userkey.psw. В нём и будет храниться стандартная утилита Windows для восстановления пароля. Накопитель можно использовать много раз для восстановления пароля.
- Когда вам нужно будет сменить пароль, подключите накопитель с дискетой пароля. Введите в поле любую комбинацию символов.
- На экране появится сообщение о том, что вы ввели неправильный пароль. Система предложит ввести его ещё раз. Жмём на ОК.
- Под полем для ввода комбинации уже будет необходимая ссылка «Сбросить пароль» (Reset password). Просто щёлкаем по ней и выполняем простейшие действия, описанные в инструкции.
Кликните по «Сбросить пароль» (Reset password)
Сбрасываем пароль на планшете или смартфоне с Windows 10
Для удаления пароля на планшете с Windows 10 можно выполнить тот же алгоритм действий, что и для компьютера. Только загрузка устройства в этом случае выполняется не с установочного диска, а с загрузочного SD-носителя.
Для телефонов и планшетов также подойдёт метод сброса пароля онлайн, то есть вы поменяете пароль от своей учётной записи Microsoft на официальной странице компании.
Сброс настроек Hard Reset
Чтобы убрать старый пароль на телефоне и планшете с Windows 10, например, Lumia или Nokia, воспользуйтесь опцией Hard Reset. Она заключается в сбросе всех настроек до заводских, то есть тех, что были у вас сразу после покупки устройства.
У метода есть большой минус: у вас удалиться вся личная информация (файлы, фото, игры, контакты, музыка), которая хранилась во внутренней памяти смартфона или планшета, поэтому перед проведением операции всё, что имелось на устройстве, необходимо перенести на другой носитель. Перед разблокировкой телефона вытащите SIM-карту и SD-карту, если на них есть какие-либо данные, а также зарядите устройство хотя бы на 50%.
Опишем подробно данную процедуру:
- Выключите полностью смартфон или планшет и отсоедините его от зарядного устройства.
- Зажмите на мобильном гаджете кнопку уменьшения громкости. Одновременно подключите обратно зарядное устройство. В результате на вашем экране должен появиться восклицательный знак на чёрном фоне.
Зажмите клавишу уменьшения громкости, чтобы на экране появился восклицательный знак - Если данный способ не сработал, используйте немного другой. Нажмите на кнопку включения. Когда телефон завибрирует, сразу же нажмите на клавишу уменьшения громкости. Отпустите её только после того, как на экране возникнет восклицательный знак.
- Можно также попробовать зажать клавишу прибавления громкости и кнопку питания на 10 – 15 секунд, если первые два способа не сработали. Главное, чтобы на экране был восклицательный знак. Это будет означать, что мобильное устройство готово к выполнению дальнейших действий.
- Теперь последовательно нажимайте на следующие кнопки на своём телефоне: увеличение громкости, уменьшение громкости, питание (включение) и уменьшение громкости. Это сочетание даст команду телефону сделать Hard Reset.
На экране телефона должны появиться крутящиеся шестерёнки: они будут говорить о том, что процесс сброса настроек идет - На экране в результате вы увидите движущиеся шестерёнки. Это будет означать, что идёт процесс сброса. Он может занять 5 – 20 минут. После этого экран телефона погаснет на 30 секунд, а затем сам включится.
Если вы не помните пароль от своей учётки в Windows 10, вы вправе его удалить и поставить новый. При этом не нужно переустанавливать операционную систему: есть много других способов. Если у вас нет установочного диска с дистрибутивом ОС, выберите метод «Командной строки», то есть через вход в систему с помощью локального аккаунта «Администратор», или создайте загрузочный носитель, используя специальную утилиту.
- Распечатать
Оцените статью:
- 5
- 4
- 3
- 2
- 1
(8 голосов, среднее: 4.5 из 5)
Поделитесь с друзьями!
Используйте следующие инструкции для сброса пароля локальной учетной записи. Ваша локальная учетная запись регистрирует вас на вашем устройстве в автономном режиме, но она не связана с другими вашими устройствами. Для более полной работы мы рекомендуем войти в систему с учетной записью Microsoft, чтобы получить доступ к таким службам, как Outlook, Skype и OneDrive, на любом из ваших устройств. Если вы забыли пароль Windows 11, самый простой способ вернуться в свою учетную запись — сбросить пароль для учетной записи Майкрософт.
Сброс пароля локальной учетной записи Windows 11
Если вы добавили вопросы безопасности при настройках локальной учетной записи для Windows 11, вы можете ответить на вопросы безопасности, чтобы войти снова.
После ввода неверного пароля выполните следующие действия.
-
Выберите ссылку Сброс пароля на экране входа. Если вы используете ВМЕСТО этого ПИН-код, см. проблемы со входом с помощью ПИН-кода. Если вы используете рабочее устройство в сети, пункт сброса ПИН-кода может не отобразиться. В этом случае обратитесь к своему администратору.
-
Ответьте на контрольные вопросы.
-
Введите новый пароль.
-
Войдите в систему обычным образом с новым паролем.
Используйте следующие инструкции для сброса пароля локальной учетной записи. Ваша локальная учетная запись регистрирует вас на вашем устройстве в автономном режиме, но она не связана с другими вашими устройствами. Для более полной работы мы рекомендуем войти в систему с учетной записью Microsoft, чтобы получить доступ к таким службам, как Outlook, Skype и OneDrive, на любом из ваших устройств. Если вы забыли пароль Windows 10, самый простой способ вернуться в свою учетную запись — сбросить пароль для учетной записи Майкрософт.
Восстановление пароля к локальной учетной записи для Windows 10, версии 1803, и более поздних версий
Если во время настройки локальной учетной записи для Windows 10 вы добавили контрольные вопросы, это означает, что у вас установлена версия не ниже 1803 и вы можете ответить на них, чтобы снова войти в систему.
После ввода неверного пароля выполните следующие действия.
-
Выберите ссылку Сброс пароля на экране входа. Если вы используете ВМЕСТО этого ПИН-код, см. проблемы со входом с помощью ПИН-кода. Если вы используете рабочее устройство в сети, пункт сброса ПИН-кода может не отобразиться. В этом случае обратитесь к своему администратору.
-
Ответьте на контрольные вопросы.
-
Введите новый пароль.
-
Войдите в систему обычным образом с новым паролем.
Восстановление пароля к локальной учетной записи для Windows 10 версии ниже 1803
Для версий Windows 10 ниже 1803 пароли к локальным учетным записям нельзя сбросить, так как в этих версиях отсутствуют контрольные вопросы. Вы можете сбросить устройство, чтобы выбрать новый пароль, но при этом данные, программы и параметры будут удалены без возможности восстановления. Если вы уже сделали это, вы сможете восстановить удаленные файлы. Дополнительные сведения см. в Windows.
Чтобы выполнить сброс устройства, при котором будут удалены все данные, программы и параметры, выполните следующие действия.
-
Нажимая клавишу SHIFT, нажмите кнопку Питания > перезапустить в правом нижнем углу экрана.
-
На экране Выбор действия выберите пункт Диагностика > Вернуть компьютер в исходное состояние.
-
Выберите команду Удалить все.
Нужна дополнительная помощь?
Содержание
- 1 Как разблокировать планшет
- 2 Как сбросить графический ключ или пин код
- 3 Виды паролей на андроиде
- 4 Как убрать или установить ключ или пароль
- 5 Через сброс данных
- 6 Заключение
Как разблокировать планшет
Сейчас планшетом никого не удивить, но вместе с их появлением появились и небольшие технические вопросы, связанные с повседневной работой. В первую очередь, как разблокировать планшет, если забыл пароль? От такого происшествия никто не застрахован, тем более, что это может произойти случайно.
Различают несколько видов блокировок:
- блокировка паролем;
- блокировка графическим ключом;
- сбой «локера» (предустановленного или стороннего);
- вирусы.
Паниковать не стоит, тем более, думать, что потребуется опытный специалист. В большинстве случаев все реанимационные действия можно реализовать собственными силами.
Многие специалисты сразу же утверждают, что необходимо сделать сброс всех данных с девайса (wipe). Не следует прислушиваться к подобным советам. Для начала нужно попробовать более простые методы, не требующие опыта и знаний.
В 90% случаев именно в этом заключается вся проблема. Так что не спешите бежать в сервисные центры.
Итак, как снять блокировку с планшета?
Дочитав статью до конца, вы в этой области будете специалистом не хуже их. Также представлены способы для специалистов, где разблокировка планшета, — процесс, требующий знаний компьютерных основ.
Вариант 1: самый простой способ
Забыть пароль можно в разных случаях. Можно его поменять, а потом не вспомнить. Возможно, его случайно поменял ребёнок, а возможно это обычная случайность. Так же дело обстоит и с графическим ключом. Скачать и поставить такой ключ не проблема, у многих моделей планшетов он уже предустановлен.
После всех этих попыток, планшет предложит ввести свои регистрационные данные аккаунта в Google или Apple Store (помните, купив планшет, вы не могли зайти в магазин приложений или, например, Ютюб без регистрации аккаунта).
Введя эти данные, вы получите доступ к своему девайсу и уж делайте дальше, что хотите: измените пароль, удалите его, удалите «локер», особенно, если он чужеродный.
Вариант 2: способ для старых устройств Android
Что делать если планшет заблокировался? Это даже не способ, а дыра в защите. Необходимо с другого телефона позвонить себе. Взяв трубку, перейдите в меню настроек, где можно будет отключить блокировку экрана. Есть дыра и в iOS 6.1, 6.0.2, 6.0.1, но блокировку таким образом не снять. Можно лишь зайти в адресную книгу и, соответственно, редактор контактов.
Для этого необходимо вызвать экран ввода PIN, потом перейти в режим экстренного вызова, после чего нажать кнопку выключения устройства и отменить это действие. Потом набрать номер, нажать кнопку звонить и снова отменить действие. Заблокировать телефон, разблокировать телефон, но кнопку держать уже зажатой, нажать кнопку экстренного вызова, а потом клавишу «Домой».
Вариант 3
Ещё один способ, как снять пароль с планшета для некоторых версий Андроида. Нужно подождать, пока батарея будет на исходе. После предупреждения о низком состоянии зарядки — перейти в меню «состояние батареи». Внизу будет менюшка, зайдя в которую выбираем настройки — конфиденциальность — сброс настроек.
Немного умных слов. Создаваемый вами графический ключ лежит в директории /DATA под именем GESTURE.KEY. Вернее, этот файл отвечает за блокировку экрана. Нужно просто удалить его и всё — устройство разблокируется. Для этого потребуется:
- персональный компьютер или ноутбук;
- шнур USB;
- программа для разблокировки планшета ADB (качаем);
- скрипт adbBLOCK GEST (качаем);
Вариант 5: если вышеуказанное не помогло
Действия такие же, с некоторыми корректировками. Нужно скачать немного другой скрипт — Gesture.keyRazblokII.bat, который, естественно, кладем туда же, куда и предыдущий. После его запуска, введите команды:
update system set value=0 where name=’lock_pattern_autolock’;update system set value=0 where name=’lockscreen.lockedoutpermanently’;.quit
adb reboot
Вариант 6
- с помощью odin установить root-права;
- в режиме Recovery с карты памяти установить AROMA Filemanager;
- перейти по адресу data/system/
- удалить злополучный файл GESTURE.KEY
Вариант 7: прошивка или wipe
И только теперь можно задействовать тяжёлые варианты, когда всё перепробовано. Делаем wipe — общий сброс — или перепрошиваем устройство, но это уже совсем другая история.
Чтобы сделать общий сброс, необходимо зажать кнопки включения, домой (если есть) и громкости, попробовать их вариации в зависимости от устройства. В любых случаях вы попадёте в сервисное меню, где есть пункт Wipe user data/Factory reset.
Естественно, что данные и память и всё-всё-всё не сохранится.
Для дополнения общей картины можно ответить на частый вопрос: как разблокировать китайский планшет? Дело в том, что разблокировка планшета, по большей части, — это вопросы, связанные с операционной системой. Так что большой разницы между китайским, американским или корейским устройством — нет. Все действия одинаковые для всех планшетов.
Как разблокировать планшет:
Поблагодарить просто — нажмите по любой из кнопок соцсетей
Источник: http://kingdia.com/instruktsii/problemy/13-kak-razblokirovat-planshet.html
</ul></h3></ul>
Как сбросить графический ключ или пин код
Убрать пароль с планшета можно несколькими методами. Начнем с простых, которые не затрагивают систему, но если вам они не помогут снять лок, придется пользоваться более тяжелыми, вплоть до полного ресета, то бишь сброса настроек до заводских.
Самый простой способ
Легче всего распаролить устройство без потери данных – воспользоваться своим аккаунтом гугла. В том случае, если вы помните данные от аккаунта гугла, – пользуйтесь этим для восстановления доступа к девайсу.
Для этого просто вводите неправильный пин код пять попыток подряд. После пятой, появится поле с подписью вида «Забыли пароль?». Нужно будет ввести свои данные аккаунта гугла и пройти процедуру восстановления доступа. Способ очень простой и не предполагает потерю файлов устройства, так что очень желательно, чтобы вы знали свои регистрационные данные аккаунта. Если же вы их не помните, придется пользоваться другими методами.
Для старых версий Android
Если у вас устаревшая версия операционной системы, можно воспользоваться недоработками защитных механизмов. В таком случае, разблокировать планшет если забыл графический ключ можно, позвонив на него, как на телефон, если есть симка. Берите трубку, после чего появляется возможность зайти в настройки и поменять защитный код.
Метод подходит исключительно на старых версиях программного обеспечения. Конечно, на новых устройствах данный метод не работает, но если вашему девайсу уже много лет, или же вы просто любите старые стабильные версии прошивки, этот простой способ сэкономит кучу времени. Иначе придется пользоваться более сложными инструкциями.
С помощью Android Debug Bridge
Программа для отладки и починки девайса в разных случаях, очень подходит для нашей ситуации. В общем, для ее использования необходимо, чтобы на устройстве был включен режим отладки, у вас был USB и возможность подключиться к компьютеру или ноутбуку на Windows. Естественно, нужно скачать и установить ADB. Режим отладки включается через меню настроек, которое, конечно, недоступно при блокировке, но на многих устройствах при подключении через USB можно активировать режим напрямую.
После USB-подключения, заходите в командную строку Windows – “Пуск” – “Выполнить” – введите “cmd” и нажмите Enter. В появившейся строке прописывайте путь к папке с ADB, после чего последовательно вводите команды. Начинайте с любой и, если не сработает, переходите к следующей. После каждой команды проставляйте Enter, одна из них должна помочь. Список вариантов:
- Для удаления графического ключа: adb shellrm /data/system/gesture.key
- Для обычного пассворда: adb shellrm /data/system/password.key
Сброс настроек через Recovery
Если предыдущие способы не были эффективны, то, чтобы отключить графический ключ на планшете (для обычного текстового тоже работает), понадобится использовать более жесткие методы: хард ресет через рекавери или через смену прошивки. Они эффективны, но, к сожалению, полностью удалят все ваши файлы.
Со сменой прошивки, думаю, все просто: заходите на сайт производителя и скачиваете стабильную версию. Тут я вам мало чем могу помочь.
Как разблокировать планшет через рекавери? Recovery – это режим, в который по-разному заходят с разных устройств. В идеале, у вас должна быть коробочка из-под девайса с инструкцией. Там вы можете найти, как именно заходит в режим рекавери ваш гаджет. Если нет инструкции, попробуйте разные комбинации стандартных клавиш:
- Кнопка включения + громкость вверх;
- Кнопка включения + громкость вниз;
- Home («Домой») + Включение + Громкость вниз или вверх
В режиме переключайтесь между пунктами с помощью клавиш изменения громкости, включайте пункт с помощью кнопки включения. Нужно найти и активировать пункт Wipe data, дальше Yes (если требуется подтверждение). В некоторых девайсах требуется дальнейшее подтверждение – выбирайте Factory reset или что-то похожее.
Все данные будут стерты, но если остальные методы не помогли, придется использовать этот, как последнюю надежду вернуть работоспособность гаджета.
Виды паролей на андроиде
Основные разновидности блокировки девайса:
- Текстовый пароль – обычная комбинация цифр (реже – букв), которую нужно ввести, чтобы убрать блокировку экрана. Довольно стандартный метод, который чаще всего используется по причине своей простоты;
- Графический узор. Мне лично не особо нравится этот вариант, так как кажется, что его можно легко узнать или просто угадать, так как со стороны заметно, что рисует человек. Потом это можно использовать, чтобы разлочить планшет и сбросить пароль на нем. А какой смысл в такой защите, которую так легко обойти. Но у каждого свое мнение и некоторые пользователи предпочитают именно этот способ защиты.
Как убрать или установить ключ или пароль
Итак, как установить графический ключ:
- необходимо зайти в «Настройки«.
- раздел «Безопасность«, выбираем «Блокировка экрана«, «Графический ключ» и устанавливаем защиту.
Для разных устройств и версий операционной системы установка графического ключа может немного отличаться.
Для того чтобы появилась возможность разблокировки планшета паролем, необходимо перейти в:
- Настройки.
- Пункт меню Безопасность—Блокировка—Выбор типа блокировки (в данном случае необходимо выбрать и ввести пароль).
Современные андроид устройства могут дать фору любому компьютеру. Информация, хранящаяся на таком девайсе, может содержать различные банковские аккаунты, кошельки с электронной формой денег. Естественно, их необходимо защищать определенными методами. Самый простой – это когда для разблокировки вводится графический пароль или же обычный, текстовый. Неприятности начинаются если забыл пароль от андроида и зайти в него не получается. Такое может случиться с любым устройством — планшет престижио, дигма или на любой другой. В таком случае, остро стает вопрос, как разблокировать планшет на андроиде если забыл пароль от него.
Через сброс данных
Сброс данных – это одна из крайних мер, когда никакие другие способы не помогли. Начинать с него не рекомендуется по той причине, что после этого вы потеряете сохраненные SMS, телефонную книгу, установленные приложения и часть других данных, не сохраненных в учетной записи Гугл. Картинки и мелодии останутся на месте.
Для сброса данных вам также потребуется войти в меню Recovery и выбрать в нем опцию wipe data|factory reset. Разберемся, как это делается на устройствах некоторых марок.
Samsung
- На планшетах: выключите устройство и перед включением нажмите качельку увеличения громкости и кнопку Power.
- На новых моделях смартфонов: выключите устройство и перед повторным включением нажмите кнопки Power, Home и качельку увеличения громкости.
- На старых моделях смартфонов: выключите устройство и перед повторным включением нажмите кнопки Power и Home.
HTC
- Выключите устройство, вытащите аккумуляторную батарею (если она съемная) и сразу же вставьте.
- При включении нажмите и удерживайте кнопки Power и качельку уменьшения громкости.
- Опция wipe data|factory reset на некоторых моделях HTS называется clear storage.
Huawei
- Выключите устройство, вытащите аккумуляторную батарею (если она съемная) и сразу же вставьте.
- При включении нажмите и удерживайте Power и качельку увеличения громкости.
На некоторых моделях смартфонов Huawei последних лет выпуска сброс данных выполняется путем разблокировки загрузчика с использованием утилит HiSuite и ADB Run. Смартфон после этого будет чист, как после покупки.
Prestigio
Как разблокировать планшет и смартфон Престижио, если забыл графический ключ?
- Выключите устройство. При включении нажмите и удерживайте кнопки Power, Home (если есть) и качельку увеличения громкости.
- После выполнения инструкции wipe data|factory reset в меню Recovery выберите пункт delete all user data и следом – reboot system now.
Заключение
Мы рассмотрели лишь самые простые способы разблокировки планшета, который заблокирован паролем. Эти способы не требуют специальных знаний, навыков, а также программного обеспечения и оборудования. Разумеется, инструментарий и набор способов у специалистов гораздо шире. Поэтому, если вы не смогли решить проблему своими силами простыми способами, лучше обратитесь за квалифицированной помощью.
Графический ключ для планшета — это защита, которая блокирует вход от других пользователей на ваше устройство, в частности в случае его кражи или потери. Простыми словами графический ключ — это пароль, состоящий не из цифр, а представляющий собой комбинацию из девяти кружков, соединяя которые в заданной владельцем гаджета последовательности открывается доступ к устройству.
Важно знать: в некоторых случаях пытаться вводить ключ защиты можно бесконечно долго. Но, зачастую, после нескольких попыток программа автоматически блокирует гаджет, считая, что защищает его от злоумышленника, предпринявшего попытку выкрасть хранящиеся в памяти устройства данные.В этом случае и начинаются неприятности, особенно если воспользоваться планшетом нужно срочно. О том, как снять графический ключи речь пойдет немного ниже.
Используемые источники:
- https://dcvesta.org/kak-razblokirovat-planshet-asus-esli-zabyl-parol/
- https://inform59.ru/kak-razblokirovat-planshet-esli-zabyl-parol/
- https://lotto-game.ru/kak-snjat-parol-s-plansheta-asus/
- https://pomogaemkompu.temaretik.com/917828621213108650/6-sposobov-kak-razblokirovat-planshet-esli-zabyl-graficheskij-klyuch/
- https://zaonikievo.ru/kak-sbrosit-parol-na-planshete-asus/
Чтобы взломать защиту, необязательно быть хакером. Достаточно воспользоваться нашей инструкцией.
1. Сброс пароля Windows 10 с помощью ключа‑носителя
Если вы предусмотрительная личность и предпочитаете иметь решение для ещё несуществующей проблемы, создайте заранее USB‑носитель для сброса пароля.
Вам понадобится флешка, необязательно большого объёма. Она не будет отформатирована, но Microsoft рекомендует всё-таки сделать резервную копию файлов с неё — для подстраховки.
Вставьте устройство в компьютер. Затем сделайте вот что:
- Откройте меню «Пуск» и наберите там «Панель управления».
- В появившейся «Панели управления» нажмите «Учётные записи пользователей» → «Учётные записи пользователей» → «Создание дискеты сброса пароля». Да, классическая панель управления предполагает, что вы до сих пор пользуетесь дискетами. Но и USB‑носители она понимает.
- Следуйте указаниям «Мастера забытых паролей», нажимая кнопку «Далее».
В результате на флешке появится файл userkey.psw. При желании его можно скопировать на другой накопитель, про запас. Это универсальный ключ для вашего компьютера, он позволяет сбрасывать пароли сколько пожелаете. Даже если вы смените код уже после того, как создадите файл‑ключ, userkey.psw всё равно будет подходить к вашей системе.
Теперь, когда забудете шифр, введите в окошко для ввода паролей любое слово, чтобы отобразилась кнопка «Сбросить пароль». Вставьте флешку в компьютер, нажмите «Сбросить пароль» → «Вместо этого использовать диск сброса пароля» и следуйте инструкции мастера.
Этот трюк работает только с локальными учётными записями. Если вы предпочитаете использовать Microsoft Live, переходите к следующему пункту.
2. Сброс пароля учётной записи Microsoft Live
Тут всё просто, если у вас есть электронная почта, номер телефона или аккаунт Skype. Откройте форму сброса пароля на сайте Microsoft и введите один из этих трёх вариантов, затем нажмите «Далее».
Система предложит получить и применить секретный код, который вам отправят на почту, по SMS или в Skype. Нажмите «Далее», введите шифр и сможете назначить новый пароль для аккаунта Microsoft Live.
Это не сработает с локальными учётными записями Windows 10, которые не привязаны к Microsoft Live.
3. Сброс пароля через восстановление Windows 10 до предыдущего состояния
Допустим, вы назначили пароль, но опечатались при его создании (да, дважды). И теперь не знаете, как он выглядит, и не можете войти в систему. Воспользуйтесь инструментом восстановления Windows, и вы вернёте ПК к более раннему состоянию, когда кода ещё не было.
Нажмите на кнопку выключения в правом нижнем углу экрана и с зажатой клавишей Shift щёлкните «Перезагрузить». Система покажет меню «Автоматическое восстановление». Кликните «Дополнительные параметры» → «Поиск и устранение неисправностей» → «Дополнительные параметры» → «Восстановление системы».
Выберите точку восстановления с датой до того момента, как вы создали новый пароль. Нажмите «Восстановить», подождите. Когда компьютер снова загрузится, он будет в том состоянии, какое было до назначения кода.
Учтите: это сработает только с новыми, недавно установленными паролями.
4. Сброс пароля Windows 10 через вход по PIN‑коду или отпечатку пальца
Windows 10 позволяет одновременно входить в систему несколькими способами, например не только с паролем, но и с помощью отпечатка пальца, PIN‑кода или распознавания лица. Если у вас есть такая возможность, используйте её. А затем сбросьте забытый пароль таким образом:
- Нажмите Windows + X и выберите Windows Power Shell (Администратор).
- Введите команду
net user имя_пользователя новый_пароль - Забытый код доступа будет заменён новым.
Работает только с локальными паролями, не Microsoft Live.
5. Сброс пароля с помощью утилиты Lazesoft Recover My Password
На самом деле парольная защита в Windows 10 оставляет желать лучшего. Это подтверждается тем, как легко сторонние программы сбрасывают код системы. Для примера возьмём утилиту Lazesoft Recover My Password.
- Скачайте и установите Lazesoft Recover My Password на другой компьютер, доступ к которому у вас есть.
- Откройте программу и подключите к ПК флешку (система её отформатирует, так что не оставляйте на ней ничего важного).
- Нажмите кнопку Burn Bootable CD/USB Disk Now! и следуйте инструкциям программы.
- Вставьте флешку в заблокированный компьютер и перезагрузите его.
- Нажмите при запуске клавишу F2, F8, F9, F11 или F12 (нужная обычно отображается на экране), откройте BIOS и загрузите ПК с флешки — она будет называться Lazesoft Live CD (EMS Enabled).
- Выберите вариант Password Recovery и следуйте инструкциям программы.
Учтите: эта и подобные утилиты не сработают, если система установлена на зашифрованном с помощью встроенного инструмента BitLocker диске. С такого накопителя также нельзя извлечь данные. Так что убедитесь, что хорошо запомнили пароль и подготовили флешку для его сброса, как описано выше, прежде чем зашифровать системный диск Windows 10.
6. Сброс пароля Windows 10 через режим восстановления
Этот способ сложноват, но не требует дополнительных программ. Работает только с локальными учётными записями, не аккаунтами Windows Live.
Вам понадобится диск или флешка с установочным образом Windows 10. О том, как его получить, можно узнать в этой статье. Перезапустите компьютер, вставьте носитель и загрузитесь с него — нужная для этого клавиша обычно отображается на экране. Либо попробуйте нажать F2, F8, F9, F11 или F12. Далее действуйте так:
- Когда появится интерфейс установки Windows 10, нажмите Shift + F10. Или Shift + Fn + F10 на некоторых ноутбуках, если первая комбинация не сработает. Откроется командная строка.
- Введите команду
regeditи нажмите Enter. - В открывшемся редакторе реестра выделите справа папку HKEY_LOCAL_MACHINE. Затем нажмите «Файл» → «Загрузить куст».
- Откройте путь к файлу
C:WindowsSystem32configSYSTEM. Учтите, что в режиме восстановления могут путаться имена дисков, например диск С отображается как E. Это нормально. Узнать, на каком диске у вас папка Windows, можно, посмотрев их содержимое. - Система предложит ввести имя для куста реестра. Введите любое, чтобы не совпадало с существующими, например
lifehacker, и нажмите OK. - Откройте папку HKEY_LOCAL_MACHINE на панели слева, в ней — lifehacker, а в нём — раздел Setup.
- Найдите параметр CmdLine, щёлкните дважды и в поле «Значение» введите
cmd.exe, нажмите OK. Затем в другом параметре SetupType (он ниже) укажите значение2и опять кликните OK. - Выделите вашу папку lifehacker на панели слева и нажмите «Файл» → «Выгрузить куст».
- Закройте все окна и перезагрузите ПК. Вытащите флешку, чтобы он запустился как обычно.
- При перезагрузке логотип системы не появится. Вместо этого откроется командная строка. Введите
net user имя_пользователя новый_пароль, и пароль будет изменён на указанный вами. Если хотите убрать код вовсе, напишитеnet user имя_пользователя ""(две кавычки без пробелов и других символов). Нажмите Enter. - Введите команду
regeditи откройте раздел HKEY_LOCAL_MACHINE/System/Setup. В параметре CmdLine удалитеcmd.exe, в параметре SetupType установите значение. - Перезагрузите компьютер. Далее можете заходить в систему с новым паролем или вовсе без него.
Иногда выполнить шаг 11 не получается, так как в редакторе реестра не работает курсор. В таком случае просто выключите компьютер и включите его снова. Windows 10 запустится как обычно. Откройте редактор реестра через меню «Пуск» и измените параметры CmdLine и SetupType на обычные значения, как указано в пункте 11.
Как видите, избавиться от пароля Windows 10 может каждый. Так что, если хотите действительно защитить свои данные, лучше пользоваться функцией шифрования.
Читайте также 💻🖥💻
- Как отключить пароль при входе в Windows 10
- Как настроить двухфакторную аутентификацию при входе в Windows 10
- Как отключить экран блокировки в Windows 10
- 20 лучших генераторов паролей для защиты от взлома
- Как удалённо заблокировать компьютер с Windows 10
«Как создать диск для сброса пароля или USB-накопитель. После нескольких месяцев без использования я теперь не могу войти в систему на своем ноутбуке HP, потому что он не распознает пароль. Когда я выбираю функцию сброса пароля, ноутбук требует пароль Сбросить диск. Как его создать? Спасибо.»
Честно говоря, полагая, что у многих пользователей такая же проблема, создание диска восстановления Asus — лучший способ решить эту проблему. Более того, ожидайте, что с помощью диска для сброса пароля вы также можете сбросить пароль без него. Без промедления приступим.
- Часть 1. Как Сбросить Пароль Ноутбука Asus С Помощью Диска Сброса Пароля
- Часть 2. Как Сбросить Пароль Ноутбука Asus Без Диска Для Сброса Пароля
Как мы уже упоминали в первом абзаце, лучший способ сбросить пароль Asus — использовать диск восстановления. Если вы заблокировали свой компьютер и у вас не было загрузочного диска, единственный способ записать диск сброса пароля — использовать инструмент восстановления пароля Windows, который, как и PassFab 4WinKey, прост в использовании и быстро работает. Продолжайте читать, чтобы узнать, как создать диск восстановления и использовать его для сброса пароля.
Программа позволяет создавать диски восстановления ASUS.(Windows 11/10/8/7)
Шаг 1: Запустите PassFab 4WinKey после его установки. Возьмите свободный USB-накопитель и подключите его к ПК. выберите «Флешка» теперь из основного интерфейса. Затем нажмите «Далее».
Шаг 2: Когда процесс записи USB будет завершен, обязательно удалите его и вставьте в заблокированный ноутбук Asus. Затем перезагрузите ноутбук и нажмите «F12» / «Esc» для входа в меню загрузки. Когда он появится, выберите USB-накопитель в качестве загрузочного носителя и нажмите «Enter».
Шаг 3: Выберите версию для Windows прямо сейчас, а затем выберите «Сбросить пароль аккаунт». Теперь перейдите к кнопке «Далее».
Step 4: Select the user account and look for your username displaying in the name box. Feed in the new password and then hit on «Next». Hit on «Reboot» followed by «Restart Now» lastly.
Часть 2. Как Сбросить Пароль Ноутбука Asus Без Диска Для Сброса Пароля
Перед чтением учебника я должен предупредить вас, что у бесплатных способов есть свои недостатки, которые я показал ниже. Если вы ищете комплексный и профессиональный инструмент для восстановления пароля Windows, вернитесь к части 1.
1. Использование командной строки
Мы знаем, что забывать пароли — это естественно, поэтому, не теряя контроля, вы можете превзойти его, получив права администратора. Просто выполните следующие действия, чтобы сбросить пароль на вашем ПК с Windows 10!
Шаг 1: На экране входа в систему удерживайте нажатой клавишу «Shift», затем нажмите значок «Питание», а затем нажмите «Перезагрузить».
Шаг 2: на экране дополнительных параметров загрузки выберите «Устранение неполадок», затем «Дополнительные параметры», а затем выберите «Командная строка».
Шаг 3: вам необходимо выполнить перечисленные ниже команды в том же порядке, соответственно, с последующим вводом после каждой команды.
- D:
- cd Windows
- cd System32
- ren Utilman.exe Utilman.exe.old
- copy cmd.exe Utilman.exe
Шаг 4: Перезагрузите компьютер и на экране входа в систему нажмите значок «Утилита». Теперь на вашем экране запустится командная строка. Наконец, выполните другую командную строку, чтобы сбросить пароль и получить доступ к ноутбуку Asus.
- net user Administrator [email protected]
Примечание: Администратор — это имя пользователя учетной записи, к которой вы хотите получить доступ. Добро пожаловать @ 123 — это новый пароль для него.
Теперь перезагрузите ноутбук и наслаждайтесь! Именно так вы можете сбросить пароль в Windows 10. Если вам это не подходит, перейдите к следующему методу.
2. Восстановление заводских настроек
Один из самых простых способов разблокировать ноутбук с Windows — выполнить постоянный сброс настроек до заводских. Хотя этот шаг можно легко выполнить, но выкинуть все содержимое и папки, файлы будут удалены. Итак, чтобы понять, как разблокировать пароль ноутбука Asus, выполните сброс настроек Windows 10 к заводским настройкам, используя следующие методы.
Шаг 1: Просто перейдите на экран входа в Windows 10. Теперь нажмите кнопку «Питание» и нажмите «Перезагрузить», при этом убедитесь, что вы не потеряете нажатие и удержание клавиши «Shift» на клавиатуре.
Шаг 2: На следующем экране вы заметите, что появится «Выберите вариант». Просто нажмите на опцию «Устранение неполадок» и выберите «Сбросить компьютер», затем нажмите на вкладку «Сбросить все».
Шаг 3: Параметр «Сброс» запрашивает перезагрузку ноутбука. После перезапуска нажмите «Полностью очистить диск». Теперь нажмите кнопку «Сброс», чтобы перейти к заводским настройкам ноутбука Asus Windows 10.
Примечание: Выполнение процесса сброса к заводским настройкам может занять некоторое время. При этом необходимо учитывать, что все ваши пароли, файлы, папки и учетные записи будут удалены.
3. Использование службы учетной записи Microsoft
Другой возможный способ разблокировать пароль для вашего ноутбука Asus — использовать учетную запись Microsoft для входа в Windows 10. Просто сбросьте пароль с помощью службы учетной записи Microsoft. Когда вы вводите неправильные попытки, вы увидите «Этот пароль неверен». Убедитесь, что вы используете пароль для своей учетной записи Microsoft. Если вы не можете вспомнить свой пароль, вы можете сбросить его с экрана блокировки или на странице account.live.com/password/reset. Просто нажмите «ОК».
Щелкните ссылку «Я забыл свой пароль», которая отображается под полем «Пароль». Появится экран для сброса пароля.
При желании пользователи могут выбрать страницу account.live.com/password/reset, используя любой web/powser на рабочем ПК или телефоне и нажав «Я забыл свой пароль». Затем следуйте инструкциям на экране, чтобы сбросить пароль вашей учетной записи Microsoft.
Теперь используйте новый пароль для входа в Windows 10 и тада!
4. Использование другой учетной записи администратора
Если вы не забыли пароль для входа в систему на ноутбуке Asus, вы можете использовать этот способ для сброса пароля.
Вот как:
Шаг 1: Войдите в свой компьютер с другими учетными записями. Например, учетная запись гостя, пользователя или администратора.
Шаг 2: Нажмите Windows Key + R, чтобы открыть команду «Run», и введите «compmgmt.msc», чтобы войти в интерфейс управления компьютером.
Шаг 3: Нажмите «Users and Local Groups» > «Users», и вы увидите все свои учетные записи. Затем щелкните правой кнопкой мыши основную учетную запись и выберите параметр «Установить пароль», чтобы сбросить пароль.
Шаг 4: Не забудьте сохранить изменения, а затем вам потребуется ввести новый пароль после перезагрузки компьютера.
Вывод
Теперь, когда вы даже забыли свой пароль, вы знаете лучшее, на что можете обратить внимание. Поскольку к настоящему времени вы, должно быть, ознакомились с парой удобных методов, полезных для разблокировки пароля ноутбука Asus. Несмотря на то, что все эти методы требуют ручного внимания, поскольку это очень беспроблемное обслуживание, доверьтесь PassFab 4WinKey — удивительному решению, которое вы можете получить. Это программное обеспечение правильно создано, чтобы удовлетворить все ваши потребности, а также помогает изменять, удалять или сбрасывать пароль!
Методы взлома пароля или графического ключа планшета
Содержание
- 1 Методы взлома пароля или графического ключа планшета
- 1.1 Методы взлома пароля или графического ключа планшета
- 1.2 Разблокировка с помощью фирменных сервисов и приложений
- 1.3 Полный сброс до заводских настроек
- 1.4 3 Воспользуйтесь сервисом поиска смартфона
- 1.5 Способ 4. Полный сброс настроек
- 1.6 Как сбросить настройки на планшете разных производителей
- 1.6.1 Lenovo
- 1.6.2 Samsung
- 1.6.3 Huawei
- 1.6.4 Prestigio
- 1.7 Снятие пароля для старых версий Android
- 1.8 Способ №2 — Сброс пароля через звонок
- 1.9 Как обойти забытый цифровой пароль
Методы взлома пароля или графического ключа планшета

Важно знать: в некоторых случаях пытаться вводить ключ защиты можно бесконечно долго. Но, зачастую, после нескольких попыток программа автоматически блокирует гаджет, считая, что защищает его от злоумышленника, предпринявшего попытку выкрасть хранящиеся в памяти устройства данные.В этом случае и начинаются неприятности, особенно если воспользоваться планшетом нужно срочно. О том, как снять графический ключи речь пойдет немного ниже.
Разблокировка с помощью фирменных сервисов и приложений
О том, что ваш смартфон однажды окажется намертво заблокированным, лучше помнить до того, как это произошло. И заранее готовить обходные пути, благо такую возможность предоставляют некоторые производители мобильных устройств. Например, у Samsung есть сервис Find my mobile, который позволяет удалить любой пароль, пин-код и отпечаток пальца владельца без прямого доступа к девайсу. Условие — наличие у вас учетной записи Самсунг, привязка к ней телефона и предварительная настройка его на удаленное управление.
Позаботились о пользователях и производители гаджетов Huawey, создав фирменную утилиту HiSuite, которая позволяет восстановить забытый пароль через компьютер.
Для гаджетов марки HTC существует фирменная Windows-утилита HTC Sync Manager, дающая возможность устанавливать приложения на телефон через ПК, с которым первый соединен USB-кабелем. С ее помощью нужно залить в мобильный девайс утилиту Screen Lock Bypass (поддерживает версии от 1.5) и выполнить действия по разблокировке. Однако для использования этой возможности на заблокированном гаджете должны быть включены отладка по USB и Интернет.
Похожие штучки есть и для устройств других марок, поэтому прежде чем переходить к хардкорным методам, вроде аппаратного сброса или перепрошивки, попытайтесь поискать информацию о фирменных секретах разблокировки своего смартфона или планшета на просторах сети. Если такие существуют, о них обязательно где-нибудь написано.
Полный сброс до заводских настроек
Последовательность действий при первом способе:
- выключается устройство;
- зажимаются одновременно клавиши «Громкость» и «Выключение»;
- удерживаются до выхода системного меню;
- установка режима Wipe data/Factory Setting клавишей регулирования громкости;
- кликание на Yes-delete all data инициирует возврат к первоначальным настройкам.
При втором способе:
- выключается устройство;
- одновременный зажим клавиш: повышение громкости, уменьшение громкости, выключение;
- отпустить клавишу выключения, удерживая остальные;
- при появлении на дисплее зеленого робота отжать клавишу усиления громкости;
- при появлении полоски в нижней части экрана отжать оставшуюся кнопку.
Важно! Запуск Hard reset ― операция необратимая и дает полный сброс всех настроек. Гаджет запустится после перезагрузки без запроса пароля при стертых личных данных.
3 Воспользуйтесь сервисом поиска смартфона
Если у вас смартфон Samsung, то для вас есть сайт Find My Mobile, который позволяет отыскать ваше и устройство и удаленно управлять им, в том числе, снимать блокировку. Возможно, вы настраивали учетную запись Samsung, и тогда разблокировать Android, если забыл пароль, можно с компьютера или ноутбука.
- Убедитесь, что ваш смартфон подключен к Интернету.
- Зайдите на страницу https://findmymobile.samsung.com/.
- Войдите в учетную запись.
- Выберите свой заблокированный телефон.
- В правом верхнем углу выберите Разблокировать.
Разблокировка через аккаунт Samsung
Если у вас смартфон другой фирмы, или вы не настраивали учетную запись Samsung, читайте далее.
Способ 4. Полный сброс настроек
Вернуть доступ к телефону, если вы забыли графический ключ, можно довольно критическим методом — через сброс заводских настроек. В этом случае вы потеряете все данные, которые хранятся в памяти гаджета: номера, аккаунты, пароли, фото, видео, данные приложений и так далее. Если вы допускаете вероятность сброса настроек, подготовьтесь к этому заранее.
Все важные медиафайлы лучше скопировать на внешний носитель, а контакты перенести на ПК. Также можно предварительно настроить резервное копирование данных. Для этого:
- Войдите в настройки;
- Выберете раздел «Восстановление и сброс»;
- Нажмите на пункт «Резервирование данных»;
- Ознакомьтесь с описанием функции и нажмите кнопку включения;
- Выберете аккаунт для резервирования.


Чтобы сбросить все настройки в смартфоне, необходимо попасть в меню Recovery. Для этого нужно выключить телефон и зажать определенную комбинацию клавиш. Как правило, это одна из кнопок качельки громкости в сочетании с клавишей включения.
Далее выполните следующие шаги:
- Войдите в меню Recovery;
- Выберите «recovery mode»;
- С помощью клавиш громкости найдите пункт «Wipe Data / Factory Reset»;
- Нажмите «Yes»;
- Нажмите на команду «reboot system now»;
- Дождитесь перезагрузки телефона.
После того, как вы вернете доступ к своему смартфону, вы сможете вернуть все сохраненные ранее данные.
Как сбросить настройки на планшете разных производителей
Это полностью оправдывает себя при продаже б/у девайса — так никто не получит доступ к той информации, которая находилась на гаджете. Также сброс настроек на планшете необходим при зависании системы или некорректной ее работе. Ниже — правила сброса настроек для разных брендов.
Важно: Все Android-планшеты гарантировано чистятся 2 путями, приведенными в таблице ниже. Индивидуальные методы удаления выложены в соответствующих подразделах.
Lenovo
Существует 2 метода сбросить планшет Леново — они изображены в таблице выше. Специального способа форматирования у него нет.
Сброс настроек на Asus не отличается от тех вариантов, что были предложены выше, так как это общая функция для всех Android-девайсов. Но иногда на устройствах этого производителя во время восстановления через кнопки может появиться оповещение «No Command». Бояться не стоит — достаточно еще раз повторить процедуру с противоположной клавишей звука.
Если изначально Hard Reset делался с помощью «ВКЛ»+ «Увеличение звука», то при второй попытке стоит запустить рекавери-меню через «ВКЛ»+ «Уменьшение звука».
Samsung
Сброс настроек на планшетах Самсунг через функциональные клавиши происходит немного не так, как у других производителей. У владельцев устройств с кнопками Bixby и Home есть еще один дополнительный способ сброса девайса, чей алгоритм описан в таблице ниже.
Планшеты этой торговой марки сбрасываются через настройки, цифровой комбинацией и с помощью кнопок. И если первых 2 пути не отличаются от остальных android-устройств, то вот сброс через звонок — редкий метод, недоступный большинству планшетов.
Для этого нужно открыть набор и ввести одну из следующих комбинаций:
- *#*#7378423#*#*
- *#*#7780#*#*
- *2767*3855#
Далее он перезапустится самостоятельно.
Huawei
Планшеты Хуавей можно обнулить тремя путями: через меню, а также зажатием 2 или 3 клавиш. Первых 2 метода занесены в таблицу сверху.
Алгоритм уникального «трехкнопочного» метода следующий:
- Одномоментно зажать кнопку «Вкл» и обе клавиши громкости.
- Держать до появления лого HUAWEI, после снять палец с ВКЛ.
- Не отпуская клавиши звука, подождать перезапуска.
Дальше девайс перезагрузится, отформатировав все персональные данные.
Prestigio
Сбросить планшет Престижио можно двумя классическими методами. Каких-то отдельных алгоритмов этого действия у производителя нет.
Снятие пароля для старых версий Android
Если пользователь забыл пароль на видавшем виды андроид-планшете, который вдобавок имеет возможность установки sim-карты, а также приложение для осуществления и получения звонков, то можно попробовать очень простой способ его разблокировать:
- Установите на планшет любую действующую сим-карту;
- Осуществите звонок на ваше устройство, примите с него вызов, а телефонное приложение после этого сверните кнопкой Home;
- Пока осуществляется звонок, пользователь имеет неограниченный доступ к устройству, что дает возможность делать разблокировку и задать новый ключ.
Большинство современных аппаратов с последними версиями Android уже довольно давно не имеют этой «дыры» в безопасности. Поэтому делать это можно будет в случае, когда пользователь забыл пин-код действительно уже ненового андроид-девайса.
Способ №2 — Сброс пароля через звонок
Для его реализации вам понадобится второй смартфон, с которого вам необходимо будет осуществить звонок на ваш девайс. Как только звонок поступит, поднимите трубку и, не прерывая вызов, зайдите в настройки и осуществите сброс графического пароля на Android или деактивируйте символьный пароль. Для работы этого метода на вашем аппарате должен быть радиомодуль для звонков.
Следует учитывать, что такой способ подходит далеко не для всех устройств. Если ваш гаджет стал именно таким исключением, переходите к способу №3.
Как обойти забытый цифровой пароль
Ничего нового тут не придумаешь. Варианты смены пароля те же, что и для неверного графического ключа. Можно вводить его неправильно до появления сообщения о том, что вы набрали его с ошибкой некоторое количество раз, потому, будьте добры, попробуйте через гугл-аккаунт. Если нет привязки к гугл-аккаунту или не удаётся вспомнить данные — hard reset или через отладку по USB (с той только разницей, что для обхода защиты надо очистить файл system.db, находящийся по тому же адресу, что и gesture.key — /data/system).
Так нужно всё-таки блокировать устройство или нет? Решение остаётся за вами. Но вот хранить код или ключ где-то записанным стоит. Мало ли что может случиться.
Как разблокировать планшет, если забыл пароль или пин-код
На чтение 4 мин. Опубликовано 06.01.2020
Блокировка мобильных устройств нацелена на недопущение несанкционированных действий со стороны посторонних лиц. Бывает двух видов: графический ключ и секретный пин-код. Порой владелец гаджета теряет возможность доступа при потере вводных данных, возникает вопрос, как разблокировать планшет, если забыл пароль. Ситуацию в большинстве случаев можно разрешить.
Содержание
- С помощью аккаунта Google
- Полный сброс до заводских настроек
- Перепрошивка устройства
- Обращение в техническую поддержку
- Через сим-карту
С помощью аккаунта Google
Разблокировать планшет возможно через почту Gmail следующими действиями:
- Более пяти раз намеренно ввести неправильные данные.
- Дождаться автоматического запроса системы о вводе электронной почты.
Важно вводить электронный адрес до знака @. После открыть Гугл-аккаунт и следовать поступающим инструкциям. После получения временного пароля есть возможность создать новый при сохранении личных данных.
Есть возможность разблокировать планшет, если забыл графический ключ, наиболее простым способом. После 5 попыток захода на планшете возникнет клик-запрос «Забыли графический ключ?». Нажав ее, запускается процедура обновления аккаунта Гугл. В результате введения личных данных устройство разблокируется. Можно задать новый пароль либо отменить состояние блокировки.
Полный сброс до заводских настроек
Последовательность действий при первом способе:
- выключается устройство;
- зажимаются одновременно клавиши «Громкость» и «Выключение»;
- удерживаются до выхода системного меню;
- установка режима Wipe data/Factory Setting клавишей регулирования громкости;
- кликание на Yes-delete all data инициирует возврат к первоначальным настройкам.
При втором способе:
- выключается устройство;
- одновременный зажим клавиш: повышение громкости, уменьшение громкости, выключение;
- отпустить клавишу выключения, удерживая остальные;
- при появлении на дисплее зеленого робота отжать клавишу усиления громкости;
- при появлении полоски в нижней части экрана отжать оставшуюся кнопку.
Важно! Запуск Hard reset ― операция необратимая и дает полный сброс всех настроек. Гаджет запустится после перезагрузки без запроса пароля при стертых личных данных.
Перепрошивка устройства
Метод применим, если другие способы не работают. Оригинальные прошивки есть только на официальных сайтах производителей. Для каждой модели свое программное обеспечение. Например, для Samsung в качестве софта используется утилита Odin.
Во избежание риска превращения устройства в хлам следует произвести перепрошивку в специализированных мастерских. В итоге получится чистый девайс с новой ОС Андроид.
Обращение в техническую поддержку
У всех известных производителей мобильной техники есть свои сайты с техподдержкой. Специалисты при обращении помогут с восстановлением пароля на устройстве. Шаговая последовательность:
- Найти интерактивную вкладку «Поддержка» в меню официального сайта компании.
- Найти пункт «Контакты» либо в информационном блоке по продукту найти ссылку «Поиск решения».
- После перехода откроется вкладка «Связь с техподдержкой».
- Можно выбрать быстрый вариант, позвонив по контактному номеру телефона. При желании получения текстовых инструкций используется «Чат» или «Электронная почта».
- В контактной форме максимально подробно описать ситуацию для более оперативного ответа.
Ответ обычно приходит оперативно с руководством и рекомендациями. Возможны уточняющие вопросы.
Через сим-карту
Первый вариант — звонок с блокированного планшета. Важно в момент открытия основного окна успеть нажать на символ любого приложения. Это даст шанс войти в «Параметры» и произвести сброс ключа.
Второй вариант — звонок на блокированный планшет. Также через вхождение через меню в «Параметры», дальше «Защита», дальше «Блокировка экрана» и поменять графический ключ.
Такие способы работают лишь на старых моделях планшетов.
Получение доступа к мобильному аппарату при забытом пароле вполне реально. Разница в способах состоит в степени риска конфиденциальных данных. Если проблема неразрешима собственными силами, следует обратиться за квалифицированной помощью к профессионалам, располагающим необходимым инструментарием и специальными знаниями.
Подпишись на Техносовет в социальных сетях, чтобы ничего не пропустить:
Игорь Нерушин
Автор статей. Эксперт по различным видам техники
Забытый пароль к учётной записи Windows очень разочаровывает и раздражает, особенно когда срочно нужно выполнить какую-то работу на компьютере или скопировать файлы. К счастью, есть несколько простых способов, позволяющих сбросить или восстановить его. Ниже приведены пошаговые инструкции, которые помогут вам оперативно и без потери информации войти в учётную запись локального пользователя или администратора, сбросив или восстановив пароль на Windows 8.
В каких случаях может потребоваться восстановление пароля Windows 8
Причин может быть несколько:
- взлом компьютера, несанкционированный доступ, смена пароля посторонними лицами;
- смена пользователя ПК;
- создание пароля на другой языковой раскладке или при нажатой клавише Caps Lock;
- ну и, наверное, самый частый случай, когда пользователь попросту забывает свой пароль.
Типы учётных записей
В Windows 8 доступно два типа учётных записей:
- Локальная, она, в свою очередь подразумевает администратора и пользователя.
- Учётная запись Microsoft.
Соответственно, и способы восстановления паролей будут отличаться.
Восстановление/сброс пароля Windows 8 на компьютере, ноутбуке и планшете
Чтобы сбросить или восстановить пароль, не нужно заново устанавливать систему. Есть способы менее радикальные, важно только соблюдать последовательность действий, и совсем скоро у вас будет доступ к компьютеру.
К учётной записи Microsoft
- Пройти по ссылке: https://account.live.com/PW.
- На странице появится форма восстановления пароля. Выбрать пункт «Я не помню свой пароль», нажать кнопку «Далее».
Выбрать нужный пункт и нажать кнопку «Далее»
- Заполнить e-mail, используемый в качестве учётной записи Microsoft, и капчу (защитный код, используемый для подтверждения того, что вы человек, а не робот).
Заполнить e-mail и капчу
- Из предложенных вариантов выбрать способ получения кода безопасности. Если вы указали третий, напишите номер телефона или адрес электронной почты, чтобы специалист службы поддержки мог с вами связаться. Будьте готовы к тому, что у вас спросят индивидуальные сведения, указанные в профиле.
Выбрать способ получения кода безопасности
- В форме внести актуальный код безопасности, полученный от службы безопасности, и нажать кнопку «Далее».
- После выполненных действий произойдёт сброс старого пароля, в появившемся окне входа в учётную запись нужно заполнить новый.
После выполненных действий в учётную запись можно войти, используя новый пароль
Следует учесть, что сбросить пароль можно только в том случае, если компьютер подключён к интернету, иначе система запросит старые учётные данные.
Изменение пароля локального пользователя
В Windows 7/XP вы можете легко и быстро сбросить пароль любого другого пользователя, когда вы входите в систему как администратор. Это не является исключением и для Windows 8.
- Войти в Windows 8 под учётной записью администратора.
Чтобы изменить пароль другого пользователя, используйте учётную запись администратора
- Зайти в «Панель управления»-«Учётные записи пользователей».
- Выбрать учётную запись пользователя, пароль которой необходимо сбросить или изменить.
- Ввести дважды новый пароль, подсказку и нажать «Изменить пароль».
Как сбросить пароль при перезагрузке с зажатой клавишей «Shift»
Этот способ тоже достаточно прост и не требует особых навыков.
- После неудачной попытки авторизации нажать кнопку «ОК».
После неудачной попытки авторизации нажать кнопку «ОК»
- Удерживая клавишу Shift, нажать на кнопку выключения в правом нижнем углу и выбрать из списка «Перезагрузка».
Перезагрузить ПК, удерживая при этом клавишу Shift
- После этого система предложить вам выбрать действие. Нажать пункт «Диагностика».
Выбрать пункт «Диагностика»
- Затем «Вернуть в исходное состояние».
Выбрать пункт «Вернуть в исходное состояние»
- В следующем окне нажать кнопку «Вернуть в исходное состояние».
Кликнуть «Вернуть в исходное состояние»
- Начнётся возврат компьютера в исходное состояние.
Начнётся процесс возврата компьютера в исходное состояние
- В следующем окне нужно поставить галочку «Я принимаю условия лицензии на использование Windows». Нажать кнопку «Принять».
Принять условия лицензии
- Заполнить имя компьютера, нажать «Далее».
При необходимости настроить параметры, заполнить имя компьютера
- В окне параметров нажать «Настроить».
Нажать кнопку «Настроить»
- Выбрать вариант «Вход без учётной записи Майкрософт».
Выбрать способ входа без использования учётной записи Майкрософт
- Далее — «Локальная учётная запись».
Затем нажать кнопку «Локальная учётная запись»
- Начнутся этапы настройки компьютера, они могут занять несколько минут, и после их завершения станет возможным войти в ОС.
Видео: сбрасываем пароль Windows 8
Через командную строку с помощью флешки или диска
Тут нужно запастись терпением, так как это процесс долгий, к тому же, потребуется подготовительный этап.
- USB-флешку сразу подключить к компьютеру. Всю важную информацию с неё следует сохранить, т. к. система отформатирует накопитель. Зайти в «Панель управления» — «Восстановление», выбрать пункт «Создание диска восстановления».
Выбрать «Создание диска восстановления»
- Затем в служебном окне нажать кнопку «Да».
Нажать кнопку «Да»
- В следующем окне снять галочку, если она активна, кликнуть «Далее».
Снять галочку с пункта, если она активна
- Из предложенного системой списка устройств выбрать то, куда нужно сохранить восстановительный файл. Нажать «Далее».
Выбрать устройство, на которое нужно сохранить файл
- Появится предупреждение о форматировании флешки. Нажать кнопку «Создать».
Нажать кнопку «Создать»
- Начнётся процесс создания восстановительного диска, по завершении кликнуть «Готово».
- На компьютере, где требуется сбросить пароль, запустить BIOS, в нём выбрать загрузку с USB-накопителя.
- Зайти в меню «Диагностика» — «Дополнительные параметры» — «Командная строка».
Выбрать меню «Диагностика» — «Дополнительные параметры» — «Командная строка»
- Перейти на диск, содержащий системные файлы: cd D:windowssystem32 (регистр неважен).
- Затем создать копии файлов: D:Windowssystem32copy cmd.exe cmd.exe.original и D:Windowssystem32copy utilman.exe utilman.exe.original.
Создать копии файлов cmd.exe и utilman.exe
- Далее файл utilman удалить: D:Windowssystem32del utilman.exe.
- Выполнить команду: D:Windowssystem32ren cmd.exe utilman.exe.
- Перезагрузить компьютер, набрав в командной строке: D:Windowssystem32shutdown -r -t 00.
- После перезагрузки кликнуть по кнопке «Специальные возможности» в левом нижнем углу. В открывшейся командной строке набрать команду: D:Windowssystem32net user [имя пользователя]*. Затем заполнить новый пароль и подтвердить его. Будьте внимательны: текст не будет отображаться.
Нажать кнопку «Специальные возможности»
- Закрыть командную строку, зайти в систему, заполнив новый пароль.
Восстановительную флешку, конечно, лучше сделать заранее, чтобы в нужный момент она оказалась под рукой. Если всё-таки вы не создали её, второй компьютер в помощь.
Видео: восстанавливаем доступ через командную строку
Стандартным способом — «Мастер забытых паролей Windows 8»
Для многих пользователей процедура восстановления паролей представляет собой серьёзную проблему. На этот случай разработчики Windows припасли решение — программа «Мастер забытых паролей».
- Зайти в «Панель управления», выбрать пункт «Учётные записи пользователей».
В «Панели управления», выбрать пункт «Учетные записи пользователей»
- Затем в меню слева выбрать «Создание дискеты сброса пароля» (USB-накопитель уже должен быть подключён к компьютеру).
Выбрать «Создание дискеты сброса пароля»
- В открывшемся окне «Мастера забытых паролей» нажать «Далее». Затем выбрать носитель, на который нужно записать файл восстановления.
Выбрать носитель, нажать кнопку «Далее»
- На следующем этапе заполнить поле «Пароль текущей записи», если он есть. В противном случае поле оставить пустым.
Если пароль есть, внести его в поле
- После записи файла на USB-накопитель кликнуть «Далее», в следующем окне нажать кнопку «Готово».
После завершения записи нажать «Готово»
- После пройденных этапов на флешку будет записан файл userkey.psw
- При входе в учётную запись авторизоваться без пароля или ввести неправильный пароль. Система сообщит об ошибке, а ниже поля ввода появится кнопка «Сбросить пароль».
- После нажатия запустится «Мастер сброса пароля», подключить флешку с ранее записанным файлом и кликнуть «Далее».
- Затем заполнить в полях два раза новый пароль и подсказку, кликнуть «Далее». Старый пароль будет сброшен системой, и вы сможете зайти под новым.
Способ работает только с локальным аккаунтом, диск рекомендуется записать заранее, причём для каждой учётной записи свой.
С помощью программных утилит
Ещё одним не менее популярным инструментом, с помощью которого можно восстановить пароль Windows 8, являются специальные утилиты. Их насчитывается достаточно много, мы опишем порядок действий для программы Reset Windows Password Utility.
- Открыть программу и выбрать носитель. Если будет выбран USB-накопитель, появится предупреждение о форматировании флешки. По завершении записи выйти из программы.
Выбрать носитель из списка
- Подключить USB-носитель к компьютеру, где требуется восстановить пароль, в BIOS поменять приоритет загрузки (USB-накопитель с файлом).
- Выделить версию операционной системы, напротив пункта «Reset your password» поставить галочку.
Выделить операционную систему и действие
- Выделить имя пользователя, пароль которого нужно восстановить, отметить пункт «Remove the password» и кликнуть кнопку «Next».
Выбрать пользователя, пароль которого нужно восстановить
- Как только процесс завершится, нажать «Reboot», при входе в локальную учётную запись пароль вводить не нужно.
Перезагрузить компьютер
С помощью этой же утилиты можно изменить пароль к учётной записи Microsoft.
- В открытой программе выбрать ОС, отметить пункт «Reset your password».
- Выделить пользователя. В поле «New password» ввести новый пароль, нажать кнопку «Next».
С помощью Reset Windows Password Utility можно изменить пароль к учётной записи Microsoft
- После смены пароля нажать «Reboot».
Кроме Reset Windows Password Utility, для восстановления или сброса пароля можно воспользоваться следующими утилитами:
- Ophcrack;
- PCUnlocker;
- Windows Password Recovery;
- Lazesoft Recovery Suite.
Методы восстановления пароля, предложенные выше, работают не только на компьютере, но и ноутбуке и планшете. Ну и напоследок: во избежание траты времени на устранение таких досадных неприятностей рекомендуем в качестве пароля использовать комбинацию, которую вы легко можете запомнить.
- Распечатать
Оцените статью:
- 5
- 4
- 3
- 2
- 1
(5 голосов, среднее: 3.4 из 5)
Поделитесь с друзьями!




















































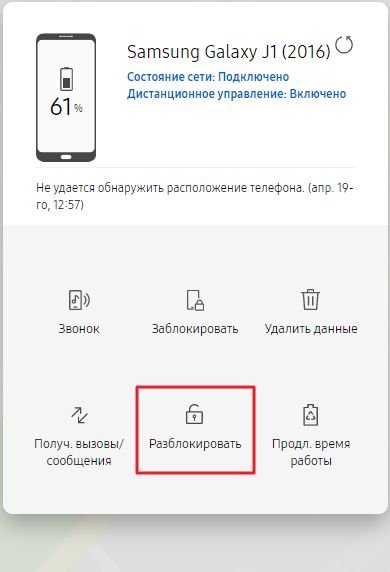 Разблокировка через аккаунт Samsung
Разблокировка через аккаунт Samsung