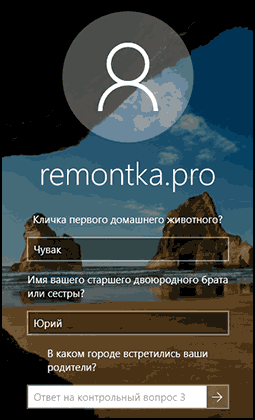Как разблокировать планшет престижио если забыл пароль
Как разблокировать графический ключ Prestigio? Hard reset!

В данной статье подробно описано, как можно разблокировать устройство фирмы Prestigio, если вы забыли используемый графический ключ.
Способ снятия блокировки будет аналогичен для всех устройств Prestigio. Представленный ниже способ не требует использования каких-либо приложений и не является слишком сложным.
Проще всего удалить графический ключ можно, произведя сброс настроек устройства до заводских. Данный процесс также носит название hard reset (жесткая перезагрузка). Помимо всех настроек, нужных и не очень, будут утеряны и все файлы, хранящиеся на гаджете. Так что, чтобы восстановить всю утерянную информацию, придется изрядно постараться. Чтобы избежать потери важных данных, стоит время от времени делать резервную копию всего содержимого телефона.
Для произведения hard reset Prestigio на android, нужно следовать поэтапной инструкции.
1. В первую очередь нужно отключить питание устройства. Чтобы сим-карта и карта памяти не пострадали, их стоит извлечь из устройства.
2. Далее необходимо перейти в рекавери меню устройства. Для этого нужно нажать одновременно на кнопку питания и кнопку увеличения громкости. Не для всех моделей годится данная комбинация. Можно попытаться подобрать ее самостоятельно.Это будет не сложно, так как нужно использовать лишь корпусные клавиши.
3. Нажимать на клавиши нужно прекратить в тот момент, когда появится логотип.
4. Категорию в меню Wipe data/factory reset нужно выбрать кнопкой регулировки громкости. Нажатие кнопки включения позволит ее активировать.
5. На экране появится новое меню. Тут надо отыскать категорию Yes — delete all user data и активировать ее.
6. После этого система вновь перенесет в первое меню. Для подтверждения форматирования нужно выбрать Reboot System.
7. После данных манипуляций блокировка будет снята, вы в полной мере сможете вновь пользоваться гаджетом.
Если вы не уверены в своей памяти, то на будущее лучше не устанавливать графический код, и уж точно не стоит делать его слишком сложным.
В случае, если с первого раза что-то пошло не так, то можно повторить все манипуляции с самого начала очень внимательно. Обычно, данные действия дают ожидаемый результат.
Как самостоятельно разблокировать планшет, если забыт пароль
В наше время информация, которая хранится на устройстве, может стоить гораздо больше самого носителя. Тем важнее становится защитить важные данные на случай утери или кражи девайса. Ведь при современном развитии удаленных («облачных») технологий завладев устройством, злоумышленник получает доступ не только к той информации, которая хранится на устройстве непосредственно, но и к семейному фотоархиву, аккаунтам социальных сетей и даже к банковским счетам и системам электронных платежей. Особенно это актуально для мобильных устройств ― ноутбуков, смартфонов и планшетов. Остановимся на последних.
Защитой от несанкционированного доступа для планшетов, как правило, являются пароли в виде традиционного текстового кода или так называемого графического ключа ― кривой линии особой формы, которую необходимо «нарисовать» пальцем на экране устройства. Но, к сожалению, нередок случай, когда пароль «охраняет» устройство не от злоумышленника, а от самого владельца.
Произойти это может по самым разным причинам, ведь прогресс сделал миниатюрные компьютеры общедоступными. Так, люди в возрасте могут забыть пароль. Дети же иногда из любопытства забираются в такие дебри меню и настроек, о существовании которых догадывался не каждый взрослый. Тем более им ничего не стоит мимоходом установить графический ключ или изменить текстовый код, даже не желая этого и не поняв, что же они сделали. Что делать в таком случае, как разблокировать планшет?
Способы разблокировки
Если каких-нибудь пять-шесть лет назад на рынке мобильных устройств царило разнообразие, то теперь «экзотика» составляет считанные проценты, основную же часть рынка планшетов между собой делят:
- устройства семейства Apple ― всем известные iPad;
- другие производители, устройства которых работают на базе операционной системы Android.
Если в случае с «яблочной» продукцией процедура разблокировки в достаточной степени стандартна, то планшеты с зеленым роботом на борту имеют множество особенностей, зависящих от производителя, версии операционной системы и т. д. Однако все же можно выделить некоторые основные способы разблокирования планшетов на базе Android в случаях, если пароль забыт. Рассмотрим эти способы.
Разблокирование с помощью аккаунта Google
Не секрет, что операционная система Андроид разработана известным интернет-монстром Google. Если вы успели попользоваться своим планшетом хоть немного, то наверняка обзавелись Google-аккаунтом, без которого невозможно полноценно пользоваться магазином Андроид-приложений Play Market, почтой Gmail, видеосервисом YouTube и многими другими онлайн-сервисами. Кроме прочего, аккаунт Google позволяет восстановить доступ к планшету.
Что конкретно от вас требуется?
- Нужно ввести пять раз неправильный графический ключ. Причем неважно, будете вы при этом пытаться вспомнить настоящий пароль (возможно, что за эти пять попыток вы его вспомните и проблема решится сама собой) или просто введете произвольный ключ пять раз.
- Если чуда не случилось, после пятой попытки экран будет заблокирован окончательно. Но если присмотреться, с края экрана (обычно в нижней части) будет предложение восстановить доступ. Например, появится надпись: «Забыли графический ключ?» При нажатии на нее вам будет предложено ввести адрес своей почты Google и пароль от нее. Вам нужно ввести адрес электронной почты, который использовался на этом устройстве.
- В случае успешной авторизации устройство будет разблокировано, и вы сможете ввести новый пароль взамен забытого либо отменить блокировку устройства вообще.
«Звонок другу»
Этот способ разблокировать устройство подойдет владельцам планшетов, конструкция которых предусматривает установку SIM-карты. Обычно SIM-карта в планшетах используется для подключения к Интернету через мобильную сеть, но никто не мешает установить приложение «телефон» и пользоваться устройством как большим смартфоном. Конечно, воспользоваться этим способом разблокировки получится, только если вы установили телефонное приложение до того, как заблокировали устройство.
В этой ситуации в выигрыше оказываются владельцы планшетов с операционными системами старых версий: старые версии Андроида уже в состоянии «из коробки» имеют установленное телефонное приложение. Впрочем, возможность телефонных звонков обеспечивают и многие современные планшеты, например, некоторые модели Samsung.
Итак, на вашем заблокированном планшете есть SIM-карта (или хотя бы возможность ее установки) и приложение, позволяющее осуществлять и получать звонки. Делаем вот что:
- Если SIM-карты в планшете нет, но конструкция предполагает ее установку, нужно установить любую активную SIM-карту, например, из своего телефона.
- С помощью любого телефонного аппарата (хоть стационарного) нужно позвонить на телефонный номер карты, установленной в данный момент в планшете. Принимаем вызов («снимаем трубку») на планшете, после чего сворачиваем телефонное приложение кнопкой «домой» (home) на экране или корпусе устройства.
- Всё! Пока у вас «снята трубка», вы имеете полный доступ к своему планшету и возможность отмены блокировки.
К сожалению (или к счастью), этой возможности разблокировать устройство на большинстве современных аппаратов на Андроиде нет, поскольку она позволяет без особого труда обойти защиту найденного или краденого планшета. Так что этот способ подойдет далеко не всем.
Полный сброс
Если другие способы не помогли, придется переходить к радикальным мерам, самая простая из которых ― полный сброс (hard reset или Wipe).
Важно! Hard reset влечёт за собой полное удаление всех данных на устройстве. Если на планшете содержатся важные данные, примените более щадящий способ разблокирования или обратитесь к специалистам.
Полный сброс планшета, возврат к заводским настройкам:
- Еще раз окончательно убеждаемся, что на планшете нет данных, потеря которых будет для нас болезненной, ведь операция необратима.
- Запускаем режим восстановления (recovery mode). Запуск этого режима может отличаться у различных устройств, но обычно требует одновременного нажатия всех аппаратных клавиш девайса (то есть «живых» клавиш на корпусе, а не иконок на экране) и удержание в течение некоторого времени.
- После включения recovery mode в появившемся меню выбираем пункт Wipe data/factory reset и подтверждаем действие.
- Перезагружаем планшет.
Заключение
Мы рассмотрели лишь самые простые способы разблокировки планшета, который заблокирован паролем. Эти способы не требуют специальных знаний, навыков, а также программного обеспечения и оборудования. Разумеется, инструментарий и набор способов у специалистов гораздо шире. Поэтому, если вы не смогли решить проблему своими силами простыми способами, лучше обратитесь за квалифицированной помощью.
Как разблокировать планшет, если забыл пароль или графический ключ
Стационарный компьютер в доме — это стандартно и очень удобно. Он хранит множество личных паролей от соц.сетей, почтовых ящиков и много другой полезной информации. Электронные деньги также являются частью этих данных. С другой стороны, это так удобно, воспользоваться маленьким планшетом, чтобы зайти в интернет, например на работе, просто введя персональную информацию. Конечно, этот инструмент должен быть хорошо защищен от посторонних. Обычно для этих целей используется графический пароль или цифровой код. А что делать, если пароль утерян или забыт? Такая неприятность может произойти с каждым владельцем планшета любой модели. Сразу возникает вопрос, как разблокировать планшет, если забыл ключ?
Какие пароли используются в планшетах, на системе Андроид
Таких блокировок два типа:
Пароль задается текстом, который состоит из произвольного набора цифр (иногда букв). Верная комбинация снимает блокировку с планшета. Этот способ достаточно популярен у пользователей, так как не представляет особых сложностей;
Графический рисунок. Многие предпочитают именно так блокировать личный планшет.
Кому-то этот метод может показаться ненадежным – посторонний может увидеть, как именно владелец поставил ключ и воспользоваться этим. Однако такой способ тоже часто применяется.
Снять пароль с планшета — простой и графический
Безусловно, снять пароли с планшета возможно. Существуют несколько приемов, о которых дальше пойдет речь. Но, в случае если они не сработают, придется применить более радикальные способы, например hard reset, то есть полный аппаратный сброс и жесткая очистка системы.
Очень простой метод сбросить пароль
Если у пользователя имеется аккаунт в Google, то он может легко получить доступ к устройству и при этом не потерять личные данные. Достаточно только ввести нужные логин и пароль.
Способ такой – следует пять раз подряд написать неверный пароль. После этого на экране появится надпись «Забыли пароль?». Далее от пользователя потребуется ввести имя и пароль для входа в личный кабинет Гугл. Данный метод крайне прост. При его применении вся информация и файлы сохраняются в устройстве. Поэтому будет очень хорошо, если владелец планшета помнит наизусть такую информацию. Но если эти данные забыты, придется воспользоваться другими приемами.
Устаревшая ОС Андроид
Со старыми версиями ОС можно работать следующим образом. В случае, когда забыт ключ, нужно позвонить на девайс, если в нем стоит сим-карта. Во время дозвона у пользователя появляется возможность зайти в настройки, где можно снять пароль с планшета.
Описанный способ подходит исключительно для устаревших версий системы Android. В новых операционках он не сработает, но, если так получилось и пользователь имеет планшет не новой модели или со старой системой Андроид, то этот метод вполне может сработать и сберечь владельцу немало нервов. В противном случае стоит рассмотреть другие варианты.
Универсальный инструмент Android Debug Bridge (adb)
С помощью этой утилиты можно управлять устройством или устранить неполадки в нем. И в экстренном случае, утеря ключа, например, этот инструмент как нельзя лучше подойдет. Чтобы воспользоваться ею, нужен доступ к компьютеру или ноутбуку на ОС Windows, USB кабель и установленный режим отладки на самом устройстве. Программу необходимо скачать и установить на компьютер. На заблокированном гаджете, основное меню настроек, конечно, недоступно, однако режим отладки может быть подключен прямо через USB порт.
Скачать Android Debug Bridge (adb) можно здесь
Как только устройство подключено с помощью USB к компьютеру, следует зайти в консоль командной строки Windows – «пуск» — «выполнить» — ввести «cmd» и нажать enter. После этого появится строка, где нужно прописать путь к папке, в которой находится утилита ADB и начать в точности вводить команды. Вводить команды можно не в порядке очереди, если какая-то не сработает, вводить следующую. В конце каждой команды следует вставлять enter.
Команды для сброса пароля через инструмент Android Debug Bridge (adb):
- Чтобы удалить графический ключ: adb shellrm /data/system/gesture.key
- Чтобы убрать простой пароль (текстовый или цифровой): adb shellrm /data/system/password.key
- Следующий способ для графического ключа: adb shell rm /data/system/gesture.key
- И для простого пароля: adb shell rm /data/system/password.key
к содержанию ↑
Меню восстановления Recovery
Если все вышеописанные методы восстановления доступа к планшету не помогли, придется использовать радикальные методы. Они, конечно, помогут, но всю личную информацию и данные пользователь потеряет, как и персональные настройки устройства. Вот они – меню recovery hard reset или смена программного обеспечения (прошивки). Способы эффективные, но гаджет поле их применения станет абсолютно пустым.
Поменять программное обеспечение несложно – нужно зайти на официальный сайт производителя и скачать нужную версию.
Разблокировать планшет через рекавери
Recovery – специальный режим, попасть туда можно разными способами, зависит от самого девайса. В идеале, должна быть коробка и подобное описание для конкретного планшета. Если нет, можно попробовать стандартные способы:
- Нажать кнопку включения при зажатой клавишей громкости на увеличение (+)
- Тоже самое действие, только клавиша громкости на уменьшение (-)
- Зажать кнопку Home, дополнительно выполняя действия первого или второго пункта
В меню Recovery переходить из одного пункта в другой нужно при помощи кнопок регулирования громкости (вверх или вниз). Чтобы выбрать нужный раздел нажать на кнопку включения. Чтобы сбросить все настройки системы необходимо выбрать раздел Wipe data или Wipe&Reset и нажать «Yes» при необходимости. Некоторые модели могут запросить подтверждение действий в этом случае нужно выбрать Factory reset.
После этой процедуры операционная система устройства очистится от всякой информации и пользователю придется настраивать его заново. Это самый крайний метод, если не помогли остальные.
В случае удачи, разблокировать планшет получится, только все данные будут удалены (кстати, есть возможность их восстановления). Можно использовать эти варианты, если все другие способы сбросить пароль потерпели неудачу!
Как разблокировать планшет, снять пароль или графический ключ – видео инструкция
Надеемся статья была полезна. К сожалению, это все, что знает автор – если кто-то может дополнить, пишите в комментариях, будем рады!
Всё о разблокировке планшета. Самостоятельно убираем графические ключи и пароли.
Современные андроид устройства могут дать фору любому компьютеру. Информация, хранящаяся на таком девайсе, может содержать различные банковские аккаунты, кошельки с электронной формой денег. Естественно, их необходимо защищать определенными методами. Самый простой – это когда для разблокировки вводится графический пароль или же обычный, текстовый. Неприятности начинаются если забыл пароль от андроида и зайти в него не получается. Такое может случиться с любым устройством — планшет престижио, дигма или на любой другой. В таком случае, остро стает вопрос, как разблокировать планшет на андроиде если забыл пароль от него.
Виды паролей на андроиде
Основные разновидности блокировки девайса:
- Текстовый пароль – обычная комбинация цифр (реже – букв), которую нужно ввести, чтобы убрать блокировку экрана. Довольно стандартный метод, который чаще всего используется по причине своей простоты;
- Графический узор. Мне лично не особо нравится этот вариант, так как кажется, что его можно легко узнать или просто угадать, так как со стороны заметно, что рисует человек. Потом это можно использовать, чтобы разлочить планшет и сбросить пароль на нем. А какой смысл в такой защите, которую так легко обойти. Но у каждого свое мнение и некоторые пользователи предпочитают именно этот способ защиты.
Как сбросить графический ключ или пин код
Убрать пароль с планшета можно несколькими методами. Начнем с простых, которые не затрагивают систему, но если вам они не помогут снять лок, придется пользоваться более тяжелыми, вплоть до полного ресета, то бишь сброса настроек до заводских.
Самый простой способ
Легче всего распаролить устройство без потери данных – воспользоваться своим аккаунтом гугла. В том случае, если вы помните данные от аккаунта гугла, — пользуйтесь этим для восстановления доступа к девайсу.
Для этого просто вводите неправильный пин код пять попыток подряд. После пятой, появится поле с подписью вида «Забыли пароль?». Нужно будет ввести свои данные аккаунта гугла и пройти процедуру восстановления доступа. Способ очень простой и не предполагает потерю файлов устройства, так что очень желательно, чтобы вы знали свои регистрационные данные аккаунта. Если же вы их не помните, придется пользоваться другими методами.
Для старых версий Android
Если у вас устаревшая версия операционной системы, можно воспользоваться недоработками защитных механизмов. В таком случае, разблокировать планшет если забыл графический ключ можно, позвонив на него, как на телефон, если есть симка. Берите трубку, после чего появляется возможность зайти в настройки и поменять защитный код.
Метод подходит исключительно на старых версиях программного обеспечения. Конечно, на новых устройствах данный метод не работает, но если вашему девайсу уже много лет, или же вы просто любите старые стабильные версии прошивки, этот простой способ сэкономит кучу времени. Иначе придется пользоваться более сложными инструкциями.
С помощью Android Debug Bridge
Программа для отладки и починки девайса в разных случаях, очень подходит для нашей ситуации. В общем, для ее использования необходимо, чтобы на устройстве был включен режим отладки, у вас был USB и возможность подключиться к компьютеру или ноутбуку на Windows. Естественно, нужно скачать и установить ADB. Режим отладки включается через меню настроек, которое, конечно, недоступно при блокировке, но на многих устройствах при подключении через USB можно активировать режим напрямую.
После USB-подключения, заходите в командную строку Windows — «Пуск» — «Выполнить» — введите «cmd» и нажмите Enter. В появившейся строке прописывайте путь к папке с ADB, после чего последовательно вводите команды. Начинайте с любой и, если не сработает, переходите к следующей. После каждой команды проставляйте Enter, одна из них должна помочь. Список вариантов:
- Для удаления графического ключа: adb shellrm /data/system/gesture.key
- Для обычного пассворда: adb shellrm /data/system/password.key
- Другой способ:
adb shell
rm /data/system/gesture.key - То же самое для пассворда:
adb shell
rm /data/system/password.key
Сброс настроек через Recovery
Если предыдущие способы не были эффективны, то, чтобы отключить графический ключ на планшете (для обычного текстового тоже работает), понадобится использовать более жесткие методы: хард ресет через рекавери или через смену прошивки. Они эффективны, но, к сожалению, полностью удалят все ваши файлы.
Со сменой прошивки, думаю, все просто: заходите на сайт производителя и скачиваете стабильную версию. Тут я вам мало чем могу помочь.
Как разблокировать планшет через рекавери? Recovery – это режим, в который по-разному заходят с разных устройств. В идеале, у вас должна быть коробочка из-под девайса с инструкцией. Там вы можете найти, как именно заходит в режим рекавери ваш гаджет. Если нет инструкции, попробуйте разные комбинации стандартных клавиш:
- Кнопка включения + громкость вверх;
- Кнопка включения + громкость вниз;
- Home («Домой») + Включение + Громкость вниз или вверх
В режиме переключайтесь между пунктами с помощью клавиш изменения громкости, включайте пункт с помощью кнопки включения. Нужно найти и активировать пункт Wipe data, дальше Yes (если требуется подтверждение). В некоторых девайсах требуется дальнейшее подтверждение – выбирайте Factory reset или что-то похожее.
Все данные будут стерты, но если остальные методы не помогли, придется использовать этот, как последнюю надежду вернуть работоспособность гаджета.
Заключение
Что ж, надеюсь, вам помог один из способов выше. Если у вас остались какие-нибудь вопросы, пишите в комментариях. Если же у вас есть свой способ восстановить работу девайса после возникновения вышеописанной проблемы, также пишите — кому-то ваша помощь придется очень кстати. До встречи на страницах сайта!
Видео-инструкция
Как разблокировать планшет Prestigio MultiPad PMP880TD
Если при создании учетной записи и регистрации ее, вы забыли пароль и не знаете как разблокировать планшет Prestigio MultiPad PMP880TD, то вам стоит попробовать восстановить планшет к его заводским настройкам.
Для того, что бы разблокировать от пароля prestigio MultiPad PMP880TD нам понадобится OTG кабель для планшета, который можно приобрести у нас за 70 рублей и обычная клавиатура.
Подключите клавиатуру, через OTG кабель к вашему планшету. На клавиатуре зажмите и удерживайте кнопку shift, а на экране планшета Prestigio MultiPad PMP880TD кнопку выключения, в правом нижнем углу. В открывшемся меню выберите перезагрузка. Теперь кнопку shift можно отпускать. И ждать перезагрузки вашего планшета Prestigio MultiPad PMP880TD
После перезагрузки планшет запуститься с новым меню, которое как раз и поможет нам разблокировать prestigio multipad PMP880TD.
Меню содержит 4 пункта:
- Продолжить — нужен если вы случайно попали в это меню. После нажатия вернет вас к экрану блокировки
- Использовать устройство — понадобится если вы задумали полностью переустановить операционную систему. Для этого у вас должен быть лицензионный диск для восстановления системы.
- Диагностика — понадобится если при использование системы Windows возникли проблемы, которые не удается удалить самостоятельно.
- Выключить компьютер — понадобится, что бы выключить компьютер.
Как надеюсь вы уже поняли нам, интересующимся как разблокировать планшет Prestigio multipad PMP880TD, необходим только один третий пункт «Диагностика». Выбираем его и ждем появления следующего меню. Тут выбираем второй пункт «Восстановить»
Внимание: после восстановления все файлы на планшете,такие как фото, заметки и прочее, будут удалены и система вернется к своим первоначальным настойкам
Теперь осталось дождаться восстановления системы и можно смело пользоваться планшетом, как новым.
Как самостоятельно разблокировать планшет, если забыт пароль: все возможные способы
В наше время информация, которая хранится на устройстве, может стоить гораздо больше самого носителя. Тем важнее становится защитить важные данные на случай утери или кражи девайса. Ведь при современном развитии удаленных («облачных») технологий завладев устройством, злоумышленник получает доступ не только к той информации, которая хранится на устройстве непосредственно, но и к семейному фотоархиву, аккаунтам социальных сетей и даже к банковским счетам и системам электронных платежей. Особенно это актуально для мобильных устройств ― ноутбуков, смартфонов и планшетов. Остановимся на последних.
Защитой от несанкционированного доступа для планшетов, как правило, являются пароли в виде традиционного текстового кода или так называемого графического ключа ― кривой линии особой формы, которую необходимо «нарисовать» пальцем на экране устройства. Но, к сожалению, нередок случай, когда пароль «охраняет» устройство не от злоумышленника, а от самого владельца.
Произойти это может по самым разным причинам, ведь прогресс сделал миниатюрные компьютеры общедоступными. Так, люди в возрасте могут забыть пароль. Дети же иногда из любопытства забираются в такие дебри меню и настроек, о существовании которых догадывался не каждый взрослый. Тем более им ничего не стоит мимоходом установить графический ключ или изменить текстовый код, даже не желая этого и не поняв, что же они сделали. Что делать в таком случае, как разблокировать планшет?
Содержание
- 1 Способы разблокировки
- 1.1 Разблокирование с помощью аккаунта Google
- 1.2 Полный сброс
- 1.3 «Звонок другу»
- 2 Заключение
- 2.1 Видео как разблокировать планшет смотрите тут:
Способы разблокировки
Если каких-нибудь пять-шесть лет назад на рынке мобильных устройств царило разнообразие, то теперь «экзотика» составляет считанные проценты, основную же часть рынка планшетов между собой делят:
- устройства семейства Apple ― всем известные iPad; Как разблокировать iOS устройства подробно описано в этой статье.
- другие производители, устройства которых работают на базе операционной системы Android.
Если в случае с «яблочной» продукцией процедура разблокировки в достаточной степени стандартна (потребуется войти в свой аккаунт icloud) , то планшеты с зеленым роботом на борту имеют множество особенностей, зависящих от производителя, версии операционной системы и т. д. Однако все же можно выделить некоторые основные способы разблокирования планшетов на базе Android в случаях, если пароль забыт. Рассмотрим эти способы.
Разблокирование с помощью аккаунта Google
Не секрет, что операционная система Андроид разработана известным интернет-монстром Google. Если вы успели попользоваться своим планшетом хоть немного, то наверняка обзавелись Google-аккаунтом, без которого невозможно полноценно пользоваться магазином Андроид-приложений Play Market, почтой Gmail, видеосервисом YouTube и многими другими онлайн-сервисами. Кроме прочего, аккаунт Google позволяет восстановить доступ к планшету.
Что конкретно от вас требуется?
- Нужно ввести пять раз неправильный графический ключ. Причем неважно, будете вы при этом пытаться вспомнить настоящий пароль (возможно, что за эти пять попыток вы его вспомните и проблема решится сама собой) или просто введете произвольный ключ пять раз.
- Если чуда не случилось, после пятой попытки экран будет заблокирован окончательно. Но если присмотреться, с края экрана (обычно в нижней части) будет предложение восстановить доступ. Например, появится надпись: «Забыли графический ключ?» При нажатии на нее вам будет предложено ввести адрес своей почты Google и пароль от нее. Вам нужно ввести адрес электронной почты, который использовался на этом устройстве.
- В случае успешной авторизации устройство будет разблокировано, и вы сможете ввести новый пароль взамен забытого либо отменить блокировку устройства вообще.
Полный сброс
Если другие способы не помогли, придется переходить к радикальным мерам, самая простая из которых ― полный сброс (hard reset или Wipe).
Важно! Hard reset влечёт за собой полное удаление всех данных на устройстве. Если на планшете содержатся важные данные, примените более щадящий способ разблокирования или обратитесь к специалистам.
Полный сброс планшета, возврат к заводским настройкам:
- Еще раз окончательно убеждаемся, что на планшете нет данных, потеря которых будет для нас болезненной, ведь операция необратима.
- Запускаем режим восстановления (recovery mode). Запуск этого режима может отличаться у различных устройств, но обычно требует одновременного нажатия всех аппаратных клавиш девайса (то есть «живых» клавиш на корпусе, а не иконок на экране) и удержание в течение некоторого времени.
- После включения recovery mode в появившемся меню выбираем пункт Wipe data/factory reset и подтверждаем действие.
- Перезагружаем планшет.
«Звонок другу»
Этот способ разблокировать устройство подойдет владельцам планшетов, конструкция которых предусматривает установку SIM-карты. Обычно SIM-карта в планшетах используется для подключения к Интернету через мобильную сеть, но никто не мешает установить приложение «телефон» и пользоваться устройством как большим смартфоном. Конечно, воспользоваться этим способом разблокировки получится, только если вы установили телефонное приложение до того, как заблокировали устройство.
В этой ситуации в выигрыше оказываются владельцы планшетов с операционными системами старых версий: старые версии Андроида уже в состоянии «из коробки» имеют установленное телефонное приложение. Впрочем, возможность телефонных звонков обеспечивают и многие современные планшеты, например, некоторые модели Samsung.
Итак, на вашем заблокированном планшете есть SIM-карта (или хотя бы возможность ее установки) и приложение, позволяющее осуществлять и получать звонки. Делаем вот что:
- Если SIM-карты в планшете нет, но конструкция предполагает ее установку, нужно установить любую активную SIM-карту, например, из своего телефона.
- С помощью любого телефонного аппарата (хоть стационарного) нужно позвонить на телефонный номер карты, установленной в данный момент в планшете. Принимаем вызов («снимаем трубку») на планшете, после чего сворачиваем телефонное приложение кнопкой «домой» (home) на экране или корпусе устройства.
- Всё! Пока у вас «снята трубка», вы имеете полный доступ к своему планшету и возможность отмены блокировки.
К сожалению (или к счастью), этой возможности разблокировать устройство на большинстве современных аппаратов на Андроиде нет, поскольку она позволяет без особого труда обойти защиту найденного или краденого планшета. Так что этот способ подойдет далеко не всем.
Заключение
Мы рассмотрели лишь самые простые способы разблокировки планшета, который заблокирован паролем. Эти способы не требуют специальных знаний, навыков, а также программного обеспечения и оборудования. Разумеется, инструментарий и набор способов у специалистов гораздо шире. Поэтому, если вы не смогли решить проблему своими силами простыми способами, лучше обратитесь за квалифицированной помощью.
Видео как разблокировать планшет смотрите тут:
Как разблокировать планшет, если забыл пароль или пин-код
На чтение 4 мин. Опубликовано 06.01.2020
Блокировка мобильных устройств нацелена на недопущение несанкционированных действий со стороны посторонних лиц. Бывает двух видов: графический ключ и секретный пин-код. Порой владелец гаджета теряет возможность доступа при потере вводных данных, возникает вопрос, как разблокировать планшет, если забыл пароль. Ситуацию в большинстве случаев можно разрешить.
Содержание
- С помощью аккаунта Google
- Полный сброс до заводских настроек
- Перепрошивка устройства
- Обращение в техническую поддержку
- Через сим-карту
С помощью аккаунта Google
Разблокировать планшет возможно через почту Gmail следующими действиями:
- Более пяти раз намеренно ввести неправильные данные.
- Дождаться автоматического запроса системы о вводе электронной почты.
Важно вводить электронный адрес до знака @. После открыть Гугл-аккаунт и следовать поступающим инструкциям. После получения временного пароля есть возможность создать новый при сохранении личных данных.
Есть возможность разблокировать планшет, если забыл графический ключ, наиболее простым способом. После 5 попыток захода на планшете возникнет клик-запрос «Забыли графический ключ?». Нажав ее, запускается процедура обновления аккаунта Гугл. В результате введения личных данных устройство разблокируется. Можно задать новый пароль либо отменить состояние блокировки.
Полный сброс до заводских настроек
Последовательность действий при первом способе:
- выключается устройство;
- зажимаются одновременно клавиши «Громкость» и «Выключение»;
- удерживаются до выхода системного меню;
- установка режима Wipe data/Factory Setting клавишей регулирования громкости;
- кликание на Yes-delete all data инициирует возврат к первоначальным настройкам.
При втором способе:
- выключается устройство;
- одновременный зажим клавиш: повышение громкости, уменьшение громкости, выключение;
- отпустить клавишу выключения, удерживая остальные;
- при появлении на дисплее зеленого робота отжать клавишу усиления громкости;
- при появлении полоски в нижней части экрана отжать оставшуюся кнопку.
Важно! Запуск Hard reset ― операция необратимая и дает полный сброс всех настроек. Гаджет запустится после перезагрузки без запроса пароля при стертых личных данных.
Перепрошивка устройства
Метод применим, если другие способы не работают. Оригинальные прошивки есть только на официальных сайтах производителей. Для каждой модели свое программное обеспечение. Например, для Samsung в качестве софта используется утилита Odin.
Во избежание риска превращения устройства в хлам следует произвести перепрошивку в специализированных мастерских. В итоге получится чистый девайс с новой ОС Андроид.
Обращение в техническую поддержку
У всех известных производителей мобильной техники есть свои сайты с техподдержкой. Специалисты при обращении помогут с восстановлением пароля на устройстве. Шаговая последовательность:
- Найти интерактивную вкладку «Поддержка» в меню официального сайта компании.
- Найти пункт «Контакты» либо в информационном блоке по продукту найти ссылку «Поиск решения».
- После перехода откроется вкладка «Связь с техподдержкой».
- Можно выбрать быстрый вариант, позвонив по контактному номеру телефона. При желании получения текстовых инструкций используется «Чат» или «Электронная почта».
- В контактной форме максимально подробно описать ситуацию для более оперативного ответа.
Ответ обычно приходит оперативно с руководством и рекомендациями. Возможны уточняющие вопросы.
Через сим-карту
Первый вариант — звонок с блокированного планшета. Важно в момент открытия основного окна успеть нажать на символ любого приложения. Это даст шанс войти в «Параметры» и произвести сброс ключа.
Второй вариант — звонок на блокированный планшет. Также через вхождение через меню в «Параметры», дальше «Защита», дальше «Блокировка экрана» и поменять графический ключ.
Такие способы работают лишь на старых моделях планшетов.
Получение доступа к мобильному аппарату при забытом пароле вполне реально. Разница в способах состоит в степени риска конфиденциальных данных. Если проблема неразрешима собственными силами, следует обратиться за квалифицированной помощью к профессионалам, располагающим необходимым инструментарием и специальными знаниями.
Подпишись на Техносовет в социальных сетях, чтобы ничего не пропустить:
Игорь Нерушин
Автор статей. Эксперт по различным видам техники
Содержание
- 1 6 способов как разблокировать планшет, если забыл графический ключ
- 1.1 Режим Recovery
- 1.2 Снятие блокировки
- 1.3 Samsung
- 1.4 HTC
- 1.5 Huawei
- 1.6 Prestigio
- 2 Всё о разблокировке планшета. Самостоятельно убираем графические ключи и пароли
- 2.1 Виды паролей на андроиде
- 2.2 Как сбросить графический ключ или пин код
- 2.3 Самый простой способ
- 2.4 Для старых версий Android
- 2.5 С помощью Android Debug Bridge
- 2.6 Сброс настроек через Recovery
- 2.7 Заключение
- 2.8 Через SMS
- 2.9 Через телефонный звонок
- 2.10 С помощью учетной записи в google
- 2.11 Через сброс данных
- 2.12 Методом перепрошивки
- 3 Как разблокировать устройство Андроид: простые советы
- 3.1 Способы разблокировки устройства на Android OS
- 3.2 Способ 1: разблокировка через аккаунт Google
- 3.3 Способ 2: отладка по USB с помощью программы ADB Run
- 3.4 Способ 3: разблокировка Android OS без отладки через USB и без ADB, режим Recovery
- 3.5 Способ 4: Hard Reset
- 4 Как разблокировать планшет, если вы забыли пароль? Как разблокировать планшет? Советы и инструкции
- 4.1 Способ первый. Учетная запись в Google
- 4.2 Если информация не так важна
- 4.3 Если информация крайне важна и потеря ее станет катастрофой
- 4.4 А как же гарантия?
- 4.5 Как разблокировать планшет Explay?
- 5 Как разблокировать (взломать) планшет, если забыли пароль или графический ключ
- 5.1 Как разблокировать планшет
- 5.2 Используем аккаунта Google
- 5.3 Сбрасываем девайс к заводским настройкам
- 5.4 Перепрошиваем устройство
- 5.5 Удаление gesture.key и password.key
- 5.6 Как убрать или установить ключ или пароль
6 способов как разблокировать планшет, если забыл графический ключ
Как разблокировать планшет если забыл графический ключ для входа в систему?
Графический ключ — весьма надежная защита данных на планшетном компьютере, но иногда сам владелец гаджета становится ее заложником.
Например, если забывает свой ключ.
Также нередки случаи, когда устройство попадает в руки ребенка, который случайными действиями создает графический пароль, сохраняет и, естественно, не запоминает его.
И войти в систему становится невозможно.
Ко всеобщей радости, подобная ситуация не фатальна. В большинстве случаев планшет можно разблокировать, обнулив графический ключ.
Бывает, что приходится жертвовать информацией, хранимой в памяти устройства, но чаще удается обойтись «меньшей кровью».
Рассмотрим шесть способов разблокировки планшета под управлением Андроид, если вы не можете вспомнить свой графический пароль.
Этот вариант — один из быстрых и простых, но поможет только тем, кто предвидел ситуацию со случайной блокировкой гаджета и заранее установил на него приложение SMS Bypass, а также получил права суперпользователя (root).
Естественно, устройство должно быть оснащено модулем чтения SIM-карт.
Итак, как разблокировать Андроид-планшет с помощью SMS Bypass, если забыл графический ключ?
- Установите приложение из Google Play. Оно не бесплатное, но стоит всего $1,99. Для установки вам необходим доступ в глобальную сеть и аккаунт в Google.
- Предоставьте приложению полный доступ к устройству.
- Установите в SMS Bypass секретный код для сброса графического ключа (его значение по умолчанию — 1234). Чтобы это не смогли сделать посторонние, желательно придумать код посложнее.
- При блокировке отправьте с другого телефона на номер СИМ-карты вашего планшета SMS с текстом «секретный_код reset». Например, «1234 reset». Графический ключ будет сброшен.
вернуться к меню ↑ Обратите внимание! Этот вариант имеет одно серьезное ограничение — срабатывает только на Андроиде версии 2,2 или ниже. А такие гаджеты сегодня достаточно редки.
Как разблокировать планшет с помощью звонка, если забыл графический ключ?
- Совершите звонок на заблокированное устройство с другого телефона.
- После приема звонка на Android 2.2 появляется возможность войти в приложение «Параметры» -> «Защита» -> «Блокировка экрана» и изменить графический ключ.
Другой вариант — это позвонить с самого заблокированного планшета.
После набора номера и нажатия кнопки вызова буквально на мгновение открывается рабочий стол.
Если в это время успеть нажать на значок приложения (любого), появится возможность войти в «Параметры» и выполнить сброс ключа.
вернуться к меню ↑
После пяти неудачных попыток входа на экране планшета появится кнопка «Забыли графический ключ?».
Нажмите на нее, войдите в свой аккаунт Гугл и пройдите процедуру восстановления доступа.
Если на устройстве отсутствует доступ в Интернет, можете воспользоваться одним из способов его получения:
- Нажмите кнопку «Экстренный вызов», наберите номер *#*#7378423#*#*, в меню «Service tests» выберите «WLAN» и подключитесь к беспроводной сети Wi-Fi.
- Установите в планшет СИМ-карту с достаточной суммой на счету и активированной опцией подключения к Интернету.
- Подключите к планшету через адаптер USB-LAN сетевой кабель провайдера.
вернуться к меню ↑
Режим Recovery
Recovery — это особый режим восстановления, из которого производится сброс настроек системы к состоянию как после покупки, прошивка устройства, получение прав суперпользователя, восстановление данных из резервной копии и т. д.
Обратите внимание! Чтобы в него попасть, необходимо выключить планшет и при повторном включении нажать вместе с кнопкой Power качельку увеличения либо уменьшения громкости (комбинация кнопок у каждого производителя своя).
Также это можно сделать с помощью программы ADB Run, которая устанавливается на компьютер с Windows или Linux.
Для входа в меню Recovery планшет нужно подключить через USB-кабель к ПК, предварительно разрешив в меню «Параметры» -> «Параметры разработчика» отладку по USB.
После этого запустите ADB Run, выберите в меню пункт «Reboot» и следом — «Reboot Recovery».
Режим Recovery есть на абсолютном большинстве гаджетов, работающих под Андроид, однако не на всех.
Если на вашем его нет — установите его отдельно — с ним у вас в запасе будет еще один способ разблокировать планшет, если забыли как графический ключ, так и аккаунт Гугл.
Для установки можете использовать ADB Run в режиме FastBoot или утилиту-прошивальщик Odin (для гаджетов Samsung).
Снятие блокировки
Для разблокировки устройства нужно удалить файл /data/system/gesture.key. Но в меню Recovery нет файлового менеджера.
Чтобы он там появился, необходимо установить его заранее.
Например, отлично подойдет программа Aroma File Manager, которая непосредственно из Recovery открывает доступ к системным файлам.
Если на планшете активирована отладка по USB, для удаления gesture.key также можно использовать и ADB Run, выбрав в меню пункт Manual и выполнив команду adb shell rm /data/system/gesture.key.
Еще один способ удаления этого файла предусматривают установку специального обновления, которое работает только при наличии раздела Recovery.
Это обновление обнуляет графический ключ.
вернуться к меню ↑
Сброс данных — это одна из крайних мер, когда никакие другие способы не помогли.
Начинать с него не рекомендуется по той причине, что после этого вы потеряете сохраненные SMS, телефонную книгу, установленные приложения и часть других данных, не сохраненных в учетной записи Гугл. Картинки и мелодии останутся на месте.
Для сброса данных вам также потребуется войти в меню Recovery и выбрать в нем опцию wipe data|factory reset.
Разберемся, как это делается на устройствах некоторых марок.
Samsung
- На планшетах: выключите устройство и перед включением нажмите качельку увеличения громкости и кнопку Power.
- На новых моделях смартфонов: выключите устройство и перед повторным включением нажмите кнопки Power, Home и качельку увеличения громкости.
- На старых моделях смартфонов: выключите устройство и перед повторным включением нажмите кнопки Power и Home.
HTC
- Выключите устройство, вытащите аккумуляторную батарею (если она съемная) и сразу же вставьте.
- При включении нажмите и удерживайте кнопки Power и качельку уменьшения громкости.
- Опция wipe data|factory reset на некоторых моделях HTS называется clear storage.
Huawei
- Выключите устройство, вытащите аккумуляторную батарею (если она съемная) и сразу же вставьте.
- При включении нажмите и удерживайте Power и качельку увеличения громкости.
На некоторых моделях смартфонов Huawei последних лет выпуска сброс данных выполняется путем разблокировки загрузчика с использованием утилит HiSuite и ADB Run.
Смартфон после этого будет чист, как после покупки.
Prestigio
Как разблокировать планшет и смартфон Престижио, если забыл графический ключ?
- Выключите устройство. При включении нажмите и удерживайте кнопки Power, Home (если есть) и качельку увеличения громкости.
- После выполнения инструкции wipe data|factory reset в меню Recovery выберите пункт delete all user data и следом — reboot system now.
вернуться к меню ↑
Перепрошивка устройства — наиболее сложный и рискованный метод.
К ней остается прибегать, если вы забыли графический ключ, у вас нет Интернета и вы не знаете, как разблокировать планшет другими способами.
Предполагается, что прошивать Андроид-устройства вы умеете и подходящая прошивка со всеми необходимыми инструментами у вас уже есть.
Официальный источник оригинальных прошивок — это сайт производителя вашего устройства. Все прочие источники могут и усугубить проблему, превратив гаджет в «кирпич».
Для прошивки отдельных моделей мобильных Андроид-устройств используется следующий софт:
- Для Samsung — утилита Odin, которую мы уже упоминали.
- Для LG — KDZ Updater.
- Для Sony — Flsahtool.
- Для устройств разных марок — FastBoot из набора Android SDK.
- Для устройств на чипах MediaTek (которые в основном используется на китайских гаджетах) — SP Flash Tool.
Для установки прошивки универсальной инструкции нет — ее нужно предварительно найти на сайте разработчика утилиты-прошивальщика и подробно изучить.
Если все пройдет без происшествий, вы получите девственно-чистый планшет с новенькой ОС Андроид.
От графического ключа на ней не останется и следа.
6 способов как разблокировать планшет, если забыл графический ключ
Источник: http://geek-nose.com/6-sposobov-kak-razblokirovat-planshet-esli-zabyl-graficheskij-klyuch/
Всё о разблокировке планшета. Самостоятельно убираем графические ключи и пароли
Современные андроид устройства могут дать фору любому компьютеру. Информация, хранящаяся на таком девайсе, может содержать различные банковские аккаунты, кошельки с электронной формой денег. Естественно, их необходимо защищать определенными методами.
Самый простой – это когда для разблокировки вводится графический пароль или же обычный, текстовый. Неприятности начинаются если забыл пароль от андроида и зайти в него не получается. Такое может случиться с любым устройством — планшет престижио, дигма или на любой другой.
В таком случае, остро стает вопрос, как разблокировать планшет на андроиде если забыл пароль от него.
Виды паролей на андроиде
Основные разновидности блокировки девайса:
- Текстовый пароль – обычная комбинация цифр (реже – букв), которую нужно ввести, чтобы убрать блокировку экрана. Довольно стандартный метод, который чаще всего используется по причине своей простоты;
- Графический узор. Мне лично не особо нравится этот вариант, так как кажется, что его можно легко узнать или просто угадать, так как со стороны заметно, что рисует человек. Потом это можно использовать, чтобы разлочить планшет и сбросить пароль на нем. А какой смысл в такой защите, которую так легко обойти. Но у каждого свое мнение и некоторые пользователи предпочитают именно этот способ защиты.
Как сбросить графический ключ или пин код
Убрать пароль с планшета можно несколькими методами. Начнем с простых, которые не затрагивают систему, но если вам они не помогут снять лок, придется пользоваться более тяжелыми, вплоть до полного ресета, то бишь сброса настроек до заводских.
Самый простой способ
Легче всего распаролить устройство без потери данных – воспользоваться своим аккаунтом гугла. В том случае, если вы помните данные от аккаунта гугла, — пользуйтесь этим для восстановления доступа к девайсу.
Для этого просто вводите неправильный пин код пять попыток подряд. После пятой, появится поле с подписью вида «Забыли пароль?».
Нужно будет ввести свои данные аккаунта гугла и пройти процедуру восстановления доступа.
Способ очень простой и не предполагает потерю файлов устройства, так что очень желательно, чтобы вы знали свои регистрационные данные аккаунта. Если же вы их не помните, придется пользоваться другими методами.
Для старых версий Android
Если у вас устаревшая версия операционной системы, можно воспользоваться недоработками защитных механизмов. В таком случае, разблокировать планшет если забыл графический ключ можно, позвонив на него, как на телефон, если есть симка. Берите трубку, после чего появляется возможность зайти в настройки и поменять защитный код.
Метод подходит исключительно на старых версиях программного обеспечения. Конечно, на новых устройствах данный метод не работает, но если вашему девайсу уже много лет, или же вы просто любите старые стабильные версии прошивки, этот простой способ сэкономит кучу времени. Иначе придется пользоваться более сложными инструкциями.
С помощью Android Debug Bridge
Программа для отладки и починки девайса в разных случаях, очень подходит для нашей ситуации.
В общем, для ее использования необходимо, чтобы на устройстве был включен режим отладки, у вас был USB и возможность подключиться к компьютеру или ноутбуку на Windows. Естественно, нужно скачать и установить ADB.
Режим отладки включается через меню настроек, которое, конечно, недоступно при блокировке, но на многих устройствах при подключении через USB можно активировать режим напрямую.
После USB-подключения, заходите в командную строку Windows — «Пуск» — «Выполнить» — введите «cmd» и нажмите Enter. В появившейся строке прописывайте путь к папке с ADB, после чего последовательно вводите команды. Начинайте с любой и, если не сработает, переходите к следующей. После каждой команды проставляйте Enter, одна из них должна помочь. Список вариантов:
- Для удаления графического ключа: adb shellrm /data/system/gesture.key
- Для обычного пассворда: adb shellrm /data/system/password.key
- Другой способ:adb shellrm /data/system/gesture.key
- То же самое для пассворда:adb shellrm /data/system/password.key
Сброс настроек через Recovery
Если предыдущие способы не были эффективны, то, чтобы отключить графический ключ на планшете (для обычного текстового тоже работает), понадобится использовать более жесткие методы: хард ресет через рекавери или через смену прошивки. Они эффективны, но, к сожалению, полностью удалят все ваши файлы.
Со сменой прошивки, думаю, все просто: заходите на сайт производителя и скачиваете стабильную версию. Тут я вам мало чем могу помочь.
Как разблокировать планшет через рекавери? Recovery – это режим, в который по-разному заходят с разных устройств. В идеале, у вас должна быть коробочка из-под девайса с инструкцией. Там вы можете найти, как именно заходит в режим рекавери ваш гаджет. Если нет инструкции, попробуйте разные комбинации стандартных клавиш:
- Кнопка включения + громкость вверх;
- Кнопка включения + громкость вниз;
- Home («Домой») + Включение + Громкость вниз или вверх
В режиме переключайтесь между пунктами с помощью клавиш изменения громкости, включайте пункт с помощью кнопки включения. Нужно найти и активировать пункт Wipe data, дальше Yes (если требуется подтверждение). В некоторых девайсах требуется дальнейшее подтверждение – выбирайте Factory reset или что-то похожее.
Все данные будут стерты, но если остальные методы не помогли, придется использовать этот, как последнюю надежду вернуть работоспособность гаджета.
Заключение
Источник: https://inform59.ru/kak-razblokirovat-planshet-esli-zabyl-parol/
Через SMS
Этот вариант – один из быстрых и простых, но поможет только тем, кто предвидел ситуацию со случайной блокировкой гаджета и заранее установил на него приложение SMS Bypass, а также получил права суперпользователя (root). Естественно, устройство должно быть оснащено модулем чтения SIM-карт.
Итак, как разблокировать Андроид-планшет с помощью SMS Bypass, если забыл графический ключ?
- Установите приложение из Google Play. Оно не бесплатное, но стоит всего $1,99. Для установки вам необходим доступ в глобальную сеть и аккаунт в Google.
- Предоставьте приложению полный доступ к устройству.
- Установите в SMS Bypass секретный код для сброса графического ключа (его значение по умолчанию – 1234). Чтобы это не смогли сделать посторонние, желательно придумать код посложнее.
- При блокировке отправьте с другого телефона на номер СИМ-карты вашего планшета SMS с текстом “секретный_код reset”. Например, “1234 reset”. Графический ключ будет сброшен.
Через телефонный звонок
Обратите внимание! Этот вариант имеет одно серьезное ограничение – срабатывает только на Андроиде версии 2,2 или ниже. А такие гаджеты сегодня достаточно редки.
Как разблокировать планшет с помощью звонка, если забыл графический ключ?
- Совершите звонок на заблокированное устройство с другого телефона.
- После приема звонка на Android 2.2 появляется возможность войти в приложение “Параметры” -> “Защита” -> “Блокировка экрана” и изменить графический ключ.
Другой вариант – это позвонить с самого заблокированного планшета. После набора номера и нажатия кнопки вызова буквально на мгновение открывается рабочий стол. Если в это время успеть нажать на значок приложения (любого), появится возможность войти в “Параметры” и выполнить сброс ключа.
С помощью учетной записи в google
После пяти неудачных попыток входа на экране планшета появится кнопка “Забыли графический ключ?”.
Нажмите на нее, войдите в свой аккаунт Гугл и пройдите процедуру восстановления доступа.
Если на устройстве отсутствует доступ в Интернет, можете воспользоваться одним из способов его получения:
- Нажмите кнопку “Экстренный вызов”, наберите номер *#*#7378423#*#*, в меню “Service tests” выберите “WLAN” и подключитесь к беспроводной сети Wi-Fi.
- Установите в планшет СИМ-карту с достаточной суммой денег на счету и активированной опцией подключения к Интернету.
- Подключите к планшету через адаптер USB-LAN сетевой кабель провайдера.
Через сброс данных
Сброс данных – это одна из крайних мер, когда никакие другие способы не помогли. Начинать с него не рекомендуется по той причине, что после этого вы потеряете сохраненные SMS, телефонную книгу, установленные приложения и часть других данных, не сохраненных в учетной записи Гугл. Картинки и мелодии останутся на месте.
Для сброса данных вам также потребуется войти в меню Recovery и выбрать в нем опцию wipe data|factory reset. Разберемся, как это делается на устройствах некоторых марок.
Методом перепрошивки
Перепрошивка устройства – наиболее сложный и рискованный метод. К ней остается прибегать, если вы забыли графический ключ, у вас нет Интернета и вы не знаете, как разблокировать планшет другими способами. Предполагается, что прошивать Андроид-устройства вы умеете и подходящая прошивка со всеми необходимыми инструментами у вас уже есть.
Официальный источник оригинальных прошивок – это сайт производителя вашего устройства. Все прочие источники могут и усугубить проблему, превратив гаджет в “кирпич”.
Для прошивки отдельных моделей мобильных Андроид-устройств используется следующий софт:
- Для Samsung – утилита Odin, которую мы уже упоминали.
- Для LG – KDZ Updater.
- Для Sony – Flsahtool.
- Для устройств разных марок – FastBoot из набора Android SDK.
- Для устройств на чипах MediaTek (которые в основном используется на китайских гаджетах) – SP Flash Tool.
Для установки прошивки универсальной инструкции нет – ее нужно предварительно найти на сайте разработчика утилиты-прошивальщика и подробно изучить. Если все пройдет без происшествий, вы получите девственно чистый планшет с новенькой ОС Андроид. От графического ключа на ней не останется и следа.
Источник
Источник: https://pomogaemkompu.temaretik.com/917828621213108650/6-sposobov-kak-razblokirovat-planshet-esli-zabyl-graficheskij-klyuch/
Как разблокировать устройство Андроид: простые советы
Многие пользователи мобильных устройств часто сталкиваются со специфической проблемой — они не знают, как разблокировать их Андроид. Часто причиной блокировки является забывчивость самого пользователя. Заботясь о безопасности личных данных, владелец устанавливает для входа на свое устройство пароль либо графический ключ, который впоследствии не может вспомнить.
Самым простым и действенным способом узнать, как разблокировать планшет, является обращение в сервисный центр, где вам помогут разблокировать планшет или телефон за определенную сумму.
Но если же вы деньги тратить не желаете, а времени, которое потребуется для того, чтобы убрать блокировку, достаточно, то эти инструкции для вас.
Рассмотрим несколько простых, но в то же время действенных способов, как восстановить доступ к девайсу.
Способы разблокировки устройства на Android OS
В начале всех действий необходимо разобраться в том, какое устройство нужно разблокировать. Если это телефон, то можно попробовать следующее.
Делаем звонок на заблокированный телефон, принимаем на нем вызов, не сбрасывая, сворачиваем окно вызова и отключаем в настройках графическую блокировку. Если вы собираетесь разблокировать планшет или указанный способ не помог, следуйте советам ниже.
Способ 1: разблокировка через аккаунт Google
Чтобы снять блокировку данным способом, необходимо, чтобы устройство было подключено к интернету. Если это так, то проделываем следующую процедуру. Вводим неправильный ключ несколько раз подряд.
Обычно на устройствах дается 5 попыток правильного ввода ключа, после чего попытки блокируются на 30 секунд, а на дисплее появляется надпись «Возможно, вы забыли графический пароль». Нажимаете на нее, появляется окно с предложением ввести логин и пароль учетной записи Google.
В этом окне вводите лишь логин (до символа «@») и пароль, нажимаете «Вход». После этого появится предложение о создании нового пароля блокировки. Создаете новый либо нажимаете «Отмена».
В этом способе важно помнить следующее. Создание учетной записи в Google после блокировки устройства бесполезно. Аккаунт должен быть прописан и синхронизирован в устройстве до проблемы.
Также учетная запись Google может помочь разблокировать Android следующим образом, правда, этот метод эффективен не для всех устройств. Со стороннего устройства (компьютер, смартфон и т.п.) следует войти в свой аккаунт, где выбрать вкладку «Безопасность» и перейти в раздел «Двухэтапная аутентификация».
Аккаунт привязан к вашему Android-устройству — хорошо, если нет — пробуем сделать привязку к номеру телефона. В разделе «Двухэтапная аутентификация» выбираем «Пароли приложений» — «Управление паролями приложений», где нужно снова ввести пароль учетной записи. В появившемся поле «Шаг 1 из 2» создаем новый пароль приложения, вводим имя приложения (любое), нажимаем «Создать пароль».
Тем самым создается пароль приложения, который в то же время является паролем для устройства.
Вводим на устройстве ваш логин от аккаунта Google и только что созданный пароль и, как в предыдущем способе. Создаем новый графический ключ либо отменяем его.
Способ 2: отладка по USB с помощью программы ADB Run
Этот способ предусматривает отладку системы Android посредством консольного приложения для компьютера Android Debug Bridge (ADB), а также его упрощенной для пользователя версии ADB Run. Если на вашем устройстве была включена отладка по USB, вам поможет сброс разблокировки через указанную программу. Чтобы произвести отладку данным способом, последовательно проделываем следующее.
- Скачиваем ADB-драйверы вашей модели Android-устройства. Если модель не слишком распространенная, могут возникнуть трудности с поиском необходимого драйвера. В таком случае можно воспользоваться программой Universal ADB Driver, которая установит недостающее устройство на ваш компьютер.
-
Разблокировка телефона с помощью программы ADB Run
Устанавливаем драйверы Android на компьютер.
- Скачиваем и устанавливаем на компьютер программу ADB Run.
- Запускаем программу. Видим простой и понятный интерфейс, в котором для выбора определенного действия необходимо нажать соответствующую клавишу на клавиатуре.
- Соединяем Android-устройство и компьютер через USB и переходим в режим отладки.
- В окне программы выбираем пункт «Device attached?», нажав клавишу 1, а затем Enter на клавиатуре. Этим действием компьютер поверяет подключение устройства к нему, подходящий ли драйвер установлен. Если компьютер сообщает об ошибке, повторяем пункты 1, 2 и 6.
- В ADB Run выбираем пункт «Unlock Gesture Key», нажимаем клавишу 6 и подтверждаем выбор — Enter. Этот пункт позволит избавиться от графической блокировки девайса.
- Далее попадаем в меню, предлагающем 2 метода, чтобы снять блокировку. Первый метод удалит файл gesture.key, который хранит всю информацию о графическом ключе устройства. Чтобы выбрать данный метод, нажимаем 1, затем Enter. Все, что останется, перезагрузить свой Android и ввести произвольный графический ключ. Второй метод обнуляет файл system.db, позволяя после отключения устройства от компьютера пользоваться им так же, как до блокировки.
Указанный выше способ универсальный и позволяет как разблокировать планшет, так и управлять системой Android через ADB. После выполнения этого руководства блок будет снят.
Если этого не произошло, нужно попробовать повторить все действия либо произвести разблокировку вручную, через командную строку компьютера. Для этого подключаем устройство к компьютеру через USB, на компьютере запускаем командную строку, в которой прописываем следующие команды, нажимая после каждой Enter:
cd /
cd adb/progbin
adb shell
rm /data/system/gesture.key (эта команда удалит графический ключ)
rm /data/system/password.key (удалит пароль).
Отключаемся от компьютера, вводим произвольный ключ, входим в устройство.
Способ 3: разблокировка Android OS без отладки через USB и без ADB, режим Recovery
Следующие советы, как разблокировать планшет или телефон, предусматривают загрузку устройства в режиме Recovery. У каждого устройства свой способ включения данного режима, который можно узнать в руководстве пользователя либо найти в интернете. Но существует способ загрузки в Recovery, который подходит большинству устройств на Android. Проводим следующее:
- Выключаем устройство.
- Одновременно зажимаем клавиши «Громкость+», «Включение» и «Дом» (если такая клавиша есть).
- Кнопку включения держим, пока устройство не откликнется (включится подсветка, появится изображение), кнопку громкости — до появления меню. Вы зашли в режим Recovery.
Для того чтобы разблокировать устройство, у которого отключена отладка через USB, а разбираться в тонкостях программы ADB страшновато или попросту нет желания, нужно скачать на компьютер установщик файлового менеджера с доступом к системным файлам AROMA Filemanager.
Копируем zip-файл на SD-карту, вставляем карту в Android, загружаем устройство в режиме Recovery, выбираем установку с SD-карты и нажимаем ZIP AROMA Filemanager.
После того как система загрузится, с помощью данного файлового менеджера вы можете управлять ей в режиме Recovery, а именно копировать, вырезать, удалять файлы, создавать новые папки и т.п.
Итак, разблокируем Android. В AROMA Filemanager включаем «Монтировать разделы при загрузке», выходим из программы, затем снова запускаем ее. Теперь будут видны разделы устройства. Заходим в /data/system/ и удаляем файлы gesture.key, locksettings.db, locksettings.db-wal, locksettings.db-shm. Когда файлы удалены, перезагружаем устройство в обычном режиме. Блок снят!
Способ 4: Hard Reset
Если ничего не помогло, остается последнее — сделать сброс до заводских установок. Этот метод очистит внутреннюю память устройства и вернет ваш Android к первоначальному состоянию.
Как это сделать? Загрузиться в меню Recovery, выбрать wipe data/factory reset, подтвердить выбор кнопкой включения. Начнется сброс настроек и удаление данных, после завершения которого выбираем reboot system now и перегружаем устройство.
Этот способ окончательно исправит проблему блокировки.
Все перечисленные способы снятия блокировки с устройства Android не являются исчерпывающими, а лишь помогают вам справиться с возникшей проблемой наиболее легким путем. В сети можно найти способы для более продвинутых пользователей, но помните: все действия, которые вы производите, вы делаете на свой страх и риск!
Никто не даст 100% гарантии, что эти способы разблокируют планшет и после перечисленных действий ваше устройство не выйдет из строя. Поэтому для полноценной работы и долгого невмешательства во внутреннее устройство Андроида при любой более или менее сложной проблеме обращайтесь к квалифицированным специалистам.
Источник: https://proantab.ru/problemy/kak-razblokirovat-android-planshet-cherez-kompyuter.html
Как разблокировать планшет, если вы забыли пароль? Как разблокировать планшет? Советы и инструкции
Как правило, в современном мире планшеты обладают возможностью установки в качестве защиты информации как обычного пароль-кода, так и его графического собрата. Графический ключ являет собой один из способов блокировки устройства на операционной системе «Андроид». Такой вид пароля нравится большинству пользователей планшетов.
Однако все отличия, плюсы и минусы этих видов паролей могут оказаться совершенно неважны, если вы забыли эту комбинацию. Получается, что перед вами заблокированный экран с девятью точками или строкой пароля, который не даёт использовать планшет, если его не разблокировать.
Возникает вполне закономерный вопрос: «Как разблокировать пароль на планшете?»
Способ первый. Учетная запись в Google
Мы начнём с того, что существует несколько разнообразных способов разблокировать и снять забытый ключ с планшета. Самый первый и, как обычно, самый бесполезный – это попытаться вспомнить, какие символы, цифры или буквы вы устанавливали в качестве вашего ключа.
Бесполезный он по одной простой причине: если вы забыли, то уже и не вспомните, скорее всего. Кроме того, по большому счету, вспомнить его вообще практически невозможно, так как он очень редко связан с любыми вашими ассоциациями.
Как разблокировать планшет «Андроид», если вспомнить пароль нельзя? Чтобы этого не случилось, используйте в качестве символьного пароля знаменательные даты, фамилии или имена близких людей или же номера телефонов.
С графическим ключом все намного сложнее – вы что-то нарисовали и сразу же забыли, что это было. А вообще лучше все пароли записывать. Надежнее.
Как разблокировать планшет по-другому? Действительно, есть и другой способ, который поможет разблокировать графический или символьный пароль, который вы забыли. Количество попыток для вспоминания ключа ограничено и составляет от 5 до 10 вводов (количество зависит от ОС аппарата).
Что произойдет, когда попытки ввода закончатся? Ничего страшного, ваше устройство просто попросит вас войти в Google-аккаунт. Вам достаточно войти в свою учетную запись — и ваш планшет будет разблокирован.
Если вы активно пользуетесь этой электронной почтой или хотя бы «привязали ее к своему мобильному телефону», то проблем с восстановлением кода не будет (пароль от системы будет выслан в виде SMS-сообщения). Таким образом ваш пароль на планшете будет аннулирован, т. е. сброшен.
Однако бывают случаи, когда вы узнаете о существовании такого вида почты только при возникновении данной ситуации. Для такого форс-мажора был придуман готовый адрес почты, однако они не предусмотрели такой важной вещи, как указание логина и пароля хотя бы в инструкции.
Все это чревато тем, что вам придется использовать другие способы. Существует несколько других вариантов восстановления пароля, делятся они на 2 вида: с потерей информации и без потери.
Необходимо четко для себя решить, важны ли для вас файлы, игры, документы, программы, хранящиеся на планшете, или же это все можно без труда восстановить, или имеются резервные копии. Рассмотрим их внимательнее.
Если информация не так важна
Так как разблокировать планшет наиболее простым способом? Будет намного проще, если информация у вас сохранена на каком-то другом устройстве, и ее потеря вас не огорчит. А самое главное то, что данный способ не принесет никакого вреда самой «машине». Вы просто переведете все пользовательские (настроенные лично вами) установки в заводские (т. е. те, что были до покупки планшета).
Такая процедура называется hardreset (жесткая перезагрузка). Чтобы воспользоваться данным способом, достаточно одновременно нажать специальную комбинацию клавиш. Для каждого устройства они свои — лучше посмотреть в инструкции, которая прилагалась к вашему планшетному компьютеру.
Общее действие может быть таково: зажать клавиши увеличения/уменьшения звука и кнопку включения/возврата, или так называемый «домик».
Если информация крайне важна и потеря ее станет катастрофой
Такой способ может быть небезопасным для вашего устройства. Данный вид сброса пароля лишает ваш планшет гарантии. Почему? Потому что на ваш аппарат необходимо будет установить «левое» программное обеспечение (еще его называют кастомным, т. е.
не принадлежащим к данному устройству или фирме производителя), и вы не всегда знаете, что делается и как. Разблокировать планшет поможет прошивка. Перепрошить свой планшет вы можете как в домашних условиях, так сказать, своими силами, так и обратившись к специалисту.
Если произвести данную операцию неправильно, то вы рискуете остаться с полностью неработающим планшетом.
А как же гарантия?
Например, вас интересует вопрос о том, как разблокировать планшет «Самсунг»? У него еще не закончился гарантийный срок. К сожалению, возможно, сброс пароля не входит в условия гарантийного договора.
В этом случае владелец, он же покупатель планшетного компьютера, виновен в такой «неисправности» аппарата, и сервисный центр с удовольствием предложит вам платные услуги по разблокировке ключа. Однако не стоит отчаиваться, ведь существуют официальные программы (утилиты), которые помогут вам без ущерба гарантии прошить планшет.
Информация будет утеряна, но при использовании таких ПО ваше устройство меньше подвержено «смерти». О том, как самому проделать эту работу лучше узнать на официальном сайте фирмы-производителя.
Как разблокировать планшет Explay?
В решении данного вопроса помогут советы о том, как разблокировать планшет, рассказанные выше. Здесь же будет показана более подробно процедура сброса установок. Для начала необходимо выйти в режим Recovery.
Для этого выключите планшет и, удерживая нажатой клавишу «назад», нажмите клавишу включения, так как вы обычно это делаете. Отпустите клавишу «назад». Если вы все сделали правильно, то на экране появится сломанный робот.
После этого, вам надо нажать кнопку «Дом» и в списке выберете «Сброс к заводским установкам».
Эти советы должны помочь вам разблокировать свой планшет. И самое главное — записывайте свои пароли, тогда у вас никогда не появится подобной проблемы.
Источник: http://fb.ru/article/138972/kak-razblokirovat-planshet-esli-vyi-zabyili-parol-kak-razblokirovat-planshet-sovetyi-i-instruktsii
Как разблокировать (взломать) планшет, если забыли пароль или графический ключ
Графический ключ для планшета — это защита, которая блокирует вход от других пользователей на ваше устройство, в частности в случае его кражи или потери.
Простыми словами графический ключ — это пароль, состоящий не из цифр, а представляющий собой комбинацию из девяти кружков, соединяя которые в заданной владельцем гаджета последовательности открывается доступ к устройству.
Важно знать: в некоторых случаях пытаться вводить ключ защиты можно бесконечно долго.
Но, зачастую, после нескольких попыток программа автоматически блокирует гаджет, считая, что защищает его от злоумышленника, предпринявшего попытку выкрасть хранящиеся в памяти устройства данные.
В этом случае и начинаются неприятности, особенно если воспользоваться планшетом нужно срочно. О том, как снять графический ключи речь пойдет немного ниже.
Как разблокировать планшет
Как правило, защитить свои данные на планшете, можно двумя способами – это графический ключ и пароль (привычные на смартфонах сканеры отпечатков пальца ещё глубоко не интегрировались в мир планшетов). Итак, как можно разблокировать планшет защищенный, с помощью пароля?
Пароль представляет собой четырехзначную циферную, либо цифробуквенную комбинацию, которая была ранее задана пользователь (например, пинкод 1111 или пароль ab11).
Важно знать: как можно заметить, способы активации ключа и пароля одинаковые и несут идентичные функциональные возможности, а отличаются они между собой исключительно способом ввода и каждый пользователь выбирает сам, каким из способов ему удобней проводить разблокировку.
Ну а теперь следует перейти к детальному описанию способов разблокировки устройства, если данные о пароле были утеряны или просто-напросто забыты.
Используем аккаунта Google
Подтверждение через аккаунт Google – это наиболее оптимальный способ для разблокировки планшета, позволяющий получить доступ к устройству посредством отправления письма электронной почтой. Для осуществления данной процедуры необходимо:
- После нескольких неверных попыток система автоматически выдаст сообщение о том, что пользователь вводит неверные данные и ему стоит восстановить доступ через аккаунт Google. Для этого ему потребуется нажать на диалоговое сообщение с надписью: “Забыли пароль?”.
- Далее, остается только ввести свои регистрационные данные (логин либо электронная почта, а также пароль) и в течение нескольких минут придет сообщение на почту с подробной инструкцией восстановления доступа, где можно изменить вид защиты либо, полностью убрать комбинацию.
Работа с дампами памяти в Windows
Сбрасываем девайс к заводским настройкам
Если, данные о пароле были утеряны, а восстановление через учетную запись не помогает, то в этом случае может помочь сброс настроек через Recovery.
Recovery позволяет зайти в меню разработчика и будет полезно тем пользователям устройство которых не только заблокировано, а и дает сбои в работе время от времени (перезагружается, зависает и тому подобное). Итак, для этого необходимо:
- Отключить устройство и зайти в Recovery меню.
У разных производителей попасть в это меню, можно разными способами.
| SAMSUNG | Клавиша громкости вверх-кнопка питания. |
| LENOVO | Клавиша громкости вниз-кнопка питания. |
| ASUS | Клавиша громкости вверх- клавиша громкости вниз |
| SONY | Кнопка питания-домой-клавиша громкости верх. |
| XIAOMI | Клавиша громкости вниз- клавиша громкости вверх. |
Навигация по меню разработчиков осуществляется клавишами громкости, а выбор необходимо осуществлять кнопкой питания.
- После выполнения всех подготовительных процедур пользователь попадаете в меню под названием Recovery, где ему нужно запустить третий пункт в операционном меню (wipe data factory reset или подобное. Не всегда является третьим)
- Далее, остается только подтвердить свой выбор и перезагрузить аппарат с помощью ребута.
Перепрошиваем устройство
Если, пользователю не удалось зайти в Recovery меню, то остается только перепрошить устройство, так как это единственный способ начать его эксплуатацию с нуля. Для перепрошивки потребуется:
- Найти необходимую версию прошивки для аппарата (прошивка подбирается в зависимости от производителя).
- Теперь, на официальном сайте нужно скачать необходимо ПО для управления системой планшета.
- Далее, необходимо подключить устройство к персональному компьютеру и запустить ранее скачанное ПО. Оно автоматически определить устройство пользователя и предложить начать обновления ОС.
- После чего, прошивка начинает загружаться и устанавливаться на планшет.
Удаление gesture.key и password.key
gesture.key – это файл в системе планшета, в котором хранятся данные о графическом ключе, а password.key – это аналогичный файл, но в нем содержатся данные про пароль. Для того чтобы восстановить доступ к планшету необходимо удалить один из этих файлов.
Подключение телефона к телевизору
Удаление файлов:
- Первым делом необходимо получать права суперпользователя (рут права). Для этого нужно перейти настройки — Об устройстве — Версия прошивки (нужно тапнуть несколько раз до того момента пока не появится соответствующая надпись. На новых моделях необходим специальный софт).
- Далее, нужно перейти в Рекавери меню.
- Затем необходимо выбрать файловый менеджер и выбрать необходимые для удаления файлы.
- Остается только подтвердить свои действия и перезагрузить планшет.
Как убрать или установить ключ или пароль
Итак, как установить графический ключ:
- необходимо зайти в «Настройки«.
- раздел «Безопасность«, выбираем «Блокировка экрана«, «Графический ключ» и устанавливаем защиту.
Для разных устройств и версий операционной системы установка графического ключа может немного отличаться.
Для того чтобы появилась возможность разблокировки планшета паролем, необходимо перейти в:
- Настройки.
- Пункт меню Безопасность—Блокировка—Выбор типа блокировки (в данном случае необходимо выбрать и ввести пароль).
Источник: http://composs.ru/razblokirovat-planshet/
Графический ключ – весьма надежная защита данных на планшетном компьютере, но иногда сам владелец гаджета становится ее заложником. Например, если забывает свой ключ. Также нередки случаи, когда устройство попадает в руки ребенка, который случайными действиями создает графический пароль, сохраняет и, естественно, не запоминает его. И войти в систему становится невозможно.
К всеобщей радости, подобная ситуация не фатальна. В большинстве случаев планшет можно разблокировать, обнулив графический ключ. Бывает, что приходится жертвовать информацией, хранимой в памяти устройства, но чаще удается обойтись “меньшей кровью”. Рассмотрим шесть способов разблокировки планшета под управлением Андроид, если вы не можете вспомнить свой графический пароль.
Через SMS
Этот вариант – один из быстрых и простых, но поможет только тем, кто предвидел ситуацию со случайной блокировкой гаджета и заранее установил на него приложение SMS Bypass, а также получил права суперпользователя (root). Естественно, устройство должно быть оснащено модулем чтения SIM-карт.
Итак, как разблокировать Андроид-планшет с помощью SMS Bypass, если забыл графический ключ?
- Установите приложение из Google Play. Оно не бесплатное, но стоит всего $1,99. Для установки вам необходим доступ в глобальную сеть и аккаунт в Google.
- Предоставьте приложению полный доступ к устройству.
- Установите в SMS Bypass секретный код для сброса графического ключа (его значение по умолчанию – 1234). Чтобы это не смогли сделать посторонние, желательно придумать код посложнее.
- При блокировке отправьте с другого телефона на номер СИМ-карты вашего планшета SMS с текстом “секретный_код reset”. Например, “1234 reset”. Графический ключ будет сброшен.
Через телефонный звонок
Обратите внимание! Этот вариант имеет одно серьезное ограничение – срабатывает только на Андроиде версии 2,2 или ниже. А такие гаджеты сегодня достаточно редки.
Как разблокировать планшет с помощью звонка, если забыл графический ключ?
- Совершите звонок на заблокированное устройство с другого телефона.
- После приема звонка на Android 2.2 появляется возможность войти в приложение “Параметры” -> “Защита” -> “Блокировка экрана” и изменить графический ключ.
Другой вариант – это позвонить с самого заблокированного планшета. После набора номера и нажатия кнопки вызова буквально на мгновение открывается рабочий стол. Если в это время успеть нажать на значок приложения (любого), появится возможность войти в “Параметры” и выполнить сброс ключа.
С помощью учетной записи в Google
После пяти неудачных попыток входа на экране планшета появится кнопка “Забыли графический ключ?”.
Нажмите на нее, войдите в свой аккаунт Гугл и пройдите процедуру восстановления доступа.
Если на устройстве отсутствует доступ в Интернет, можете воспользоваться одним из способов его получения:
- Нажмите кнопку “Экстренный вызов”, наберите номер *#*#7378423#*#*, в меню “Service tests” выберите “WLAN” и подключитесь к беспроводной сети Wi-Fi.
- Установите в планшет СИМ-карту с достаточной суммой денег на счету и активированной опцией подключения к Интернету.
- Подключите к планшету через адаптер USB-LAN сетевой кабель провайдера.
Через меню Recovery
Режим Recovery
Recovery – это особый режим восстановления, из которого производится сброс настроек системы к состоянию как после покупки, прошивка устройства, получение прав суперпользователя, восстановление данных из резервной копии и т. д.
Обратите внимание! Чтобы в него попасть, необходимо выключить планшет и при повторном включении нажать вместе с кнопкой Power качельку увеличения либо уменьшения громкости (комбинация кнопок у каждого производителя своя).
Также это можно сделать с помощью программы ADB Run, которая устанавливается на компьютер с Windows или Linux. Для входа в меню Recovery планшет нужно подключить через USB-кабель к ПК, предварительно разрешив в меню “Параметры” -> “Параметры разработчика” отладку по USB.
После этого запустите ADB Run, выберите в меню пункт “Reboot” и следом – “Reboot Recovery”.
Режим Recovery есть на абсолютном большинстве гаджетов, работающих под Андроид, однако не на всех. Если на вашем его нет – установите его отдельно – с ним у вас в запасе будет еще один способ разблокировать планшет, если забыли как графический ключ, так и аккаунт Гугл. Для установки можете использовать ADB Run в режиме FastBoot или утилиту-прошивальщик Odin (для гаджетов Samsung).
Снятие блокировки
Для разблокировки устройства нужно удалить файл /data/system/gesture.key. Но в меню Recovery нет файлового менеджера. Чтобы он там появился, необходимо установить его заранее. Например, отлично подойдет программа Aroma File Manager, которая непосредственно из Recovery открывает доступ к системным файлам.
Если на планшете активирована отладка по USB, для удаления gesture.key также можно использовать и ADB Run, выбрав в меню пункт Manual и выполнив команду adb shell rm /data/system/gesture.key.
Еще один способ удаления этого файла предусматривают установку специального обновления, которое работает только при наличии раздела Recovery. Это обновление обнуляет графический ключ.
Через сброс данных
Сброс данных – это одна из крайних мер, когда никакие другие способы не помогли. Начинать с него не рекомендуется по той причине, что после этого вы потеряете сохраненные SMS, телефонную книгу, установленные приложения и часть других данных, не сохраненных в учетной записи Гугл. Картинки и мелодии останутся на месте.
Для сброса данных вам также потребуется войти в меню Recovery и выбрать в нем опцию wipe data|factory reset. Разберемся, как это делается на устройствах некоторых марок.
Samsung
- На планшетах: выключите устройство и перед включением нажмите качельку увеличения громкости и кнопку Power.
- На новых моделях смартфонов: выключите устройство и перед повторным включением нажмите кнопки Power, Home и качельку увеличения громкости.
- На старых моделях смартфонов: выключите устройство и перед повторным включением нажмите кнопки Power и Home.
HTC
- Выключите устройство, вытащите аккумуляторную батарею (если она съемная) и сразу же вставьте.
- При включении нажмите и удерживайте кнопки Power и качельку уменьшения громкости.
- Опция wipe data|factory reset на некоторых моделях HTS называется clear storage.
Huawei
- Выключите устройство, вытащите аккумуляторную батарею (если она съемная) и сразу же вставьте.
- При включении нажмите и удерживайте Power и качельку увеличения громкости.
На некоторых моделях смартфонов Huawei последних лет выпуска сброс данных выполняется путем разблокировки загрузчика с использованием утилит HiSuite и ADB Run. Смартфон после этого будет чист, как после покупки.
Prestigio
Как разблокировать планшет и смартфон Престижио, если забыл графический ключ?
- Выключите устройство. При включении нажмите и удерживайте кнопки Power, Home (если есть) и качельку увеличения громкости.
- После выполнения инструкции wipe data|factory reset в меню Recovery выберите пункт delete all user data и следом – reboot system now.
Методом перепрошивки
Перепрошивка устройства – наиболее сложный и рискованный метод. К ней остается прибегать, если вы забыли графический ключ, у вас нет Интернета и вы не знаете, как разблокировать планшет другими способами. Предполагается, что прошивать Андроид-устройства вы умеете и подходящая прошивка со всеми необходимыми инструментами у вас уже есть.
Официальный источник оригинальных прошивок – это сайт производителя вашего устройства. Все прочие источники могут и усугубить проблему, превратив гаджет в “кирпич”.
Для прошивки отдельных моделей мобильных Андроид-устройств используется следующий софт:
- Для Samsung – утилита Odin, которую мы уже упоминали.
- Для LG – KDZ Updater.
- Для Sony – Flsahtool.
- Для устройств разных марок – FastBoot из набора Android SDK.
- Для устройств на чипах MediaTek (которые в основном используется на китайских гаджетах) – SP Flash Tool.
Для установки прошивки универсальной инструкции нет – ее нужно предварительно найти на сайте разработчика утилиты-прошивальщика и подробно изучить. Если все пройдет без происшествий, вы получите девственно чистый планшет с новенькой ОС Андроид. От графического ключа на ней не останется и следа.
Источник
Как сбросить пароль Windows 10

Если эта информация потребовалась вам из-за того, что пароль Windows 10, который вы устанавливали по какой-то причине не подходит, рекомендую для начала попробовать ввести его с включенным и выключенным Caps Lock, в русской и английской раскладке — это может помочь.
Если текстовое описание шагов покажется сложным, в разделе про сброс пароля локальной учетной записи также имеется видео инструкция, в которой все наглядно показано. См. также: Флешки для сброса пароля Windows.
Сброс пароля учетной записи Microsoft онлайн
Если вы используете учетную запись Майкрософт, а также компьютер, на котором вы не можете войти в систему, подключен к Интернету (или вы можете подключиться с экрана блокировки, нажав по значку соединения), то вам подойдет простой сброс пароля на официальном сайте. При этом, проделать описанные шаги по смене пароля вы можете с любого другого компьютера или даже с телефона.
Прежде всего, зайдите на страницу https://account.live.com/resetpassword.aspx, на которой выберите один из пунктов, например, «Я не помню свой пароль».
После этого, введите адрес электронной почты (также это может быть номер телефона) и проверочные символы, после чего следуйте указаниям для восстановления доступа к учетной записи Microsoft.
При условии, что у вас имеется доступ к электронной почте или телефону, к которому привязана учетная запись, процесс не будет сложным.
В итоге вам останется подключиться на экране блокировки к Интернету и ввести уже новый пароль.
Сброс пароля локальной учетной записи в Windows 10 1809 и 1803
Начиная с версии 1803 (для предыдущих версий способы описаны далее в инструкции) сброс пароля локальной учетной записи стал проще, чем раньше. Теперь, при установке Windows 10 вы задаете три контрольных вопроса, которые позволяют в любой момент произвести изменение пароля, если вы его забыли.
- После неправильного ввода пароля под полем ввода появится пункт «Сбросить пароль», нажмите его.
- Укажите ответы на контрольные вопросы.
- Задайте новый пароль Windows 10 и подтвердите его.
После этого пароль будет изменен и вы автоматически зайдете в систему (при условии верных ответов на вопросы).
Сброс пароля Windows 10 без программ
Для начала о двух способах сброса пароль Windows 10 без сторонних программ (только для локальной учетной записи). В обоих случаях вам потребуется загрузочная флешка с Windows 10, не обязательно с той же версией системы, что установлена на вашем компьютере.
Первый метод состоит из следующих шагов:
- Загрузитесь с загрузочной флешки Windows 10, затем в программе установки нажмите клавиши Shift+F10 (Shift + Fn + F10 на некоторых ноутбуках). Откроется командная строка.
- В командной строке введите regedit и нажмите Enter.
- Откроется редактор реестра. В нем в левой панели выделите HKEY_LOCAL_MACHINE, а затем в меню выберите «Файл» — «Загрузить куст».
- Укажите путь к файлу C:WindowsSystem32configSYSTEM (в некоторых случаях буква системного диска может отличаться от привычной C, но нужную букву легко определить по содержимому диска).
- Задайте имя (любое) для загруженного куста.
- Откройте загруженный раздел реестра (будет находиться под заданным именем в HKEY_LOCAL_MACHINE), а в нем — подраздел Setup.
- В правой части редактора реестра дважды кликните по параметру CmdLine и задайте значение cmd.exe
- Аналогичным образом поменяйте значение параметра SetupType на 2.
- В левой части редактора реестра выделите раздел, имя которого вы задавали на 5-м шаге, затем выберите «Файл» — «Выгрузить куст», подтвердите выгрузку.
- Закройте редактор реестра, командную строку, программу установки и перезагрузите компьютер с жесткого диска.
- При загрузке системы автоматически откроется командная строка. В ней введите команду net user чтобы посмотреть список пользователей.
- Введите команду net user имя_пользователя новый_пароль чтобы задать новый пароль для нужного пользователя. Если имя пользователя содержит пробелы, возьмите его в кавычки. Если нужно удалить пароль, вместо нового пароля введите двое кавычек подряд (без пробела между ними). Настоятельно не рекомендую набирать пароль на кириллице.
- В командной строке введите regedit и перейдите к разделу реестра HKEY_LOCAL_MACHINESystemSetup
- Удалите значение из параметра CmdLine и установите значение SetupType равным 0
- Закройте редактор реестра и командную строку.
В результате вы попадете на экран входа в систему, а для пользователя пароль будет изменен на нужный вам или удален.
Изменение пароля для пользователя с помощью встроенной учетной записи Администратора
Для использования данного способа, вам потребуется одно из: Live CD с возможностью загрузки и доступа к файловой системе компьютера, диск (флешка) восстановления или дистрибутив Windows 10, 8.1 или Windows 7. Я продемонстрирую использование последнего варианта — то есть сброс пароля с помощью средств восстановления Windows на установочной флешке. Важное примечание 2018: в последних версиях Windows 10 (1809, у некоторых — в 1803) описанный далее способ не работает, прикрыли уязвимость.
Первым шагом будет загрузка с одного из указанных накопителей. После загрузки и появления экрана выбора языка установки, нажмите клавиши Shift + F10 — это вызовет появление командной строки. Если ничего подобного не появляется, вы можете на экране установки, после выбора языка, слева внизу выбрать пункт «Восстановление системы», затем зайти в Устранение неполадок — Дополнительные параметры — Командная строка.
В командной строке введите по порядку команды (после ввода нажать Enter):
- diskpart
- list volume
Вы увидите список разделов на жестком диске. Запомните букву того раздела (его можно определить по размеру), на котором установлена Windows 10 (это может быть не C в данный момент, при запуске командной строки из программы установки). Введите команду Exit и нажмите Enter. В моем случае это диск C, эту букву я и буду использовать в командах, которые следует ввести далее:
- move c:windowssystem32utilman.exe c:windowssystem32utilman2.exe
- copy c:windowssystem32cmd.exe c:windowssystem32utilman.exe
- Если все прошло успешно, введите команду wpeutil reboot для перезагрузки компьютера (можно перезагрузить и по-другому). В этот раз загрузитесь с вашего системного диска, а не с загрузочной флешки или диска.
Примечание: если вы использовали не установочный диск, а что-то еще, то ваша задача с помощью командной строки, как было описано выше или другими средствами, сделать копию cmd.exe в папке System32 и переименовать эту копию в utilman.exe.
После загрузки, в окне ввода пароля, нажмите по иконке «Специальные возможности» внизу справа. Откроется командная строка Windows 10.
В командной строке введите net user имя_пользователя новый_пароль и нажмите Enter. Если имя пользователя состоит из нескольких слов, используйте кавычки. Если вы не знаете имени пользователя, используйте команду net users чтобы посмотреть список имен пользователей Windows 10. После смены пароля, вы сразу же сможете зайти под новым паролем в учетную запись. Ниже — видео, в котором подробно показан данный способ.
Второй вариант сброса пароля Windows 10 (при уже запущенной командной строке, как это было описано выше)
Для использования данного способа, на вашем компьютере должна быть установлена Windows 10 Профессиональная или Корпоративная. Введите команду net user Администратор /active:yes (для англоязычной или русифицированной вручную версии Windows 10, используйте Administrator вместо Администратор).
Либо сразу после успешного выполнения команды, либо после перезагрузки компьютера у вас появится выбор пользователя, выберите активированную учетную запись администратора и войдите под ней без пароля.
После входа (первый вход в систему занимает некоторое время), кликните правой кнопкой мыши по «Пуск» и выберите пункт «Управление компьютером». А в нем — Локальные пользователи — Пользователи.
Кликните правой кнопкой мыши по имени пользователя, пароль для которого нужно сбросить и выберите пункт меню «Задать пароль». Внимательно прочитайте предупреждение и нажмите «Продолжить».
После этого задайте новый пароль учетной записи. Стоит отметить, что этот способ в полной мере работает только для локальных учетных записей Windows 10. Для аккаунта Майкрософт необходимо использовать первый способ или же, если это невозможно, войдя под администратором (как это только что было описано), создать нового пользователя компьютера.
В завершение, если вы использовали второй способ для сброса пароля, рекомендую вернуть все в первоначальный вид. Отключить встроенную запись администратора с помощью командной строки: net user Администратор /active:no
А также удалить файл utilman.exe из папки System32, после чего переименовать файл utilman2.exe в utilman.exe (если это не получается сделать внутри Windows 10, то также, как и изначально, придется зайти в режим восстановления и произвести эти действия в командной строке (как именно показано в видео выше). Готово, теперь ваша система в первоначальном виде, и вы имеете доступ к ней.
Сброс пароля Windows 10 в Dism++
Dism++ — мощная бесплатная программа для настройки, очистки и некоторых других действий с Windows, позволяющая, помимо прочего, удалить пароль локального пользователя Windows 10.
Для того, чтобы выполнить это с помощью данной программы, проделайте следующие шаги:
- Создайте (где-то на другом компьютере) загрузочную флешку с Windows 10 и на неё же распакуйте архив с Dism++.
- Загрузитесь с этой флешки на компьютере, где нужно сбросить пароль, нажмите Shift+F10 в программе установки, а в командной строке введите путь к исполняемому файлу программы в той же разрядности, что и образ на вашей флешке, например — E:dismdism++x64.exe. Учитывайте, что на этапе установки буква флешки может отличаться от той, что используется в загруженной системе. Чтобы посмотреть актуальную букву можно использовать по порядку команды diskpart, list volume, exit (вторая команда покажет подключенные разделы и их буквы).
- Примите лицензионное соглашение.
- В запустившейся программе обратите внимание на два пункта в верхней части: слева — Windows Setup, а справа — Windows Нажмите по Windows 10, а затем нажмите «Открыть сессию».
- В разделе «Инструменты» — «Дополнительно» выберите «Учетные записи».
- Выберите пользователя, для которого нужно сбросить пароль и нажмите кнопку «Сброс пароля».
- Готово, пароль сброшен (удален). Можно закрыть программу, командную строку и программу установки, а затем загрузить компьютер с жесткого диска как обычно.
Подробно о программе Dism++ и о том, где её скачать в отдельной статье Настройка и очистка Windows 10 в Dism++.
В случае же если ничто из описанных вариантов не помогает, возможно, вам стоит изучить способы отсюда: Восстановление Windows 10.
Источник
Что делать если забыл пароль на престижио
Как разблокировать планшет prestigio
Всех приветствую! Сегодня я вам расскажу, как разблокировать планшет prestigio.
В моем случае планшет Prestigio Multipad 7.0 Prime Duo 3G.
Перед тем как приступать к разблокированию планшета, вам необходимо
- С внутренней памяти скопируйте всю информацию
- Извлеките сим карту
- Извлеките флэш карту.
Так как после этой процедуры ваш планшет будет полностью отформатирован.
Как разблокировать планшет Prestigio Multipad 7.0 Duo 3G
1.Выключите ваше устройство.
2. Теперь нам необходимо попасть в режим Recovery. Для этого нужно зажать и удерживать определенную комбинацию клавиш до загорания экрана. В зависимости от производителя вашего устройства эта комбинация может отличаться.
В моем случае повышение громкости + кнопка включения.

При помощи кнопки уменьшения громкости вы сможете перемещаться вниз, а подтвердить свой выбор – кнопкой повышения громкости.

3. Выберите пункт «wipe data/factory reset»
4. Выберите «Yes — delete all user data»
Весь процесс займет у вас не больше минуты. После всех действий ваш планшет перезагрузится, и вы получите устройство в таком виде, каким оно было при первом запуске.
ПОБЛАГОДАРИ АВТОРА: ПОДПИШИСЬ НА БЛОГ! ОСТАВЬ СВОЙ КОММЕНТАРИЙ!
У кого возникли вопросы, пишите в комментарии, я вам с удовольствием отвечу.
Тебе со мной будет интересно!
Подпишись на блог и получай бесплатно статьи на почту!
MultiPad 4 Ultra Quad 8.0 3G* Как выполнить сброс настроек / разблокировать устройство?
1. Выключите устройство.
2. Нажмите и удерживайте кнопку увеличения громкости, коротко нажмите кнопку питания.
4. Используйте клавишу уменьшения громкости для навигации в меню.
5. Выберите “wipe data/factory reset”, подтвердите кнопкой увеличения громкости.
MultiPad 5080 PRO Как разблокировать планшет?
MultiPad 7.0 HD Как выполнить сброс настроек / разблокировать устройство?
1. Выключите устройство.
3. После появления на экране устройства зеленого робота, нажмите кнопку питания.
Все данные на устройстве будут удалены.
MultiPad 7.0 PRIME + Как разблокировать планшет?
Вам необходимо “перепрошить” устройство. Сделать это можно следующим образом:
http://yf.value4it.com/Service_Files/TabletPC/PMP3470B/PMP3470B_20130108_V1.0.6.zip
2. Файлы после загрузки на Ваш компьютер извлеките из архива.
3. Используйте руководство по установке, которое находится в скачанном архиве.
4. Все данные на вашем устройстве будут удалены после установки новой версии.
MultiPad 7.0 PRIME 3G Как выполнить сброс настроек / разблокировать устройство?
1. Выключите устройство.
3. Отпустите удерживаемые кнопки и подождите пока на экране устройства появится робот зеленого цвета. Для входа в сервисное меню нажмите кнопку питания.
4. Используйте клавишу уменьшения громкости для выбора “wipe data/factory reset”, клавишу увеличения громкости для подтверждения.
5. Выберите “delete all user data”, подтвердите кнопкой увеличения громкости — начнется процесс сброса настроек.
6. Выберите “reboot system now”, подтвердите клавишей увеличения громкости.
MultiPad 7.0 PRIME DUO Как выполнить сброс настроек / разблокировать устройство?
1. Выключите устройство.
2. Одновременно нажмите и удерживайте кнопки питания и увеличения громкости пока планшет не включится.
7. Все данные на устройстве будут удалены.
MultiPad 7.0 PRIME Как разблокировать устройство?
Вам необходимо “перепрошить” устройство. Сделать это можно следующим образом:
1. Скачайте на официальном сайте Prestigio архив с файлом прошивки: http://yf.value4it.com/Service_Files/TabletPC/PMP3270B/PMP3270B_V1.0.12_20130311.zip
2. Файлы после загрузки на Ваш компьютер извлеките из архива.
3. Используйте руководство по установке, которое находится в скачанном архиве.
4. Все данные на вашем устройстве будут удалены после установки новой версии.
MultiPad 7.0 PRO DUO Как выполнить сброс настроек / разблокировать устройство?
1. Выключите устройство.
2. Одновременно нажмите и удерживайте кнопки питания и увеличения громкости, подождите пока на экране появится робот зеленого цвета.
3. Удерживая кнопку питания, один раз нажмите клавишу увеличения громкости. Появится сервисное меню.
4. Используя регулятор громкости для навигации в меню, выберите “wipe data/factory reset”, подтвердите кнопкой питания.
5. Выберите “delete all user data”, подтвердите кнопкой питания — начнется процесс сброса настроек.
6. Выберите “reboot system now”, подтвердите кнопкой питания.
7. Все данные на устройстве будут удалены.
MultiPad 7.0 PRO Duo Как выполнить сброс настроек / разблокировать устройство?
1. Выключите устройство.
2. Нажмите и удерживайте кнопку увеличения громкости, коротко нажмите клавишу питания.
3. После появления на экране устройства зеленого робота, нажмите и удерживайте кнопки питания и увеличения громкости.
4. Используйте регулятор громкости для навигации в меню.
5. Выберите “wipe data/factory reset”, подтвердите кнопкой питания.
Все данные на устройстве будут удалены.
MultiPad 7.0 PRO Как разблокировать устройство? Не работает Play market.
Вам необходимо «перепрошить» устройство. Сделать это можно следующим образом:
1. Скачайте на официальном сайте Prestigio архив с файлом прошивки.
PMP3170B (для процессора CPU — TCC8925) 3.0.3 05-09-2012 Download:
http://yf2.value4it.com/Service_Files/TabletPC/PMP3170B/PMP3170B%202012-09-05%20V3.0.3%20%28New%20CPU%20-%208925%29.zip
Firmware updates for PMP3170B (для процессора CPU — TCC8923):
PMP3170B (CPU — TCC8923) 1.0.4
http://yf2.value4it.com/Service_Files/TabletPC/PMP3170B/PMP3170B%202012-08-02%20V1.0.4%20%28Old%20CPU%20-%208923%29.zip
2. Файл после загрузки на компьютер извлеките из архива.
3. Используйте руководство по установке, которое находится в папке с архивом.
4. Все данные на вашем устройстве будут удалены после установки новой версии прошивки.
Тип процессора можно определить по стикеру, под серийным номером S/N на задней панели устройства. Затем необходимо установить обновления. Заходим в Настройки/О Планшете/Дополнительные обновления/ВКЛ/далее следуем появившейся инструкции. Если в меню данная опция недоступна, нажмите на меню программ (6 точек в павом верхнем углу экрана), далее нажимаем на иконку OTA update(она может быть на одном из 2х програмных экранов), далее следуйте инструкции по установке.
MultiPad 7.0 Prime + Как выполнить сброс настроек / разблокировать устройство?
1. Выключите устройство.
2. Нажмите и удерживайте кнопку увеличения громкости, коротко нажмите клавишу питания. Когда устройство начнет включатся, отпустите кнопку питания. Кнопку увеличения громкости удерживайте, пока не увидите Recovery menu.
Все данные на устройстве будут удалены.
MultiPad 7.0 Prime Duo 3G Как выполнить сброс настроек / разблокировать устройство?
1. Выключите устройство.
2. Нажмите и удерживайте кнопку увеличения громкости и кнопку питания, после включения устройства, отпустите обе кнопки.
3. После появления на экране устройства зеленого робота, нажмите кнопку питания.
4. Используйте регулятор громкости для навигации в меню.
5. Выберите “wipe data/factory reset”, подтвердите кнопкой питания.
Все данные на устройстве будут удалены.
MultiPad 7.0 ULTRA + Как разблокировать планшет?
Вам необходимо “перепрошить” устройство. Сделать это можно следующим образом:
1. Скачайте на официальном сайте Prestigio файл прошивки: http://yf.value4it.com/Service_Files/TabletPC/PMP3570C/PMP3570C_20130118_v1.0.7.zip
2. Файлы после загрузки на Ваш компьютер извлеките из архива.
3. Используйте руководство по установке, которое находится в скачанном архиве.
4. Все данные на вашем устройстве будут удалены после установки новой версии.
MultiPad 7.0 ULTRA Как разблокировать планшет если установлен графический ключ?
Вам необходимо “перепрошить” устройство. Сделать это можно следующим образом:
1. Скачайте на официальном сайте Prestigio архив с файлом прошивки: http://yf2.value4it.com/Service_Files/TabletPC/PMP3370B/PMP3370B_20120510_V1.0.3.zip
2. Файлы после загрузки на Ваш компьютер извлеките из архива.
3. Используйте руководство по установке, которое находится в скачанном архиве.
4. Все данные на вашем устройстве будут удалены после установки новой версии.
MultiPad 7.0 Ultra Duo Как выполнить сброс настроек / разблокировать устройство?
1. Выключите устройство.
3. Выберите “wipe data/factory reset”.
Все данные на устройстве будут удалены.
MultiPad 7.0 Ultra Как выполнить сброс настроек / разблокировать устройство?
1. Выключите устройство.
2. Нажмите и удерживайте кнопку уменьшения громкости, коротко нажмите клавишу питания для включения устройства.
3. После появления на экране устройства зеленого робота, нажмите кнопку питания и сразу нажмите кнопку увеличения громкости.
4. Выберите “wipe data/factory reset”.
Все данные на устройстве будут удалены.
MultiPad 7074 3G Как разблокировать планшет?
Вам необходимо “перепрошить” устройство. Сделать это можно следующим образом:
1. Скачайте на официальном сайте Prestigio файл прошивки: http://marketing.prestigio.com/$Customer_Support/Service_Files/Tablet_PC/PMP7074B3G/PMP7074B3G_V1.4_NVWG.ZIP
2. Файлы после загрузки на Ваш компьютер извлеките из архива.
3. Используйте руководство по установке, которое находится в скачанном архиве.
4. Все данные на вашем устройстве будут удалены после установки новой версии.
MultiPad 8.0 HD Как выполнить сброс настроек / разблокировать устройство?
1. Выключите устройство.
2. Нажмите и удерживайте кнопку увеличения и уменьшения громкости, коротко нажмите клавишу питания для включения устройства.
3. Используйте регулятор громкости для навигации в меню.
4. Выберите “wipe data/factory reset”, подтвердите кнопкой питания.
Все данные на устройстве будут удалены.
MultiPad 8.0 PRO DUO Как выполнить сброс настроек / разблокировать устройство?
1. Выключите устройство.
2. Одновременно нажмите и удерживайте кнопки питания и увеличения громкости пока планшет не включится.
3. Отпустите удерживаемые кнопки и подождите пока загрузится сервисное меню.
4. Используйте регулятор громкости для выбора пункта “wipe data/factory reset”, кнопку питания для подтверждения.
5. Выберите “delete all user data”, подтвердите кнопкой питания — начнется процесс сброса настроек.
6. Выберите “reboot system now”, подтвердите кнопкой питания.
7. Все данные на устройстве будут удалены.
MultiPad 8.0 Ultra Duo Как выполнить сброс настроек / разблокировать устройство?
1. Выключите устройство.
2. Нажмите и удерживайте кнопку увеличения и уменьшения громкости, коротко нажмите клавишу питания для включения устройства.
3. Используйте регулятор громкости для навигации в меню.
4. Выберите “wipe data/factory reset”, подтвердите кнопкой питания.
Все данные на устройстве будут удалены.
В разных планшетах способы разблокировки доступа и сброс графических или же стандартных паролей имеет свои особенности. Тем не менее, основной алгоритм работы в большинстве случаев один и тот же.
Поэтому в этой статье мы постарались раскрыть основные способы как разблокировать планшеты от разных производителей.
Как разблокировать планшет prestigio
Самым простым и безболезненным (с точки зрения сохранения информации) способом разблокировки любого планшета является простая хитрость – нужно вводить неправильные комбинации (будь то графический ключ или стандартный пароль) до тех пор, пока андроид не предложит вам войти в свою учетную запись Google. Если этот способ сработал, то все, что вам нужно будет сделать – ввести свой логин от почты (без приписки @gmail.com) и пароль, после чего вы сможете восстановить утраченный доступ.
К сожалению, вышеописанный способ срабатывает далеко не всегда, поэтому дальше мы рассмотрим вариант, как сбросить пароль на планшете prestigio. К слову, данная инструкция подойдет для устройств от разных производителей, поскольку она ничем не отличается и для планшетов texet или huawei. Во всех этих устройствах предусмотрен один и тот же способ сброса установок до заводских.
Итак, для начала вам необходимо отключить ваше портативное устройство. Далее необходимо зажать клавишу громкости «вверх «(добавить или «+»). Удерживая эту кнопку, следующей нажимаем клавишу включения устройства. Теперь необходимо дождаться, когда появится изображение Андроид и меню рековери.
Далее в планшетах необходимо выбрать (делается это при помощи кнопок управления громкостью) меню Wipe data/factory reset, после чего перейти в подменю – Reboot system now. Способ, как разблокировать планшет huawei отличается только тем, что для вызова меню, вам потребуется зажать вместо клавиши громоксти – кнопку «вниз» , далее все делается по той же инструкции.
Как разблокировать планшет acer или explay
Эти два вида устройств мы не зря выделили в отдельный подраздел, дело в том, что здесь существует несколько иная процедура сброса настроек до заводских. Итак, для начала, разберемся с портативным устройством от компании acer. Как и в предыдущем случае, выключаем планшет, при этом ставим копку блокировки экрана в левое положение.
Далее стандартно зажимаем кнопку громкости «вверх» и «включение». Обе кнопки следует удерживать, пока не появится вибрация, далее отпускаем только «включение». Теперь вы должны двигать клавишу блокировки экрана до тех пор, пока не появится меню Erasing Userdata, а потом – Erasing Cache. После этого на экране должно появиться сообщение о начале форматирования, и лишь тогда можно отпустить громкость.
На планшетах explay нет кнопок громкости, поэтому здесь управление осуществляется другим путем. Выключите аппарат, зажмите кнопку «бэк» (она самая крайняя справа), и, удерживая ее, нажмите и отпустите клавишу включения. После этого «бэк» можно отпустить, на экране перед вами появится лежащий Андроид. Теперь вам нужно нажать кнопку «домой» и далее в появившемся меню выбрать сброс до заводских настроек.
Как разблокировать планшет samsung
Разблокировка планшетов Samsung Galaxy происходит гораздо проще, чем во всех вышеописанных случаях. Однако для проведения этой процедуры вам понадобиться подключить свое устройство к ПК и воспользоваться специальной программой KIES. С ее помощью вы сможете легко и просто получить доступ к своему устройству.
В тех же случаях, когда применение данного ПО невозможно, можно произвести сброс всех настроек. Для получения доступа к меню рековери нужно зажать клавишу «громкость вверх», потом «Home» и «включение». После появления меню их можно отпустить, а выбрать необходимый пункт можно с помощью кнопок громкости и «Home».
Источник