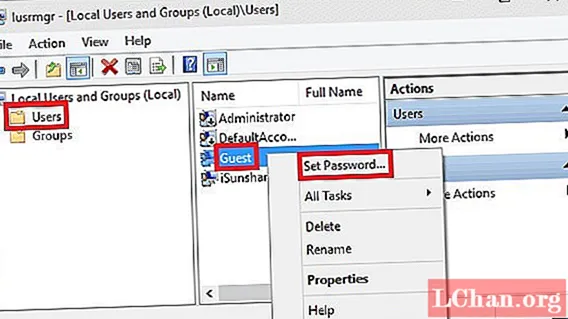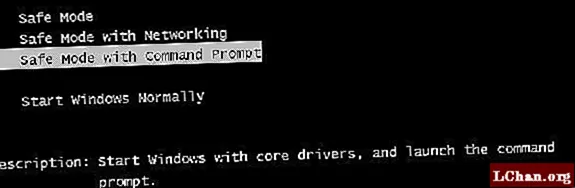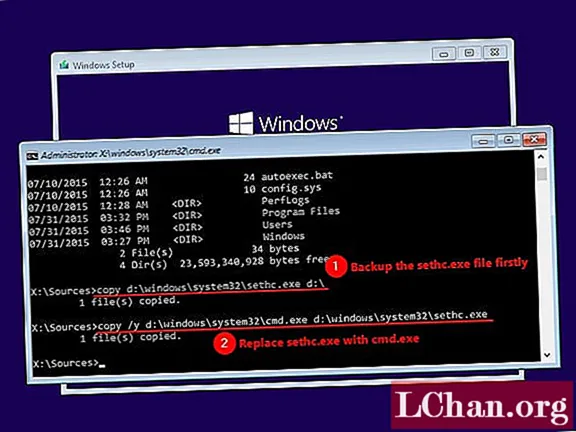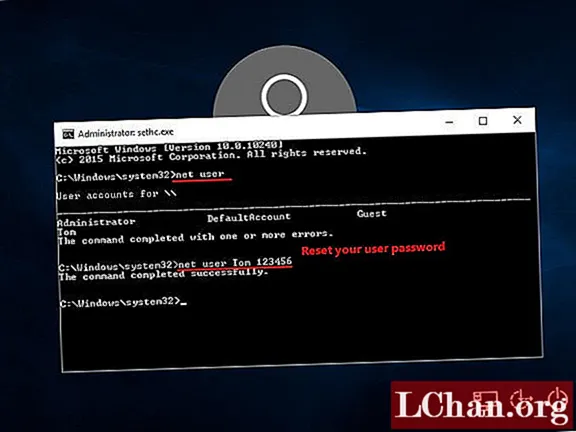Ноутбуки Lenovo являются одними из лучших ноутбуков на рынке, они мощнее и дешевле многих других брендов. Но, что делать, когда вы забыли пароль для ноутбука Lenovo? Это нормально, у нас в голове столько всего, что мы часто что-то забываем. Мы вам поможем, читайте ниже, чтобы узнать 4 простых способа сбросить пароль на ноутбуке Lenovo с Windows 10/8/7.
- Способ 1: Сброс пароля ноутбука Lenovo с другой учетной записи администратора
- Способ 2: Сброс пароля ноутбука Lenovo с установочного диска
- Способ 3: Сброс пароля ноутбука Lenovo диском сброса пароля
- Способ 4: Сброс пароля ноутбука Lenovo с WinPassKey
Если вы не можете вспомнить свой пароль, один из способов сбросить пароль ноутбука Lenovo без необходимости использовать компакт-диск — это попытаться войти в систему через другого пользователя, который имеет полномочия администратора. Обычно первая учетная запись, которую вы создали, будет иметь их. При входе в систему:
- Введите «cmd “в строке поиска и нажмите enter, чтобы открыть “Command Prompt”.
- Введите команду: net user и нажмите enter для выполнения команды.
- После выполнения команды выйдите из системы и войдите в ранее заблокированную учетную запись с новым паролем.
Способ 2: Сброс пароля ноутбука Lenovo с установочного диска
Другой способ сбросить пароль на ноутбуке Lenovo — использовать установочный диск. Но для начала вам нужен установочный диск. Чтобы использовать его, выполните следующие шаги:
- Вставьте установочный диск в компьютер и перезапустите его. Когда на экране появится сообщение “Press any key to boot from CD or DVD”,, нажмите любую клавишу.
- На экране установки Windows нажмите «SHIFT + F10», чтобы запустить командную строку.
- Веедите copy d:windowssystem32sethc.exe d: и нажмите enter.
- Теперь, введите copy /y d:windowssystem32cmd.exe d:windowssystem32sethc.exe и нажмите enter.
- Наконец, закройте командную строку, отмените установку Windows, перезагрузите компьютер и удалите установочный диск Windows.
- Когда ваш компьютер перезагрузится, нажмите «SHIFT» 5 раз, и это снова запустит командную строку. Там введите: net user username newpassword. Не забудьте изменить username для имени вашей учетной записи и newpassword для пароля, который вы хотите установить для своей учетной записи.
- Теперь вы можете войти в свой ноутбук с новым паролем.
Способ 3: Сброс пароля ноутбука Lenovo диском сброса пароля
У вас есть диск сброса пароля? Если ответ да, то вы можете использовать его для сброса пароля ноутбука Lenovo. Читайте ниже, чтобы узнать, как это сделать:
Способ 4: Сброс пароля ноутбука Lenovo с WinPassKey
Вы когда-нибудь слышали о нашем инструменте? WinPassKey — это универсальный инструмент для восстановления пароля Windows. С его помощью вы можете добавить нового пользователя, удалить пароли без потери данных или восстановить забытый пароль для вашего ноутбука Lenovo. Чтобы использовать его, просто выполните следующие простые шаги:
10,000+ Downloads
Ключевые характеристики:
- Восстановить забытый пароль для всех версий Windows
в течение нескольких минут. - Создать новую учетную запись администратора легко без входа в систему.
- Создать USB флэш-диск или CD/DVD диск.
- Поддержка Windows 10, 8.1, 8, 7, Vista, XP, 2000, NT.
- Поддержка Windows Server 2016, 2012, 2008 (R2), 2003(R2), 2000, NT.
Попробуйте Бесплатно
Купить сейчас
Резюме
В этом посте мы показали вам 4 различных способа, как сбросить пароль на ноутбуке Lenovo Windows 10/8/7. Не забудьте лайкнуть пост если он был вам полезен, и если у вас все еще есть проблемы с устройством, вы всегда можете обратиться к нам.
Попробуйте Бесплатно
Купить сейчас
Как разблокировать ноутбук Леново? Воспользуйтесь командной строкой, войдите в Windows в безопасном режиме, используйте диск сброса password или специальные приложения. Ниже кратко рассмотрим основные способы, как сбросить, изменить или взломать ключ для входа в систему.
Как разблокировать ноут, если забыл пароль
В процессе использования ноутбука может возникнуть ситуация, когда владелец устройства забыл информацию для доступа к рабочему столу. В таком случае возникает вопрос, как сбросить пароль на ноутбуке Леново для дальнейшего входа в систему. Для этого существует несколько методов, позволяющих быстро разблокировать устройство без переустановки системы.
Используйте командную строку
Наиболее простой способ, как снять пароль с ноутбука Леново — сделать это с помощью командной строки. Алгоритм действий такой:
- Жмите на комбинацию Win+R, чтобы войти в командную строку.
- Введите команду «cmd» жмите на кнопку «Ввод» на клавиатуре.
- В появившемся поле введите «net user / имя учетной записи / новый пароль» (кавычки и слэш не используйте). После этого кликните на Enter.
- Данные меняются с учетом вновь введенных сведений. После этого можно войти в ноутбук и ОС.
Если перейти к командной строке таким способом не удалось, можно разблокировать доступ следующим образом:
- В процессе загрузки системы жмите F8.
- В появившемся меню выберите вход в безопасном режиме с загрузкой командной строки.
- Выполните шаги 3 и 4 рассмотренной выше инструкции.
Через безопасный режим
Надежный способ, как скинуть пароль на ноутбуке Леново — сделать это через безопасный режим (Safe Mode). После входа можно провести диагностику устройства, выявить и устранить неполадки, а также разблокировать устройство, если это необходимо. Общий алгоритм действий такой:
- Перезапустите устройство.
- Во время загрузки жмите на F8.
- Дождитесь появления на экране окна с предложением работать в Safe Mode.
- Войдите в «Управление учетными записями».
- Зайдите в настройки.
- Войдите в профиль пользователя и сделайте сброс, а после этого придумайте новую комбинацию и установите пароль.
Установочный диск
Один из путей, что делать, если забыл пароль на ноутбуке Леново — воспользоваться установочным диском. Для использования этого метода, чтобы разблокировать девайс, сделайте следующее:
- Вставьте диск в ноутбук и перезагрузите устройство.
- При появлении сообщения «Press any key to boot from CD or DVD» кликните на любую кнопку.
- На установочном экране кликните на «Shift+F10» для запуска командной строки.
- Пропишите фразу copy d:windowssystem32sethc.exe d:, а после кликните «Ввод».
- Введите copy /y d:windowssystem32cmd.exe d:windowssystem32sethc.exe и подтвердите действие.
- Закройте командную строку, перезагрузите устройство и достаньте установочный диск.
Это один из способов, как разблокировать, если забыл пароль на ноутбуке Леново. После загрузки жмите пять раз на Shift для запуска командной строки, а после этого фразу «net user username newpassword» без кавычек. При этом вместо newpassword установите новый ключ и входите под новыми данными.
Диск сброса
Чтобы разблокировать устройство и распаролить ноутбук Леново, можно воспользоваться диском для сброса (если он имеется). Для этого сделайте следующее:
- Укажите любой набор символов в графе Password для входа в учетную запись. Понятное дело, что он будет неверным.
- Кликните ОК. При этом должно появиться сообщение, что «The password is incorrect».
- Вставьте нужный диск и кликните на кнопку «Reset password».
- При появлении надписи «Password Reset Wizard» жмите на «Next».
- Придумайте новые данные для входа и запишите их, чтобы не забыть.
- Завершите процесс и войдите в устройство.
Через WinPassKey
Как вариант, можно разблокировать и включить ноутбук Леново, если забыли пароль, через специальную программу. Пример — программа WinPassKey, которая доступна по ссылке winpasskey.com/ru/windows-password-key-user-guide. С ее помощью можно разблокировать ПК, создать загрузочный диск или флешку, обновить учетную запись, восстановить забытый ключ и т. д.
Алгоритм действий такой:
- Загрузите утилиту по указанной выше ссылке.
- Выберите, хотите ли вы создать диск или USB для сброса.
- Вставьте диск в Леново.
- Выберите пользователя, для которого вы забыли ключ, и жмите «Reset Password».
- Кликните «Reboot» и достаньте диск.
Таким способом удается разблокировать ноутбук и получить к нему доступ.
Как убрать
Во избежание рассмотренных выше проблем нужно разобраться, как убрать пароль при включении ноутбука Lenovo. В таком случае больше не нужно разблокировать устройство, ведь вход будет осуществляется без ограничений.
Первый способ — отключение требования ввода ключа. Сделайте следующее:
- Жмите на кнопку Лупы или Win+R для входа в командную строку.
- Введите netplwiz.
- Выберите нужную учетную запись.
- Уберите отметку в поле «Требовать ввод имени пользователя …».
- Сохраните настройки.
При отключении потребуется ввести старый код. Если вы его не знаете, придется разблокировать ноутбук Леново по одной из рассмотренных выше схем. После сохранения информации перезапустите устройство (или выключите и включите его) и вход будет осуществляться без password.
Второй способ — сменить пароль на ноутбуке Леново путем очистки соответствующей строки. Сделайте следующее:
- Зайдите в меню «Пуск».
- Перейдите в «Параметры входа».
- Найдите раздел «Пароль» и жмите «Изменить».
- Введите старые, а потом и новые данные.
- В строке с ключом для входа ничего не вводите.
В таком случае можно будет заходить без password.
Как сменить
Если стоит вопрос смены password для входа, воспользуйтесь рассмотренной выше инструкцией. Вместо пустой строки заполните ее новыми данными. При этом запишите информацию, чтобы ее не забыть.
Можно ли взломать пароль
Единственный способ взломать пароль на ноутбуке Леново, чтобы разблокировать вход — попробовать вспомнить необходимую комбинацию. Если это не удается сделать, применять какие-то сторонние программы для взлома нет смысла, ведь все манипуляции можно сделать с помощью рассмотренных выше способов.
Зная, как убрать пароль на ноутбуке Леново или разблокировать его, вы всегда сможете получить доступ к личным данным. В комментариях расскажите, приходилось ли вам сталкиваться с такой ситуацией, и какой метод вы использовали.
What to do if you forgot your Lenovo laptop password
What to Know
- If you log in with your Microsoft Account, go to the Microsoft account recovery page. Be sure to set up security questions.
- If you created a Windows password reset disk, try logging in, then insert the reset disk. Boot from the USB drive if it doesn’t start automatically.
- If you don’t have the password, ask an administrator to reset it for you, use a third-party password reset tool, or factory reset your PC.
This article explains how to reset the password on a Lenovo laptop if you forget it. These instructions apply to all versions of Windows.
How Do You Reset the Login on a Lenovo Laptop?
If you use your Microsoft Account to log in to your PC (i.e., you use an email address), reset your Microsoft Account password using another device. Go to the Microsoft account recovery page, enter your email address, phone number, or Skype name and follow the instructions.
After resetting your Microsoft Account password, you have the option to set up security questions, which is helpful when you forget your password. You can then select Forgot Password on the login screen to access your account.
If you’re using a local account and know your password, log in and change your Windows password by going to Sign-in options > Password > Change. If someone else can log in to the computer and has administrator privileges, you can have another user change your password.
How Do You Unlock a Laptop if You Forgot the Password?
Your best bet is to create a Windows password reset disk on a flash drive or CD/DVD in case you forget your password. Of course, this is something you must do before losing your password. Once you make a reset disk, you can use it as many times as you need to, even if you change your password in the future.
Once you have your reset disk, follow these steps:
-
Try logging in with any password. Select OK when you’re told the password is incorrect.
-
Insert the password reset disk. The Password Reset Wizard should start automatically.
-
Select your USB drive with the reset disk and follow the instructions to create a new password.
How Do You Unlock a Lenovo Laptop Without a Password Reset Disk?
If you don’t know your password and you don’t have a reset disk, there’s a workaround you can use to reset your Windows password from the Command Prompt. The only problem is Windows may ask for your password. If that’s the case, you can use a tool like Hiren’s BootCD PE.
There are other third-party password recovery tools for Windows like Passware Windows Key Basic, but you should carefully research non-Microsoft products before you download them. Such programs allow you to access administrative settings so you can reset your Lenovo laptop’s password.
Another option is to factory reset your laptop, which will wipe all of your files. The next time you turn it on, you’ll have to set up the PC like you first got it. This method only makes sense if you don’t mind losing everything on the machine.
How Do I Bypass the Lock Screen on My Lenovo Laptop?
Once you have access to your account, there’s a way to skip the login screen in the future.
-
In Windows search, type netplwiz and select the program that comes up in the search results.
-
Under User Name, select your account and uncheck the box next to Users must enter a user name and password to use this computer.
-
Select Apply, then OK. The next time you try to log in, you won’t need to provide a password.
FAQ
-
How do I reset the password on a Lenovo laptop running Windows 10?
First, select Reset Password on the sign-in screen to reset the Windows 10 admin password. If those steps don’t work, ask another administrator to change your password from Control Panel > User Accounts. You could also reset your password using the net user command from the Command Prompt.
-
How do I factory reset my Lenovo laptop without a password or password reset disk?
You can factory reset your laptop without a password by booting your PC in Safe Mode. To do that, go to the sign-in screen > press Shift > and then select Power > Restart. When your laptop boots, select Troubleshoot > Reset this PC > Remove everything.
Thanks for letting us know!
Get the Latest Tech News Delivered Every Day
Subscribe
What to do if you forgot your Lenovo laptop password
What to Know
- If you log in with your Microsoft Account, go to the Microsoft account recovery page. Be sure to set up security questions.
- If you created a Windows password reset disk, try logging in, then insert the reset disk. Boot from the USB drive if it doesn’t start automatically.
- If you don’t have the password, ask an administrator to reset it for you, use a third-party password reset tool, or factory reset your PC.
This article explains how to reset the password on a Lenovo laptop if you forget it. These instructions apply to all versions of Windows.
How Do You Reset the Login on a Lenovo Laptop?
If you use your Microsoft Account to log in to your PC (i.e., you use an email address), reset your Microsoft Account password using another device. Go to the Microsoft account recovery page, enter your email address, phone number, or Skype name and follow the instructions.
After resetting your Microsoft Account password, you have the option to set up security questions, which is helpful when you forget your password. You can then select Forgot Password on the login screen to access your account.
If you’re using a local account and know your password, log in and change your Windows password by going to Sign-in options > Password > Change. If someone else can log in to the computer and has administrator privileges, you can have another user change your password.
How Do You Unlock a Laptop if You Forgot the Password?
Your best bet is to create a Windows password reset disk on a flash drive or CD/DVD in case you forget your password. Of course, this is something you must do before losing your password. Once you make a reset disk, you can use it as many times as you need to, even if you change your password in the future.
Once you have your reset disk, follow these steps:
-
Try logging in with any password. Select OK when you’re told the password is incorrect.
-
Insert the password reset disk. The Password Reset Wizard should start automatically.
-
Select your USB drive with the reset disk and follow the instructions to create a new password.
How Do You Unlock a Lenovo Laptop Without a Password Reset Disk?
If you don’t know your password and you don’t have a reset disk, there’s a workaround you can use to reset your Windows password from the Command Prompt. The only problem is Windows may ask for your password. If that’s the case, you can use a tool like Hiren’s BootCD PE.
There are other third-party password recovery tools for Windows like Passware Windows Key Basic, but you should carefully research non-Microsoft products before you download them. Such programs allow you to access administrative settings so you can reset your Lenovo laptop’s password.
Another option is to factory reset your laptop, which will wipe all of your files. The next time you turn it on, you’ll have to set up the PC like you first got it. This method only makes sense if you don’t mind losing everything on the machine.
How Do I Bypass the Lock Screen on My Lenovo Laptop?
Once you have access to your account, there’s a way to skip the login screen in the future.
-
In Windows search, type netplwiz and select the program that comes up in the search results.
-
Under User Name, select your account and uncheck the box next to Users must enter a user name and password to use this computer.
-
Select Apply, then OK. The next time you try to log in, you won’t need to provide a password.
FAQ
-
How do I reset the password on a Lenovo laptop running Windows 10?
First, select Reset Password on the sign-in screen to reset the Windows 10 admin password. If those steps don’t work, ask another administrator to change your password from Control Panel > User Accounts. You could also reset your password using the net user command from the Command Prompt.
-
How do I factory reset my Lenovo laptop without a password or password reset disk?
You can factory reset your laptop without a password by booting your PC in Safe Mode. To do that, go to the sign-in screen > press Shift > and then select Power > Restart. When your laptop boots, select Troubleshoot > Reset this PC > Remove everything.
Thanks for letting us know!
Get the Latest Tech News Delivered Every Day
Subscribe
Если вы забыли или потеряли пароль для Windows 10, Windows 8 1 или Windows 7, его можно изменить или сбросить. Чтобы приступить к работе, выберите свою версию Windows на вкладке ниже.
Если вы уже знаете текущий пароль и хотите изменить его
Выберите параметры > Параметры > учетных записей > входа. В разделе «Пароль » выберите «Изменить » и следуйте указаниям.
Сброс пароля локальной Windows 11 учетной записи
Если вы забыли или забыли пароль Windows 11 для локальной учетной записи и хотите снова войти на устройство, приведенные ниже параметры могут помочь вам приступить к работе. Дополнительные сведения о локальных стандартных и административных учетных записях см. в разделе «Создание учетной записи локального пользователя или администратора» Windows.
Windows 11
Если вы добавили контрольные вопросы при настройке локальной учетной записи для Windows 11, вы можете ответить на контрольные вопросы для повторного входа.
После ввода неверного пароля выполните следующие действия.
-
Щелкните ссылку «Сброс пароля » на экране входа. Если вместо этого вы используете ПИН-код, см. раздел Проблемы, связанные со входом с помощью ПИН-кода. Если вы используете рабочее устройство в сети, пункт сброса ПИН-кода может не отобразиться. В этом случае обратитесь к своему администратору.
Примечание: Если после выбора ссылки «Сброс пароля» вы не видите контрольные вопросы, убедитесь, что имя устройства не совпадает с именем локальной учетной записи пользователя (имя, которое вы видите при входе). Чтобы просмотреть имя устройства, щелкните правой кнопкой мыши кнопку «Пуск» , выберите «Система» и прокрутите страницу до раздела «Спецификации устройства». Если имя устройства совпадает с именем учетной записи, вы можете создать новую учетную запись администратора, войти в систему как администратор, а затем переименовать свой компьютер (при просмотре имени устройства можно также переименовать устройство).
-
Ответьте на контрольные вопросы.
-
Введите новый пароль.
-
Войдите в систему обычным образом с новым паролем.
Сброс пароля учетной записи Майкрософт, который вы используете на компьютере
На экране входа введите имя учетной записи Майкрософт, если оно еще не отображается. Если на компьютере используется несколько учетных записей, выберите ту из них, пароль которой требуется сбросить. Выберите Забыли пароль под текстовым полем пароля. Следуйте инструкциям, чтобы сбросить пароль.
Дополнительные сведения см. в статье «Сброс забытого пароля учетной записи Майкрософт».
Устранение проблем со входом
Если у вас по-прежнему возникают проблемы со входом в учетную запись, ознакомьтесь с другими решениями в статье Устранение проблем со входом.
Если вы уже знаете текущий пароль и хотите изменить его
Выберите параметры > Параметры > учетных записей> входа. В разделе Пароль нажмите кнопку Изменить и следуйте инструкциям.
Сброс пароля локальной учетной записи Windows 10
Если вы забыли или потеряли пароль для локальной учетной записи Windows 10 и вам нужно снова выполнить вход в устройство, попробуйте использовать представленные ниже решения. Дополнительные сведения о локальных и административных учетных записях см. в статье Создание учетной записи локального пользователя или администратора в Windows 10.
В Windows 10 версии 1803 и выше
Если во время настройки локальной учетной записи для Windows 10 вы добавили контрольные вопросы, это означает, что у вас установлена версия не ниже 1803 и вы можете ответить на них, чтобы снова войти в систему.
После ввода неверного пароля выполните следующие действия.
-
Щелкните ссылку «Сброс пароля » на экране входа. Если вместо этого вы используете ПИН-код, см. раздел Проблемы, связанные со входом с помощью ПИН-кода. Если вы используете рабочее устройство в сети, пункт сброса ПИН-кода может не отобразиться. В этом случае обратитесь к своему администратору.
Примечание: Если после выбора ссылки «Сброс пароля» вы не видите контрольные вопросы, убедитесь, что имя устройства не совпадает с именем локальной учетной записи пользователя (имя, которое вы видите при входе). Чтобы просмотреть имя устройства, щелкните правой кнопкой мыши кнопку «Пуск» на панели задач, выберите «Система» и прокрутите страницу до раздела «Спецификации устройства». Если имя устройства совпадает с именем учетной записи, вы можете создать новую учетную запись администратора, войти в систему как администратор, а затем переименовать свой компьютер (при просмотре имени устройства можно также переименовать устройство).
-
Ответьте на контрольные вопросы.
-
Введите новый пароль.
-
Войдите в систему обычным образом с новым паролем.
Windows 10 до версии 1803
Для версий Windows 10 ниже 1803 пароли к локальным учетным записям нельзя сбросить, так как в этих версиях отсутствуют контрольные вопросы. Вы можете сбросить устройство, чтобы выбрать новый пароль, но при этом данные, программы и параметры будут удалены без возможности восстановления. Если вы выполнили резервное копирование файлов, вы сможете восстановить удаленные файлы. Дополнительные сведения см. в статье Параметры восстановления в Windows 10.
Чтобы сбросить устройство, которое удалит данные, программы и параметры:
-
Нажимайте клавишу SHIFT , нажав кнопку питания > кнопку «Перезапустить » в правом нижнем углу экрана.
-
На экране «Выбор параметра » выберите «Устранение неполадок> сбросить этот компьютер.
-
Выберите команду Удалить все.
Предупреждение: При возврате устройства в исходное состояние будут удалены все данные, программы и параметры.
Сброс пароля учетной записи Майкрософт, который вы используете на компьютере
На экране входа введите имя учетной записи Майкрософт, если оно еще не отображается. Если на компьютере используется несколько учетных записей, выберите ту из них, пароль которой требуется сбросить. Выберите Забыли пароль под текстовым полем пароля. Следуйте инструкциям, чтобы сбросить пароль.
Дополнительные сведения см. в статье «Сброс забытого пароля учетной записи Майкрософт».
Устранение проблем со входом
Если у вас по-прежнему возникают проблемы со входом в учетную запись, ознакомьтесь с другими решениями в статье Устранение проблем со входом.
Сброс пароля
Если вы забыли свой пароль для Windows 8.1, его можно восстановить несколькими способами:
-
Если ваш компьютер введен в домен, системный администратор должен сбросить ваш пароль.
-
Если вы используете учетную запись Майкрософт, пароль можно сбросить через Интернет. Подробнее: Как сбросить пароль учетной записи Майкрософт.
-
Если вы работаете с локальной учетной записью, используйте в качестве напоминания подсказку о пароле.
Если войти все равно не удается, необходимо переустановить Windows. Что касается переустановки Windows RT 8.1, обратитесь к производителю компьютера.
Дополнительная справка по паролям в Windows 8.1
Если вы забыли или потеряли свой пароль, следуйте инструкциям из раздела Сброс пароля выше, чтобы сбросить или восстановить его.
Если вы думаете, что пароль вашей учетной записи Майкрософт взломан или украден злоумышленником, мы можем помочь. Подробнее см. в разделе Не удается войти в учетную запись Майкрософт.
Да, если вход выполняется только на локальный компьютер. Тем не менее рекомендуется защитить компьютер с помощью надежного пароля. При использовании пароля только пользователь, знающий его, может войти в систему. Пароль необходим, если требуется войти в Windows с учетной записью Майкрософт. For more info, see Can I sign in to Windows without a password? To learn more about Microsoft accounts and local accounts, see Create a user account.
Надежные пароли содержат разнообразные символы, в том числе строчные и прописные буквы, цифры и специальные символы или пробелы. Надежный пароль сложно угадать или взломать злоумышленнику. Такой пароль не должен содержать целое слово или данные, которые легко узнать, например ваше реальное имя, имя пользователя или дату рождения.
Пароль для входа с учетной записью Майкрософт может содержать не более 16 символов. Дополнительные сведения об учетных записях Майкрософт см. в статье Создание учетной записи пользователя.
Вы можете регулярно обновлять пароль, чтобы обеспечить лучшую защиту. Если ваш компьютер не подключен к домену, сделайте следующее:
-
Проведите пальцем от правого края экрана и нажмите кнопку Параметры, а затем выберите пункт Изменение параметров компьютера.
(Если вы используете мышь, наведите указатель мыши на правый нижний угол экрана, переместите указатель мыши вверх, нажмите кнопку Параметры и выберите команду «Изменить параметры компьютера».) -
Выберите элемент Учетные записи, а затем Параметры входа.
-
Нажмите или щелкните элемент Изменить пароль и следуйте указаниям.
Если компьютер подключен к домену, то системный администратор может задавать период обязательной смены пароля. Чтобы изменить пароль:
-
Если вы пользуетесь клавиатурой, нажмите клавиши CTRL+ALT+DEL, выберите пункт Сменить пароль и следуйте указаниям.
-
На планшетном ПК нажмите и удерживайте кнопку Windows, нажмите кнопку питания, а затем выберите команду Сменить пароль и следуйте инструкциям на экране.
Это зависит от того, используете ли вы сторонний электронный адрес. Если ваш адрес электронной почты заканчивается на outlook.com, hotmail.com, live.com или название другой службы Майкрософт, то при изменении пароля учетной записи Майкрософт также изменится пароль в службе электронной почты.
Однако для учетной записи Майкрософт можно использовать любой электронный адрес, в том числе сторонней почтовой веб-службы, такой как Yahoo! или Gmail. При выборе пароля для учетной записи Майкрософт пароль, необходимый для входа на сайт сторонней почтовой веб-службы, не изменяется.
Создайте графический пароль, чтобы входить в систему с помощью жестов, а не ввода символов.
-
Проведите пальцем от правого края экрана и нажмите кнопку Параметры, а затем выберите пункт Изменение параметров компьютера.
(Если вы используете мышь, наведите указатель мыши на правый нижний угол экрана, переместите указатель мыши вверх, нажмите кнопку Параметры и выберите команду «Изменить параметры компьютера».) -
Выберите элемент Учетные записи, а затем Параметры входа.
-
В разделе Графический пароль нажмите кнопку Добавить и следуйте указаниям.
Выбирайте для своей учетной записи пользователя такой пароль, который вы сможете запомнить. Он вам еще пригодится!
Конечно, можно записать пароль и хранить его в надежном месте. Тем не менее не стоит приклеивать бумажку с паролем на обратную сторону ноутбука или внутри выдвижного ящика стола. Если вы все-таки решили записать пароль, храните его отдельно от компьютера.
Для большей безопасности рекомендуется использовать разные пароли для разных целей. Например, разумно пользоваться совершенно непохожими паролями для учетной записи в социальной сети и для интернет-банка.
Если вы забыли или потеряли пароль, можно попробовать сбросить или восстановить его несколькими способами. Дополнительные сведения о том, как сбросить или восстановить пароль, представлены в разделе Сброс пароля выше.
Сброс пароля
Действия по сбросу пароля будут немного отличаться в зависимости от того, находится ли компьютер в домене или в рабочей группе. Если компьютер входит в рабочую или учебную организацию, существует хорошая вероятность, что он является частью домена. Если это домашний компьютер, он почти наверняка находится в рабочей группе.
Компьютер введен в домен
-
Войдите с помощью учетной записи домена с правами администратора на это устройство. Если вы не уверены, обратитесь за помощью к ИТ-администратору вашей организации.
-
Нажмите кнопку Пуск
, а затем выберите пункты Панель управления, Учетные записи пользователей, Учетные записи пользователей и Управление учетными записями пользователей.
если вам будет предложено ввести пароль администратора или подтверждение, введите пароль или укажите подтверждение.
-
На вкладке «Пользователи» в разделе Пользователи этого компьютера нажмите имя нужной учетной записи пользователя и выберите Сброс пароля.
-
Введите новый пароль, подтвердите его и нажмите кнопку ОК.
Примечание: Если вы вошли в систему как администратор, вы можете создать или изменить пароли для всех учетных записей пользователей на компьютере.
Предупреждение: Если вы измените пароль для другой учетной записи с помощью учетной записи администратора, то все зашифрованные файлы или электронные сообщения этой другой учетной записи будут недоступны ее пользователю.
Компьютер состоит в рабочей группе
-
При вводе неправильного пароля во время входа в Windows появляется сообщение о том, что пароль неправильный. Нажмите кнопку ОК, чтобы закрыть это сообщение.
-
Выберите Сброс пароля и вставьте диск или USB-устройство флэш-памяти для сброса пароля.
-
Следуйте инструкциям мастера сброса пароля, чтобы создать новый пароль.
-
Войдите в систему с новым паролем. Если вы снова забыли пароль, используйте тот же диск сброса пароля. Создавать новый диск не нужно.
Изменение пароля
-
Нажмите клавиши CTRL+ALT+DELETE, а затем выберите пункт Изменить пароль.
-
Введите старый пароль, затем новый пароль (согласно инструкциям), после чего введите новый пароль еще раз для его подтверждения.
-
Нажмите клавишу Ввод.
Статьи по теме
Сброс забытого пароля учетной записи Майкрософт
Изменение пароля к учетной записи Майкрософт
Сброс пароля локальной Windows учетной записи
Содержание
- Способ 1. Сброс пароля ноутбука Lenovo с учетной записью суперадминистратора
- Способ 2. Сброс пароля ноутбука Lenovo с помощью командной строки
- Способ 3. Сброс пароля ноутбука Lenovo с помощью PassFab 4WinKey
- Способ 4. Сброс пароля ноутбука Lenovo с установочного диска
- Способ 5. Отнесите ноутбук Lenovo в ремонтную мастерскую
- Резюме
При поиске Lenovo в Google вы увидите, что многих пользователей Lenovo беспокоят проблемы с паролями. Итак, как сбросить пароль ноутбука Lenovo в Windows 10/8/7 — одна из самых популярных проблем с паролем. Если вы тот, кто хочет решить проблему с паролем Lenovo, то вы обратились по адресу. Здесь мы собрали для вас 5 полезных способов.
- Способ 1. Сброс пароля ноутбука Lenovo с учетной записью суперадминистратора
- Способ 2. Сброс пароля ноутбука Lenovo с помощью командной строки
- Способ 3. Сброс пароля ноутбука Lenovo с помощью PassFab 4WinKey (рекомендуется)
- Способ 4. Сброс пароля ноутбука Lenovo с установочного диска
- Способ 5. Отнесите ноутбук Lenovo в ремонтную мастерскую
Если вы настроили учетную запись суперадминистратора (SAA) на своем ноутбуке до того, как забыли пароль, процедура сброса будет довольно простой. SAA — это, по сути, учетная запись суперадминистратора, в которой есть все инструменты управления, которые могут сбрасывать пароль вашего ноутбука Lenovo. Выполните следующие действия, если вы не знаете, как сбросить пароль на ноутбуке Lenovo.
Шаг 1. Войдите в ноутбук, используя учетную запись суперадминистратора.
Шаг 2: Щелкните правой кнопкой мыши «Мой компьютер» и выберите «Управление», чтобы открыть Управление компьютером.
Шаг 3: На левой боковой панели нажмите «Пользователи и локальные группы», затем выберите свое имя пользователя и нажмите «Установить пароль».
Шаг 4: Введите новый пароль и перезагрузите компьютер. Теперь используйте этот новый пароль для входа в свой ноутбук, и это сделает работу.
Способ 2. Сброс пароля ноутбука Lenovo с помощью командной строки
Мы можем сбросить пароль Windows для ноутбука Lenovo с помощью командной строки, выполнив следующие действия:
Шаг 1: Прежде всего, перезагрузите ноутбук Lenovo, постоянно нажимайте клавишу F8, чтобы войти в Дополнительные параметры загрузки, когда появится логотип Lenovo.
Шаг 2: Когда вы вводите расширенные параметры загрузки, вы должны нажимать клавишу вверх (↑) или вниз (↓), чтобы выбрать «Безопасный режим с командной строкой», и нажмите Enter.
Шаг 3: На главном экране, если у вас есть встроенный администратор, щелкните его, чтобы вы могли войти в Windows без пароля. (Во всех версиях Windows всегда есть встроенный администратор без пароля, вы можете войти с ним, если он включен).
Шаг 4: Вы попадете в окно безопасного режима вместе со всплывающим окном командной строки. После этого вы можете сбросить пароль своей учетной записи, введя следующую команду: net user .
Например, если вы намереваетесь изменить пароль для входа в свою учетную запись пользователя с «pass» на «tell», вам необходимо ввести следующую команду: net user pass tell, а затем нажать Enter. Вы получите сообщение «Команда успешно выполнена», это означает, что пароль был успешно сброшен, после чего вы можете выйти из системы и войти в систему с новой учетной записью.
Способ 3. Сброс пароля ноутбука Lenovo с помощью PassFab 4WinKey
Бесплатные способы имеют ограничение, как вы видели, поэтому мы рекомендуем PassFab 4WinKey. Нет сложных шагов, можно создать диск для сброса пароля, когда вы заблокированы на компьютере. Вы также можете создать диск на Mac с помощью этого инструмента. Давай посмотрим.
Вот пошаговое руководство по использованию PassFab 4WinKey для сброса пароля Windows Lenovo.
Шаг 1: Прежде всего, запустите PassFab 4WinKey и выберите загрузочный носитель (CD / DVD или USB-накопитель). В 4WinKey Standard можно загружаться только с CD / DVD.
Шаг 2: Нажмите «Записать», чтобы начать запись загрузочного диска. Программа сообщит вам, что ваш CD / DVD / USB будет отформатирован, и, как следствие, все данные будут потеряны. Нажмите «Да», и этот инструмент восстановления пароля Windows начнет запись загрузочного CD / DVD / USB. Через несколько минут ваш диск будет успешно записан. Теперь мы воспользуемся этим CD / DVD для сброса пароля для входа в Windows.
Шаг 3: Вставьте этот загрузочный CD / DVD / USB в ноутбук с Windows, заблокированный паролем. Перезагрузите ноутбук и нажмите «F12» (или другие клавиши) на клавиатуре, чтобы войти в интерфейс меню загрузки. В меню загрузки вы найдете список вариантов загрузки. Вы можете идентифицировать и узнать вставленный диск по имени DVD / CD / USB. С помощью клавиш со стрелками выделите его и нажмите Enter, чтобы выбрать загрузочное устройство. Когда вы вошли в заблокированную Windows, вы можете сбросить или удалить пароль Windows.
Шаг 4: Выйдите из BIOS и снова перезагрузите ноутбук Lenovo. Вы увидите основной интерфейс 4WinKey. Выберите свою операционную систему Windows и нажмите кнопку «Далее».
Шаг 5: Выберите свою учетную запись пользователя из списка. Вы обнаружите, что имя вашей учетной записи отображается в поле «Имя пользователя».
Шаг 6. Нажмите «Далее», и ваш пароль будет успешно сброшен на новый пароль. Нажмите Reboot, чтобы перезагрузить ноутбук. Вы можете войти в Windows с новым паролем.

Способ 4. Сброс пароля ноутбука Lenovo с установочного диска
Для этого требовалось, чтобы у вас был установочный диск, который вы должны были создать, прежде чем компьютер не заблокируется. Если вы создали ранее, следуйте инструкциям по работе.
Шаг 1: Вставьте установочный диск в компьютер и перезагрузите его, после этого действуйте в соответствии с содержимым экрана, чтобы войти в интерфейс настройки Windows.
Шаг 2. Затем нажмите «SHIFT + F10», чтобы войти в командную строку.
Шаг 3: Введите copy d: windows system32 sethc.exe d: и нажмите Enter. Затем введите copy / y d: windows system32 cmd.exe d: windows system32 sethc.exe.
Если ваша компьютерная система 64-битная, замените system32 на system64
Шаг 4: Выйдите, извлеките установочный диск и перезагрузите компьютер.
Шаг 5: Во время загрузки компьютера несколько раз нажмите «SHIFT», чтобы снова запустить командную строку. Наберите «net user username newpassword». Вам необходимо изменить имя пользователя для вашей учетной записи и установить новый пароль.
В конце концов, вы можете войти в свой компьютер с новой учетной записью.
Способ 5. Отнесите ноутбук Lenovo в ремонтную мастерскую
Если у вас загруженный распорядок дня и у вас мало времени, чтобы выполнить эти шаги, лучшее решение для сброса пароля для ноутбука Lenovo — это отнести его в ремонтную мастерскую Lenovo.
Резюме
Есть много причин, по которым вам потребуется восстановить пароль Windows на ноутбуке Lenovo. Если вы забыли, вы не сможете получить доступ к своим файлам, что было нашей основной проблемой в этой статье. Вам нужно было знать, как вы восстановите или сбросите пароли Windows для ноутбука Lenovo, если вы его забыли. В статье выше мы обсудили самые известные методы сброса пароля администратора Windows на ноутбуке Lenovo.
6 способов, которыми можно убрать установленный пароль с ноутбука с Виндовс
В учетной записи Администратора
Первым способом обхождения пароля считается его сброс. Любой пароль, закрывающий доступ к системе, записан в учетном паспорте Администратора устройства. Администрирование устройства предусмотрено программным обеспечением. Если есть доступ к учетной записи Администратора, то можно полностью изменить учетные данные.
Удобным способом изменения является смена пользователя на Администратора устройства и наделение его полными правами по администрированию.
Чтобы сбросить пароль через учетные данные Администратора, необходимо последовательно выполнить следующие шаги:
- Окно с учетной записью вызывают, нажав одновременно клавиши: «Ctrl», «Alt», «Delete» (2 раза).
- Открывшееся поле предлагает просмотреть 2 записи: данные «Пользователь» и «Пароль». В окнах вместо «Пользователь» вводят «Администратор», поле пароля оставляют пустым.
- Поле пароля можно заполнить новыми данными и закрепить их в памяти устройства, тогда после перезагрузки потребуется введение новых значений.
- Если все данные записи изменены правильно, то при нажатии кнопки ввода открывается Панель управления. Там выбирают пользователя, открывают запись и последовательно удаляют введенные символы пароля. Таким образом, действующее значение будет полностью сброшено.
Справка! При сбросе пароля через Администратора устройства потребуется введение нового пароля пользователя.





Командная строка администратора
Аналогичные действия можно сделать немного быстрее, если вас не пугает отсутствие графического интерфейса. В этом может помочь консоль, запущенная на аккаунте администратора. Делать необходимо следующее:
- С помощью одновременного нажатия клавиш Win + R (в русской раскладке это буква «К») вызовите диалог «Выполнить».
- Введите «cmd» в пустое текстовое поле и нажмите Энтер.
- В открывшейся от имени администратора консоли нужно написать «net user *имя_учетной_записи* *новый_пароль*» без кавычек и нажать Enter.
Данные будут изменены, после чего можно перезапускать ноутбук и выполнять вход в операционную систему.






Как убрать пароль при включении через безопасный режим
Безопасный режим ноутбука – это особый режим работы, который позволяет устранить некоторые неполадки и решить текущие проблемы. Он активируется при включении ноутбука нажатием клавиши Ф8.
- После запуска безопасного режима в поле выбирают появившуюся запись «Администратор», нажимают на нее.
- После загрузки рабочего стола отвечают согласием (кнопка «Да») на работу в безопасном режиме.
- После этого действия на панели инструментов выбирают меню пользователя.
- В меню вводят новые значения, сбрасывают старые.
Информация! После манипуляций, связанных с работой в безопасном режиме, ноутбук перезагружают. Следующий сеанс начинается с ввода нового значения.


Блокировка экрана Windows
Большинство пользователей компьютерной техники в мире, как и большинство наших читателей, используют операционную систему Windows от Microsoft. Заблокировать компьютер под управлением этой ОС можно несколькими способами. Для принудительной или моментальной блокировки, которая сработает, как только вы покинете свое рабочее место, обычно применяют клавиатурные комбинации.
«Виндоус» позволяет использовать две таких комбинации. Традиционная Ctrl + Alt + Del вызывает окно блокировки, в котором свое желание надо дополнительно подтвердить нажатием на клавишу ввода. Вторая комбинация Win + L работает без подтверждения и приводит к моментальному закрытию рабочего стола от посторонних глаз.
Как снять блокировку с клавиатуры компьютера, должен знать любой пользователь «окон». Для этого применяется знаменитая комбинация из трех пальцев, то есть одновременное нажатие на кнопки Ctrl + Alt + Del. Таким образом, вы выводите монитор из состояния сна, если он в нем находился, или просто открываете окно ввода пароля. Этот вариант защиты обычно используется для машин, входящих в домен или рабочую группу. Более простой вариант блокировки, который обычно используется в домашних системах, открывает окно ввода пароля сразу после пробуждения монитора, без применения клавиатурных комбинаций.
Используем загрузочный диск, чтобы убрать пароль при входе
Значение можно изменить с помощью загрузочного диска. Загрузочным диском при работе с ноутбуком называют съемный носитель, на котором есть специальные файлы с запуском Виндовса. Диск используется в том случае, если пользователю необходим доступ к БИОСу. Такой вариант перезагрузки часто используют техники и программисты. Тем, кто не имеет представления об основах программирования, необходимо четко следовать пошаговой инструкции и не совершать ошибок. Изменение оболочки BIOS может привести к сбоям в работе системы.
- После включения устройства нажимают одну из клавиш: «Ф2» или «Удалить».
- Перед пользователем разворачивается рабочее окно, среди размещенных символов необходимо найти строчку «Boot», кликнуть по ней.
- В следующим открывшемся окне находят строчку «1st Boot Девайс».
- Пустое поле напротив этого словосочетания заполняют символами «CD» или «DVD».
- Одновременно с этим вставляют в дисковод подготовленный диск загрузки BIOS.
- После совершенных действий ноутбук перезагружают.
Повторное включение обеспечит изменение приветственного окна. Перед пользователем должна появиться специальная строка с вопросом о соглашении с восстановлением системы. Запрос активируют нажатием окна с надписью «Да». Затем пользователю предлагают выбрать вариант восстановления. Пользователь должен отыскать командную строку, вывести латинскими буквами слово «regedit». Эта манипуляция выбрасывает пользователя к Редактору реестра, в котором необходимо последовательно отыскать и загрузить команду «Hkey_local_machine». Эту строку выделяют кнопкой мыши и нажимают клавишу «Загрузить куст».
После загрузки куста отыскивают файл Sam, расширение дает файл F. Его открывают нажатием мыши, выбирают тридцать восьмую строку. Поле строки заполнено, там написано значение «11». Это значение удаляют, вводят «10», нажимают ввод. Эти шаги приведут к сбросу значения пароля.
Информация! После последовательных действий по использованию загрузочного диска восстановления системы необходимо выгрузить куст, затем вытащить загрузочный диск из дисковода, перегрузить устройство.









Платить или не платить?
Это всегда вопрос денег, которые будут сняты с баланса телефона, а результата вы не получите.
Если вы впервые сталкиваетесь с таким вымогательством, не удивительно, если первая мысль будет – платить. Не торопитесь. Как показывает опыт многих, решившихся на подобный финансовый шаг, ничего хорошего вы не увидите, кроме стремительно уменьшившегося баланса на телефоне. Поэтому правильный ответ только один – не платить!
Хорошо. Не платить и сидеть у разбитого корыта, через которое уже не выйти в мировую паутину? Антивирус жалобно подмигивает из трея, ни одна клавиша не хочет работать, курсор либо застыл на месте, либо вращается только в ограниченном пространстве окошка с сообщением. Ноутбук заблокировался.
Меняем или убираем пароль через реестр в Виндовс 10
Существует еще один способ изменения пароля через реестр, если на ноутбуке установлено программное обеспечение Виндовс 10. Последнее обновление часто предлагает работать с паролем. Версия 10 повысила качество защиты электронных устройств, поэтому потребуется максимум времени и терпения, чтобы перехитрить систему. Обход пароля через реестр не требует скачивания специальной программы или установления приложения.
- При включении устройства зажимают 2 кнопки «Вин» и «Р».
- В поле появившегося окна вводят слово «regedit».
- После этого в Редакторе реестра вводят ключ HKEY_LOCAL_MACHINE.
- Затем находят софт, в версии нажимают кнопку «Винлоган».
- Центральное дерево открывает перечень, среди которого находят и нажимают «Автоадмин логин».
- Строку активируют двойным нажатием правой кнопки мыши, меняют значение на «1» и нажимают подтверждение.
Можно ли взломать пароль
Единственный способ взломать пароль на ноутбуке Леново, чтобы разблокировать вход — попробовать вспомнить необходимую комбинацию. Если это не удается сделать, применять какие-то сторонние программы для взлома нет смысла, ведь все манипуляции можно сделать с помощью рассмотренных выше способов.
Зная, как убрать пароль на ноутбуке Леново или разблокировать его, вы всегда сможете получить доступ к личным данным. В комментариях расскажите, приходилось ли вам сталкиваться с такой ситуацией, и какой метод вы использовали.
Блокировка через редактор реестра
Данный способ позволяет запретить (отключить) или разрешить блокировку компьютера только для всех пользователей компьютера и предполагает изменение параметров в системном реестре Windows.
Прежде чем вносить какие-либо изменения в реестр, настоятельно рекомендуется создать точку восстановления системы
Чтобы запретить (отключить) блокировку компьютера для всех (учётных записей) пользователей в Windows, откройте редактор реестра, для этого нажмите сочетание клавиш + R, в открывшемся окне Выполнить введите (скопируйте и вставьте) regedit и нажмите кнопку OK.
В открывшемся окне редактора реестра перейдите по следующему пути:
Затем в разделе Winlogon, в правой части окна дважды щёлкните левой кнопкой мыши по параметру DisableLockWorkstation, установите в качестве его значения 1 и нажмите кнопку OK. Изменения вступают в силу сразу.
Чтобы разрешить (включить) блокировку компьютера, дважды щёлкните левой кнопкой мыши по параметру DisableLockWorkstation, установите в качестве его значения 0 и нажмите кнопку OK. Изменения вступают в силу сразу.
Как восстановить пароль BIOS на ноутбуке Lenovo?
Сброс пароля BIOS – еще один вопрос с паролем, который беспокоит многих пользователей Lenovo. Пароль BIOS используется для прекращения включения компьютерной системы или внесения изменений в некоторые из наиболее чувствительных областей компьютеров. Если вы забыли его, вы не сможете изменить настройки BIOS.
Вот полная статья как сбросить пароль биос.
Следуя шагам, вы можете обойти пароль BIOS на ноутбуке Lenovo.
- 1. Откройте корпус компьютера и найдите место нахождения батареи CMOS. Выньте батарею CMOS и подождите 10 – 25 минут, прежде чем снова положить ее обратно.
- 2. Вставьте все обратно, включите компьютер и снова войдите в BIOS. Теперь больше нет пароля BIOS.

(lenovo пароль)
Редактор локальной групповой политики
Редактор локальной групповой политики доступен в Windows 10 редакций Pro, Enterprise, Education Данный способ позволяет запретить (отключить) или разрешить блокировку компьютера только для текущей учетной записи пользователя.
Чтобы запретить (отключить) или разрешить блокировку компьютера, откройте редактор локальной групповой политики, для этого нажмите сочетание клавиш + R, в открывшемся окне Выполнить введите (скопируйте и вставьте) gpedit.msc и нажмите кнопку OK.
В открывшемся окне редактора локальной групповой политики, разверните следующие элементы списка:
Конфигурация пользователя ➯ Административные шаблоны ➯ Система ➯ Варианты действий после нажатия CTRL+ALT+DEL
Далее, в правой части окна дважды щелкните левой кнопкой мыши по параметру политики с названием Запретить блокировку компьютера.
В окне “Запретить блокировку компьютера” установите переключатель в положение Включено и нажмите кнопку OK.
Источник
Чтобы взломать защиту, необязательно быть хакером. Достаточно воспользоваться нашей инструкцией.
1. Сброс пароля Windows 10 с помощью ключа‑носителя
Если вы предусмотрительная личность и предпочитаете иметь решение для ещё несуществующей проблемы, создайте заранее USB‑носитель для сброса пароля.
Вам понадобится флешка, необязательно большого объёма. Она не будет отформатирована, но Microsoft рекомендует всё-таки сделать резервную копию файлов с неё — для подстраховки.
Вставьте устройство в компьютер. Затем сделайте вот что:
- Откройте меню «Пуск» и наберите там «Панель управления».
- В появившейся «Панели управления» нажмите «Учётные записи пользователей» → «Учётные записи пользователей» → «Создание дискеты сброса пароля». Да, классическая панель управления предполагает, что вы до сих пор пользуетесь дискетами. Но и USB‑носители она понимает.
- Следуйте указаниям «Мастера забытых паролей», нажимая кнопку «Далее».
В результате на флешке появится файл userkey.psw. При желании его можно скопировать на другой накопитель, про запас. Это универсальный ключ для вашего компьютера, он позволяет сбрасывать пароли сколько пожелаете. Даже если вы смените код уже после того, как создадите файл‑ключ, userkey.psw всё равно будет подходить к вашей системе.
Теперь, когда забудете шифр, введите в окошко для ввода паролей любое слово, чтобы отобразилась кнопка «Сбросить пароль». Вставьте флешку в компьютер, нажмите «Сбросить пароль» → «Вместо этого использовать диск сброса пароля» и следуйте инструкции мастера.
Этот трюк работает только с локальными учётными записями. Если вы предпочитаете использовать Microsoft Live, переходите к следующему пункту.
2. Сброс пароля учётной записи Microsoft Live
Тут всё просто, если у вас есть электронная почта, номер телефона или аккаунт Skype. Откройте форму сброса пароля на сайте Microsoft и введите один из этих трёх вариантов, затем нажмите «Далее».
Система предложит получить и применить секретный код, который вам отправят на почту, по SMS или в Skype. Нажмите «Далее», введите шифр и сможете назначить новый пароль для аккаунта Microsoft Live.
Это не сработает с локальными учётными записями Windows 10, которые не привязаны к Microsoft Live.
3. Сброс пароля через восстановление Windows 10 до предыдущего состояния
Допустим, вы назначили пароль, но опечатались при его создании (да, дважды). И теперь не знаете, как он выглядит, и не можете войти в систему. Воспользуйтесь инструментом восстановления Windows, и вы вернёте ПК к более раннему состоянию, когда кода ещё не было.
Нажмите на кнопку выключения в правом нижнем углу экрана и с зажатой клавишей Shift щёлкните «Перезагрузить». Система покажет меню «Автоматическое восстановление». Кликните «Дополнительные параметры» → «Поиск и устранение неисправностей» → «Дополнительные параметры» → «Восстановление системы».
Выберите точку восстановления с датой до того момента, как вы создали новый пароль. Нажмите «Восстановить», подождите. Когда компьютер снова загрузится, он будет в том состоянии, какое было до назначения кода.
Учтите: это сработает только с новыми, недавно установленными паролями.
4. Сброс пароля Windows 10 через вход по PIN‑коду или отпечатку пальца
Windows 10 позволяет одновременно входить в систему несколькими способами, например не только с паролем, но и с помощью отпечатка пальца, PIN‑кода или распознавания лица. Если у вас есть такая возможность, используйте её. А затем сбросьте забытый пароль таким образом:
- Нажмите Windows + X и выберите Windows Power Shell (Администратор).
- Введите команду
net user имя_пользователя новый_пароль - Забытый код доступа будет заменён новым.
Работает только с локальными паролями, не Microsoft Live.
5. Сброс пароля с помощью утилиты Lazesoft Recover My Password
На самом деле парольная защита в Windows 10 оставляет желать лучшего. Это подтверждается тем, как легко сторонние программы сбрасывают код системы. Для примера возьмём утилиту Lazesoft Recover My Password.
- Скачайте и установите Lazesoft Recover My Password на другой компьютер, доступ к которому у вас есть.
- Откройте программу и подключите к ПК флешку (система её отформатирует, так что не оставляйте на ней ничего важного).
- Нажмите кнопку Burn Bootable CD/USB Disk Now! и следуйте инструкциям программы.
- Вставьте флешку в заблокированный компьютер и перезагрузите его.
- Нажмите при запуске клавишу F2, F8, F9, F11 или F12 (нужная обычно отображается на экране), откройте BIOS и загрузите ПК с флешки — она будет называться Lazesoft Live CD (EMS Enabled).
- Выберите вариант Password Recovery и следуйте инструкциям программы.
Учтите: эта и подобные утилиты не сработают, если система установлена на зашифрованном с помощью встроенного инструмента BitLocker диске. С такого накопителя также нельзя извлечь данные. Так что убедитесь, что хорошо запомнили пароль и подготовили флешку для его сброса, как описано выше, прежде чем зашифровать системный диск Windows 10.
6. Сброс пароля Windows 10 через режим восстановления
Этот способ сложноват, но не требует дополнительных программ. Работает только с локальными учётными записями, не аккаунтами Windows Live.
Вам понадобится диск или флешка с установочным образом Windows 10. О том, как его получить, можно узнать в этой статье. Перезапустите компьютер, вставьте носитель и загрузитесь с него — нужная для этого клавиша обычно отображается на экране. Либо попробуйте нажать F2, F8, F9, F11 или F12. Далее действуйте так:
- Когда появится интерфейс установки Windows 10, нажмите Shift + F10. Или Shift + Fn + F10 на некоторых ноутбуках, если первая комбинация не сработает. Откроется командная строка.
- Введите команду
regeditи нажмите Enter. - В открывшемся редакторе реестра выделите справа папку HKEY_LOCAL_MACHINE. Затем нажмите «Файл» → «Загрузить куст».
- Откройте путь к файлу
C:WindowsSystem32configSYSTEM. Учтите, что в режиме восстановления могут путаться имена дисков, например диск С отображается как E. Это нормально. Узнать, на каком диске у вас папка Windows, можно, посмотрев их содержимое. - Система предложит ввести имя для куста реестра. Введите любое, чтобы не совпадало с существующими, например
lifehacker, и нажмите OK. - Откройте папку HKEY_LOCAL_MACHINE на панели слева, в ней — lifehacker, а в нём — раздел Setup.
- Найдите параметр CmdLine, щёлкните дважды и в поле «Значение» введите
cmd.exe, нажмите OK. Затем в другом параметре SetupType (он ниже) укажите значение2и опять кликните OK. - Выделите вашу папку lifehacker на панели слева и нажмите «Файл» → «Выгрузить куст».
- Закройте все окна и перезагрузите ПК. Вытащите флешку, чтобы он запустился как обычно.
- При перезагрузке логотип системы не появится. Вместо этого откроется командная строка. Введите
net user имя_пользователя новый_пароль, и пароль будет изменён на указанный вами. Если хотите убрать код вовсе, напишитеnet user имя_пользователя ""(две кавычки без пробелов и других символов). Нажмите Enter. - Введите команду
regeditи откройте раздел HKEY_LOCAL_MACHINE/System/Setup. В параметре CmdLine удалитеcmd.exe, в параметре SetupType установите значение. - Перезагрузите компьютер. Далее можете заходить в систему с новым паролем или вовсе без него.
Иногда выполнить шаг 11 не получается, так как в редакторе реестра не работает курсор. В таком случае просто выключите компьютер и включите его снова. Windows 10 запустится как обычно. Откройте редактор реестра через меню «Пуск» и измените параметры CmdLine и SetupType на обычные значения, как указано в пункте 11.
Как видите, избавиться от пароля Windows 10 может каждый. Так что, если хотите действительно защитить свои данные, лучше пользоваться функцией шифрования.
Читайте также 💻🖥💻
- Как отключить пароль при входе в Windows 10
- Как настроить двухфакторную аутентификацию при входе в Windows 10
- Как отключить экран блокировки в Windows 10
- 20 лучших генераторов паролей для защиты от взлома
- Как удалённо заблокировать компьютер с Windows 10

















 , а затем выберите пункты Панель управления, Учетные записи пользователей, Учетные записи пользователей и Управление учетными записями пользователей.
, а затем выберите пункты Панель управления, Учетные записи пользователей, Учетные записи пользователей и Управление учетными записями пользователей.  если вам будет предложено ввести пароль администратора или подтверждение, введите пароль или укажите подтверждение.
если вам будет предложено ввести пароль администратора или подтверждение, введите пароль или укажите подтверждение.