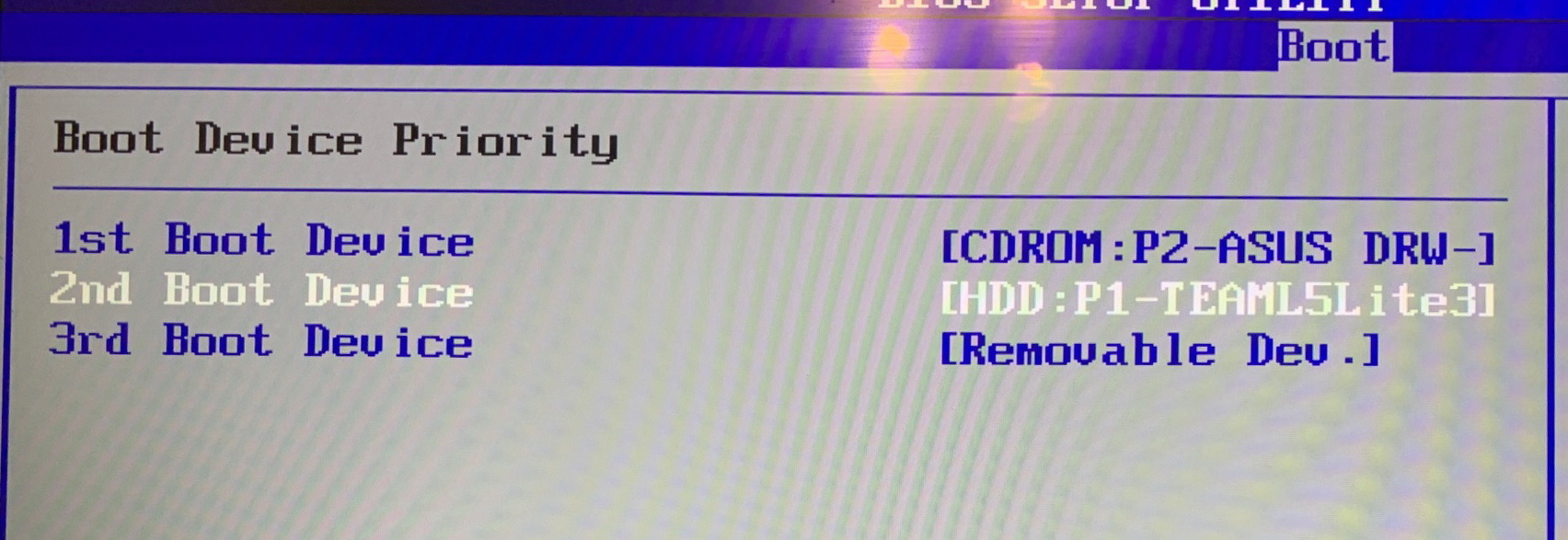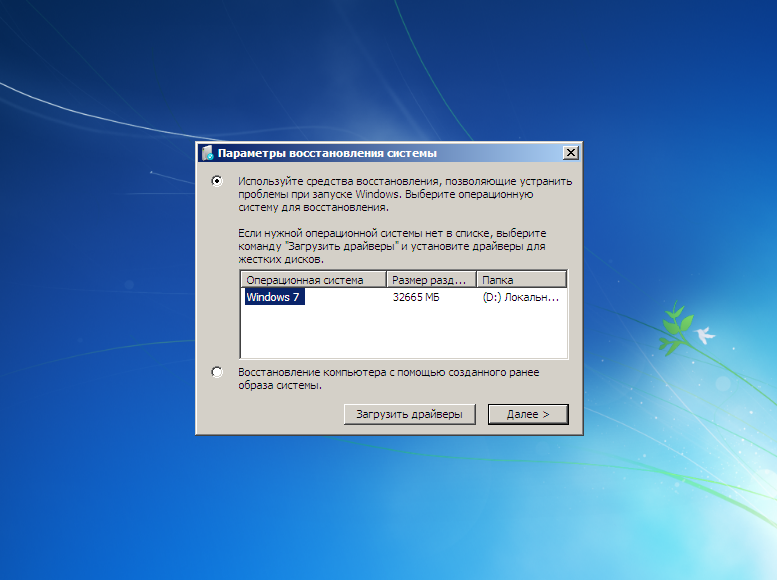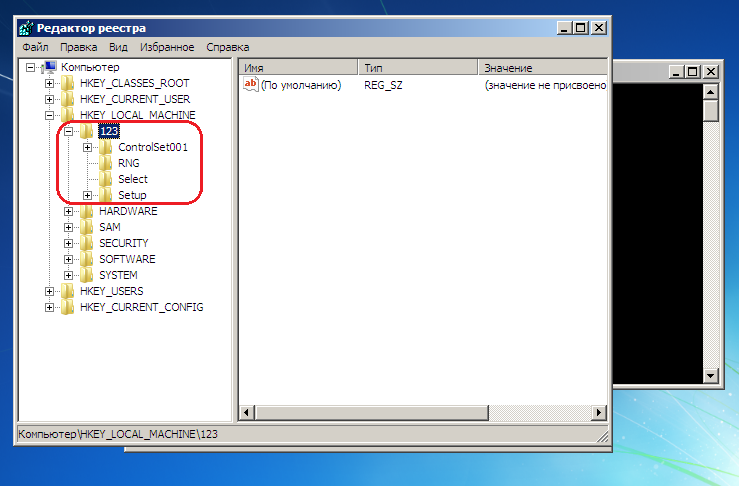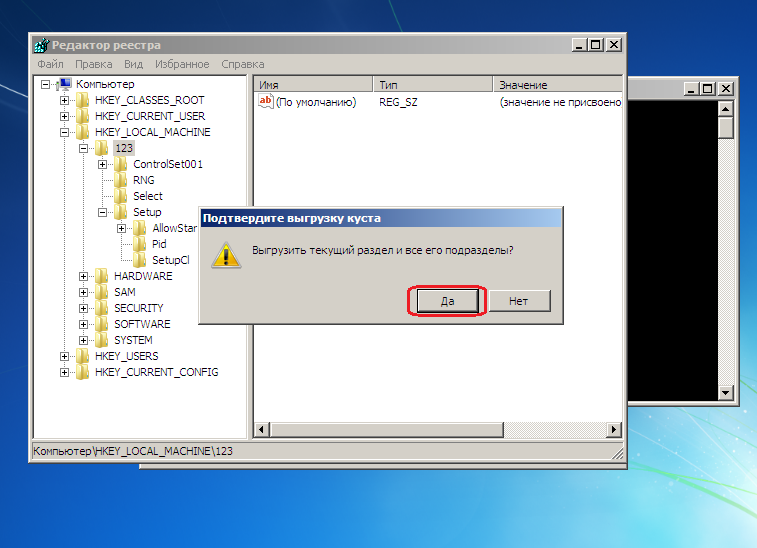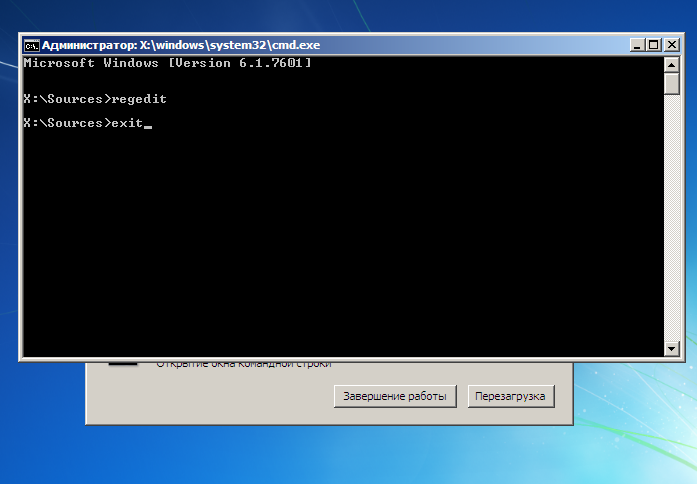В отличии от Windows 10, где можно сбросить идентификатор учетной записи через Интернет, в Windows 7 есть только локальные учетные записи, не привязанные к интернету. В данной статье мы опишем методы как сбросить пароль на Windows 7. Стандартные методы сброса пароля требуют использовать заранее записанные данные сброса на дискете или флешке, мы не будем их рассматривать, так как практически никто не делает бэкап пароля. В отличии от большинства статей, где требуется выполнять действия с реестром или вписывать длинные команды в командную строку, мы опишем более простыми и лёгкими способами. Данные методы подойдут для любого компьютера и будет актуальны также и на ноутбуке (с желательно выключенным Secure Boot).
Как сбросить пароль учетной записи пользователя на компьютере Windows 7, если есть доступ к системе
1-й вариант, допустим, у Вас на компьютере 2 учетных записи с правами администратора, к одной из них Вы потеряли доступ. Главной особенностью является права Администратора на той учетной записи, с которой будет выполняться восстановление. Если права Администратора отсутствуют, перейдите к следующему варианту.
Выполните следующие действия:
- Для того чтобы задать новый пароль введите следующие команды Net user [имя] [password] (пример, net user Test 123)
- Чтобы его сбросить, нужно ввести следующее Net user [имя] “” (пример, net user Test “”)
- Пробуйте войти в профиль под новым паролем (или без него).
Как мы видим, ничего сложного нету, но, если доступа к системе нету это немного усложняет данную ситуацию, поэтому переходим к следующему варианту.
Как восстановить пароль на компьютере Windows 7 без доступа к системе
2-й вариант, чтобы получить доступ к командной строке, нужно получить доступ к системным данным, но войти в систему мы не можем, поэтому нам потребуется установочный носитель Windows (Windows 7, 8 или 10 без разницы) Live CD, для доступа к среде восстановления.
Ранее был способ выполнить восстановление и без установочного носителя, но проблема была устранена с обновлениями системы. Лишь у малой части пользователей осталась такая возможность, поэтому рассматривать мы её не будем.
Порядок действий:
- Теперь повторяем пункты из прошлого варианта:
Net user [имя] [password]
или
Net user [имя] “”
После выполненных рекомендаций можно войти в систему. Не забудьте переименовать файлы osk и cmd обратно.
Как сбросить пароль администратора Windows 7
В Windows есть возможность включить встроенную учетную запись администратора следующей командой:
Net user Администратор /active:yes
Данную команду можно ввести на 10 пункте 2-го этапа, тогда кроме профиля пользователя появится и профиль Администратор.
В некоторых случаях, он может быть уже с заданным паролем. Поэтому, если Вы задавались вопросом как восстановить пароль администратора на Виндовс 7, то следующие команды помогут Вам:
Net user Администратор(Administrator для англоязычной версии) [password]
или
Net user Администратор(Administrator для англоязычной версии) “”
Данные рекомендации должны помочь Вам сбросить или восстановить пароль от учётной записи пользователя. Если у Вас возникли вопросы, добро пожаловать в комментарии к данной статье.
Отличного Вам дня!
Забыли пароль от входа в Windows 7? Не переживайте, потому что, если есть проблема, то есть и решение. В этом руководстве мы рассмотрим лучшие способы сброса пароля Windows 7.
Решения, представленные ниже, помогут сбросить пароль учетной записи пользователя, и, следовательно, вернуть доступ к информации на компьютере, работающем под управлением Windows 7.
Способ 1: Сброс пароля Windows 7 с помощью командной строки
Один из возможных вариантов сбросить пароль входа в Windows 7 – это использовать инструмент командной строки.
Часто на одном устройстве есть несколько учетных записей, если это так, и вторая учетная запись с правами администратора, вы можете с ее помощью сбросить пароль для пользователя, который забыл свой пароль.
Шаг 1: Войдите в систему с помощью этой учетной записи.
Шаг 2: Откройте меню «Пуск» перейдите «Все программы» и откройте «Командную строку» от имени администратора.
Шаг 3: Введите или скопируйте и вставьте следующую команду:
net user
В выводе команды вы найдете все учетные записи на вашем устройстве.
Шаг 4: Чтобы сбросить пароль, выполните команду:
net user имя_пользователя 12345
Где замените «имя_пользователя» на имя пользователя, для которого необходимо сбросить пароль и соответственно «12345» замените на новый пароль.
Шаг 5: Все, теперь вы сможете войти в Windows 7 с новым паролем.
Способ 2: как сбросить пароль на windows 7 с помощью программы PassFab 4WinKey, без установочного диска или флешки
К счастью, есть отличное решение для сброса пароля Windows 7, которое легко применить даже если вы не имеете технических навыков. Ниже рассмотрим, как сбросить пароль на windows 7 с помощью инструмента PassFab 4WinKey, без загрузочного диска или флешки.
Этот способ имеет ряд преимуществ:
- Простой способ удалить пароль — локальной учетной записи или администратора.
- Простой сброс пароля — пользователя домена, администратора или другой локальной учетной записи
- Сброс пароля учетной записи Microsoft
- Быстрое удаление любой учетной записи Windows
- Создание новой учетной записи Windows
Для загрузки и записи инструмента PassFab 4WinKey, вам потребуется использовать другой компьютер.
Шаг 1: Перейдите на сайт разработчика и загрузите программу PassFab 4WinKey.
Шаг 2: Запустите загруженный файл и выполните установку.
Шаг 3: После установки, запустите «PassFab 4WinKey».
Шаг 4: Выберите нужный вам вариант для создания диска для сброса пароля Windows 7:
- CD/DVD
- Флешка
Шаг 5: Нажмите на кнопку «Далее» для запуска процесса создания загрузочного диска. Если вы будете использовать USB флешку, предварительно сохраните все нужные вам файлы поскольку все данные с нее будут удалены.
Шаг 6: Нажмите кнопку «Продолжать». После чего 4WinKey начнет записывать загрузочный USB или CD/DVD диск. По окончанию процедуры вы увидите сообщение что запись прошла успешно.
Шаг 7: Теперь Вы можете закрыть программу и использовать накопитель для восстановления пароля учетной записи Windows 7.
Шаг 8: Подключите созданный накопитель с помощью PassFab 4WinKey, в ноутбук или компьютер с установленной ОС Windows 7 где необходимо сбросить пароль.
Шаг 9: Загрузитесь с помощью созданной флешки или DVD диска используя меню загрузки
Примечание: Как правило для вызова меню загрузки при включении компьютера используются клавиши F12 или ESC.
Шаг 10: После успешного входа в меню загрузки вы найдете список возможных загрузочных дисков, включая CD/DVD, Выберите нужный и нажмите клавишу Enter.
Теперь Вы можете перейти к самой процедуре сброса пароля Windows 7.
Шаг 11: В окне программы выберите вашу ОС Windows для которой вы хотите сбросить пароль и нажмите на кнопку «Следующий шаг».
Шаг 12: Выберите из списка свою учетную запись установив чек бокс напротив (см. скрин).
Шаг 13: Ниже выберите функцию, которую хотите использовать:
- Убрать пароль аккаунта
- Сбросить пароль аккаунта
Шаг 14: Нажмите кнопку «Следующий шаг», после чего Ваш пароль будет успешно сброшен, или если вы выбрали «убрать пароль» вы сможете войти в Windows 7 без пароля.
Шаг 15: По завершении вы получите уведомление о успешном завершении операции. Нажмите «Перезапуск», чтобы перезагрузить ваш компьютер.
Способ 3: Как сбросить пароль на windows 7 с помощью безопасного режима
Вы можете сбросить пароль администратора через безопасный режим Windows 7 с помощью командной строки.
Чтобы сбросить пароль администратора для Windows 7 в безопасном режиме. Для этого вы можете выполнить 12 шагов, приведенных ниже.
Шаг 1: Для входа в безопасный режим в Windows 7 включите компьютер и нажимайте клавишу «F8», в момент загрузки системы.
Шаг 2: На экране «Дополнительные варианты загрузки» выберите вариант «Безопасный режим с поддержкой командной строки». Затем нажмите клавишу Enter. Это позволит вашему компьютеру загрузиться в безопасном режиме.
Шаг 3: На экране входа вы увидите еще одну запись «Администратор», выберите ее, чтобы продолжить.
Шаг 4: Следующим шагом является запуск командной строки с использованием преимуществ администратора по умолчанию.
Введите команду:
net user имя_пользователя новый_пароль
Заменив «имя_пользователя» и «новый_пароль» на ваше имя пользователя и соответственно новый пароль, который планируете использовать для входа.
Шаг 5: Нажмите Enter для сброса пароля Windows 7, вы должны увидеть сообщение «Команда выполнена успешно».
Шаг 6: Теперь выйдите из «Командной строки» закрыв окно, перезагрузите систему чтобы выйти из безопасного режима.
Шаг 7: Все, используя новый пароль, войдите в свою систему Windows 7.
Способ 4: Как сбросить пароль на windows 7 с помощью — биоса, загрузочного диска и командной строки
Те из вас, у кого есть установочный диск, могут сбросить пароль компьютера с Windows 7 загрузившись в режим восстановления изменив настройки в биос. Узнайте, как использовать загрузочный диск Windows 7 для сброса пароля компьютера за 10 шагов.
Для данного способа вам потребуется установочный диск или загрузочная Usb флешка с Windows 7
Шаг 1: Вставьте загрузочный диск Windows 7 в ноутбук или стационарный компьютер.
Шаг 2: Не дожидаясь загрузки системы нажмите клавишу, для входа в Биос вашего компьютера (в зависимости от производителя вашего устройства) —
F2, F10, Del.
Шаг 3: В настройках биоса перейдите на вкладку «Boot» (Загрузка) и измените приоритет загрузочных устройств выбрав устройство с загрузочным диском.
Шаг 4: Загрузите компьютер с установочного диска Windows 7.
Шаг 5: На экране настройки выберите язык, формат времени и метод ввода, после чего нажмите кнопку «Далее».
Шаг 6: В следующем окне нажмите ссылку «Восстановление системы».
Шаг 7: Из доступных вариантов восстановления выберите пункт «Командная строка».
Шаг 8: В открывшейся «Командной строке» введите одну за другой приведенные ниже команды и нажимайте клавишу Enter.
Чтобы использовать команды необходимо определить букву диска, где установлена Windows 7, для этого выполните команду Dir C: если вы видите каталог Windows, используйте в командах ниже букву диска «С», если нет, выполните команду Dir D: (или Dir E:) и используйте букву того диска, где вы найдете каталог.
На скриншоте ниже при выполнении Dir C: нет нужного каталога, а Dir D: есть, значит необходимо в первой команде указать этот диск.
D: cd windows cd system32 ren sethc.exe sethc.exe.bak copy cmd.exe sethc.exe
Если все сделали правильно вы увидите сообщение «Скопировано файлов: 1»
Шаг 9: Теперь закройте окно, извлеките установочный диск Windows 7 и нажмите кнопку «Перезагрузка».
Шаг 10: На экране входа в систему, нажмите клавишу Shift 5 раз, благодаря командам, выполненным ранее это позволит открыть «Командную строку».
Шаг 11: Введите команду:
net user имя_пользователя новый_пароль
Заменив «имя_пользователя» и «новый_пароль» на ваше имя пользователя и соответственно новый пароль, который планируете использовать для входа.
Шаг 12: Нажмите Enter для сброса пароля Windows 7, вы должны увидеть сообщение «Команда выполнена успешно», выйдите из «Командной строки» закрыв окно.
Все, используя новый пароль, войдите в свою систему Windows 7.
Способ 5: Как сбросить пароль в Windows 7 с помощью учетной записи администратора
Существует способ сбросить пароль Windows 7 из учетной записи администратора
Вы также можете использовать права учетной записи администратора для сброса забытого пароля пользователя в системе Windows 7. Конечно, вы можете сделать это, только если вы уже активировали встроенную учетную запись администратора Windows.
Шаг 1: Во время запуска Windows 7, нажимайте клавишу F8 до тех пор, пока не появится экран «Дополнительные параметры загрузки».
Шаг 2: В списке выберите безопасный режим и нажмите клавишу Enter.
Шаг 3: На экране входа в систему войдите в Windows 7 с учетной записью администратора. Затем с помощью меню «Пуск» перейдите в «Панель управления».
Шаг 4: В панели нажмите «Учетные записи пользователей», затем нажмите «Управление другой учетной записью». Это отобразит список всех учетных записей на вашем компьютере.
Шаг 5: Выберите учетную запись, для которой хотите изменить пароль, и нажмите «Изменить пароль».
Шаг 6: Введите новый пароль и подсказку для пароля, затем нажмите кнопку «Изменить пароль», чтобы сохранить изменения.
Шаг 7: Теперь перезагрузите ваше устройство и войдите в учетную запись с новым паролем для привычного доступа к ПК или ноутбуку с Windows 7.
Способ 6: Как создать и использовать диск сброса пароля для ноутбука с windows 7
Самым оптимальным вариантом является создание диска сброса пароля это позволит быстро сбросить пароль на ноутбуке с windows 7, но для этого необходимо заранее подготовится.
Чтобы создать диск сброса пароля:
Шаг 1: Вставьте USB-флешку в свой компьютер
Шаг 2: В окне поиска Windows и введите «сброс», затем кликните вкладку с надписью «Создание дискеты сброса пароля».
Шаг 3: В окне мастера забытого пароля, нажмите кнопку «Далее».
Шаг 4: Выберите ваш USB-накопитель, и нажмите «Далее».
Шаг 5: Следуйте указаниям Мастера, чтобы завершить оставшуюся часть процесса создания диска сброса.
Чтобы сбросить пароль на ноутбуке с windows 7 или на стационарном компьютере с помощью диска сброса пароля, выполните следующие действия:
Шаг 1: Вставьте созданный диск сброса пароля в компьютер.
Шаг 2: На экране приветствия Windows 7, кликните надпись «Восстановить пароль». Параметр будет отображаться сразу под полем пароля, если вы не можете войти в систему обычным способом.
Шаг 3: После этого, на вашем экране появляется всплывающее окно мастера сброса пароля. Нажмите «Далее».
Шаг 4: Перейдите к диску с надписью «Сброс пароля», который подключен к компьютеру.
Шаг 5: Введите новый пароль, который легко запомнить, выберите подсказку для пароля, затем нажмите «Далее».
Шаг 6: На экране появится всплывающее окно мастера подтверждения с текстом «Вы успешно сбросили пароль для этой учетной записи».
Это все, что вам нужно сделать, чтобы сбросить пароль Windows 7 для вашей учетной записи. С этого момента вам не нужно обращаться за внешней помощью или звонить в службу поддержки клиентов, чтобы создать диск для сброса пароля.
Итог:
В этом руководстве мы рассмотрели, как сбросить пароль на Windows 7 для компьютера и ноутбука, используя «PassFab 4WinKey», командную строку, учетную запись администратора и другие доступные функции. Убедитесь, что вы внимательно следуете инструкциям. Мы надеемся, что наши способы сброса пароля Windows 7 помогут решить сложившуюся проблему.
Мы уверены, что теперь вы лучше понимаете, как сбросить пароль Windows 7.
Сброс пароля Windows может быть достаточно сложной задачей в зависимости от ваших навыков работы с компьютером. Но если у вас нет компьютерных талантов, не волнуйтесь, потому что PassFab 4WinKey не требует технических навыков для работы с программой. Вы легко сможете использовать этот инструмент для сброса пароля вашего персонального компьютера или ноутбука.
Некоторые пользователи сталкивались с такой ситуацией, когда загружается операционная система (ОС), появляется окна с требованием ввести пароль, но эта секретная комбинация вдруг неожиданно забывается. Человеческая память устроена своеобразно – мы можем долго помнить о том, что было когда-то очень давно и забыть детали уже на следующий день. Вот и теперь глядя на монитор, иной раз даже невозможно вспомнить какой именно пароль был задан.
Содержание
- Зачем нужен пароль в Windows 7
- Способы снять пароль Windows 7
- Через команду control userpassword2
- Через панель управления
- Через установочный диск windows 7
- Через файл SAM
- Через командную строку
Вопрос безопасности среди большинства пользователей стоял остро и всегда будет иметь важное значение. И помимо установки антивирусного программного обеспечения желательно еще придумать оригинальный и умеренной сложности пароль, без которого невозможно загрузиться ОС для дальнейшей работы на компьютере.
Но другой вопрос есть ли в этом необходимость? С одной стороны если доступ к личному персональному компьютеру (ПК) имеется только у одного человека или же близкие не «покушаются» на частную собственность, которая находится внутри машины, то пароль можно не ставить. Но с другой – это первая необходимость в определенных ситуациях:
- Компьютером пользуется несколько человек.
- Хранение особо важных конфиденциальных данных, которые не должны попасть другим лицам.
- Защита от несанкционированного доступа.
Таким образом, на одном ПК, рассчитанном на несколько пользователей, можно создать соответствующее количество учетных записей, включая администратора.
Но рано или поздно, возникает ситуация, когда пользователь забывает пароль для личного доступа к ресурсам ПК. Что делать в этом случае? Неужели придется переустанавливать ОС? А ведь для надежности ее работоспособности желательно форматировать раздел, куда она планируется ставиться.
К счастью вовсе не обязательно прибегать к такому радикальному методу, поскольку есть более щадящие варианты. Собственно о них далее и пойдет речь.
Способы снять пароль Windows 7
Как же сбросить пароль? Ситуации бывают разные, к примеру, компьютер достался новому владельцу, а прежний его хозяин или забыл передать пароль для доступа или не успел его убрать. Рассмотрим, что можно предпринять при таких непростых и непредвиденных обстоятельствах.
Через команду control userpassword2
При таком способе хорошо выручает «Интерпретатора команд» в системе Windows. На языке многих пользователей он именуется просто командной строкой (окно с черным фоном). Если доступ к операционке имеется, то для сброса пароля стоит проделать несложные манипуляции:
На завершающем этапе остается закрыть окно командной строки и перезагрузить компьютер. Для быстроты вызова окна «Выполнить» можно просто нажать сочетание клавиш Win+R.
Через панель управления
При таком способе можно воспользоваться услугами безопасного режима. Чтобы «безопасно» загрузить систему с Windows 7 нужно перезагрузить ПК и периодически нажимать клавишу F8. Причем делать это нужно до того как система загрузится. То есть, когда на машине установлено несколько ОС и появилось окно выбора или же сама ОС загрузилась, значит, момент упущен, следует перезагрузиться еще раз.
Вообще перед загрузкой самой системы изначально проводится проверка железа на предмет работоспособности. И нужно застать тот момент, когда ряд параметров промелькнет на экране. В идеале кнопку F8 нужно начинать наживать спустя хотя бы 3-5 секунд после запуска компьютера.
И если все будет сделано правильно, то на экране можно увидеть строку «Безопасный режим» и ряд прочих параметров. Выбрать именно тот, что обычно в самом верху, подтверждая действие кнопкой Enter. Далее вход осуществляется под учетной записью Administrator, а у него пароля по умолчанию нет. Поэтому поле для ввода пароля можно оставить пустым и нажать клавишу ввода.
Откроется окно с предупреждением, где нужно выбрать вариант «ДА». Когда рабочий стол загрузится, следует пойти по пути: Пуск – Панель управления – Учетные записи пользователей. Нужно выбрать соответствующе имя, после чего с левой стороны появятся меню со ссылками. Нужно выбрать «Изменение пароля». Далее остается ввести новую комбинацию или же оставить оба поля пустыми.
В завершении остается закрыть окно с учетными записями пользователей, потом панель управления. Теперь можно перегружать ПК и наблюдать за результатом.
Через установочный диск windows 7
Некоторые из приведенных примеров актуальны в том случае, когда доступ к операционной системе все же имеется. То есть можно спокойно загрузиться через стороннюю учетную запись и проделать все необходимые манипуляции. Однако не всегда есть такая возможность и иной раз пользователь сталкивается с определенной трудностью, когда он забыл пароль доступа к собственному компьютеру. Вдобавок он один пользуется машиной.
Однако войти в систему у него не получается. Что же делать в этом случае?! Ведь это существенно ограничивает возможности. Здесь выход из сложившейся ситуации станет использование загрузочной флешки, чем большинство пользователей в последнее время пользуются чаще всего. Либо же понадобиться диск с ОС windows 7.
В составе установочного дистрибутива с Windows 7 есть специальная утилита для восстановления работоспособности ОС. Она спрятана в образе с инсталлятором.
После того как загрузится диск, нужно выбрать пункт «Восстановление системы», после чего откроется меню с различными параметрами. Из всего перечисленного стоит выбрать строчку «Восстановление образа системы». Далее действовать согласно алгоритму, приведенному ниже:
- После выбора способа с образом откроется окно, где нужно обратить внимание на то, какой буквой обозначен системный диск. Обычно это латинская буква d. Затем можно нажать на кнопку «Далее».
- Появится другое окно, которое уведомит о том, что искомый образ не найден и предлагается подключить жесткий диск, содержащий нужный архив либо и нажать кнопку «Повторить». Нужна другая – «Отмена».
- На следующем шаге, где нужно выбрать образ, тоже следует отменить такую возможность.
Данный алгоритм позволяет точно определить, на каком именно диске располагается ОС Windows 7. Теперь действовать нужно по другой инструкции:
- После отмены действия из пункта 3 выше, снова появится меню с уже знакомым пунктами. И теперь следует выбрать строчку с командной строкой.
- В появившемся черном окне набрать латиницей regedit.
- Теперь в самом редакторе выбрать HKEY_LOCAL_MACHINE, после этого из меню файл – пункт «Загрузить куст».
- Откроется диспетчер, где следует перейти по пути Windows/system32/config при помощи верхнего поля (рядом со словом Папка) и выбрать SYSTEM.
- Ввести какое-нибудь имя. Пусть это будут 777.
- Найти под общей папкой 777 ветку Setup в левом окне, а в правом – параметр CmdLine. Открыть его двойным нажатием ЛКМ и ввести в поле значение – cmd.exe.
- В другом параметре SetupType также изменить значение на 2, после нажать OK.
- Выделит созданный куст «777» и через меню файл редактора выбрать пункт «Выгрузить куст». Появится запрос на подтверждение действия – нажать на кнопку Да.
После этих манипуляций можно закрыть сам редактор реестра и извлечь диск. В меню теперь можно выбрать кнопку Перезагрузка. Теперь при загрузке ОС будет выходить уже само окно командной строки.
Стоит отметить, что данный способ позволяет обойти блокировку, защищенную паролем. Для сброса именно самого пароля будет приведен способ, который описан в разделе ниже через один (через командную строку).
Через файл SAM
В ОС всего семейства Windows все пароли, которые задают пользователи, сохраняются в файле SAM и им же они управляются. Информация, которой он обладает, является ценной, а потому имеет высокую степень защиты. В связи с этим, узнать секретную комбинацию не так просто, как может показаться на первый взгляд.
Взламывать пароль не нужно, ведь есть способ просто сбросить его или скорее обойти стороной. Для этого понадобится загрузочный диск или носитель с соответствующим дистрибутивом Windows. Далее остается спокойно ждать загрузки, и когда появится окно с выбором языкам установки ОС вызвать командную строку сочетанием Shift + F10.
Далее пригодится следующая инструкция:
- В окне командной строки ввести regedit.
- Выбрать раздел реестра HKEY_LOCAL_MACHINE, а в меню редактора — Файл – Загрузить куст.
- Теперь нужно найти SAM – он располагается на диске с ОС под нужной учетной записью. Полный путь выглядит так: WindowsSystem32config.
- Будет предложено ввести имя и на это предложение реагировать по собственному предпочтению – придумать какое угодно – хоть даже просто какую-нибудь цифру. К примеру – 7.
- Перейти по такому пути: HKEY_LOCAL_MACHINEвыбранное имя (7)SAMDomainsAccountUsers00001F4. Правое окно редактора реестра.
- В поле с левой стороны найти ключ с именем F и открыть двойным нажатием ЛКМ. Затем следует найти строку 0038 и заменить ее первой значение. То есть вместо 11 поставить 10.
- Выделить созданный куст (7), после чего выбрать пункт Выгрузить куст из меню файла редактора. Последует запрос на подтверждение действия – ответить да.
После проделанных манипуляций остается перезагрузить машину. Теперь можно увидеть новую запись Администратор, которой ранее не было. Вход нужно выполнить под ним.
Далее уже известным способом можно поменять пароль от собственной учетной записи или убрать его вовсе. То есть, находясь в самой ОС воспользоваться панелью управления, как выше уже было рассмотрено.
Через командную строку
С помощью этого способа можно сбросить пароль, заданный для любой учетной записи. Однако по умолчанию такой возможности нет, и придется выполнить предварительные подготовительные мероприятия, где еще также понадобится загрузочный носитель либо диск с Windows 7.
Для начала загрузится с флешки и после этого запустить командную строку сочетанием Shift+F10. Далее нужно проверить какой именно диск содержит установленную систему. Для этого поможет команда dir, с прописыванием двоеточия и обратного слэша. К примеру – dir d:. Как показывает практики, именно под буквой d прячется система. В этом заключается особенность самого установщика. В крайнем случае, стоит проверить остальные диски – C, E и прочие.
После того как системный индикатор найден, следует ввести команду – copy d:windowssystem32sethc.exe d:, где:
- d – системная буква;
- sethc.exe – встроенная в ОС утилита, которая запускает залипание клавиш. Обычно такое случается, стоит несколько раз нажать SHIFT. То есть вызов командной строки будет осуществляться через утилиту.
С помощью приведенной команды утилита копируется в корень системного диска с возможностью ее восстановления. Теперь нужна другая команда — copy d:windowssystem32cmd.exe d:windowssystem32sethc.exe. Далее замены нужно подтвердить вводом буквенного символа «y» и нажать Enter.
Теперь собственно сама инструкция по сбросу пароля:
- Загрузить ПК и когда появится экран блокировки несколько раз нажать SHIFT. Как итог – появится командная строка.
- Набирается команда net user, после чего будет выведен список имеющих учетных записей.
- Найти нужное имя.
- Той же командой задать новый пароль для своей учетки — net user *имя учётной записи* *новый пароль*. В крайнем случае – net user *имя учётной записи* «» (без пароля). Нажать Enter.
После этого можно войти под своим именем с новым паролем либо без него. После проделанных манипуляций и в случае успеха следует вернуть все, как было ранее. Для этого еще раз загрузиться с носителя с дистрибутивом ОС и в появившейся командной стирке ввести команду copy d:sethc.exe d:windowssystem32sethc.exe. Подтвердить ввод символом «y», нажав Enter.
Создание пароля для учетной записи администратора в ОС Windows – надежный способ защитить личные данные, хранящиеся на компьютере, от других пользователей. Однако пароли часто теряются или забываются. Для их восстановления или сброса можно либо переустановить операционную систему, либо попытаться восстановить доступ к учетной записи с помощью специальных средств.
Внимание! В ОС Windows за защиту личных данных от нежелательных посягательств отвечает Диспетчер учетных записей безопасности (SAM), характеризующийся высокой надежностью и стойкостью. Поэтому узнать пароль, особенно если он сложный, практически невозможно
Для быстрого сброса пароля если у вас нет загрузочного диска с Windows рекомендуем использовать специальную утилиту PassFab 4WinKey. Она серьёзно упрощает задачи системного администратора и обычного пользователя по восстановлению паролей на персональных компьютарах.
Восстановление доступа к учетной записи с помощью загрузочного диска.
Для сброса пароля администратора этим способом вам потребуется установочный диск или флешка с Windows 7. При этом сборка системы должна быть точно такой, что и на компьютере.
Процесс реанимирования будет выглядеть следующим образом:
Первым делом необходимо добиться, чтобы компьютер загрузился с нашего носителя (диск или флешка). Для этого во время перезагрузки компьютера жмем Del. Кнопка входа в БИОС у разных производителей материнских плат может отличаться (F2, F12, ESC и др.).
Попав на главное окно базовой системы ввода-вывода, переходим в раздел Advanced BIOS Features и напротив First Boot Device выставляем привод, установленный на ПК (CDROM) или USB-HDD. После этого сохраняем внесенные изменения.
В Ami Bios будет выглядеть так:
Альтернативой настройки загрузки в BIOS (UEFI) служит выбор в меню прямо перед загрузкой ОС. Для этого следует нажать какуе-то функциональную клавишу для отображения меню выбора загрузочного носителя. Для загрузки используются следующие функциональные клавиши:
| Производитель / устройство | Версия BIOS | Клавиша вызова меню загрузки |
| Мат. платы MSI | AMI | F11 |
| Мат. платы Gigabyte | Award | F12 |
| Мат. платы Asus | AMI | F8 |
| Мат. платы Intel | Phoenix-Award | Esc |
| Мат. платы AsRock | AMI | F11 |
| ноутбуки Asus | Esc | |
| ноутбуки Acer | Inside H2O | F12 |
| ноутбуки Acer | Phoenix | F12 |
| ноутбуки Dell | Dell | F12 |
| ноутбуки HP | Esc -> F9 | |
| ноутбуки Lenovo | AMI | F12 |
| ноутбуки Packard Bell | Phoenix Secure Core | F12 |
| ноутбуки Samsung | Phoenix Secure Core | Esc (один раз, при повторном нажатии выходит из меню) |
| ноутбуки Sony Vaio | Inside H2O | F11 |
| ноутбуки Toshiba | Phoenix | F12 |
| ноутбуки Toshiba | Inside H2O | F12 |
| компьютеры и ноутбуки Apple | Apple | Alt |
В материнских платах Asus например перед загрузкой операционной системы появляется окно с выбором диска для загрузки:
В DVD-ROM устанавливаем загрузочный диск с Windows и делаем рестарт компьютера.
В начальном окне установки менять ничего не нужно, так как эти параметры применяются при установке Виндовс.
В следующем окне выбираем «Восстановление системы».
После сканирования носителя информации на наличие установленных систем высветится соответствующее окно с результатами поиска. Если старая ОС найдена, жмем «Далее», если нет, значит, вы используете диск не с тем вариантом сборки Windows.
В окне параметров обнаруживаем командную консоль cmd:
оттуда вызываем редактор реестра, набрав regedit.exe
в открытом редакторе реестра вашей Windows выберите ветку HKEY_LOCAL_MACHINE и в меню Файл (File) выберите Загрузить куст (Load Hive):
в выбранном окне укажите на жёсткий диск с Windows, пароль к которой вы хотите сбросить. И уже на этом диске нужно добраться до файла в папке config:
Локальный диск как правило: D:WindowsSystem32configSYSTEM
когда выберите Открыть, редактор попросит указать имя нового куста реестра. Назовите произвольно (я свой назвал 123):
в левой части окна редактора реестра вернитесь к разделу HKEY_LOCAL_MACHINE и разверните его, нажав на “+“. Сразу увидите только что созданный abc раздел. Разверните и его. А теперь жмём на раздел Setup:
справа нам нужен параметр REG_DWORD с именем SetupType. Изменим его, нажав Изменить…:
выводим его значение в 2:
в том же разделе Setup поднимемся на несколько строчек выше до параметра CmdLine и провернём ту же операцию. Но значение, которое мы ему присвоим, будет называться cmd.exe:
В открытом окне реестра находим раздел HKEY_LOCAL_MACHINE и выбираем наш куст 123. Выбрав его, в меню Файл нажимаем на Выгрузить куст:
согласимся с изменениями:
покидаем редактор реестра из меню и закрываем консоль:
Выходим из менеджера по восстановлению системы, нажав на кнопку Перезагрузка. Удаляем все загрузочные диски и флешки, чтобы Windows загружалась обычным порядком.
Пришло время ввести новый пароль…
Однако сейчас вы увидите окно предустановки учётной записи системы с окном консоли cmd от имени супер-пользователя. Как вы уже, наверное, поняли, именно этим в реестре мы и занимались.
В окне консоли набираем команду: net user
И мы получим список всех учётных записей на компьютере:
Выполнив комманду net user <имя-пользователя> <новый-пароль> — мы сменим пароль на учётной записи
Если вы не смогли восстановить пароль с помощью данной инструкции можете обратиться к нам за платной помощью
- Восстановление забытого пароля на Windows 10
- Программа сброса пароля Windows XP/Vista/7/8.1/10/2019 server с графическим интерфейсом
И на последок микс на войсах старушки:
Microsoft Windows 7 mix (iPleer.com)
What to Know
- First, boot from a W7 Setup disc or flash drive. At the first screen, select Next, followed by Repair your computer.
- Note the Windows drive letter on the System Recovery Options screen, and then press Next.
- Select Command Prompt, and then execute two copy commands involving utilman.exe.
There are a number of roads you can take when you need to hack into your own Windows 7 computer, some of which you may have already read about in our What to Do If You Forget Your Windows 7 Password article. Of them all, one of the most successful strategies is the one we’re about to walk you through here.
While this password reset procedure would classify as a «hack» of sorts, there’s no software to download or extraordinary computer skills required. If you can follow directions, you can reset your Windows 7 password this way.
We’ve created this step-by-step tutorial to accompany our original How to Reset a Windows 7 Password how-to guide. There are a number of relatively complicated steps involved, so screenshots with very detailed instructions will make the process much easier. However, if you’re familiar with using commands, booting from portable media, and working with Windows recovery tools, then you’ll probably do fine with the more brief directions.
Boot From a Windows 7 Install Disc or Flash Drive
webphotographer / E+ / Getty Images
To begin, you’ll need to boot from a Windows 7 Setup disc or flash drive. If you’re booting from a disc, watch for the Press any key to boot from CD or DVD or similar message and be sure to do that.
If you’re watching closely, you may catch a Windows is loading files screen. If you see that, or an Install Windows screen, or a System Recovery Options screen, you’re in good shape and can continue on to the next step.
Don’t Have a Windows 7 Disc/Drive or Need Help Booting From One?
If you’re not familiar with booting from something other than your hard drive, see our tutorials on How to Boot From a CD, DVD, or BD Disc or How to Boot From a USB Device, depending on what sort of media you’re using. Most issues getting the computer to boot from a disc or flash drive instead of the hard drive are solved by making boot order changes in BIOS. See our How to Change the Boot Order in BIOS tutorial for help with that.
If you don’t have a Windows 7 disc or flash drive, it’s perfectly acceptable to borrow a friend’s or use one from another Windows 7 computer since you’re just using it for diagnostic purposes. In other words, don’t worry at all about using someone else’s media—you won’t be entering any product keys or invalidating yours or another computer’s activation as part of this process.
A Windows 7 system repair disc will work fine for this, too. If you don’t have access to a Windows 7 Setup disc or flash drive and don’t already have a system repair disc, you can create one for free from any other working Windows 7 computer with an optical drive. See How to Create a Windows 7 System Repair Disc for help.
Here’s an Advanced Tip: If even a system repair disc isn’t an option, you may still be able to follow this tutorial, for the most part, using any bootable recovery media that gives you write-level access to the hard drive. This includes popular third-party bootable recovery media, installation or recovery media designed for later versions of Windows, etc.
Click Next
On the Install Windows screen with the big Windows 7 logo on it, check that the language, time, and keyboard options work for you, and then select Next.
(No, just as a reminder, you’re not going to install or reinstall Windows 7 as part of the password reset process.)
If you booted from a Windows 7 System Repair Disc, what you’ll see here instead is a small System Recovery Options window with just a keyboard option. Select Next.
If you’re looking at your Windows 7 login screen right now, it means that your computer booted «normally» from the hard drive as it always does, not from your disc or flash drive that you intended to boot from. Look back at Step 1 for some help in solving this problem.
Select Repair Your Computer
Once again you’re at the Install Windows screen with the Windows 7 logo. This time, however, you have an Install now button and some options at the bottom.
Select Repair your computer, right above the Microsoft copyright note at the bottom of the screen.
You won’t see this screen if you booted from a Windows 7 System Repair Disc. If that’s what you’re using, just move on to the next step.
Wait While Your Windows 7 Installation Is Found
Next, you’ll see two windows, both labeled System Recovery Options, one on top of the other. The one on top says Searching for Windows installations….
All you need to do here is wait, but this what the process looks like. Once this screen disappears, you can move on to the next step.
Note Your Windows Location & Choose Next
Now that the small window with the progress bar is gone, jot down the drive letter shown under Location. On most computers, this will be D:, but yours could be different depending on how Windows 7 was originally set up.
While you may be used to seeing the drive Windows 7 is installed on as C: while working from within Windows, most computers are set up with a small recovery drive that’s normally hidden from view.
Since drive letter assignment is dynamic, and this small hidden drive is visible when working from System Recovery Options, your main drive has probably been assigned D:, the next available drive letter. Once you’ve committed that drive letter to memory, select Windows 7 from the Operating System column and then select Next.
Don’t worry if nothing is listed under Operating System. System Recovery Options needs to locate Windows 7 only if you plan on performing certain operating system repair tasks, none of which we’ll be doing as part of this password reset process. In any case, be sure to select the Use recovery tools that can help fix problems… radio button before clicking Next.
Choose Command Prompt
From the list of recovery tools available on System Recovery Options, select Command Prompt.
Execute These Two Commands
Now that Command Prompt is open, type the following command exactly as shown and then press Enter:
copy d:windowssystem32utilman.exe d:
In case it’s not clear, there are only two spaces in this command: between copy and d: and between exe and d:.
Assuming the command was executed correctly, the text 1 file(s) copied. should have appeared directly under the command string and you should now be at a prompt again.
Next, type this command exactly as shown and press Enter.
copy d:windowssystem32cmd.exe d:windowssystem32utilman.exe
In this command, there are also only two spaces: between copy and d: and then between exe and d:. This time, however, you’re presented with a question after executing the command:
Type Y or Yes at the flashing prompt and then press Enter. As with the last command, you should see the 1 file(s) copied. confirmation.
If the Windows 7 drive letter you noted in Step 5 was something other than D:, swap out all instances of d in the commands above with whatever drive letter you noted.
The first command made a backup copy of the utilman.exe file so you can restore it later.
The second command copied the cmd.exe file overtop the utilman.exe file. This action is what makes this whole Windows 7 password reset trick work. You’ll undo this later.
Remove the Boot Media & Press Restart
Now that the two commands have been successfully executed, remove the Windows 7 disc or flash drive you booted from in Step 1.
Next, close the Command Prompt window and then select Restart at the bottom of the System Recovery Options window.
Wait While Your Computer Restarts
There’s nothing to do here but wait for your computer to restart and for the Windows 7 login screen to appear.
Just so you know, we don’t make do-nothing steps just for fun. This was included in our walkthrough because many people overlook the bit in Step 8 where you need to remove the Windows 7 disc or flash drive.
While this might have sounded unnecessary, what usually happens if you forget to remove it is that the Windows 7 setup or repair process begins again, as you saw in Step 2. That’s exactly what you wanted then, but right now you should be booting from your hard drive, as you normally do.
So, if you’ve found yourself back where you started, just remove the disc or flash drive and restart.
Select the Ease of Access Button
You should now have reached your Windows 7 login screen. No, your password is not reset yet, but we’re about to do just that.
See that little icon on the bottom-left of the screen? Click it!
Typically, the Ease of Access menu appears after pressing this button. However, because we replaced the file representing that tool, utilman.exe, with cmd.exe, Command Prompt appears instead!
Reset Your Password Using Net User
Now that Command Prompt is open, you can reset your Windows 7 password to anything you’d like using the net user command.
The net user command is a really easy command to use. Just execute it like this:
net user username password
…replacing username with your Windows 7 account name, and password with your desired new password.
For example, you might change your password to n3verE@Tsn0W by executing the net user command this way:
net user Tim n3verE@Tsn0W
Assuming everything was executed properly, you should have been greeted with a The command completed successfully. message after pressing Enter.
There are spaces between net, user, the username, and the password. If your username has a space, like Tim Fisher, use quotes. Reusing our example above but with a full name as the username, you’d have executed net user «Tim Fisher» n3verE@Tsn0W.
Not Sure What Your Username Is?
If you were the last person to log in to Windows 7 before forgetting your password, your username should be listed right there on the login screen. You can see Tim in big, bold letters in the screenshot above.
However, if you’re resetting the password to another user on the computer and aren’t sure exactly what the username is, you can generate a list by executing the net user command without options.
A list of all the users on the computer will be produced right in the Command Prompt window, which you can then reference for proper spelling when changing the password as described above.
Log in to Windows 7 With Your New Password
Finally, we’re at the exciting part!
Close or click away from the open Command Prompt window and then select the Password field.
Enter your new Windows 7 password you set earlier and then press Enter or choose the little arrow button.
Welcome back to your computer!
If you’re again prompted with a The user name or password is incorrect message, select OK and repeat Steps 10 & 11 again.
YOU’RE NOT DONE YET!
While it may be very tempting to call it quits right now, it’s important that you now take the necessary steps to:
- Prepare for the future event of forgetting your password again so you don’t have to go to all this trouble next time.
- Undo the couple of things that made this password reset trick work.
That’s what we’ll do over the next several steps.
Create a Windows 7 Password Reset Disk
The Windows 7 password reset procedure we just walked you through is perfectly safe but it isn’t exactly «Microsoft approved.» The only Microsoft sanctioned password reset procedure for Windows 7 involves using a password reset disk.
Unfortunately, this wasn’t an option in your original situation because you have to have access to Windows 7 under your account to create one of these disks. In other words, it’s a proactive step. Now that you can access Windows 7 normally, you can create one and never be caught in a situation like this again.
See How Do I Create a Windows Password Reset Disk? for a complete tutorial.
Open that link up in a new window or bookmark it for later but please remember to do it! You only have to make a password reset disk once. It’ll still be good no matter how many times you change your Windows 7 password and it’s much easier to use than the procedure you just followed to reset your password this time.
In the next several steps of this walkthrough is where we’ll undo the hack that allowed you to reset the password. Undoing the changes we made will not undo the password change.
Access Command Prompt From Your Bootable Media Again
To reverse the changes you’ve made, you’ll need to again access Command Prompt via your Windows 7 media.
Here’s a quick summary in case you forgot:
- Insert your bootable Windows 7 media.
- Choose Next.
- Select Repair your computer.
- Wait while Windows is found on your hard drive.
- Select Windows 7 and then Next.
- Choose Command Prompt.
If you need more detailed help, this summary is referring to Steps 1 through 6 in this walkthrough, which you can reference again.
Do I Really HAVE to Undo These Changes?
No, no one says you have to. However, we strongly suggest that you do, for two reasons:
- Having access to Command Prompt from the login screen is a major security concern. If anyone finds out that Command Prompt is accessible this way, he or she could very easily change your password to access your account and delete your most important files, among other serious things. Reversing the changes you made removes this easy access.
- The Ease of Access tools that are supposed to show up when you select that button on the login screen are there for a good reason. You never know when you, or another person using your computer, might need to take advantage of them.
Hopefully, you decide to take a few extra minutes and complete the next steps.
Execute This Command
With Command Prompt now open, type the following command exactly as shown and then press Enter:
copy d:utilman.exe d:windowssystem32utilman.exe
As with the previous commands, there are only two spaces here, between copy and d: and between exe and d:. Remember to change the d: to whatever drive Windows 7 is installed on if you need to, just like you may have done in Step 7.
After pressing Enter, you’re presented with the following question:
Type Y or Yes to confirm the overwrite and then press Enter. Assuming things went as planned, you should see the 1 file(s) copied. confirmation.
What you just did was copy the utilman.exe backup that you created using the first command in Step 7 back to its original location. In other words, you took things back to the way they were before you started this tutorial.
Remove the Boot Media & Press Restart
Now that you’ve restored the utilman.exe file to its rightful place, remove the Windows 7 disc or flash drive you booted from in Step 14.
Next, close the Command Prompt window and then select Restart at the bottom of the System Recovery Options window.
Wait While Your Computer Restarts
Wait while your computer restarts.
As we mentioned the last time you restarted after using your Windows 7 bootable media, you want your computer to start normally, so make sure the flash drive or disc has been removed.
Verify That Ease of Access Works at the Login Screen
Remember that little icon you clicked on back in Step 10? Select it again.
This time, however, instead of seeing Command Prompt, you should see the Ease of Access screen. This is the normal behavior of this button and seeing it confirms that you successfully reversed the changes you made to make this Windows 7 password reset hack work.
Congratulations! You’re done!
You can now close the Ease of Access window and log in to Windows 7.
Please remember to create that password reset disk we talked about a few times. It’s really easy to do and then makes it really easy to reset your Windows 7 password in the future. See How Do I Create a Windows Password Reset Disk? for help.
Did This Trick Not Work for You?
While this is one of the more successful password reset strategies for Windows 7, it’s still possible that for some reason it didn’t work out for you. See What to Do If You Forget Your Windows 7 Password for a list of your other options.
Thanks for letting us know!
Get the Latest Tech News Delivered Every Day
Subscribe
What to Know
- First, boot from a W7 Setup disc or flash drive. At the first screen, select Next, followed by Repair your computer.
- Note the Windows drive letter on the System Recovery Options screen, and then press Next.
- Select Command Prompt, and then execute two copy commands involving utilman.exe.
There are a number of roads you can take when you need to hack into your own Windows 7 computer, some of which you may have already read about in our What to Do If You Forget Your Windows 7 Password article. Of them all, one of the most successful strategies is the one we’re about to walk you through here.
While this password reset procedure would classify as a «hack» of sorts, there’s no software to download or extraordinary computer skills required. If you can follow directions, you can reset your Windows 7 password this way.
We’ve created this step-by-step tutorial to accompany our original How to Reset a Windows 7 Password how-to guide. There are a number of relatively complicated steps involved, so screenshots with very detailed instructions will make the process much easier. However, if you’re familiar with using commands, booting from portable media, and working with Windows recovery tools, then you’ll probably do fine with the more brief directions.
Boot From a Windows 7 Install Disc or Flash Drive
webphotographer / E+ / Getty Images
To begin, you’ll need to boot from a Windows 7 Setup disc or flash drive. If you’re booting from a disc, watch for the Press any key to boot from CD or DVD or similar message and be sure to do that.
If you’re watching closely, you may catch a Windows is loading files screen. If you see that, or an Install Windows screen, or a System Recovery Options screen, you’re in good shape and can continue on to the next step.
Don’t Have a Windows 7 Disc/Drive or Need Help Booting From One?
If you’re not familiar with booting from something other than your hard drive, see our tutorials on How to Boot From a CD, DVD, or BD Disc or How to Boot From a USB Device, depending on what sort of media you’re using. Most issues getting the computer to boot from a disc or flash drive instead of the hard drive are solved by making boot order changes in BIOS. See our How to Change the Boot Order in BIOS tutorial for help with that.
If you don’t have a Windows 7 disc or flash drive, it’s perfectly acceptable to borrow a friend’s or use one from another Windows 7 computer since you’re just using it for diagnostic purposes. In other words, don’t worry at all about using someone else’s media—you won’t be entering any product keys or invalidating yours or another computer’s activation as part of this process.
A Windows 7 system repair disc will work fine for this, too. If you don’t have access to a Windows 7 Setup disc or flash drive and don’t already have a system repair disc, you can create one for free from any other working Windows 7 computer with an optical drive. See How to Create a Windows 7 System Repair Disc for help.
Here’s an Advanced Tip: If even a system repair disc isn’t an option, you may still be able to follow this tutorial, for the most part, using any bootable recovery media that gives you write-level access to the hard drive. This includes popular third-party bootable recovery media, installation or recovery media designed for later versions of Windows, etc.
Click Next
On the Install Windows screen with the big Windows 7 logo on it, check that the language, time, and keyboard options work for you, and then select Next.
(No, just as a reminder, you’re not going to install or reinstall Windows 7 as part of the password reset process.)
If you booted from a Windows 7 System Repair Disc, what you’ll see here instead is a small System Recovery Options window with just a keyboard option. Select Next.
If you’re looking at your Windows 7 login screen right now, it means that your computer booted «normally» from the hard drive as it always does, not from your disc or flash drive that you intended to boot from. Look back at Step 1 for some help in solving this problem.
Select Repair Your Computer
Once again you’re at the Install Windows screen with the Windows 7 logo. This time, however, you have an Install now button and some options at the bottom.
Select Repair your computer, right above the Microsoft copyright note at the bottom of the screen.
You won’t see this screen if you booted from a Windows 7 System Repair Disc. If that’s what you’re using, just move on to the next step.
Wait While Your Windows 7 Installation Is Found
Next, you’ll see two windows, both labeled System Recovery Options, one on top of the other. The one on top says Searching for Windows installations….
All you need to do here is wait, but this what the process looks like. Once this screen disappears, you can move on to the next step.
Note Your Windows Location & Choose Next
Now that the small window with the progress bar is gone, jot down the drive letter shown under Location. On most computers, this will be D:, but yours could be different depending on how Windows 7 was originally set up.
While you may be used to seeing the drive Windows 7 is installed on as C: while working from within Windows, most computers are set up with a small recovery drive that’s normally hidden from view.
Since drive letter assignment is dynamic, and this small hidden drive is visible when working from System Recovery Options, your main drive has probably been assigned D:, the next available drive letter. Once you’ve committed that drive letter to memory, select Windows 7 from the Operating System column and then select Next.
Don’t worry if nothing is listed under Operating System. System Recovery Options needs to locate Windows 7 only if you plan on performing certain operating system repair tasks, none of which we’ll be doing as part of this password reset process. In any case, be sure to select the Use recovery tools that can help fix problems… radio button before clicking Next.
Choose Command Prompt
From the list of recovery tools available on System Recovery Options, select Command Prompt.
Execute These Two Commands
Now that Command Prompt is open, type the following command exactly as shown and then press Enter:
copy d:windowssystem32utilman.exe d:
In case it’s not clear, there are only two spaces in this command: between copy and d: and between exe and d:.
Assuming the command was executed correctly, the text 1 file(s) copied. should have appeared directly under the command string and you should now be at a prompt again.
Next, type this command exactly as shown and press Enter.
copy d:windowssystem32cmd.exe d:windowssystem32utilman.exe
In this command, there are also only two spaces: between copy and d: and then between exe and d:. This time, however, you’re presented with a question after executing the command:
Type Y or Yes at the flashing prompt and then press Enter. As with the last command, you should see the 1 file(s) copied. confirmation.
If the Windows 7 drive letter you noted in Step 5 was something other than D:, swap out all instances of d in the commands above with whatever drive letter you noted.
The first command made a backup copy of the utilman.exe file so you can restore it later.
The second command copied the cmd.exe file overtop the utilman.exe file. This action is what makes this whole Windows 7 password reset trick work. You’ll undo this later.
Remove the Boot Media & Press Restart
Now that the two commands have been successfully executed, remove the Windows 7 disc or flash drive you booted from in Step 1.
Next, close the Command Prompt window and then select Restart at the bottom of the System Recovery Options window.
Wait While Your Computer Restarts
There’s nothing to do here but wait for your computer to restart and for the Windows 7 login screen to appear.
Just so you know, we don’t make do-nothing steps just for fun. This was included in our walkthrough because many people overlook the bit in Step 8 where you need to remove the Windows 7 disc or flash drive.
While this might have sounded unnecessary, what usually happens if you forget to remove it is that the Windows 7 setup or repair process begins again, as you saw in Step 2. That’s exactly what you wanted then, but right now you should be booting from your hard drive, as you normally do.
So, if you’ve found yourself back where you started, just remove the disc or flash drive and restart.
Select the Ease of Access Button
You should now have reached your Windows 7 login screen. No, your password is not reset yet, but we’re about to do just that.
See that little icon on the bottom-left of the screen? Click it!
Typically, the Ease of Access menu appears after pressing this button. However, because we replaced the file representing that tool, utilman.exe, with cmd.exe, Command Prompt appears instead!
Reset Your Password Using Net User
Now that Command Prompt is open, you can reset your Windows 7 password to anything you’d like using the net user command.
The net user command is a really easy command to use. Just execute it like this:
net user username password
…replacing username with your Windows 7 account name, and password with your desired new password.
For example, you might change your password to n3verE@Tsn0W by executing the net user command this way:
net user Tim n3verE@Tsn0W
Assuming everything was executed properly, you should have been greeted with a The command completed successfully. message after pressing Enter.
There are spaces between net, user, the username, and the password. If your username has a space, like Tim Fisher, use quotes. Reusing our example above but with a full name as the username, you’d have executed net user «Tim Fisher» n3verE@Tsn0W.
Not Sure What Your Username Is?
If you were the last person to log in to Windows 7 before forgetting your password, your username should be listed right there on the login screen. You can see Tim in big, bold letters in the screenshot above.
However, if you’re resetting the password to another user on the computer and aren’t sure exactly what the username is, you can generate a list by executing the net user command without options.
A list of all the users on the computer will be produced right in the Command Prompt window, which you can then reference for proper spelling when changing the password as described above.
Log in to Windows 7 With Your New Password
Finally, we’re at the exciting part!
Close or click away from the open Command Prompt window and then select the Password field.
Enter your new Windows 7 password you set earlier and then press Enter or choose the little arrow button.
Welcome back to your computer!
If you’re again prompted with a The user name or password is incorrect message, select OK and repeat Steps 10 & 11 again.
YOU’RE NOT DONE YET!
While it may be very tempting to call it quits right now, it’s important that you now take the necessary steps to:
- Prepare for the future event of forgetting your password again so you don’t have to go to all this trouble next time.
- Undo the couple of things that made this password reset trick work.
That’s what we’ll do over the next several steps.
Create a Windows 7 Password Reset Disk
The Windows 7 password reset procedure we just walked you through is perfectly safe but it isn’t exactly «Microsoft approved.» The only Microsoft sanctioned password reset procedure for Windows 7 involves using a password reset disk.
Unfortunately, this wasn’t an option in your original situation because you have to have access to Windows 7 under your account to create one of these disks. In other words, it’s a proactive step. Now that you can access Windows 7 normally, you can create one and never be caught in a situation like this again.
See How Do I Create a Windows Password Reset Disk? for a complete tutorial.
Open that link up in a new window or bookmark it for later but please remember to do it! You only have to make a password reset disk once. It’ll still be good no matter how many times you change your Windows 7 password and it’s much easier to use than the procedure you just followed to reset your password this time.
In the next several steps of this walkthrough is where we’ll undo the hack that allowed you to reset the password. Undoing the changes we made will not undo the password change.
Access Command Prompt From Your Bootable Media Again
To reverse the changes you’ve made, you’ll need to again access Command Prompt via your Windows 7 media.
Here’s a quick summary in case you forgot:
- Insert your bootable Windows 7 media.
- Choose Next.
- Select Repair your computer.
- Wait while Windows is found on your hard drive.
- Select Windows 7 and then Next.
- Choose Command Prompt.
If you need more detailed help, this summary is referring to Steps 1 through 6 in this walkthrough, which you can reference again.
Do I Really HAVE to Undo These Changes?
No, no one says you have to. However, we strongly suggest that you do, for two reasons:
- Having access to Command Prompt from the login screen is a major security concern. If anyone finds out that Command Prompt is accessible this way, he or she could very easily change your password to access your account and delete your most important files, among other serious things. Reversing the changes you made removes this easy access.
- The Ease of Access tools that are supposed to show up when you select that button on the login screen are there for a good reason. You never know when you, or another person using your computer, might need to take advantage of them.
Hopefully, you decide to take a few extra minutes and complete the next steps.
Execute This Command
With Command Prompt now open, type the following command exactly as shown and then press Enter:
copy d:utilman.exe d:windowssystem32utilman.exe
As with the previous commands, there are only two spaces here, between copy and d: and between exe and d:. Remember to change the d: to whatever drive Windows 7 is installed on if you need to, just like you may have done in Step 7.
After pressing Enter, you’re presented with the following question:
Type Y or Yes to confirm the overwrite and then press Enter. Assuming things went as planned, you should see the 1 file(s) copied. confirmation.
What you just did was copy the utilman.exe backup that you created using the first command in Step 7 back to its original location. In other words, you took things back to the way they were before you started this tutorial.
Remove the Boot Media & Press Restart
Now that you’ve restored the utilman.exe file to its rightful place, remove the Windows 7 disc or flash drive you booted from in Step 14.
Next, close the Command Prompt window and then select Restart at the bottom of the System Recovery Options window.
Wait While Your Computer Restarts
Wait while your computer restarts.
As we mentioned the last time you restarted after using your Windows 7 bootable media, you want your computer to start normally, so make sure the flash drive or disc has been removed.
Verify That Ease of Access Works at the Login Screen
Remember that little icon you clicked on back in Step 10? Select it again.
This time, however, instead of seeing Command Prompt, you should see the Ease of Access screen. This is the normal behavior of this button and seeing it confirms that you successfully reversed the changes you made to make this Windows 7 password reset hack work.
Congratulations! You’re done!
You can now close the Ease of Access window and log in to Windows 7.
Please remember to create that password reset disk we talked about a few times. It’s really easy to do and then makes it really easy to reset your Windows 7 password in the future. See How Do I Create a Windows Password Reset Disk? for help.
Did This Trick Not Work for You?
While this is one of the more successful password reset strategies for Windows 7, it’s still possible that for some reason it didn’t work out for you. See What to Do If You Forget Your Windows 7 Password for a list of your other options.
Thanks for letting us know!
Get the Latest Tech News Delivered Every Day
Subscribe
Пароли помогают защитить свою учётную запись в операционных системах от посторонних пользователей. Однако бывает и так, что они забываются, а попасть в систему не представляется возможным из учётной записи администратора, да и установочного носителя при себе нет. В таком случае придётся сбрасывать пароль немного нестандартными методами.
Читайте также:
Как убрать пароль для входа в Windows с компьютера
Как обойти пароль администратора Windows 10
Что делать, если забыт пароль от учетной записи Майкрософт
Содержание
- Убираем пароль с Windows 7 без установочного носителя
- Способ 1: Командная строка
- Способ 2: Меню восстановления
Если скачать диск сброса паролей на Windows 7 у вас не получается, то можно воспользоваться одним из предложенных ниже способов. Оба предполагают решение проблемы при помощи системных утилит. Для этого вам не потребуется скачивать диск для сброса пароля Windows 7 или полный образ системы. Однако рекомендуется чётко следовать инструкциям, так как оба способа подразумевают работу с интерфейсом «Консоли».
Не нужно пытаться сделать сброс пароля на Windows 7 с помощью стороннего ПО, так как это повлечь за собой определённые проблемы.
Способ 1: Командная строка
Это самый универсальный, простой и безопасный способ сменить пароль на Windows 7, не зная при этом старый. При необходимости вы сможете позже просто снять новый пароль с операционной системы. Для выполнения данного способа вам понадобится возможность зайти в интерфейс ОС, пускай даже с гостевой учётной записи. Обычно таковая всегда есть по умолчанию.
Гостевая учётная запись имеет некоторые ограничения по сравнению с записью администратора. По умолчанию они распространяются на внесение каких-либо изменений в ОС, например, установку/удаление программ, редактирование некоторых документов, скачивание контента из сети. Ограничений по использованию «Командной строки» нет по умолчанию.
Инструкция к данному способу выглядит следующим образом:
-
- Нажмите комбинацию клавиш Win+R.
- В открывшуюся строку введите
cmdи нажмите Enter.
-
- Запустится «Командная строка». Для начала вам нужно узнать количество пользователей, их полномочия и логины в операционной системе. Чтобы сделать это, введите команду
net userи нажмите Enter.
- Запустится «Командная строка». Для начала вам нужно узнать количество пользователей, их полномочия и логины в операционной системе. Чтобы сделать это, введите команду
-
- Отобразится список всех пользователей операционной системы. Вам нужно найти логин учётной записи администратора. Это будет сделать легко, если в ОС всего две учётных записи.
- Теперь напишите команду
net user логин_администратора новый_пароль. Пример команды:net user Admin 123456. Нажмите Enter.
- После применения команды перезагрузите компьютер и зайдите в учётную запись администратора под новым паролем.
Способ 2: Меню восстановления
Данный способ может быть опасен, так как подразумевает отключение компьютера от питания во время работы. Однако единичное применение особого вреда нанести не должно.
Суть заключается в следующем:
-
- Перезагрузите компьютер, если он был включён или включите его, если он был выключен.
- Когда только начнётся загрузка Windows резко отключите его. Например, нажмите на кнопку питания или вытащите кабель питания.
- Затем снова подключите питание и выполните включение ПК.
- Вместо стандартного запуска Windows должен запуститься экран «Windows Error Recovery», то есть восстановление после ошибки.
- Вам будет предложено несколько вариантов запуска операционной системы. Выберите «Launch Startup Repair». В русскоязычной редакции может носить название «Запустить восстановление загрузки».
-
- Начнётся загрузка системы. У вас может появиться окно, где запрашивается разрешение на процедуру восстановления системы («System Restore»). Отмените, нажав на «Cancel».
-
- Появится сообщение с ошибкой восстановления. Кликните по пункту «View problem details».
-
- Запуститься текстовый файл с описанием проблемы. Здесь нужно нажать на пункт «File» в верхнем меню. Из выпадающего списка кликните по пункту «Open».
- Откроется «Проводник» Windows с доступом ко всем системным файлам. Вам нужно перейти по следующему пути: C:WindowsSystem32.
- Здесь найдите и переименуйте один из этих файлов utilman.exe или sethc.exe, добавив к названию одного из них приписку
bakилиold. Если эти файлы не отображаются в проводнике, то в графе «Тип файлов» поставьте значение «Все файлы». - Теперь найдите файл
cmd.exe. Скопируйте его и вставьте в этой же директории. - Скопированный файл переименуйте на «utilman» или «sethc». Не нужно переименовать файл в «utilman», если на 10-м шаге вы добавили приписку к файлу «sethc» и наоборот.
- Можете закрыть «Блокнот» и нажать «Finish». После этого система перезагрузится.
- Дождитесь загрузки стартового экрана Windows и нажмите на иконку «Специальные возможности», если переименовали файл в «utilman». Если же вы переименовали его в «sethc», то вам потребуется нажать пять раз на клавишу Shift.
Таким образом вы получите доступ к «Командной строке», не имея при этом никакого доступа к системе. В интерфейсе «Консоли» вам придётся проделать следующее:
-
- Если вы не знаете точное наименование учётной записи администратора, то впишите команду
net user. Она отобразит все данные, касательно пользователей системы, в том числе и их статус.
- Если вы не знаете точное наименование учётной записи администратора, то впишите команду
-
- Теперь пропишите эту команду:
net user Имя записи администратора новый пароль. Пример команды,net user Admin 123456. Нажмите Enter.
- Теперь пропишите эту команду:
- Перезагрузите компьютер и попробуйте войти в систему под новым паролем, который вы задали.
Рассмотренные способы помогают сбросить пароль на Windows 7, не используя диск с образом ОС. Однако рекомендуется создать образ восстановления системы на флешки (установочный диск) и произвести сброс через него.
Содержание
- Способы восстановления пароля
- Способ 1: Ophcrack
- Способ 2: Сброс пароля через «Панель управления»
- Способ 3: Сброс пароля в «Безопасном режиме с поддержкой командной строки»
- Вопросы и ответы
Установка пароля на компьютер позволяет обезопасить информацию в своей учетной записи от посторонних лиц. Но иногда с пользователем может случиться такая неприятная ситуация, как потеря этого кодового выражения для входа в ОС. В этом случае он не сможет зайти в свой профиль или даже вообще у него не получится запустить систему. Давайте выясним, как узнать забытый пароль или произвести его восстановление в случае необходимости на Windows 7.
Читайте также:
Установка пароля на ПК с Виндовс 7
Как снять пароль с ПК на Виндовс 7
Способы восстановления пароля
Сразу скажем, что данная статья предназначена для тех ситуаций, когда вы забыли собственный пароль. Настоятельно советуем не использовать описанные в ней варианты действий для взлома чужой учетной записи, так как это противоправно и может вызвать юридические последствия.
В зависимости от статуса вашей учетной записи (администратор или обычный пользователь) пароль от неё можно узнать с помощью внутренних инструментов ОС или сторонних программ. Также варианты действий зависят от того, желаете вы именно узнать забытое кодовое выражение или вам достаточно его сбросить для того, чтобы установить новое. Далее мы рассмотрим наиболее удобные варианты действий в различных ситуациях, при возникновении изучаемой в этой статье проблемы.
Способ 1: Ophcrack
Вначале рассмотрим способ входа в учетную запись, если вы забыли пароль, при помощи сторонней программы – Ophcrack. Данный вариант действий хорош тем, что позволяет решить проблему независимо от статуса профиля и от того, позаботились вы заранее о способах восстановления или нет. Кроме того, с его помощью можно именно узнать забытое кодовое выражение, а не просто сбросить его.
Скачать Ophcrack
- После скачивания распакуйте загруженный Zip-архив, в котором содержится Ophcrack.
- Затем, если вы можете зайти на компьютер под учетной записью администратора, переходите в папку с распакованными данными, а после заходите в каталог, который соответствует разрядности ОС: «x64» — для 64-битных систем, «x86» — для 32-битных. Далее запускайте файл ophcrack.exe. Обязательно следует его активировать с административными полномочиями. Для этого щелкните по его названию правой кнопкой мыши и выберите соответствующий пункт в раскрывшемся контекстном меню.
Если же вы забыли именно пароль от учетной записи администратора, то в этом случае требуется предварительно установить скачанную программу Ophcrack на LiveCD или LiveUSB и загрузиться с помощью одного из двух указанных носителей.
- Откроется интерфейс программы. Жмите на кнопку «Load», расположенную на панели инструментов программы. Далее в раскрывшемся меню выберите пункт «Local SAM with samdumping2».
- Появится таблица, в которую будут занесены данные обо всех профилях в текущей системе, а название учетных записей отображено в столбце «User». Для того чтобы узнать пароли ко всем профилям, нажмите на панели инструментов кнопку «Crack».
- После этого начнется процедура определения паролей. Её продолжительность зависит от сложности кодовых выражений, а поэтому может занять как несколько секунд, так и гораздо более продолжительное время. После завершения процедуры напротив всех наименований учетных записей, на которые установлены пароли, в столбце «NI Pwd» отобразится искомое ключевое выражение для входа в систему. На этом задачу можно считать решенной.
Способ 2: Сброс пароля через «Панель управления»
Если вы имеете доступ к административной учетной записи на данном компьютере, но потеряли пароль к любому другому профилю, то вы хоть и не можете с помощью средств системы узнать забытое кодовое выражение, но имеете возможность сбросить его и установить новое.
- Щелкайте «Пуск» и перемещайтесь в «Панель управления».
- Выберите «Учетные записи…».
- Снова переходите по наименованию «Учетные записи…».
- В перечне функций выбирайте «Управление другой учетной записью».
- Открывается окно с перечнем профилей в системе. Выберите имя того аккаунта, пароль к которому вы забыли.
- Откроется раздел управления профилем. Щелкайте по пункту «Изменение пароля».
- В открывшемся окне изменения кодового выражения в полях «Новый пароль» и «Подтверждение пароля» введите один и тот же ключ, который теперь будет использоваться для входа систему под данной учетной записью. При желании можно также ввести данные в поле для подсказки. Это поможет вам вспомнить кодовое выражение, если вы забудете его в следующий раз. Затем жмите «Сменить пароль».
- После этого забытое ключевое выражение будет сброшено и заменено на новое. Теперь именно его нужно использовать для входа в систему.
Способ 3: Сброс пароля в «Безопасном режиме с поддержкой командной строки»
Если у вас есть доступ к аккаунту с административными правами, то пароль к любой другой учетной записи, если вы его забыли, можно сбросить, введя несколько команд в «Командную строку», запущенную в «Безопасном режиме».
- Запустите или перезагрузите компьютер, в зависимости от того, в каком состоянии он в данный момент находится. После того как загрузится BIOS, вы услышите характерный сигнал. Сразу же вслед за этим необходимо зажать кнопку F8.
- Откроется экран выбора типа загрузки системы. С помощью клавиш «Вниз» и «Вверх» в виде стрелок на клавиатуре выберите наименование «Безопасный режим с поддержкой командной строки», а затем щелкайте Enter.
- После того как загрузится система, откроется окно «Командной строки». Введите туда:
net userЗатем произведите щелчок по клавише Enter.
- Тут же в «Командной строке» отобразится весь перечень учетных записей на данном компьютере.
- Далее снова введите команду:
net userЗатем поставьте пробел и в той же строке введите наименование той учетной записи, для которой необходимо сбросить кодовое выражение, затем через пробел вбейте новый пароль, а далее жмите Enter.
- Ключ к учетной записи будет изменен. Теперь вы можете перезагружать компьютер и входить под нужным профилем, введя новые данные для входа.
Урок: Вход в «Безопасный режим» в Windows 7
Как видим, существует несколько способов восстановления доступа к системе при потере паролей. Их можно осуществить как исключительно при помощи встроенных инструментов ОС, так и используя сторонние программы. Но если вам нужно восстановить административный доступ и у вас нет второго аккаунта администратора или же необходимо не просто сбросить забытое кодовое выражение, а именно узнать его, то в этом случае сможет помочь только стороннее ПО. Ну а лучше всего попросту не забывать пароли, чтобы потом не пришлось возиться с их восстановлением.
Еще статьи по данной теме:



.jpg)
.jpg)
.jpg)
.jpg)
.jpg)
.jpg)
.jpg)
.jpg)
.jpg)
.jpg)
.jpg)
.jpg)
.jpg)
.jpg)
.jpg)
.jpg)
.jpg)
.jpg)
.jpg)
.jpg)
.jpg)
.jpg)
.jpg)
.jpg)
.jpg)
.jpg)
.jpg)
.jpg)
.jpg)
.jpg)
.jpg)
.jpg)
.jpg)
.jpg)
.jpg)
.jpg)
.jpg)