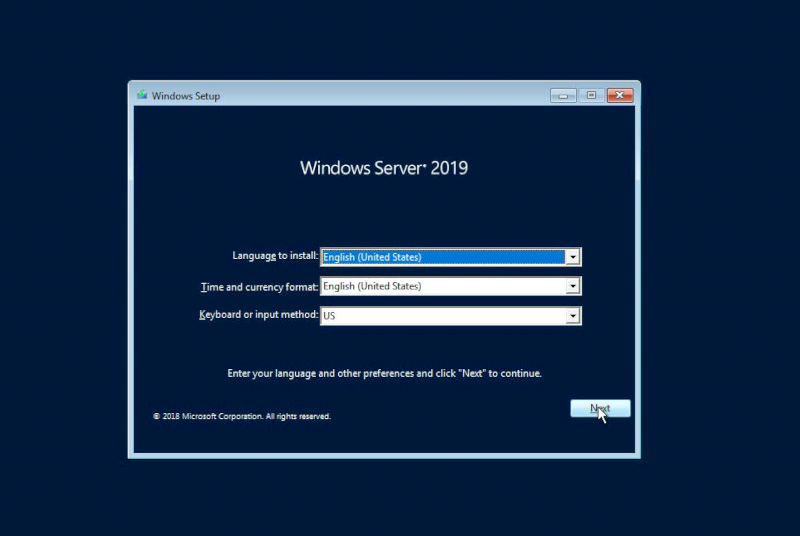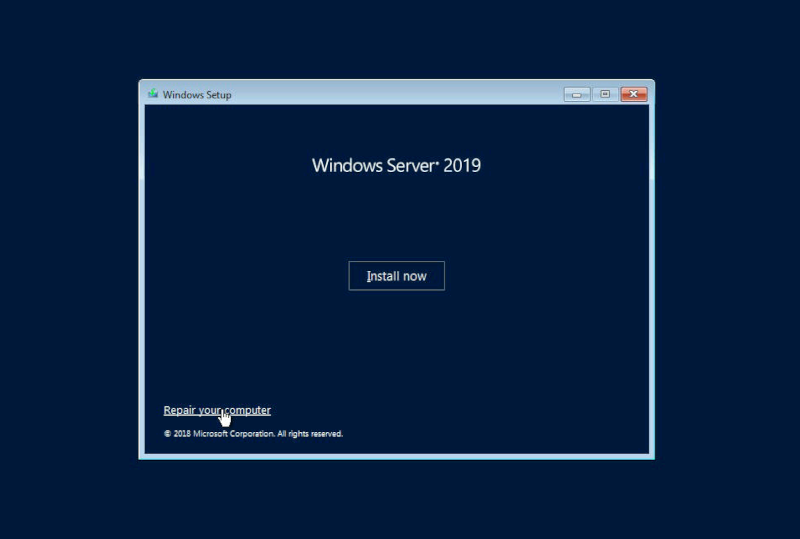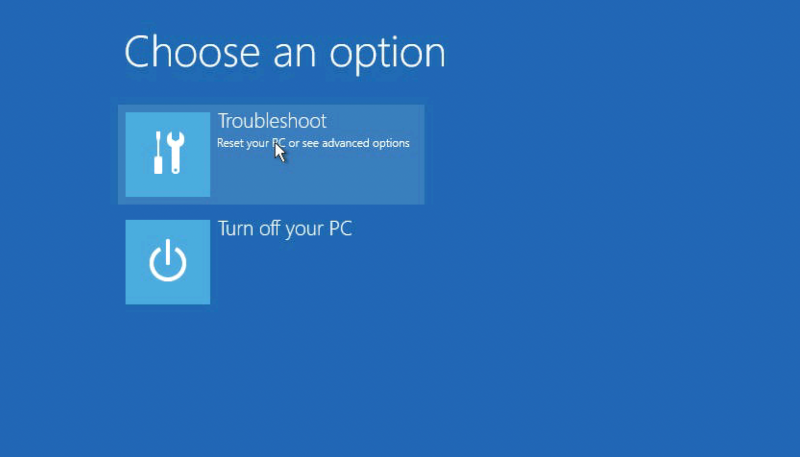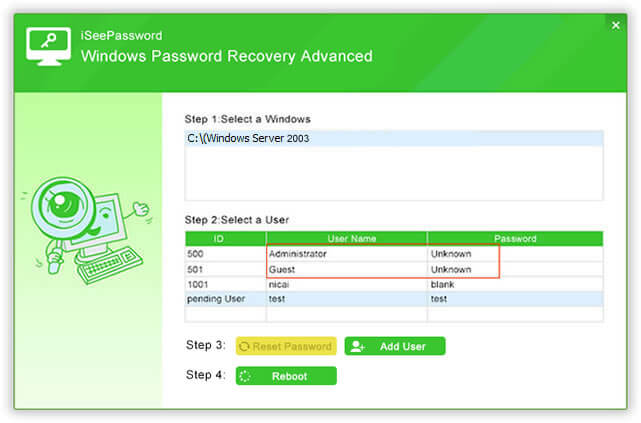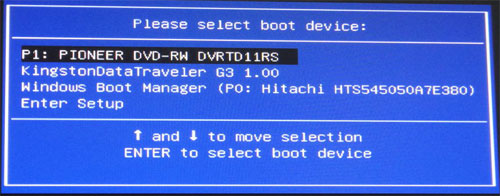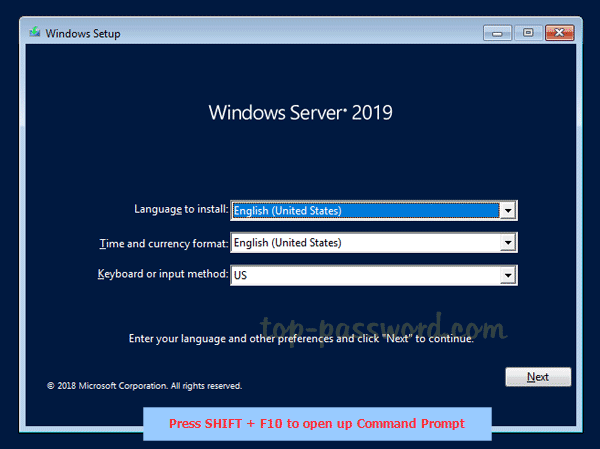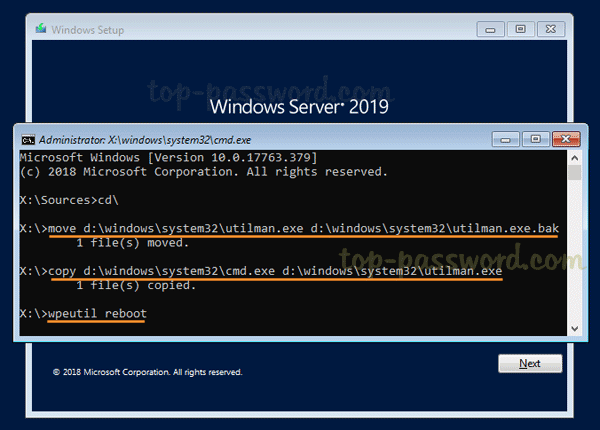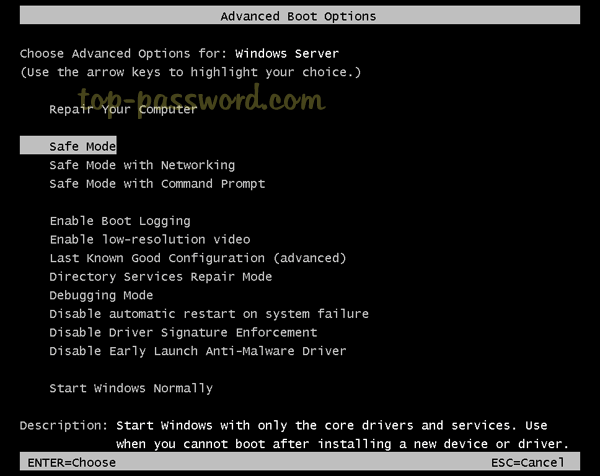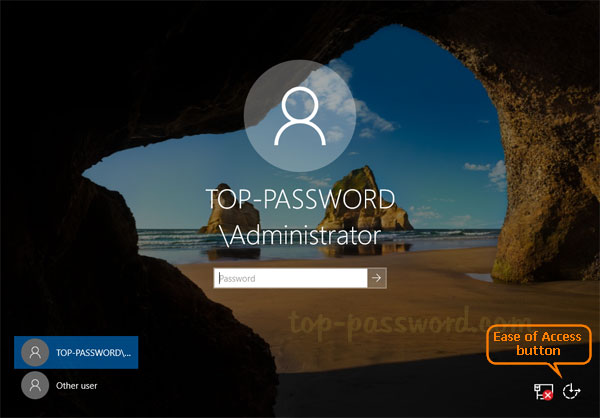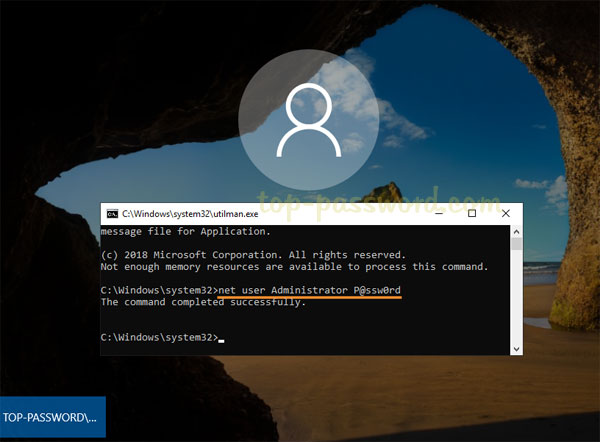Загружаемся с установочного диска Windows Server (он же является и диском восстановления).
Сразу после выбора языка выбираем Восстановление системы (“Repair your computer”)
Для Windows Server 2016-2019 выбираем Диагностика (“Troubleshoot”), для Server 2008 — переходим к следующему шагу.
Выбираем Командная строка (“Command Prompt”)
Выполняем команды (для Windows Server 2008, 2008R2, 2016 и 2019):
copy c:WindowsSystem32Utilman.exe с:WindowsSystem32Utilman.exe.old
copy c:WindowsSystem32cmd.exe с:WindowsSystem32Utilman.exe
Закрываем командную строку и нажимаем Продолжить(“Continue”).
Сервер загрузится и выведет logon screen. Нажимаем Windows Key + U (специальные возможности, внизу экрана).
Выполняем команду:
net user administrator 123456
где 123456 — новый пароль
Если УЗ Administrator заблокирована, разблокируем её следующей командой. После разблокирования необходимо перезагрузить сервер, т.к. УЗ Administrator будет недоступна без перезагрузки.
net user administrator /active:yes
После разблокирования учётной записи необходимо вернуть Utilman.exe на прежнее место.
— Advertisement —
Hello! Next, we will continue to explore the world of Windows Server 2019. To be specific, let’s explain a very sensitive aspect of system security. It is about the administrator password. Of course, the use of a secure password is one of the most important security measures, as it prevents unauthorized access to the system. Additionally, when we install Windows Server 2019, the system asks us to assign the password of the administrator user. If you want more information on how to install windows server 2019, check here. This account is local and has elevated privileges to run processes on the system and its services. As you can see, this password is a sensitive part of the system security. Also, if for some reason we forget it, we will not be able to access the system. So, here I show you how to reset the administrator password in Windows Server 2019.
Prerequisite
- A DVD or USB with the Windows Server 2019 boot image.
Recovering Windows Server 2019 administrator password using CMD.
In the first place, please enter your DVD or USB and start the system as if you were going to format it. When the installation window appears, please click Next to continue.
In the next screen, you have to click on repair your computer
Here are 3 options: Continue, Troubleshoot and Turn off your PC. You have to select the 2nd option Troubleshoot.
When redirected to the following window, please select Command Prompt
Using the Command Prompt
A CMD will open immediately. Once there you must run the following commands textually:
d: cd Windows cd System32 move utilman.exe utilman.exe.bak copy cmd.exe utilman.exe net user administrator /active:yes shutdown -r -t 0
If all goes well, the Command Prompt should look like this:
Commands have to be entered one by one. Additionally, let’s see what commands we’re running in the system. With the first 3 commands, we place ourselves in the unit where Windows Server is installed, and we navigate specifically to the System32 folder. The 4th command we introduce makes a backup of the utilman executable in case we want to restore it later. The next command allows replacing the Administrator of Utilities in the start screen by the cmd.exe. This is essential, as we will be able to modify the password using Command Prompter. The subsequent command activates the administrator user. Finally, the last command we enter restarts the server. Please note that you need to enter the commands as I leave them here so as not to make any configuration errors.
After entering the last of the commands, the server will restart. Once on the home screen press the Win+U combination. Straightaway, a CMD will open where you have to enter the next command:
net user administrator newpassword exit
Where newpassword is the new password that you will assign to the Windows Server administrator. The command prompt should look like this:
After setting the password, enter Exit to exit the CMD and return to the home screen. Then, enter the new password you just created. You should be able to access it without any problems.
However, if you want to restore the original values, you just have to repeat the process using the following command:
del utilman.exe ren utilman.exe.bak utilman.exe
Conclusion
As can be seen, the procedure for reset the administrator password on Windows Server is not complicated to execute. However, some users are reluctant to use CMD. But, by exactly following the instructions we give you, you will be able to recover access quickly. Before I say goodbye, I would like to invite you to join our Facebook group. All right, that’s it for now, see you next time.
Table of Contents
- Step 1 — Access IPMI
- Step 2 — Enter Boot Menu with F11
- Step 3 — Installation Window
- Step 4 — «Repair your computer»
- Step 5 — «Troubleshoot»
- Step 6 — «Command Prompt»
- Step 7 — CMD
- Step 8 — New Password
- Step 9 — Rollback
This guide will help with resetting the Administrator’s password on Windows Server 2019
Requirements
- Before you start, you need to download Windows Server 2019 ISO:
https://www.microsoft.com/en-US/evalcenter/evaluate-windows-server-2019?filetype=ISO - Please check our guide – How to access IPMI through VPN:
https://console.clouvider.co.uk/index.php?cmd=knowledgebase&action=article&id=1
If you don’t have access to VPN/IPMI to your server, please create a ticket with IPMI/VPN request and our engineers will be happy to create one for you.
Step 1 – Access IPMI #
Please follow the guide – How to access IPMI through VPN – Run Java Console and mount your Windows Server 2019 ISO
Step 2 – Enter Boot Menu with F11 #
Reboot your server, and with the F11 key, go to the boot menu:
Step 3 – Installation Window #
When the installation window opens, click Next to continue.
Step 4 – “Repair your computer” #
Select the “repair your computer” option.
Step 5 – “Troubleshoot” #
Select the “troubleshoot” option.
Step 6 – “Command Prompt” #
Select “command prompt”.
Step 7 – CMD #
Inside CMD please type:
d: cd Windows cd System32 move utilman.exe utilman.exe.bak copy cmd.exe utilman.exe net user administrator /active:yes shutdown -r -t 0
Step 8 – New Password #
After server reboot, on the home login screen, please press the Win+U combination. Inside CMD window, please type:
net user Administrator your-new-password exit
Step 9 – Rollback #
Your password has been reset. However, you need to rollback your changes with utilman.exe.
Just reboot your server, and repeat this guide. Inside CMD window in Windows Recovery mode, please type:
d: cd Windows cd System32 del utilman.exe ren utilman.exe.bak utilman.exe shutdown -r -t 0
How to enable RDP in Windows Server 2019Add a sub network interface or additional IP address in Windows Server
Содержание
- 1 Восстановление с загрузочного диска Windows
- 2 Восстановление с загрузочного диска Linux
- 3 Смена пароля на сервере
- 4 Если учетная запись Administrator заблокирована
Что делать если заходя в учетную запись Administrator сменил пароль и благополучно его забыл. В этой статье мы расскажем как имея доступ к файловой системе Windows Server легко сменить его на новый. Инструкция будет актуальна практически ко всем версия серверной ОС 2008-2019. Рассмотрим 2 случая, все зависит от того, что у Вас есть под рукой. Самый простой вариант это загрузочный диск с Windows.
Восстановление с загрузочного диска Windows
- Загружаемся с установочного диска Windows Server (он же является и диском восстановления).
- Сразу после выбора языка выбираем Восстановление системы (“Repair your computer”).
Для Windows Server 2016-2019 выбираем Диагностика (“Troubleshoot”), для Server 2008 — переходим к следующему шагу. - Командная строка (“Command Prompt”)
- Запускаем команды (для Windows Server 2008, 2008R2, 2016 и 2019):
- copy c:WindowsSystem32Utilman.exe с:WindowsSystem32Utilman.exe.old
- copy c:WindowsSystem32cmd.exe с:WindowsSystem32Utilman.exe
- Закрываем командную строку и нажимаем Продолжить (“Continue”).
- Переходим к смене пароля на сервере.
Восстановление с загрузочного диска Linux
Пример с использованием linux rescue cd, но подойдет и любой другой где есть командная строка и доступ к разделам Windows.
- Список разделов, дабы понимать какой монтировать: fdisk -l
- Монтируем раздел Windows: mount -t ntfs-3g /dev/vda1 /mnt/
- Переименовываем /mnt/Windows/System32/Utilman.exe в Utilman.exe-bak (потом его нужно будет еще вернуть на место)
- Переименовываем /mnt/Windows/System32/cmd.exe в Utilman.exe
- Перезапускаем сервер: reboot
- Запускаем Windows Server и переходим к смене пароля.
Смена пароля на сервере
- Сервер загрузится и выведет logon screen. Нажимаем Windows Key + U (специальные возможности, внизу экрана).
- Выполняем команду: net user administrator 123456 , где 123456 — новый пароль
Если учетная запись Administrator заблокирована
Разблокируем её можно просто следующей командой: net user administrator /active:yes
После разблокирования необходимо перезагрузить сервер, т.к. учетная запись Administrator будет недоступна без перезагрузки.
Готово! После разблокирования учётной записи необходимо вернуть Utilman.exe на прежнее место.
Чтобы изменить пароль администратора на ВМ с ОС Windows, перейдите в Виртуальные машины → выберите ВМ → меню → Изменить пароль и введите новый пароль.
Если пароль ВМ не изменился, вы можете сбросить пароль в режиме восстановления.
Обратите внимание!
Выполнение данных действий может привести к сбоям в работе ОС.
Пример сброса пароля в ОС Windows Server 2019
- Переведите ВМ в режим восстановления: Виртуальные машины → выберите ВМ → меню
→ Режим восстановления → Запустить режим и перезагрузить.
- Дождитесь запуска режима восстановления и подключитесь к ВМ по VNC: Виртуальные машины → выберите ВМ → меню
→ VNC.
- После загрузки ОС SystemRescueCD подключите раздел с ОС Windows. Для этого:
-
Введите команду для отображения всех разделов:
Результат выполнения команды
-
Подключите нужный раздел:
mount /dev/vda2 /mntCODE
Пояснения к команде
/dev/vda2 — раздел с ОС Windows
-
-
Перейдите в директорию с системными конфигурационными файлами:
cd /mnt/Windows/System32/config/CODE
-
Выведите список пользователей Windows:
Результат выполнения команды
RID — идентификатор учётной записи
Admin? — является ли пользователь администратором
-
Запустите утилиту chntpw для сброса пароля:
chntpw -u 0x01f4 SAMCODE
Пояснения к команде
01f4 — идентификатор учётной записи администратора
- Если учётная запись заблокирована, в меню утилиты будет пункт «2 — Unlock and enable user account (probably locked now)». В этом случае введите «2» для разблокировки учётной записи.
- Введите «1» для сброса пароля учётной записи.
- Введите «q» для выхода из утилиты и «y» для сохранения внесённых изменений.
-
Проверьте результат работы утилиты:
Результат выполнения команды
Статус «BLANK» для пользователя Administrator означает, что пароль сброшен.
- Отключите у ВМ режим восстановления: Виртуальные машины → выберите ВМ → меню
→ Режим восстановления → Отключить режим и перезагрузить.
Содержание
- Используйте Netdom.exe для сброса паролей учетных записей компьютера контроллера домена Windows Server
- Сводка
- Используйте Netdom.exe для сброса пароля учетной записи машины
- 5 лучших программ для сброса пароля Windows Server в 2019 году
- 5 лучших программ для сброса пароля Windows Server в 2019 году
- Какое программное обеспечение лучше всего подходит для сброса пароля Windows Server?
- Passware Kit Standard Plus
- Lazesoft Recover My Password Server Edition
- PCUnlocker Professional
- Windows Password Recovery Advanced
- WinGeeker Ultimate
- Вывод
- Как сбросить пароль администратора в Windows Server 2019
- Сброс и восстановление пароля с помощью CMD в Windows Server 2019
- СТАТЬЯ ПО ТЕМЕ Какие различия мы имеем между HTTP и HTTPS?
- Список постов
- Читайте сегодня
- Статьи от подписчиков
- СТАТЬИ
- Категории
- ЧИТАЙТЕ ТАК ЖЕ
- Reset Forgotten Admin Password in Windows Server 2019 with Installation CD
- Reset Forgotten Windows Server 2019 Password
- How to reset administrator password on Windows Server 2019
- Prerequisite
- Recovering Windows Server 2019 administrator password using CMD.
- Using the Command Prompt
- Conclusion
Используйте Netdom.exe для сброса паролей учетных записей компьютера контроллера домена Windows Server
В этой пошаговой статье описывается использование Netdom.exe для сброса паролей учетных записей компьютера контроллера домена в Windows Server.
Применяется к: Windows Server 2019, Windows Server 2016, Windows Server 2012 R2
Исходный номер КБ: 325850
Сводка
Каждый Windows на основе компьютера поддерживает историю паролей учетной записи машины, которая содержит текущие и предыдущие пароли, используемые для учетной записи. Когда два компьютера пытаются проверить подлинность друг с другом, а изменение текущего пароля еще не получено, Windows зависит от предыдущего пароля. Если последовательность изменений пароля превышает два изменения, участвующие компьютеры могут не общаться, и вы можете получать сообщения об ошибках. Например, при репликации Active Directory вы получаете сообщения об ошибках с отказом в доступе.
Это поведение также применяется к репликации между контроллерами домена того же домена. Если контроллеры домена, не реплицируемые, находятся в двух различных доменах, внимательно посмотрите на отношения доверия.
Нельзя изменить пароль учетной записи машины с помощью оснастки Active Directory Users and Computers. Но сбросить пароль можно с помощью Netdom.exe средства. Средство Netdom.exe включено в Windows средства поддержки для Windows Server 2003, в Windows Server 2008 R2 и в Windows Server 2008.
Средство Netdom.exe сбрасывает пароль учетной записи на компьютере локально (известный как локальный секрет). Это изменение записывается на объект учетной записи компьютера на Windows домена, который находится в том же домене. Одновременное написание нового пароля в обоих местах гарантирует синхронизацию по крайней мере двух компьютеров, участвующих в операции. Запуск репликации Active Directory гарантирует получение изменений другими контроллерами домена.
Следующая процедура описывает использование команды netdom для сброса пароля учетной записи компьютера. Эта процедура чаще всего используется на контроллерах домена, но также применяется к любой учетной записи Windows компьютера.
Необходимо запустить средство локально с Windows, пароль которого необходимо изменить. Кроме того, для запуска Netdom.exe необходимо иметь административные разрешения на локальном уровне и на объекте учетной записи компьютера в Active Directory.
Используйте Netdom.exe для сброса пароля учетной записи машины
Установите средства Windows Server 2003 на контроллер домена, пароль которого необходимо сбросить. Эти средства находятся в папке SupportTools на Windows Server 2003 CD-ROM. Чтобы установить эти средства, щелкните правой кнопкой мыши Suptools.msi файл в папке, а SupportTools затем выберите Установите.
Этот шаг не требуется в Windows Server 2008, Windows Server 2008 R2 или более поздней версии, так как средство Netdom.exe включено в Windows выпусков.
Если вы хотите сбросить пароль для контроллера Windows домена, необходимо остановить службу Центра рассылки ключей Kerberos и настроить тип запуска в Руководство.
Удалите кэш билета Kerberos на контроллере домена, где будут допущены ошибки. Это можно сделать, перезапустив компьютер или используя средства KLIST, Kerbtest или KerbTray. KLIST включен в Windows Server 2008 и Windows Server 2008 R2. Для Windows Server 2003 KLIST доступен в качестве бесплатной загрузки в средствах набора ресурсов Windows Server 2003.
В командной подсказке введите следующую команду:
Описание этой команды:
/s: это имя контроллера домена, используемого для настройки пароля учетной записи компьютера. Это сервер, на котором работает KDC.
/ud: это учетная запись пользователя, которая создает подключение к домену, указанному в /s параметре. Он должен быть в формате domainUser. Если этот параметр опущен, используется учетная запись текущего пользователя.
/pd:* указывает пароль учетной записи пользователя, указанный в /ud параметре. Для запроса пароля используйте звездочку (*). Например, локальный компьютер контроллера домена — Server1, а одноранговой Windows контроллер домена — Server2. Если вы запустите Netdom.exe Server1 со следующими параметрами, пароль будет изменен локально и одновременно записан на Server2. Репликация распространяет изменения на другие контроллеры домена:
Перезапустите сервер, пароль которого был изменен. В этом примере это Server1.
Источник
5 лучших программ для сброса пароля Windows Server в 2019 году
5 лучших программ для сброса пароля Windows Server в 2019 году
Если вы заблокированы в своей системе Windows Server, вы, вероятно, искали бы способ проникнуть внутрь. Бывает, что при попытке защитить нашу компьютерную систему мы склонны использовать дополнительный безопасный и сложный пароль для обеспечения дополнительной безопасности для система.
Однако, если вы недавно изменили пароль и забыли сделать заметку, у вас возникли проблемы.
К счастью, существует несколько способов сброса пароля Windows Server 2003/2008/2012/2016. Вы можете использовать установочный диск Windows Server, чтобы получить доступ и сбросить пароль.
Если у вас нет установочного диска, вам, возможно, потребуется использовать любое стороннее программное обеспечение для сброса пароля Windows Server.
Мы уже поделились способом сброса пароля сервера Windows с помощью установочного диска.
В этой статье мы рассмотрим лучшее программное обеспечение для сброса пароля Windows Server на вашем компьютере. Большая часть программного обеспечения для восстановления на сервере Windows — это программы премиум-класса. Но вы можете загрузить пробную версию, чтобы убедиться в ее работоспособности, прежде чем совершать покупку.
Какое программное обеспечение лучше всего подходит для сброса пароля Windows Server?
Passware Kit Standard Plus
Passware Kit Standard Plus — это инструмент для восстановления пароля премиум-класса, который может помочь вам сбросить пароль администратора Windows Server. Это многоцелевой инструмент, который может сделать больше, чем просто сброс пароля Windows Server.
Passware Kit Standard Plus поддерживает как процессорное, так и аппаратное ускорение и совместим с графическими процессорами AMD и NVIDIA.
Чтобы сбросить пароль Windows Server для Local и Admin, вам нужно создать загрузочный CD / USB-флеш-накопитель, используя Passware ISO. После создания загрузочного флэш-накопителя вставьте USB-накопитель в USB-порт компьютера и загрузитесь с него.
Следуйте инструкциям на экране для сброса пароля сервера Windows. Вот и все. Вы успешно восстановили пароль сервера Windows с помощью Passware Kit.
Lazesoft Recover My Password Server Edition
Подобно Passware, этот инструмент требует от пользователя создания загрузочной флешки или компакт-диска с помощью файла ISO для сброса пароля. Некоторые функции Lazesoft Recover My Password Server Edition включают возможность обнаружения нескольких операционных систем, разблокировку учетных записей пользователей, отключение опции истечения срока действия пароля и многое другое.
Пользовательский интерфейс ничего особенного, но выполняет свою работу. После загрузки с флешки выберите операционную систему, для которой вы хотите сбросить пароль. В этом случае это Windows Server Edition и нажмите «Далее».
В Lazesoft Recover My Password Server Edition отобразятся все учетные записи пользователей, созданные на этом компьютере. Выберите тот, для которого вы хотите сбросить пароль, и нажмите «Далее».
Нажмите на кнопку сброса / разблокировки, чтобы сбросить пароль. Нажмите «Готово», чтобы перезагрузить систему. Убедитесь, что вы извлекаете USB-диск / CD из компьютера.
Теперь вы можете войти на сервер Windows как администратор, установить новый пароль и записать его. Программное обеспечение можно использовать в коммерческих целях, что делает цену доступной.
PCUnlocker Professional
PCUnlocker — это программная утилита, которая позволяет сбросить забытый пароль администратора Windows и учетной записи пользователя. Программное обеспечение поставляется в трех версиях, а именно: PCUnlocker Standard, Professional и Enterprise.
В то время как стандартная версия PCUnlocker, которая является самой дешевой из трех, подходит для сброса пароля администратора Windows и учетной записи пользователя, для сброса пароля сервера Windows вам необходимо использовать версию PCUnlocker Professional, которая стоит немного дороже.
PCUnlocker Professional поставляется со всеми функциями стандартной версии, а также поддерживает версию для Windows Server 2000 — 2016. Чтобы использовать PCUnlocker Professional, вам понадобится флэш-накопитель CD / USB для создания загрузочного USB-накопителя с использованием PCUnlocker ISO.
Вставьте загрузочную флешку в компьютер и перезагрузите компьютер. Убедитесь, что вы загружаетесь с флэш-накопителя USB / CD. Если вы не знаете, как это сделать, проверьте, как изменить загрузочный диск в BIOS для вашего компьютера.
В окне PCUnlocker Professional выберите режим восстановления. В этом случае выберите Reset Local Admin / User Password.
PCUnlocker Professional выведет список всех учетных записей пользователей, связанных с администратором и компьютером для выпуска Windows Server. Выберите учетную запись, для которой вы хотите сбросить пароль, и нажмите кнопку «Сброс пароля».
После сброса пароля закройте окно PCUnlocker Professional и перезагрузите компьютер. Вы можете установить новый пароль для учетной записи Windows Server после входа на компьютер.
Windows Password Recovery Advanced
Windows Password Recovery Advanced от iSeePassword — еще одна программа для сброса пароля Windows Server, которую стоит рассмотреть. Программное обеспечение совместимо с версиями Windows и Windows Server.
Это программное обеспечение премиум-класса, но у него есть только один план. С помощью инструмента вы можете легко сбросить забытый или утерянный пароль локального администратора мгновенно. Вы также можете удалить пароль администратора домена, а также создать новую учетную запись администратора, если это необходимо.
Работа Windows Password Recovery Advanced аналогична другим ранее упомянутым программам сброса. Единственным отличием здесь является то, что этот инструмент позволяет создавать CD / USB флэш-накопитель для сброса пароля непосредственно из его интерфейса.
Чтобы сбросить пароль, скачайте и установите Windows Password Recovery Advanced на любой компьютер. Запустите программу и выберите флэш-накопитель USB / CD в разделе «Создать USB-флэш-накопитель для сброса пароля» или «CD / DVD».
Нажмите кнопку записи USB / Burn CD / DVD, чтобы создать загрузочную флешку. Извлеките USB-накопитель и подключите его к ПК с помощью пароля администратора.
Убедитесь, что вы загружаетесь с загрузочного флэш-накопителя USB, изменив загрузочный диск из BIOS.
Подождите, пока Windows Password Recovery Advanced запустится. Он покажет все учетные записи пользователей, связанные с компьютером. Выберите учетную запись пользователя для сброса и нажмите кнопку «Сброс пароля».
После успешного сброса пароля для Windows Server перезагрузите компьютер без загрузочной флешки.
WinGeeker Ultimate
Вы также можете просмотреть все учетные записи пользователей, связанные с компьютером, однако для сброса пароля вам потребуется версия Premium.
WinGeeker Ultimate может использоваться для сброса пароля администратора для ОС Windows, а также для версии Windows Server 2016/2012/2008 R2.
Чтобы сбросить пароль Windows Server, скачайте WinGeeker Ultimate с официального сайта и запустите программу. Вставьте дисковод компакт-дисков или флэш-накопитель USB, выберите его в правой части и нажмите «Записать на США» / «Записать на CD / DVD».
Затем извлеките USB-накопитель и вставьте в компьютер с парольной блокировкой Windows Server. Перейдите в BIOS и измените загрузочный диск / устройство на USB-накопитель / CD.
Перезагрузите компьютер и дождитесь запуска программы WinGeeker Ultimate. Выберите учетную запись пользователя, для которого вы хотите сбросить пароль, и нажмите кнопку «Сброс пароля».
Закройте окно WinGeeker Ultimate и перезагрузите компьютер. Создайте новую учетную запись администратора / пользователя после входа в свой компьютер.
Вывод
Быть заблокированным от учетной записи Window Server страшно, так как ОС используется как бизнес-решение. К счастью, одна из программ в этом списке может помочь вам восстановить пароль Windows Server.
Хотя использовать самый сложный пароль для защиты учетной записи пользователя от хакеров и других угроз очень разумно, разумно использовать менеджер паролей, чтобы безопасно организовать все ваши пароли в одном месте.
СВЯЗАННЫЕ ИСТОРИИ, КОТОРЫЕ ВЫ МОЖЕТЕ КАК:
Источник
Как сбросить пароль администратора в Windows Server 2019
Использование паролей является одной из наиболее часто используемых мер безопасности на протяжении многих лет, и благодаря этому, пока этот пароль сложен и безопасен, он будет предотвращать несанкционированный доступ к системе и, следовательно, избегать всех проблем, охватываемых Недоступен доступ, который влияет на файлы, роли и другие элементы, размещенные в системе.
Как системные администраторы, это нормально, что в какой-то момент мы забываем пароль пользователя-администратора, это пользователь, который устанавливается по умолчанию во время установки и является локальным, который имеет права на выполнение процессов в системе и ее службах, Причина, по которой мы можем забыть этот пароль, заключается в том, что иногда мы должны помнить пароли многих вещей (приложений, почты, большего количества пользователей и т. Д.), Поэтому мы забываем этот пароль, который жизненно важен для безопасности и доступности сервера. Если вы используете любую другую версию Windows Server, вот также как это сделать:
Solvetic объяснит, как мы можем сбросить пароль нашего сервера с Windows Server 2019.
Сброс и восстановление пароля с помощью CMD в Windows Server 2019
Шаг 2
Там мы оставляем установленные значения и нажимаем «Далее», где видим следующее:
Шаг 3
В этом разделе мы нажимаем на строку «Ремонт оборудования», чтобы получить доступ к расширенному режиму, где мы сначала увидим следующее окно:
Шаг 4
Там мы выбираем опцию «Устранение неполадок», и мы будем перенаправлены в следующее окно:
Шаг 5
Там мы нажимаем на опцию «Командная строка» и в развернутой консоли выполняем каждую из следующих команд:
Шаг 6
Там мы сделали следующее:
Доступ к ISO-образу Windows Server 2019
Доступ к каталогу System32
Создать резервную копию исполняемого файла Utilman
Скопируйте cmd, чтобы заменить функцию Utilman, которая охватывает рассказчик, увеличительное стекло и т. Д.
Шаг 7
После этого процесса мы перезапускаем сервер, выполнив следующее:
Шаг 9
Это приведет к отображению консоли командной строки, и там мы назначим новый пароль, выполнив следующее:
Шаг 10
После этого мы выполняем команду «exit» для выхода из командной строки и можем ввести новый пароль для пользователя «Администратор»:
$config[ads_text5] not found
Шаг 11
Теперь у нас будет обычный доступ к Windows Server 2019, чтобы мы могли выполнять все задачи:
Если в любое время мы хотим восстановить исходные значения, мы должны повторить этот процесс, но на этот раз выполните следующее:
Стоит помнить о важности назначения безопасного пароля и, если возможно, создания другого пользователя, у которого есть права администратора для доступа к другой учетной записи и возможности изменить пароль из пользовательского интерфейса. Как мы видим, это простой и эффективный процесс изменения пароля пользователя-администратора в случае, если мы его забыли.
$config[ads_text6] not found
СТАТЬЯ ПО ТЕМЕ Какие различия мы имеем между HTTP и HTTPS?
Список постов
Читайте сегодня
Статьи от подписчиков
СТАТЬИ
Категории
ЧИТАЙТЕ ТАК ЖЕ
Благодаря подключению Wi-Fi в настоящее время подключение к сети стало проще, чем несколько лет назад, поскольку мы можем найти множество точек доступа в разных местах, которые мы посещаем. Вот почему нет необходимости постоянно активировать подключение для передачи данных; поскольку многие тарифные планы имеют ограничение в мегабайтах и взимают дополнительную плату за дополнительные данные, которые вы используете. Вот почему сегодня мы просто объясним процесс деактивации мобильных данных на вашем устройстве Xiaomi Redmi 6A.
Чтобы не отставать, не забудьте подписаться на наш канал на YouTube! ПОДПИСЫВАТЬСЯ Как запустить Google Chrome OS с USB-диска Операционная система Google, получившая название Chrome OS, была разработана с учетом мобильности и простоты использования, поскольку эта система практически работает в облаке и со всей средой, которую предлагает нам Google, что широко известно благодаря своей доступности и совместимости. Одним из преимуществ Chrome OS является то, что он использует мало ресурсов и что-то практичное в том, что нам не нужно приобретать Chromebook для полноценного использования этой операционной системы, но теперь мы можем испо Просмотр заблокированных контактов WhatsApp Сегодня социальные сети стали важным методом общения для многих пользователей, потому что благодаря им мы можем устанавливать контакты с людьми из разных мест, независимо от километров, которые нас разделяют. Это, несомненно, помогло упростить отношения во многих аспектах. Если говорить о приложениях для обмена мгновенными сообщениями, то нет сомнений в том, что королева превосход
Источник
Reset Forgotten Admin Password in Windows Server 2019 with Installation CD
Forgot admin password on Windows Server 2019? What if there is no other admin account available? There’s no reason to panic. Not only are there third-party software (such as PCUnlocker) to reset the password, you can also do the job with the Windows installation CD. In this tutorial we’ll guide you through this process of resetting forgotten admin password in Windows Server 2019 with installation CD.
Reset Forgotten Windows Server 2019 Password
Insert the Windows Server 2019 DVD. During the power-on self-test, immediately press certain key (e.g. F12, F2, ESC) to bring up the boot selection menu. Use the arrow key to select the DVD and hit Enter.
When the Windows Setup page appears, press SHIFT + F10 to open up a Command Prompt window.
Type the following commands, and press Enter after each command.
When the above commands finished, your computer will restart. While restarting, quickly press the F8 key to bring up the «Advanced Boot Options». Select Safe Mode and hit Enter.
Once Windows has rebooted and you are at the login screen, click on the Ease of Access button (or press the Windows Key + U) and it should open a Command Prompt.
Type the following commands to change the Administrator password:
Now, we need to perform the cleanup task. Press Windows key + X to open the Power User menu and then select «Windows PowerShell (Admin)». Next, type the following to move the original utilman.exe back to its place:
This should restore the original functionality of the Ease of Access utility.
That’s all there is to it! Using this method you can easily reset local admin password for standalone server, or change forgotten domain admin password on domain controller. The drawback of resetting password is that you’ll be unable to access EFS files any longer.
Источник
How to reset administrator password on Windows Server 2019
Hello! Next, we will continue to explore the world of Windows Server 2019. To be specific, let’s explain a very sensitive aspect of system security. It is about the administrator password. Of course, the use of a secure password is one of the most important security measures, as it prevents unauthorized access to the system. Additionally, when we install Windows Server 2019, the system asks us to assign the password of the administrator user. If you want more information on how to install windows server 2019, check here. This account is local and has elevated privileges to run processes on the system and its services. As you can see, this password is a sensitive part of the system security. Also, if for some reason we forget it, we will not be able to access the system. So, here I show you how to reset the administrator password in Windows Server 2019.
Prerequisite
Recovering Windows Server 2019 administrator password using CMD.
In the first place, please enter your DVD or USB and start the system as if you were going to format it. When the installation window appears, please click Next to continue.

In the next screen, you have to click on repair your computer

Here are 3 options: Continue, Troubleshoot and Turn off your PC. You have to select the 2nd option Troubleshoot.

When redirected to the following window, please select Command Prompt

Using the Command Prompt
A CMD will open immediately. Once there you must run the following commands textually:
If all goes well, the Command Prompt should look like this:

Commands have to be entered one by one. Additionally, let’s see what commands we’re running in the system. With the first 3 commands, we place ourselves in the unit where Windows Server is installed, and we navigate specifically to the System32 folder. The 4th command we introduce makes a backup of the utilman executable in case we want to restore it later. The next command allows replacing the Administrator of Utilities in the start screen by the cmd.exe. This is essential, as we will be able to modify the password using Command Prompter. The subsequent command activates the administrator user. Finally, the last command we enter restarts the server. Please note that you need to enter the commands as I leave them here so as not to make any configuration errors.
After entering the last of the commands, the server will restart. Once on the home screen press the Win+U combination. Straightaway, a CMD will open where you have to enter the next command:
Where newpassword is the new password that you will assign to the Windows Server administrator. The command prompt should look like this:

After setting the password, enter Exit to exit the CMD and return to the home screen. Then, enter the new password you just created. You should be able to access it without any problems.

However, if you want to restore the original values, you just have to repeat the process using the following command:
Conclusion
As can be seen, the procedure for reset the administrator password on Windows Server is not complicated to execute. However, some users are reluctant to use CMD. But, by exactly following the instructions we give you, you will be able to recover access quickly. Before I say goodbye, I would like to invite you to join our Facebook group. All right, that’s it for now, see you next time.
Источник
Если вы заблокированы в своей системе Windows Server, вы, вероятно, искали бы способ проникнуть внутрь. Бывает, что при попытке защитить нашу компьютерную систему мы склонны использовать дополнительный безопасный и сложный пароль для обеспечения дополнительной безопасности для система.
Однако, если вы недавно изменили пароль и забыли сделать заметку, у вас возникли проблемы.
К счастью, существует несколько способов сброса пароля Windows Server 2003/2008/2012/2016. Вы можете использовать установочный диск Windows Server, чтобы получить доступ и сбросить пароль.
Если у вас нет установочного диска, вам, возможно, потребуется использовать любое стороннее программное обеспечение для сброса пароля Windows Server.
Мы уже поделились способом сброса пароля сервера Windows с помощью установочного диска.
В этой статье мы рассмотрим лучшее программное обеспечение для сброса пароля Windows Server на вашем компьютере. Большая часть программного обеспечения для восстановления на сервере Windows — это программы премиум-класса. Но вы можете загрузить пробную версию, чтобы убедиться в ее работоспособности, прежде чем совершать покупку.
-
1
Passware Kit Standard Plus
- Цена — Бесплатная пробная версия / Премиум $ 195
Passware Kit Standard Plus — это инструмент для восстановления пароля премиум-класса, который может помочь вам сбросить пароль администратора Windows Server. Это многоцелевой инструмент, который может сделать больше, чем просто сброс пароля Windows Server.
Вы можете использовать его для восстановления пароля для документов MS Office, файлов PDF , финансовой базы данных, учетных записей электронной почты и более 130 типов файлов.
Passware Kit Standard Plus чувствует себя крутым на $ 195, но если вы можете использовать его для нескольких целей, инструмент стоит своей цены.
Passware Kit Standard Plus поддерживает как процессорное, так и аппаратное ускорение и совместим с графическими процессорами AMD и NVIDIA.
Чтобы сбросить пароль Windows Server для Local и Admin, вам нужно создать загрузочный CD / USB-флеш-накопитель, используя Passware ISO. После создания загрузочного флэш-накопителя вставьте USB-накопитель в USB-порт компьютера и загрузитесь с него.
Следуйте инструкциям на экране для сброса пароля сервера Windows. Вот и все. Вы успешно восстановили пароль сервера Windows с помощью Passware Kit.
Скачать Passware Kit Standard Plus
- Также Читайте: 8 лучших хостингов Windows с SQL Server для 2019
-
2
Lazesoft Recover My Password Server Edition
- Цена — Бесплатная демоверсия / $ 79.49
Lazesoft Recover My Password Server Edition, как следует из названия, является средством сброса пароля, совместимым с версией Windows Server 2003/2008/2012/2016, и может помочь вам сбросить пароль как для локальной учетной записи , так и для учетной записи администратора, которая также без переустановки операционной системы. опять таки.
Подобно Passware, этот инструмент требует от пользователя создания загрузочной флешки или компакт-диска с помощью файла ISO для сброса пароля. Некоторые функции Lazesoft Recover My Password Server Edition включают возможность обнаружения нескольких операционных систем, разблокировку учетных записей пользователей, отключение опции истечения срока действия пароля и многое другое.
Кроме того, его также можно использовать для восстановления OEM-ключа продукта операционной системы Windows 10 и 8 из BIOS, хотя, вероятно, вам это не понадобится, поскольку у работающих на Windows 10 ключей продукта привязаны ключи к самой материнской плате .
Пользовательский интерфейс ничего особенного, но выполняет свою работу. После загрузки с флешки выберите операционную систему, для которой вы хотите сбросить пароль. В этом случае это Windows Server Edition и нажмите «Далее».
В Lazesoft Recover My Password Server Edition отобразятся все учетные записи пользователей, созданные на этом компьютере. Выберите тот, для которого вы хотите сбросить пароль, и нажмите «Далее».
Нажмите на кнопку сброса / разблокировки, чтобы сбросить пароль. Нажмите «Готово», чтобы перезагрузить систему. Убедитесь, что вы извлекаете USB-диск / CD из компьютера.
Теперь вы можете войти на сервер Windows как администратор, установить новый пароль и записать его. Программное обеспечение можно использовать в коммерческих целях, что делает цену доступной.
Скачать Lazesoft Recover My Password Server Edition
- Также Читайте: Лучшие инструменты для восстановления пароля Windows 10 Windows Password Unlocker
-
3
PCUnlocker Professional
- Цена — бесплатная пробная версия / $ 29,95
PCUnlocker — это программная утилита, которая позволяет сбросить забытый пароль администратора Windows и учетной записи пользователя. Программное обеспечение поставляется в трех версиях, а именно: PCUnlocker Standard, Professional и Enterprise.
В то время как стандартная версия PCUnlocker, которая является самой дешевой из трех, подходит для сброса пароля администратора Windows и учетной записи пользователя, для сброса пароля сервера Windows вам необходимо использовать версию PCUnlocker Professional, которая стоит немного дороже.
PCUnlocker Professional поставляется со всеми функциями стандартной версии, а также поддерживает версию для Windows Server 2000 — 2016. Чтобы использовать PCUnlocker Professional, вам понадобится флэш-накопитель CD / USB для создания загрузочного USB-накопителя с использованием PCUnlocker ISO.
Вставьте загрузочную флешку в компьютер и перезагрузите компьютер. Убедитесь, что вы загружаетесь с флэш-накопителя USB / CD. Если вы не знаете, как это сделать, проверьте, как изменить загрузочный диск в BIOS для вашего компьютера.
В окне PCUnlocker Professional выберите режим восстановления. В этом случае выберите Reset Local Admin / User Password.
PCUnlocker Professional выведет список всех учетных записей пользователей, связанных с администратором и компьютером для выпуска Windows Server. Выберите учетную запись, для которой вы хотите сбросить пароль, и нажмите кнопку «Сброс пароля».
После сброса пароля закройте окно PCUnlocker Professional и перезагрузите компьютер. Вы можете установить новый пароль для учетной записи Windows Server после входа на компьютер.
Скачать PCUnlocker Professional
- Читайте также: 10 лучших инструментов для восстановления утерянного пароля Windows 10
-
4
Windows Password Recovery Advanced
- Цена — бесплатная пробная версия / $ 29,95
Windows Password Recovery Advanced от iSeePassword — еще одна программа для сброса пароля Windows Server, которую стоит рассмотреть. Программное обеспечение совместимо с версиями Windows и Windows Server.
Это программное обеспечение премиум-класса, но у него есть только один план. С помощью инструмента вы можете легко сбросить забытый или утерянный пароль локального администратора мгновенно. Вы также можете удалить пароль администратора домена, а также создать новую учетную запись администратора, если это необходимо.
Работа Windows Password Recovery Advanced аналогична другим ранее упомянутым программам сброса. Единственным отличием здесь является то, что этот инструмент позволяет создавать CD / USB флэш-накопитель для сброса пароля непосредственно из его интерфейса.
Чтобы сбросить пароль, скачайте и установите Windows Password Recovery Advanced на любой компьютер. Запустите программу и выберите флэш-накопитель USB / CD в разделе «Создать USB-флэш-накопитель для сброса пароля» или «CD / DVD».
Нажмите кнопку записи USB / Burn CD / DVD, чтобы создать загрузочную флешку. Извлеките USB-накопитель и подключите его к ПК с помощью пароля администратора.
Убедитесь, что вы загружаетесь с загрузочного флэш-накопителя USB, изменив загрузочный диск из BIOS.
Подождите, пока Windows Password Recovery Advanced запустится. Он покажет все учетные записи пользователей, связанные с компьютером. Выберите учетную запись пользователя для сброса и нажмите кнопку «Сброс пароля».
После успешного сброса пароля для Windows Server перезагрузите компьютер без загрузочной флешки.
Скачать Windows Password Recovery Advanced
- Читайте также: Лучшие 6 менеджеров паролей Windows 10 для использования в 2019 году
-
5
WinGeeker Ultimate
- Цена — Бесплатная пробная версия / $ 29,95
WinGeeker Ultimate по своему дизайну выглядит идентично iSeePassword Recovery Tool. Это также премиум-инструмент стоимостью $ 29,95, но вы можете скачать бесплатную пробную версию для тестирования. Бесплатная пробная версия позволяет создавать загрузочный USB-накопитель и загружаться с него.
Вы также можете просмотреть все учетные записи пользователей, связанные с компьютером, однако для сброса пароля вам потребуется версия Premium.
WinGeeker Ultimate может использоваться для сброса пароля администратора для ОС Windows, а также для версии Windows Server 2016/2012/2008 R2.
Чтобы сбросить пароль Windows Server, скачайте WinGeeker Ultimate с официального сайта и запустите программу. Вставьте дисковод компакт-дисков или флэш-накопитель USB, выберите его в правой части и нажмите «Записать на США» / «Записать на CD / DVD».
Затем извлеките USB-накопитель и вставьте в компьютер с парольной блокировкой Windows Server. Перейдите в BIOS и измените загрузочный диск / устройство на USB-накопитель / CD.
Перезагрузите компьютер и дождитесь запуска программы WinGeeker Ultimate. Выберите учетную запись пользователя, для которого вы хотите сбросить пароль, и нажмите кнопку «Сброс пароля».
Закройте окно WinGeeker Ultimate и перезагрузите компьютер. Создайте новую учетную запись администратора / пользователя после входа в свой компьютер.
Скачать WinGeeker Ultimate
Вывод
Быть заблокированным от учетной записи Window Server страшно, так как ОС используется как бизнес-решение. К счастью, одна из программ в этом списке может помочь вам восстановить пароль Windows Server.
Хотя использовать самый сложный пароль для защиты учетной записи пользователя от хакеров и других угроз очень разумно, разумно использовать менеджер паролей, чтобы безопасно организовать все ваши пароли в одном месте.
СВЯЗАННЫЕ ИСТОРИИ, КОТОРЫЕ ВЫ МОЖЕТЕ КАК:
- 5 лучших загрузочных программ резервного копирования для Windows 10 [2019 LIST]
- 5 программ многофакторной аутентификации для защиты данных в 2019 году
- Это недавнее нарушение данных может повлиять на ваш пароль Outlook