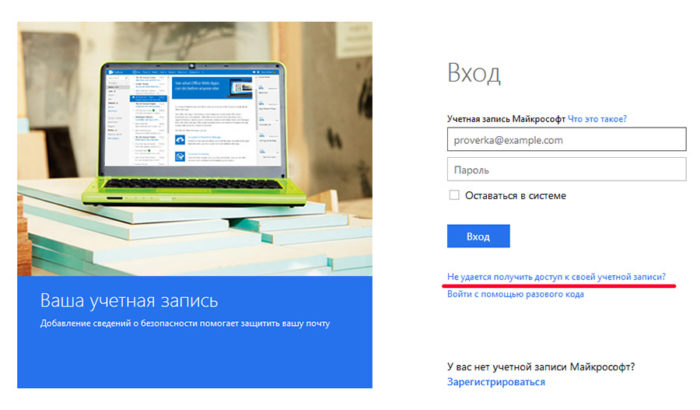Содержание
- 1 Забыл пароль к учетной записи Майкрософт: что делать?
- 2 Как разблокировать Нокиа Люмия если забыл пароль от телефона
- 3 Разблокировка Nokia Lumia 520 (White) через аккаунт Google
- 4 Программа для сброса защитного кода
- 5 Сброс к заводским настройкам
Что делать если забыл пароль от учетной записи Microsoft или от экрана блокировки на телефоне? Прежде всего, не паниковать. В этой инструкции наглядно и пошагово описаны способы разблокировки смартфонов Нокиа Люмия, Microsoft Lumia или любого другого, работающего на Windows 10 Mobile или Windows Phone.
Забыл пароль к учетной записи Майкрософт: что делать?
Сбросить или восстановить пароль от аккаунта Microsoft можно на этой странице: https://account.live.com/password/reset
Инструкция интуитивно понятна и, скорее всего, после выполнения всех шагов вам удастся восстановить пароль от учётной записи на телефоне.
Как разблокировать Нокиа Люмия если забыл пароль от телефона
Установили пароль на Windows 10 Mobile смартфоне Nokia Lumia и успешно его забыли? Не стоит отчаиваться — способ разблокировать телефон есть и даже несколько.
Важно! Каждый из нижеперечисленных способов по восстановлению забытого пароля ведет к полному удалению всех пользовательских данных (приложения, игры, контакты, фото, видео и т.д.) без возможности восстановления.
По сути, выполняется полный сброс настроек до заводских только не из смартфона, а путем последовательного нажатия клавиш. Перед тем как сбросить настройки необходимо полностью зарядить устройство или хотя бы не менее чем на 50%.
Как снять блокировку с Windows Phone телефона: способ №1
Шаг 1. Отключите от смартфона зарядное устройство.
Шаг 2. Нажмите и удерживайте кнопку уменьшения звука и в это время подключите зарядку. Если все сделано правильно, то на экране появится восклицательный знак.
Шаг 3. Теперь нужно нажимать на клавиши в следующей последовательности:
- Кнопка прибавления звука;
- Кнопка уменьшенья звука;
- Кнопка питания (блокировки);
- Кнопка уменьшения звука.
В течение примерно 5-15 минут на экране будут вращаться шестеренки – это значит, что идет процесс сброса настроек. Потом секунд на 30 экран погаснет и после этого устройство перезагрузится.
Разблокировка смартфонов Люмия с клавишей камеры
Тут все просто:
Шаг 1. Одновременно зажимаем и удерживаем до вибрации кнопки камеры, питания и клавишу увеличения звука.
Шаг 2. Как только смартфон завибрировал, отпускаем клавишу питания, остальные кнопки продолжаем удерживать до появления «WIN».
Таким образом можно разблокировать множество устройств на Windows Phone, например, Lumia 630, 520, 535, 530, 920, 625, 820, 720, 730, 1020, 800, 925, 640, 820, 430, 635 и др.
Пожалуйста, Оцените:
НашиРЕКОМЕНДАЦИИ




Разблокировка Nokia Lumia 520 (White) через аккаунт Google
Сразу же следует отметить – данный способ актуален не для всех устройств. В списке проверенных присутствуют модели на “чистом” Андроиде, Samsung, Huawei, Honor, а также некоторые Xiaomi.
Если 5 раз подряд ввести неверный ключ, но на дисплее откроется оповещение о блокировке с таймером. Ниже – кнопка “Забыли графический ключ?”, на которую и следует нажать. Система автоматически предложит авторизацию в Google-аккаунт, к которому привязан телефон. Получится внести собственную почту и пароль только при наличии подключения к Wi-Fi или мобильному интернету. Если есть сеть, а авторизация прошла успешно – смартфон разблокируется и все данные останутся на своих местах.
Программа для сброса защитного кода
В любом устройстве компании Nokia установлен защитный код от несанкционированного доступа посторонних лиц к этому виду устройства. По умолчанию — это простой набор цифр, например, «000000», «111111» или «123456».
1. Порядок подбора защитного кода по IMEI.
Для начала разберем незнакомые понятия.
Так IMEI — это 15-17-значный идентификатор международного образца, то есть «паспорт» устройства. Если у пользователя телефоном отсутствуют документы на телефон (такое встречается ввиду, дарения, покупки б/у телефона, перекупки или банальной кражи или находки устройства), то найти его, можно сняв защитную крышку и вынув аккумулятор на время. IMEI также содержится в документации или получается путем введения на телефоне команды «*#06#».
Unlock code или код разблокировки телефона вычисляется по IMEI, также его подбирают на разных интернет-ресурсах. Unlock code аппарат запрашивает в тех случаях, когда код блокировки вводился трижды неправильно. Ряд телефонов код разблокировки не поддерживает.
2. Программа-нейтрализатор защитного кода.
Существует ряд программ, способных подобрать код разблокировки или осуществить «жесткую перезагрузку ОС» телефона, сопровождающуюся сбросом всех имеющихся настроек и стиранием файлов и информации, находящейся в памяти телефона. К одной из таких утилит относится Mynokiatool. Однако ее применение крайне не рекомендуется, пока аппарат находится на гарантии ввиду того, что его можно отдать в спецсервисную службу.
Инструкция по применению Mynokiatool:
- Программа скачивается и устанавливается на ноутбук или ПК. Телефон синхронизируется с компьютером, на котором открывается программа.
- Кликается по кнопке в верхнем правом углу под названием «Подключить».
- Ожидается появление в окне «Log» сообщения «Телефон подключен».
- Выбирается кнопка «Прочитать код».
- Жмется на «Stuft», а затем — «Сброс настроек».
- Дается согласие нажатием на «Ок».
После применения утилиты сбрасываются все данные, а защитный код становится тем, который был ранее (по умолчанию).
Сброс к заводским настройкам
Проблема может настигнуть пользователя в неподходящий момент – при отсутствии интернета. В таком случае авторизация в Google невозможна. Разобраться с таким обстоятельством можно двумя путями:
- найти место с Wi-Fi, которая сохранена в устройстве (актуально, если в настройках активирована опция автоматического подключения) и проделать действия, рассмотренные выше;
- выполнить сброс к заводским настройкам через специальное меню смартфона.
Последний вариант заслуживает более подробного рассмотрения. Практически в каждой модели на Android предустановлена штатная утилита Recovery, предназначенная для проведения сервисных настроек. Именно через нее придется проводить разблокировку. Перед выполнением действий следует уяснить – после сброса через Рекавери из памяти устройства удаляются все файлы . Судьба элементов на карточке MicroSD зависит от производителя. Поэтому перед выполнением каких-либо действий настоятельно рекомендуем создать резервную копию данных телефона.
Читайте также: Привноте сом на русском
Проделать нужно такие действия:
- Полностью выключить телефон.
- Зажать механические кнопки “громкость вверх” и “включение/разблокировка”.
- После того как телефон издаст вибрацию – отпустить кнопку включения, держа при этом “громкость вверх” до появления инженерного меню.
- После открытия Recovery отпустить кнопку и выбрать пункт Wipe data/factory reset.
Чаще всего меню в Рекавери сенсорное, соответственно нажать на Wipe data получится как при обычном управлении устройством. Однако на старых моделях в меню может отсутствовать нормальная работа сенсора. Управление в таком случае реализуется следующим образом:
- выбор пунктов меню – клавишами громкости;
- подтверждение действия – кнопкой включения.
После сброса телефон перезагрузится и предложит выполнить начальную настройку системы. Еще раз стоит напомнить – сброс к заводским настройкам приводит к удалению всех пользовательских файлов, сохраненных в памяти смартфона.
Что делать если забыл пароль от учетной записи Microsoft или от экрана блокировки на телефоне? Прежде всего, не паниковать. В этой инструкции наглядно и пошагово описаны способы разблокировки смартфонов Нокиа Люмия, Microsoft Lumia или любого другого, работающего на Windows 10 Mobile или Windows Phone.
Используемые источники:
- https://win10m.ru/chto-delat-esli-zabyl-parol.html
- https://9726552.ru/kak-razblokirovat-nokia-ljumija-520/
- https://kakoperator.ru/lifehacks/kak-razblokirovat-telefon-nokia
Что делать если забыл пароль от учетной записи Microsoft или от экрана блокировки на телефоне? Прежде всего, не паниковать. В этой инструкции наглядно и пошагово описаны способы разблокировки смартфонов Нокиа Люмия, Microsoft Lumia или любого другого, работающего на Windows 10 Mobile или Windows Phone.
Содержание
- 1 Забыл пароль к учетной записи Майкрософт: что делать?
- 2 Как разблокировать Нокиа Люмия если забыл пароль от телефона
- 2.1 Как снять блокировку с Windows Phone телефона: способ №1
- 2.2 Разблокировка смартфонов Люмия с клавишей камеры
Забыл пароль к учетной записи Майкрософт: что делать?
Сбросить или восстановить пароль от аккаунта Microsoft можно на этой странице: https://account.live.com/password/reset
Инструкция интуитивно понятна и, скорее всего, после выполнения всех шагов вам удастся восстановить пароль от учётной записи на телефоне.
Как разблокировать Нокиа Люмия если забыл пароль от телефона
Установили пароль на Windows 10 Mobile смартфоне Nokia Lumia и успешно его забыли? Не стоит отчаиваться — способ разблокировать телефон есть и даже несколько.
Важно! Каждый из нижеперечисленных способов по восстановлению забытого пароля ведет к полному удалению всех пользовательских данных (приложения, игры, контакты, фото, видео и т.д.) без возможности восстановления.
По сути, выполняется полный сброс настроек до заводских только не из смартфона, а путем последовательного нажатия клавиш. Перед тем как сбросить настройки необходимо полностью зарядить устройство или хотя бы не менее чем на 50%.
Как снять блокировку с Windows Phone телефона: способ №1
Шаг 1. Отключите от смартфона зарядное устройство.
Шаг 2. Нажмите и удерживайте кнопку уменьшения звука и в это время подключите зарядку. Если все сделано правильно, то на экране появится восклицательный знак.
Шаг 3. Теперь нужно нажимать на клавиши в следующей последовательности:
- Кнопка прибавления звука;
- Кнопка уменьшенья звука;
- Кнопка питания (блокировки);
- Кнопка уменьшения звука.
В течение примерно 5-15 минут на экране будут вращаться шестеренки – это значит, что идет процесс сброса настроек. Потом секунд на 30 экран погаснет и после этого устройство перезагрузится.
Разблокировка смартфонов Люмия с клавишей камеры
Тут все просто:
Шаг 1. Одновременно зажимаем и удерживаем до вибрации кнопки камеры, питания и клавишу увеличения звука.
Шаг 2. Как только смартфон завибрировал, отпускаем клавишу питания, остальные кнопки продолжаем удерживать до появления «WIN».
Таким образом можно разблокировать множество устройств на Windows Phone, например, Lumia 630, 520, 535, 530, 920, 625, 820, 720, 730, 1020, 800, 925, 640, 820, 430, 635 и др.

Загрузка…
Иногда клиенты Windows 10 забывают пароль от своей учётной записи. Чтобы восстановить доступ к ней и попасть на «Рабочий стол», нужно сбросить старую комбинацию и установить новую.
Любой пользователь может сделать старый пароль недействительным без переустановки Windows 10. Сегодня рассмотрим все возможные методы.
Перед выполнением инструкций, описанных ниже, необходимо убедиться в следующем:
- Кнопка Caps Lock выключена. Она переводит символы на верхний регистр, то есть, если она активна, идёт набор только больших букв. Обычно на клавиатуре стационарных компьютеров находится специальный индикатор этой клавиши. Если он горит, выключите её (нажмите на неё один раз). На ноутбуках индикатора, как правило, нет, поэтому попробуйте нажать на эту кнопку и ввести пароль ещё раз.
- Установлена необходимая раскладка клавиатуры, то есть язык текста для набора. Если она не соответствует языку символов у вас в пароле, зажмите комбинацию клавиш Shift + Alt, чтобы её поменять. Иконка языка обычно также располагается в правом нижнем углу экрана для входа. Можно кликнуть и по ней мышкой. Если стоит нужная раскладка, попытайтесь вспомнить возможные сочетания, которые вы могли использовать в качестве пароля. Если в голову не приходят никакие варианты, переходите к методам, описанным ниже.
Меняем пароль от учётной записи онлайн
Этот способ решит проблему со входом только в том случае, если вы работали раньше на устройстве через аккаунт Microsoft. Если вы не регистрировали его или он у вас есть, но вы пользуетесь ПК просто как локальный пользователь (то есть это отдельная учётная запись, не связанная с аккаунтом Microsoft), данный метод сброса пароля вам не подойдёт — следует сразу переходить к другим способам. Итак, как поменять пароль онлайн на сайте Microsoft?
- Переходим по этой ссылке, чтобы попасть на официальную страницу Microsoft. Вас сразу же спросят, по какой причине вам не удаётся войти в учётную запись. Ставим круглую отметку слева от первого варианта «Я не помню свой пароль». После этого жмём на «Далее».
Укажите причину, по которой вы не можете войти в учётную запись Microsoft - Теперь в первое поле вводим адрес своей электронной почты или номер телефона, к которому была привязана учётная запись. Во втором поле нужно напечатать набор символов (капчу) с изображения, состоящий из латинских букв и цифр. Если вы не можете разглядеть их, кликните по «Новые» или «Аудио», чтобы система заменила набор или произнесла его. Вводим и нажимаем на «Далее».
Введите в поле адрес электронной почты либо номер своего телефона - На вашу электронную почту будет отправлено письмо со специальным кодом, поэтому у вас должен быть обязательно доступ к электронному ящику. Откройте его и найдите письмо от Microsoft Live (оно обычно отправляется тут же или в течение нескольких минут). Скопируйте код или просто запомните и впишите его в соответствующее поле на сайте Microsoft. Щёлкните теперь по «Далее».
Введите в поле код, который пришёл вам на указанную электронную почту - Появится два новых поля, в которых нужно ввести новый пароль. Второе поле нужно для его подтверждения. Обязательно запомните его, а лучше зафиксируйте в записной книжке, к которой есть доступ только у вас. После ввода кликаем по «Далее».
Введите новый пароль в первом поле и повторите его во втором - На следующей странице вас уведомят, что пароль был успешно заменён.
Вас уведомляют, что доступ к учётной записи успешно восстановлен -
Теперь вы можете входить в учётную запись, используя новую комбинацию.
Введите в поле новый пароль от учётной записи
Видео: изменяем забытый пароль от учётки Microsoft
За счёт установочного диска или флешки
Для этого метода понадобится носитель (компакт-диск, флешка и т. д.) с установленным дистрибутивом Windows 10. Мы будем загружать систему через него и уже с помощью определённых действий менять пароль от учётной записи. Переходим сразу к подробному описанию манипуляций:
- Включаем компьютер. Когда он начнёт загружаться, входим в BIOS с помощью клавиши Delete. Кнопка для входа в это меню может быть и другой: все зависит от модели ПК. Вы можете найти информацию касательно этой кнопки на сайте разработчика вашего устройства или в инструкции по эксплуатации, которая прилагается к устройству, если клавиша Delete не сработала.
- В синем меню BIOS в параметре First Boot Device устанавливаем загрузку с носителя, на котором есть дистрибутив Windows.
Установите носитель с дистрибутивом Windows в параметре First Boot Device - Подключите накопитель с дистрибутивом Windows 10 к ноутбуку. Если это диск, вставьте его в дисковод. Перезагрузите ПК.
- Когда накопитель загрузится, выберите язык установки и одновременно зажмите на своей клавиатуре две клавиши: Shift + F10. Данная команда должна открыть нужный нам редактор, в частности, «Командную строку».
- Если чёрное окно не появляется на экране, добавьте к этой комбинации клавиш ещё и Fn. Если снова не сработало, нажимаем на ссылку «Восстановление системы», расположенную в левом нижнем углу экрана.
Кликните по ссылке «Восстановление системы» - Теперь выбираем второй раздел под названием «Поиск и устранение неисправностей».
Нажмите на «Поиск и устранение неполадок», чтобы перейти к «Командной строке» - В следующем окне делаем выбор в пользу пункта «Дополнительные параметры». Следующий шаг — запуск «Командной строки».
Теперь переходим непосредственно к командам, которые нужно выполнять в запустившемся чёрном редакторе. Подробно опишем процедуру:
- Печатаем в строке слово diskpart. Нажимаем на Enter. После этого вводим команду list volume. Ваша задача — запомнить букву жёсткого диска, на котором установлена ваша ОС, так как не всегда это может быть диск «С:». Эту букву вы в дальнейшем будете вводить в начале всех последующих команд. Чтобы завершить работу первой команды diskpart, напечатайте exit и нажмите на Enter на клавиатуре.
Выполните поочередно команды diskpart и list volume - Мы не прощаемся с «Командной строкой», так как в ней нам нужно ввести ещё несколько команд. Первой будет move c:windowssystem32utilman.exe c:windowssystem32utilman2.exe. Скопируйте её с помощью контекстного меню или комбинации клавиш Ctrl + C и вставьте в чёрный редактор. Нажмите на Enter, чтобы она выполнилась.
- Вторая команда следующая: copy c:windowssystem32cmd.exe c:windowssystem32utilman.exe. Так же копируем и вставляем в редакторе, а затем жмём на Enter.
Выполните по очереди две команды в «Командной строке» - Теперь необходимо перезапустить устройство. Печатаем для этого команду wpeutil reboot в редакторе. Здесь уже необязательно копировать, так как она короткая и ошибку вы вряд ли сделаете. Вы также вправе перезагрузить своё устройство и другим способом.
- В этот раз загружаемся не с накопителя с дистрибутивом Windows 10, а с системного диска.
- Появится окно с полем для ввода пароля. Здесь мы кликаем по значку «Специальные возможности», расположенном в правом нижнем углу. Снова запустится уже знакомый нам чёрный редактор для ввода команд.
Повторно откройте «Командную строку» после перезагрузки ПК - Печатаем в окне следующее: net user имя_пользователя новый_пароль. Для запуска команды жмём по традиции на Enter. Если имя пользователя, то есть вашей учётной записи, состоит не из одного, а из нескольких слов, нужно взять его в кавычки.
- В том случае если вы, к сожалению, не знаете, какое у вас имя в системе, используйте команду net users, чтобы ознакомиться с перечнем и выбрать нужный вам аккаунт.
- После выполнения команды система попросит ввести вас новый пароль два раза. Печатаем его и каждый раз нажимаем на Enter. Учтите, что при наборе символы не будут отображаться. Это сделано в целях безопасности. Теперь можно закрывать «Командную строку».
Введите два раза новый пароль: сначала в одной строке, а потом в другой - После установки нового пароля, вы уже сразу можете входить в свой аккаунт на ПК.
Видео: ставим новый пароль с помощью установочного носителя
C помощью «Командной строки»
Этот метод подойдёт для таких версий Windows 10, как «Профессиональная» или «Корпоративная». Для других вариантов способ работать не будет. Если у вас нет аккаунта Microsoft и установочной флешки или диска, эта инструкция станет одним из лучших вариантом для вас.
Решение проблемы заключается во входе в систему через учётную запись администратора и последующей смене пароля в окне «Управление компьютером». Детально расскажем о шагах:
- Запустите у себя на ПК чёрный редактор «Командная строка», используя инструкцию из раздела «За счёт установочного диска или флешки» этой статьи. В частности, нужно нажать на иконку «Специальные возможности».
- На этот раз мы будем вводить другие команды. Первая из них следующая: net user Администратор /active:yes. Учтите, что для англоязычной версии Windows 10 необходимо ввести английское слово Administrator, а не русское. Вставляем команду и нажимаем на Enter.
Вставьте в «Командную строку» команду net user Администратор /active:yes - После этих действий в левом нижнем углу появится ещё одна учётная запись «Администратор». Зайдите через неё. Здесь пароль вводить не нужно.
Вводите в Windows с помощью учётной записи «Администратор» - Теперь кликнем правой кнопкой мыши по кнопке «Пуск» в левом нижнем углу. В большом перечне опций выбираем раздел «Управление компьютером».
Выберите «Управление компьютером» в контекстном меню - В запустившемся окошке, в частности, в его левой части находим пункт «Локальные пользователи и группы» и кликаем по нему.
Откройте раздел «Локальные пользователи и группы» - В правой части окна запускаем двойным щелчком папку «Пользователи». Ищем себя (свою учётную запись) в перечне. Кликаем по этому пункту правой клавишей. В небольшом меню делаем выбор в пользу «Задать пароль».
В контекстном меню пункта, который соответствует вашей учётной записи, кликните по «Задать пароль» - Читаем сообщение системы с предупреждением и щёлкаем по «Продолжить».
Читаем предупрждение и нажимаем на «Продолжить» - Печатаем новый пароль и сохраняем его. Теперь вы можете заходить в свою учётку под новой комбинацией.
В новом окошке введите пароль два раза и нажмите на ОК - После перезапуска компьютера на экране для входа снова откройте «Командную строку» и введите в чёрном редакторе команду net user Администратор /active:no, чтобы учётная запись администратора исчезла из списка доступных.
Используем «Редактор реестра»
Заменить старый пароль новым можно и с помощью специальных манипуляций в окне «Редактор реестра». Рассмотрим этот способ подробнее:
- Снова входим в систему под учётной записью «Администратор» как это было описано в разделе «С помощью «Командной строки» этой статьи. Открываем «Командную строку».
- В редакторе вводим слово regedit. Именно оно запустит нужный нам «Редактор реестра».
- В левой части окошка открываем третью главную ветку HKEY_LOCAL_MACHINE.
Кликните по папке HKEY_LOCAL_MACHINE в левой части окна - Теперь переключаем своё внимание на верхнюю панель окна и жмём на «Файл», а потом на «Загрузить куст».
Нажмите на раздел «Файл» и выберите опцию «Загрузить куст» - В «Проводнике Windows» ищем папку config, а затем файл SYSTEM. Кликаем теперь по «Открыть».
Выберите файл SYSTEM и нажмите на кнопку «Открыть» - Пишем произвольное название в поле «Имя раздела» только латинскими буквами. Кликните по ОК.
Напечатайте произвольное имя в поле и нажмите на ОК - Заходим в только что созданную ветку и открываем папку Setup.
Откройте папку Setup в загруженном кусте - Ищем параметр CmdLine. Кликаем по нему дважды и меняем значение на cmd.exe.
Измените значение параметра CmdLine на cmd.exe - В перечне находим также пункт SetupType, открываем его и ставим значение 2.
- В левой части окна кликните по созданному вами ранее разделу левой кнопкой мыши. Теперь нажмите на «Файл», а затем на «Выгрузить куст». После этого подтвердите своё действие.
Снова кликните по «Файл», а затем выберите «Выгрузить куст» - Перезагрузите устройство. После возникновения экрана блокировки с полем для ввода пароля появится «Командная строка». В редакторе вводим следующее: net user user_name user_pswrd. В этой команде user_name — имя вашей учётной записи, а user_pswrd — ваш новый пароль.
Введите команду net user и добавьте в строку имя вашей учётной записи и новый пароль - Теперь выполните команду exit, чтобы выйти из чёрного редактора и вернуться в окно для входа. Пишем новый пароль и заходим, наконец, в свою учётную запись.
Введите команду exit и нажмите на Enter, чтобы выйти из «Командной строки» и ввести новый пароль в поле для входа
Сброс пароля с помощью приложений для восстановления аккаунта
Если у вас нет установочного накопителя с дистрибутивом Windows, вы можете загрузить на любой пустой носитель специальную программу для восстановления пароля и с него войти в систему, чтобы изменить пароль. Программы представляют собой образы загрузочного диска.
Их нужно скачать и просто перенести на пустой накопитель (диск или флешку). Так как на своём компьютере вы сделать этого не сможете, вам придётся у кого-то его попросить, чтобы записать образ.
Offline Windows Password & Registry Editor: бесплатная утилита без интерфейса
Offline Windows Password & Registry Editor представляет собой бесплатный образ загрузочного диска. Главная особенность — отсутствие графического интерфейса. Для работы в утилите нужно вводить команды с клавиатуры.
Какие характеристики и функции у этой программы?
- находит все учётные записи пользователей, даже заблокированные и отключённые;
- сбрасывает пароль «Администратора»;
- восстанавливает доступ не только к локальным учётным записям, но и аккаунтам Microsoft;
- работает для всех версий Windows;
- поддерживает 32-битные и 64-битные системы;
- редактирует реестр Windows (например, для удаления вирусов из автозагрузки).
Загрузить приложение можно прямо с его официальной страницы. Для создания образа диска CD и образа USB нужно скачивать отдельные файлы. Каждый из них весит всего 18 МБ.
Recover My Password Home Edition: бесплатный вариант с интерфейсом на английском
Приложение Recover My Password Home Edition разработано компанией Lazesoft. У него удобный и простой интерфейс, но работать в нём смогут только те, кто знает английский язык: русского варианта нет. Плюс программы в том, что она бесплатная.
Какие у этой утилиты преимущества?
- Подходит не только для «десятки», но и для других версий Windows, даже XP и Vista.
- Поддерживает как 32-битную, так и 64-битную систему.
- Позволяет создавать не только образы Flash и CD, но и ISO-образы, образы оптического диска, хранящиеся в обычном файле.
- Работает на всех ноутбуках, включая Legend, Toshiba, Dell, IBM и другие.
- Восстанавливает доступ к локальной учётной записи «Администратор».
- Вес программы составляет всего 33.4 МБ.
Скачать этот образ загрузочного диска можно с официального сайта разработчика.
Renee Passnow: платная, но удобная программа
Утилита Renee Passnow представляет собой платный образ загрузочного диска. Принцип её работы заключается в обходе пароля локальной учётной записи и ОС Windows за счёт изменения зашифрованного пароля в файле реестра Sam.
Какие у программы возможности и плюсы?
- не удаляет данные, хранящиеся на ПК;
- превращает учётную запись Microsoft в локальную, а затем удаляет её пароль;
- имеет понятный и простой интерфейс на русском языке;
- подходит для всех версий Windows в том числе XP и Vista;
- создаёт резервные копии данных, хранящихся на жёстких дисках, без Windows;
- стирает информацию со встроенных накопителей полностью или по разделам;
- восстанавливает систему Windows после возникновения ошибок DBR или MBR при запуске ОС.
Из минусов утилиты можно выделить ограниченный функционал бесплатной пробной версии. С помощью последней вы не сможете сбросить пароль: даётся только возможность найти учётные записи у вас на ПК. Стоимость основной платной версии составляет 1290 рублей, а профессиональной — 1790 рублей. Вес дистрибутива составляет 95 МБ.
Скачивать эту полезную утилиту нужно с официального сайта разработчика.
Создание дискеты для сброса пароля
За счёт встроенных средств Windows можно создать так называемую дискету, которая позволит в будущем быстро и в любой момент удалить старый пароль от локальной учётки. Огромный минус этого метода в том, что дискету (файл) нужно создавать на съёмном носителе (диске или флешке) заранее. При этом способ подразумевает ввод текущего пароля, который пользователь ещё помнит.
Дискета актуальна только для компьютера, на котором она была записана. Если вы не помните свой пароль и у вас нет стандартной дискеты, этот способ решения проблемы вам не подойдёт, так как вы уже не сможете создать её без доступа к учётной записи. В этом ситуации загрузочный носитель записывается с помощью специальных утилит от сторонних разработчиков, описанных выше в этой статье.
Итак, как создать дискету для установки нового пароля и как ей потом пользоваться?
- В дисковод компьютера вставьте диск или подключите флешку.
- Запустите «Панель управления» через «Поиск Windows» (иконка в виде лупы на «Панели задач»). Просто введите соответствующий запрос в поисковое поле.
Введите запрос «Панель управления» в «Поиске Windows» - Теперь запустите блок «Учётные записи пользователей».
Нажмите на ссылку «Учётные записи пользователей» - Слева в окне отыщите ссылку «Создание дискеты сброса пароля». Она будет третьей. Щёлкаем по ней, чтобы поверх «Панели управления» запустилось окно под названием «Мастер забытых паролей».
Выберите ссылку «Создание дискеты сброса пароля» в левой части окна - Читаем информацию об опции и жмём на вторую кнопку «Далее».
Кликните по «Далее» на стартовой странице «Мастера забытых паролей» - С помощью выпадающего меню выбираем флешку или диск в качестве носителя будущей дискеты.
Выберите в выпадающем меню нужный носитель, который вы предварительно подключили к ПК - Печатаем текущий пароль от учётной записи и кликаем левой кнопкой снова по «Далее».
Напишите текущий пароль от вашей учётной записи - После этого нужно подождать, пока завершится создание дискеты. Когда будет 100%, кликните на «Далее».
Теперь вы можете в будущем использовать этот накопитель как метод для восстановления пароля - На завершающем этапе нажимаем на «Готово».
- После всех действий у вас на носителе появится файл под названием userkey.psw. В нём и будет храниться стандартная утилита Windows для восстановления пароля. Накопитель можно использовать много раз для восстановления пароля.
- Когда вам нужно будет сменить пароль, подключите накопитель с дискетой пароля. Введите в поле любую комбинацию символов.
- На экране появится сообщение о том, что вы ввели неправильный пароль. Система предложит ввести его ещё раз. Жмём на ОК.
- Под полем для ввода комбинации уже будет необходимая ссылка «Сбросить пароль» (Reset password). Просто щёлкаем по ней и выполняем простейшие действия, описанные в инструкции.
Кликните по «Сбросить пароль» (Reset password)
Сбрасываем пароль на планшете или смартфоне с Windows 10
Для удаления пароля на планшете с Windows 10 можно выполнить тот же алгоритм действий, что и для компьютера. Только загрузка устройства в этом случае выполняется не с установочного диска, а с загрузочного SD-носителя.
Для телефонов и планшетов также подойдёт метод сброса пароля онлайн, то есть вы поменяете пароль от своей учётной записи Microsoft на официальной странице компании.
Сброс настроек Hard Reset
Чтобы убрать старый пароль на телефоне и планшете с Windows 10, например, Lumia или Nokia, воспользуйтесь опцией Hard Reset. Она заключается в сбросе всех настроек до заводских, то есть тех, что были у вас сразу после покупки устройства.
У метода есть большой минус: у вас удалиться вся личная информация (файлы, фото, игры, контакты, музыка), которая хранилась во внутренней памяти смартфона или планшета, поэтому перед проведением операции всё, что имелось на устройстве, необходимо перенести на другой носитель. Перед разблокировкой телефона вытащите SIM-карту и SD-карту, если на них есть какие-либо данные, а также зарядите устройство хотя бы на 50%.
Опишем подробно данную процедуру:
- Выключите полностью смартфон или планшет и отсоедините его от зарядного устройства.
- Зажмите на мобильном гаджете кнопку уменьшения громкости. Одновременно подключите обратно зарядное устройство. В результате на вашем экране должен появиться восклицательный знак на чёрном фоне.
Зажмите клавишу уменьшения громкости, чтобы на экране появился восклицательный знак - Если данный способ не сработал, используйте немного другой. Нажмите на кнопку включения. Когда телефон завибрирует, сразу же нажмите на клавишу уменьшения громкости. Отпустите её только после того, как на экране возникнет восклицательный знак.
- Можно также попробовать зажать клавишу прибавления громкости и кнопку питания на 10 – 15 секунд, если первые два способа не сработали. Главное, чтобы на экране был восклицательный знак. Это будет означать, что мобильное устройство готово к выполнению дальнейших действий.
- Теперь последовательно нажимайте на следующие кнопки на своём телефоне: увеличение громкости, уменьшение громкости, питание (включение) и уменьшение громкости. Это сочетание даст команду телефону сделать Hard Reset.
На экране телефона должны появиться крутящиеся шестерёнки: они будут говорить о том, что процесс сброса настроек идет - На экране в результате вы увидите движущиеся шестерёнки. Это будет означать, что идёт процесс сброса. Он может занять 5 – 20 минут. После этого экран телефона погаснет на 30 секунд, а затем сам включится.
Если вы не помните пароль от своей учётки в Windows 10, вы вправе его удалить и поставить новый. При этом не нужно переустанавливать операционную систему: есть много других способов. Если у вас нет установочного диска с дистрибутивом ОС, выберите метод «Командной строки», то есть через вход в систему с помощью локального аккаунта «Администратор», или создайте загрузочный носитель, используя специальную утилиту.
- Распечатать
Оцените статью:
- 5
- 4
- 3
- 2
- 1
(8 голосов, среднее: 4.5 из 5)
Поделитесь с друзьями!
Содержание
- Как обойти пароль на виндовс фон
- Как разблокировать смартфон на Windows Phone 8.1 и Windows 10 Mobile без сброса настроек?
- Как разблокировать смартфон на Windows Phone 8.1 и Windows 10 Mobile без сброса настроек?
- Забыл пароль к учетной записи Майкрософт: что делать?
- Как разблокировать Нокиа Люмия если забыл пароль от телефона
- Как снять блокировку с Windows Phone телефона: способ №1
- Разблокировка смартфонов Люмия с клавишей камеры
- Разблокировка Nokia Lumia 520 (White) через аккаунт Google
- Программа для сброса защитного кода
- Сброс к заводским настройкам
- Забыли пароль для своей Lumia?
- Если забыт пароль к учетной записи Microsoft
- Если забыт пароль к экрану блокировки Lumia
- Способ 1.
- Способ 2.
- Сброс забытого пароля учетной записи Майкрософт
- Сброс пароля
- 1. Выберите пункт «Забыли пароль?»
- 2. Проверка удостоверения
- 3. Получение кода проверки
- 4. Ввод кода и сброс пароля
- Вы успешно выполнили сброс пароля
- Не удалось сбросить пароль.
Как обойти пароль на виндовс фон
Nokia Lumia 800
ОС и прошивка: WP 7.5
Описание проблемы:
Подскажите пожалуйста, как взломать пароль? Просто поставил пароль и забыл его. Как то можно вернуть телефон к заводским настройкам или что то типо того?
Предпринимались действия:
Пытался вспомнить пароль, н о не получилось 😀
можно, но Вы потеряете все данные на устройстве. Контакты, если они синхронизированы с Live-аккаунтом, можно будет восстановить. Кроме того, если Вы делали резервные копии через Zune, их так же можно будет восстановить.
Как сбросить Lumia 800 с помощью клавиш:
1. Выключите телефон.
2. Зажмите кнопки «Громкость вниз»+»Питание»+»Камера». Удерживайте все три кнопки до вибрации телефона, затем отпустите кнопку питания, а остальные две кнопки удерживайте нажатыми еще 5 секунд.
3. Поздравляем, у Вас новый телефон :happy:
Lumia 510 это не смарфон, а шутка. Но когда совсем нет ни какого, то вполне себе звонить можно ив этом плане он меня выручает. И о ужас! Я забыл пароль :sveta: Но мужики, спасибо! Выручили, указанная комбинация кнопок, его сбросила и я могу им пользоваться. Спасибо большое! (поставьте плюсик мужику, мне еще рано)
хочу поправить, ведь это не совсем точно:
3. нажать конпку «WIN» для того, чтобы подтвердить форматирование внутренней памяти
4. Ждем загрузки и. Поздравляем, у Вас новый телефон :happy:
п.с.: надеюсь, что данная заметка кому-нить да помогла
Что бы синхронизировать файлы мультимедиа с помощью программы Zune
Сначала разблокируйте телефон с помощью ПИН-кода.
Так же программы в виде
Windows Device Recovery Tool
Nokia Software Recovery Tool
не помогли. телефон на распознается ими. очень надеюсь на вашу помощь.
Мне помог этот способ, правда Nokia XL.
1. Выключите свою Люмию и отсоедините штекер зарядного устройства от телефона
2. Теперь нужно нажать и удерживать на телефоне клавишу уменьшения громкости и подключите зарядное устройство. После этого на экране вашего телефона должен появится восклицательный знак (!).
3. Далее необходимо нажатие клавиш в следующем порядке: клавиша увеличения громкости, клавиша уменьшения громкости, клавиша питания, клавиша уменьшения громкости.
4. Нужно немного подождать около 5 минут, пока не закончится процесс сброса настроек. В это время вы увидите на экране смартфона вращающиеся шестеренки. После этого процесса экран телефона погаснет приблизительно на 30 секунд, а затем телефон сделает перезагрузку.
Источник
Как разблокировать смартфон на Windows Phone 8.1 и Windows 10 Mobile без сброса настроек?

Для того, чтобы этот способ сработал, на смартфоне должен быть включен «Поиск телефона» и «Местоположение». Без них ничего не получится. Если они у вас активны, то вы можете переходить к прочтению и выполнению действий из инструкции. В противном же случае вам придётся делать сброс настроек с помощью физических клавиш, дабы получить доступ к системе на смартфоне.
1. На компьютере перейдите по ссылке.
2. Введите логин и пароль от учётной записи Microsoft, привязанной к устройству.
3. В верхней части сайта нажмите на пункт «Устройства» и из выпадающего списка выберите «Ваши устройства».
4. Отыщите свой смартфон в списке и напротив него нажмите «Найти мой телефон».
5. Под картой нажмите на кнопку «Заблокировать».
6. Выберите страну и введите номер телефона. Если вы не хотите это делать, то просто поставьте галочку напротив «У этого телефона нет номера» и нажмите «Далее».
7. В верхнее поле введите четырёхзначный ПИН-код, а в поле ниже введите сообщение (по желанию).
8. Нажмите на кнопку «Заблокировать». Смартфон должен перезагрузиться, если вы всё сделали правильно.
9. После перезагрузки смартфона попробуйте разблокировать его экран, набрав ПИН-код, установленный в процессе выполнения пункта 7 данной инструкции. Если всё сделано правильно, то экран смартфона должен разблокироваться.
10. Перейдите в настройки экрана блокировки и отключите блокировку ПИН-кодом.
Источник
Как разблокировать смартфон на Windows Phone 8.1 и Windows 10 Mobile без сброса настроек?
Что делать если забыл пароль от учетной записи Microsoft или от экрана блокировки на телефоне? Прежде всего, не паниковать. В этой инструкции наглядно и пошагово описаны способы разблокировки смартфонов Нокиа Люмия, Microsoft Lumia или любого другого, работающего на Windows 10 Mobile или Windows Phone.
Забыл пароль к учетной записи Майкрософт: что делать?
Сбросить или восстановить пароль от аккаунта Microsoft можно на этой странице: https://account.live.com/password/reset
Инструкция интуитивно понятна и, скорее всего, после выполнения всех шагов вам удастся восстановить пароль от учётной записи на телефоне.
Как разблокировать Нокиа Люмия если забыл пароль от телефона
Установили пароль на Windows 10 Mobile смартфоне Nokia Lumia и успешно его забыли? Не стоит отчаиваться — способ разблокировать телефон есть и даже несколько.
Важно! Каждый из нижеперечисленных способов по восстановлению забытого пароля ведет к полному удалению всех пользовательских данных (приложения, игры, контакты, фото, видео и т.д.) без возможности восстановления.
По сути, выполняется полный сброс настроек до заводских только не из смартфона, а путем последовательного нажатия клавиш. Перед тем как сбросить настройки необходимо полностью зарядить устройство или хотя бы не менее чем на 50%.
Как снять блокировку с Windows Phone телефона: способ №1
Шаг 1. Отключите от смартфона зарядное устройство.
Шаг 2. Нажмите и удерживайте кнопку уменьшения звука и в это время подключите зарядку. Если все сделано правильно, то на экране появится восклицательный знак.
Шаг 3. Теперь нужно нажимать на клавиши в следующей последовательности:
В течение примерно 5-15 минут на экране будут вращаться шестеренки – это значит, что идет процесс сброса настроек. Потом секунд на 30 экран погаснет и после этого устройство перезагрузится.
Разблокировка смартфонов Люмия с клавишей камеры
Шаг 1. Одновременно зажимаем и удерживаем до вибрации кнопки камеры, питания и клавишу увеличения звука.
Шаг 2. Как только смартфон завибрировал, отпускаем клавишу питания, остальные кнопки продолжаем удерживать до появления «WIN».
Таким образом можно разблокировать множество устройств на Windows Phone, например, Lumia 630, 520, 535, 530, 920, 625, 820, 720, 730, 1020, 800, 925, 640, 820, 430, 635 и др.




Разблокировка Nokia Lumia 520 (White) через аккаунт Google
Сразу же следует отметить – данный способ актуален не для всех устройств. В списке проверенных присутствуют модели на “чистом” Андроиде, Samsung, Huawei, Honor, а также некоторые Xiaomi.
Если 5 раз подряд ввести неверный ключ, но на дисплее откроется оповещение о блокировке с таймером. Ниже – кнопка “Забыли графический ключ?”, на которую и следует нажать. Система автоматически предложит авторизацию в Google-аккаунт, к которому привязан телефон. Получится внести собственную почту и пароль только при наличии подключения к Wi-Fi или мобильному интернету. Если есть сеть, а авторизация прошла успешно – смартфон разблокируется и все данные останутся на своих местах.
Программа для сброса защитного кода
В любом устройстве компании Nokia установлен защитный код от несанкционированного доступа посторонних лиц к этому виду устройства. По умолчанию — это простой набор цифр, например, «000000», «111111» или «123456».
1. Порядок подбора защитного кода по IMEI.
Для начала разберем незнакомые понятия.
Так IMEI — это 15-17-значный идентификатор международного образца, то есть «паспорт» устройства. Если у пользователя телефоном отсутствуют документы на телефон (такое встречается ввиду, дарения, покупки б/у телефона, перекупки или банальной кражи или находки устройства), то найти его, можно сняв защитную крышку и вынув аккумулятор на время. IMEI также содержится в документации или получается путем введения на телефоне команды «*#06#».
Unlock code или код разблокировки телефона вычисляется по IMEI, также его подбирают на разных интернет-ресурсах. Unlock code аппарат запрашивает в тех случаях, когда код блокировки вводился трижды неправильно. Ряд телефонов код разблокировки не поддерживает.
2. Программа-нейтрализатор защитного кода.
Существует ряд программ, способных подобрать код разблокировки или осуществить «жесткую перезагрузку ОС» телефона, сопровождающуюся сбросом всех имеющихся настроек и стиранием файлов и информации, находящейся в памяти телефона. К одной из таких утилит относится Mynokiatool. Однако ее применение крайне не рекомендуется, пока аппарат находится на гарантии ввиду того, что его можно отдать в спецсервисную службу.
Инструкция по применению Mynokiatool:
После применения утилиты сбрасываются все данные, а защитный код становится тем, который был ранее (по умолчанию).
Сброс к заводским настройкам
Проблема может настигнуть пользователя в неподходящий момент – при отсутствии интернета. В таком случае авторизация в Google невозможна. Разобраться с таким обстоятельством можно двумя путями:
Читайте также: Привноте сом на русском
Проделать нужно такие действия:
Чаще всего меню в Рекавери сенсорное, соответственно нажать на Wipe data получится как при обычном управлении устройством. Однако на старых моделях в меню может отсутствовать нормальная работа сенсора. Управление в таком случае реализуется следующим образом:
После сброса телефон перезагрузится и предложит выполнить начальную настройку системы. Еще раз стоит напомнить – сброс к заводским настройкам приводит к удалению всех пользовательских файлов, сохраненных в памяти смартфона.
Что делать если забыл пароль от учетной записи Microsoft или от экрана блокировки на телефоне? Прежде всего, не паниковать. В этой инструкции наглядно и пошагово описаны способы разблокировки смартфонов Нокиа Люмия, Microsoft Lumia или любого другого, работающего на Windows 10 Mobile или Windows Phone.
Источник
Забыли пароль для своей Lumia?
Автор: admin · Опубликовано 05.07.2015 · Обновлено 01.06.2016
Вчера ко мне обратилась подруга с вопросом: «Я забыла пароль к своей Люмии, что делать?» Для начала мы разобрались, какой именно пароль она забыла. Пароль к учетной записи Микрософт или пароль к экрану блокировки Lumia. Оказалось все просто, она не может войти в магазин приложений (так и не понял, как отвалился пароль), но пока ждал ее приезда погуглил как вообще можно разблокировать смартфон Лумия и теперь поделюсь этим с вами.
Если забыт пароль к учетной записи Microsoft
В этом случае пароль восстанавливается элементарно:
1. Заходим по адресу https://login.live.com
2. Выбираем «Не удается получить доступ к своей учетной записи?»
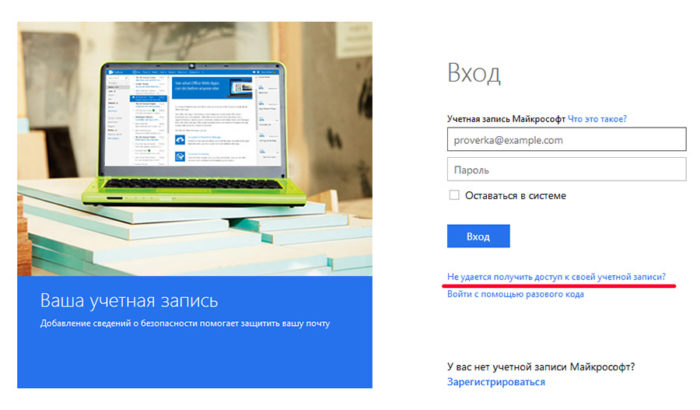
3. Далее следуем интуитивно понятным инструкциям.
Если забыт пароль к экрану блокировки Lumia
Эта ситуация более не приятная, ведь придется сделать так называемый hard reset сматрфона Люмия и телефон вернется к заводским настройкам.
Обратите внимание!
Когда вы сделаете все описанные ниже действия с телефона удалиться вся хранимая в нем информация (файлы, фотографии, игры, контакты, музыка и другие). Фактически у вас будет Люмия как будто из магазина.
Перед сбросом настроек желательно полностью зарядить Люмию или хотя бы довести заряд до 50%.
Способ 1.
Способ 2.
Надеюсь какой либо из этих способов вам поможет.
Источник
Сброс забытого пароля учетной записи Майкрософт
Рекомендуется выполнять следующие шаги в указанном порядке при сбросе параметров вашей учетной записи Майкрософт или для восстановления вашей учетной записи в случае неудачной попытки сброса параметров.
Совет: Ниже описаны шаги для забытого пароля. Если вы хотите изменить известный пароль учетной записи Майкрософт, см. раздел Изменение пароля к учетной записи Майкрософт. Помощь с обновлением пароля в Windows доступна в статьях раздела Справка по учетным записям в Windows.
Сброс пароля
Если введенный вами пароль неверный, то отобразится следующее сообщение:
Неверная учетная запись или пароль. Если вы не помните свой пароль, то сбросьте его сейчас.
Для решения проблем с паролем мы рекомендуем выполнить шаги ниже. Если вы уже сделали попытку, но она не сработала, то переходите к Шагу 2: Если не удается сбросить пароль:
1. Выберите пункт «Забыли пароль?»
Если окно «Введите пароль» еще открыто, то выберите пункт Забыли пароль?
(Или перейдите непосредственно к пункту Сбросить пароль и повторно введите имя пользователя для учетной записи, параметры которой вы сбрасываете, и нажмите Далее).
2. Проверка удостоверения
Для вашей защиты корпорация Майкрософт должна проверить ваше удостоверение, прежде чем вы сможете продолжить сброс пароля.
Способ проверки удостоверения зависит от того, добавляли ли вы ранее сведения о безопасности к своей учетной записи и можете ли вы получить к ним доступ. Выберите из двух вариантов ниже:
Вариант 1. Вы получили и можете выбрать вариант проверки
Выберите вариант, на который нужно отправить код проверки.
Способ 2. Варианты проверки отсутствуют или вы больше не можете получить доступ ни к одному из них
Если вы не видите вариант, на который отправить код, или у вас больше нет доступа ни к одному из показанных вариантов подтверждения, то вы не сможете сбросить пароль таким образом.
Попробуйте решения из Шага 2: Если не удается сбросить пароль: Если и эти решения тоже не работают или если вы выбрали «Не удается получить код с этой страницы подтверждения», то вы начнете процесс восстановления учетной записи.
Перейдите непосредственно к Шагу 3: Справка по форме восстановления учетной записи Майкрософт для получения советов по выполнению этой процедуры.
3. Получение кода проверки
В зависимости от выбранного вами способа связи повторно введите первую часть адреса электронной почты или последние четыре цифры номера телефона, упомянутого в предыдущем окне.
Выберите Получить код.
Корпорация Майкрософт отправит код проверки на выбранный вами адрес электронной почты или номер телефона.
Перейдите на телефон для восстановления или адрес электронной почты, на который вы ожидаете получить код.
Совет: Если вы не получили сообщение, то проверьте папку нежелательной почты или, если вы выбрали вариант телефона, убедитесь, что на вашем телефоне имеется соответствующая служба и он может принимать текстовые сообщения, а также убедитесь, что в вашем телефоне не настроена блокировка текстовых сообщений с неизвестных номеров.
4. Ввод кода и сброс пароля
Вставьте или введите полученный код и нажмите Далее.
Введите новый пароль и нажмите Далее.
Вы успешно выполнили сброс пароля
Если вы успешно выполнили сброс пароля, то сейчас самое время установить напоминание, чтобы проверить свои контактные данные для безопасности или внести в них изменения. Дополнительные сведения приведены в разделе Рекомендации по безопасности.
Не удалось сбросить пароль.
Если не удается сбросить пароль таким способом, то перейдите к пункту:
Источник
Adblock
detector
Забыл пароль учетной записи Майкрософт — что делать?

В этой инструкции подробно о том, как восстановить пароль Майкрософт на телефоне или компьютере, что для этого требуется и некоторые нюансы, которые могут оказаться полезными при восстановлении.
Стандартный метод восстановления пароля учетной записи Майкрософт
Если вы забыли пароль своей учетной записи Майкрософт (при этом не важно, на каком устройстве — Nokia, компьютер или ноутбук с Windows 10 или что-то ещё), при условии, что это устройство подключено к Интернету, самым универсальным способом восстановления/сброса пароля будет следующий.
- С любого другого устройства (т.е., к примеру, если пароль забыт на телефоне, но у вас есть не заблокированный компьютер вы можете сделать это на нем) зайдите на официальный сайт https://account.live.com/password/reset
- Выберите причину, по которой вы восстанавливаете пароль, например, «Я не помню свой пароль» и нажмите «Далее».
- Введите ваш номер телефона или адрес электронной почты, привязанной к учетной записи Майкрософт (т.е. тот E-mail, который и является учетной записью Майкрософт).
- Выберите метод получения кода безопасности (в виде SMS или на адрес электронной почты). Тут возможен такой нюанс: вы не можете прочитать СМС с кодом, так как телефон заблокирован (если пароль забыт на нем). Но: обычно ничто не мешает временно переставить сим-карту в другой телефон, чтобы получить код. Если же у вы не можете получить код ни по почте, ни в виде СМС, смотрите 7-й шаг.
- Введите код подтверждения.
- Задайте новый пароль учетной записи. Если вы дошли до этого шага, то пароль восстановлен и следующие шаги не требуются.
- В случае если на 4-м шаге вы не можете предоставить ни номер телефона, ни адрес электронной почты, привязанный к учетной записи Майкрософт, выберите «У меня нет этих данных» и введите любой другой E-mail, к которому у вас есть доступ. Затем введите код подтверждения, который придет на этот адрес почты.
- Далее вам придется заполнить форму, в которой потребуется указать как можно больше данных о себе, которые бы позволили службе поддержки идентифицировать вас как владельца учетной записи.
- После заполнения придется подождать (результат придет на адрес E-mail из 7-го шага), когда данные будут проверены: вам могут восстановить доступ к учетной записи, а могут и отказать.
После изменения пароля учетной записи Майкрософт, он изменится и на всех остальных устройствах с этой же учетной записью, которые подключены к Интернету. К примеру, изменив пароль на компьютере, вы сможете зайти с ним же на телефоне.
Если вам требуется сбросить пароль учетной записи Майкрософт на компьютере или ноутбуке с Windows 10, то все те же шаги можно проделать и просто на экране блокировки, нажав «Не помню пароль» под полем ввода пароля на экране блокировки и перейдя к странице восстановления пароля.
Если ни один из способов восстановления пароля не помогает, то, с большой вероятностью, доступ к учетной записи Майкрософт у вас потерян навсегда. Однако, доступ к устройству можно восстановить и завести на нем другую учетную запись.
Получение доступа к компьютеру или телефону с забытым паролем учетной записи Майкрософт
Если вы забыли пароль учетной записи Майкрософт на телефоне и его нельзя восстановить, можно лишь сбросить телефон на заводские настройки и затем завести новую учетную запись. Сброс разных телефонов на заводские настройки производится по-разному (можно найти в Интернете), но для Nokia Lumia путь такой (все данные с телефона будут удалены):
- Полностью выключите ваш телефон (долгое удержание кнопки питания).
- Нажмите и удерживайте кнопку питания и «громкость вниз», пока на экране не появится восклицательный знак.
- По порядку нажмите кнопки: Громкость вверх, Громкость вниз, Кнопка питания, Громкость вниз для сброса.
С Windows 10 проще и данные с компьютера никуда не исчезнут:
- В инструкции «Как сбросить пароль Windows 10» используйте способ «Изменение пароля с помощью встроенной учетной записи Администратора» до момента, когда на экране блокировки запускается командная строка.
- С помощью запущенной командной строки создайте нового пользователя (см. Как создать пользователя Windows 10) и сделайте его администратором (описано в той же инструкции).
- Зайдите под новой учетной записью. Данные пользователя (документы, фото и видео, файлы с рабочего стола) с забытой учетной записью Майкрософт вы найдете в C:ПользователиИмя_старого_пользователя.
На этом всё. Серьезнее относитесь к своим паролям, не забывайте их и записывайте, если это что-то действительно очень важное.
Вчера ко мне обратилась подруга с вопросом: «Я забыла пароль к своей Люмии, что делать?» Для начала мы разобрались, какой именно пароль она забыла. Пароль к учетной записи Микрософт или пароль к экрану блокировки Lumia. Оказалось все просто, она не может войти в магазин приложений (так и не понял, как отвалился пароль), но пока ждал ее приезда погуглил как вообще можно разблокировать смартфон Лумия и теперь поделюсь этим с вами.
Если забыт пароль к учетной записи Microsoft
В этом случае пароль восстанавливается элементарно:
1. Заходим по адресу https://login.live.com
2. Выбираем «Не удается получить доступ к своей учетной записи?»
3. Далее следуем интуитивно понятным инструкциям.
Если забыт пароль к экрану блокировки Lumia
Эта ситуация более не приятная, ведь придется сделать так называемый hard reset сматрфона Люмия и телефон вернется к заводским настройкам.
Обратите внимание!
Когда вы сделаете все описанные ниже действия с телефона удалиться вся хранимая в нем информация (файлы, фотографии, игры, контакты, музыка и другие). Фактически у вас будет Люмия как будто из магазина.
Перед сбросом настроек желательно полностью зарядить Люмию или хотя бы довести заряд до 50%.
Способ 1.
- Выключаем телефон, зажимаем одновременно кнопку уменьшения громкости + питание + кнопку камеры,удерживаем до вибрации.
- После вибрации отпускаем кнопку питания, продолжая удерживать кнопки камеры и громкости. Нажимаем “WIN”, ждем перезагрузку
Способ 2.
- Выключите свою Люмию и отсоедините штекер зарядного устройства от телефона
- Теперь нужно нажать и удерживать на телефоне клавишу уменьшения громкости и подключите зарядное устройство. После этого на экране вашего телефона должен появится восклицательный знак (!).
- Далее необходимо нажатие клавиш в следующем порядке: клавиша увеличения громкости, клавиша уменьшения громкости, клавиша питания, клавиша уменьшения громкости.
- Нужно немного подождать около 5 минут, пока не закончится процесс сброса настроек. В это время вы увидите на экране смартфона вращающиеся шестеренки. После этого процесса экран телефона погаснет приблизительно на 30 секунд, а затем телефон сделает перезагрузку.
Надеюсь какой либо из этих способов вам поможет.