I have installed Linux Bash on Windows 10 (available from Microsoft), but I’ve forgotten my password.
I’ve searched for a solution but I only find suggestions that involve doing something before the system boots, like accessing recovery mode, but that will not work in this case as this Ubuntu is just an application within a Windows system and doesn’t have its own boot process.
How can I reset my password?
Zanna♦
68.2k55 gold badges209 silver badges319 bronze badges
asked May 13, 2016 at 22:19
2
- Run
bashand make a note of your Linux username (this need not match your Windows username), see How can I find out my user name? - Close Bash on Ubuntu if it is running (or the next command will fail).
-
In Windows admin command prompt (Super+X, A) change the default user to root:
ubuntu config --default-user root
If you are using Ubuntu 18.04 in WSL, the command has changed to ubuntu1804 , so
ubuntu1804 config --default-user root
- Now Bash on Ubuntu on Windows logs you in as root without asking password
-
Use
passwdcommand in Bash to change the user password (the user whose password you want to reset):passwd your_username -
Change the default user back to your normal user in Windows command prompt
ubuntu config --default-user your_username
If you are using Ubuntu 18.04 in WSL, the command has changed to ubuntu1804 , so
ubuntu1804 config --default-user your_username
Watch Full Video to Recover your password Windows Subsystem Linux
https://youtu.be/dTR232yvDCE
Note 1: The subsystem used in the video is not Ubuntu, but Kali Linux. Hence the difference in the command.
Note 2: If you are still using the original Ubuntu subsystem that came with the Anniversary Update, use the command lxrun. Upgrade to the subsystem version distributed via Microsoft Store is recommended.)
Panther
99.4k19 gold badges192 silver badges280 bronze badges
answered Aug 5, 2016 at 10:02
TmuTmu
4,9971 gold badge10 silver badges4 bronze badges
15
Microsoft has a good help page on this: WSL User documentation.
In Windows PowerShell (Super+X, i) you can log in to the Ubuntu root account with
wsl --user root
Then change the password as you usually would, i.e. for the current user (which is root) with
passwd
or for another user with
passwd username
which interactively asks you for a new password (twice). Windows admin privileges are not required.
If you have more than one distribution installed in WSL, then you can list the names of the installed distributions with
wsl -l
and then use the name of the distribution to specify into which distribution you want to log in to, for example to log into Ubuntu 20.04:
wsl -d Ubuntu-20.04 --user root
answered Sep 5, 2019 at 9:58
NobodyNobody
1,7021 gold badge10 silver badges15 bronze badges
10
Important This answer is (a) for the older WSL1 only, (b) is outdated as it references paths that are no longer used by WSL1, even, and (c) most importantly, can cause filesystem corruption, per Microsoft. Please refer to other answers here for proper methods of changing the password.
The above did not work. Even after changing default user, Bash always opened with my user.
So instead I did this, which worked:
-
Edit this file (in notepad or notepad++):
%localappdata%lxssrootfsetcshadow -
Find your normal user, for example:
user1:$jsdjksadgfhsdf.saflsdf.sadf.safd:17299:0:99999:7:::
and simply remove the hash part (below part)
$jsdjksadgfhsdf.saflsdf.sadf.safd
you will see a different hash — I hope 
user1::17299:0:99999:7:::
-
Save the file
-
Start Bash again with root privileges and set your password
sudo bash passwd <your-user-name>
You can now set a new password without having to enter the previous one.
NotTheDr01ds
11.7k2 gold badges42 silver badges68 bronze badges
answered May 13, 2017 at 15:59
10
Edit This no longer works if you have a store-installed distribution of WSL.
To add to Tmu’s answer, here’s a Powershell script (gist) that automates the process (including automatically detecting the current default username)
# Resets the password for the default LXSS / WSL bash user
$lxssUsername = (Get-ItemProperty HKCU:SOFTWAREMicrosoftWindowsCurrentVersionLxss).DefaultUsername
lxrun /setdefaultuser root
bash -c "passwd $lxssUsername"
lxrun /setdefaultuser $lxssUsername
answered Jun 6, 2017 at 23:52
1
I needed to reset my password also in my Windows 10, I has WLS 1
1- Check your linux/ubuntu name, listing the folder:
%userprofile%AppDataLocalMicrosoftWindowsApps
In my case I found Ubuntu1604.exe, so I will use ubuntu1604 like name for the next step.
2- Open CMD with administrator privilegies and run (you will get nothing in return):
ubuntu1604 config --default-user root
3- Start your WSL, check that you get root privilegues or run whoami (you need to be root) and change your password with:
passwd [your-linux-username]
4- Close your WSL and get back to the CMD Window and set back your default linux username:
ubuntu1604 config --default-user [your-linux-username]
5- Start your WSL/Ubuntu/AnotherLinux again, check and enjoy.
answered Oct 27, 2019 at 17:37
JorgeeeJorgeee
2834 silver badges10 bronze badges
The other answers here, while mostly valid, are vastly overcomplicated. To change your user password in any WSL distribution, simply:
From inside Ubuntu (or another distribution):
wsl.exe ~ -u root -d $WSL_DISTRO_NAME -e passwd $USER
*Requires WSL Interop to be enabled.
Or from PowerShell or CMD (as a regular, non-admin user):
wsl ~ -u root -e passwd <username>
# Add the -d <distro_name> if not using the default distro
*Does not require WSL Interop.
answered Dec 7, 2022 at 20:18
NotTheDr01dsNotTheDr01ds
11.7k2 gold badges42 silver badges68 bronze badges
For those of you who lost the root password, what worked for me, was updating to Ubuntu 18.04 LTS via the Windows Store. Note, the windows store has two distinct options:
- Ubuntu
- Ubuntu 18.04 LTS (Pick this one)
To check your current version, run the following as any user:
At command prompt, enter:
cat /etc/*release
You should see a line in the output that says:
DISTRIB_RELEASE=16.01
If you see that, then definitely update to 18.04, and it will prompt you to create new UNIX credentials.
answered Mar 15, 2019 at 1:24
WSL (Windows Subsystem for Linux) is a handy tool for people who want to enjoy the power of Linux command line from the comfort of Windows.
When you install Linux using WSL on Windows, you are asked to create a username and password. This user is automatically logged on when you start Linux on WSL.
Now, the problem is that if you haven’t used it for some time, you may forget the account password of WSL. And this will become a problem if you have to use a command with sudo because here you’ll need to enter the password.
Don’t worry. You can easily reset it.
Reset forgotten password for Ubuntu or any other Linux distribution on WSL
To reset the Linux password in WSL, you have to:
- Switch the default user to root
- Reset the password for the normal user
- Switch back the default user to the normal user
Let me show you the steps in detail and with screenshots. If you want a video, you can watch that as well.
Step 1: Switch to root as default user
It will be wise to note down your account’s normal/regular username. As you can see, my regular account’s username is abhishek.
The root user in WSL is unlocked and doesn’t have a password set. This means that you can switch to the root user and then use the power of root to reset the password.
Since you don’t remember the account password, switching to the root user is done by changing the configuration of your Linux WSL application and make it use root user by default.
This is done through Windows Command Prompt and you’ll need to know which command you need to run for your Linux distribution.
This information is usually provided in the description of the distribution app in the Windows Store. This is from where you had downloaded your distribution in the first place.
From the Windows menu, start the command prompt:
In here, use your distribution’s command in this fashion. If you were using the Ubuntu app from Windows store, the command would be:
ubuntu config --default-user rootIn the screenshot, I am using Ubuntu 20.04 app from the Windows store. So, I have used ubuntu2004 command.
To save you the trouble, I am listing some distributions and their respective commands in this table:
| Distribution App | Windows Command |
|---|---|
| Ubuntu | ubuntu config –default-user root |
| Ubuntu 20.04 | ubuntu2004 config –default-user root |
| Ubuntu 18.04 | ubuntu1804 config –default-user root |
| Debian | debian config –default-user root |
| Kali Linux | kali config –default-user root |
Step 2: Reset the password for the account
Now, if you start the Linux distribution app, you should be logged in as root. You can reset the password for the normal user account.
Do you remember the username in WSL? If not, you can always check the contents of the /home directory. When you have the username, use this command:
passwd usernameIt will ask you to enter a new password. When you type here, nothing will be displayed on the screen. That’s normal. Just type the new password and hit enter. You’ll have to retype the new password to confirm and once again, nothing will be displayed on the screen while you type the password.
Congratulations. The password for the user account has been reset. But you are done just yet. The default user is still root. You should change it back to your regular account user, otherwise, it will keep on logging in as the root user.
Step 3: Set regular user as default again
You’ll need the regular account username that you used with the passwd command in the previous step.
Start the Windows command prompt once again. Use your distribution’s command in the similar manner you did in step 1. However, this time, replace root with the regular user.
ubuntu config --default-user usernameNow when you start your Linux distribution app in WSL, you’ll be logged in as a regular user. You have reset the password fresh and can use it to run commands with sudo.
If you forgot the password again in the future, you know the steps to reset it.
If resetting WSL password is this easy, is this not a security risk?
Not really. You need physical access to the computer and access to the Windows account. If someone already has this much access, they can do much more than just change the Linux password in WSL.
Were you able to reset WSL password?
I gave you the commands and explained the steps. I hope this was helpful to you and you were able to reset the password of your Linux distribution in WSL.
If you are still facing issues or if you have a question on this topic, please feel free to ask in the comment section.
Если вы забудете свой пароль пользователя подсистемы Windows для Linux, и вы попадёте в петлю. Чтобы сбросить пароль… вам необходимо знать свой пароль. Эта инструкция покажет, как выйти из этого замкнутого круга.

Заперт в бесконечной петле
Уроборос — древний символ, изображающий змею или дракона, поедающего собственный хвост. Если вы забудете пароль пользователя подсистемы Windows для Linux (WSL), вы попадёте в столь же неприятный и бесконечный цикл.
При первом запуске недавно установленного дистрибутива Linux под WSL вас попросят указать имя пользователя и пароль. Это ваш пароль пользователя. В обычной установке Linux вас просят ввести пароль каждый раз, когда вы входите в систему. Однако при использовании WSL ваш пользователь входит в систему автоматически, и вы попадаете прямо в командную строку Linux.
Поскольку вам не нужно использовать пароль для входа в систему, он легко выскользнет из головы. Особенно, если вы нечасто используете WSL.
Это может не показаться такой неудачей, потому что, в конце концов, вы автоматически входите в систему. Проблема становится очевидной, когда вы пытаетесь получить доступ к файлам, которые не находятся в вашем домашнем каталоге, или установить программное обеспечение, или выполнить административные действия, такие как создание и управление другими пользователями.
Для этого вам нужно использовать команду sudo. В Linux вы подтверждаете, что имеете право использовать команду sudo, указав свой пароль.
Связанная статья: Что такое sudo
Очевидный ответ — сбросить пароль. Вы забыли его, так что просто установите новый, верно? Это блестящая идея. Но команде passwd требуется ваш текущий пароль, чтобы подтвердить вашу личность. Это разумная мера безопасности. Команда passwd требует подтверждения того, что вы являетесь владельцем учётной записи пользователя, для которой вы меняете пароль, прежде чем она позволит вам изменить пароль.
Если вы используете sudo с командой passwd, вы можете изменить пароль для любого пользователя, независимо от того, знаете ли вы его пароль или нет. Это звучит как решение, но не всё так просто, потому что для использования команды sudo вам необходимо знать свой пароль. Это начинает ощущаться как уроборос и Уловка-22 вместе взятые.
Конечно, есть способы избежать этой круговой логической головоломки. Вот два, которые вы можете попробовать.
Мы собираемся показать вам два способа сбросить пароль в подсистеме Windows для Linux. Один способ немного сложнее другого, но он работал каждый раз, когда мы его пробовали. Другой способ — немного более простой, но мы получили смешанные результаты.
Нам нужно определить исполняемый файл для дистрибутива Linux, который вы используете с WSL. В Windows 10 он будет в этом каталоге:
c:users<username>AppDataLocalMicrosoftWindowsApps
Замените «<username>» именем своей учётной записи пользователя Windows.
Узнать имя учётной записи вы можете следующей последовательностью команд:
cmd echo %USERNAME%
Либо вы можете сразу перейти в нужный каталог следующими командами:
cmd cd c:users%USERNAME%AppDataLocalMicrosoftWindowsApps
Затем выполните команду
dir
Исполняемый файл должен быть легко идентифицирован.
На данном скриншоте это kali.exe.
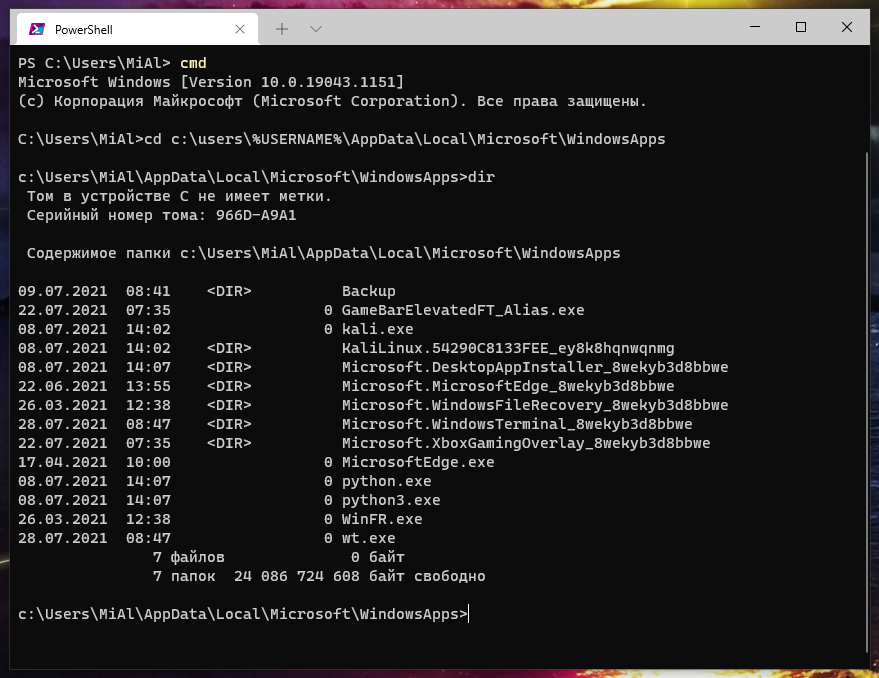
А на этой тестовой машине мы установили Ubuntu 20.04, и, очевидно, нам нужен файл ubuntu2004.exe.

Мы запустим сеанс Ubuntu, но попросим его войти в систему как пользователь root вместо учётной записи пользователя, созданной вами при установке дистрибутива Linux.
ubuntu2004 config --default-user root

Сеанс Ubuntu запущен, и мы видим командную строку в окне терминала. Приглашение представлено белым текстом, а последний символ – решётка «#», а не знак доллара «$». Это говорит нам, что пользователь является пользователем root, а не обычным пользователем. В приглашении командной строки также есть слово «root».

Если потребуются дополнительные доказательства, мы можем использовать команду whoami.
whoami

Итак, мы определённо вошли в систему как root. Мы можем изменить пароль пользователя по умолчанию. Команда passwd запросит у вас новый пароль, а затем попросит ввести его второй раз. Ни один из них не будет эхом отражаться на экране. Пароль, который мы меняем, принадлежит пользователю dave.
passwd dave
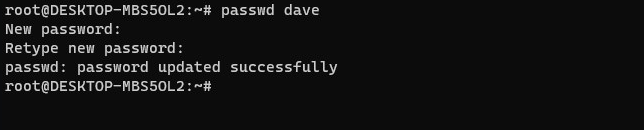
Убедитесь, что вы запомнили новый пароль. Мы выйдем из сеанса Ubuntu и вернёмся в командную строку Windows.
exit

Чтобы проверить наш новый пароль, нам нужно запустить новый сеанс Ubuntu с учётной записью по умолчанию.
ubuntu2004 config --default-user dave

Сеанс начинается, и мы вошли в систему как обычный пользователь с нашей обычной цветной командной строкой.

Чтобы доказать, что наш пароль был изменён, мы запустим команду с sudo. Команда, которую мы используем, не имеет значения, важно то, что мы используем sudo. Мы воспользуемся командой ps, чтобы перечислить некоторые процессы.
sudo ps -e
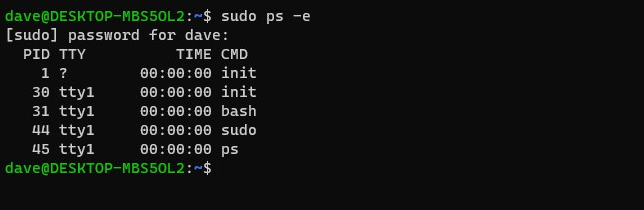
Вам будет предложено ввести пароль, который вы создали, когда использовали команду passwd от имени пользователя root. Пароль должен быть принят, и команда должна быть запущена за вас.
Смотрите также: Как использовать команду ps для мониторинга процессов Linux
Сброс пароля с помощью команды wsl
Мы можем сделать то же самое с помощью команды WSL. В нашем тестировании мы получили противоречивые результаты, но, возможно, вам повезёт больше, чем нам. Это более короткий метод, поэтому вы можете сначала попробовать его, а если он вам не подходит, попробуйте более длинный метод, который мы показали вам выше.
В командной строке Windows введите:
wsl --user root

Начнётся сеанс Linux. Вы войдете в систему как root. Вы можете проверить это с помощью команды whoami.
whoami

Чтобы сбросить забытый пароль пользователя, используйте команду passwd и укажите имя учетной записи пользователя.
passwd dave
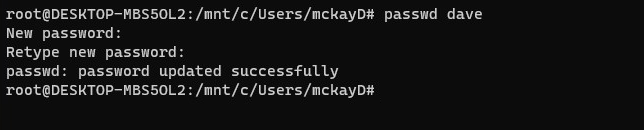
Вам будет дважды предложено ввести новый пароль. Так и должно быть.
Если вы выйдете из этого сеанса и начнёте новый сеанс, вы снова войдёте в систему под обычной учётной записью с новым паролем.
Хватит ходить по кругу
Один или оба этих метода подойдут вам, и вы освободитесь от бесконечного цикла, в котором невозможно сбросить пароль из-за того, что вы его не знаете.
Смотрите также:
- WSL (подсистема Windows для Linux): подсказки, инструкции, решения проблем
- Как пользоваться Kali Linux в WSL (подсистеме Windows для Linux): подборка лучших программ (ч. 1)
- Как пользоваться Kali Linux в WSL (подсистеме Windows для Linux): подборка лучших программ (ч. 2)
- Перевод официальной документации по Kali Linux: WSL (подсистема Windows для Linux)
- Как в Linux сбросить забытый пароль входа
Связанные статьи:
- Бесплатные программы по восстановлению паролей в Windows (76.6%)
- Программы для извлечения информации из веб-браузеров и почтовых клиентов (76.6%)
- Лёгкий доступ к файлам в подсистеме Windows для Linux (WSL) (63.9%)
- Как в Проводнике Windows 10 открыть файлы подсистемы Linux на Windows (63.9%)
- Как установить и использовать Linux в Windows 10 (63.9%)
- Что такое разделы и тома диска (RANDOM — 50%)
Перейти к содержанию
На чтение 3 мин. Просмотров 409 Опубликовано 30.04.2021
Если вы забыли пароль своей учетной записи в дистрибутиве WSL Linux и не можете войти в его консоль, то эта статья определенно будет вам полезна. Мы увидим, как сбросить пароль учетной записи в WSL Linux без использования сторонних инструментов.
Возможность запускать Linux изначально в Windows 10 предоставляется функция WSL. WSL означает подсистему Windows для Linux, которая изначально была ограничена только Ubuntu. Современные версии WSL позволяют устанавливать и запускать несколько дистрибутивов Linux из Microsoft Store.

После включения WSL вы можете устанавливать различные версии Linux из Магазина. Вы можете использовать следующие ссылки:
- Ubuntu
- openSUSE Leap
- SUSE Linux Enterprise Server
- Kali Linux для WSL
- Debian GNU/Linux
и другие.
Когда вы впервые запускаете дистрибутив WSL, он открывает окно консоли с индикатором выполнения. Через некоторое время вам будет предложено ввести новое имя учетной записи пользователя и пароль. Эта учетная запись будет вашей учетной записью WSL по умолчанию, которая будет использоваться для автоматического входа при каждом запуске текущего дистрибутива. Кроме того, он будет включен в группу sudo, чтобы позволить ему запускать команды с повышенными привилегиями (как root).
Каждый дистрибутив Linux, работающий в подсистеме Windows для Linux, имеет своего собственного пользователя Linux. учетные записи и пароли. Вам придется настраивать учетную запись пользователя Linux каждый раз, когда вы добавляете дистрибутив, переустанавливаете или сбрасываете. Учетные записи пользователей Linux не только независимы для каждого дистрибутива, они также не зависят от вашей учетной записи пользователя Windows.
Чтобы сбросить пароль для WSL Linux Distro в Windows 10,
- Измените имя пользователя по умолчанию для вашего дистрибутива WSL на root. Используйте следующую команду:
ubuntu config --default-user root. Для других дистрибутивов см. Примечание ниже. - Запустите Linux распространение, например введите
ubuntuилиwsl, если вы работаете с дистрибутивом WSL по умолчанию. - Сбросьте пароль с помощью команды
passwd:passwd. Замените часть#passwd winaero. - Выйдите из сеанса WSL и установите пользователь по умолчанию дистрибутива WSL обратно в свою учетную запись пользователя, например
ubuntu config --default-user winaero.
Примечание. Используйте следующие команды, чтобы изменить своего пользователя по умолчанию на root в дистрибутиве WSL. Заменив ‘root’ другим имя учетной записи пользователя, вы установите ее в качестве учетной записи пользователя по умолчанию для дистрибутива.
- Ubuntu:
ubuntu config --default-user root - openSUSE Leap 42:
openSUSE-42 config --default-user root - SUSE Linux:
SLES-12 config --default-user root - Debian:
debian config --default-user root - Kali Linux:
kali config --default-user root

Забудьте свой пароль пользователя подсистемы Windows для Linux, и вы попадете в петлю. Чтобы сбросить пароль… вам необходимо знать свой пароль. Вот как выбраться из этого цикла.
Заперт в бесконечной петле
Уроборос — древний символ, изображающий змей или дракон, поедающий свой хвост. Если ты забудешь свой Подсистема Windows для Linux (WSL), вы окажетесь в столь же неприятной и бесконечной петле.
При первом запуске недавно установленного дистрибутива Linux под WSL вас просят указать имя пользователя и пароль. Это ваш пароль пользователя. В обычной установке Linux вас просят ввести пароль каждый раз, когда вы входите в систему. Однако при использовании WSL ваш пользователь входит в систему автоматически, и вы попадаете прямо в командную строку Linux.
Поскольку вам не нужно использовать пароль для входа в систему, он легко выскользнет из головы. Особенно, если вы не часто используете WSL.
Это может не показаться такой неудачей, потому что, в конце концов, вы автоматически входите в систему. Проблема становится очевидной, когда вы пытаетесь получить доступ к файлам, которые не находятся в вашем домашнем каталоге, или установить программное обеспечение, или выполнить административные действия, такие как создание и управление другими пользователями.
Для этого вам нужно использовать команду sudo. В Linux вы подтверждаете, что имеете право использовать команду sudo, указав свой пароль.
Очевидный ответ — сбросить пароль. Вы забыли его, так что просто установите новый, верно? Это блестящая идея. Но для команды passwd требуется ваш действующий пароль чтобы доказать, что ты ты. Это разумная мера безопасности. Команда passwd требует подтверждения того, что вы являетесь владельцем учетной записи пользователя, для которой вы меняете пароль, прежде чем она позволит вам изменить пароль.
Если вы используете sudo с командой passwd, вы можете изменить пароль для любого пользователя, независимо от того, знаете ли вы его пароль или нет. Это звучит как решение, но нам все еще мешают, потому что для использования команды sudo вам необходимо знать свой пароль. Это начинает ощущаться как уроборос и Словить 22 комбинированный.
Конечно, есть способы избежать этой круговой логической головоломки. Вот два, которые вы можете попробовать.
Мы собираемся показать вам два способа сделать это. Один способ немного сложнее другого, но он работал каждый раз, когда мы его пробовали. Другой способ — это немного более простой метод, но мы получили неоднозначные результаты.
Нам нужно определить исполняемый файл для дистрибутива Linux, который вы используете с WSL. В Windows 10 он будет в этом каталоге:
c: user <имя пользователя> AppData Local Microsot WindowsApps
Замените «» именем своей учетной записи пользователя Windows. В командной строке Windows смените каталог на это место и введите «dir».
тебе
Исполняемый файл должен быть легко идентифицирован. На этой тестовой машине мы установили Ubuntu 20.04, и очевидно, что нам нужен файл «ubuntu2004.exe».
Мы запустим сеанс Ubuntu, но скажем ему войти в систему как пользователь root вместо учетной записи пользователя, которую вы создали при установке дистрибутива Linux.
Конфигурация ubuntu2004 — по умолчанию-пользователь root
Сеанс Ubuntu запущен, и мы видим командную строку в окне терминала. Приглашение представлено белым текстом, а последний символ — решетка «#», а не знак доллара «$». Это говорит нам, что пользователь является пользователем root, а не обычным пользователем. В имени пользователя также есть слово «root».
Если потребуются дополнительные доказательства, мы можем использовать команду whoami.
кто я
Итак, мы определенно вошли в систему как root. Мы можем пойти дальше и сбросить пароль пользователя по умолчанию. Команда passwd запросит у вас новый пароль, а затем попросит ввести его второй раз. Ни один из них не будет эхом отражаться на экране. Пароль, который мы меняем, принадлежит пользователю «dave».
пароль Дэйв
Убедитесь, что вы помните новый пароль. Мы выйдем из сеанса Ubuntu и вернемся в командную строку Windows.
выход
Чтобы проверить наш новый пароль, нам нужно запустить новый сеанс Ubuntu и сбросить учетную запись обычного пользователя в качестве учетной записи по умолчанию.
Конфигурация ubuntu2004 — по умолчанию-пользователь Дэйв
Сеанс начинается, и мы вошли в систему как обычный пользователь с нашей обычной цветной командной строкой.
Чтобы доказать, что наш пароль был изменен, мы воспользуемся командой sudo для команды. Команда, которую мы используем, не имеет значения, важно то, что мы используем sudo. Мы воспользуемся командой ps, чтобы перечислить некоторые процессы.
sudo ps -e
Вам будет предложено ввести пароль, который вы создали, когда использовали команду passwd от имени пользователя root. Пароль должен быть принят, и команда должна быть запущена за вас.
Сброс с помощью команды wsl
Мы можем сделать то же самое с помощью команды WSL. В нашем тестировании мы получили противоречивые результаты, но, возможно, вам повезет больше, чем нам. Это более короткий метод, поэтому вы можете сначала попробовать его, а если он не сработает, попробуйте более длинный метод, который мы показали вам выше.
В командной строке Windows введите:
wsl — корень пользователя
Начнется сеанс Linux. Вы войдете в систему как root. Вы можете проверить это с помощью команды whoami.
кто я
Чтобы сбросить забытый пароль пользователя, используйте команду passwd и укажите имя учетной записи пользователя.
пароль Дэйв
Вас дважды попросят ввести новый пароль. Так и должно быть.
Если вы выйдете из этого сеанса и начнете новый сеанс, вы снова войдете в систему как обычную учетную запись по умолчанию, и у вас будет новый пароль.
Хватит жевать хвост
Один или оба этих метода подойдут вам, и вы освободитесь от бесконечного цикла, в котором невозможно сбросить пароль из-за того, что вы его не знаете.
Collectives™ on Stack Overflow
Find centralized, trusted content and collaborate around the technologies you use most.
Learn more about Collectives
Asked
6 years, 3 months ago
Viewed
20k times
I have Bash Ubuntu on Windows 10. This is enabled by turning on the Developer mode feature so the normal non-programmer would likely not need this. I need to reset the password. I must have typed it wrong (twice, somehow) when I first set it up. How can I do that?
- windows
- ubuntu
- passwords
asked Oct 28, 2016 at 1:35
tomtom
1,2411 gold badge13 silver badges27 bronze badges
1 Answer
This has been answered HERE
Copying from their answer:
-
In Windows command prompt change the default user to root:
lxrun /setdefaultuser root
-
Now Bash on Ubuntu on Windows logs you in as root without asking password
-
Use passwd command in Bash to change the user password:
passwd your_username
-
Change the default user back to your normal user in Windows command prompt
lxrun /setdefaultuser your_username
answered Oct 28, 2016 at 1:42
EveryoneEveryone
1,72312 silver badges35 bronze badges
3
-
That’s it! Thanks
Oct 29, 2016 at 12:25
-
C:Windowssystem32>lxrun /setdefaultuser root Warning: lxrun.exe is only used to configure the legacy Windows Subsystem for Linux distribution. Distributions can be installed by visiting the Microsoft Store: aka.ms/wslstore Error: 0x80070002 New is: ubuntu1804, but I can’t figure out the commands
Nov 19, 2018 at 13:16
-
@JaroslavŠtreit
"%localappdata%MicrosoftWindowsAppsubuntu1804.exe" config --default-user rootshould do the trickDec 11, 2018 at 16:37
- The Overflow Blog
- Featured on Meta
Related
Hot Network Questions
-
He acts as if he owns (vs owned) the place?
-
2 tabulars with supposed same size aren’t actually the same size
-
How are business travel expenses usually reported when using the Dutch public transport system?
-
Did JK Rowling ever describe Harry Potter goblins as «hook-nosed»?
-
How to modify a wooden fence to keep Nubian goats from extending their heads over and eating dwarf tree on the other side
-
Determining the optimize lambda in Multi-Objective Optimization
-
Does it matter if you don’t preheat the oven for frozen French fries
-
Why does faster cooling produce smaller grains?
-
Overwriting layers in ArcGIS Online
-
Compute «negative» version of vector of vectors
-
Can an aircraft use ram air to generate power while flying?
-
How many spells require expensive components for each casting?
-
Circuitikz question on how to Let the voltage label go to the left?
-
Slings for giant
-
Both «fēmina» and «mulier» mean «woman»: what’s the difference?
-
How to decide the sequence of cheeses for a cheese tasting event?
-
Distance to the average of the next two prime numbers
-
Why is appending different streams to a file safe?
-
Juvenile SF Novel With Conflict between Earth Humans and Colonists
-
Why does Ontario have a quota on milk production?
-
How to create a table with vertical columns in between rows
-
What is the up to date wording of the question about «Do you have a physical or mental disorder» on the US ESTA form?
-
Stable words in the Proto-Indo-European language family
-
Does any non-Catholic denomination maintain Altar Lamp, following Lev 6:12-13?
more hot questions
Your privacy
By clicking “Accept all cookies”, you agree Stack Exchange can store cookies on your device and disclose information in accordance with our Cookie Policy.
ВСЛ (Windows Subsystem for Linux) — удобный инструмент для людей, которые хотят пользоваться мощью командной строки Linux, не выходя из Windows.
Когда вы установить Linux с помощью WSL на Windows, вас попросят создать имя пользователя и пароль. Этот пользователь автоматически входит в систему, когда вы запускаете Linux на WSL.
Теперь проблема в том, что если вы не использовали его в течение некоторого времени, вы можете забыть пароль учетной записи WSL. И это станет проблемой, если вам придется использовать команду с sudo, потому что здесь вам нужно будет ввести пароль.
Не волнуйся. Вы можете легко его сбросить.
Сбросить забытый пароль для Ubuntu или любого другого дистрибутива Linux на WSL
Чтобы сбросить пароль Linux в WSL, вам необходимо:
- Переключите пользователя по умолчанию на root
- Сбросить пароль для обычного пользователя
- Снова переключите пользователя по умолчанию на обычного пользователя
Позвольте мне показать вам шаги подробно и со скриншотами.
Шаг 1. Переключитесь на root как пользователя по умолчанию
Будет разумно записать обычное / обычное имя пользователя вашей учетной записи. Как видите, имя пользователя моей обычной учетной записи — abhishek.
Пользователь root в WSL разблокирован и не имеет установленного пароля. Это означает, что вы можете переключиться на пользователя root, а затем использовать его возможности для сброса пароля.
Поскольку вы не помните пароль учетной записи, переключение на пользователя root осуществляется путем изменения конфигурации вашего приложения Linux WSL и использования по умолчанию пользователя root.
Это делается через Windows Командная строка, и вам нужно будет знать, какую команду вам нужно запустить для вашего дистрибутива Linux.
Эта информация обычно предоставляется в описании приложения для распространения в Windows Магазин. Именно отсюда вы в первую очередь скачали свой дистрибутив.
Из Windows меню, запустите командную строку:
Здесь используйте команду вашего дистрибутива таким образом. Если вы использовали приложение Ubuntu из Windows store команда будет выглядеть так:
ubuntu config --default-user rootНа скриншоте я использую приложение Ubuntu 20.04 из Windows хранить. Итак, я использовал команду ubuntu2004.
Чтобы избавить вас от неприятностей, я перечисляю некоторые дистрибутивы и соответствующие им команды в этой таблице:
| Приложение для распространения | Windows Command |
|---|---|
| Ubuntu | конфигурация ubuntu –по умолчанию-пользователь root |
| Ubuntu 20.04 | Конфигурация ubuntu2004 –по умолчанию-пользователь root |
| Ubuntu 18.04 | Конфигурация ubuntu1804 –по умолчанию-пользователь root |
| Debian | Debian config – пользователь root по умолчанию |
| Kali Linux | kali config –по умолчанию-пользователь root |
Шаг 2. Сбросьте пароль для учетной записи
Теперь, если вы запустите приложение для распространения Linux, вы должны войти в систему как root. Вы можете сбросить пароль для учетной записи обычного пользователя.
Вы помните имя пользователя в WSL? Если нет, вы всегда можете проверить содержимое каталога / home. Когда у вас есть имя пользователя, используйте эту команду:
passwd usernameВам будет предложено ввести новый пароль. Когда вы вводите здесь, на экране ничего не отображается. Это нормально. Просто введите новый пароль и нажмите Enter. Вам нужно будет повторно ввести новый пароль для подтверждения, и снова ничего не будет отображаться на экране, пока вы вводите пароль.
Поздравляю. Пароль учетной записи пользователя был сброшен. Но вы еще не закончили. Пользователь по умолчанию по-прежнему root. Вы должны изменить его обратно на обычного пользователя учетной записи, иначе он будет продолжать входить в систему как пользователь root.
Шаг 3. Снова установите обычного пользователя по умолчанию
Вам понадобится обычное имя пользователя учетной записи, которое вы использовали с команда passwd на предыдущем этапе.
Запустите Windows командная строка еще раз. Используйте команду вашего дистрибутива аналогично тому, как вы это делали на шаге 1. Однако на этот раз замените root на обычного пользователя.
ubuntu config --default-user usernameТеперь, когда вы запустите приложение для распространения Linux в WSL, вы войдете в систему как обычный пользователь. Вы сбросили новый пароль и можете использовать его для выполнения команд с помощью sudo.
Если вы снова забудете пароль в будущем, вы знаете, как его сбросить.
Не совсем. У вас должен быть физический доступ к компьютеру вместе с доступом к Windows учетная запись. Если у кого-то уже есть такой доступ, он / она может сделать гораздо больше, чем просто изменить пароль Linux в WSL.
Удалось ли вам сбросить пароль WSL?
Я дал вам команды и объяснил шаги. Я надеюсь, что это было полезно для вас, и вы смогли сбросить пароль вашего дистрибутива Linux в WSL.
Если вы все еще сталкиваетесь с проблемами или у вас есть вопросы по этой теме, не стесняйтесь спрашивать в разделе комментариев.
Оригинал статьи
- Печать
Страницы: [1] Вниз
Тема: Ubuntu как подсистема Вин10, восстановитьсбросить пароль. (Прочитано 712 раз)
0 Пользователей и 1 Гость просматривают эту тему.

nechto_Ub
Установил, посмотрел, забросил. Теперь понадобилась, но пароль соответственно забыт. Удалитьпереустановить Ubuntu не получается, ошибка. Как можно удалить, изменить пароль? В Виндовс открывается как терминал. Спасибо.

andytux
Как можно удалить
Также, как любой каталог. Взять и удалить.
Файлы Bash on Ubuntu on Windows доступны в папке C:Usersимя_пользователяAppDataLocallxss.
По умолчанию эта папка скрыта, для доступа к ней придётся предварительно включить отображение скрытых файлов (Вид → Скрытые элементы).

nechto_Ub
У меня этой папки нет. Она была тогда,когда я попытался установить Ubuntu из терминала Виндовс и она установилась(без паролей), но работала как то криво и в ней ничего не получилось сделать. Но зато она корректно удалилась. А теперь осталась первая установка и концы от неё раскиданы по системному диску и она с паролем. Хоть и работает исправно, но не даёт завершить(сохранить) результаты работы, требует пароль.

andytux
осталась первая установка и концы от неё раскиданы по системному диску и она с паролем.
Попросите Администратора Виндовс — он все удалит.
А если нет, то начерта он нужен (Виндовс).

nechto_Ub
Привыкли мы к Виндовсу, переучивать всю семью это тот ещё квест. Тут только и слышу «оно само…». Выковыривать вручную тоже не особо хочется, когда всё корректно удаляется это гораздо лучше. Если восстановить(сбросить) пароль, то пусть оно и дальше стоит, на всякий случай. В основном предлагается загрузить в singl, но тут нет загрузчика и второго пользователя нет, из которого можно было бы что то сделать.
Пользователь добавил сообщение 12 Января 2019, 15:41:51:
Всем спасибо. Удалось корректно удалить через «параметры > приложения и возможности» Виндовса 10. Хотя вопрос так и остался, можно ли сбросить пароль пользователя из системы с одним пользователем по аналогии как в Виндовс(с помощью спец. программы).
« Последнее редактирование: 12 Января 2019, 15:41:51 от nechto_Ub »
vladj
А если нет, то начерта он нужен (Виндовс).
Только для музыки или видео с полноценным тяжёлым сырым звуком по hdmi. Я тут сподобился вывести через плеер DeadbiF, но он мне сломал вывод по аналогу напрочь. Выводил сырым, громкость нигде не регулировалась, выбор интерфейса тоже не в работе, ставь хоть стерео, хоть 7.1. Звук шёл на ресивер в пастру. Но плеер офигенно не удобен, нет даже библиотеки и как в каменном веке запуск музыки или плейлистов инет радио с проводника.
Исплевался и выбросил линя с рабочего. Кто гонит звук не через ресивер, то конечно linux нужно оставлять и никакой винды на рабочем компе совсем не нужно держать.
- Печать
Страницы: [1] Вверх
Я установил Linux Bash на Windows 10 (доступно от Microsoft), но я забыл свой пароль.
Я искал решение, но я нахожу только предложения, которые предполагают выполнение каких-либо действий перед загрузкой системы, например, доступ к режиму восстановления, но в этом случае это не сработает, так как эта Ubuntu является просто приложением в системе Windows и не не имеет собственного процесса загрузки.
Как мне сбросить пароль?
задан
11 October 2018 в 10:59
поделиться
6 ответов
- Запустите
bashи запишите свое имя пользователя Linux (оно не обязательно должно совпадать с именем пользователя Windows), см. Как я могу узнать свое имя пользователя? - Закройте Bash в Ubuntu, если он запущен (или следующая команда завершится ошибкой).
-
В командной строке администратора Windows ( Super + X , A ]) измените пользователя по умолчанию на root:
ubuntu config --default-user root
Если вы используете Ubuntu 18.04 в WSL, команда была изменена на ubuntu1804 , поэтому
ubuntu1804 config --default-user root
- Теперь Bash в Ubuntu в Windows регистрирует вас как root без запроса пароля
-
Используйте
Команда passwdв Bash для изменения пароля пользователя (пользователя, пароль которого вы хотите сбросить):passwd your_username -
Измените пользователя по умолчанию обратно на обычного пользователя в командной строке Windows
ubuntu config --default-user your_username
Если вы используете Ubuntu 18.04 в WSL, команда была изменена на ubuntu1804 , поэтому
ubuntu1804 config --default-user your_username
Посмотрите полное видео, чтобы восстановить свой пароль Подсистема Windows Linux
https://youtu.be/dTR232yvDCE
Примечание 1. В видео используется не Ubuntu, а Kali Linux. Отсюда разница в команде.
Примечание 2: Если вы все еще используете исходную подсистему Ubuntu, поставляемую с Anniversary Update, используйте команду lxrun . Рекомендуется выполнить обновление до версии подсистемы, распространяемой через Microsoft Store.)
ответ дан Panther
11 October 2018 в 20:59
поделиться
Изменить Это больше не работает, если у вас установлен дистрибутив WSL, установленный в магазине.
Чтобы добавьте к ответу Tmu вот сценарий Powershell ( gist ), который автоматизирует процесс (включая автоматическое определение текущего имени пользователя по умолчанию)
# Resets the password for the default LXSS / WSL bash user
$lxssUsername = (Get-ItemProperty HKCU:SOFTWAREMicrosoftWindowsCurrentVersionLxss).DefaultUsername
lxrun /setdefaultuser root
bash -c "passwd $lxssUsername"
lxrun /setdefaultuser $lxssUsername
ответ дан Richard Szalay
11 October 2018 в 20:59
поделиться
В Windows PowerShell ( Super + X , i ) вы можете войти в корневую учетную запись Ubuntu с помощью
wsl --user root
Затем измените пароль, как обычно, то есть для текущего пользователя (который является root) на
passwd
или для другого пользователя с
passwd username
, который интерактивно запрашивает у вас новый пароль (дважды). Права администратора Windows не требуются.
Если в WSL установлено более одного дистрибутива,затем вы можете указать имена установленных дистрибутивов с помощью
wsl -l
, а затем использовать имя дистрибутива, чтобы указать, в какой дистрибутив вы хотите войти, например, чтобы войти в Ubuntu 20.04:
wsl -d Ubuntu-20.04 --user root
ответ дан Nobody
29 September 2019 в 16:06
поделиться
Для тех из вас, кто потерял пароль root, то, что сработало для меня, обновлялся до Ubuntu 18.04 LTS через Магазин Windows. Обратите внимание, в магазине Windows есть два разных варианта:
- Ubuntu
- Ubuntu 18.04 LTS ( Выберите этот )
Чтобы проверить текущую версию, запустите следующее от имени любого пользователя:
В командной строке введите:
cat /etc/*release
Вы должны увидеть строку в выводе, которая гласит:
DISTRIB_RELEASE=16.01
Если вы это видите, то определенно обновите до 18.04 , и вам будет предложено создать новые учетные данные UNIX .
ответ дан Ludwig Schreier
29 September 2019 в 16:06
поделиться
Вышеупомянутое не сработало. Даже после смены пользователя по умолчанию, Bash всегда открывался с моим пользователем.
Вместо этого я сделал это, что сработало:
-
Отредактируйте этот файл (в блокноте или блокноте ++):
% localappdata% lxss rootfs etc тень -
Найдите своего обычного пользователя, например:
user1: $ jsdjksadgfhsdf.saflsdf.sadf.safd: 17299: 0: 99999: 7 :::и просто удалите часть хэша (часть ниже)
$ jsdjksadgfhsdf.saflsdf.sadf.safdвы увидите другой хеш — я надеюсь
поэтому он должен выглядеть так:
user1 :: 17299: 0: 99999: 7 ::: -
Сохраните файл
-
Снова запустите Bash с правами root и установите пароль
sudo bash passwd <имя-пользователя>Теперь вы можете установить новый пароль, не вводя предыдущий.
ответ дан Zanna
22 November 2019 в 22:44
поделиться
Мне нужно было сбросить пароль также в моей Windows 10, у меня есть WLS 1
1- Проверьте свое имя linux / ubuntu, указав папку:
%userprofile%AppDataLocalMicrosoftWindowsApps
В моем случае Я нашел Ubuntu1604.exe , поэтому я буду использовать имя ubuntu1604 как имя для следующего шага.
2- Откройте CMD с правами администратора и запустите (вы ничего не получите взамен):
ubuntu1604 config --default-user root
3- Запустите WSL, убедитесь, что у вас есть права root, или запустите whoami (вам нужно быть root) и изменить свой пароль с помощью:
passwd [your-linux-username]
4- Закройте WSL и вернитесь в окно CMD и верните свое имя пользователя linux по умолчанию:
ubuntu1604 config --default-user [your-linux-username]
5- Снова запустите WSL / Ubuntu / AnotherLinux, проверьте и наслаждайтесь.
ответ дан Jorgeee
22 November 2019 в 22:44
поделиться





















