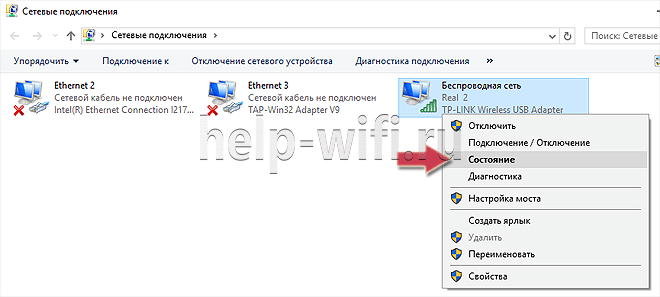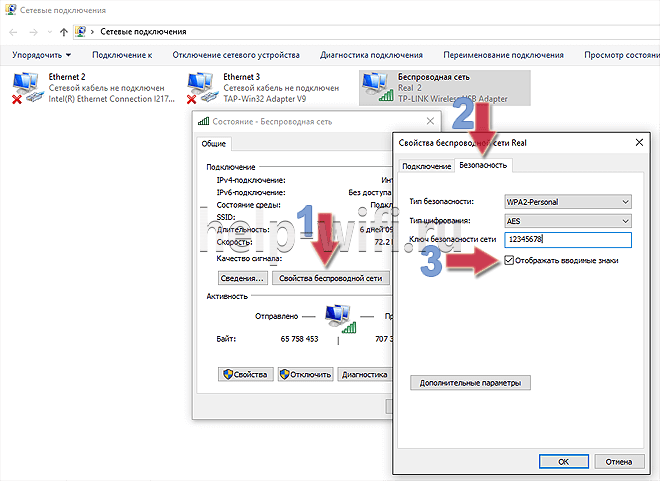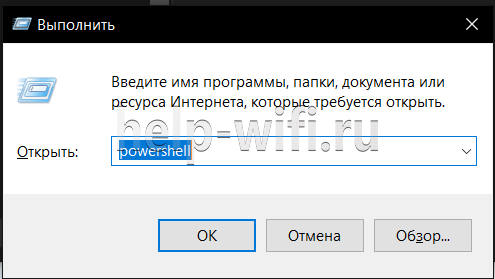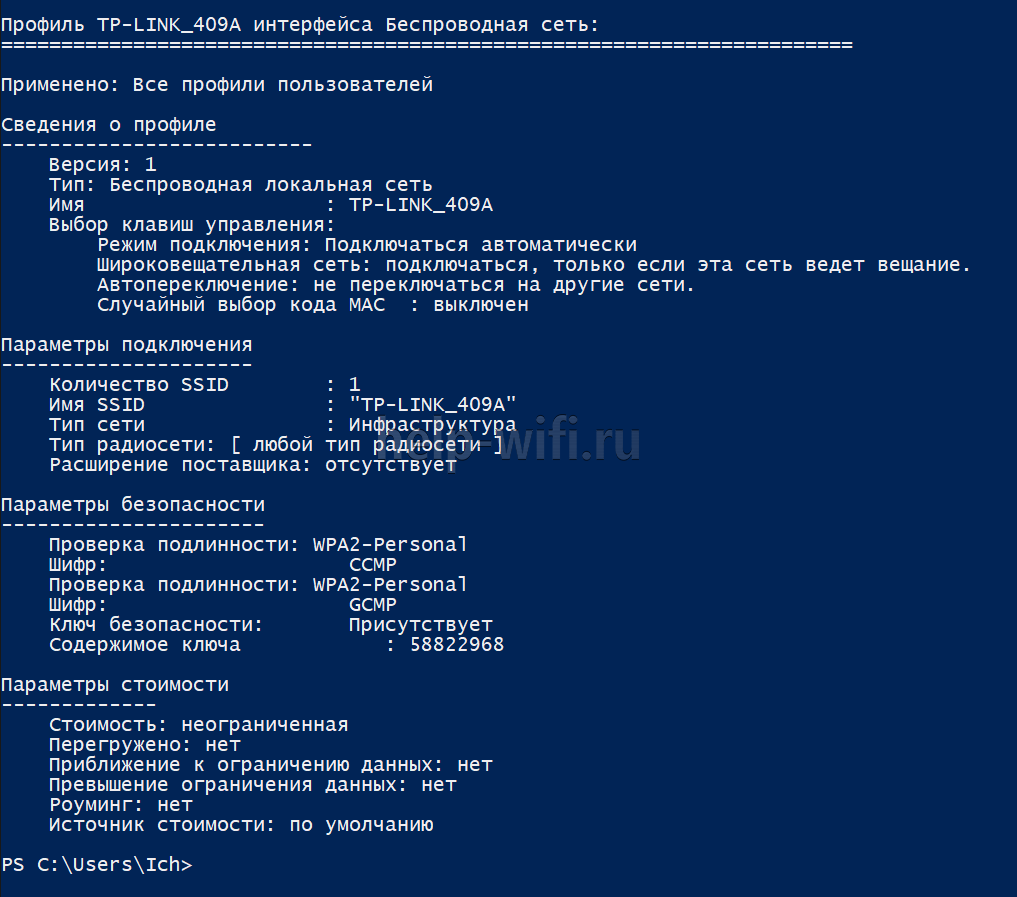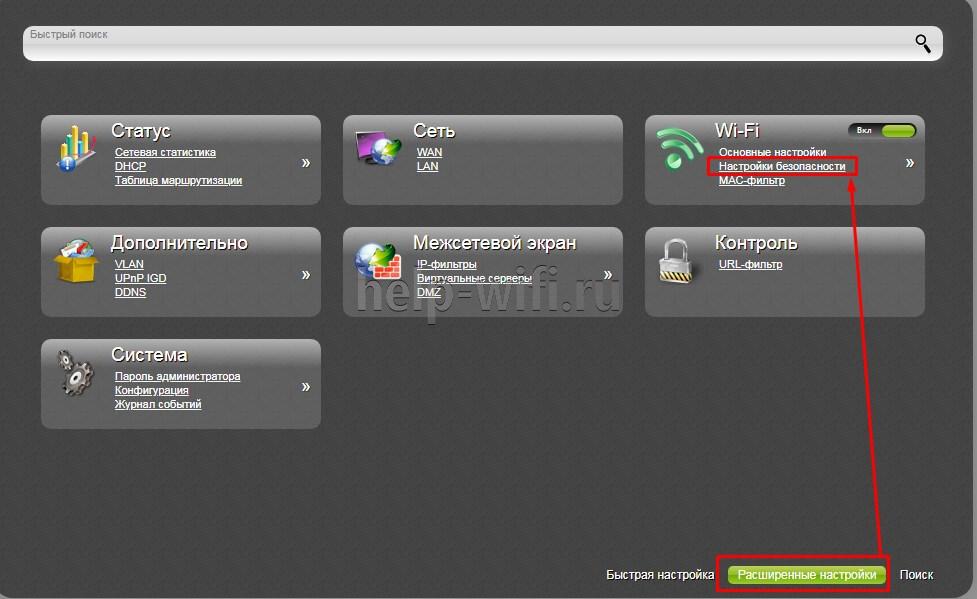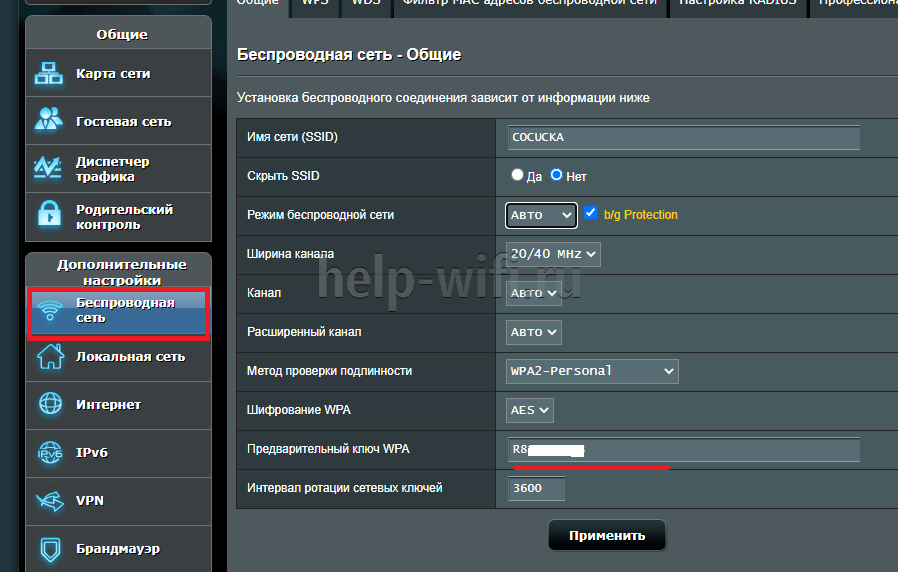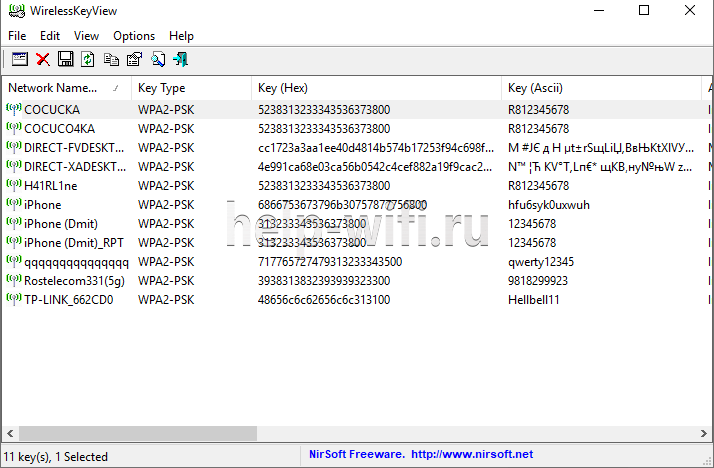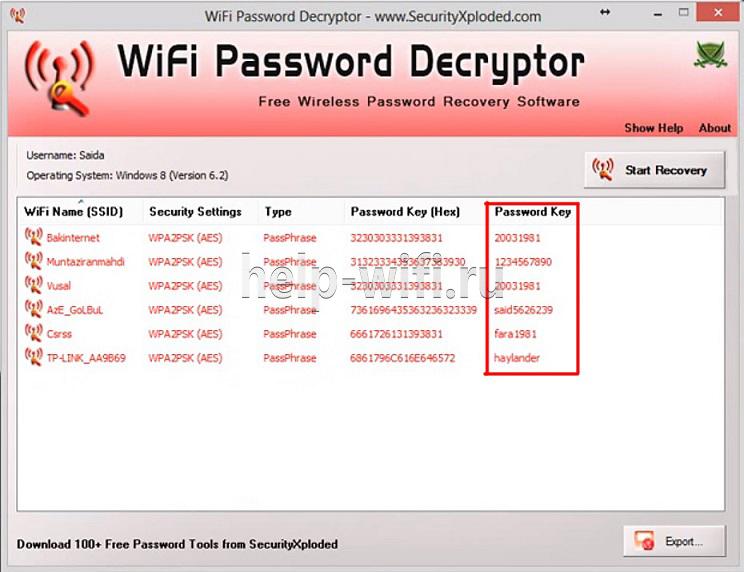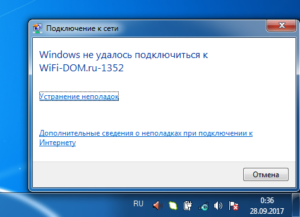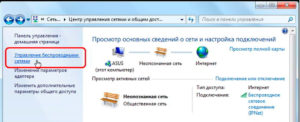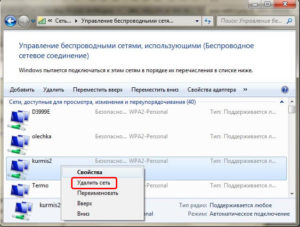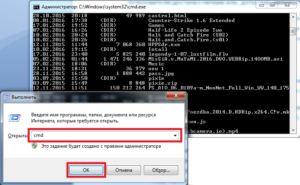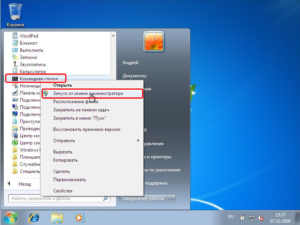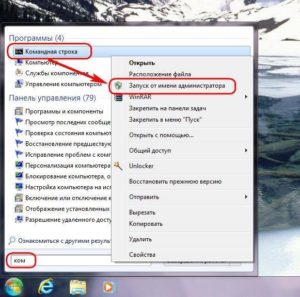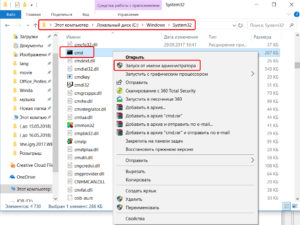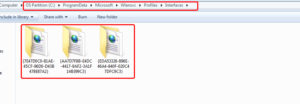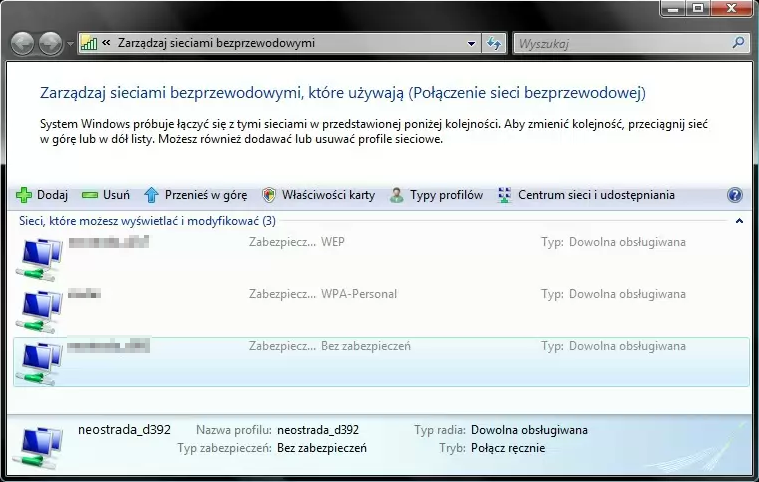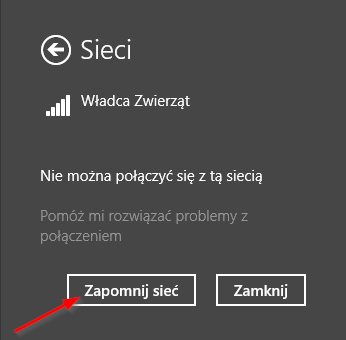Часто получаю вопросы о том, как удалить wi-fi сеть на компьютере с операционной системой Windows 7. В этой статье постараюсь подробно ответить на этот вопрос, и покажу как в настройках беспроводных сетей, удалить информацию о нужной Wi-Fi сети.
Давайте сначала попробуем разобраться, для чего это вообще нужно. На самом деле, просто удалив беспроводную сеть на ноутбуке, или стационарном компьютере, можно решить очень много проблем с подключением к Wi-Fi сети на Windows 7. И основная проблема, это когда вы меняете пароль на Wi-Fi, или имя сети в настройках роутера, а ноутбук после этого не хочет подключатся к Wi-Fi. Появляется ошибка «Windows не удалось подключится к…», или «Параметры сети, сохраненные на этом компьютере, не соответствуют требованиям этой сети». Об этих ошибка я еще подготовлю отдельные статьи, но могу сказать, что решаются они обычно удалением сети и повторным подключением.
Когда вы подключаете свой компьютер к Wi-Fi, он запоминает параметры сети (имя, пароль и т. д.). После смены этих параметров, он уже не может установить соединение с роутером. Поэтому, нужно просто удалить информацию о сети и установить соединение заново. В Windows 8, это даже называется «Забыть сеть».
Возможно, удаление беспроводной сети еще пригодится в том случае, когда вы не хотите, что бы ваш компьютер автоматически устанавливал соединение с какими-то беспроводными сетями.
Удаляем беспроводную сеть в Windows 7
Нажмите не значок статуса интернет соединения на панели задач и выберите Центр управления сетями и общим доступом.
Дальше, слева нажмите на пункт Управление беспроводными сетями.
Откроется список всех Wi-Fi сетей, к которым вы когда-то подключали свой компьютер. Найдите в списке сеть, которую хотите удалить, нажмите на нее правой кнопкой мыши и выберите Удалить сеть.
После удаления сети открываем список доступных сетей и подключаемся заново.
После этих действий, проблемы с подключением к беспроводной сети должны исчезнуть. В планах написать еще подробную статью для Windows 8, и мобильных устройств.
На чтение 8 мин Просмотров 19.8к.
Юрий Санаев
Системный администратор. Менеджер по продажам компьютеров и wi-fi оборудования. Опыт работы – 10 лет. Знает о «железе» и софте все и даже больше.
Установленный пароль со временем начинает забываться, особенно если его устанавливали не вы. Мы расскажем, как узнать пароль от вайфая на компьютере с Windows 7. Данные доступа к беспроводной сети могут потребоваться для подключения нового устройства и/или повторного подключения компьютера, если в нем сбились сетевые настройки. Существует несколько способов посмотреть пароль от Wi-Fi в Windows 7, которые будут актуальны и для других версий «винды».
Содержание
- Параметры адаптера
- Командная строка
- PowerShell
- Через админку роутера
- TP-Link
- D-Link
- Zyxel
- ASUS
- Сторонние программы
- Wireless Key View
- WiFi Password Decryptor
- WiFi Password Revealer
- Портативный инструмент Sniffpass
Параметры адаптера
Самым простым способом узнать пароль от беспроводной точки доступа в Windows 7 является просмотр через настройки подключения. Он может быть отображен даже в том случае, если подключение сбилось, но информация о нем сохранилась в системе.
Алгоритм:
- В панели задач кликните левой кнопкой мыши по иконке беспроводного подключения. Она по умолчанию расположена рядом с временем.
- Появится всплывающее окошко. Здесь нажмите по надписи «Центр управления сетями и общим доступом».
- В левом меню открывшегося окошка переключитесь в «Изменение параметров адаптера».
- Среди списка сетей выберите используемую в данный момент точку доступа. Нажмите по ней правой кнопкой мыши. В выпавшем меню кликните на «Состояние».
- Откроется окошко «Состояние – Беспроводная сеть». Там воспользуйтесь «Свойствами беспроводной сети».
- В новом окне переключитесь во вкладку «Безопасность».
- Под полем «Ключ безопасности сети» поставьте галочку «Отображать вводимые знаки». В этом поле отобразится текущий пароль от Wi-Fi.
Командная строка
Узнать пароль от Wi-Fi на Windows 7 можно и через «Командную строку» — встроенный интерфейс для выполнения команд. Выглядит процесс немного сложнее, но позволяет сэкономить время.
- Раскройте меню «Пуск». В левой части найдите и откройте папку «Стандартные».
- Там кликните ПКМ по «Командная строка». Выберите вариант «Запустить от имени администратора».
- Пропишите команду: «netsh wlan show profiles» и нажмите Enter. Она отвечает за отображение профилей беспроводных сетей, зарегистрированных в системе.
- Теперь задайте команду на отображение детальной информации по конкретной сети: «netsh wlan show profile name=Имя_Сети key=clear». Вместо «Имя_Сети» пропишите название конкретной сети латинскими буквами.
- После применения отобразится основная информация по выбранной сети. Обратите внимание на строчку «Содержимое ключа». В ней будет указан пароль.
PowerShell
PowerShell в данном случае может служить полноценной заменой «Командной строки». Эта утилита является продвинутой версией стандартной консоли. Узнать пароль от Wi-Fi в Windows 7 с помощью PowerShell можно по следующей инструкции:
- Воспользуйтесь строкой «Выполнить», которая вызывается сочетанием клавиш Win+R. Туда пропишите команду: powershell и нажмите Enter или кнопку «Ок».
- В окне PowerShell пропишите команду: «netsh wlan show profile name= Имя_Сети key=clear». Вместо «Имя_Сети» укажите название конкретной сети. Нажмите Enter для ввода команды.
- Появится полное описание указанной сети. Найдите там блок «Параметры безопасности». В нем будет строка «Содержимое ключа». Напротив нее указан ключ доступа.
Через админку роутера
Так как вы подключены к Wi-Fi через роутер, то можете зайти в его настройки, даже если не знаете пароль от точки доступа. Правда, вам потребуется указать пароль от настроек самого роутера. В настройках будет приведена вся нужная вам информация, плюс вы сможете изменить ключ доступа от Wi-Fi.
Процесс получения пароля от вайфая таким способом различается в зависимости от производителя роутера и используемой прошивки.
Примечание. У всех роутеров, за исключением ASUS, для входа в настройки используется адрес http://192.168.0.1.
TP-Link
- Откройте параметры прошивки через любой браузер, введя указанный выше адрес в адресную строку. Обратите внимание, что вы обязательно должны быть подключены к точке доступа роутера!
- Будет запрошен пароль и логин от настроек роутера. Стандартно это admin и admin. Однако данные могли быть изменены либо вами, либо вашим провайдером. В последнем случае это указывается в договоре.
- В левом меню переключитесь в раздел «Беспроводной режим».
- Теперь откройте вкладку «Защита беспроводного режима». В поле «Пароль PSK» будет указан текущий ключ безопасности.
D-Link
- Войдите в настройки роутера.
- Стандартные данные для входа: логин – admin, пароль – admin. Однако данные могли быть изменены либо вами, либо вашим провайдером. В последнем случае это указывается в договоре.
- В блоке «Wi-Fi» переключитесь к «Настройки безопасности».
- В строке «Ключ шифрования PSK» будет написан текущий пароль от сети.
Zyxel
- Войдите в настройки роутера через любой браузер.
- При входе у вас запросят логин и пароль. Стандартный логин – admin. Пароль же может быть admin или 1234, в зависимости от версии прошивки и конкретного роутера. Дополнительно он мог быть изменен вами или провайдером.
- В нижней части интерфейса нажмите по иконке сети.
- Теперь переключитесь во вкладку «Точка доступа». Обратите внимание поле «Ключ безопасности». В нем указан пароль от текущей точки доступа.
ASUS
- Выполните вход в настройки роутера, перейдя по адресу http://192.168.1.1.
- Введите стандартные логин и пароль – admin. Не забывайте, что они могли быть ранее изменены.
- В левой части нажмите на раздел «Беспроводная сеть», что расположен в блоке «Дополнительные настройки».
- В строке «Предварительный ключ WPA» будет указан текущий пароль от беспроводной точки доступа.
Сторонние программы
Для Windows 7 и выше было выпущено много программ, которые позволяют получить расширенные данные о сетевых подключениях компьютера. Это касается и беспроводных точек доступа. В том числе в данных программах можно видеть ключ доступа, правда, только в том случае, если вы подключены к конкретной сети.
Рекомендуется использовать только проверенные программы для просмотра пароля от Wi-Fi на Windows. В противном случае можно скачать и установить на компьютер вирус. Перед тем, как использовать ту или иную программу, прочитайте о ней отзывы. Если основная их часть положительная, то программу можно использовать.
Примечание: в некоторых случаях потребуется добавить программу в исключение антивируса. Делайте это только в том случае, если уверены в ее надежности.
Далее рассмотрим несколько программ, позволяющих узнать пароль от Wi-Fi в Windows 7.
Wireless Key View
Приложение полностью бесплатно и отлично совместимо со всеми версиями Windows. По объему занимает немного места, оснащена очень удобным интерфейсом. Инструкция по работе с данной программой выглядит так:
- На главной станице программы отобразится перечень подключенных точек доступа.
- Найдите нужную сеть и обратите внимание на колонку «Key (Ascii)». В ней записаны пароли от всех беспроводных сетей, к которым подключался компьютер.
WiFi Password Decryptor
Эта программа отличается от остальных, так как не имеет пользовательского интерфейса в привычном виде, а создает отдельный документ. Распространяется полностью бесплатно, совместима со всеми распространенными версиями Windows, не конфликтует с антивирусами.
- Загрузите с официального сайта версию программы для вашей Windows.
- Когда завершится загрузка, найдите исполняемый EXE-файл и запустите его.
- Откроется список форматов, в котором можно получить информацию о подключениях к Wi-Fi. Выберите подходящий формат, воспользовавшись кнопкой «Export» или посмотрите пароль в главном окне.
- Откройте созданный файл с паролями.
WiFi Password Revealer
Применять WiFi Password Revealer рекомендуется в тех случаях, когда пароль от точки доступа был утерян. В применении программа максимально проста, но предварительно требуется отключить антивирус, так как он может помещать работе. Дополнительно, сеть, к которой вы не можете подключиться должна стабильно отображаться в списке доступных сетей в Windows.
Для получения пароля от точки доступа, вам нужно только скачать и запустить программу WiFi Password Revealer. После запуска выберите сеть, доступ к которой вы собираетесь восстановить. Программа выполнит все автоматически. По завершении вы получите все данные о выбранной сети, в том числе и пароль.
Портативный инструмент Sniffpass
Данный инструмент умеет захватывать сетевой трафик и отображать пароли от сетей, правда, не от всех. Корректно работает со следующими протоколами защиты: POP3, IMAP4, SMTP, FTP и HTTP. Инструкция по использованию данной программы выглядит так:
- В главном окне программы нужно будет выбрать способ захвата. Рекомендуется использовать WinPcap или драйвер сетевого монитора Microsoft.
- Теперь выберите сетевой адаптер, через который будет происходить импорт ключа безопасности. Выбирайте адрес формата: 192.168.xx.
- Нажмите «Захват экрана». Все, что удастся получить окажется на главном экране, в том числе и пароль.
Представленные способы помогут получить пароль от Wi-Fi, к которому подключен компьютер на Windows 7.
Пользователь может столкнуться с проблемой, когда ему необходимо удалить сеть WiFi с персонального компьютера либо ноутбука. Здесь будет предоставлена информация, как забыть сеть WiFi на Windows 7.
Содержание
- Для чего нужно забывать пароль сети Wi-Fi на Windows 7 на компьютере и ноутбуке
- Инструкция по удалению сети Wi-Fi на Windows 7
- Через графический интерфейс
- Через командную строку
- Как сразу отключить несколько сетей Wi-Fi на Windows 7
- Заключение
Для чего нужно забывать пароль сети Wi-Fi на Windows 7 на компьютере и ноутбуке
Удаление беспроводного сетевого подключения на ноутбуке либо стационарном компьютере помогает решить множество проблем. В основном люди сталкиваются с ситуацией, когда ПК либо ноутбук не подключаются к вай фай после изменения пароля беспроводной сети. Возникает окно, сообщающее об ошибке подключения.
Внимание! В момент подключения персонального компьютера к Вай фай происходит запоминание сетевых параметров. Их смена приведет к тому, что ПК не будет способен установить соединение с роутером. Из-за этого следует удалить информацию о сетевом соединении и затем восстановить его.
Также еще это понадобится сделать, чтобы заставить ПК либо ноутбук автоматически устанавливать соединения с беспроводными сетями.
Инструкция по удалению сети Wi-Fi на Windows 7
Убрать сеть вайфай с ПК либо ноута на Windows 7 можно двумя способами. Один предполагает использование графического интерфейса, а другой — командной строки.
Через графический интерфейс
Данный способ предпочтительнее применять новичкам, привыкшим к графическому интерфейсу и не любящим командную строку. Пошаговая инструкция:
- Отыскать в нижнем углу справа иконку сети. Щелкнуть по ней, используя ПКМ, и затем выбрать «Центр управления сетями и общим доступом».
- Далее найти «Управление беспроводными сетями». Либо попасть сюда иным методом, кликнув на значок вай фая левой кнопкой мыши.
- В результате откроется окно с профилями беспроводных сетей. Удалятся они щелчком правой кнопки по ним. Эти профили беспроводных сетей являются хранилищем SSID – наименование сети вай фай и пароли.
Через командную строку
С помощью интерфейса использования команд можно решить данную проблему. Интерфейс «Командная строка» считается приложением, обеспечивающим взаимосвязь между пользователем и ОС в текстовой форме. Данную программу исполняет файл cmd.exe.
Сначала следует осуществить открытие этой программы. Для этого есть несколько методов на Windows 7. Для первого способа потребуется выполнить следующие действия:
- Нажать, используя клавиатуру, комбинацию Win+R, чтобы вызвать инструмент «Выполнить». Появится окно, в которое надо ввести «cmd.exe». Нажать на «ОК».
- Теперь начинается запуск командной строки.
Минус данного способа заключается в том, что пользователи могут забывать разные комбинации клавиш и команды, необходимые для запуска. А также таким путем нельзя активировать приложение от лица администратора.
Для второго способа используется меню «Пуск». Он не требует запоминания клавиш и команд, позволяет осуществить запуск нужной программы от лица администратора. Следующие действия:
- Перейти в «Пуск», выбрать «Все программы».
- В списке программ нажать на папку «Стандартные».
- Появится еще один список. Найти в нем нужную программу и запустить ее в обычном режиме, щелкнув два раза левой кнопкой мыши. При желании открыть программу от лица администратора нужно нажать на командную строку ПКМ. В появившемся списке выбрать «Запуск от имени администратора». Приложение включится.
Третий способ помогает с запуском данного приложения посредством поиска. Схема действий:
- Нажать «Пуск». В поле «Найти программы и файлы» ввести «cmd» либо «командная строка».
- После ввода данных в разделе «Программы» появится «cmd.exe» либо «командная строка». Кликнуть по программе для запуска.
Как известно, запуск интерфейса командной строки осуществляется исполнительным файлом cmd.exe на «Виндовс» семерке. Из этого следует, что программа может запускаться еще одним способом. Для этого нужно перейти в директорию его нахождения посредством проводника Windows. Пошаговая инструкция:
- Открыть проводник Windows.
- Ввести в строку поиска: %windir%system32 либо C:WindowsSystem32 на выбор.
- Затем выделить адрес и нажать Enter либо щелкнуть на значок стрелки справа от места введения адреса.
- Появится директория расположения файла. Найти в ней «cmd.exe». Чтобы сделать поиск максимально удобным и быстрым, лучше кликнуть по названию поля «Имя» вверху окна. Далее все элементы расположатся в порядке алфавита. После по найденному файлу сmd.exe щелкнуть левой кнопкой мыши дважды для запуска.
- Программа запущена.
Инструкция для удаления сетевого соединения посредством командной строки:
Внимание! Восстанавливать забытое сетевое соединение можно при необходимости. Для этого следует найти иконку Интернета и кликнуть по ней. Выбрать в списке желаемое соединение и нажать «Подключение».
Как сразу отключить несколько сетей Wi-Fi на Windows 7
При желании убирать сразу несколько сетей Wi-Fi стоит воспользоваться командной строкой. Туда необходимо ввести следующее: netsh wlan delete profile*. После ввода нажать Enter для подтверждения операции. В дальнейшем весь список сетей WiFi Windows 7, сохраненный на ПК либо ноутбуке, полностью удалится из памяти устройства.
Можно прибегнуть к нестандартному способу управления компьютером, чтобы удалять все сетевые соединения. Для этого потребуется перейти в саму папку, где хранятся все профили. Они расположены в каталоге %ProgramData%MicrosoftWlansvcProfilesInterfaces в виде *.xml файлов. Открыть их можно посредством стандартного блокнота. За идентификацию отвечает строка «name», где можно найти имя точки доступа. Нужно найти все наименование сетей и удалить их. Минус этого способа заключается в длительном поиске необходимых файлов.
Заключение
Теперь пользователь знает, как удалить сеть вай фай на «Виндовс» 7 несколькими способами с компьютера либо ноутбука. Можно выбрать удобный метод лично для себя.
Подгорнов Илья Владимирович
Всё статьи нашего сайта проходят аудит технического консультанта. Если у Вас остались вопросы, Вы всегда их можете задать на его странице.
7 простых шагов по изменению пароля Wi-Fi
- Откройте страницу конфигурации роутера. Используйте веб-браузер на компьютере, подключенном к вашей сети. …
- Введите имя пользователя и пароль вашего роутера. …
- Откройте раздел Wireless. …
- Смените пароль. …
- Проверьте свой тип безопасности. …
- Измените имя вашей сети. …
- Сохраните ваши настройки.
Как вы забыли пароль от Wi-Fi в Windows 7?
Щелкните правой кнопкой мыши Беспроводное сетевое соединение (для Windows 7) или Wi-Fi (для Windows 8/10), перейдите в Состояние. Нажмите на Свойства беспроводной—-Безопасность, отметьте Показать символы. Теперь вы увидите ключ безопасности сети.
Как мне изменить пароль Wi-Fi на моем ПК?
Как изменить имя и пароль Wi-Fi
- Откройте веб-браузер. …
- Затем введите IP-адрес вашего маршрутизатора в строку поиска и нажмите клавишу Enter. …
- Затем введите имя пользователя и пароль вашего маршрутизатора и нажмите «Войти».…
- Затем щелкните Wireless. …
- Затем измените свое новое имя WiFi и / или пароль. …
- Наконец, нажмите «Применить» или «Сохранить».
Как изменить пароль Wi-Fi в Windows?
Для этого перейдите в Настройки> Сеть и Интернет> Wi-Fi. Нажмите «Управление известными сетями», чтобы отобразить все сети Wi-Fi, к которым подключен ваш компьютер. Теперь выберите сеть, для которой вы хотите изменить пароль, и нажмите «Забыть», чтобы удалить его с вашего компьютера.
Как мне найти имя пользователя и пароль роутера, не сбрасывая его?
Чтобы найти имя пользователя и пароль по умолчанию для маршрутизатора, загляните в его руководство. Если вы потеряли руководство, вы часто можете найти его, выполнив поиск по номеру модели вашего роутера и «manual» в Google. Или просто найдите модель своего маршрутизатора и «пароль по умолчанию».
Как мне узнать свой пароль в Windows 7?
Windows 7: используйте диск для сброса пароля Windows или USB-накопитель.
- На экране входа в систему нажмите Сбросить пароли.
- Подключите USB-ключ (или дискету). Нажмите «Далее.
- Введите новый пароль и подсказку для пароля. Щелкните Далее.
- Готово!
Как мне найти свой пароль широкополосного доступа на моем компьютере?
Щелкните правой кнопкой мыши свою беспроводную сеть, затем выберите «Свойства» во всплывающем меню. Щелкните вкладку «Безопасность» в окне «Свойства беспроводной сети». Установите флажок «Показать символы.», Чтобы открыть пароль широкополосного доступа в поле« Ключ безопасности сети ».
Как мне изменить настройки Wi-Fi?
Как изменить свой SSID
- Введите IP-адрес вашего маршрутизатора в ваш любимый веб-браузер.
- Войдите в систему с именем пользователя и паролем по умолчанию.
- Щелкните «Настройка».
- Выберите Настройки беспроводной сети.
- Введите свой новый SSID.
- Сохраните новые настройки и дождитесь перезагрузки роутера.
Что делать, если вы забыли пароль от Wi-Fi?
В веб-интерфейсе вашего роутера перейдите в Настройки Wi-Fi и ищите пароль Wi-Fi. Если ваш маршрутизатор позволяет увидеть пароль, значит, у вас есть то, что вам нужно. В противном случае вы можете просто изменить пароль, а затем подключиться, используя новый.
Как мне получить новый пароль для моего WIFI?
Обновление пароля Wi-Fi на устройстве Android
- Коснитесь значка настроек. …
- Коснитесь меню Wi-Fi.
- Нажмите на сеть eduroam.
- Нажмите «Забыть».
- Подождите не менее 30-60 минут, прежде чем пытаться присоединиться. …
- Введите полный адрес электронной почты своего кампуса и новый пароль. …
- Теперь вы подключены к eduroam с новым паролем!
Как изменить имя и пароль Wi-Fi?
Как изменить пароль Wi-Fi роутера
- Откройте в браузере страницу конфигурации вашего маршрутизатора:…
- Введите имя пользователя и пароль вашего роутера:…
- Откройте раздел Wireless:…
- Измените пароль:…
- Установите тип безопасности:…
- Сохраните ваши настройки:
Как настроить маршрутизатор?
Шаги по настройке роутера
- Шаг 1. Решите, где разместить роутер. …
- Шаг 2: Подключитесь к Интернету. …
- Шаг 3. Настройте шлюз беспроводного маршрутизатора. …
- Шаг 4: Подключите шлюз к роутеру. …
- Шаг 5. Используйте приложение или веб-панель. …
- Шаг 6: Создайте имя пользователя и пароль. …
- Шаг 7: Обновите прошивку роутера. …
- Шаг 8: Создайте пароль Wi-Fi.
Здравствуйте дорогие друзья, столкнутся с такой проблемой как изменить пароль на сеть Wi-Fi. Оказалось его легко можно изменить.
Как изменить пароль на сеть Wi-Fi?
Начал тормозить интернет и я подумал мало ли пароль кто-то взломал и решил в роутере поменять пароль.
Все сделал, а ноутбук сохранил пароль и настырно пытается подключиться к сети со старым паролем. Ну думаю дела…
Поискав чуть нашел, где можно поменять пароль ну или ключ доступа к Wi-Fi.
Как изменить на Windows 7, 8
Заходим в пуск > панель управления > сеть и интернет > центр управления сетями и общим доступом. Слева вкладка управление беспроводными сетями.
Выбираем необходимую сеть и нажимаем правой кнопкой мыши. Выбираем свойство.
Откроется окно настроек выбранной сети. Заходим во вкладку безопасность и видим ключ сети. Ставим какой указан в настройках роутера и все)
Как поменять пароль на Вай-Фай на Windows 10 ?
- Кликаем правой кнопкой мыши на подключение и выбираем: открыть пагаменты сети и интернет.
- Открываем центр сетями и общим доступом (внизу).
- Открываем Изменение параметров адаптера.
- Кликаем по беспроводной сети.
- Открываем Свойства беспроводной сети.
- Переходим в безопасность сети и в ней будет ваш сохраненный пароль.
Как узнать текущий пароль
Если вам необходимо узнать какой ключ сохранен используем специальную утилиту по восстановлению пароля от wi-fi.
Если и то, и, то не помните, можно посмотреть зайдя в роутер, ну а если не помните пароль на роутер, то сзади есть специальная кнопка reset. Сбрасываем и настраиваем роутер заново.
Вот так, а если нужно просто изменить пароль на сеть Wi-Fi, то труда у вас не составит после этой статьи 🙂
В дополнение, недавно столкнулся с проблемой такой, хотел подключиться к сети Вай-Фай, а тут ноутбук выдает ошибку мол параметры сети сохраненные на этом компьютере не соответствуют! Ну я перебесился… Мучился, мучился…
В итоге у меня получилось так:
- В настройках роутера, на сеть Wi-Fi ставим безопасность открытую — подключаемся. Или подключаем ноутбук через шнур. P.S. На всякий случай, можно попробовать поставить разные виды шифрования в безопасности например поставить просто WPA-PSK, попробовать подключить на этом виде шифрования. К сожалению у меня не помогло. Идем дальше.
- Включаем обновления в службах Windows, ставим автоматические обновления — перезагружаемся.
- Пуск — Центр проверки обновления. Слева поиск обновления. Устанавливаем все! Перезагружаемся.
- Пробуем.
- Если не получилось, открываем опять центр обновления Windows там ищем всевозможные обновления, по умолчанию должен быть пункт выбор обновлений для установки, они могут не стоять для загрузки. Подразделяются они на важные и необязательные. Я обновил и те, и те. Устанавливаем, перезагружаемся.
- На всякий случай в роутере заново настраиваем безопасность wi-fi и удаляем точку доступа на компьютере, как описано в статье выше, где мы меняли пароль на сеть Вай-Фай.
- Подключаемся и все должно работать.
P.S. На всякий случай посмотрите не блокирует ли соединение файрвол или антивирус. Теперь точно все, быстрого вам интернета 🙂
Помогло? Отблагодари автора
Содержание
- Как поменять пароль от Wi-Fi
- Подключаемся к сети
- Открываем настройки роутера
- Меняем пароль Wi-Fi сети
- Видео
- Как сменить пароль WiFi в Windows 7, 8, 10
- Как изменить пароль на сеть Wi-Fi?
- Как изменить на Windows 7, 8
- Как узнать текущий пароль
- Как изменить сохраненный пароль для сети Wi-Fi в Windows 7/8 / 8.1
- Как изменить пароль Wi-Fi сети
- Установка нового пароля на Wi-Fi сеть
- ШАГ 1: с чего начать
- ШАГ 2: примеры настроек из веб-интерфейсов роутеров
- D-Link
- Роутер от Ростелекома (Sagemcom)
- TP-Link
- TRENDnet
- Xiaomi
- Zyxel
- NetGear
- Tenda
- Пошаговая инструкция по смене пароля от Wi-Fi для D-Link, TP-Link, Ростелеком, ByFly, Huawei, ASUS, ZyXEL, Tenda, Mikrotik и Ubiquiti
- Пошаговая инструкция по смене пароля
- Шаг №1. Подключаете роутер к компьютеру/ноутбуку
- Шаг №2. Определяете локальный IP-адрес
- Шаг №3. Страница входа в настройки роутера
- Шаг № 4. Логин и пароль
- Шаг № 5. Настройки беспроводной сети и безопасность
- Шаг № 6. Меняем пароль от Wi-Fi
- Шаг № 7. Тип безопасности
- Шаг № 8. Имя беспроводной сети
- Шаг № 9. Смена пароля роутера
- Особенности производителей
- D-Link
- TP-Link
- Ростелеком
- ByFly
- Huawei
- ZyXEL
- Tenda
- MikroTik и Ubiquiti
- Если устройства не могут подключиться к сети?
- Как узнать текущий пароль?
- Как составить идеальный пароль?
- Способы составления ключа
- Почему нужно менять кодовое слово?
Как поменять пароль от Wi-Fi
Привет! Если есть необходимость поменять пароль от Wi-Fi сети, значит Вы попали по адресу. Этот небольшой пост без всякой воды и лишних разговоров покажет вам как поменять пароль быстро, без программ, с любого устройства (Windows, Linux, iOS, Android, Тетрис) на любом Wi-Fi роутере.
Подключаемся к сети
Первое, что необходимо сделать, это подключится к вашему роутеру по W-Fi или с помощью интернет кабеля. Если вдруг, Вы не знаете пароль от Вай Фая, он должен быть написан на обратной стороне вашего роутера.
Открываем настройки роутера
После того, как Вы подключились к сети, нужно перейти в панель управления роутером. Не важно, какое у вас устройство (смартфон, ПК, ТВ) главное, чтоб на этом устройстве был браузер.
Откройте браузер и введите адрес «192.168.1.1» или «192.168.0.1» без кавычек à«». У вас открылась страница авторизации панели управления, где вам нужно ввести логин/пароль. Если значения стоят по умолчанию, значит логин/пароль «admin» или см. на задней крышке роутера User Name & Web Password.
Если вдруг, до вас кто-то изменил логин и пароль и у вас нет доступа к панели управления, Вы можете сбросить роутер до заводских настроек. Для этого, найдите отверстие на задней части роутера с надписью «Reset» или «Default» нажмите на кнопку и удерживайте 10 сек. тонким предметом (булавка, игла и т.д.). Готово, теперь роутер сброшен до заводских настроек.
Меняем пароль Wi-Fi сети
В большинстве случаев пароль от Wi-Fi меняется одинаково на разных роутерах: открываем панель управления, находим в меню «Беспроводной режим», затем «Защита» и меняем пароль в соответствующем поле, сохраняем и перезагружаем маршрутизатор.
Для наглядной картины покажу несколько примеров на разных роутерах со скриншотами!
TP-Link: Панель управления, Беспроводной режим, Защита беспроводного режима. Меняем пароль и сохраняем:
Netis (часто встречается у провайдера «Киевстар»): Откройте панель управления и на первой же странице в самом низу меняйте пароль:
2 способ: Панель управления, Настройки (Advanced), Wi-Fi сеть, поле «Пароль» — меняем и сохраняем:
Asus: К сожалению скриншот сделать нет возможности, но он и не понадобится. Откройте «Панель управления», затем «Беспроводная сеть» вкладка «Общие» и смените пароль на строке «Предварительный ключ WPA». Сохраните и готово!
D-Link: Панель управления, Wi-Fi, Настройки безопасности, и смените пароль где «Ключ шифрования PSK», затем нажмите «Применить».
Видео
Думаю, этого вполне достаточно чтоб понять, что во всех роутерах пароль меняется одинаково! Если я не написал про роутер, такого производителя как у вас, просто действуйте по инструкции любого другого роутера. Если у Вас возникли трудности, всегда готов помочь в комментариях!
Источник
Как сменить пароль WiFi в Windows 7, 8, 10
Здравствуйте дорогие друзья, столкнутся с такой проблемой как изменить пароль на сеть Wi-Fi. Оказалось его легко можно изменить.
Как изменить пароль на сеть Wi-Fi?
Начал тормозить интернет и я подумал мало ли пароль кто-то взломал и решил в роутере поменять пароль.
Все сделал, а ноутбук сохранил пароль и настырно пытается подключиться к сети со старым паролем. Ну думаю дела…
Поискав чуть нашел, где можно поменять пароль ну или ключ доступа к Wi-Fi.
Как изменить на Windows 7, 8
Заходим в пуск > панель управления > сеть и интернет > центр управления сетями и общим доступом. Слева вкладка управление беспроводными сетями.
Выбираем необходимую сеть и нажимаем правой кнопкой мыши. Выбираем свойство.
Откроется окно настроек выбранной сети. Заходим во вкладку безопасность и видим ключ сети. Ставим какой указан в настройках роутера и все)
Как узнать текущий пароль
Если вам необходимо узнать какой ключ сохранен используем специальную утилиту по восстановлению пароля от wi-fi.
Если и то, и, то не помните, можно посмотреть зайдя в роутер, ну а если не помните пароль на роутер, то сзади есть специальная кнопка reset. Сбрасываем и настраиваем роутер заново.
Вот так, а если нужно просто изменить пароль на сеть Wi-Fi, то труда у вас не составит после этой статьи 🙂
В итоге у меня получилось так:
P.S. На всякий случай посмотрите не блокирует ли соединение файрвол или антивирус. Теперь точно все, быстрого вам интернета 🙂
Источник
Как изменить сохраненный пароль для сети Wi-Fi в Windows 7/8 / 8.1
Вы изменили пароль для сети Wi-Fi на маршрутизаторе, и теперь вы не можете подключиться к сети с других компьютеров, потому что они запомнили старый пароль? Посмотрите, как их изменить на компьютерах Windows.
После первого подключения к сети Wi-Fi система запоминает пароль и предлагает автоматическое подключение к сети при каждом запуске компьютера. Иногда, однако, необходимо изменить пароль на маршрутизаторе. Пароль на маршрутизаторе будет изменен, но на компьютерах все еще будет сохранен старый пароль и будет отображаться ошибка при попытке подключения к сети. Что с этим делать?
Изменение сохраненного сетевого пароля в Windows 7
В Windows 7 мы перейдем к панели управления, а затем перейдем в «Центр управления сетями и общим доступом».
На панели слева выберите параметр «Управление беспроводными сетями» — появится окно со списком всех сетей, которые компьютер запомнил.
Мы ищем вашу сеть в списке, а затем нажимаем на нее правой кнопкой мыши и вводим свойство.
В новом окне перейдите на вкладку с безопасностью, где вы найдете наш текущий, сохраненный пароль. Просто удалите их и введите новые, затем нажмите «ОК».
Изменение сохраненного сетевого пароля в Windows 8 / 8.1
В случае Windows 8 / 8.1 мы можем просто забыть сохраненный профиль беспроводной сети, чтобы снова появился пароль.
Для этого щелкните значок сети в панели лотков рядом с системными часами. Появится панель с доступными беспроводными сетями. Мы выбираем нашу сеть, чтобы попытаться подключиться к ней.
По мере того как мы изменили пароль на маршрутизаторе, через некоторое время отобразится сообщение «Невозможно подключиться к сети». Внизу вы найдете кнопку «Забыть сеть» — щелкните по ней.
Ранее сохраненный пароль будет удален, и теперь мы можем попытаться снова подключиться к сети. На этот раз, однако, нас попросят ввести пароль — мы вводим новый пароль, и он готов.
Источник
Как изменить пароль Wi-Fi сети

«Почему у меня каждый вечер тормозит интернет, не могу ничего скачать, и странички открываются долго?» — спросил меня как-то один знакомый.
Как ни странно, установив пароль, тормоза и лаги интернета прекратились, и вечером интернет стал работать, как положено. Видимо, были некоторые соседи, кто успешно пользовался его интернет-каналом (а по вечерам как раз все приходят с работы/с учебы и т.д.).
В общем-то, дам один совет: в любом случае при каких-либо подозрениях — меняйте пароль Wi-Fi сети. Если у вас его нет вообще — обязательно установите!
👉 Важно! Сменить пароль на Wi-Fi нужно еще и потому, что те, кто подключится к вашей сети, будут пользоваться интернетом под вашим IP-адресом. В принципе, если они будут смотреть каких-нибудь «котиков» — то и бог бы с ним.
Установка нового пароля на Wi-Fi сеть
ШАГ 1: с чего начать
Чтобы сменить пароль для доступа к Wi-Fi сети, необходимо сделать примерно следующее:
В целом, все достаточно просто. Прежде чем переходить к конкретным моделям роутеров и их настройке, остановлюсь на нескольких важных параметрах (озвученных выше).
👉 Сертификат безопасности
Самые популярные сертификаты безопасности, которые есть практически в каждом роутере, это: WEP, WPA-PSK и WPA2-PSK. На сегодняшний день лучшую безопасность обеспечивает сертификат WPA2-PSK, именно его и рекомендую выбрать.
Если к Wi-Fi сети будут подключаться устройства, которые не поддерживают WPA2-PSK, тогда остановитесь на варианте WPA-PSK (в некоторых роутерах есть смешанный режим WPA/WPA2-mixed).
Кстати, некоторые бюджетные модели роутеров могут работать не стабильно и рвать связь при выбранном WPA2-PSK. В этом случае попробуйте ограничить скорость работы в роутере, а также изменить сертификат безопасности.
👉 Тип шифрования
Тесно связан с сертификатом безопасности. Если вы выбираете WPA применяется временный протокол целостности ключа TKIP, при использовании WPA2 — защищенный стандарт AES.
Именно от этого и рекомендую отталкиваться. если выберите отличные от этого настройки, могут наблюдаться проблемы с подключением устройств к вашей сети.
👉 Выбор пароля
Здесь, пожалуй, скажу только самое основное, что думаю по поводу его выбора. Я заметил, что многие пользователи ставят очень простые пароли, вида: «11111111», «2222222», «11111122222» и т.д. Такие пароли очень быстро подбираются и взламываются!
Теперь перейдем к конкретным моделям роутеров. Итак.
ШАГ 2: примеры настроек из веб-интерфейсов роутеров
D-Link
Одна из самых популярных марок роутеров в нашей стране. Их существует достаточно большое количество моделей, но прошивок, отличающихся друг от друга (в корне) — не так много, 3-4 шт. В этой статье приведу несколько их вариаций, а сначала несколько важных параметров.
👉 IP-адрес (по умолчанию) для входа в настройки: http://192.168.0.1
(желательно использовать браузер Internet Explorer)
Логин (по умолчанию): admin
Кстати, есть подобная прошивка и в русском переводе, настраивается аналогично.
DIR-300 NRU / версия прошивки 1.2
У роутеров D-Link DIR-620/DIR-320 NRU в прошивках версии 1.3 и 1.4 интерфейс несколько отличается: когда заходите на главный экран, видите серый фон и плитки (как в Windows 
Для смены пароля необходимо открыть раздел «Wi-Fi/Настройки безопасности» (цифра 1 на скрине ниже), а затем ввести:
DIR-300 NRU 1.4 / установка пароля
Роутер от Ростелекома (Sagemcom)
Вообще, с роутерами от Ростелеком, как правило, больших проблем не возникает — всё работает как положено. Да и при подключении интернета вам поставят пароль и всё настроят. Прошивка в роутерах полностью на русском языке, поэтому вопросов насчет нее, обычно, не возникает.
👉Параметры для входа в настройки
Адрес: http://192.168.1.1/
Пароль и логин (по умолчанию) : admin
Браузер подойдет практически любой: Opera, Firefox, IE, Chrome и пр.
Собственно, вот и вся настройка.
TP-Link
👉 Параметры для входа
Имя пользователя: admin;
Пароль: admin (набирать без точек, запятых и пр.).
Чаще всего приходится иметь дело с так называемой «зеленой» прошивкой. Встречается в роутерах: TP-LINK TL-WR740xx, TL-WR741xx, TL-WR841xx, TL-WR1043ND(45ND) и др. Примерно 50/50 прошивка бывает на английском/русском языках.
Чтобы сохранить введенные настройки, нажмите кнопку «Save» в нижней части окна по центру.
TP-Link («зеленая» прошивка)
TP-Link «зеленая» прошивка (русская версия)
Также достаточно часто можно встретить «синюю» версию прошивки в роутерах TP-Link (например, TP-LINK WR340G, TP-LINK WR340GВ и др. аналогичные модели).
Их настройка практически идентична:
TP-Link «синяя» прошивка
После произведенных настроек, сохраните их (кнопка Save на скрине выше, см. цифра 3).
TRENDnet
Параметры для доступа актуальны при условии, что роутер имеет заводские настройки, и его IP не менялся.
👉 IP-адрес для входа в настройки: http://192.168.10.1
User Name (логин): admin
Password (пароль для доступа): admin
Чтобы настроить безопасность и установить пароль в «голубой» прошивке, например, роутера TRENDnet TEW-432 BRP, необходимо сделать следующее:
TRENDnet TEW-432BRP / Security / настройка безопасности Wi-Fi сети
В «серой» версии прошивки (например, как в роутере TRENDnet TEW-651BR), действия выполняются аналогичным образом, даже элементы меню располагаются в тех же местах.
👉 Параметры для входа
IP-адрес (веб-интерфейс) : 192.168.1.1
Логин и пароль: » admin » (вводить без кавычек!)
Чаще всего у роутеров ASUS встречаются две прошивки: «голубая», и «черная» (причем, обычно идут локализованные на русском языке).
В графе «предварительный ключ WPA» ввести свой пароль и сохранить настройки.
ASUS / «голубая» прошивка
ASUS / «черная» версия прошивки
Xiaomi
👉 Параметры для входа
У Xiaomi одна из самых простых прошивок в плане настроек! 👌
Для корректировки параметров Wi-Fi сети — достаточно перейти во вкладку «настройки / параметры Wi-Fi» — и в ней можно будет сразу же изменить установки как для 2,4 GHz, так и для 5 GHz. 👇
Перезагрузка устройства, после изменения параметров, происходит автоматически!
Параметры Wi-Fi (Xiaomi Mi 4a)
Zyxel
👉 Параметры для входа
IP-адрес роутера в сети (веб-интерфейс) : 192.168.1.1
Логин: admin
Пароль (по умолчанию): admin
NetGear
👉 Параметры для входа
IP-адрес (для входа в настройки роутера) : 192.168.1.1
Логин: admin
Пароль (по умолчанию): password
Использовать можно практически любой браузер: например, Internet Explorer, Mozilla Firefox, Opera, Safari и пр.
NETGEAR / настройка Wi-Fi
Tenda
В последнее время эти роутеры пользуются достаточно большой популярностью. Даже бюджетные модели обеспечивают весьма неплохой уровень работы, без сбоев и перезагрузок (у меня на блоге, кстати, был обзор одной из моделек от Tenda).
Браузер: Chrome, Opera, IE, Firefox
В принципе, в этой небольшой статье я постарался рассмотреть все самые популярные модели роутеров. Если у вас отличная модель от приведенных выше, техника работы не поменяется: сначала вам необходимо найти IP-адрес для входа в настройки роутера (его можно найти в документах, на наклейке на корпусе устройства, либо на сайте производителя).
Затем, войдя в настройки роутера, нужно открыть раздел безопасности Wi-Fi (либо настройки Wi-Fi) — далее поставить желаемый пароль и сохранить настройки. Сложности, чаще всего, бывают со входом в настройки роутера: либо не подходит пароль, либо IP-адрес неверный, либо еще что.
Если есть чем дополнить — чиркните хоть пару слов в комментариях (заранее благодарю).
Источник
Пошаговая инструкция по смене пароля от Wi-Fi для D-Link, TP-Link, Ростелеком, ByFly, Huawei, ASUS, ZyXEL, Tenda, Mikrotik и Ubiquiti
Беспроводной интернет есть практически в каждом доме. Причем он используется в самых разных целях: для работы, учебы и развлечений. От надежности пароля зависит безопасность личных данных пользователя. Читайте в этой статье о том, как сменить пароль от Wi-Fi.
Пошаговая инструкция по смене пароля
Если вы боитесь сделать что-то не так и сбить важные настройки, то пошаговая инструкция поможет легко и быстро сменить пароль от вайфая.
Шаг №1. Подключаете роутер к компьютеру/ноутбуку
Чтобы сменить пароль, необходимо подключить роутер к ПК. Обычно этот пункт выполнен по умолчанию. Но если нет, то достаточно просто вставить патч-корд в один из свободных разъемов на роутере. А другой нужно установить в совместимый с коннектором разъем ПК.
Шаг №2. Определяете локальный IP-адрес
Далее вам нужно будет получить доступ к настройкам роутера. Чтобы сделать это, нужно будет указать IP-адрес в адресной строке браузера. Узнать IP адрес можно тремя способами:
Шаг №3. Страница входа в настройки роутера
Запустите любой браузер и введите в адресную строку IP. После этого появится окно, куда нужно ввести логин и пароль.
Шаг № 4. Логин и пароль
Практически всегда по умолчанию установлены логин admin и такой же пароль. Стандартные данные для входа производители указывают на задней стороне роутера. Введите их. Если же настройки менялись, и вы не знаете новые данные, можно полностью сбросить их с помощью кнопки на роутере. После этого необходимо будет заново настроить его с помощью данных, которые указаны на устройстве.
Шаг № 5. Настройки беспроводной сети и безопасность
Далее нужно перейти в раздел «Беспроводной режим», где выбрать пункт «Защита беспроводного режима», кликнуть на него. На открывшейся странице найти «Пароль беспроводной сети».
Шаг № 6. Меняем пароль от Wi-Fi
В строке «Пароль беспроводной сети» удалите старый пароль и введите новый. Далее нажмите «Сохранить». Изменения вступят в силу после перезагрузки роутера.
Шаг № 7. Тип безопасности
Правильно выбранный тип безопасности и метод шифрования – гарант безопасности личных данных.
Важно! Учтите, что тип безопасности, аутентификации, защита, метод проверки подлинности – одно и то же. Название может отличаться в зависимости от производителя устройства.
Есть три варианта защиты устройства:
Для домашнего использования рекомендуется выбирать тип безопасности WPA-2 с шифрованием AES. На многих устройствах такая защита установлена по умолчанию.
Шаг № 8. Имя беспроводной сети
В настройках имя сети называется SSID. Если посмотреть на роутер, то внизу будет строка SSID с заводским названием. Рекомендуется менять стандартные данные во время первой настройки роутера.
ВАЖНО! Обычно злоумышленники в первую очередь обращают внимание на сети с заводским именем, так как это свидетельствует о меньшей осознанности хозяев роутера. И, скорее всего, они не позаботились должным образом о безопасности устройства.
Чтобы сменить имя, нужно найти раздел «Беспроводная сеть», Wireless и т. д. Название может отличаться в зависимости от модели устройства. Там нужно найти окно SSID, «Имя беспроводной сети» и т. д. Нужную строку достаточно просто узнать, так как в ней будет указано стандартное имя. Далее просто указать новые данные, сохранить и перезагрузить устройство.
Шаг № 9. Смена пароля роутера
Не рекомендуется оставлять стандартный пароль. Этим вы подвергаете опасности сеть и личные данные. Злоумышленники без труда смогут проникнуть в вашу сеть. Чтобы изменить пароль роутера, нужно зайти в раздел «Система». Также раздел может называть «Управление», «Эксплуатация» и т. д.
В строку введите новые данные для входа и сохраните. Обновление станет актуальным после перезагрузки.
Особенности производителей
Процесс смены пароля на всех устройствах похожий, но может отличаться в зависимости от производителя роутера. И пусть эти отличия незначительны (в основном просто названия разделов), они могут запутать многих пользователей.
D-Link
Чтобы сменить пароль на роутере D-Link, нужно открыть любой браузер и ввести в адресную строку IP-адрес. Появится окно, куда нужно ввести логин и пароль. Устройство должно быть подключено к ПК. Подробнее о том, как это сделать, писалось выше.
Чтобы поменять пароль, найдите раздел Wi-Fi и выберите «Настройки безопасности». Там введите новые данные для входа и нажмите «Применить».
TP-Link
Откройте браузер и также введите IP, логин и пароль. На открывшейся странице настроек найдите раздел Interface Setup, там выберите Wireless. Среди перечня найдите пункт Wireless Security и перейдите. Там найдите поле, где уже введен старый пароль. Удалите его и впишите новый. Сохраните изменения с помощью кнопки Save.
Ростелеком
Войдите в настройки роутера (процесс одинаковый для всех устройств вне зависимости от производителя). На странице найдите раздел «Настройка WLAN», в нем выберите «Безопасность» и кликните. Перед вами откроется страница. Нужно найти поле «WPA/WAPI пароль». Введите новые данные и сохраните изменения.
ByFly
Особенность этого производителя в том, что интерфейс настроек может отличаться в зависимости от модели, что не очень удобно. Но в целом процесс не будет отличаться. Зайдите в настройки и перейдите в раздел Interface Setup, там кликните на подраздел Wireless. Найдите поле Pre-Shared Key и введите новый пароль. Далее сохраните изменения, кликнув по кнопке Submit.
Huawei
После того как вы вошли в настройки роутера, найдите раздел Advanced Settings, далее перейдите в подраздел WLAN Settings. Появится ряд иконок, среди которых нужно выбрать WLAN Advance Settings. Введите в специальное поле пароль и нажмите Apply.
На странице настроек выберите «Дополнительные настройки», затем перейдите в «Беспроводная сеть». На экране появится страница, в верхней части которой будут подразделы. Кликните на «Общее». Новый пароль необходимо вписать в поле «Предварительный ключ WPA». Далее сохранить изменения с помощью кнопки «Применить».
ZyXEL
Зайдите в настройки роутера и перейдите в раздел «Сеть Wi-Fi». Там выберите «Безопасность». В специальное поле впишите новый ключ и сохраните изменения.
Tenda
Если у вас китайская модификация, то в настройках выберите Wireless Settings. На русифицированном устройстве раздел будет называться «Безопасность беспроводной сети». Далее в поле WiFi Password введите новый пароль. В конце кликните на кнопку ОК.
MikroTik и Ubiquiti
Чтобы сменить пароль от Wi-Fi на роутере MikroTik, нужно перейти в раздел Wireless, далее в Security Profiles. Выберите вкладку General. Всплывет окно, в самом низу которого будет поле для ввода пароля. Введите новые данные для входа и нажмите ОК.
Процесс смены пароля на роутере Ubiquiti несколько проще. Сначала также нужно перейти в раздел Wireless. В нижней части страницы будет подраздел Wireless Security. Введите в специальное поле новый ключ и сохраните изменения с помощью кнопки Change.
Если устройства не могут подключиться к сети?
Чтобы решить проблему, нужно определить ее тип:
Если причина в интернете, то:
Если неполадки с сетью:
Если проблема в устройстве:
Это основные действия, которые вы можете предпринять самостоятельно. Если это не помогло, обратитесь к мастеру.
Как узнать текущий пароль?
Сделать это достаточно просто. Зайдите на страницу настроек устройства. В зависимости от роутера названия разделов будут отличаться, поэтому обратите внимание на вышеописанный процесс для маршрутизаторов разных производителей. Сделать нужно то же самое, но не менять пароль, а просто посмотреть текущий.
Как составить идеальный пароль?
Недостаточно просто поставить пароль на Wi-Fi. Чтобы от него был толк, ключ должен быть надежный. Оптимальный вариант – пароль, состоящий из 8 символов. При этом он должен содержать как буквы, так и символы, и ключи.
Но вводить ключ, содержащий символы, может быть довольно проблематично при домашнем пользовании. Поэтому можно ограничиться только буквами и цифрами. Причем они должны располагаться в случайном порядке. Никакие 123456789 и qwertyuiop не защитят вашу сеть от злоумышленников. Также не лучшим вариантом будут имена родных, важные даты, клички животных и т. д.
Способы составления ключа
Вот несколько эффективных способов, которые помогут создать надежный ключ:
Это поможет предотвратить возникновение многих проблем.
Почему нужно менять кодовое слово?
Пароль необходимо менять, чтобы защитить сеть от подключения посторонних пользователей. Что чревато уходом трафика злоумышленникам. Также именно вы будете нести ответственность за противозаконные действия в сети, так как преступник использовал ваш IP-адрес.
Серьезно подходите к защите роутера, чтобы не пожинать плоды элементарного нежелания сменить заводские настройки и придумать надежный пароль. Берегите личные данные и не позволяйте посторонним лицам пользоваться вашей сетью.
Источник
Чем безопаснее и длиннее пароль, тем сложнее его запомнить, особенно если вы ввели его только однажды. Самый быстрый способ восстановить забытый пароль от Wi-Fi — это использовать компьютер, который по-прежнему работает с этой сетью.
Как найти пароль для Wi-Fi в Windows 7
- Откройте меню «Пуск», в разделе «Панель управления» выберите «Сети и Интернет».
- Откройте «Центр управления сетями и общим доступом» и выберите «Управление беспроводными сетями» в левой части окна. Этот пункт открывает список ваших сетей Wi-Fi.
- Выберите нужную сеть, а затем щелкните по ней правой кнопкой мыши.
- Перейдите в «Свойства» и нажмите «Безопасность» в верхней части нового окна.
- Проверьте параметр «Показать символы», чтобы вы могли прочитать свой зашифрованный пароль Wi-Fi в разделе «Ключ безопасности». Теперь вы можете записать пароль и вернуться в Интернет.
Как восстановить пароль от Wi-Fi в Windows 8
- В настройках Windows 8 перейдите в «Панель управления», а затем выберите опцию «Сети и Интернет».
- Нажмите «Центр управления сетями и общим доступом», чтобы выбрать свою сеть. Откройте ее левой кнопкой мыши и перейдите в раздел «Свойства беспроводной сети».
- Теперь перейдите в «Безопасность» в верхнем правом углу и поставьте галочку рядом с «Показать символы», чтобы увидеть и записать свой пароль от Wi-Fi.
Просмотр пароля Wi-Fi в Windows 10
- Сначала откройте панель управления, выберите «Сеть и Интернет» и нажмите на соединение Wi-Fi.
- Теперь перейдите в область «Свойства беспроводной сети» и перейдите на вкладку «Безопасность».
- Чтобы отобразить пароль, установите флажок «Показать символы». Это также работает с WirelessKeyView.
Как найти забытый пароль от Wi-Fi на Android
Мы уже подробно писали об этом в одной из предыдущих статей. Ну а сейчас лишь скажем, что самый простой способ узнать пароль — посмотреть его в веб-интерфейсе роутера или воспользоваться QR-кодом для расшаривания доступа в сеть.
Восстановление пароля через настройки роутера
- Откройте браузер и зайдите на страницу с настройками вашего роутера. Как правило, это http://192.168.0.1.
- Найдите меню «Настройки безопасности». В разделе «Ключ шифрования PSK» должен быть указан текущий пароль от Wi-Fi.
Сброс настроек роутера
Если ни один из способов не помог, остается воспользоваться кардинальными мерами — сбросом настроек роутера до заводских. Для этой процедуры на корпусе любого маршрутизатора имеется специальная кнопка, маркируемая надписью Reset. Обычно она утоплена внутрь корпуса, а нажать ее можно с помощью иголки, булавки или любого другого тонкого предмета.
Зажмите ее на несколько секунд. После этого настройки роутера будут сброшены до заводских, и вам останется узнать стандартные логин/пароль от роутера из инструкции или наклейки на его корпусе. Используйте их для входа в веб-интерфейс и установите пароль сети на нужный вам. Минус способа в том, что вместе с паролем сбросятся и все настройки маршрутизатора, а на их восстановление может уйти какое-то время.
Восстановили пароль? Не забудьте измерить скорость Интернета!=»content_internal_link»>
Материалы по теме:
- Как посмотреть пароль от Wi-Fi на Android-смартфоне
- 4 главных преимущества роутеров с поддержкой Wi-Fi 6
Содержание
- Удаляем подключение Wi-Fi на Windows 7
- Способ 1: «Центр управления сетями и общим доступом»
- Способ 2: «Командная строка»
- Удаление сети не исправило ошибку «Не удалось подключиться…»
- Вопросы и ответы
Нередко может приключиться такая неприятность – ПК или ноутбук отказываются подключаться к беспроводной сети несмотря на все манипуляции пользователя. В такой ситуации следует удалить сбойное подключение, о чём и пойдёт речь далее.
Удаляем подключение Wi-Fi на Windows 7
Удаление беспроводной сети на Виндовс 7 можно проделать двумя способами – через «Центр управления сетями» или с помощью «Командной строки». Последний вариант – единственное доступное решение для пользователей Windows 7 Starter Edition.
Способ 1: «Центр управления сетями и общим доступом»
Удаление сети Wi-Fi через управление подключениями происходит следующим образом:
- Откройте «Панель управления» – проще всего сделать это с помощью «Пуск».
- Среди представленных элементов найдите «Центр управления сетями и общим доступом» и заходите туда.
- В меню слева находится ссылка «Управление беспроводными сетями» – перейдите по ней.
- Появится список имеющихся подключений. Отыщите то, которое желаете удалить, и щёлкните по нему ПКМ. В контекстном меню выберите вариант «Удалить сеть».
Подтвердите действие, нажав «Да» в окошке с предупреждением.
Готово – сеть забыта.
Способ 2: «Командная строка»
Интерфейс использования команд также способен решить нашу сегодняшнюю задачу.
- Вызовите требуемый системный элемент.
Подробнее: Как открыть «Командную строку» на Windows 7
- Введите команду
netsh wlan show profiles, после чего нажимайте Enter.
В категории «Профили пользователей» представлен список подключений — найдите среди них нужное. - Далее напечатайте команду по такой схеме:
netsh wlan delete profile name=*соединение, которое хотите забыть*
Не забудьте подтвердить операцию клавишей Enter. - Закрывайте «Командную строку» – сеть успешно удалена из списка.

Если к забытой сети понадобится подключиться снова, отыщите в системном трее значок интернета и кликните по нему. Затем выберите в списке нужное соединение и щёлкните по кнопке «Подключение».

Удаление сети не исправило ошибку «Не удалось подключиться…»
Причина неполадки чаще всего заключается в несовпадении имеющегося имени подключения и профиля, который сохранён в Виндовс. Решением проблемы будет смена SSID подключения в веб-интерфейсе роутера. О том, как это делается, посвящён отдельный раздел в статьях о настройке маршрутизаторов.
Урок: Настраиваем роутеры ASUS, D-Link, TP-Link, Zyxel, Tenda, Netgear
Кроме того, виновником подобного поведения может быть включённый режим WPS на роутере. Способ отключения этой технологии представлен в общей статье о ВПС.
Подробнее: Что такое WPS
На этом завершаем руководство по удалению беспроводных подключений в Windows 7. Как видим, проделать эту процедуру можно даже без специфических навыков.
Еще статьи по данной теме:
Помогла ли Вам статья?
Основные способы восстановления пароля к роутеру – аппаратный и программный. В первом случае предусмотрена проверка параметров на домашней странице устройства, тогда как программный метод нуждается в реестре, специальных приложениях, с помощью которых удается сканировать информацию на компьютере. Ниже рассказывается, как поступить, если забыл пароль от роутера. Мы приведем все возможные методы, а также инструкции для восстановления доступа к роутеру. Приведем проверенные способы как узнать пароль от wifi, с которыми предлагаем ознакомиться ниже.
Потерял пароль от wifi сети роутера — способы восстановления
Проблема восстановления вай-фай пароля была, есть и всегда будет актуальна, пока существует данный тип беспроводного подключения. Ну действительно, мы вводим его один раз и навсегда про него забываем. А тем временем любая переустановка Windows или даже просто смена сетевого адаптера приводит к тому, что вы не можете получить доступ в Интернет. Разберемся с этим вопросом подробнее.
В ситуации, когда вы хотите подключить к беспроводной сети какой-либо гаджет, но потеряли записанный ключ от вайфай, существует несколько способов восстановить пароль:
- через компьютер
- телефон
- или на самом маршрутизаторе
Александр
Специалист по WiFi сетям
Задать вопрос
Я считаю, что удобнее всего восстанавливать потерянный пароль от wifi сети именно при помощи компьютера или смартфона, вытянув его из файловой системы Windows или Android. Он наиболее универсален и прост при использовании специальной бесплатной программы.
Зачем производить сброс пароля
Выше рассмотрены главные способы, как сбросить пароль роутера при отсутствии доступа к Вай Фай или настройкам самого устройства. Актуальность таких действий может быть вызвана разными жизненными ситуациями. Как правило, это необходимо в случае забывчивости человека, когда он задал данные для входа, но забыл информацию. Если речь идет о взломе чужого маршрутизатора, такие действия незаконны. Исключением являются случаи, когда владелец оборудования сам попросил помочь с получением доступа из-за собственной забывчивости.
Как узнать пароль от WiFi на компьютере Windows?
Прежде всего нужно понимать, что все пароли, которые когда-либо вводились для подключения к wifi, сохраняются внутри операционной системы компьютера или смартфона — Windows, Android или iOS — не имеет значения. Они всегда лежат в одном из системных файлов. Поэтому посмотреть ключ от вайфай можно не прибегая к сбросу роутера.
Способов узнать пароль от wifi на самом компьютере с установленной на него операционной системой Windows 7, 8 или 10 несколько:
- через программу
- встроенными средствами Windows
Забыл ключ безопасности — как восстановить через программу Wireless Key View?
Если вы хотя бы раз уже когда-то подключались к сети, пароль от которой требуется вспомнить, то не обязательно для этого взламывать ее с помощью каких-то левых программ. Есть очень хорошая бесплатная утилита, которая выуживает из недр операционной системы Windows когда-то введенный, но забытый пароль. Называется она Wireless Key View — скачать можно по ссылке. Эта прога работает с любыми даже самыми сложными типа шифрования WPA/PSK и что особенно важно — с любыми версиями Windows — 10, 8, 7 и даже XP.
Скачиваем и запускаем от имени администратора — установки не требуется. После небольшого ожидания программа найдет все ключи от сетей, к которым когда-либо был подключен компьютер при помощи стандартных виндоусовских приложений (Wireless Zero Configuration в Windows XP и WLAN AutoConfig в версиях выше). Короче говоря, если для подключения вы не использовали никаких сторонних приложений, то все найдется.
После этого сохраняем их в отдельный текстовый файл и находим тот, который нужен вам именно в данный момент. После этого запомните его, либо можно поменять и поставить новый пароль на wifi, который вы легко сможете запомнить.
Как узнать пароль вайфай встроенными средствами Windows 10?
Если же отдельную программу установить нет возможности, то придется пойти более сложным путем. К счастью, в операционной системе Windows 10 существует встроенная возможность восстановления забытого ключа авторизации.
Кликаем кнопкой мыши по значку сетевого подключения в правом нижнем углу экрана и заходим в «Открыть Параметры Сети и Интернет»
Листаем страничку вниз, чтобы найти ссылку «Центр управления сетями и общим доступом»
Далее находим в списке наше подключение по wifi и ссылку «Беспроводная сеть» — проходим по ней
Откроется новое окно, где переключаемся на вкладку «Безопасность» и ставим флажок на «Отображать вводимые знаки»
Вот и все — перед нами теперь отображается текущий пароль от WiFi — запишите его и больше не теряйте!
Как изменить защиту роутера
Маршрутизатор должен быть подключен к компьютеру. Важно понимать, что в зависимости от модели, производителя и прошивки интерфейс роутеров может часто отличаться. Но принцип работы остается идентичный.
Существует два варианта сменить защиту роутера – установить новый пароль администратора или сетевого ключа.
Меняем password администратора:
- Ведите в адресную строку браузера 192.168.0.1 (или 192.168.1.1).
- Введите действующие данные – логин и пароль. Это даст доступ к разделу “Система” (System).
- Выберите “Эксплуатацию” (Maintenance), потом “Управление” (Administration). Если эти названия отсутствуют, ищите подобные.
- В “Управлении” введите новый пароль администратора и сохраните.
Устанавливаем новый password сетевого ключа:
- Введите в поисковую строку адрес 192.168.0.1 или 192.168.1.1.
- В открытом окне вы увидите настройки “Беспроводная сеть” (Wireless), перейдите к “Wireless Security”.
- В графе “Password” вводите новые знаки защиты и сохраните (команда “Save”).
- Роутер должен запросить перезагрузку. Перезагружаете и во всплывающем окошке нажимаете “Ок”.
Важно понимать, что после этого придется настраивать девайсы заново при подключении к сети.
Как узнать забытый пароль от своего Wi-Fi на роутере?
Самый же простой способ восстановить забытый пароль от своего собственного WiFi соединения — посмотреть его в настройках в панели управления маршрутизатором.
Однако, стоит заметить, что если речь идет о подключении к общественной сети вне дома, то доступ к администраторскому разделу, разумеется закрыт. Поэтому, если это именно ваш случай, то рекомендую прочитать варианты решения без доступа к роутеру — их вы можете найти в других статьях на сайте.
Если же вы забыли пароль от домашней сети, и у вас имеется доступ к роутеру, то необходимо:
- Соединить маршрутизатор с компьютером по кабелю — витой паре
- Зайти в его настройки
- Посмотреть пароль от вай-фай в соответствующем разделе.
Пройдемся подробнее по каждому пункту. Подключиться к роутеру по кабелю необходимо для того, чтобы ПК или ноутбук получили от него в автоматическом режиме IP адрес и оказались в одной локальной сети.
К сожалению, телефон для этой цели не подойдёт. Так что берём Ethernet провод — он обычно лежит в коробке вместе с устройством — и вставляем его одним концом в сетевую карту компьютера, а другим — в разъем LAN на роутере.
Также проверяем, чтобы в настройках сетевого подключения Windows были установлены флажки на автоматическое получение IP и DNS серверов.
После этого мы сможем набрать адрес маршрутизатора и осуществить вход в панель управления. В каждом роутере он осуществляется по-разному. О том, как это сделать уже много раз описывалось в других наших публикациях отдельно по каждой модели, рекомендую с ними ознакомиться, если вы не в курсе, как попасть в этот скрытый раздел.
И далее ищем тот раздел настроек, в котором осуществляется управление паролем от wifi. В каждом отдельном случае его нахождение может отличаться в зависимости от фирмы и модели.
Но для вашего удобства я создал несколько подобных статей по каждому отдельному маршрутизатору. Найти их вы можете на wifika.ru
Программа RouterPassView
Пользоваться данным способом смысл есть, только если вы заблаговременно сохранили файл конфигурации аппарата. После покупки и настройки роутера сделать это стоит в первую же очередь, поскольку этот файл поможет в случае чего восстановить не только пароль, но и все остальные настройки маршрутизатора, если они вдруг сбросятся по той или иной причине.
Сохранить файл конфигурации можно в настройках роутера. Найти его можно в разных пунктах меню настроек, в зависимости от используемой вами модели роутера. Так, для аппарата Huawei HG8245H этот путь выглядит следующим образом: вкладка System Tools сверху – строка Configuration File слева – кнопка Save.
Если у вас имеется сохраненный заранее файл конфигурации устройства, скачайте программу RouterPassView, которая поможет выдернуть из зашифрованных в файле данных логин и пароль от веб-интерфейса вашего роутера.
Пользоваться ею просто: выберите пункт меню File, затем щелкните по надписи Open и выберите файл конфигурации или с помощью мышки перетащите его в окошко программы.
Чем более распространенная у вас модель, тем быстрее вы сможете восстановить нужную информацию. Правда, список поддерживаемых маршрутизаторов ограничивается всего несколькими десятками моделей, большая часть из которых приходится на производителей TP-Link и D-Link.
Как восстановить пароль от панели управления роутером?
Известно, что для того, чтобы настроить подключение к интернету любого маршрутизатора, будь то TP-Link, D-Link, Asus, Zyxel, Keenetic, Ростелеком, Билайн или какой-то еще — не важно, нужно либо вставить поставляемый в комплекте установочный CD и произвести пошаговую настройку через приложение, либо зайти в его администраторскую часть через браузер. Но что делать, если диск давно потерян, а пользователь забыл пароль от роутера для доступа в админку? Как его поменять и поставить свой?
Или, например, другая часто случающаяся ситуация, когда берешь старый маршрутизатора, которое лежал пару лет на полке, и к нему нет ни каких-либо инструкций, ни наклеек, ни какой-то еще информации. Как в этом случае его узнать, зайти на роутер и поменять пароль?
Есть несколько способов восстановить забытый пароль. Чаще всего при первичной настройке пользователи оставляют те данные для авторизации, которые были заданы на маршрутизаторе по умолчанию. Поэтому можно сделать следующее:
- Посмотреть его в руководстве пользователя
- Посмотреть на наклейке на маршрутизаторе
- Узнать с сайта-каталога данных для авторизации по номеру модели
Однако более грамотный пользователь все же поменял бы пароль на роутер на более надежный. Кроме того, все чаще прошивки на современных моделях сделаны таким образом, что при первичной конфигурации ключ принуждают поменять в обязательном порядке. Поэтому придется сделать перезагрузку роутера и откат его к заводским настройкам.
Стандартные пароли для роутеров
Стандартный пароль роутера может пригодиться в решении рассматриваемой задачи. Чаще всего, в стандартных настройках оборудования по умолчанию установлен логин admin, а также соответствующий пароль. Однако стоит понимать, что не все производители придерживаются стандартных названий, а поэтому могут быть некоторые различия. D-Link DI-804 – модель роутера, имеющая неожиданную особенность – поле для ввода пароля должно оставаться пустым при аналогичном логине, тогда как модель Zyxel Prestige 650 предусматривает пароль и логин в виде набора цифр 1234.
Функция восстановления забытого пароля на роутере TP-Link
В современных моделях роутеров TP-Link присутствует также удобная функция восстановления забытого пароля от панели управления. Находится она в разделе «Дополнительные настройки — Системные инструменты — Администрирование». Рекомендую активировать ее сразу после подключения маршрутизатора к интернету.
Работает это таким образом, что с определенного почтового ящика вам отправляется сообщение со ссылкой для восстановления логина и пароля. Точно так же, как когда вы восстанавливаете пароль от учетной записи на каком-нибудь сайте.
Для работы функции нужно указать параметры доступа к почтовому серверу и вашему аккаунту:
- Email отправителя
- Адрес получателя
- SMTP-сервер почтового ящика, с которого будет отправляться письмо (его можно узнать в описании вашего сервиса электронной почты)
- Имя пользователя
- Пароль
Как сделать сброс настроек
Сброс настроек – это грубая сила, которую стоит применять тогда, когда нет сил или желания узнавать установленные знаки. Если данные не получается узнать, то можно их “сбросить”. Для этого на каждом устройстве роутера есть стандартная кнопка сброса настроек до заводских.
Итак, к маршрутизатору нужен прямой физический доступ. Порты и кнопки управления расположены на задней части устройства. Ищем кнопку “Reset”. Эту кнопку сброса следует нажать и подержать 5-10 секунд. В этом случае все настройки сотрутся до заводских.
Стоит учесть, что в случае, если ваш провайдер использует специальные настройки подключения, то есть вероятность, что настраивать доступ к интернету придется заново.
Как сбросить пароль на роутере?
Инструкцию о том, как сбросить пароль на роутере, просят пользователи любых моделей — TP-Link, Asus, Zyxel Keenetic, D-Link, Tenda и так далее. Но на самом деле способ абсолютно универсален!
Будьте внимательны — при этом все параметры сети и интернета обнулятся!
Для этого находим маленькую кнопку «Reset» на корпусе. Она может быть утопленной в корпус для избежания ошибочных нажатий. В этом случае, чтобы ее нажать, берем какой-нибудь острый предмет, например булавку. Иногда она вполне себе обычная, чаще всего совмещенная с функцией WPS. В любом случае, зажимаем ее при включенном в сеть роутере и ждем 15-20 секунд.
После чего попробуем попасть в админку, используя пароль по умолчанию.
- Самый простой способ это сделать — посмотреть инструкцию. Но это вариант идеальный. Чаще всего ее теряют или выбрасывают сразу после вскрытия и первичной настройки вместе с коробкой.
- Также в большинстве случаев пароль на роутер имеется на наклейке на днище устройства. Кроме логина и пассворда там также как правило указывается адрес, по которому нужно зайти, чтобы попасть в админку.
- Если и наклейка уже давно отвалилась, то можно наобум попробовать подобрать этот самый пароль. Очень часто те, кто настраивал Wi-Fi не заморачиваются с обеспечением безопасности и оставляют данные для доступа по умолчанию. На очень многих роутерах ими является пара admin/admin — попробуйте ввести ее.
- Наконец, последняя надежда — заходим на сервис routerpasswords.com и находим модель своего роутера. На этом сайте имеются дефолтные пароли от многих моделей wifi роутеров, поэтому велика вероятность узнать именно свой.
Надеюсь, у вас все получилось. Если нет, то задавайте свои вопросы в комментариях, попробуем разобраться с каждой отдельной ситуацией. И больше не забывайте пароли от роутера!
Методы восстановления доступа к роутеру
Интернет бесполезен, если нет доступа к его настройкам. Поэтому часто возникает вопрос, что делать, если вдруг забыл пароль на роутере. Способов узнать логин и пароль много, начиная от аппаратного сброса и заканчивая восстановлением при помощи сторонних утилит и программ.
Заводские пароли
У всех видов маршрутизаторов есть одна особенность – стандартные пароли роутеров, установленные производителем. Как правило, они простейшие, чтобы люди долго не думали, какие имя пользователя и пароль вводить для перехода к странице с настройками. У большинства роутеров это admin, password,
Восстановление доступа программами
Иногда, для восстановления пароля от «вай фай» роутера используются программные компоненты. Самыми популярными среди пользователей средствами являются RouterPassView или WirelessKeyView. Однако на рынке их представлено большое количество, соответственно, каждый человек выбирает подходящую конкретно для него. В большинстве случаев данные средства проверяют все виды файлов, хранящихся на компьютере, в том числе скрытых для обычного просмотра. Использование утилит значительно упрощает восстановление доступа для неподготовленного человека.
RouterPassView
Популярной является программа RouterPassView. Происходит определение файла с конфигурацией, в котором находится весь набор данных для доступа. Но он не появляется просто так, важно предварительно, желательно сразу после покупки устройства, сделать «бэкап» и выгрузить все первичные настройки в указанный файл. При его помощи восстанавливается пароль от роутера. Причем при помощи утилиты находятся утерянные пароли и от сети конкретного провайдера.
В качестве примера рассмотрим, как делать «бэкап» для устройств марки Asus. В первую очередь необходимо зайти на страницу администрирования при помощи перехода на IP-адрес 192.168.1.1. После этого — во вкладку «Администрирование», нажать на кнопку «Сохранить». Там же по аналогии с описываемой программой восстановить настройки при помощи конфигурационного файла или сбросить до заводских.
Чтобы открыть программу, следует запустить исполняемый файл. Для удобства российских пользователей народные умельцы создали русифицированную версию. После этого следует просто выбрать необходимый конфигурационный файл от устройства.
Router Password Kracker
Более продвинутой является программа Router Password Kracker, взламывающая пароль у маршрутизатора. Для этого данная утилита использует специальный словарь трассировщиков, представляющий собой обычный пополняемый текстовый файл с названием passlist.txt. Особенностью является возможность запуска без предварительной установки, что удобно для мастеров в IT-сфере и позволяет носить программу с собой на USB флешке.
Интерфейс простой, в виде обычного окна. В одной из строк указывается IP-адрес маршрутизатора, выбирается метод взлома, и начинается сканирование в автоматическом режиме.
Сброс роутера к заводским настройкам
Вместо того, чтобы разбираться со сложными техническими аспектами, проще произвести сброс настроек к тем, что установил завод-производитель. Делается это просто и не требует никаких специальных знаний в информационной сфере. Достаточно удерживать в течение определенного времени кнопку, имеющую название «Reset». Иногда она спрятана внутри корпуса, что защищает от случайного нажатия. В таком случае используется иголка или другой подобный предмет. После этого для входа на страницу с настройками применяется заводской пароль.
Способ 2: Коробка от роутера
Абсолютно каждый маршрутизатор, если он продается новым в официальном магазине или различных точках продажи, запакован в пластиковую коробку либо коробку из другого материала. Производитель на этой упаковке пишет все необходимые сведения об устройстве, например, технические характеристики или особенности использования. В некоторых случаях там можно даже найти адрес и данные для входа в веб-интерфейс, которые установлены по умолчанию. Если вы имеете доступ к коробке, внимательно изучите все надписи, чтобы понять, имеется ли там информация об имени пользователи и ключе доступа.
#5 Сброс
Возьмите маршрутизатор в руки и сделайте следующее:
- Найдите кнопку RESET;
- Зажмите ее на десять секунд. Питание должно быть включено;
- Для дальнейшего входа используйте данные с заводской наклейки;
- Введите айпи-адрес;
- Укажите логин и комбинацию символов для входа, указанные на обратной стороне оборудования;
- Откройте меню конфигурации и найдите строчку ввода нового кода;
- Местонахождение строки меняется в зависимости от модели устройства – об этом вы можете прочитать в отдельной подробной статье.
Кстати, иногда кнопка сброса может быть утоплена в корпус – вооружитесь острым тонким предметом, например, иголкой.
Обращаем ваше внимание, что в интернете представлено различное программное обеспечение, которое обещает пользователям восстановление утерянной информации. Рекомендуем не загружать подобные утилиты, чтобы не стать жертвой мошенников, ворующих данные.
Теперь вы знаете, как узнать логин и пароль от своего Wi Fi роутера, если забыл – мы рассказали про все доступные способы, пользуйтесь любым удобным вариантом.