Содержание
- Как сбросить или изменить пароль на сетевой ресурс
- Запомнить, сбросить, удалить и сохранить сетевой пароль
- Как удалить запомненные ftp пароли Windows 10
- К удалить запомненные ftp пароли Windows
- Как удалить сетевой пароль?
- Как удалить сетевой пароль Windows 10?
- Как удалить сохраненный пароль на сетевой диск?
- Как убрать пароль с компьютера в локальной сети?
- Как удалить сохраненные пароли в Windows 7?
- Как очистить сохраненные пароли в Windows 10?
- Как выйти из сетевой папки в Windows 10?
- Как убрать ввод сетевых учетных данных?
- Как сменить пользователя в локальной сети?
- Как расшарить папку в локальной сети?
- Как подключиться к общей папке Windows 10?
- Где хранятся сохраненные пароли в Windows 7?
- Как удалить сохраненные пароли с компьютера?
- Как сбросить или изменить пароль на сетевой ресурс
- Где можно управлять паролями?
- Как посмотреть?
- Возможная проблема
- Как убрать запрос на ввод кода?
- Как не сохранять?
- Где отключается запрос ввода сетевых учетных данных?
- Вывод
- Как создать ярлык для сохраненных имен пользователей и паролей
- Сохранение имен пользователей и паролей
- Как узнать сетевой пароль своего компьютера и где его отключить?
- Где можно управлять паролями?
- Как посмотреть?
- Возможная проблема
- Как убрать запрос на ввод кода?
- Как не сохранять?
Как сбросить или изменить пароль на сетевой ресурс
Запомнить, сбросить, удалить и сохранить сетевой пароль
При подключении к закрытым (запароленным) сетевым ресурсам запрашивается логин и пароль. Чтобы не вводить пароль постоянно, пользователь выставляет галочку «Запомнить учётные данные». Чтобы удалить эти пароли (например, при смене пользователей) нужно зайти:
Пуск → Панель управления → Учетные записи пользователей → Администрирование учётных записей
Также можно сюда попасть через «Пуск → Выполнить», ввести текст « control userpasswords2 » и нажать ОК.
Примечание: «Пуск → Выполнить» можно вызвать горячими клавишами System + R (где System, это кнопка с эмблемой Windows).
Любой пароль можно «Изменить» или «Удалить из хранилища».
«Изменить» пароль иногда требуется для смены пользовательского аккаунта.
Например: ранее компьютером пользовался менеджер, и он имел права на изменение документов в папке «Менеджеры» ресурса N, а теперь за компьютер сел бухгалтер, который не имеет права пользоваться документами в папке «Менеджеры», но должен иметь полный доступ к папке «Бухгалтерия» ресурса N.
Если «Удалить из хранилища» пароли, то при следующей попытке попасть на этот ресурс будут снова запрошены логин и пароль.
Если необходимо сделать так, чтобы компьютер не запоминал пароли, то нужно зайти:
Пуск → Панель управления → Администрирование → Локальная политика безопасности → Локальные политики → Параметры безопасности → Сетевой доступ: не разрешать хранение паролей или учётных данных для сетевой проверки подлинности → Свойства → Отключить/Включить
Решение от Микрософта по сбросу паролей.
Источник
Как удалить запомненные ftp пароли Windows 10
Всем здравствуйте. Столкнулся с проблемой, что Windows запомнила пароли ftp папки. И не хотела спрашивать снова. В этой заметки я расскажу как быстро и без всякого труда удалить запомненные ftp пароли Windows. И так начнем.
К удалить запомненные ftp пароли Windows
А так же требуется написать команду regedit.
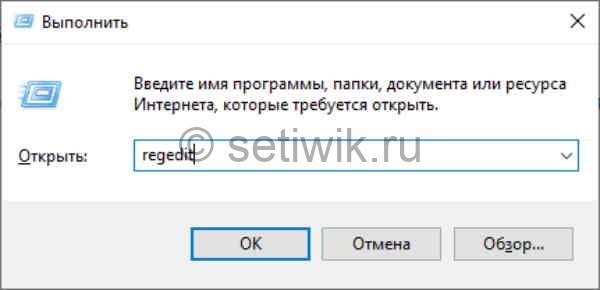
У вас должно открыться окно реестра операционной системы Windows. Далее в этом окне следует найти ключ HKEY_CURRENT_USER, раскрыть его и проследовать дальше по пути который я написал ниже.
Должно получиться как у меня на картинке.
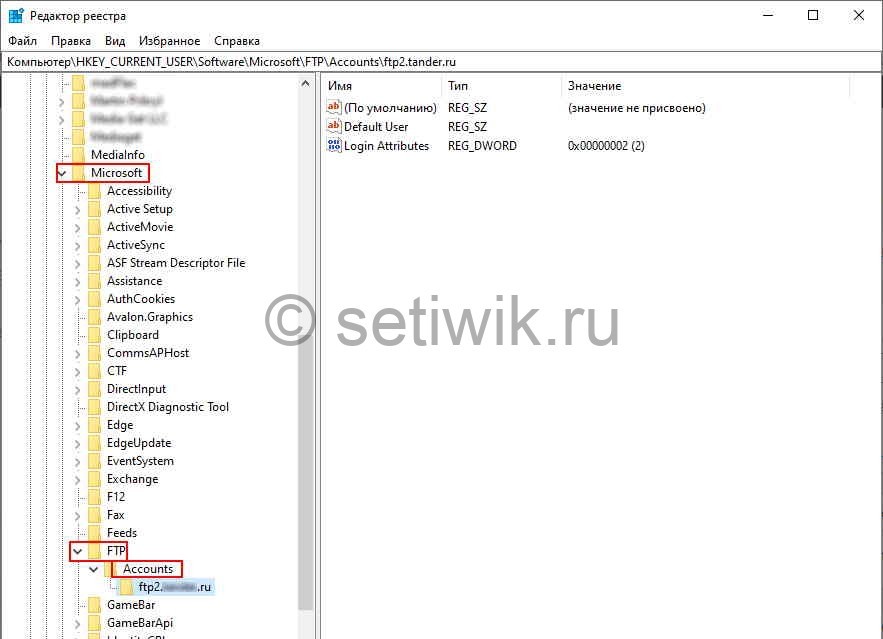
Вот здесь нужно удалить все аккаунты для определенного сервера, либо те аккаунты, которые вам больше не нужны. В моем случае это ftp2.(замылено).ru
После проделанной процедуры, вы снова попытаетесь подключиться к ftp серверу. Windows у вас спросит пароль.
От себя добавлю. лучше использовать специализированное ПО. Такие программы как FileZilla или Total Commander.
Всем удачи, если что-то не понятно оставляйте комментарии, с удовольствием на них отвечу.
Источник
Как удалить сетевой пароль?
Как удалить сетевой пароль Windows 10?
Чтобы удалить сохраненный пароль, выберите учетные данные и нажмите кнопку «Удалить». Вы увидите окно с просьбой подтверждения. Для смены пароля, нажмите кнопку «Изменить». В этом окне вы можете отредактировать свой логин и пароль.
Как удалить сохраненный пароль на сетевой диск?
Как убрать пароль с компьютера в локальной сети?
Убрать пароль на доступ из сети
Как удалить сохраненные пароли в Windows 7?
Войдите на компьютер как пользователь, учетные данные которого необходимо изменить. Нажмите кнопку Пуск и выберите Панель управления.
…
Удаление записи
Как очистить сохраненные пароли в Windows 10?
Удаление данных учетных записей и сертификатов из диспетчера Windows
Как выйти из сетевой папки в Windows 10?
Ответ: выполните в командной строке net use * /del, затем нажмите Y. Иногда нужно подождать минуту. После этого проводник снова запросит у вас пароль.
Как убрать ввод сетевых учетных данных?
Как сменить пользователя в локальной сети?
Как сменить сетевого пользователя в Windows?
Как расшарить папку в локальной сети?
Как расшарить папку в Windows
Как подключиться к общей папке Windows 10?
Для открытия общего доступа к диску (папке) в Windows 10, выполните следующие действия: кликните правой кнопкой мыши на иконке диска (папки) и в выпадающем меню выберите «Свойства»; затем перейдите на вкладку «Доступ» и нажмите на кнопку «Расширенная настройка…»; в открывшемся окне, установите галочку напротив надписи …
Где хранятся сохраненные пароли в Windows 7?
Они хранятся для каждого пользователя в C: users username AppData Roaming Microsoft credentials, а также в C: users username AppData Roaming Microsoft Vault.
Как удалить сохраненные пароли с компьютера?
В окне «Свойства браузера», откройте вкладку «Содержание». В разделе «Автозаполнение» нажмите на кнопку «Параметры». В окне «Параметры автозаполнения», для удаления всех паролей, сохраненных в браузере, необходимо будет нажать на кнопку «Удалить журнал автозаполнения…». Далее откроется окно «Удаление истории обзора».
Источник
Как сбросить или изменить пароль на сетевой ресурс
Здравствуйте, дорогие друзья! Сегодняшняя тема будет для тех, кто пользуется компьютерными локальными сетями. При попытке подключения к любому ПК из группы необходимо постоянно прописывать специальный код – сетевой пароль. Бывают ситуации, когда эти данные забываются. Для такого случая я здесь – наша статья расскажет, как узнать сетевой пароль на самых популярных нынче ОС – Windows 7 и 10.
Где можно управлять паролями?
Например, вам нужно выполнить настройку общего доступа к принтеру в сети, а операционная система при этом запрашивает код доступа. Как узнать сетевой пароль своего компьютера, где вообще его можно найти?
Чтобы получить доступ ко всем паролям на ПК под Windows 7 и 10, нужно:
Здесь можно удалить или поменять данные, добавить учетную запись.
Если у вас Windows XP, команда для «Выполнить» будет другая – control userpasswords2.
Как посмотреть?
Как узнать сетевой пароль от домашней группы (сам код), расскажу на примере Windows 10:
Пока писала, поняла, что у пользователей часто возникают проблемы при просмотре кода. Если у вас тоже не получается узнать пароль от локальной сети по моей инструкции, напишите в комментарии!
Возможная проблема
Бывает такое, что код не установлен, а система все равно его требует. Или выскакивает сообщение, что сетевой пароль указан неверно, хотя он точно правильный. Что делать в таком случае (на примере «семерки»):
Этот способ решения проблемы работает не на всех версиях Windows 7!
Как убрать запрос на ввод кода?
Видео-инструкции по теме раздела смотрите тут:
Если в вашей домашней группе всего несколько устройств, и вы уверены в ее безопасности, ввод кода можно убрать. Как отключить запрос сетевого пароля на Windows 7/10, расскажу сейчас:
Здесь тоже пробежалась по отзывам, оказывается, помогает не всем. Если у вас тоже возникла проблема, напишите нам, подумаем, что можно сделать.
Как не сохранять?
Можно сделать, чтобы операционная система не сохраняла коды. В какой ситуации это может пригодиться, не знаю, но такая инструкция есть (на примере Windows 7):
Вот такая сложная тема. На «десятке» узнать сетевой пароль намного проще, чем на «семерке». У Windows 7 много версий, и что работает на одной, для другой не подходит. Но у вас всегда есть команда WiFiGid, которая постарается решить любой вопрос. Спасибо за доверие!
Довольно частым вопросом среди тех, кто пользуется локальными компьютерными сетями, является отключение ввода сетевых учетных данных при попытке подключения к любому компьютеру в сети. Это относится к системам Windows 7 и младше. На Windows XP такого нет.
В данной статье мы расскажем как убрать этот запрос на ввод сетевых учетных данных, благодаря чему вы сможете без проблем заходить в общедоступные папки на других компьютерах в сети.
Где отключается запрос ввода сетевых учетных данных?
Делается это через панель управления. Зайдя в нее, находим там значок «Центр управления сетями и общим доступом» и переходим по нему.
Центр управления сетями и общим доступом
В открывшемся окне слева вверху выбираем «Изменить дополнительные параметры общего доступа».
Настройка сетевого доступа
Здесь раскрываем подпункт «Все сети» и в самом низу в разделе «Общий доступ с парольной защитой» отключаем его, переведя переключатель в соответствующее положение.
Отключение запроса пароля по сети
Стоит отметить что таким образом можно отключить запрос ввода сетевых учетных данных не только в Windows 10, но также в Windows 7 и Windows 8.1.
Вывод
Как видите избавится от ввода сетевых учетных данных не так уж и сложно. Во всяком случае гораздо проще, чем искать эти самые учетные данные в виде логина и пароля или пытаться их подобрать.
В этой статье описано, как добавлять, удалять, редактировать, архивировать, восстанавливать, а также как создать ярлык для сохраненных имен пользователей и паролей учетных данных в Windows 10. «Сохранение имен пользователей и паролей» в Windows10 позволяет безопасно управлять именами пользователей и паролями вашего профиля. Он позволяет автоматически вводить сохраненные имена пользователей и пароли для различных сетевых ресурсов и серверов.

Как создать ярлык для сохраненных имен пользователей и паролей
Кликните правой кнопкой мыши на рабочем столе и выберите «Создать Ярлык» в меню.
В поле расположения объекта, введите следующую команду:
rundll32.exe keymgr.dll, KRShowKeyMgr
В следующем окне укажите имя ярлыка.
После создания ярлыка, можно сменить значок. Для этого нажмите на нем правой кнопкой мыши и выберите «Свойства», а затем нажмите кнопку «Изменить значок» на вкладке «Ярлык»
Если изменить путь на: C:WindowsSystem32keymgr.dll, появятся подходящие значки.
Теперь у вас будет соответствующий ярлыку значок.
При запуску которого, откроется окно «Сохранение имен пользователей и паролей».
Сохранение имен пользователей и паролей
Чтобы открыть окно «Сохранение имен пользователей и паролей» нажмите Win+X, в результате откроется окно, выберите «Командная строка (администратор)», введите следующую команду:
и нажмите «Enter». Или воспользуйтесь ранее созданным ярлыком.
Подробнее как запустить командную строку смотрите видео нашего канала в YouTube
Откроется окно «Сохранение имен пользователей и паролей».
Еще один способ открыть это окно можно сочетанием клавиш Win+R, ввести ту же команду:
В нём можно посмотреть сохраненные имена и пароли пользователей. Чтобы добавить новые учетные данные, нажмите кнопку «Добавить» и заполните необходимые данные.
Чтобы удалить сохраненный пароль, выберите учетные данные и нажмите кнопку «Удалить».
Вы увидите окно с просьбой подтверждения.
Для смены пароля, нажмите кнопку «Изменить». В этом окне вы можете отредактировать свой логин и пароль.
Это могут быть учетные данные для входа в систему Windows или пароль для веб-сайта или программы.
Очень полезно создавать резервные копии сохраненных имен пользователей и паролей. Для этого в окне «Сохранение имен пользователей и паролей» нажмите «Архивировать».
И укажите путь куда сохранять архив.
Нажмите «Далее» и следуйте указаниям мастера до его завершения.
Теперь есть возможность, при необходимости, восстановить резервную копию, нажав кнопку «Восстановить». Найти файл можно в папке которой сохраняли ранее.
В случае если вам нужно восстановить данные, на нашем канале Hetman Software в YouTube, есть множество видео инструкций по восстановлению.
Источник
Как узнать сетевой пароль своего компьютера и где его отключить?
Здравствуйте, дорогие друзья! Сегодняшняя тема будет для тех, кто пользуется компьютерными локальными сетями. При попытке подключения к любому ПК из группы необходимо постоянно прописывать специальный код – сетевой пароль. Бывают ситуации, когда эти данные забываются. Для такого случая я здесь – наша статья расскажет, как узнать сетевой пароль на самых популярных нынче ОС – Windows 7 и 10.
Где можно управлять паролями?
Например, вам нужно выполнить настройку общего доступа к принтеру в сети, а операционная система при этом запрашивает код доступа. Как узнать сетевой пароль своего компьютера, где вообще его можно найти?
Чтобы получить доступ ко всем паролям на ПК под Windows 7 и 10, нужно:
Здесь можно удалить или поменять данные, добавить учетную запись.
Если у вас Windows XP, команда для «Выполнить» будет другая – control userpasswords2.
Как посмотреть?
Как узнать сетевой пароль от домашней группы (сам код), расскажу на примере Windows 10:
Пока писала, поняла, что у пользователей часто возникают проблемы при просмотре кода. Если у вас тоже не получается узнать пароль от локальной сети по моей инструкции, напишите в комментарии!
Возможная проблема
Бывает такое, что код не установлен, а система все равно его требует. Или выскакивает сообщение, что сетевой пароль указан неверно, хотя он точно правильный. Что делать в таком случае (на примере «семерки»):
Этот способ решения проблемы работает не на всех версиях Windows 7!
Как убрать запрос на ввод кода?
Видео-инструкции по теме раздела смотрите тут:
Если в вашей домашней группе всего несколько устройств, и вы уверены в ее безопасности, ввод кода можно убрать. Как отключить запрос сетевого пароля на Windows 7/10, расскажу сейчас:
Здесь тоже пробежалась по отзывам, оказывается, помогает не всем. Если у вас тоже возникла проблема, напишите нам, подумаем, что можно сделать.
Как не сохранять?
Можно сделать, чтобы операционная система не сохраняла коды. В какой ситуации это может пригодиться, не знаю, но такая инструкция есть (на примере Windows 7):
Вот такая сложная тема. На «десятке» узнать сетевой пароль намного проще, чем на «семерке». У Windows 7 много версий, и что работает на одной, для другой не подходит. Но у вас всегда есть команда WiFiGid, которая постарается решить любой вопрос. Спасибо за доверие!
Источник
При посещении веб-сайта, на который требуется войти, Microsoft Edge спросите, хотите ли вы запомнить имя пользователя и пароль. При следующем посещении этого сайта браузер автоматически подставит ваши учетные данные. По умолчанию сохранение паролей включено, но его можно отключить.
Отключение и отключение сохранения паролей
-
Выберите Параметры и другие >Параметры .
-
Выбор профилей >паролей
-
Включите или отключите offer для сохранения паролей.
Примечание: Отключение сохранения паролей не удаляет ранее сохраненные пароли.
Просмотр сохраненных паролей
-
Выберите Параметры и другие> Параметры .
-
Выберите Профили >пароли.
«Удалить сохраненные пароли»
-
Выберите Параметры и другие> Параметры .
-
Выберите Конфиденциальность, поиск и службы.
-
В области Очистка данных браузеравыберите выберите, что нужно очистить.
-
Выберите Пароли, а затем очистить.
Нужна дополнительная помощь?
Многие люди сталкиваются с большими проблемами при использовании ПК, когда забывают пароли от входа в Виндовс, Wi-Fi или иного программного обеспечения устройства. Им на помощь приходит функция, которая называется «сохраненные пароли в Windows 10». В ней комбинации не просто записаны, а остаются неизменными внутри системы, используются для автоматической подстановки в отдельных программах. Чтобы понять, где хранятся пароли в Windows 10, пользуются разнообразными методами, их можно подобрать по своим критериям.
Где хранятся все пароли на компьютере
Пароли бывают подключены к системе, программам, приложениям. Чтобы войти в них, требуется запомнить комбинацию букв и цифр, которые создаются при первичном использовании.
Не всем людям удается запоминать разнообразные комбинации, особенно если они разные для каждого входа. Поэтому требуется знать, как посмотреть пароль к учетным данным на Windows.
Если у человека любая модель системы Windows, используют поэтапные действия:
- Переход в «Панель управления», где требуется выбрать раздел диспетчера.
- Просматривают пункт учетных данных.
- Чтобы просмотреть комбинацию, нажимают на строку «Показать рядом с паролем», после чего указывают первичный код, требующийся для входа в раздел.
Этот раздел — первое место, где требуется искать данные. Там осуществляется хранение и запись сведений о ПК.
В выбранном пункте будут храниться все коды, требующиеся для 2 разделов:
- Internet Explorer;
- Edge.
Где хранятся пароли в Windows
Если перед человеком операционная система Виндовс, рекомендуется просматривать реестр SAM, где расположены все виды учетных сведений. Это место, где Виндовс хранит пароли при помощи следующих ресурсов:
- LM Hash — редко используемый функционал, считающийся слабым для нынешних операционных систем;
- NTLM — более мощное и новое средство шифрации, которое может сохранить данные.
Перечисленные ресурсы относятся к одностороннему кэшу.
Где Windows 10 хранит пароли к сетевым ресурсам
При наличии Виндовс 10 можно быстро найти password, требующийся для открытия папки или программы. Чтобы найти пароли в Виндовс 10, где хранятся шифры, проходят через диспетчер содержания информации.
После открытия папки возникает 2 раздела:
- данные для Интернета;
- сведения для Windows.
После выбора раздела перед пользователем появляются все коды, которые были сохранены на ПК. Для их просмотра нажимают на стрелочку вниз, затем кнопку «Показать».
Также здесь есть функция «Диспетчер учетных данных Windows». Это своеобразное хранилище, выполненное в цифровом виде на ПК. Там хранятся следующие сведения:
- названия, логины;
- шифры;
- адреса.
Причем эти данные сохраняются для самого пользователя, других ПК, интернет-сайтов. Их могут применять различные приложения, инструменты, хранящиеся на устройстве. Всего выделено 3 типа сведений:
- для Windows — применяются только операционной системой для вхождения в папки, сети;
- на основе сертификатов — применяются через смарт-карты, обычно используются в бизнес-среде;
- общие — применяются для программ, хранящихся на ПК.
Каждый вид сохраняется автоматически, не требует постоянной настройки. Для просмотра этих соединений используют «Диспетчер».
Сторонние утилиты
Чтобы узнать, где Windows 10 хранит сетевые пароли, используют сторонние программы. Их просматривают и скачивают через браузер. Большинство приложений требуется покупать.
EncryptedRegView
Надежное, но простое приложение, предназначенное для сканирования, шифрования данных. Действие осуществляется через API. Выделены следующие функции и возможности:
- поиск зашифрованных сведений из реестра жесткого диска;
- расшифровка данных с переносом найденной информации на главный экран;
- обнаружение кодов, секретной информации, которая хранится через Microsoft или другие разделы.
Интерфейс продуманный, простой, используется на интуитивном уровне.
CredentialsFileView
Программа для просмотра зашифрованных сведений, хранящихся в Диспетчере. Она способна узнать все сведения, которые находятся в хранилище. Обычно ее используют сетевые администраторы, продвинутые пользователи.
Благодаря приложению можно выяснить, где хранятся пароли на компьютере Windows 10 в следующих разделах:
- сведения Outlook;
- удаленные компьютеры по локальной сети;
- Windows Messenger.
Устройство понятно и доступно, может выполнить поиск любых кодов.
VaultPasswordView
Если требуется удобное управление паролями на Windows 10, рекомендуется эта программа. Она расшифровывает и просматривает любую информацию, хранящуюся на ПК. Появляется доступ к любым отделам жесткого диска.
Приложение содержит удобный интерфейс, простые инструменты, подходящие для новых пользователей.
В отличие от других программ, Vault полностью бесплатная.
«Диспетчер учетных данных» — место, в котором Windows хранит пароли и другие данные для входа
Не многие пользователи знают о диспетчере, как о месте, где должны сохраняться пароли. Их можно просмотреть, переименовать, удалить. Например, там можно сохранять все коды, которые когда-либо создавал пользователь в браузере Яндекс, Опера.
Что такое «Диспетчер учетных данных»
Это раздел, компьютерный функционал, предназначенный для удержания и переработки кодов от сайтов, серверов. Также указаны данные для входа в разделы ПК. Например, Opus, Майкрософт Офис.
Как открыть «Диспетчер учетных данных»
Чтобы найти систему, в командной строке cmd требуется прописать запрос на открытие требующегося раздела. Но можно воспользоваться и другим вариантом:
- включение раздела «Панель управления»;
- выбор в левой стороне папки раздела, посвященной учетным записям и безопасности;
- выбор среди появившихся разделов нужного диспетчера.
Диспетчер всегда должен находиться в этой области, он не меняет расположение.
Наиболее распространенные учетные записи
Среди всех разновидностей данных больше всего распространены 3 направления.
- Вход в домашнюю группу. К ней указан логин и пароль.
- Виртуалэп. Применим для совершенствования виртуальной версии ОС Windows 7, 8.
- Виндовс Лайф. Выбирает раздел Live ID на ОС Windows, чтобы выполнять работу.
В основном для всех операционных систем учетные записи повторяются.
Добавление учетной записи
Чтобы добавить новый раздел на диск, осуществляют действия:
- в папке хранящихся файлов кликают на строку для добавления учетных записей на устройство;
- прописывают адрес, имя, пароль, кликают на клавишу «Ok».
Каждый раз при открытии компьютера сохраненные файлы открываются и применяются самостоятельно, не требуют дополнительных настроек.
Удаление учетных данных
Чтобы произвести процесс удаления, требуется кликнуть на записанный файл, затем выбрать кнопку «Удалить». Подтверждают действия при запросе.
Редактирование существующих учетных данных
Чтобы произвести смену параметров, опять проходят к выбранному файлу, нажимают на раздел для изменения. Вносят их, затем подтверждают внесенные поправки, чтобы они вступили в силу.
На случай, если пользователь забудет пароли, рекомендуется узнать доступ для определения каждого из них. Перечисленные способы доступны для ОС Windows. На iOS и Android они не подходят. Благодаря этим возможностям пользователь защищен от закрытия доступа к программам.
Последнее обновление — 12 июля 2022 в 10:17
Вы увидите приложение под названием панель управления, выберите этот пункт. В окне панели управления откройте панель управления Credential Manager. На панели управления Диспетчера учетных данных щелкните Учетные данные Windows. Оттуда вы можете проверить / отредактировать / удалить сохраненные сетевые учетные данные.
Как очистить пароль кеша?
Чтобы удалить отдельные пароли:
- Откройте меню Инструменты.
- Выберите Свойства обозревателя.
- Щелкните «Содержание».
- В разделе «Автозаполнение» нажмите «Настройки».
- Щелкните Управление паролями.
- Щелкните Диспетчер учетных данных в Интернете.
- Щелкните стрелку раскрывающегося списка рядом с веб-сайтом, пароль которого нужно удалить.
- Щелкните Удалить.
Перейдите в Вкладка Content. Под автозаполнением, нажмите «Настройки». Щелкните Управление паролями. После этого откроется диспетчер учетных данных, где вы сможете просмотреть сохраненные пароли.
Как очистить все диспетчер учетных данных?
Нажмите Credential Менеджер. В разделе Учетные данные Windows и общие учетные данные удалите все сохраненные учетные данные, относящиеся к Office 365 или Microsoft Office: выберите Учетные данные. Щелкните Удалить.
Как очистить интернет-кеш?
ответы
- Слева вы увидите Управление учетными данными. Из этого выберите имя общего ресурса и удалите. Как только это будет сделано, удалите using net use.
- Пуск> Выполнить> cmd> net use * / DELETE.
Как мне найти свои пароли?
Просмотр, удаление, редактирование или экспорт паролей
- На вашем телефоне или планшете Android откройте приложение Chrome.
- Справа от адресной строки нажмите «Еще».
- Коснитесь Настройки. Пароли.
- Просмотр, удаление, изменение или экспорт пароля: См.: Нажмите Просмотр и управление сохраненными паролями на сайте passwords.google.com. Удалить: коснитесь пароля, который хотите удалить.
Где мои пароли хранятся на моем компьютере?
У нас есть компьютер:
Откройте Chrome. В правой части панели инструментов щелкните значок Круговой профиль, затем нажмите Пароли. Оттуда вы можете просматривать, удалять или экспортировать сохраненные пароли. Просмотр сохраненных паролей: щелкните значок глаза справа от каждого пароля, чтобы увидеть его.
Как мне узнать имя пользователя и пароль моего компьютера?
Перейдите в Панель управления Windows. Щелкните Учетные записи пользователей. Щелкните Диспетчер учетных данных. Здесь вы можете увидеть два раздела: Учетные данные для Интернета и Учетные данные Windows.
…
В окне введите эту команду:
- rundll32.exe keymgr. dll, KRShowKeyMgr.
- Нажмите Enter.
- Появится окно «Сохраненные имена пользователей и пароли».
Как быстро очистить диспетчер учетных данных?
Как очистить сохраненные пароли диспетчера учетных данных Windows
- Щелкните Пуск> Панель управления> Учетные записи пользователей> Диспетчер учетных данных. …
- Выберите параметр Учетные данные Windows. …
- Затем нажмите «Удалить из хранилища» (в зависимости от того, какая у вас версия Windows).
Как отключить диспетчер учетных данных?
Отключить диспетчер учетных данных службы
- Нажмите «Пуск», затем введите «services». msc »в поле поиска и нажмите Enter.
- В окне «Услуги» найдите следующую запись:
- Диспетчер учетных данных.
- Дважды щелкните и установите для параметра «Тип запуска» значение «Отключено».
Как мне удаленно очистить диспетчер учетных данных?
Что вам нужно сделать, это перейти на диск C: этого удаленного компьютера, а затем C: Пользователи AppDataRoamingMicrosoftCredentials . Вы можете ничего не видеть здесь, поскольку они являются системными файлами и, следовательно, скрыты. Но как только вы сделаете необходимое для их просмотра, удалите все файлы, присутствующие здесь, и учетные данные будут удалены.
Народ всем привет!
Как очистить кеш паролей в винде. подключаю шару \имя компьютера открывается сразу без запроса пароля.
PS в диспетчере учетных данных пусто, ipconfig /flushdns не помогает.
Развернута AD
-
Вопрос заданболее двух лет назад
-
1659 просмотров
Пригласить эксперта
Пуск —> Выполнить —> control userpasswords2
Выбираешь вкладку «Дополнительно» и смотришь «Управление паролями».
Но вообще это скорее всего авторизация через AD — видимо ваш AD аккаунт имеет доступ к шаре.
net use * /del
Вроде так сбрасывал аутентификацию, но это нужно сделать пару-тройку раз, а после проверить открывается без пароля нужный ресурс или нет
-
Показать ещё
Загружается…
07 февр. 2023, в 01:29
40000 руб./за проект
07 февр. 2023, в 01:24
20000 руб./за проект
06 февр. 2023, в 23:59
150000 руб./за проект
Минуточку внимания
Содержание
- Как очистить сохраненные пароли в Windows 10?
- Как удалить сохраненные пароли Windows 10?
- Как удалить все сохраненные пароли на компьютере?
- Где хранятся сохраненные пароли в Windows 10?
- Как удалить всех пользователей Windows 10?
- Как удалить пароль от учетной записи Майкрософт?
- Как удалить сетевой пароль Windows 10?
- Как удалить все сохраненные пароли на компьютере Windows 7?
- Как удалить все сохраненные логины на компьютере?
- Как удалить пароль на компьютер?
- Где хранятся сохраненные пароли?
- Как посмотреть пароли на виндовс 10?
- Как открыть Управление паролями?
- Как убрать Другой пользователь Windows 10?
- Как отключить администратора в Windows 10?
- Как удалить вторую учетную запись администратора Windows 10?
- Просмотр, добавление, удаление и изменение сохраненных имен пользователей и паролей в данной системе
- Автор:
- ОТКАЗ ОТ ОТВЕТСТВЕННОСТИ ЗА СОДЕРЖИМОЕ ОБЩЕДОСТУПНЫХ РЕШЕНИЙ
- АННОТАЦИЯ
- Советы.
- Как очистить сохраненные пароли в Windows 10?
- Как удалить сохраненные пароли Windows 10?
- Как удалить все сохраненные пароли на компьютере?
- Где хранятся сохраненные пароли в Windows 10?
- Как удалить всех пользователей Windows 10?
- Как удалить пароль от учетной записи Майкрософт?
- Как удалить сетевой пароль Windows 10?
- Как удалить все сохраненные пароли на компьютере Windows 7?
- Как удалить все пароли с ноутбука?
- Как удалить логин из автозаполнения?
- Где хранятся сохраненные пароли?
- Где хранятся учетные записи пользователей Windows 10?
- Где хранятся сохраненные пароли в Windows 7?
- Как убрать Другой пользователь Windows 10?
- Как удалить администратора виндовс 10?
- Как удалить сохраненный пароль в браузере
- Как удалить сохраненный пароль в браузере Яндекс
- Как удалить сохраненный пароль в браузере Google Chrom
- Как удалить сохраненный пароль в браузере Mozilla Firefox
- Internet Explorer
- Как посмотреть, где находятся сохраненные пароли в браузерах Яндекс, Google Chrome, Mozilla FireFox, Opera и Microsoft Edge
- Содержание:
- Данные для входа в аккаунты Google Chrome
- Данные для входа в аккаунты Opera
- Данные для входа в аккаунты Mozilla Firefox
- Данные для входа в аккаунты в браузере Yandex
- Данные для входа в аккаунты в Microsoft Edge
- Заключение
- Часто задаваемые вопросы
Как очистить сохраненные пароли в Windows 10?
Как удалить сохраненные пароли Windows 10?
Как удалить все сохраненные пароли на компьютере?
Удалить сохраненные пароли
Где хранятся сохраненные пароли в Windows 10?
В окне поиска Windows 10 мы вводим термин учетные данные и выбираем опцию Диспетчер учетных данных. Заходим в панель управления и выбираем опцию Все элементы панели управления. Там мы нажимаем на Диспетчер учетных данных. Относится ко всем паролям, хранящимся в навигации с помощью Internet Explorer или Microsoft Edge.
Как удалить всех пользователей Windows 10?
Простое удаление пользователя в параметрах Windows 10
Как удалить пароль от учетной записи Майкрософт?
В контекстном меню Адрес электронной почты выберите учетную запись, пароль которой требуется удалить. Снимите флажок Сохранить пароль. Введите пароль в поле Пароль и выберите команду Вход. Примечание: Если снять флажок Сохранить пароль и нажать кнопку Отмена, пароль будет сохранен и отображен при следующем входе.
Как удалить сетевой пароль Windows 10?
Как удалить все сохраненные пароли на компьютере Windows 7?
Удаление данных учетных записей и сертификатов из диспетчера Windows
Как удалить все сохраненные логины на компьютере?
В окне «Свойства браузера», откройте вкладку «Содержание». В разделе «Автозаполнение» нажмите на кнопку «Параметры». В окне «Параметры автозаполнения», для удаления всех паролей, сохраненных в браузере, необходимо будет нажать на кнопку «Удалить журнал автозаполнения…». Далее откроется окно «Удаление истории обзора».
Как удалить пароль на компьютер?
Удаление пароля учетной записи
Где хранятся сохраненные пароли?
Как сохраняются и синхронизируются пароли
Управлять паролями, сохраненными в аккаунте Google, можно на странице passwords.google.com.
Как посмотреть пароли на виндовс 10?
Нажмите кнопку Пуск и выберите Панель управления. В разделе Выберите категорию щелкните Учетные записи пользователей, чтобы открыть диалоговое окно Учетные записи пользователей. Откройте диалоговое окно Сохранение имен пользователей и паролей.
Как открыть Управление паролями?
Чтобы посмотреть пароли, откройте страницу passwords.google.com. Там вы найдете список аккаунтов с сохраненными паролями. Примечание. Если вы используете для синхронизации кодовую фразу, вы не сможете просматривать пароли на этой странице, но увидите их в настройках Chrome.
Как убрать Другой пользователь Windows 10?
Чтобы удалить пользователя в Windows 10, нужно зайти в параметры системы, далее учётные записи и выбрать пункт семья и другие люди. Выберите лишнего пользователя и нажмите удалить.
Как отключить администратора в Windows 10?
Включить или отключить учетную запись «Администратор» в Windows 10
Как удалить вторую учетную запись администратора Windows 10?
Откройте «Панель управления» (например, найдите её через «Поиск»), переключитесь на крупные значки и кликните по пункту «Учетные записи пользователей». Воспользуйтесь пунктом «Управление другой учётной записью». Выберите в списке аккаунт, который хотите удалить. Кликните по ссылке «Удалить учётную запись».
Источник
Просмотр, добавление, удаление и изменение сохраненных имен пользователей и паролей в данной системе
Автор:
Soumitra Sengupta MVP
ОТКАЗ ОТ ОТВЕТСТВЕННОСТИ ЗА СОДЕРЖИМОЕ ОБЩЕДОСТУПНЫХ РЕШЕНИЙ
КОРПОРАЦИЯ МАЙКРОСОФТ И/ИЛИ ЕЕ ПОСТАВЩИКИ НЕ ДЕЛАЮТ НИКАКИХ ЗАЯВЛЕНИЙ ОТНОСИТЕЛЬНО ПРИГОДНОСТИ, НАДЕЖНОСТИ ИЛИ ТОЧНОСТИ СВЕДЕНИЙ И СООТВЕТСТВУЮЩИХ ИЗОБРАЖЕНИЙ, ПРИВЕДЕННЫХ В НАСТОЯЩЕМ ДОКУМЕНТЕ. ВСЕ ЭТИ СВЕДЕНИЯ И СООТВЕТСТВУЮЩИЕ ИЗОБРАЖЕНИЯ ПРЕДОСТАВЛЕНЫ «КАК ЕСТЬ» БЕЗ КАКИХ-ЛИБО ГАРАНТИЙ. КОРПОРАЦИЯ МАЙКРОСОФТ И/ИЛИ ЕЕ ПОСТАВЩИКИ НАСТОЯЩИМ ОТКАЗЫВАЮТСЯ ОТ КАКИХ-ЛИБО ГАРАНТИЙНЫХ ОБЯЗАТЕЛЬСТВ И УСЛОВИЙ В ОТНОШЕНИИ ЭТИХ СВЕДЕНИЙ И СООТВЕТСТВУЮЩИХ ИЗОБРАЖЕНИЙ, ВКЛЮЧАЯ ВСЕ ПОДРАЗУМЕВАЕМЫЕ ГАРАНТИИ И УСЛОВИЯ ТОВАРНОЙ ПРИГОДНОСТИ, ПРИМЕНИМОСТИ ДЛЯ КОНКРЕТНЫХ ЦЕЛЕЙ, КАЧЕСТВА ИСПОЛНЕНИЯ, ПРАВ СОБСТВЕННОСТИ И ОТСУТСТВИЯ НАРУШЕНИЙ ПРАВ ИНТЕЛЛЕКТУАЛЬНОЙ СОБСТВЕННОСТИ. В ЧАСТНОСТИ, ВЫ ПОДТВЕРЖДАЕТЕ СВО СОГЛАСИЕ С ТЕМ, ЧТО КОРПОРАЦИЯ МАЙКРОСОФТ И/ИЛИ ЕЕ ПОСТАВЩИКИ НИ ПРИ КАКИХ ОБСТОЯТЕЛЬСТВАХ НЕ НЕСУТ ОТВЕТСТВЕННОСТИ ЗА ПРЯМОЙ ИЛИ КОСВЕННЫЙ УЩЕРБ, ШТРАФНЫЕ САНКЦИИ, СЛУЧАЙНЫЕ, ФАКТИЧЕСКИЕ, КОСВЕННЫЕ ИЛИ ИНЫЕ УБЫТКИ, ВКЛЮЧАЯ, В ЧАСТНОСТИ, УБЫТКИ ОТ УТРАТЫ ЭКСПЛУАТАЦИОННЫХ КАЧЕСТВ, ОТ ПОТЕРИ ДАННЫХ ИЛИ ПРИБЫЛЕЙ В СВЯЗИ С ИСПОЛЬЗОВАНИЕМ ИЛИ НЕВОЗМОЖНОСТЬЮ ИСПОЛЬЗОВАТЬ ЭТИ СВЕДЕНИЯ И СООТВЕТСТВУЮЩИЕ ИЗОБРАЖЕНИЯ, СОДЕРЖАЩИЕСЯ В НАСТОЯЩЕМ ДОКУМЕНТЕ, ВОЗНИКШИЕ ВСЛЕДСТВИЕ СОГЛАШЕНИЯ, ГРАЖДАНСКОГО ПРАВОНАРУШЕНИЯ, ХАЛАТНОСТИ, ОБЪЕКТИВНОЙ ОТВЕТСТВЕННОСТИ ИЛИ ИНЫМ ОБРАЗОМ, ДАЖЕ ЕСЛИ КОРПОРАЦИЯ МАЙКРОСОФТ ИЛИ ЕЕ ПОСТАВЩИКИ ЗАРАНЕЕ БЫЛИ ИЗВЕЩЕНЫ О ВОЗМОЖНОСТИ ТАКОГО УЩЕРБА.
АННОТАЦИЯ
Советы.
Для этого выполните указанные ниже действия.-1] Запуск>выполнение>введите в поле: rundll32. exe keymgr. dll, KRShowKeyMgr >ОК также можно использовать control Userpasswords2 Start>выполнить>Type in: Control Userpasswords2>ОК перейдите на вкладку Дополнительно и нажмите кнопку Управление паролями.
Источник
Как очистить сохраненные пароли в Windows 10?
Как удалить сохраненные пароли Windows 10?
Чтобы удалить сохраненный пароль, выберите учетные данные и нажмите кнопку «Удалить». Вы увидите окно с просьбой подтверждения. Для смены пароля, нажмите кнопку «Изменить». В этом окне вы можете отредактировать свой логин и пароль.
Как удалить все сохраненные пароли на компьютере?
Удалить сохраненные пароли
Где хранятся сохраненные пароли в Windows 10?
В окне поиска Windows 10 мы вводим термин учетные данные и выбираем опцию Диспетчер учетных данных. Заходим в панель управления и выбираем опцию Все элементы панели управления. Там мы нажимаем на Диспетчер учетных данных. Относится ко всем паролям, хранящимся в навигации с помощью Internet Explorer или Microsoft Edge.
Как удалить всех пользователей Windows 10?
В приложении «Параметры Windows» перейдите в группу настроек «Учетные записи». Выберите вкладку «Семья и другие люди». Здесь вы увидите список всех пользователей, добавленных в текущую систему. Выберите учетную запись пользователя, с которой вы хотите расстаться, и нажмите кнопку «Удалить», которая появляется под ней.
Как удалить пароль от учетной записи Майкрософт?
В контекстном меню Адрес электронной почты выберите учетную запись, пароль которой требуется удалить. Снимите флажок Сохранить пароль. Введите пароль в поле Пароль и выберите команду Вход. Примечание: Если снять флажок Сохранить пароль и нажать кнопку Отмена, пароль будет сохранен и отображен при следующем входе.
Как удалить сетевой пароль Windows 10?
Как удалить все сохраненные пароли на компьютере Windows 7?
Удаление данных учетных записей и сертификатов из диспетчера Windows
Как удалить все пароли с ноутбука?
В окне «Свойства браузера», откройте вкладку «Содержание». В разделе «Автозаполнение» нажмите на кнопку «Параметры». В окне «Параметры автозаполнения», для удаления всех паролей, сохраненных в браузере, необходимо будет нажать на кнопку «Удалить журнал автозаполнения…». Далее откроется окно «Удаление истории обзора».
Как удалить логин из автозаполнения?
Откройте меню «Настройки», выберите пункт «Показать дополнительные настройки» и отыщите там раздел «Пароли и формы». Напротив строчки «Предлагать сохранять пароли с помощью Google Smart Lock» нажмите на кнопку «Настроить». Выберите из появившегося списка ресурсы, на которых хотите удалить функцию автозаполнения.
Где хранятся сохраненные пароли?
Как сохраняются и синхронизируются пароли
Если синхронизация отключена, пароли сохраняются только в браузере Chrome на вашем компьютере. Управлять паролями, сохраненными в аккаунте Google, можно на странице passwords.google.com.
Где хранятся учетные записи пользователей Windows 10?
Стандартные учетные записи по умолчанию и созданные локальные учетные записи находятся в папке «Пользователи». The default local user accounts, and the local user accounts that you create, are located in the Users folder. Папка «Пользователи» находится в локальных пользователей и группах.
Где хранятся сохраненные пароли в Windows 7?
Они хранятся для каждого пользователя в C: users username AppData Roaming Microsoft credentials, а также в C: users username AppData Roaming Microsoft Vault.
Как убрать Другой пользователь Windows 10?
Чтобы удалить пользователя в Windows 10, нужно зайти в параметры системы, далее учётные записи и выбрать пункт семья и другие люди. Выберите лишнего пользователя и нажмите удалить.
Как удалить администратора виндовс 10?
Как следует отключать администратора
Источник
Как удалить сохраненный пароль в браузере
Рассмотрим вопрос как удалить сохраненный пароль в браузере. Необходимость удалить свои сохраненные пароли возникает при разных обстоятельствах: случайно сохранили пароль на каком-то сайте с чужого компьютера, не хотите, чтобы Ваши пароли видели, другие домочадцы и ползали на ваши сайты. Да и вообще это личные данные, лучше ограничить к ним доступ, для обеспечения собственной безопасности.
Рассмотрим порядок удаления паролей на различных популярных браузерах.
Как удалить сохраненный пароль в браузере Яндекс
В Яндекс браузере удаление паролей производится в меню Настройки. Для этого переходим по шторке, есть два варианта через Настройки, либо сразу через вкладку Пароли и карты.
В обоих случаях вы сразу попадаете в поле сохраненных паролей и карт, а также настроек сохранения.
Во вкладке пароли отобразиться список паролей и, внизу окна будет отображаться кнопка удалить. Вы можете выбрать несколько сайтов, либо один и нажав кнопку удалить. Если вдруг, передумали, то до закрытия этого поля действует кнопка «Восстановить», с помощью ее можете вернуть пароль.
Также рекомендуется очистить историю посещений, очистить кэш. Для этого, в поле Настройки выбираем вкладку История, выбираем период, за который нужно ее очистить и удаляем выбранные элементы.
Как удалить сохраненный пароль в браузере Google Chrom
Стоит напомнить, что при удалении паролей, например, с компьютера, они автоматически удалятся со всех устройств, где используется данный браузер. Это связано с тем, что вы входите под своим аккаунтом Google. Еще напоминаем, что все пароли действуют, Вы их просто удаляете из памяти браузера. Вам придется их вводить каждый раз при входе на различные сайты.
Заходим в правый верхний угол браузера, обычно эта кнопка имеет вид трех точек (шторка-как ее еще называют), находим вкладку Настройки.
Далее попадаем на страницу настроек. Пролистнув всю страницу, находим вкладку «Автозаполнение», кнопка пароли.
Попадаем на страницу настроек паролей, здесь Вы уже можете видеть, имеющиеся сохраненные пароли. Чтобы просмотреть пароль, нажмите на глазок, рядом с ним.
Здесь же имеется возможность отключить предложение сохранять пароль, отключить автоматический вход на сайты, передвинув соответствующий бегунок. Перейдя в свой аккаунт, вы можете управлять своими паролями.
Автоматически переходим в управление паролями в своем Google аккаунте. Здесь можно удалить пароли выборочно, либо все сразу.
Еще один вариант полностью удалить все пароли, произведя очистку истории. Для этого переходим на вкладку История.
Выбираем «Очистить историю».
Устанавливаем за какой период нужно это сделать. И указываем галочками, что конкретно удалить, ставим галочку напротив строки «Пароли и другие данные для входа.
Для выборочного удаления паролей делаем следующее. Возвращаемся на вкладку Пароли. Против каждого пароля, есть шторка, нажимаем на нее и выбираем Удалить.
Перед удалением можно воспользоваться функцией экспорта паролей. Файл с Вашими паролями сохранится в нужном месте в виде документа Excel, где будет прописан сайт, логин и пароль. А затем можно все удалить.
Как удалить сохраненный пароль в браузере Mozilla Firefox
В данном браузере нужно из правого верхнего угла перейти в раздел Настройки.
Выбрать вкладку приватность и защита.
Пролистнуть страницу и найти строку «Логины и пароли». Открыть вкладку сохраненные логины. Откроется поле с сайтами для которых есть сохраненные данные. При нажатии на кнопку отобразить пароли, напротив логинов появятся пароли для каждого сайта. Можно удалять выборочно, либо все пароли сразу.
Для дальнейшего безопасного использования этого браузера можно настроить очищение истории, удалить данные куков и сайтов. Можно отметить галочкой запрашивание логинов и паролей перед сохранением у пользователя. Так Вы сами можете контролировать какие данные и для каких сайтов желаете сохранить.
Во вкладке «Куки и данные сайтов» нажмите на кнопку управление данными. Отобразятся все сайты, количество куков, время последнего использования.
Internet Explorer
Старейшина из всех известных браузеров отличается порядком удаления сохраненных паролей. Через шестеренку в правом верхнем углу окна заходим в Свойства браузера.
Вкладка вверху открывшегося окна- «Содержание», переходим на «Параметры авто заполнения».
И очищаем журнал, отметив галочкой строку «Имен пользователей и паролей в формах». Далее вверху на вкладке Общие, переходим в журнал браузера. И отмечаем галочкой пункт пароли, кнопкой «Удалить» подтверждаем свои действия.
Таким образом мы рассмотрели удаление сохраненных паролей и логинов в наиболее распространенных браузерах. Теперь после самостоятельно проведенной процедуры удаления конфиденциальных данных вы можете быть уверен в приватности и безопасности ваших данных.
Источник
Как посмотреть, где находятся сохраненные пароли в браузерах Яндекс, Google Chrome, Mozilla FireFox, Opera и Microsoft Edge
Из данной статьи Вы сможете узнать: где можно отыскать сохраненные пароли доступа для браузеров, а также способы восстановления забытой информации для входа в аккаунты.
Содержание:
Практически все популярные браузеры оборудованы системой автоматического сохранения логинов и паролей для быстрого входа в аккаунты на различных сайтах. Это позволяет не тратить время на постоянное введение данных для входа, делая процесс использования браузера более удобным.
Помимо положительных сторон, данная функция имеет и две негативные. При очистке истории, кэша и coockie файлов, пользователь может банально забыть свой пароль, что приведет к необходимости восстановления через службу поддержки. Другим негативным элементом является то, что при проникновении в компьютер третьих лиц, они смогут использовать данные для входа в своих корыстных целях, поэтому многие опытные пользователи предпочитают отказываться от функции автоматического входа через браузер.
Ниже мы расскажем где можно посмотреть, удалить или настроить информацию для входа в самых популярных интернет обозревателях.
Данные для входа в аккаунты Google Chrome
Если браузер Google Chrome имеет стандартные настройки, он будет автоматических сохранять данные для автоматического входа в аккаунты.
Посмотреть логины и пароли, а также настроить автоматический вход можно следующим образом:
Шаг 1. В открытом Google Chrome в правом верхнем углу находим три вертикальных точки, по которым следует нажать левой кнопкой мыши. В открывшемся выпадающем окне выбираем пункт «Настройки».
Шаг 2. В открывшемся меню настроек опускаемся к пункту «Автозаполнение» и нажимаем по графе «Пароли».
Шаг 3. В открывшемся меню настроек можно посмотреть свои пароли для входа на разные ресурсы. Данная информация находится в графе «Сайты с сохраненными паролями». В первом столбце написан адрес ресурса, во втором пункте расположены логины, а место третьего занимают пароли. Изначально пароли скрыты точками, а для их отображения следует нажать левой кнопкой мыши по иконке с глазом.
Помимо этого, здесь располагается уже знакомая кнопка с тремя вертикальными точками. Если нажать по ней, можно посмотреть дополнительные сведения или удалить выбранный пароль.
Также в данном меню можно включить или отключить функцию автоматического входа в аккаунты, добавить или убрать сайты исключения, для которых пароли не будут сохраняться даже при включенной функции автоматического входа, что может быть полезно для онлайн кошельков, банков и т.д. (данная функция находится в самом низу страницы). В верхней части можно воспользоваться поиском, чтобы быстро найти пароли. Для этого достаточно ввести имя сайта в строке поиска.
После отключения функции автоматического ввода паролей, следует провести очистку браузера и его истории, а также удалить все сохраненные пароли.
Это можно сделать следующим образом:
Шаг 1. Нажимаем по иконке с тремя точками в правом верхнем углу, в открывшемся окне выбираем пункт «История» и в открывшейся вкладке переходим в «История». Данное действие также можно выполнить сочетанием клавиш Ctrl+h.
Шаг 2. В окне истории переходим в пункт «Очистить историю».
Шаг 3. В открывшемся меню переходим в графу сверху «Дополнительные» и ставим галочку возле пункта «Пароли и другие данные для входа». Для удаления всех паролей, следует обязательно поставить пункт «За все время». После чего удаляем информацию при помощи кнопки «Удалить данные».
После этого пароли на текущем устройстве будут удалены, а пользователю придется использовать ручной ввод логина и пароля для всех аккаунтов.
Данные для входа в аккаунты Opera
Пользователям браузера Opera также доступна функция автоматического сохранения паролей для быстрого входа.
Для настройки работы автосохранения и просмотра сохраненных паролей следует выполнить следующее:
Шаг 1. В запущенном браузере нажимаем по иконке браузера в левом верхнем углу. В выпадающем окне настроек выбираем пункт «Настройки». Также данная функция доступна при нажатии сочетания клавиш Ctrl+P.
Шаг 2. В меню настроек переходим в пункт «Дополнительно», после чего выбираем «Безопасность» и опускаемся вниз по странице до графы «Пароли и формы», где следует выбрать «Пароли».
Шаг 3. Открывшееся окно с паролями имеет схожий с Google Chrome внешний вид. Здесь можно увидеть свои сохраненные пароли, найти адреса сайтов с сохраненными данными для входа при помощи поиска, а также настроить функции сохранения паролей и автоматического входа. Помимо этого, здесь доступна функция добавления исключений для выбранных сайтов.
Для очистки браузера Opera от паролей и данных для входа необходимо:
Шаг 1. Нажимаем сочитание клавиш Ctrl+h и в открывшемся окне переходим в пункт «Очистить историю…».
Шаг 2. В новом окне переходим в пункт «Дополнительно», устанавливаем временной диапазон «За все время» и отмечаем галочкой пункт «Пароли и другие данные для входа». После этого достаточно подтвердить действие кнопкой «Удалить данные».
Данные для входа в аккаунты Mozilla Firefox
В популярном браузере Mozilla Firefox сохраненная информация для входа в аккаунты находится по следующему пути:
Шаг 1. В открытом браузере нажимаем по иконке шестеренки, которая ведет в настройки обозревателя. Иконку можно обнаружить в правом верхнем углу. Также в настройки можно зайти, воспользовавшись символом трех полосок, который ведет в выпадающее меню, где следует выбрать пункт «Настройки».
Шаг 2. В открывшемся окне переходим в пункт «Приватность и защита», после чего опускаемся в центральном окне до графы «Логины и пароли». Чтобы просмотреть сохраненную информацию для входа следует нажать кнопку «Сохраненные логины…».
Шаг 3. В открывшемся окне можно просмотреть сайты и логины, а также отобразить пароли, воспользовавшись кнопкой «Отобразить пароли». Помимо этого, здесь можно удалить все пароли и найти необходимые данные при помощи строки поиска.
Данные для входа в аккаунты в браузере Yandex
Аналогично с предыдущими обозревателями в браузере Yandex присутствует функция автоматического сохранения данных для входа.
Чтобы настроить и просмотреть данные для входа необходимо:
Шаг 1. В открытом браузере в правом верхнем углу нажать левой кнопкой мышки по символу трех горизонтальных полосок. В выпадающем меню выбрать пункт «Настройки».
Шаг 2. В открывшемся окне переходим в графу «Пароли и карты», открываем подпункт «Пароли», где будет доступна информация про автоматически сохраненные пароли.
Чтобы просмотреть детальные данные про логины и пароли, следует нажать по необходимому пункту левой кнопкой мыши, после чего откроется окно с адресом сайта, логином и паролем к нему. Для просмотра пароля следует нажать по символу глаза.
Для удаления паролей достаточно отметить необходимые галочкой и нажать по пункту «Удалить».
Для выключения функции сохранения данных для входа, необходимо, находясь в графе «Пароли и карты», выбрать пункт «Настройки».
В открывшемся окне следует убрать галочки возле пунктов под графой «Пароли» или просто нажать по кнопке «Выключить менеджер паролей».
Данные для входа в аккаунты в Microsoft Edge
В отличии от предыдущих браузеров Microsoft Edge является встроенным интернет обозревателем Windows 10, поэтому процедура поиска паролей имеет немного отличий.
Для настройки и просмотра сохраненной информации для входа в аккаунты следует:
Шаг 1. В запущенном браузере нажать по трём горизонтальным точкам в правом верхнем углу и в открывшемся окне выбрать пункт «Параметры».
Шаг 2. В открывшемся меню переходим в левую часть окна и нажимаем по кнопке «Пароли и автозаполнения».
Шаг 3. В следующем окне также следует опуститься вниз и найти кнопку «Управление паролями».
В открывшемся окне можно просмотреть логины и сайты, изменить их или удалить, но функция просмотра паролей останется не доступной. Это обусловлено встроенной системой безопасности Windows 10.
Для просмотра паролей, сохраненных в Microsoft Edge следует:
Шаг 1. Нажимаем левой кнопкой мыши по иконке «Поиск» (изображение лупы возле кнопки «Пуск») и вводим в строку фразу «Панель управления», после чего переходим в непосредственно сам пункт «Панель управления».
Шаг 2. В панели управления ставим режим отображения «Крупные значки» и переходим в «Диспетчер учетных данных».
Шаг 3. В открывшемся окне нажимаем по кнопке «Учетные записи для интернета», после чего внизу появятся все сохраненные пароли и другие данные для входа. Для просмотра и редактирования данных следует нажать по кнопкам справа.
Заключение
Поскольку браузеры постоянно обновляются и изменяют свой интерфейс, то некоторые пункты настроек могут незначительно изменять свое месторасположения, поэтому многие пользователи могут заметить некоторые отличия в настройках и просмотре данных для входа. Тем не менее, данная статья сможет дать четкий ориентир для выполнения необходимых действий.
Если у Вас возникли какие-либо проблемы с просмотром данных для входа и паролей или эта информация была случайно удалена, уничтожена вирусами или утеряна по другим причинам, рекомендуем воспользоваться специальной утилитой для восстановления истории и паролей браузеров RS Browser Forensics. Данная программа сможет быстро восстановить историю и вернуть пароли для всех популярных браузеров.
Из ключевых преимуществ RS Browser Forensics следует выделить:
Часто задаваемые вопросы
Это сильно зависит от емкости вашего жесткого диска и производительности вашего компьютера. В основном, большинство операций восстановления жесткого диска можно выполнить примерно за 3-12 часов для жесткого диска объемом 1 ТБ в обычных условиях.
Если файл не открывается, это означает, что файл был поврежден или испорчен до восстановления.
Используйте функцию «Предварительного просмотра» для оценки качества восстанавливаемого файла.
Когда вы пытаетесь получить доступ к диску, то получаете сообщение диск «X: не доступен». или «Вам нужно отформатировать раздел на диске X:», структура каталога вашего диска может быть повреждена. В большинстве случаев данные, вероятно, все еще остаются доступными. Просто запустите программу для восстановления данных и отсканируйте нужный раздел, чтобы вернуть их.
Пожалуйста, используйте бесплатные версии программ, с которыми вы можете проанализировать носитель и просмотреть файлы, доступные для восстановления.
Сохранить их можно после регистрации программы – повторное сканирование для этого не потребуется.
Источник










































































