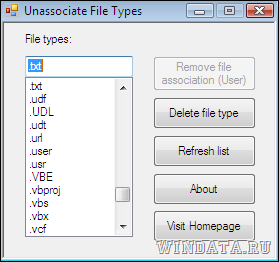Содержание
- Изменение ассоциаций файлов
- Способ 1: File Association Fixer
- Способ 2: Unassoc
- Способ 3: Системные инструменты
- Заключение
- Вопросы и ответы
Различные документы, в зависимости от их типа, предназначены для открытия в определённых программах – по такому принципу происходит ассоциирование файлов в ОС семейства Виндовс, в том числе и семёрке. Если же приложений, подходящих для открытия документа, установлено несколько, может возникнуть путаница. Избежать этого можно посредством самостоятельного изменения ассоциаций файлов.
Изменение ассоциаций файлов
Добиться поставленной цели можно с помощью сторонних средств либо исключительно системными инструментами. Рассмотрим все возможные, а выбор подходящего оставим за пользователем.
Способ 1: File Association Fixer
Первое стороннее решение, которое хотим рассмотреть – приложение File Association Fixer.
Скачать File Association Fixer с официального сайта
- Утилита не требует установки, поэтому запускается вместе с открытием EXE-файла.
- Доступные типы документов отсортированы по латинскому алфавиту – открыть перечень можно нажатием на соответствующую ссылку в меню слева.
- Для примера будем менять ассоциацию фотографий JPEG – нужный тип находится под ссылкой «Fix Files (I-Z)». Далее кликаем по иконке требуемого файла.
- Получаем сообщение о том, что установленная ассоциация сброшена на состояние по умолчанию (это соответствует встроенному приложению «Просмотр фотографий»). Нажмите в сообщении «ОК» и перезагрузите компьютер.
Как видим, пользоваться File Association Fixer предельно просто. Тем не менее, у приложения есть недостатки – малое число поддерживаемых типов документов и отсутствие выбора пользователем предпочитаемой программы для ассоциации.
Способ 2: Unassoc
Второе стороннее решение, посредством которого можно решить поставленную сегодня задачу – приложение Unassoc.
Скачать Unassoc с официального сайта
- Как и упомянутая выше File Association Fixer, программа Unassoc работает в портативном режиме, не требуя установки.
- В главном окне слева находится список расширений файлов, для которых назначены ассоциации, а справа расположены элементы управления ассоциацией. С помощью списка выберите нужный документ, затем воспользуйтесь одной из двух кнопок:
- «Remove File Association (User)» – сброс пользовательской ассоциации на значение по умолчанию;
- «Delete File Type» – полный сброс системной ассоциации.
- Нажатие первой кнопки приведёт к появлению уведомления об успешном удалении – нажмите «ОК» и перезагрузите компьютер.
Второй вариант отобразит предупреждение – для продолжения работы выберите «Да».
Внимание! Второй вариант используйте на свой страх и риск!
- Закрывайте средство и перезагрузитесь.
Как видим, рассмотренная утилита представляет собой чуть более функциональное средство, чем File Association Fixer, но страдает от тех же недостатков.
Способ 3: Системные инструменты
Наконец, изменить ассоциации файлов можно без использования сторонних решений. Доступны два варианта системных средств: через пункт контекстного меню или «Панель управления».
Контекстное меню
Самый простой вариант – назначить подходящую программу из контекстного меню.
- Найдите документ типа, ассоциацию которого хотите изменить, выделите его и нажмите правую кнопку мыши. В меню воспользуйтесь пунктами «Открыть с помощью» – «Выбрать программу…».
- Далее есть два варианта действий. Первый – выбрать приложения из блоков «Рекомендуемые» или «Другие программы», для чего достаточно просто один раз кликнуть по иконке требуемого софта.
Второй вариант – воспользоваться кнопкой «Обзор»,
после чего откроется «Проводник», посредством которого нужно найти и выбрать исполняемый файл требуемой программы.
- По окончании манипуляции все файлы этого типа теперь будут открываться через выбранный вами софт.
«Панель управления»
Чуть более сложный, но и более надёжный вариант – использование «Панели управления».
- Откройте оснастку любым доступным методом, например, через пункт меню «Пуск».
- В «Панели управления» переключитесь на отображение крупных значков, затем перейдите к блоку «Программы по умолчанию».
- Нужный нам вариант называется «Сопоставление типов файлов или протоколов конкретным программам» – кликните по одноимённой ссылке.
- Подождите, пока система подгрузит список распознанных форматов, затем воспользуйтесь им для выбора нужного типа: выделите его, после чего нажмите «Изменить программу…».
- Дальнейшие действия аналогичны шагу 2 варианта с контекстным меню.
Системные средства предоставляют больше возможностей, нежели сторонние решения, однако пользоваться ими несколько сложнее.
Заключение
Таким образом, мы рассмотрели методы изменения ассоциаций файлов в Windows 7. Подводя итоги, напомним – подобные манипуляции с системой следует производить только при острой необходимости.
Еще статьи по данной теме:
Помогла ли Вам статья?
Программа по умолчанию — это программа, которую Windows использует, когда вы открываете файл определенного типа, например музыкальный файл, изображение или веб-страницу. Например, если на компьютере установлено несколько браузеров, для использования по умолчанию можно выбрать один из них.
Откройте программы по умолчанию, нажав кнопку «Начните 
В этом разделе имеются следующие возможности:
Этот параметр позволяет выбрать программы, которые будут по умолчанию использовать Windows.
Если программа не отображается в списке, назначить ее программой по умолчанию позволяет функция «Задать сопоставления».
-
Откройте программы по умолчанию, нажав кнопку «Начните
а затем нажав кнопку «Программы по умолчанию».
-
Выберите пункт Сопоставление типов файлов или протоколов конкретным программам.
-
Выберите тип файла или протокол, который требуется открывать с помощью этой программы по умолчанию.
-
Нажмите кнопку Изменить программу.
-
Выберите программу, которая будет использоваться по умолчанию для выбранного типа файла, или щелкните стрелку рядом с пунктом Другие программы для отображения дополнительных программ. (Если пункт Другие программы не отображается или требуемая программа отсутствует в списке, нажмите кнопку Обзор, найдите нужную программу и нажмите кнопку Открыть. Если другие программы для открытия этого типа файла или протокола не установлены, выбор будет ограничен.)
Если программа, которую требуется использовать по умолчанию, отсутствует в списке, щелкните стрелку рядом с надписью Другие программы, чтобы открыть список программ, доступных на компьютере.
Примечание: Невозможно оставить тип файла или протокол без сопоставления. Необходимо выбрать новую программу.
Параметры, которые вы здесь настроите, применяются только к вашей учетной записи пользователя. Они не влияют на другие учетные записи.
Используйте этот параметр для точной настройки программ по умолчанию на основе типа файла или протокола. Например, можно открывать все файлы изображений с расширением JPG с помощью одной программы, а файлы изображений с расширением BMP — с помощью другой.
Можно также задать программы для запуска различных видов носителей, таких как музыкальные компакт-диски или DVD с фотографиями.
С помощью инструментов «Доступ к программе» и «По умолчанию компьютера» (доступно в Windows 7) можно настроить программы по умолчанию для таких действий, как просмотр веб-страниц и отправка электронной почты всем, кто пользуется компьютером.
Нужна дополнительная помощь?
В этой статье мы рассмотрим способы восстановления или изменения ассоциации файлов в Windows. Ассоциация файла — это сопоставление типа файла с определенным приложением, с помощью которого данный файл запускается для выполнения действия.
Например, после клика по исполняемому файлу «EXE» запустится программа, после клика по файлу в формате «JPEG», файл откроется в программе, которая имеет сопоставление с данным типом файла.
Содержание:
- Изменение ассоциации файлов при помощи «открыть с помощью»
- Сопоставление типов файлов
- Восстановление ассоциации файлов в Kaspersky Cleaner
- Восстановление ассоциации файлов в AVZ
- Исправление ассоциации файлов в File Association Fixer
- Восстановление ассоциации в Windows при помощи файлов реестра
- Восстановление ассоциации файлов Windows 7
- Восстановление ассоциации файлов Windows 8 и Windows 8.1
- Восстановление ассоциации файлов Windows 10
- Восстановление ассоциации файлов в Windows 10 средством системы
- Выводы статьи
Иногда, на компьютере происходит нарушение ассоциации файлов, которые случаются из-за неправильного выбора пользователя, или в результате действия вредоносного программного обеспечения.
При неправильном выборе, пользователь не сможет открыть файл данного типа на своем компьютере, из-за того, что ошибочно выбранная программа, не поддерживает открытие файлов данного типа. Причем, бывают достаточно серьезные случаи, когда из-за неправильного соответствия типов файлов, парализуется работа на компьютере.
После клика по ярлыку не запускается программа для открытия файлов данного типа, вместо нее открывается другая, которая не может открыть нужный файл, или на компьютере вообще ничего не происходит.
Выход из этой ситуации: изменение ассоциации для файлов данного типа. Есть два варианта решения проблемы: изменение ассоциации для конкретного файла данного типа (подходит для обычных файлов), или сброс настроек ассоциации по умолчанию в Windows, с помощью программ или с помощью проведения изменений в реестре.
В первом случае, для восстановления правильной ассоциации, изменение затронет только файл данного типа. Во втором случае, будут изменены все ассоциации файлов по умолчанию, файловые ассоциации будут такими, как на только что установленной Windows.
Изменение ассоциации файлов при помощи «открыть с помощью»
Изменить ассоциацию файлов можно с помощью средств операционной системы. После клика по файлу, в контекстном меню выберите «Открыть с помощью», а затем в раскрывшемся списке нажмите на пункт «Выбрать другое приложение».
В открывшемся окне задается вопрос: «Каким образом вы хотите открыть этот файл?». Операционная система Windows предложит вам программы, подходящие по ее мнению для открытия файла данного типа. В Windows 7 эти окна выглядят немного по-другому.
Обратите внимание на то, что выбор системы не всегда бывает правильным. Поэтому, если вы не знаете, каким приложением следует открыть файл данного типа, снимите галку напротив пункта «Всегда использовать это приложение для открытия .*** файлов». Таким образом, опытным путем вы сможете подобрать подходящую программу. В следующий раз, активируйте этот пункт для того, чтобы автоматически открывать файл данного типа.
Вполне возможно, что в предложенном списке программ, не окажется подходящего варианта. Для поиска нужной программы, нажмите на ссылку «Еще приложения». Далее, в окне Проводника найдите на своем компьютере необходимую программу.
Сопоставление типов файлов
Этот способ я покажу на примере Windows 10 (в других версиях Windows подобный алгоритм действий). Войдите в меню «Пуск», далее «Все приложения», «Служебные», «Программы по умолчанию». В окне «Программы по умолчанию» перейдите по ссылке «Сопоставление типов файлов или протоколов с конкретными программами».
Далее в окне «Настройка сопоставлений», для восстановления правильной ассоциации, выделите нужный тип файла, а затем нажмите на кнопку «Изменить программу…».
В открывшемся окне зададут вопрос: «Как вы хотите теперь открывать этот файл?», выберите другое приложение.
Если нарушены ассоциации исполняемых файлов (exe-файлов), папок, ярлыков (lnk-файлов), файлов реестра (reg-файлов) и т. д., описанные выше способы не помогут. Восстановить ассоциации файлов по умолчанию в Windows можно с помощью специальных программ.
Восстановление ассоциации файлов в Kaspersky Cleaner
В бесплатной программе Kaspersky Cleaner присутствует раздел «Восстановление параметров системы». После открытия вкладки, выберите для исправления ассоциации файлов, посмотрите все параметры: «Важные проблемы», «Проблемы средней тяжести», «Незначительные проблемы», отметьте необходимые пункты, а затем запустите восстановление параметров системы.
Подробнее об использовании Kaspersky Cleaner читайте здесь.
Восстановление ассоциации файлов в AVZ
В антивирусной утилите AVZ можно восстановить ассоциации некоторых типов файлов.
Запустите программу AVZ, войдите в меню «Файл», выберите пункт контекстного меню «Восстановление системы». В окне «Восстановление настроек системы» поставьте галку напротив пункта «Восстановление параметров запуска .exe, .com, .pif файлов», а затем нажмите на кнопку «Выполнить отмеченные действия».
Исправление ассоциации файлов в File Association Fixer
Бесплатная программа File Association Fixer v2 исправляет ассоциации файлов в Windows 10, Windows 8.1, Windows 8, Windows 7 в 32-bit и 64-bit системах. Скачайте архив с программой на компьютер, а затем распакуйте архив. Запустите приложение File Association Fixer с файла соответствующего разрядности операционной системы, установленной на компьютере.
File Association Fixer скачать
После запуска программы File Association Fixer, в главном окне нажмите на ссылку «Fix Files». После этого откроется окно «Select the Association to Fix». Выберите нужные расширения файлов для восстановления параметров по умолчанию, а потом нажмите на кнопку «Fix Selected».
Другие бесплатные программы: Open With (на русском языке), Unassociate File Types, изменяют или восстанавливают ассоциации файлов в Windows 7 (с тех пор программы не обновлялись).
Восстановление ассоциации в Windows при помощи файлов реестра
Для восстановления в Windows файловых ассоциаций по умолчанию, можно воспользоваться готовыми файлами реестра. После запуска .reg файла и выполнения действия, распространенные файловые ассоциации будут исправлены.
Для запуска файлов реестра используйте следующий порядок действий:
- Распакуйте ZIP архив.
- Выделите нужный файл реестра.
- Запустите файл реестра от имени администратора (клик по файлу два раза левой кнопкой мыши, или после клика правой кнопкой мыши выбрать в контекстном меню «Слияние»).
- Перезагрузите компьютер.
Восстановление ассоциации файлов Windows 7
Скачайте ZIP архив на компьютер. В архиве найдете две папки: в одной папке один файл реестра для восстановления всех ассоциаций файлов в Windows 7, в другой папке находятся отдельные файлы реестра для восстановления отдельных ассоциаций.
Скачать восстановление ассоциации Windows 7
Восстановление ассоциации файлов Windows 8 и Windows 8.1
После скачивания и распаковки ZIP архива, в папке вы найдете отдельные файлы реестра для исправления ассоциации файлов в Windows 8.
Скачать восстановление ассоциации Windows 8
Восстановление ассоциации файлов Windows 10
Скачайте и распакуйте ZIP архив. Запустите из папки отдельные файлы реестра для восстановления ассоциации по умолчанию в Windows 10.
Скачать восстановление ассоциации Windows 10
Восстановление ассоциации файлов в Windows 10 средством системы
Если в операционной системе Windows 10 нарушена ассоциация файлов, то с помощью средства системы, можно легко исправить ассоциации файлов на значения по умолчанию.
Войдите в меню «Пуск», выберите «Параметры», далее перейдите в окно «Система», нажмите на раздел «Приложения по умолчанию», а затем выберите настройку «Сброс к рекомендованным значениям по умолчанию».
Для сброса сопоставления файловых ассоциаций, нажмите на кнопку «Сбросить».
В этом разделе также можно выбрать другие варианты: «Выбор стандартных приложений для типов файлов», «Выбор стандартных приложений для протоколов», «Задать значения по умолчанию по приложению».
Выводы статьи
С помощью разных способов можно восстановить или изменить ассоциации файлов в операционной системе Windows. Если файловые ассоциации нарушены, или выбраны неправильно, в Windows можно восстановить ассоциации файлов по умолчанию, или изменить ассоциации, выбрав соответствующее приложение.
Похожие публикации:
- Как изменить расширение файла в Windows
- Экранная лупа в Windows 10
- Как показать расширения файлов в Windows 7/8/10
- Как изменить букву диска в Windows
- Средство устранения неполадок Windows 10
Обновлено 14.04.2021
Добрый день уважаемые читатели и подписчики блога pyatilistnik.org, сегодня я вам расскажу, что такое ассоциации файлов windows, на примере операционных систем Windows 7 по 10. Мы рассмотрим варианты восстановления ассоциаций файлов, после сбоя, чтобы нужные форматы открывались нужными программами. Понимание данной информации поможет лучше осознать внутреннее устройство операционных систем Microsoft и в конечном итоге сможет сильно сэкономить время при возможных неприятностях.
Ассоциации файлов windows
Представим себе ситуацию, вы скачали с какого-нибудь торрента новый фильм, допусти в формате mkv, думаете сейчас я посмотрю фильм, щелкаете по нему, а у вас он открывается не в проигрывателе, а, например в sony vegas 13, который вы установили в Windows 10 для редактирования видео. Или еще пример вы открываете документ в формате doc, и в место того чтобы открыться в MS Word он открывается у вас блокнотом, в итоге все в кракозябрах и работать нельзя, что случилось. Сбилась ассоциация файла в Windows, давайте ниже смотреть что это и как это исправлять в разных версиях Windows.
Что такое ассоциация файла
Ассоциация файла в Windows это то каким образом или точнее какой программой открывать определенный формат файлов в операционной системе. Например, форматы docx открываются MS Word, txt блокнотом. В Windows это изначально заложено, но с установкой программ, работающих с теми же форматами, данный порядок может меняться кардинальным образом. И если вы попали в ситуацию, что нужный вам файл открывается не тем приложением, то вам потребуется процедура восстановления ассоциации файлов.
Бывает еще глюк, когда вы удалили программу, и что-то пошло не так, программы на компьютере нет, а старая ассоциация есть 🙂 да Windows такое умеет.
Смотреть мы начнем по порядку, могу отметить, что методы, представленные в Windows 7, подойдут и для Windows 8.1 и 10, можно назвать их общими
Ассоциации файлов в Windows 7
Первый метод восстановления ассоциаций lnk файлов
Давайте разбираться с первым методом ассоциаций lnk в Windows 7, и это будет через панель управления. Попасть в нее можно очень просто Пуск > Панель управления
После чего в пуске просмотр ставим Крупные значки, чтобы все было удобно, и далее ищем вот такой пункт Программы по умолчанию.
тут будет на выбор 4 пункта, но нас будут интересовать только первые два
- Задание программ по умолчанию
- Сопоставление типов файлов или протоколов конкретных программ
Выбираем первый пункт Задание программ по умолчанию.
Тут у вас в левой части будут находится программы, которые в данный момент в операционной системе используются по умолчанию, снизу будут два пункта, с помощью которых можно менять значения
- Использовать эту программу по умолчанию > этот пункт позволяет задать программу по умолчанию
- Выбрать умолчания для этой программы > а вот этот позволит, какая ассоциация файлов в windows 7, будет у вас. Щелкаем именно по нему.
Например, выберем браузер Mozilla FireFox, как видите у вас открылся выбор расширений таких как html или htm, можете выбрать кнопкой Выделить все и вы получите, что все что относится к расширениям браузеров будет открываться именно рыжей лисой (Mozilla FireFox)
Но есть в данном пункте большое, но не все программы тут присутствуют в списке и как следствие вы не все форматы в ней настроите, но не спешите расстраиваться, есть же второй пункт, Сопоставление типов файлов или протоколов конкретных программ
В открывшемся окне вы получите полный список расширений и протоколов известных Windows 7. Например есть формат .7z это архивный формат, допустим я хочу изменить утилиту, которая будет его открывать, проще говоря сменить ассоциацию, для этого в верхнем правом углу жмем кнопку Изменить программу.
У вас откроется окно Выбора программы со списком доступных, допустим у вас не отобразилось нужно программы, в данном случаем можно нажать кнопку Обзор, для указания пути до нужной утилиты, которую вы хотите задействовать.
Указываем путь либо до ярлыка утилиты, либо до самого exe запускного файла. После чего не забываем поставить галку Использовать выбранную программу для всех файлов такого типа.
Все после этих действий вы получите нужное соответствие формата файла и программу, которая его открывает. Как видите ассоциация файлов в windows 7 не такая уж и сложная и вы всегда сможете ее восстановить в любое время.
Второй метод восстановления ассоциаций lnk файлов
Переходим ко второму методу восстановления ассоциаций lnk файлов в Windows 7, теперь рассмотрим более быстрый метод, я не рассказал о нем в первую очередь, так как хотел, чтобы вы более подробно поняли, что и где в операционной системе относится к ассоциациям форматов и программ которые их открывают.
Допустим у вас есть файл, для примера пускай это будет архив, который сейчас открывается с помощью WinRar, я хочу чтобы формат rar, открывала программа 7 Zip, для этого щелкаем по файлу правым кликом и выбираем Открыть с помощью > Выбрать программу
Для того, чтобы сменить или восстановить ассоциации файлов, выберите из списка рекомендуемых программ нужную, если ее тут нет, то вам необходимо нажать Обзор и сразу выставите галку Использовать выбранную программу для всех файлов такого типа.
Указываем путь до файла нужно программы
И как видите, нужная мне утилита появилась в списке доступных программ, после чего формат rar будет у меня открываться программой 7 zip.
Забегая вперед в Windows 8.1 и Windows 10 окно восстановления ассоциаций будет вот такое, все тоже самое, но для выбора другой программы следует нажать Дополнительно.
Как восстановить ассоциации файлов через реестр
Да для более продвинутых пользователей, к коем и вы скоро начнете относить себя, в виду освоения метода соотнесения формата файла с открываемой программой. Напомню реестр Windows это некая область которая содержит в себе все настройки операционной системы, все, что вы меняете в графическом интерфейсе, на самом деле меняется именно в реестре.
Нажимаем знакомые нам клавиши Win+R и вводим regedit
Чтобы изменить ассоциации файла, нам нужно перейти вот в такую ветку
Раскрыв ее вы обнаружите знакомый вам список всех доступных форматов, в операционной системе Windows. Удаляем нужную папку с форматом, не бойтесь. Далее запустите программу и перетащите в нее нужный вам файл, в реестре создастся новая ассоциация файлов. Как видите, не так уж и сложно.
Ассоциации файлов в Windows 8.1
В данном разделе мы рассмотрим методы восстановления ассоциаций в Windows 8.1, методы, описанные выше для семерки в данной операционной системе, будут работать абсолютно так же. Не важно какая из причин у вас привела к поломке, давайте чинить. Для начала давайте нажмем волшебную комбинацию кнопок в восьмерке, а именно
В итоге в боковой панели нас с вами будет интересовать пункт в самом низу, под названием Изменение параметров компьютера, переходим в него.
Далее нас будет интересовать пункт в левой части под названием Поиск и приложения, именно он отвечает в интерфейсе Metro за ассоциации файлов windows
Теперь идем далее в пункт По умолчанию и в левой части вы увидите небольшой список программ по умолчанию, на моем примере у меня идет Веб-браузер Google Chrome.
Щелкнем для примера по тому же значку Google Chrome, то начнется выбор на изменение ассоциаций файлов, и вы увидите доступные варианты, среди которых будут и другие доступные браузеры.
Или, например, для видео файлов, тоже как видите есть варианты.
ассоциация файлов windows 8.1 для всех доступных форматов меняется, через пункт в самом низу, Выбор стандартных приложений для типов файлов.
Тут как видите, представлен список, всех известных системе расширений, они представлены для удобства в алфавитном порядке.
Давайте для примера изменим js ассоциация файлов для формата .avi, для этого щелкаете по текущей программе с помощью которой он открывается, и вы получаете список доступных приложений, даже есть доступ в магазине приложений. Выбираете нужный и сохраняете.
Если в указанном разделе в пункте «Сброс к рекомендованным Майкрософт значениями по умолчанию» нажать «Сбросить», то все ассоциации файлов будут приведены к состоянию, которое было на момент установки системы, удалив заданные пользователем значения (Кстати, в том же окне, ниже, есть пункт «Выбор стандартных приложений для типов файлов», чтобы задать конкретные ассоциации программ для каждого типа файлов.).
А теперь об ограничениях работы этой функции: дело в том, что в процессе ее использования, удаляются заданные пользователем сопоставления файлов: в большинстве случаев, это срабатывает для того, чтобы исправить типичные нарушения ассоциаций файлов.
Как видите поменять соответствие форматов к нужным программам совсем не сложно в Windows 8.1, плюсуем этот метод к первым приведенным для Windows 7.
Ассоциации файлов в Windows 10
Ну и наконец мы с вами подошли к последней операционной системе на текущий момент, давайте разбираться как восстановить ассоциации файлов по умолчанию windows 10.
Напомню вам Уважаемый читатель, что описанные методы для Windows 7 выше, подойдут и тут
Как вы знаете из истории Windows 10, эволюционировала из восьмерки, и значит так должна работать комбинация
У вас откроется окно Параметры, в нем вам нужно открыть пункт Система.
В пункте система переходите на вкладку Приложения по умолчанию, именно оно отвечает за сопоставление ассоциации файлов с программами на вашем компьютере. В правой части вам нужно промотать ползунок до самого низу.
Тут есть 4 полезных пункта:
- Это кнопка Сбросить > необходима для возврата к рекомендуемым Microsoft значениям по умолчанию, по русски это восстановить ассоциации файлов на те, что были при установке системы. Полезно, когда после какого нибудь вируса, у вас полетели все или большое количество типов файлов.
- Выбор стандартных приложений для типов файлов
- Выбор стандартных приложений для протоколов
- Задать значения по умолчанию по приложению
Давайте разбираться, что за, что отвечает. Первое, что мы нажмем это Выбор стандартных приложений для типов файлов. У вас открывается полный список всех форматов, для примера я выбрал формат .avi это видео файлы, по умолчанию он открывается приложением Кино и Тв, щелкаю по нему и у вас открылся более расширенный список доступных приложений, если чего то нет, то нажимаем Найти приложение в Магазине, это ручное соотнесение ассоциации файлов в Windows 10.
Теперь выберем пункт Выбор стандартных приложений для протоколов. Напомню протоколы это по простому правила и стандарты по которым работают все программы. Допустим я хочу протокол http, который отвечает за просмотр веб страниц, открывать не Microsoft Edge, щелкаем по значку и перед нами все тот же знакомый список с выбором утилиты.
И последний пункт Задать значения по умолчанию по приложению. Откроет вам окно, где будет представлен весь список установленных в Windows 10 программ, и у вас будет возможно задать нужную, как программу по умолчанию. Простой пример браузером по умолчанию в Windows 10 идет Edge, а я например хочу, чтобы был Internet Explore, для этого я его выбираю и нажимаю использовать по умолчанию.
Или могу сказать, что по умолчанию будет Edge, но вот формат https будет открываться Internet Explore, делается это в пункте Выбрать значения по умолчанию для этой программы.
Как видите, настройка ассоциации файлов в Windows 10, ничем не сложнее более старых ОС. Но это не последние методы, есть еще специальные утилиты позволяющие проделать то же самое.
Еще вариант это открыть поиск и в строке поиска ввести программы, и далее в списке найденых выберем Программы по умолчанию
И вы наблюдаете все те же пункты, которые вы уже видели.
Если у вас допустим вчера работала правильная ассоциация файлов в Windows, то попробуйте произвести восстановление системы windows 10.
Ассоциация файлов windows с помощью утилит
Выше мы разобрали, что такое ассоциация файлов и как ее восстанавливать в разных операционных системах, были рассмотрены встроенные средства, но для ленивых есть еще и сторонние утилиты, позволяющие решать те же задачи, приведу для примера две.
Обе утилиты вы сможете скачать с яндекс диска в конце статьи
Утилита Unassociate File Types
Unassociate File Types помогает восстанавливать ассоциации .exe и .lnk файлов. Скачиваем ее и запускаем. Скажу сразу программа для Windows 7, для 8 и 10 чуть ниже. Сама программа похожа на метод с реестром, выбираете нужный формат и жмете Delete file type, после чего ассоциация с данным форматом будет удалена, затем вы открываете нужную программу и просто перетаскиваете в нее нужный вам файл.
Готовые reg файлы для Windows 10
Есть товарищи с tenforums.com , которые уже подготовили готовые запускаемые файлы реестра, вам нужно их скачать и применить. Качаем ниже.
Производим сброс ассоциаций файлов в Windows 10, качаем файл архив, распакуем его.
Указываем место назначения папки.
В итоге у вас будет папка с большим списком. Выбираем нужный и запускаем. Вы увидите сообщение редактора реестра о том, что внесение сведений может привести к непреднамеренному изменению или удалению значений — согласитесь и
после сообщения об успешном добавлении данных в реестр, закройте редактор реестра и перезагрузите компьютер, все должно заработать как раньше.
После захода в систему ассоциация файлов windows будет прежней.
Подведем итоги, мы разобрались, что такое ассоциация файлов, как ее восстановить если вдруг она сбилась, если есть вопросы пишите в комментариях.
Содержание
- Меняем ассоциации файлов в Windows 7
- Изменение ассоциаций файлов
- Способ 1: File Association Fixer
- Способ 2: Unassoc
- Способ 3: Системные инструменты
- Заключение
- 7 способов восстановления ассоциации файлов в Windows
- Изменение ассоциации файлов при помощи «открыть с помощью»
- Сопоставление типов файлов
- Восстановление ассоциации файлов в Kaspersky Cleaner
- Восстановление ассоциации файлов в AVZ
- Исправление ассоциации файлов в File Association Fixer
- Восстановление ассоциации в Windows при помощи файлов реестра
- Восстановление ассоциации файлов Windows 7
- Восстановление ассоциации файлов Windows 8 и Windows 8.1
- Восстановление ассоциации файлов Windows 10
- Восстановление ассоциации файлов в Windows 10 средством системы
- Выводы статьи
- Энциклопедия Windows
- Ассоциации файлов в Windows 7
- Ассоциации файлов: диалог Открыть с помощью
- Ассоциации файлов: изменить программу
- Ассоциации файлов: системный реестр
- Ассоциации файлов: программа Unassociate File Types
- Обслуживание компьютерной техники (чистка лазерного принтера)
- Включение или отключение компонентов Windows 7
- 62 Comments
- Александер
- Валентин
- on1sha
- Кирилл
- Александр
- Александр
- Павел
- Сергей
- Abalkin
- Слава
- Алексей
- ARTYR
- Pavel
- Сергей
- Александр
- Антон
- Артём
- Александр
- Андрей
- Павел
- krasa
- Vgikv
- Дмитрий
- Владлен
- Тимур
- Владимир
- Владимир
- Максим
- Андрей
- Вероника
- Андрей
- Димка
- Артём
- ARSTRON
- Дмитрий
- kozhnik
- Светлана
- judepriest
- тимур
- Никита
- Dragon56
- Михаил
- Алексей
- FeelUs
- FeelUs
- Убитый горем
- Знаток
Меняем ассоциации файлов в Windows 7
Изменение ассоциаций файлов
Добиться поставленной цели можно с помощью сторонних средств либо исключительно системными инструментами. Рассмотрим все возможные, а выбор подходящего оставим за пользователем.
Способ 1: File Association Fixer
Первое стороннее решение, которое хотим рассмотреть – приложение File Association Fixer.
Как видим, пользоваться File Association Fixer предельно просто. Тем не менее, у приложения есть недостатки – малое число поддерживаемых типов документов и отсутствие выбора пользователем предпочитаемой программы для ассоциации.
Способ 2: Unassoc
Второе стороннее решение, посредством которого можно решить поставленную сегодня задачу – приложение Unassoc.
Второй вариант отобразит предупреждение – для продолжения работы выберите «Да».
Внимание! Второй вариант используйте на свой страх и риск!
Как видим, рассмотренная утилита представляет собой чуть более функциональное средство, чем File Association Fixer, но страдает от тех же недостатков.
Способ 3: Системные инструменты
Наконец, изменить ассоциации файлов можно без использования сторонних решений. Доступны два варианта системных средств: через пункт контекстного меню или «Панель управления».
Контекстное меню
Самый простой вариант – назначить подходящую программу из контекстного меню.
Второй вариант – воспользоваться кнопкой «Обзор»,
после чего откроется «Проводник», посредством которого нужно найти и выбрать исполняемый файл требуемой программы.
«Панель управления»
Чуть более сложный, но и более надёжный вариант – использование «Панели управления».
Системные средства предоставляют больше возможностей, нежели сторонние решения, однако пользоваться ими несколько сложнее.
Заключение
Таким образом, мы рассмотрели методы изменения ассоциаций файлов в Windows 7. Подводя итоги, напомним – подобные манипуляции с системой следует производить только при острой необходимости.
Помимо этой статьи, на сайте еще 12354 инструкций.
Добавьте сайт Lumpics.ru в закладки (CTRL+D) и мы точно еще пригодимся вам.
Отблагодарите автора, поделитесь статьей в социальных сетях.
Источник
7 способов восстановления ассоциации файлов в Windows
В этой статье мы рассмотрим способы восстановления или изменения ассоциации файлов в Windows. Ассоциация файла — это сопоставление типа файла с определенным приложением, с помощью которого данный файл запускается для выполнения действия.
Например, после клика по исполняемому файлу «EXE» запустится программа, после клика по файлу в формате «JPEG», файл откроется в программе, которая имеет сопоставление с данным типом файла.
Иногда, на компьютере происходит нарушение ассоциации файлов, которые случаются из-за неправильного выбора пользователя, или в результате действия вредоносного программного обеспечения.
При неправильном выборе, пользователь не сможет открыть файл данного типа на своем компьютере, из-за того, что ошибочно выбранная программа, не поддерживает открытие файлов данного типа. Причем, бывают достаточно серьезные случаи, когда из-за неправильного соответствия типов файлов, парализуется работа на компьютере.
После клика по ярлыку не запускается программа для открытия файлов данного типа, вместо нее открывается другая, которая не может открыть нужный файл, или на компьютере вообще ничего не происходит.
Выход из этой ситуации: изменение ассоциации для файлов данного типа. Есть два варианта решения проблемы: изменение ассоциации для конкретного файла данного типа (подходит для обычных файлов), или сброс настроек ассоциации по умолчанию в Windows, с помощью программ или с помощью проведения изменений в реестре.
В первом случае, для восстановления правильной ассоциации, изменение затронет только файл данного типа. Во втором случае, будут изменены все ассоциации файлов по умолчанию, файловые ассоциации будут такими, как на только что установленной Windows.
Изменение ассоциации файлов при помощи «открыть с помощью»
Изменить ассоциацию файлов можно с помощью средств операционной системы. После клика по файлу, в контекстном меню выберите «Открыть с помощью», а затем в раскрывшемся списке нажмите на пункт «Выбрать другое приложение».
В открывшемся окне задается вопрос: «Каким образом вы хотите открыть этот файл?». Операционная система Windows предложит вам программы, подходящие по ее мнению для открытия файла данного типа. В Windows 7 эти окна выглядят немного по-другому.
Вполне возможно, что в предложенном списке программ, не окажется подходящего варианта. Для поиска нужной программы, нажмите на ссылку «Еще приложения». Далее, в окне Проводника найдите на своем компьютере необходимую программу.
Сопоставление типов файлов
Этот способ я покажу на примере Windows 10 (в других версиях Windows подобный алгоритм действий). Войдите в меню «Пуск», далее «Все приложения», «Служебные», «Программы по умолчанию». В окне «Программы по умолчанию» перейдите по ссылке «Сопоставление типов файлов или протоколов с конкретными программами».
Далее в окне «Настройка сопоставлений», для восстановления правильной ассоциации, выделите нужный тип файла, а затем нажмите на кнопку «Изменить программу…».
В открывшемся окне зададут вопрос: «Как вы хотите теперь открывать этот файл?», выберите другое приложение.
Если нарушены ассоциации исполняемых файлов (exe-файлов), папок, ярлыков (lnk-файлов), файлов реестра (reg-файлов) и т. д., описанные выше способы не помогут. Восстановить ассоциации файлов по умолчанию в Windows можно с помощью специальных программ.
Восстановление ассоциации файлов в Kaspersky Cleaner
В бесплатной программе Kaspersky Cleaner присутствует раздел «Восстановление параметров системы». После открытия вкладки, выберите для исправления ассоциации файлов, посмотрите все параметры: «Важные проблемы», «Проблемы средней тяжести», «Незначительные проблемы», отметьте необходимые пункты, а затем запустите восстановление параметров системы.
Подробнее об использовании Kaspersky Cleaner читайте здесь.
Восстановление ассоциации файлов в AVZ
В антивирусной утилите AVZ можно восстановить ассоциации некоторых типов файлов.
Исправление ассоциации файлов в File Association Fixer
Бесплатная программа File Association Fixer v2 исправляет ассоциации файлов в Windows 10, Windows 8.1, Windows 8, Windows 7 в 32-bit и 64-bit системах. Скачайте архив с программой на компьютер, а затем распакуйте архив. Запустите приложение File Association Fixer с файла соответствующего разрядности операционной системы, установленной на компьютере.
После запуска программы File Association Fixer, в главном окне нажмите на ссылку «Fix Files». После этого откроется окно «Select the Association to Fix». Выберите нужные расширения файлов для восстановления параметров по умолчанию, а потом нажмите на кнопку «Fix Selected».
Другие бесплатные программы: Open With (на русском языке), Unassociate File Types, изменяют или восстанавливают ассоциации файлов в Windows 7 (с тех пор программы не обновлялись).
Восстановление ассоциации в Windows при помощи файлов реестра
Для запуска файлов реестра используйте следующий порядок действий:
Восстановление ассоциации файлов Windows 7
Скачайте ZIP архив на компьютер. В архиве найдете две папки: в одной папке один файл реестра для восстановления всех ассоциаций файлов в Windows 7, в другой папке находятся отдельные файлы реестра для восстановления отдельных ассоциаций.
Восстановление ассоциации файлов Windows 8 и Windows 8.1
После скачивания и распаковки ZIP архива, в папке вы найдете отдельные файлы реестра для исправления ассоциации файлов в Windows 8.
Восстановление ассоциации файлов Windows 10
Скачайте и распакуйте ZIP архив. Запустите из папки отдельные файлы реестра для восстановления ассоциации по умолчанию в Windows 10.
Восстановление ассоциации файлов в Windows 10 средством системы
Если в операционной системе Windows 10 нарушена ассоциация файлов, то с помощью средства системы, можно легко исправить ассоциации файлов на значения по умолчанию.
Войдите в меню «Пуск», выберите «Параметры», далее перейдите в окно «Система», нажмите на раздел «Приложения по умолчанию», а затем выберите настройку «Сброс к рекомендованным значениям по умолчанию».
Для сброса сопоставления файловых ассоциаций, нажмите на кнопку «Сбросить».
В этом разделе также можно выбрать другие варианты: «Выбор стандартных приложений для типов файлов», «Выбор стандартных приложений для протоколов», «Задать значения по умолчанию по приложению».
Выводы статьи
С помощью разных способов можно восстановить или изменить ассоциации файлов в операционной системе Windows. Если файловые ассоциации нарушены, или выбраны неправильно, в Windows можно восстановить ассоциации файлов по умолчанию, или изменить ассоциации, выбрав соответствующее приложение.
Источник
Энциклопедия Windows
Все об использовании и настройке Windows
Ассоциации файлов в Windows 7
Ассоциация файлов – незаменимая вещь. Стоит один раз выбрать, какой программой будет открываться тот или иной файл, и больше никаких вам забот. Однако, не всегда установка ассоциации файлов проходит гладко, особенно если программа была неправильно удалена.
Бывает так, что вы выбрали совершенно не ту программу в диалоговом окне “Открыть с помощью”, да еще и установили флажок Использовать выбранную программу для всех файлов такого типа. А потом оказалось, что программа-то была нужна совсем другая…
Либо, скажем, удаление программы прошло неверно, и ее ассоциация с различными файлами осталась. Получаем парадокс – программы нет, ассоциация есть. И Windows отчаянно пытается открыть файл с помощью программы, которой уже и след простыл.
Решить все проблемы с ассоциациями файлов в Windows 7 можно следующими 4 способами.
Ассоциации файлов: диалог Открыть с помощью
Сперва попробуйте снова воспользоваться диалоговым окном Открыть с помощью. Как это сделать вы наверняка знаете – щелкаете правой кнопкой мыши на любом файле, выбираете команду Открыть с помощью и затем нужную программу.
Если способ не помог и ассоциация файла не изменилась, едем дальше.
Ассоциации файлов: изменить программу
Теперь нам понадобится Панель управления. Щелкните в ней на ссылке Программы, затем на ссылке Назначение программы для открытия файлов этого типа.
Откроется окно Сопоставление типов файлов или протоколов конкретным программам, в котором достаточно выбрать требуемое расширение файла, щелкнуть на кнопке Изменить программу и указать нужное приложение.
Коварная ассоциация не сдается? Залезем в системный реестр.
Ассоциации файлов: системный реестр
Наконец, финальный способ – с помощью программы Unassociate File Types.
Ассоциации файлов: программа Unassociate File Types
Это даже не программка, а так – маленькая утилита. Но зато с ее помощью можно удалить любую ассоциацию, а равно как удалить тип файла непосредственно из системного реестра – другими словами, она позволяет экономить время и не лезть в реестр.
Программа элементарная как чебурек. Запустили, выбрали тип файла и щелкнули на кнопке Remove file association (Удалить ассоциацию файла) либо Delete file type (Удалить тип файла из системного реестра, как в предыдущем примере).
Вот, собственно, и все. Если все эти способы не помогли, значит вас захватили инопланетяне, которые, дистанционно удалив мозг, заменили его инверсивным гипномодулем, заставляющим видеть измышленную реальность. Другими словами, один из способов обязательно сработает, гарантия производителя 😉
Обслуживание компьютерной техники (чистка лазерного принтера)
Включение или отключение компонентов Windows 7
Александер
Спасибо! А не расскажете, как сменить иконку на желаемую у заданного типа файлов…
Валентин
За мануал спс, но ни один из описанных методов мне не помог. Для таких же как я, захваченных инопланетянами юзеров выкладываю пятый, воистину безотказный маневр: чистите реестр программой CCleaner, после чего применяете первый способ, описанный в этой статье. И да будет вам щястье, земляне. Всех благ! 😉
on1sha
ничего пока не помогло, и ваш в том числе((…
Кирилл
Вас, видимо, не только похитили инопланетяне, но ещё и переселили в другую реальность. Потому что данный способ реально работает. Единственный, кстати из всех.
Александр
Респект чувак! Твой метод помог!
Александр
Ага, после чистки установление ассоциации через контекстное меню заработало!
А то диалог Открыть с помощью – не позволял переопределить программу.
Павел
Вот и я похоже захвачен не понятно кем, все перечисленное выне не помогло (((.
Сергей
Ну уж реестр или Unassociate File Types точно должны сработать! Или по совету выше почисти реестр и попробуй еще раз
Abalkin
Пробовал все варианты, не помогло. Файл PRO100 exe. не сохронялся как ассоциация.
Помог ТС 7,56а-ROCURA SRL утилита файловые ассоциации, разница с ассоциацией через панель управления
огромная, выбирается и значок и путь к exe-шнику
Слава
Спасибо! Через Total Commander всё великолепно получилось безо всякого геморроя! Сразу же изменились и ассоциации и значок.
Все работает до перезагрузки. После перезагрузки все стает по умолчанию, т.е. как и было до переустановки.
Алексей
Спасибо тебе человечище.
ARTYR
давайте спишемся,мне нужна помощь
то же самое, не помогло из статьи. помог ТС 9.22/файл/ассоциировать с…
Pavel
а если я ассоциировал файл exe с winrar(по тупости) и поставил галочку применить ко всем, после этого я не смог открыть не один ехе файл, я удалил винрар, но асслоциация осталась(удалял не по унинсталлу, так как я уже говорил ехе файл не открывается), теперь при открытии ехе файлов выводится окошко с помошью чего открывать. Скачивал файлы reg(файлы для изменения реестра) с интернета, они тоже не помогают, так как ассоциация с винраром осталась. В пуске выполнить не могу войти в реестр(так как regedit имеет расширение ехе). Я не знаю что делать. Помогите подскажите. Система ХР
Сергей
В конце статьи ссылка на программу, она и в XP работает
Александр
Не работает она в ХР
Антон
Понятно что уже решено, но вдруг у кого-то подобная проблема будет.
Всё решается просто: либо через панель управления, либо Shift+ПКМ опять появится “Открыть с помощью”, там можно всё поправить. Или в реестре.
Артём
Незнаю как вы с ассоциированым ЕХЕ собираетесь файл открывать, лично мне эта программа помогла http://forum-windows.net/picts/2011/06/ResetFileAssociations.zip
Спасибо огромное за статью, помогла только утилита Unassociate File Types, но самое главное, что вопрос решился. Еще раз спасибо.
У меня в реестре не хочет удалятся файл что делать?
Александр
Программа хорошая, вот только из нее нельзя иконку ассоциированных файлов сменить, и тем более визуально посмотреть
Спасибо большоё я вас обожаю=)))))))))
Андрей
Автор, спасибо за советы. Долго в интернете искал нужную мне информацию и наконец то нашел. Я сразу стал пользоваться 3 способом. Но как не странно не помогло Тогда воспользовался 4 способом и все получилось!) Еще раз спасибо
Павел
Раньше в Проводнике можно было править команды контекста, сейчас нет.
Например, для файлов типа ВМВ, МП4 двойной щелчок теперь стоит “Добавить в список воспроизведения проигрывателя Windows Media”. “Воспроизвести” стоит вторым номером. Как исправить непонятно.
Спасибо большое, только четвертый способ помог!)))
krasa
Спасибо большое, помогло Unassociate File Types. ☺
Vgikv
Спасибо Огромное помогло.
Дмитрий
Спасибо большое, помогла только чистка реестра через Ccliner )))
Владлен
Тимур
Владимир
Автору огромное спасибо, не дал упасть духом. Мне надо было удалить неверную ассоциацию с FB2. Вторым способом FB2 исчезла, третий и четвёртый способ FB2 на компьютере не видели, но ассоциация “подпольно” существовала. Помогла только чистка регистра CCleaner.
Владимир
Можно просто в свойствах файла (в закладке “общие”) задать (или изменить) приложение.
Максим
Андрей
Подтверждаю, чистка реестра CCleaner помогла.
(Правда и ветку в реестре я тоже удал)
Вероника
Ура! Да здравствуют айтишники! Огромное спасибо очень помогло =)
Андрей
Димка
Артём
Спасибо большое. Файл открывался выбранной программой, но значок отображался как у txt. Помогло удаление раздела из реестра.
ARSTRON
Благодарю!
А то искала через “Поиск” документ, решила открыть – а он его не распознал, я открыла через ворд, и ярлыки слетели)
Вот же не задача – казалось что нашелся ярлык….
Дмитрий
только после чистки реестра смог. Впервые такое за почти 20 лет. Проблема с fb2 тоже
kozhnik
– Спасибо! Для ярлыков с расширением “.lnk” помогла программа “Unassociate File Types”, которую вы указали выше: http://www.narod.ru/disk/12738795001/unassoc_1_4.zip.html – “Unassoc.exe”.
– Выбрал расширение “.lnk” из списка и нажал: “Remove file association”(Удалить ассоциацию файла) и всё, ярлыки идут на “Неизвестное приложение”, т.е. “по умолчанию”, как и было с начала. Ещё раз огромное СПАСИБО.
Светлана
Вот спасибо, добрый человек. Помог только четвертый способ. И ассоциация исчезла, и значок вернулся.
judepriest
Недавно проводник стал предлагать открывать mp3 и другие форматы видео через mediainfo, все проигрыватели слетают, а в программах по умолчанию применить ассоциацию к типу файла не получается, остается неизвестное приложение. Что это может быть?
тимур
пж сделайте тему вирус сонг а то вдруг кто то не знает как от этого избавлятся 🙂
Никита
Dragon56
Огромное спасибо за такую полезную программу Unassociate File Types.:)
Михаил
Бывает ещё один симптом, обнаружен в Windows 7 Professional. Расширение ни с чем не ассоциировано, По первому способу даёт выбрать программу, но не запоминает выбор и не открывает, по второму способу – даже в списке нет, по третьему способу тоже не помогает, т.к. ничего не меняется. Четвёртый способ неприменим, т.к. политики безопасности не позволяют запускать непроверенные приложения. Решение такое: найти компьютер, на котором ассоциация работает, экспортировать из реестра нужную ветку, а на целевом компьютере эту ветку запустить (под админом). Пример *.reg-файла для починки ассоциации файлов *.7z с программой 7z File Manager:
Windows Registry Editor Version 5.00
[HKEY_CLASSES_ROOT7z_auto_fileshellopencommand]
@=””C:\Program Files\7-Zip\7zFM.exe” ”%1””
Алексей
Спасибо автору! Очень помогла статья!:-)
FeelUs
Если нужно установить соответствие не с установленным приложением, а со сторонним exe-шником, то ни один из перечисленных в статье методов не подойдет. (Про инопланетян зря вы так, если вы и большинство людей их не видело, это не значит что их нет.)
Нужно поступить следующим образом:
1) придумать идентификатор приложения, ну что-то типа WinRar например.
2) в ветке реестра HKEY_CLASSES_ROOT находим или создаем ветку с требуемым расширением, и в ней устанавливаем значение по умолчанию равным нашему идентификатору приложения.
Должно получиться
[HKEY_CLASSES_ROOT.7z]
@=”WinRar”
3) в ветке реестра HKEY_CLASSES_ROOT создаем ветку с названием, равным нашему идентификатору, в ней ветку sheel, в ней open, в ней command, и в ней устанавливаем значение по умолчанию равным например
“C:Program Files (x86)Jivay_GeometriyJivay_Geometriy.exe” “%1” (кавычки обязательно как здесь, в первых кавычках путь к exe-шнику, а во вторых – ссылка на открываемый файл)
Должно получиться
[HKEY_CLASSES_ROOT7z_auto_file]
[HKEY_CLASSES_ROOT7z_auto_fileshell]
[HKEY_CLASSES_ROOT7z_auto_fileshellopen]
[HKEY_CLASSES_ROOT7z_auto_fileshellopencommand]
@=””C:\Program Files (x86)\Jivay_Geometriy\Jivay_Geometriy.exe” ”%1””
FeelUs
Вернее так:
[HKEY_CLASSES_ROOTWinRar]
[HKEY_CLASSES_ROOTWinRarshell]
[HKEY_CLASSES_ROOTWinRarshellopen]
[HKEY_CLASSES_ROOTWinRarshellopencommand]
@=””C:\Program Files (x86)\Jivay_Geometriy\Jivay_Geometriy.exe” ”%1””
Убитый горем
Знаток
Зря, что нет возможности переназначение как в “WindowsXP”. Там можно и параметры дописать, саму ссылку изменить, без удаления, значок поменять.
Источник
Поскольку для воспроизведения популярных типов видео-, аудио-, текстовых и некоторых прочих файлов в системе Windows предусмотрен штатный функционал, именно штатные программы системы изначально установлены по умолчанию для открытия поддерживаемых ими типов файлов при двойном клике по этим файлам. Но по мере установки в систему сторонних программ такой расклад будет меняться. В процессе своей инсталляции сторонний софт часто перехватывает роль программ по умолчанию для поддерживаемых типов файлов. И такой софт, соответственно, самовольно вносит настройки в ассоциации файлов – привязку конкретных программ к конкретным типам файлов для их открытия по двойному клику. Правда, есть и такие программы, которые в процессе своей установки предлагают пользователю вручную настроить ассоциацию файлов – например, выбрать не все типы файлов, а лишь некоторые. А то и вовсе отказаться от привязки файлов к устанавливаемой программе.
Открытие фильма в окне нового медиаплеера или ссылки в окне нового браузера, самовольно и незаметно установившихся в довесок к другой, как правило, бесплатной программе – не самая большая проблема. Точнее, не проблема и вовсе, ведь это естественное следствие перехвата последней установленной программой своих типов файлов. Куда сложнее будут обстоять дела, когда после неудачных экспериментов с настройками Windows или как результат проникновения вредоносного ПО произойдет сбой ассоциаций системных файлов. Сбой ассоциаций исполнительных .exe-файлов программ и .lnk-файлов ярлыков сделает их запуск невозможным. Так, вместо запуска нужной программы можем получить запуск какой-то другой программы. А может быть и так: Windows будет думать, что для запуска одной программы нужна другая программа. Естественно, система такую не найдет, и ей ничего не останется более, как предложить поиск соответствия в Интернете или в магазине Windows. Не менее проблематично будет столкнуться со сбоем ассоциаций системных файлов .msi, .bat, .cpl, что сделает невозможными деинсталляцию установленных в системе программ, открытие папок или разделов панели управления и работу прочих функций Windows.
Такие проблемы решаются сменой программ по умолчанию и восстановлением дефолтных ассоциаций файлов. Все это в подробностях рассмотрим ниже.
Содержание:
- Настройка программ по умолчанию в проводнике
- Настройка программ по умолчанию в панели управления
- Современные настройки программ по умолчанию для Windows 8.1 и 10
-
Восстановление дефолтных ассоциаций файлов
- Для Windows 7
- Для Windows 8.1
- Для Windows 10
- Программа File Association Fixer для восстановления дефолтных ассоциаций файлов
1. Настройка программ по умолчанию в проводнике
Вернуть назад любимый браузер, текстовый или графический редактор, медиаплеер, прочую программу, чтобы именно они ассоциировались с поддерживаемыми файлами, можно в проводнике Windows. На файле нужного типа делаем клик правой клавишей мыши и выбираем «Открыть с помощью».
В Windows 7 в появившемся окне жмем кнопку обзора.
И указываем исполнительный файл, отыскав его на диске С среди инсталлированных программ или в месте хранения в случае с портативными программами.
Проверяем, чтобы была выставлена галочка использования данной программы для всех файлов этого типа. Жмем «Ок».
В Windows 8.1 и 10 при выборе команды «Открыть с помощью» увидим ту же суть, но в ином оформлении. Если в предложенном списке программ не будет нужной, раскрываем список, нажав «Еще приложения» (или «Дополнительно»).
Жмем опцию поиска другого приложения.

Назначить для того или иного типа файлов программу по умолчанию можно также в свойствах отдельно выбранного файла. Вызываем на файле контекстное меню и кликаем «Свойства».
В графе «Приложение» жмем «Изменить».
И указываем нужную программу – современное приложение, инсталлированную в систему программу или портативную программу.
Контекстное меню на файлах – единственный способ установки портативного софта в качестве программ по умолчанию. А вот для установленных в систему программ есть еще инструментарий в составе панели управления Windows.
2. Настройка программ по умолчанию в панели управления
Отправимся в системную панель управления. Быстрый доступ к ней есть в меню «Пуск» Windows 7
и после нажатия +X в Windows 8.1 и 10.
Во всех версиях Windows дальнейший путь и функции будут одинаковыми. В окне панели управления выбираем раздел «Программы».
А затем в подразделе «Программы по умолчанию» кликаем «Задание программ по умолчанию».
Увидим перечень установленных в систему программ и современных/универсальных приложений в случае с Windows 8.1 и 10. Выбрав слева какую-то программу в правой части окна можно установить ее в качестве программы по умолчанию. И эта программа впредь будет открывать все поддерживаемые файлы при двойном клике по ним.
Для программ и приложений списка можно назначить не все типы файлов, а лишь некоторые.
В открывшемся перечне типов файлов снимаем галочки с тех, которые не хотим, чтобы программа воспроизводила по умолчанию и жмем «Сохранить».
По такому же принципу можно настраивать программы открытия по умолчанию для каждого отдельного типа файлов. Вернувшись в окно подраздела панели управления «Программы по умолчанию», кликаем другой пункт – «Назначение программы для открытия файлов этого типа».
Теперь в перечне увидим не программы, а, наоборот, типы файлов в алфавитном порядке. Выбрав нужный из форматов и нажав кнопку «Изменить программу», таким образом, собственно, и назначим для этого типа файлов программу, что будет открывать их по умолчанию.
В Windows 8.1 и 10 после перечня типов файлов будут размещаться протоколы запуска приложений, Chrome-приложений, отдельных почтовых функций или функций Skype и т.п. Сопоставление этих протоколов с их приложениями – это то, с чем не стоит экспериментировать ради праздного интереса. Ведь, как правило, заточены эти протоколы под конкретные функции системы и программ.
3. Современные настройки программ по умолчанию для Windows 8.1 и 10
Настроить десктопные программы и современные приложения по умолчанию для каждого отдельного типа файлов в Windows 8.1 можно как в панели управления, так и в штатном приложении «Параметры». Суть у этих способов одна и та же, но интерфейс разный. Жмем клавиши +Q и вписываем в поле поиска запрос «по умолчанию». В результатах поиска выбираем «Параметры приложения по умолчанию».
В современном интерфейсе настроек программ по умолчанию типы файлов и протоколы будут представлены отдельно.
Чтобы настроить программу по умолчанию для отдельного типа файлов, кликаем кнопку с плюсом или иконку уже существующей программы и указываем нужное -приложение или исполняемый файл нужной программы.
Такой же формат настроек программ по умолчанию присутствует и в Windows 10. Но называется он, как и раздел панели управления, «Программы по умолчанию».
В довесок к возможности настройки программ по умолчанию Windows 10 предусматривает еще и возможность сброса ассоциаций файлов к дефолтным, какими они были сразу при установке системы.
4. Восстановление дефолтных ассоциаций файлов
Рассмотренные выше способы помогут в случае со сбоем ассоциаций документов, медиа- и прочих пользовательских файлов. Однако если дело имеем со сбоем системных файлов, в частности, упомянутых выше типов .exe и .lnk, здесь нужно уже более серьезное вмешательство с редактированием системного реестра. Но вручную его редактировать мы не будем, а пойдем по более простому пути и прибегнем к импорту готовых .reg-файлов – служебных файлов, предназначенных для внесения изменений в реестр Windows. Предусмотренные специально для восстановления ассоциаций файлов к дефолтным настройкам .reg-файлы скачаем в Интернете.
4.1. Для Windows 7
Для Windows 7 такие .reg-файлы выложены на сайте Sevenforums.Com. Нажав кнопку «Download», можно скачать за один раз все доступные .reg-файлы одной папкой.
А можем загрузить только отдельные.
Загруженный .reg-файл запускаем двойным кликом.
Подтверждаем запуск.
Подтверждаем продолжение процесса.
Все.
4.2. Для Windows 8.1
По такому же принципу восстанавливаем дефолтные ассоциации файлов в системе Windows 8.1. Скачиваем с сайта Eightforums.Com либо отдельные .reg-файлы, например, для восстановления форматов .exe- или .lnk, либо все .reg-файлы одной папкой.
Запускаем нужный .reg-файл, подтверждаем действие.
4.3. Для Windows 10
Файлы .reg, восстанавливающие дефолтные ассоциации файлов в системе Windows 10, можно скачать с сайта Tenforums.Com.
Как и в предыдущих случаях, запускаем нужный .reg-файл, подтверждаем действие.
5. Программа File Association Fixer для восстановления дефолтных ассоциаций файлов
Для восстановления дефолтных ассоциаций файлов в качестве альтернативы предыдущему способу можно использовать бесплатную программу File Association Fixer. Эта программа работает с Windows 7, 8.1 и 10 и поможет вернуть к предустановленным значениям ассоциации системных файлов, в частности, .exe и .lnk. Запускаем программу, переходим во вкладку «Fix Files», ставим галочки на нужных типах файлов и жмем внизу «Fix Selected».
File Association Fixer предусматривает способ собственного запуска даже на тот случай, если произойдет сбой в ассоциации файлов «.exe». Чтобы в таком случае запустить программу, необходимо вручную сменить расширение исполняемого файла программы с .exe на .com.
Отличного Вам дня!
Ассоциация файлов – незаменимая вещь. Стоит один раз выбрать, какой программой будет открываться тот или иной файл, и больше никаких вам забот. Однако, не всегда установка ассоциации файлов проходит гладко, особенно если программа была неправильно удалена.
Бывает так, что вы выбрали совершенно не ту программу в диалоговом окне “Открыть с помощью”, да еще и установили флажок Использовать выбранную программу для всех файлов такого типа. А потом оказалось, что программа-то была нужна совсем другая…
Либо, скажем, удаление программы прошло неверно, и ее ассоциация с различными файлами осталась. Получаем парадокс – программы нет, ассоциация есть. И Windows отчаянно пытается открыть файл с помощью программы, которой уже и след простыл.
Решить все проблемы с ассоциациями файлов в Windows 7 можно следующими 4 способами.
Ассоциации файлов: диалог Открыть с помощью
Сперва попробуйте снова воспользоваться диалоговым окном Открыть с помощью. Как это сделать вы наверняка знаете – щелкаете правой кнопкой мыши на любом файле, выбираете команду Открыть с помощью и затем нужную программу.
Если способ не помог и ассоциация файла не изменилась, едем дальше.
Ассоциации файлов: изменить программу
Теперь нам понадобится Панель управления. Щелкните в ней на ссылке Программы, затем на ссылке Назначение программы для открытия файлов этого типа.
Откроется окно Сопоставление типов файлов или протоколов конкретным программам, в котором достаточно выбрать требуемое расширение файла, щелкнуть на кнопке Изменить программу и указать нужное приложение.
Коварная ассоциация не сдается? Залезем в системный реестр.
Ассоциации файлов: системный реестр
Щелкните на кнопке Пуск и введите в поле поиска команду regedit, после чего нажмите клавишу <Enter>. Откроется окно Редактор реестра. В нем перейдите в раздел HKEY_CLASSES_ROOT. В этой папке найдите ветку с названием требуемого расширения файла и удалите ее нафик. Затем достаточно открыть файл нужной программой.
Наконец, финальный способ – с помощью программы Unassociate File Types.
Ассоциации файлов: программа Unassociate File Types
Это даже не программка, а так – маленькая утилита. Но зато с ее помощью можно удалить любую ассоциацию, а равно как удалить тип файла непосредственно из системного реестра – другими словами, она позволяет экономить время и не лезть в реестр.
- Скачать Unassociate File Types
Программа элементарная как чебурек. Запустили, выбрали тип файла и щелкнули на кнопке Remove file association (Удалить ассоциацию файла) либо Delete file type (Удалить тип файла из системного реестра, как в предыдущем примере).
Вот, собственно, и все. Если все эти способы не помогли, значит вас захватили инопланетяне, которые, дистанционно удалив мозг, заменили его инверсивным гипномодулем, заставляющим видеть измышленную реальность. Другими словами, один из способов обязательно сработает, гарантия производителя 
I somehow have set the default file type association for a file type in Windows 7. It doesn’t appear to be possible to delete it from the «Change the file type associated with a file extension» options screen. Is it possible to remove it?
pulsarjune
1,2911 gold badge12 silver badges21 bronze badges
asked Oct 1, 2009 at 15:37
5
-
Find the file extension in question under this key in the registry:
HKEY_CURRENT_USERSoftwareMicrosoftWindowsCurrentVersionExplorerFileExts
Deleting the sub-key with the same name as the extension you want to un-associate will delete the default program association. In older Windows versions, you’ll have to kill and restart
explorer.exefor this to take effect (the change is instant as of Windows 10 64-bit). -
In most cases, you will also need to remove the same sub key from HKEY_CLASSES_ROOT as well.
answered Oct 1, 2009 at 15:38
ChristothesChristothes
4,1175 gold badges23 silver badges14 bronze badges
12
Even easier method that I found, it just requires the command line.
- Open a command prompt with Administrator privileges (right click > Run as Administrator).
- Run the command
assoc .<file_extension>in the prompt. This will give the file type which is associated with the extension. If this command returnsFile association not found for extension .<file_extension>, it means the extension is not associated with any file type. If it returns an association value in format.<file_extension>=<Some Value>, then go to Step 3. - Run the command
ftype [FileType]=, where FileType is the file type returned in Step 2.
Special thanks go to My Digital Life for the instructions that I used to figure this one out. They also included a step that disassociates the extension from the file type, but based on what you are looking for, that isn’t strictly necessary.
answered Jan 9, 2014 at 18:17
coder30coder30
1211 silver badge3 bronze badges
2
In Explorer, go to Tools | Folder Options | File Types, find the extension you’re looking for, and click Delete.
Or, if Delete is grayed out, click Restore (to set it back to the defaults), then Delete.
answered Oct 1, 2009 at 15:51
AlexAlex
2,0541 gold badge14 silver badges9 bronze badges
2
Similar to the top answer, but I find it best to only delete the UserChoice sub-key because you don’t need to kill all of the info about the file extension (like the open with list), just the «choice the user selected» (aka-UserChoice). I use a REG file to make it fast to repeat for testing. You can copy paste this, including the version line, and save as a REG file. Just change .ics and .vcs to whatever extensions you want (or just remove one line if you only want to reset one):
Windows Registry Editor Version 5.00
[-HKEY_CURRENT_USERSoftwareMicrosoftWindowsCurrentVersionExplorerFileExts.icsUserChoice]
[-HKEY_CURRENT_USERSoftwareMicrosoftWindowsCurrentVersionExplorerFileExts.vcsUserChoice]
If you aren’t familiar with REG files, the above lines that start with «-» simply delete those keys from the registry.
Also, and the main reason I posted this answer, with this solution I don’t have to restart explorer.exe. Maybe something specific to my setup, but I’ve used on Win7 and Win8 and never had to restart explorer.exe for the change to take effect.
answered Jun 26, 2014 at 0:07
eselkeselk
1931 gold badge2 silver badges8 bronze badges
Why not use this method here:
http://pcsupport.about.com/od/fixtheproblem/ht/default-program-windows-7.htm
Follow these very easy steps for changing the program that starts when you open a particular kind of file in Windows 7.
Here’s How:
Click on Start and then Control Panel.
Tip: In a hurry? Type associations in the search box after clicking the start button. Choose __Make a file type always open in a
specific program_ from the list of results and then skip to Step 4.Click on the Programs link.
Note: If you’re viewing the Small icons or Large icons view of Control Panel, you won’t see this link. Click on the Default
Programs icon and then click on the Associate a file type or
protocol with a program link. Then proceed to Step 4.Click on the Make a file type always open in a specific program link under the Default Programs heading.
In the Set Associations window, scroll down the list until you see the file extension that you want to change the default program
for.Click on the file extension to highlight it, once you’ve found the one you’re looking for.
Click the Change program… button above the scroll bar.
The Open With dialog box should appear.
Look through the options in the Recommended Programs area and choose the application that you want to open the file extension with
when you double-click on the particular kind of file on your computer.Note: Chances are, the applications listed under Recommended Programs will contain the most applicable programs for this file type
but be sure to look at the applications under Other Programs. You
may need to click the v to expand the list of these programs.Note: Click Browse… to search through your computer for any program not listed that you’d like to use.
Click the OK button on the Open With window. Windows 7 will refresh the list of file associations to show the new default program
to open this type of file.Click the Close button at the bottom of the Set Associations window. You may also close the Control Panel window if it’s still
open.From this point forward, when you double-click on any file with this particular file extension, the program you associated it with in
Step 7 will launch and load the particular file.Important: Whatever program used to automatically open when these types of files were launched will still open these types of
files. To use another program, you’ll just need to start the program
manually and then browse your computer for the particular file.
answered Sep 21, 2013 at 8:09
MalMal
591 silver badge2 bronze badges
3
I could not find the correct Windows Registry line, so I used a work around. On my desktop, I created a text file named «deleteable.txt». I changed the extension to .exe. Next, I used the control panel to change the default program assigned to the desired file extension to the new «deleteable.exe». I then closed the control panel, and finally deleted the desktop file.
answered Jan 30, 2013 at 13:40
4
Safe brute-force method
None of the other answers’ methods worked on their own for me when trying to delete the file association for something like .htaccess. This combined method worked (Windows 10):
-
Create a new empty file called something like
foo.exe. -
Go to a file with the extension you want to reset and
Open with.... Make sureAlways use this app to open .<extension> filesis ticked. ThenLook for another app on this PCand choose thefoo.exeyou just created. -
Delete
foo.exe. -
Double click the file again and dismiss the Open with box (this might not be necessary).
-
Now open regedit and delete the following keys:
HKEY_CURRENT_USERSoftwareMicrosoftWindowsCurrentVersionExplorerFileExts.<extension> HKEY_CLASSES_ROOT.<extension> HKEY_CLASSES_ROOTApplicationsfoo.exe -
Log off and in again.
answered Sep 6, 2017 at 17:12
binaryfuntbinaryfunt
8484 gold badges13 silver badges29 bronze badges
Creative Element Power Tools is a collection of productivity tools for Microsoft Windows Vista, Windows XP, Windows Server 2003, Windows 2000, and Windows Me. One of the file utility is File Type Doctor which allows user right-click any file and select Edit File Type to modify the applications used to open files of that type. Use File Type Doctor to choose default programs, add or remove file types from Explorer’s New menu, and customize files’ context menus.
More utilities here: Windows Vista File Associations Advanced Editing Management Tools
Gaff
18.3k15 gold badges56 silver badges68 bronze badges
answered Oct 1, 2009 at 16:19
3
My Solutions:
- Use this method of this question…but for some user it not work
- Another Solution:
Search forphp_auto_filein registry and delete entry. after explorer restart ..it’s work - Best Solution:
Download nirsoft file type man(Description Link) , then open it ,click refresh icon,wait for refresh complete , find for example :.phpextension …and double click on this row…and now you see a dialog window…now checkshow this file type in the 'New' menu of Explorer
answered Nov 8, 2015 at 4:51
I did the brute-force ignorant method. Delete all registry keys that have the extension mentioned in them, as well as delete all the registry keys that have the previous application (bar.exe) mentioned in them.
Assuming the extension is .foo and the application is bar.exe, I think I found stuff here
HKEY_CURRENT_USERSoftwareMicrosoftWindowsCurrentVersionExplorerFileExts.foo
HKEY_CLASSES_ROOTSoftwareMicrosoftWindowsCurrentVersionExplorerFileExts.foo
HKEY_USERSfoo_auto_file
HKEY_CLASSES_ROOTApplicationsbar.exe
as well as some other stuff that did not seem helpful to delete (a lot of MRU lists)
And I may have had to logout/login as well, although I’m not sure if that was 100% necessary.
answered Apr 19, 2013 at 22:02
Mark LakataMark Lakata
7,6202 gold badges18 silver badges16 bronze badges
3
Open a New Text File .txt and save it in desktop by give any name and extension as .exe and close it, open properties of the file which you want to change open with and in general tab click change in open with column click Browse and select your created .exe file and click ok it will change to your new created program and then delete your exe file that’s it then when you open your file it will ask for open with.
answered Jul 9, 2015 at 12:24
I somehow have set the default file type association for a file type in Windows 7. It doesn’t appear to be possible to delete it from the «Change the file type associated with a file extension» options screen. Is it possible to remove it?
pulsarjune
1,2911 gold badge12 silver badges21 bronze badges
asked Oct 1, 2009 at 15:37
5
-
Find the file extension in question under this key in the registry:
HKEY_CURRENT_USERSoftwareMicrosoftWindowsCurrentVersionExplorerFileExts
Deleting the sub-key with the same name as the extension you want to un-associate will delete the default program association. In older Windows versions, you’ll have to kill and restart
explorer.exefor this to take effect (the change is instant as of Windows 10 64-bit). -
In most cases, you will also need to remove the same sub key from HKEY_CLASSES_ROOT as well.
answered Oct 1, 2009 at 15:38
ChristothesChristothes
4,1175 gold badges23 silver badges14 bronze badges
12
Even easier method that I found, it just requires the command line.
- Open a command prompt with Administrator privileges (right click > Run as Administrator).
- Run the command
assoc .<file_extension>in the prompt. This will give the file type which is associated with the extension. If this command returnsFile association not found for extension .<file_extension>, it means the extension is not associated with any file type. If it returns an association value in format.<file_extension>=<Some Value>, then go to Step 3. - Run the command
ftype [FileType]=, where FileType is the file type returned in Step 2.
Special thanks go to My Digital Life for the instructions that I used to figure this one out. They also included a step that disassociates the extension from the file type, but based on what you are looking for, that isn’t strictly necessary.
answered Jan 9, 2014 at 18:17
coder30coder30
1211 silver badge3 bronze badges
2
In Explorer, go to Tools | Folder Options | File Types, find the extension you’re looking for, and click Delete.
Or, if Delete is grayed out, click Restore (to set it back to the defaults), then Delete.
answered Oct 1, 2009 at 15:51
AlexAlex
2,0541 gold badge14 silver badges9 bronze badges
2
Similar to the top answer, but I find it best to only delete the UserChoice sub-key because you don’t need to kill all of the info about the file extension (like the open with list), just the «choice the user selected» (aka-UserChoice). I use a REG file to make it fast to repeat for testing. You can copy paste this, including the version line, and save as a REG file. Just change .ics and .vcs to whatever extensions you want (or just remove one line if you only want to reset one):
Windows Registry Editor Version 5.00
[-HKEY_CURRENT_USERSoftwareMicrosoftWindowsCurrentVersionExplorerFileExts.icsUserChoice]
[-HKEY_CURRENT_USERSoftwareMicrosoftWindowsCurrentVersionExplorerFileExts.vcsUserChoice]
If you aren’t familiar with REG files, the above lines that start with «-» simply delete those keys from the registry.
Also, and the main reason I posted this answer, with this solution I don’t have to restart explorer.exe. Maybe something specific to my setup, but I’ve used on Win7 and Win8 and never had to restart explorer.exe for the change to take effect.
answered Jun 26, 2014 at 0:07
eselkeselk
1931 gold badge2 silver badges8 bronze badges
Why not use this method here:
http://pcsupport.about.com/od/fixtheproblem/ht/default-program-windows-7.htm
Follow these very easy steps for changing the program that starts when you open a particular kind of file in Windows 7.
Here’s How:
Click on Start and then Control Panel.
Tip: In a hurry? Type associations in the search box after clicking the start button. Choose __Make a file type always open in a
specific program_ from the list of results and then skip to Step 4.Click on the Programs link.
Note: If you’re viewing the Small icons or Large icons view of Control Panel, you won’t see this link. Click on the Default
Programs icon and then click on the Associate a file type or
protocol with a program link. Then proceed to Step 4.Click on the Make a file type always open in a specific program link under the Default Programs heading.
In the Set Associations window, scroll down the list until you see the file extension that you want to change the default program
for.Click on the file extension to highlight it, once you’ve found the one you’re looking for.
Click the Change program… button above the scroll bar.
The Open With dialog box should appear.
Look through the options in the Recommended Programs area and choose the application that you want to open the file extension with
when you double-click on the particular kind of file on your computer.Note: Chances are, the applications listed under Recommended Programs will contain the most applicable programs for this file type
but be sure to look at the applications under Other Programs. You
may need to click the v to expand the list of these programs.Note: Click Browse… to search through your computer for any program not listed that you’d like to use.
Click the OK button on the Open With window. Windows 7 will refresh the list of file associations to show the new default program
to open this type of file.Click the Close button at the bottom of the Set Associations window. You may also close the Control Panel window if it’s still
open.From this point forward, when you double-click on any file with this particular file extension, the program you associated it with in
Step 7 will launch and load the particular file.Important: Whatever program used to automatically open when these types of files were launched will still open these types of
files. To use another program, you’ll just need to start the program
manually and then browse your computer for the particular file.
answered Sep 21, 2013 at 8:09
MalMal
591 silver badge2 bronze badges
3
I could not find the correct Windows Registry line, so I used a work around. On my desktop, I created a text file named «deleteable.txt». I changed the extension to .exe. Next, I used the control panel to change the default program assigned to the desired file extension to the new «deleteable.exe». I then closed the control panel, and finally deleted the desktop file.
answered Jan 30, 2013 at 13:40
4
Safe brute-force method
None of the other answers’ methods worked on their own for me when trying to delete the file association for something like .htaccess. This combined method worked (Windows 10):
-
Create a new empty file called something like
foo.exe. -
Go to a file with the extension you want to reset and
Open with.... Make sureAlways use this app to open .<extension> filesis ticked. ThenLook for another app on this PCand choose thefoo.exeyou just created. -
Delete
foo.exe. -
Double click the file again and dismiss the Open with box (this might not be necessary).
-
Now open regedit and delete the following keys:
HKEY_CURRENT_USERSoftwareMicrosoftWindowsCurrentVersionExplorerFileExts.<extension> HKEY_CLASSES_ROOT.<extension> HKEY_CLASSES_ROOTApplicationsfoo.exe -
Log off and in again.
answered Sep 6, 2017 at 17:12
binaryfuntbinaryfunt
8484 gold badges13 silver badges29 bronze badges
Creative Element Power Tools is a collection of productivity tools for Microsoft Windows Vista, Windows XP, Windows Server 2003, Windows 2000, and Windows Me. One of the file utility is File Type Doctor which allows user right-click any file and select Edit File Type to modify the applications used to open files of that type. Use File Type Doctor to choose default programs, add or remove file types from Explorer’s New menu, and customize files’ context menus.
More utilities here: Windows Vista File Associations Advanced Editing Management Tools
Gaff
18.3k15 gold badges56 silver badges68 bronze badges
answered Oct 1, 2009 at 16:19
3
My Solutions:
- Use this method of this question…but for some user it not work
- Another Solution:
Search forphp_auto_filein registry and delete entry. after explorer restart ..it’s work - Best Solution:
Download nirsoft file type man(Description Link) , then open it ,click refresh icon,wait for refresh complete , find for example :.phpextension …and double click on this row…and now you see a dialog window…now checkshow this file type in the 'New' menu of Explorer
answered Nov 8, 2015 at 4:51
I did the brute-force ignorant method. Delete all registry keys that have the extension mentioned in them, as well as delete all the registry keys that have the previous application (bar.exe) mentioned in them.
Assuming the extension is .foo and the application is bar.exe, I think I found stuff here
HKEY_CURRENT_USERSoftwareMicrosoftWindowsCurrentVersionExplorerFileExts.foo
HKEY_CLASSES_ROOTSoftwareMicrosoftWindowsCurrentVersionExplorerFileExts.foo
HKEY_USERSfoo_auto_file
HKEY_CLASSES_ROOTApplicationsbar.exe
as well as some other stuff that did not seem helpful to delete (a lot of MRU lists)
And I may have had to logout/login as well, although I’m not sure if that was 100% necessary.
answered Apr 19, 2013 at 22:02
Mark LakataMark Lakata
7,6202 gold badges18 silver badges16 bronze badges
3
Open a New Text File .txt and save it in desktop by give any name and extension as .exe and close it, open properties of the file which you want to change open with and in general tab click change in open with column click Browse and select your created .exe file and click ok it will change to your new created program and then delete your exe file that’s it then when you open your file it will ask for open with.
answered Jul 9, 2015 at 12:24