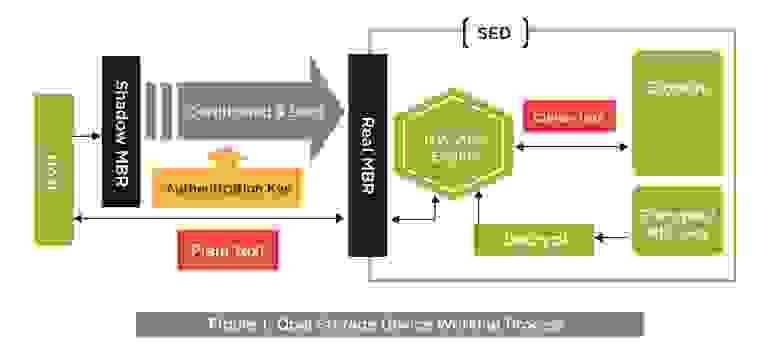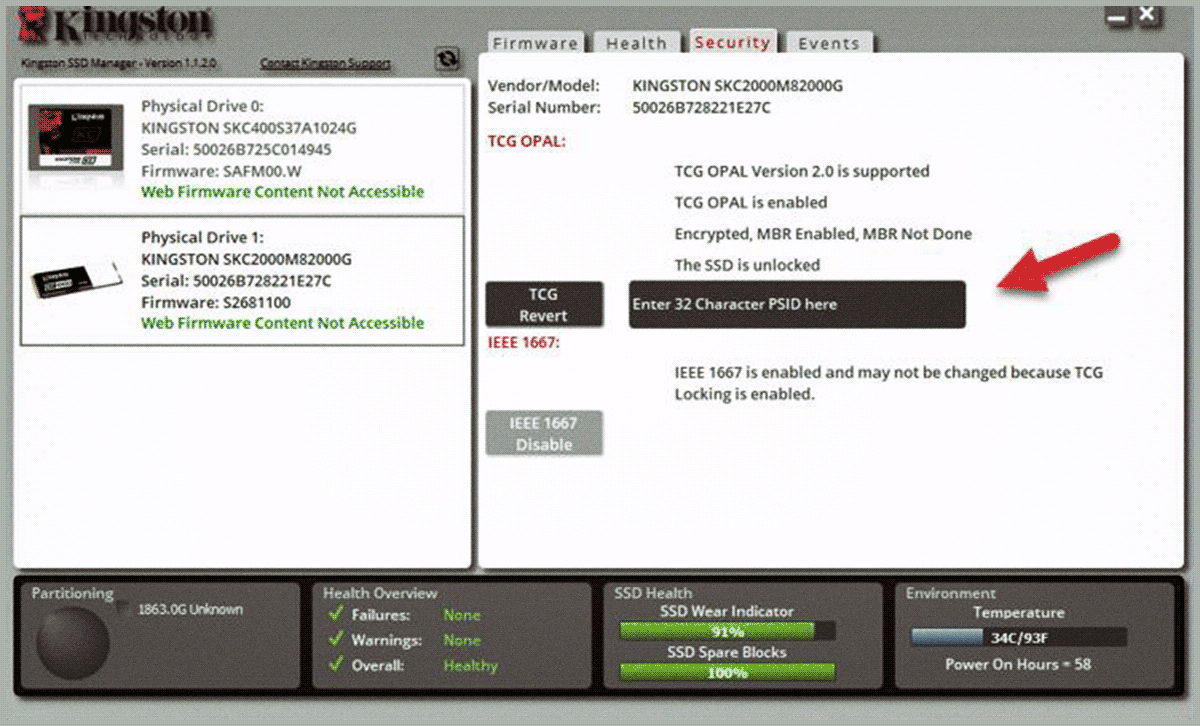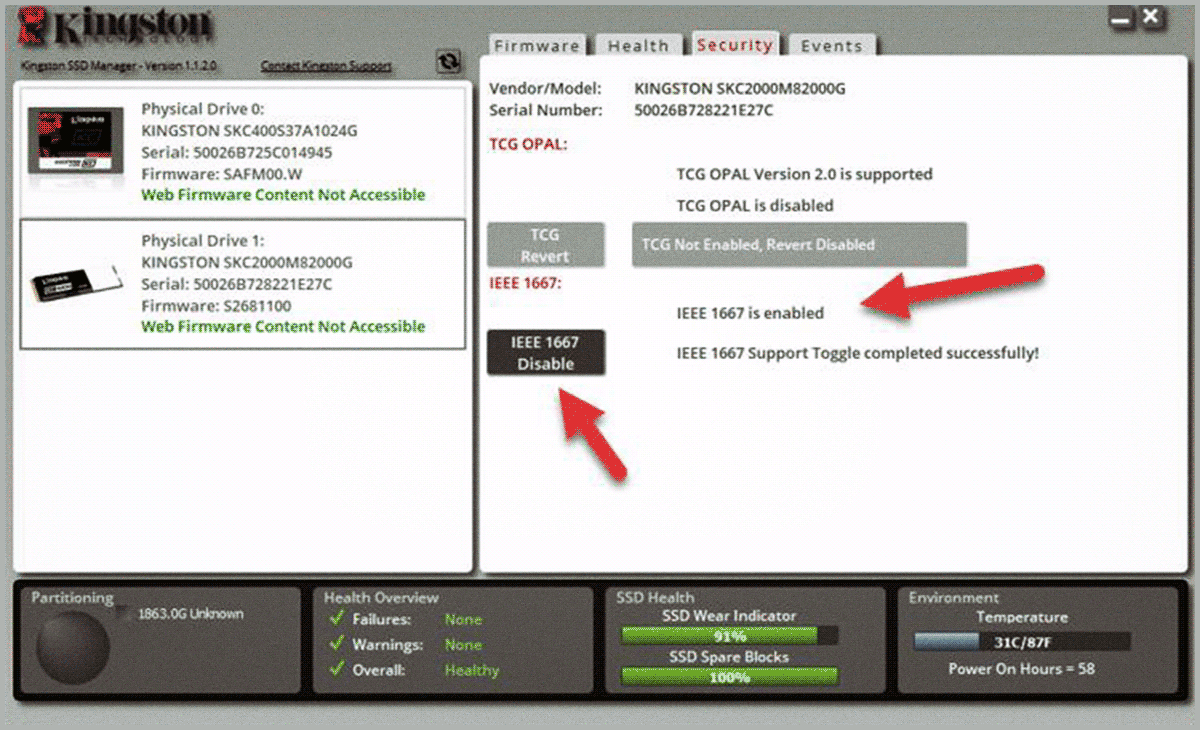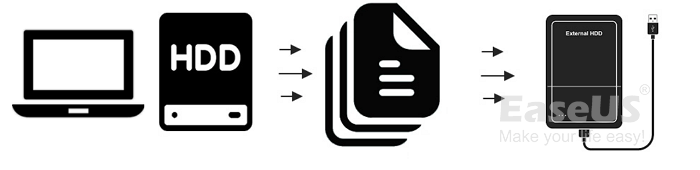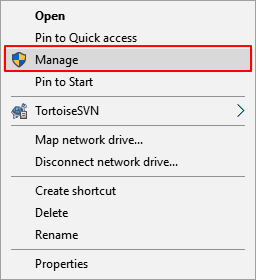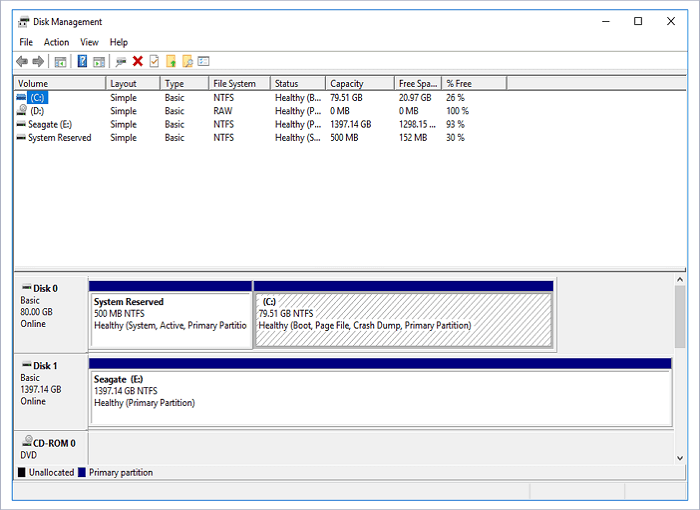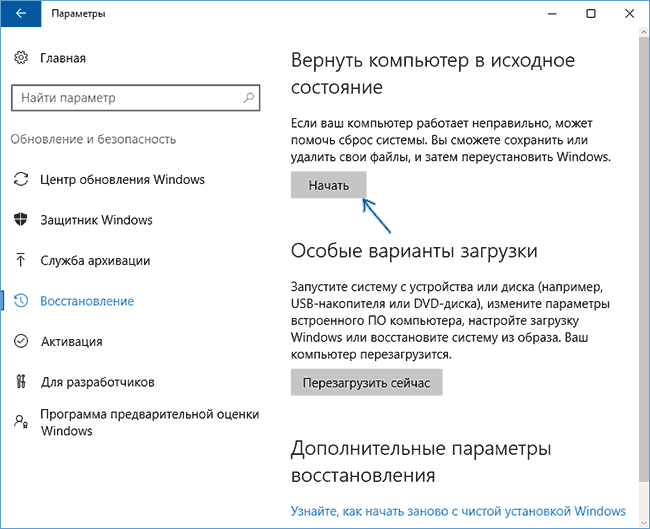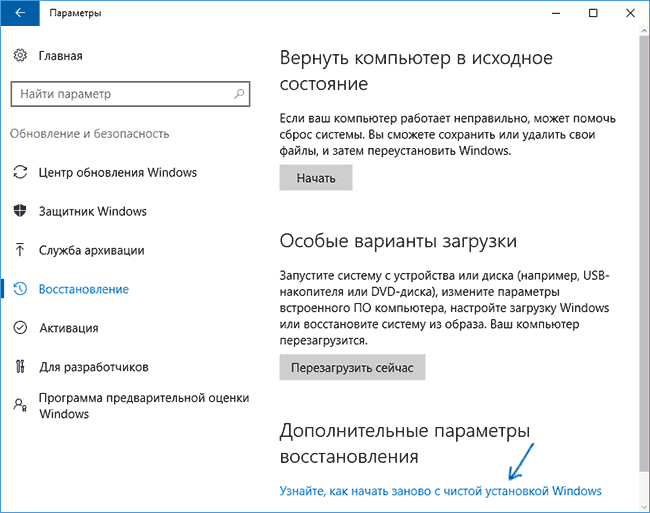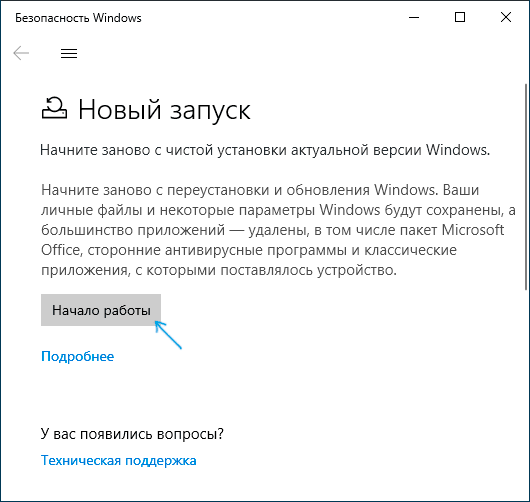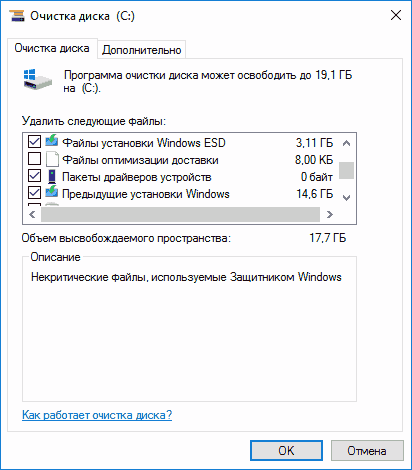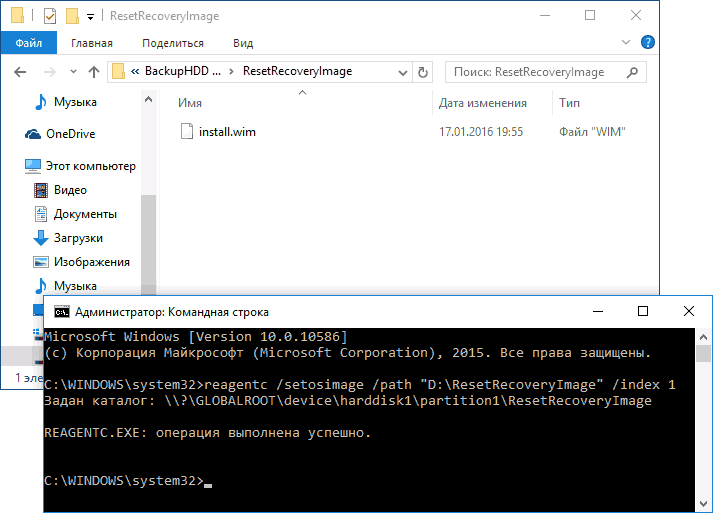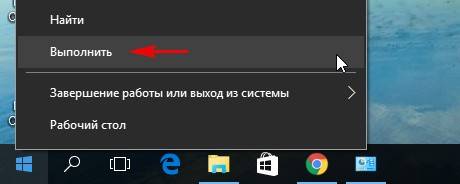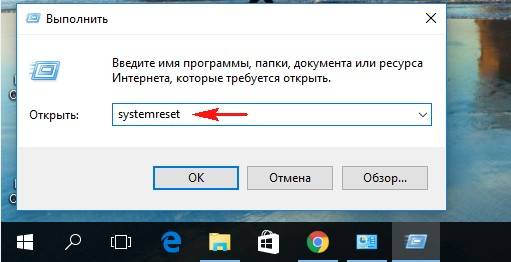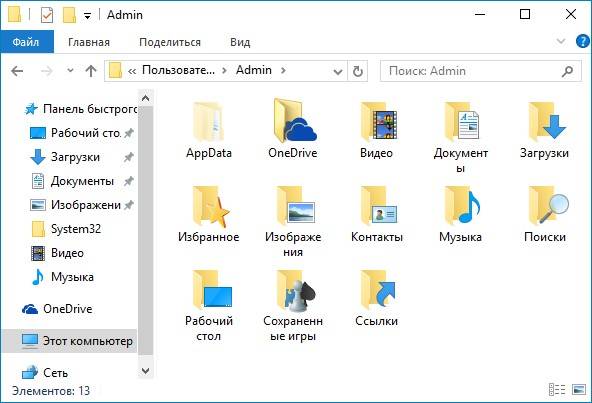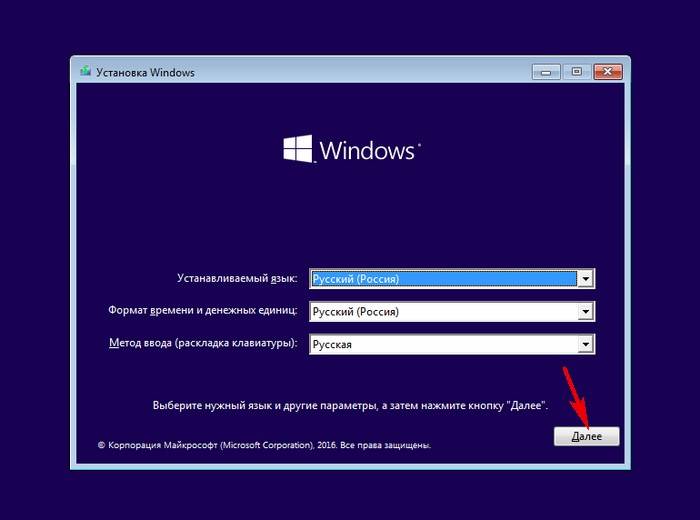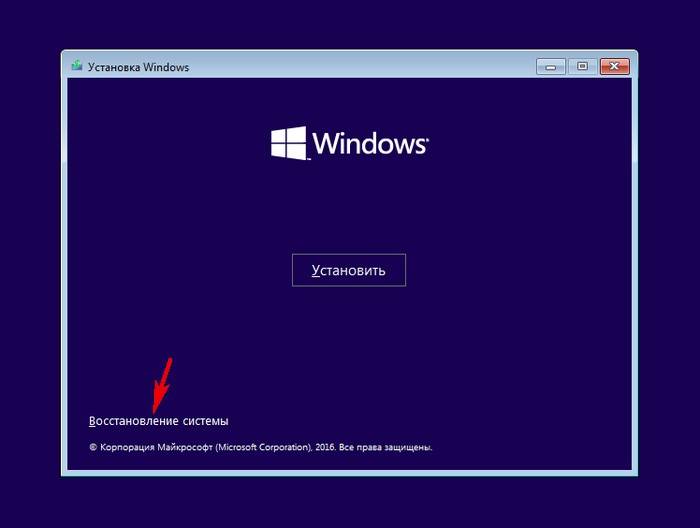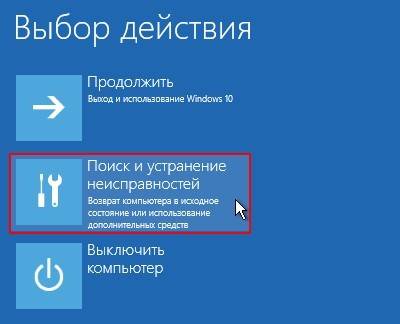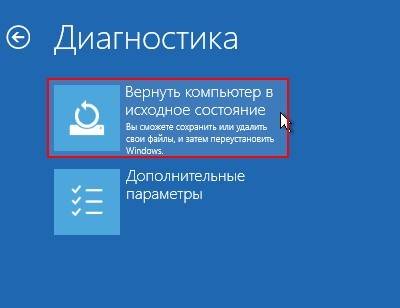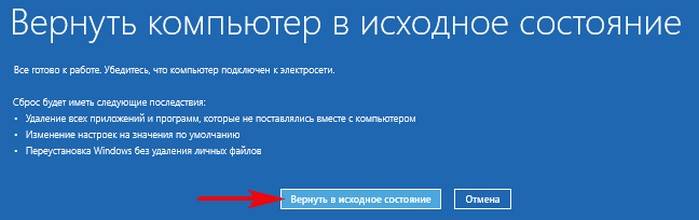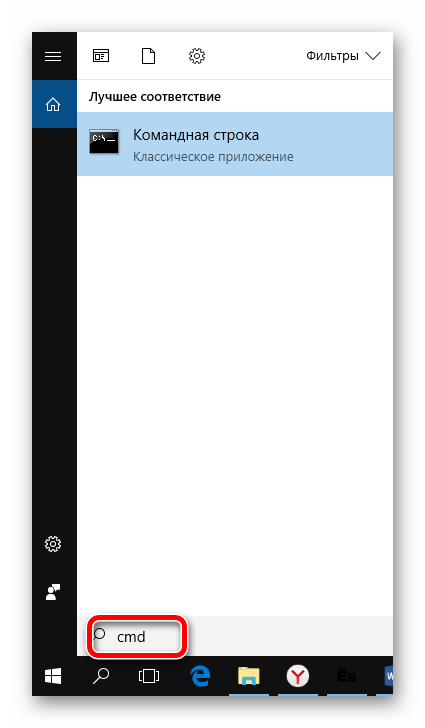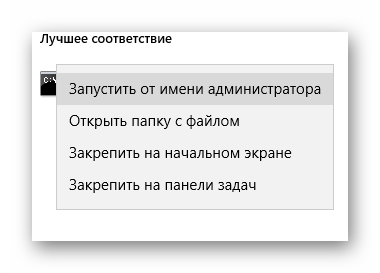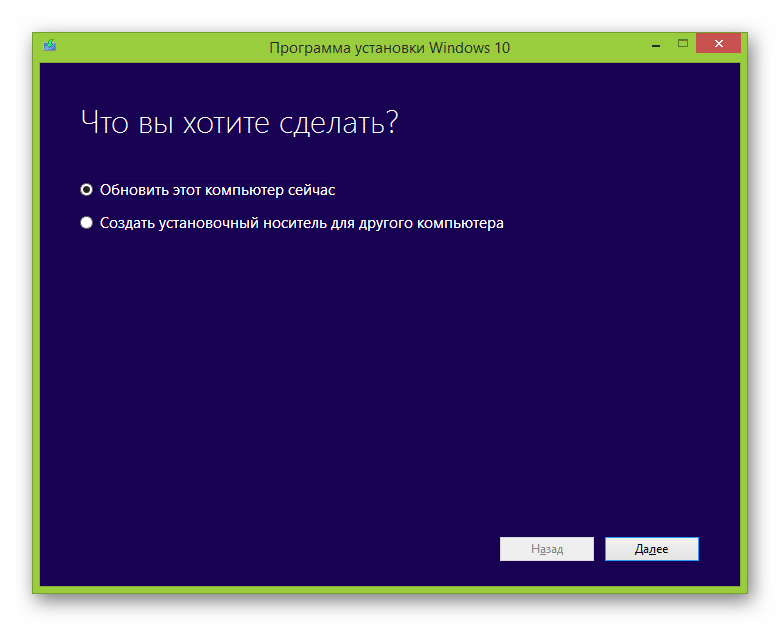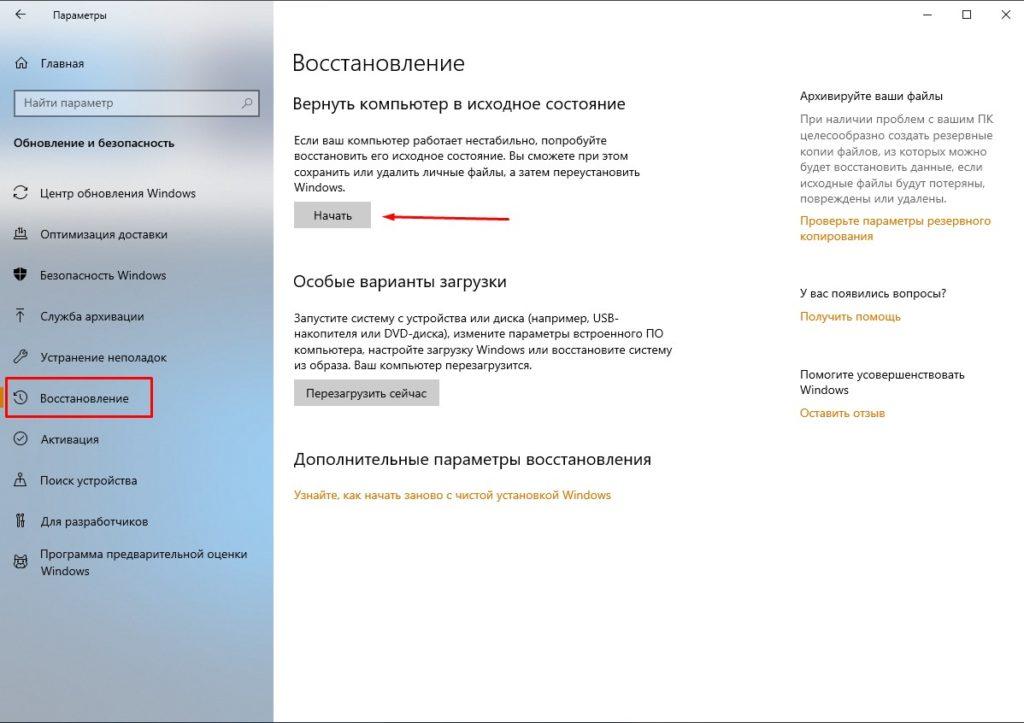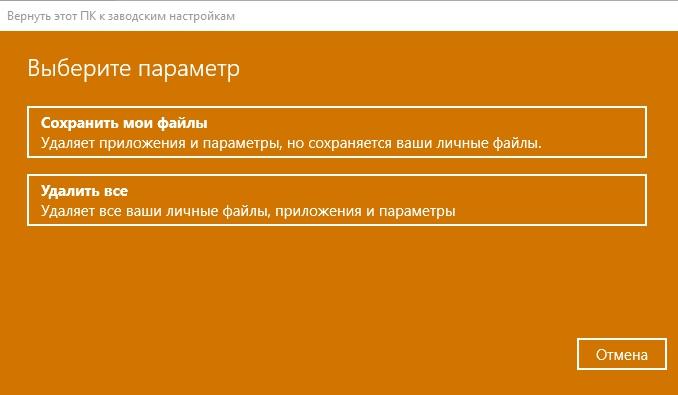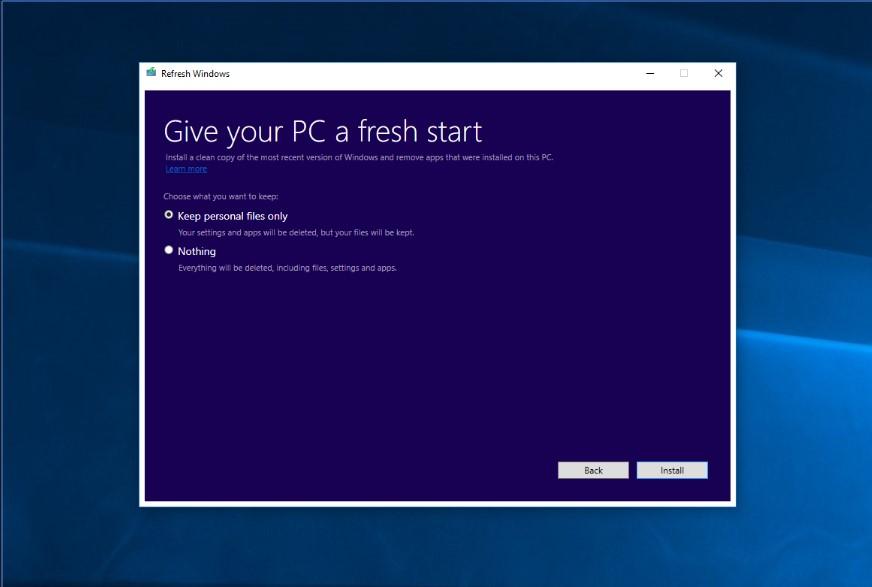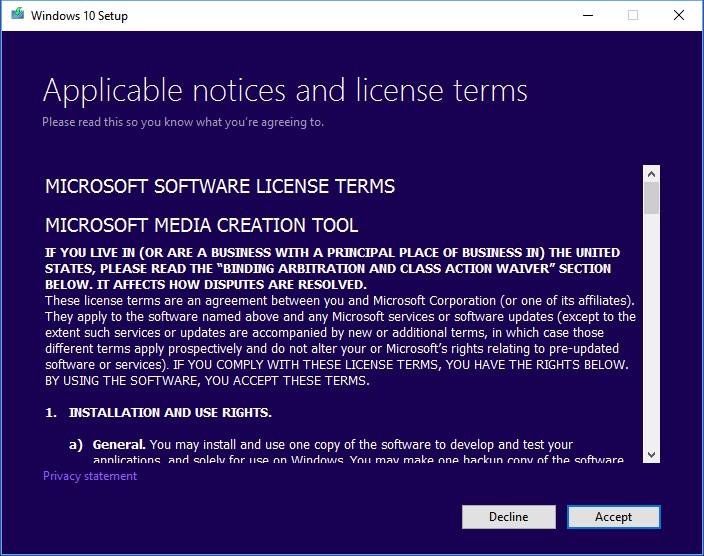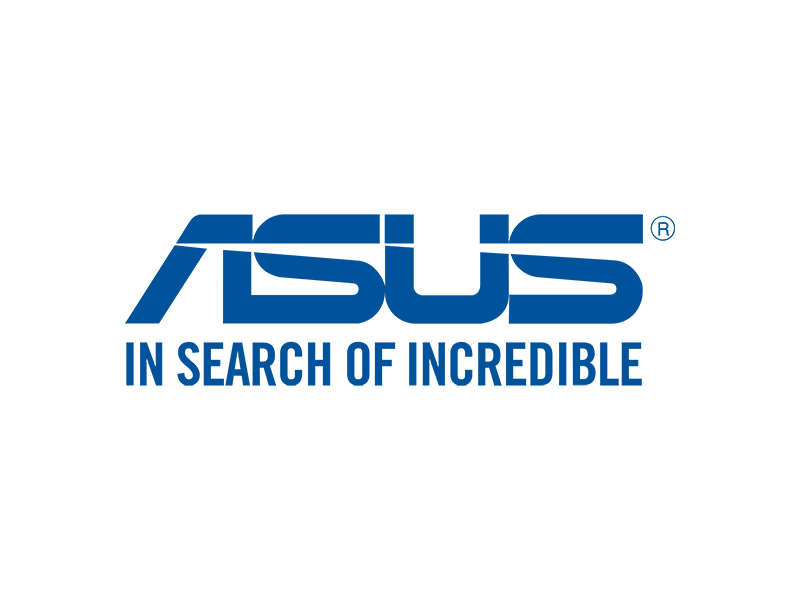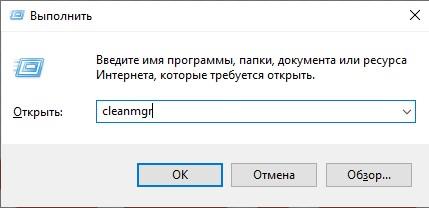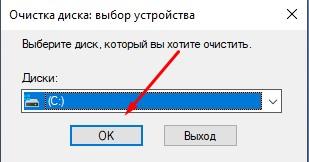Привет, Хабр! Мы часто говорим о способах восстановления данных на магнитных и твердотельных накопителях, резервном копировании, создании RAID’ов и прочих ухищрениях, которые помогают не остаться без важной информации в самый неподходящий момент нашей цифровой жизни. А что делать, если в какой-то момент нам понадобится уничтожить данные на одном из SSD-накопителей и вернуть его в исходное состояние, будто он только что из коробки?
Или же, наоборот. Понадобилось вам, допустим, надежно затереть все данные на твердотельном “диске”. Причем так, чтобы восстановить их было невозможно. А то мало ли любопытных людей и охотников за данными. Что делать в таких ситуациях? Достаточно ли просто форматнуть SSD, как традиционный HDD (если вы не шаманили с прошивкой “жестянки”, конечно) или же потребуется что-то еще?
К сожалению, простое форматирование ячеек памяти нельзя назвать высоким залогом надежного стирания данных. В случае с SATA-накопителями поможет функция ATA Secure Erase, о которой мы рассказывали в другой статье. Но что делать с в m.2/mSATA-накопителями? Здесь на помощь приходит функция криптографического стирания (Crypto Erase), которая реализована на таких устройствах, как Kingston UV500, A2000, KC2000, KC600. Безопасность — одна из основных функций этих накопителей, включающая 256-битное самошифрование основе алгоритма AES, совместимость с решениями безопасности TCG Opal 2.0, стандартом безопасности IEEE1667, а также встроенной поддержкой Microsoft eDrive и BitLocker.
С вышеперечисленными SSD-накопителями конечные пользователи могут содержать все данные в безопасности от посторонних глаз, даже если накопитель будет вынут из основного компьютера и установлен в чужой ПК. Нетрудно догадаться, что подобные накопители нацелены на использование по большей части в бизнес-среде для предотвращения, например, попыток промышленного шпионажа. Не менее трудно предположить и то, что для обеспечения максимальной безопасности в этих накопителях просто обязана быть возможность стирания данных навсегда. В нашем с вами случае — эта функция называется TCG Revert.
SSD с самошифрованием: как это работает?
Диски с самошифрованием (SED / Self-Encrypting Drive) существуют на рынке в течение многих лет, но на самом деле очень немногие люди полностью используют возможности этих накопителей. Такие SSD используют механизм шифрования, встроенный в контроллер накопителя, для шифрования каждого файла, хранящегося в ячейках флеш-памяти. Этот аппаратный метод шифрования обеспечивает высокий уровень безопасности данных, невидим для пользователя, не может быть отключен и не влияет на производительность.
Современные самошифрующиеся накопители основаны на отраслевом стандарте SSC V1.0 Trusted Computing Group (TCG) Enterprise. В старых продуктах механизм аппаратного шифрования просто использовал бы ключ шифрования, предоставленный пользователем. В случае с TCG Opal 2.0 аппаратный механизм использует случайный “ключ шифрования ключей” (KEK), созданный генератором случайных чисел. Этот ключ недоступен для любого внешнего интерфейса и используется для шифрования ключей MEK (или “ключей шифрования мультимедиа”), которые всегда хранятся в зашифрованном виде внутри контроллера SED SSD.
Что такое TCG Opal?
Класс подсистемы безопасности TCG — это аппаратная фича для самошифрующихся SED SSD, помогающая ускорить шифрование данных на накопителе. В отличие от программного, аппаратное шифрование освобождает процессор или операционную систему от нагрузки процесса шифрования и дешифрования, поэтому общая производительность не ухудшается. Сам набор спецификаций Opal SSC представляет набор стандартов управления безопасностью для защиты данных от кражи и взлома недобросовестными лицами, которые могут получить доступ к устройству хранения или хост-системе, в которую оно установлено. Стоит отметить, что функция TCG Opal не работает сама по себе, а предусматривает установку на накопитель специального софта (от Symantec, McAfee, WinMagic и других компаний), который обеспечивает настройку параметров безопасности и инициализацию пользователя при каждом включении компьютера.
Спецификации Opal SSC предназначены для защиты данных в состоянии покоя, когда запоминающее устройство было выключено, а пользователь вылогинился из системы. В данном случае не стоит ассоциировать состояние покоя со “спящим режимом”, когда выхода пользователя из системы не происходит. Как итог: приходится идти на компромиссы и отказываться от удобного использования режима StandBy. Также стоит принимать во внимание, что SED SSD не предназначены для защиты от доступа к данным после того, как устройство хранения было разблокировано с использованием действительных учетных данных.
В состоянии покоя основная область диска полностью заблокирована и недоступна. Однако при загрузке системы зашифрованный диск запускает теневую копию основного загрузочного раздела для проведения предзагрузочной идентификации. Эта теневая MBR представляет собой небольшую операционную систему, запрашивающую у пользователя пароль от накопителя, который затем передается на контроллер SSD через команды OPAL. Если пароль действителен, диск разблокируется, а затем загружается реальная операционная система. В итоге только авторизованные пользователи могут получить доступ к данным на устройстве, к которому они добавили защиту паролем; это сводит к минимуму вероятность кражи, подделки или потери данных.
Как безвозвратно стереть данные с SSD?
Некоторые SSD-накопители, включая самошифрующиеся, попросту нельзя стереть начисто из-за этого самого аппаратного шифрования. В то же время есть эффективное решение, позволяющее произвести так называемое криптографическое “стирание” информации посредством операции PSID Revert. По сути, вся процедура чистки сводится к процессу уничтожения всех ключей шифрования. Таким образом, данные больше не смогут быть расшифрованы. Обратите внимание, что этот метод не может быть задействован на SSD-накопителях без поддержки TCG Opal. Также она не будет работать, если опции TCG Opal и eDrive не активизированы. С более подробным мануалом по работе с TCG Opal, применительно к накопителям Kingston, можно ознакомиться на официальном сайте компании. В данной же статье мы затронем только лишь тему полного удаления данных с SSD, не вдаваясь в тонкости предварительных настроек, которые необходимо производить перед использованием Opal-совместимых накопителей.
Итак…, от слов к делу. Чтобы стереть все данные с твердотельного накопителя Kingston KC2000 500GB, воспользовавшись методом Revert, вам потребуется назначить вышеуказанный “диск” в качестве вторичного накопителя в среде Windows 8, 10 или Windows Server 2012. Когда все будет готово, останется лишь скачать с официального сайта производителя утилиту Kingston SSD Manager, установить ее на основной накопитель и запустить (для накопителей других производителей также предусмотрены аварийные утилиты с похожей функциональностью, так что метод криптографического стирания будет схожим). Среди настроек по обслуживанию диска есть необходимая нам опция по сбросу настроек накопителя.
Найти ее можно на вкладке Security (“Безопасность”), где потребуется выбрать команду TCG Revert (“Возврат исходных настроек TCG”). Для подтверждения доступа к SSD введите в текстовое поле справа от TCG Revert номер PSID — уникальный 32-циферный идентификатор SSD (найти его можно на самом накопителе) и активируйте опцию сброса настроек. После завершения операции сброса, программа выдаст сообщение об успешном выполнении операции. В противном случае (если сообщение не появилось: например, вы ошиблись и ввели неверный номер PSID) сброс настроек нужно выполнить заново.
По итогам выполнения процедуры все данные на накопителе будут криптографически удалены, а SSD сброшен к заводским настройкам. Осталось отключить поддержку IEEE1667, и накопитель готов к повторному использованию без каких-либо опасений на тему того, что информацию на нем получится восстановить. Более того, для повторной активации OPAL или eDrive на таком SSD можно использовать любое совместимое приложение безопасности.
Для получения дополнительной информации о продуктах Kingston Technology обращайтесь на официальный сайт компании.
Всем привет! Сегодня разберем, как полностью очистить жесткий диск до заводских настроек, чтобы вернуть его до состояния нового, и можно ли сделать это через BIOS.
О том, как сделать низкоуровневое форматирование HDD разными способами, читайте здесь.
На Windows 10 и на Виндовс 7 будем использовать команду DiskPart Clean, которая запускается через командную строку.
Это актуально в случае, когда с помощью встроенных инструментов операционной системы ничего сделать не получается.
Например, если Управление дисками в меню «Администрирование» корректно не распознает разделы или выдает ошибку при управлении ими.
Также подойдет для случаев, если вы задали на компьютере неправильные размеры логических разделов или кластеров, а также установили GPT вместо MBR.
В общем, команда эффективна всегда, когда нужно сбросить настройки винчестера до заводских.
Обратите внимание, что описанный далее метод удаляет всю записанную информацию навсегда, без возможности восстановления.
Что нужно сделать:
- Запустить командную строку. Для этого в «Семерке» нужно нажать кнопку «Пуск» и в строке поиска ввести CMD. В десятке нажмите комбинацию Win+X, выберите «выполнить» и введите эту же команду.
- В интерфейсе командной строки введите diskpart и нажмите кнопку Enter.
- Чтобы увидеть список дисков, введите list disk.
- Для выбора диска, который вы хотите сбросить, наберите select disk и его номер через пробел.
- Для полного сброса данных напечатайте clean.
После описанных манипуляций настройки винчестера будут сброшены до заводских и он будет определяться системной как полностью новый, только что с конвейера.
Хочу отметить, что это единственный способ сбросить настройки жесткого диска до заводских — сделать это через БИОС не получится.
Также для вас будет полезной публикация «Повышаем скорость HDD в Windows 10 и стоит ли это делать?».
Буду признателен всем, кто расшарит этот пост в социальных сетях. До скорой встречи!
С уважением, автор блога Андрей Андреев.
How Do I Reset Hard Drive on My Own? Here Is the Complete Guide
Work to: Reset SATA hard drive, reset hard drive in Windows 10/8/7, reset hard drive for PS4, reset HDD/SSD, etc.
How do I reset a hard drive to gain its full storage space for saving new data? Can you reset a hard drive for PS4? How do you manage to erase all data and reset a hard drive for sale?
On this page, I’ll include all these needs in 3 types of hard drive resetting tutorial guides. If you need help to make your hard drive like a brand new disk, follow me. And here is the complete guide.
PAGE CONTENT:
1. Reset Hard Drive to Full Storage — For Save New Files
2. Reset Hard Drive to Empty & Unallocated — For Repartition Disk
3. Reset Hard Drive to Original State — For Sale
Prerequisites: Back-Up Files Before Resetting Hard Drive
Note that resetting hard drive will remove all saved files and data on your hard drive. No matter what your goal is, to save new data, repartition the disk, or sell, you should create a backup of the disk in advance.
How to back up the hard drive files? Here is a brief guide:
Step 1. Connect an empty external hard drive with enough free space to your computer.
Step 2. Open the hard drive that you want to reset, copy all useful files and save them to the external hard drive.
Repeat the process until you’ve moved all useful data to the external hard drive.
If you prefer a one-time file backup plan, turn to file backup software like EaseUS Todo Backup for help.
With all important files backed up, you can follow to reset hard drive on your own now.
#1. Reset Hard Drive to Full Storage — For Save New Files
Work to: Restore hard drive to full size, fix hard drive showing with wrong capacity.
When you only want to regain the full storage capacity on a hard drive, you can directly reset the hard drive by formatting. Here is the complete process:
Step 1. Right-click «This PC» and choose «Manage».
Step 2. Click «Disk Management» and open it in the Device Manager window.
Step 3. Right-click the target hard drive partition and choose «Format» to reset it.
Step 4. Follow the onscreen guide to reset the hard drive with its partition label, file system, and tick «Perform a quick format».
Click «OK» to start formatting and reset the drive.
#2. Reset Hard Drive to Empty & Unallocated — For Repartition Disk
Work to: Remove all partitions, reset hard drive for manage disk space, reset hard drive for PS4.
To repartition a hard drive or reset a hard drive for gaming like PS4, you may need to reset the disk to unallocated and create new partitions on it.
To do so, you’ll have two procedures to complete. Here, EaseUS partition manager software — Partition Master with its «Delete All» and «New Disk Guide» can help.
1st. 1-Click to Reset Hard Drive to Unallocated — Delete All Partitions
Step 1. Launch EaseUS Partition Master, and click «Partition Manager».
Make sure that you’ve backed up the important data before deleting any partition on your disk.
Step 2. Select to delete partition or delete all partitions on hard drive.
- Delete single partition: right-click on a partition that you want to delete and choose «Delete«.
- Delete all partitions: right-click a hard drive that you want to delete all partitions, and select «Delete All«.
Step 3. Click «Yes» to confirm the deletion.
Step 4. Click «Execute xx Task» and then click «Apply» to save the change.
0:00 — 0:26 Delete single volumes; 0:27 — 0:53 Delete all partitions.
2nd. 1-Click to Repartition Disk as a New
If you need a smart guide to regenerate partitions on the hard drive, try the New Disk Guide in EaseUS Partition Master. You can repartition the hard drive in 1-click:
Step 1. Open EaseUS Partition Master, go to Partition Manager and click «Partition this disk» on the popped-up New Disk Guide window.
Step 2. Set the number of partitions you need to create, and set the partition style to your disk — MBR or GPT.
Or, you can accept the default setting offered by EaseUS Partiton Maste. Once done, click «Proceed».
Step 3. Click «Execute 1 Task» and «Apply» to finalize partitioning the new HDD/SSD or external disk.
Note that if you only want to create one volume in the disk for gaming, like PS4, follow this guide:
#3. Reset Hard Drive to Original State — For Sale
Work to: Fully erase hard drive, set hard drive to factory settings, no data, no volume.
Note that both delete or formatting partitions will remove the existing data but they are still recoverable. If you tend to erase a drive, restoring it to the original state, 100% clean with no partitions on it, you can try the tips listed below.
EaseUS Partition Master with its Wipe feature can help.
The Wipe feature in EaseUS Partition Master can fully erase all the data and partitions on the drive, making your privacy information all cleaned up.
We’ve set two options for you to wipe data. Choose the one you need.
Option 1. Wipe Partition
- Right-click the partition you want to erase data from, and choose «Wipe».
- In the new window, set the time for which you want to wipe your partition, then click «OK».
- Click the «Execute 1 Task(s)» button in the lower right corner, check the changes, then click «Apply».
Option 2. Wipe Disk
- Select the HDD/SSD. And right-click to choose «Wipe Disk».
- Set the number of times to wipe data. (You can set to 10 at most.) Then Click «OK».
- Click «Execute 1 Task(s)» and then click «Apply».
Resetting Hard Drive Is Not Complex, Follow to Make Your Disk Like A New Condition Now
On this page, we provided 3 ways to help you reset a hard drive for different needs:
- To restore full size for saving new files, you can format it.
- To repartition or re-allocate disk space, you can delete all partitions on it.
- To reset hard drive to its original state with 0 bytes of data, you can wipe it.
Note that, no matter which method you’re about to try, don’t forget to back up all the useful files to an external hard drive in advance. Otherwise, you’ll have to suffer a data loss issue after then.
How Do I Reset Hard Drive on My Own? Here Is the Complete Guide
Work to: Reset SATA hard drive, reset hard drive in Windows 10/8/7, reset hard drive for PS4, reset HDD/SSD, etc.
How do I reset a hard drive to gain its full storage space for saving new data? Can you reset a hard drive for PS4? How do you manage to erase all data and reset a hard drive for sale?
On this page, I’ll include all these needs in 3 types of hard drive resetting tutorial guides. If you need help to make your hard drive like a brand new disk, follow me. And here is the complete guide.
PAGE CONTENT:
1. Reset Hard Drive to Full Storage — For Save New Files
2. Reset Hard Drive to Empty & Unallocated — For Repartition Disk
3. Reset Hard Drive to Original State — For Sale
Prerequisites: Back-Up Files Before Resetting Hard Drive
Note that resetting hard drive will remove all saved files and data on your hard drive. No matter what your goal is, to save new data, repartition the disk, or sell, you should create a backup of the disk in advance.
How to back up the hard drive files? Here is a brief guide:
Step 1. Connect an empty external hard drive with enough free space to your computer.
Step 2. Open the hard drive that you want to reset, copy all useful files and save them to the external hard drive.
Repeat the process until you’ve moved all useful data to the external hard drive.
If you prefer a one-time file backup plan, turn to file backup software like EaseUS Todo Backup for help.
With all important files backed up, you can follow to reset hard drive on your own now.
#1. Reset Hard Drive to Full Storage — For Save New Files
Work to: Restore hard drive to full size, fix hard drive showing with wrong capacity.
When you only want to regain the full storage capacity on a hard drive, you can directly reset the hard drive by formatting. Here is the complete process:
Step 1. Right-click «This PC» and choose «Manage».
Step 2. Click «Disk Management» and open it in the Device Manager window.
Step 3. Right-click the target hard drive partition and choose «Format» to reset it.
Step 4. Follow the onscreen guide to reset the hard drive with its partition label, file system, and tick «Perform a quick format».
Click «OK» to start formatting and reset the drive.
#2. Reset Hard Drive to Empty & Unallocated — For Repartition Disk
Work to: Remove all partitions, reset hard drive for manage disk space, reset hard drive for PS4.
To repartition a hard drive or reset a hard drive for gaming like PS4, you may need to reset the disk to unallocated and create new partitions on it.
To do so, you’ll have two procedures to complete. Here, EaseUS partition manager software — Partition Master with its «Delete All» and «New Disk Guide» can help.
1st. 1-Click to Reset Hard Drive to Unallocated — Delete All Partitions
Step 1. Launch EaseUS Partition Master, and click «Partition Manager».
Make sure that you’ve backed up the important data before deleting any partition on your disk.
Step 2. Select to delete partition or delete all partitions on hard drive.
- Delete single partition: right-click on a partition that you want to delete and choose «Delete«.
- Delete all partitions: right-click a hard drive that you want to delete all partitions, and select «Delete All«.
Step 3. Click «Yes» to confirm the deletion.
Step 4. Click «Execute xx Task» and then click «Apply» to save the change.
0:00 — 0:26 Delete single volumes; 0:27 — 0:53 Delete all partitions.
2nd. 1-Click to Repartition Disk as a New
If you need a smart guide to regenerate partitions on the hard drive, try the New Disk Guide in EaseUS Partition Master. You can repartition the hard drive in 1-click:
Step 1. Open EaseUS Partition Master, go to Partition Manager and click «Partition this disk» on the popped-up New Disk Guide window.
Step 2. Set the number of partitions you need to create, and set the partition style to your disk — MBR or GPT.
Or, you can accept the default setting offered by EaseUS Partiton Maste. Once done, click «Proceed».
Step 3. Click «Execute 1 Task» and «Apply» to finalize partitioning the new HDD/SSD or external disk.
Note that if you only want to create one volume in the disk for gaming, like PS4, follow this guide:
#3. Reset Hard Drive to Original State — For Sale
Work to: Fully erase hard drive, set hard drive to factory settings, no data, no volume.
Note that both delete or formatting partitions will remove the existing data but they are still recoverable. If you tend to erase a drive, restoring it to the original state, 100% clean with no partitions on it, you can try the tips listed below.
EaseUS Partition Master with its Wipe feature can help.
The Wipe feature in EaseUS Partition Master can fully erase all the data and partitions on the drive, making your privacy information all cleaned up.
We’ve set two options for you to wipe data. Choose the one you need.
Option 1. Wipe Partition
- Right-click the partition you want to erase data from, and choose «Wipe».
- In the new window, set the time for which you want to wipe your partition, then click «OK».
- Click the «Execute 1 Task(s)» button in the lower right corner, check the changes, then click «Apply».
Option 2. Wipe Disk
- Select the HDD/SSD. And right-click to choose «Wipe Disk».
- Set the number of times to wipe data. (You can set to 10 at most.) Then Click «OK».
- Click «Execute 1 Task(s)» and then click «Apply».
Resetting Hard Drive Is Not Complex, Follow to Make Your Disk Like A New Condition Now
On this page, we provided 3 ways to help you reset a hard drive for different needs:
- To restore full size for saving new files, you can format it.
- To repartition or re-allocate disk space, you can delete all partitions on it.
- To reset hard drive to its original state with 0 bytes of data, you can wipe it.
Note that, no matter which method you’re about to try, don’t forget to back up all the useful files to an external hard drive in advance. Otherwise, you’ll have to suffer a data loss issue after then.
После нескольких месяцев или лет использования операционной системы Windows 10 можно столкнуться с тем, что она начнёт работать хуже: зависать, медлить и выдавать ошибки. Есть разные способы для устранения определённых типов проблем. Но есть универсальный метод — сброс.
Для чего нужно сбрасывать систему
Производительность операционной системы снижается из-за того, что в ней скапливается большое количество ненужных файлов и процессов. Устанавливая сторонние программы, изначально не входившие в состав Windows, вы создаёте некоторые элементы и сервисы, необходимые для их работы. Но после удаления этих приложений не все данные, связанные с ними, стираются — система засоряется.
Конечно, Windows пытается предотвратить появление мусора, вредоносных утилит и прочего софта, мешающего ей. Но чем дольше она работает, тем больше нагрузка, соответственно, шанс появления критических проблем выше.
Сброс настроек — это процесс, позволяющий откатить все параметры и файлы системы в исходное состояние, сохранив при этом файлы пользователя. Получив чистую Windows, вы как будто установите новую операционную систему, так как настройки, совершённые вами и выполняющимися программами, сбросятся до заводских значений. Ваши же файлы (музыка, картинки, видео, документы и прочие) останутся невредимы, хотя все программы будут удалены.
К сбросу стоит прибегать в том случае, если решить проблему откатом системы к точке восстановления не получается, или тогда, когда нужно быстро и без особых усилий получить свежую операционную систему.
Выполнение сброса
В Windows 10 предусмотрено несколько встроенных методов, позволяющих выполнить сброс. Компания Microsoft выпустила также отдельную утилиту, выполняющую этот процесс. Сброс можно выполнить как из системы, войдя в свою учётную запись, так и другим способом, не требующим доступа к Windows (он пригодится, когда система не запускается).
При помощи меню «Параметры»
В Windows 10 появилось новое меню, позволяющее работать с настройками системы — «Параметры». Используя его, можно начать сброс:
- Прибегнув к помощи системной поисковой строки, раскройте утилиту «Параметры».
К параметрам компьютера проще всего перейти, начав набирать название этого меню в поисковой строке - Перейдите к блоку «Обновление и безопасность».
Открываем раздел «Обновление и безопасность» - Разверните подпункт «Восстановление» и кликните по кнопке «Начать».
Если вы твёрдо решили сбросить операционную систему к начальным установкам, нажимайте кнопку «Начать» - Начнётся процедура сброса. Вас спросят, хотите ли вы оставить файлы пользователя. Выберите подходящий вариант.
Укажите, хотите ли вы сохранить свои файлы при сбросе - Подтвердите начало процесса, нажав кнопку «Сброс».
Для того чтобы начать процесс, нажмите кнопку «Сброс»
Как протекает процесс
Сброс может длиться от пары минут до нескольких часов — в зависимости от производительности и загруженности компьютера. Система будет несколько раз перезагружаться. Ни в коем случае не прерывайте процедуру, иначе могут возникнуть серьёзные ошибки. В процессе сброса может показаться, что система зависла, но дайте ей немного время (полчаса-час), а только по его истечении заканчивайте процедуру принудительно.
При помощи сторонней утилиты
Компания Microsoft выпустила стороннюю утилиту под названием RefreshWindowsTool, с помощью которой можно выполнить тот же самый сброс.
- Скачайте её на странице официального сайта — https://www.microsoft.com/ru-ru/software-download/windows10startfresh. Программа бесплатная и не требует установки — достаточно запустить загруженный файл.
Скачиваем средство восстановления на официальном сайте Microsoft - Выберите, стоит ли сохранять данные пользователя, и дождитесь окончания процедуры.
Нажимаем на кнопку «Начать» и ждём окончания процесса
При помощи меню восстановления (если доступ к системе отсутствует)
Если вы можете включить систему, то лучше использовать два вышеперечисленных метода, так как они быстрее и проще. Но если возможности войти в Windows нет, придётся прибегнуть к этому способу. Для выполнения процедуры вам потребуется один рабочий компьютер, так как с его помощью необходимо создать установочный носитель Windows. Нужен он для того, чтобы попасть в меню восстановления.
- Перейдите на официальный сайт Microsoft (https://www.microsoft.com/ru-ru/software-download/windows10) и скачайте утилиту MediaCreationTool, позволяющую создать установочную флешку. Вам понадобится носитель, имеющий как минимум 4 ГБ памяти и отформатированный в FAT32. Запустите средство и запишите образ на флешку, используя встроенные инструкции. При неправильном обращении утилита может сбросить тот компьютер, на котором вы работаете, поэтому будьте внимательны при её использовании. Обязательно выберите пункт «Создать установочный диск для другого компьютера».
Укажите программе, что вам нужно создать установочный носитель для другого компьютера - Вставьте флешку в компьютер, подлежащий восстановлению. Он при этом должен быть выключенным. Включите его и на первом этапе нажмите F12 (в зависимости от модели материнской платы кнопка может отличаться), чтобы войти в меню загрузки.
Нажмите F12 или другую кнопку, которая отвечает за вход в меню загрузки на вашем компьютере - Найдите во вкладке «Загрузка» (Boot) пункт, отвечающий за порядок загрузки. Укажите в нём, что в первую очередь нужно проверять сторонний носитель: для этого установите на первое место в списке флешку, на которую записан образ системы. Не забудьте сохранить новые параметры CMOS и выйдите из него.
На вкладке Boot укажите системе, чтобы она начинала загрузку с флешки (USB-HDD) - Если все вышеописанные действия выполнены правильно, начнётся загрузка не системы, а установочной программы. Выберите язык, на котором хотите использовать установочную утилиту. На втором шаге не продолжайте установку Windows, а кликните по строке «Восстановление системы».
Нажмите на строку «Восстановление системы» - Запустится специальное меню, ради которого происходили вышеописанные этапы. Перейдите к поиску и устранению неисправностей.
Перейдите к разделу «Поиск и устранение неисправностей» - Запустите процесс возвращения компьютера в исходное состояние. В разделе «Дополнительные параметры» можно указать некоторые условия сброса: до какой из возможных редакций сбрасывать Windows (выбирайте ту версию, которую использовали до начала сброса), сохранять ли данные пользователя или нет.
Выберите условия сброса в разделе «Дополнительные параметры» и нажмите на блок «Вернуть компьютер в исходное состояние» - Дождитесь завершения процедуры.
Видео: сброс настроек Windows 10
Сброс ноутбуков
Методы, описанные в разделе «Выполнение сброса», подходят для всех компьютеров и ноутбуков, работающих под Windows 10. Но обладатели ноутбуков имеют некоторое преимущество — большинство компаний вшивают в свои устройства дополнительные способы сброса. Нижеописанные действия помогут вам воспользоваться особыми методами. Разные фирмы используют немного отличающиеся программы сброса.
Asus
Перед тем как выполнять сброс на ноутбуках Asus, необходимо деактивировать режим быстрого включения. Сделать это можно в настройках BIOS
- Для входа в BIOS нажмите клавишу F2 на первом этапе включения ноутбука, до начала загрузки операционной системы. В блоке Boot отыщите пункт Boot Booster и установите в нём значение «Отключено». Сохраните новые параметры и выйдите из BIOS.
Переведите пункт Boot Booster на вкладке Boot в положение Disabled - Как только компьютер начнёт включаться снова, до начала загрузки операционной системы нажмите клавишу F9, чтобы активировать процесс сброса. Примите все условия, о которых вас уведомят, и подтвердите намерения.
Нажмите F9 до загрузки операционной системы для перехода к программе сброса
Процедура сброса на ноутбуках ничем не отличается от того же процесса на стационарных компьютерах: длится он от пары минут до нескольких часов, в течение которых система несколько раз перегружается и иногда уведомляет пользователя о том, на сколько процентов завершён сброс.
HP
Выключите ноутбук и на первом этапе включения нажмите клавишу F11 — запустится программа восстановления. Укажите, стоит ли сохранять ваши данные, а также примите все условия сброса. Запустите процесс, дождитесь его окончания и получите чистую систему.
Acer
Выключите ноутбук и на первом этапе его включения зажмите одновременно Alt и F10 (возможно, придётся нажать несколько раз). Вас попросят ввести пароль: если вы его не меняли вручную, то введите стандартный — 000000. После того как доступ будет получен, кликните по кнопке Factory reset, тем самым запустив сброс, и дождитесь окончания процедуры.
Samsung
Для сброса Windows 10 на ноутбуках Samsung нужно выполнить следующие шаги:
- Выключите ноутбук и на первом этапе его включение нажмите клавишу F4. Запустите специальная программа, в которой необходимо будет выбрать блок Restore.
- Перейдите к разделу Complete Restore, а в нём запустите выполнение Computer Initial Status. Вас спросят, хотите ли вы сохранить данные пользователя, а после получения ответа начнётся сброс.
В менеджере программы восстановления выберите раздел Restore
Видео: восстановление заводского Windows 7/8/10 на ноутбуках Samsung
Toshiba
Выключите ноутбук, зажмите клавишу «0» (ноль) на клавиатуре и начните включение системы. Отпускать клавишу можно в тот момент, когда вы услышите сигнал, издаваемый компьютером. Начнётся процедура сброса, дождитесь её завершения.
Обладатели Windows Phone с Windows 10 также могут выполнить сброс операционной системы. Есть два способа: через настройки, когда доступ к системе телефона или планшета есть, или при помощи специальной комбинации, работающей даже тогда, когда устройство выключено и не может загрузиться.
При помощи настроек
Перед началом операции убедитесь, что заряд устройства выше 50%. Если это не так, сначала выполните зарядку, а только потом переходите к нижеописанным шагам.
- Отыщите в списке всех программ настройки устройства и откройте их.
- Перейдите к блоку «Сведения об устройстве».
- Запустите процесс сброса.
Перейдите к разделу «О системе» в настройках телефона и нажмите «Сброс настроек»
Процедура на мобильных устройствах обычно осуществляется за 10–20 минут, но может продлиться дольше, если телефон или планшет слабый или перегружен.
При помощи комбинации клавиш
Для сброса устройства с не отвечающим экраном можно выполнить принудительные команды. Зажмите на 10–15 секунд клавиши увеличения звука и блокировки экрана. Как только устройство начнёт вибрировать, зажмите кнопку уменьшения звука и не отпускайте её, пока не увидите восклицательный знак. После этого последовательно зажмите следующие кнопки: увеличение громкости, снижение громкости, блокировка экрана, снижение громкости. Учтите, нажать их необходимо последовательно, а не одновременно. Если все вышеописанные действия выполнены верно, начнётся процесс сброса.
Видео: сброс мобильного устройства с Windows
Сброс необходимо выполнять для того, чтобы получить чистую систему, но при этом сохранить собственные данные. Запустить сброс можно через системные настройки, программу от Microsoft или меню восстановления. На ноутбуках присутствуют специальные программы от производителей. Мобильное устройство сбрасывается через встроенные настройки или меню экстренного восстановления.
- Распечатать
Оцените статью:
- 5
- 4
- 3
- 2
- 1
(7 голосов, среднее: 4.3 из 5)
Поделитесь с друзьями!
Рассмотрим все возможные способы как сбросить до заводских настроек ОС Виндовс 10.
В результате запустится автоматическая переустановка системы.
Когда рекомендуется делать сброс системы?
Сброс настроек (или Hard Reset) – это процедура возврата к заводским параметрам. Все опции и настройки будут возвращены к первоначальным показателям.

В Виндовс 10 есть два типа сброса:
С сохранением пользовательских файлов. После сброса вы получите абсолютно новую систему, в которой будут установлены только стандартные для сборки приложения. Все параметры будут сброшены, но файлы и папки с фото, видео, документами не удалятся;
Полное удаление всех данных. В результате, вы получите копию ОС, которая идентична с только что установленным «чистым» Виндовс. Необходимо будет выполнить базовую настройку (указать регион, дату, время, войти в свою учетную запись или создать новую).
Откат к первоначальным настройкам следует делать в случае, если ваш компьютер начал тормозить, слишком долго загружаются программы или система загружается дольше нескольких минут.
Что дает сброс?
- Все ненужные программы и процессы будут удалены;
- Ошибочные настройки и временные файлы, которые «захламляют систему» исчезнут. Вместо них будут установлены правильные параметры, которые обеспечат нормальную работу ОС;
- Вирусы, появляющаяся реклама и прочие вредоносные приложения удаляются.
Если вы столкнулись с вирусами, рекомендуется выполнять сброс без сохранения пользовательской информации. В противном случае, в системе может остаться процесс, который запускает работу «вредителя».
Способ 1 – Сброс с уже установленной Виндовс 10
Заметьте, если вы обновились до Windows 10 с седьмой или восьмой версии ОС, в течении 31-го дня можно вернуть предыдущую систему и прекратить использование десятки.
Для этого зайдите в окно «Параметры» (сочетание клавиш Win+I) и выберите плитку «Обновление и безопасность».
В новом окне кликните на раздел «Восстановление». В правой части окна появится поле «Вернуться к…».
Кликните на «Начать» и дождитесь повторного включения компьютера с возвращенной старой версией системы. Пользовательские файлы, программы и настройки сохранены не будут.

Рис.2 – окно параметров восстановления ОС
Если же срок для возврата к старой версии ОС прошел или вы хотите получить сброшенную к заводском настройкам Windows 10, в поле «Вернуть компьютер в исходное состояние» нажмите на кнопку «Начать».

Рис.3 – откат системы
В этом варианте сброса вы сможете сохранить все пользовательские данные.
Будут удалены только настройки и установленные приложения.
Внешний вид рабочего стола и все ваши папки на жестком диске останутся нетронутыми.
Также, можно удалить всю информацию.
Выберите нужную опцию:

Рис.4 – окно выбора действия
Нажмите на кнопку «Сброс» после появления нового окна с сообщением о готовности к возврату в исходное состояние:

Далее компьютер перезапустится и на экране вы увидите прогресс бар сброса настроек.
Система может несколько раз перезагрузиться, а в результате вы получите «чистую» версию ОС, которую требуется настроить заново:
- Выставьте параметры вашего местоположения;
- Введите пароль сети маршрутизатора;
- Войдите в свою учетную запись Microsoft.

Способ 2 – Использование инструмента Refresh Windows
Refresh Windows Tool – это встроенная утилита для выполнения переустановки Виндовс 10 в автоматическом режиме.
Служба доступна для сборок, которые выпущены позже августа 2016-го года.
Если вы используете старую версию Виндовс 10, сначала рекомендуем обновить систему в окне Параметров и потом приступать к использованию службы.
Следуйте инструкции для запуска Refresh Tool:
- Откройте окно параметров системы с помощью клавиш Win+I;
- Далее кликните на «Восстановление»;
- В правой части окна найдите «Дополнительные параметры» и кликните на строку «Узнать, как начать заново»;

Рис.7 – окно дополнительных параметров
- Далее вы будете перенаправлены на веб-страницу сайта Майкрософт с подробными указаниями, как провести чистую установку Виндовс 10. Кликните на гиперссылку с названием «Скачать средство сейчас»;

Рис.8 – страница загрузки программного обеспечения от Майкрософта
- Запустите скачанный файл и в появившемся окне отметьте галочкой пункт «Я принимаю соглашение»;
- Далее укажите, нужно ли сохранять ваши файлы и личные данные.

Рис.9 – программа установки Windows
Следуйте всем инструкциям, которые будут появляться в окне утилиты.
После завершения процесса установки вы сможете начать использовать чистую версию ОС.
Все параметры и настройки будут возвращены к первоначальному состоянию.
Рекомендуем удалить возможные временные файлы с помощью окна свойств жёсткого диска.

Рис.9 – программа установки Windows
Обратите внимание! Процесс отката системы может занять продолжительное время. Всё зависит от количества удаляемых файлов и текущих настроек ОС.
Способ 3 – Сброс с помощью загрузочной флешки или диска
Если по каким-либо причинам у вас не получилось сделать откат к заводским настройкам с помощью вышеуказанных способов, можно воспользоваться загрузочным диском или флеш-накопителем.
Суть этого метода заключается в том, что вы скачиваете образ Windows 10 на любое другое устройство и перемещаете файл с расширением ISO на флешку или диск.
Если у вас уже есть лицензионный диск, с помощью которого вы устанавливали ОС на компьютер, можно воспользоваться им.

Рис.10 – очистка диска
Обратите внимание! Сборки установленной на вашем компьютере Windows 10 и версия, которая хранится на накопителе должны быть идентичными. К примеру, на флешку вы можете скачать Windows 10 Professional только в том случае, если на вашем компьютере установлена такая же модификация системы.
Для создания загрузочного накопителя воспользуйтесь программой эмуляции дисковода.
Наиболее популярные утилиты:
- Daemon Tools;
- Ultra ISO;
- Nero Burning ROM;
- Alcohol 120%;
- Gizmo Central и другие.
У всех указанных выше программ есть бесплатные версии, с помощью которых можно легко добавить скачанный ранее образ ОС на диск и сделать его загрузочным.

Рис.11 – меню создания загрузочного носителя в программе Ultra ISO
Также, в настройках БИОС следует указать новую очередь загрузки компонентов компьютера.
На первом месте должна быть не ОС, а ваш накопитель. После внесения изменений в эту очередь выключите ПК, подключите к нему диск/флешку и снова нажмите на клавишу «Питание».
Появится окно установки системы, в левой нижней части которого нужно выбрать поле «Восстановление»:

Рис.12 – окно установки Windows
В результате, вы будете перенаправлены в окно «Выбор действия». Кликните на плитку «Поиск неисправностей».

В новом окне нажмите на «Диагностика». Выберите плитку «Вернуть в исходное состояние» и дождитесь завершения сброса.
Также, вы можете начать переустановку системы, для этого в указанном на рисунке выше окне кликните на кнопку «Установка» и в новом окне выберите, сохранять пользовательские файлы или нет.

Рис.14 – окно диагностики ОС
Такой метод сброса к заводским параметрам будет эффективным в том случае, если вы не можете запустить ОС из-за возникновения фатальной ошибки или из-за работы вирусного ПО.
Способ 4 – Инструкция для ноутбуков
На всех ноутбуках разработчик предусматривает возможность быстрого восстановления.
Для этого на жестком диске системы выделен специальный раздел под заводскую копию ОС.
Если же вы выполняли форматирование HDD, сделать откат эти способом не удастся.
На вашем компьютере есть отдельный диск с названием Recovery? В таком случае можно запуститься с новой системой. Такая версия Windows 10 сохранит все программы и настройки, которые установил производитель.
Способ запуска утилиты сброса может быть разным.
Все зависит от марки вашего ноутбука:
- HP – сразу после нажатия клавиши «Питания» кликните на F Вместо значка Windows 10 появится окно включения службы восстановления. Следуйте инструкциям, чтобы откатить существующую ОС до первоначального состояния;
- ASUS – нажмите на F9, чтобы начать работать с окном утилиты Recovery Manager. Далее выберите пункт «Сбросить текущую версию Windows» и дождитесь завершения процесса. После автоматической перезагрузки компьютера вы начнёте использование «чистой» прошивки;
- Samsung – кликните на F4 в процессе включения компьютера. Далее выберите «Сбросить ОС к заводской версии»;
- Acer и Lenovo – нажмите на сочетание клавиш Alt+F На ноутбуках от Acer потребуется ввести пароль доступа. По-умолчанию это шесть нолей – 000000. Также, встроенную утилиту восстановления можно запустить и в среде Виндовс. Если не получилось запустить ПО в процессе включения, найдите в списке всех установленных программ значок Recovery и откройте утилиту.
Обратите внимание, часто пользователи сталкиваются с тем, что при нажатии нужной клавиши ничего не происходит. Начинается обычная загрузка системы вместо появления окна рекавери. Это происходит из-за активированной опции «Ускорение загрузки» в BIOS.
Зайдите в системное меню, нажав после включения клавишу ESC (также, для вашей модели ноутбука может быть определен свой способ запуска БИОСа. Плавающая строка внизу экрана включения подскажет, как это сделать).
В БИОСе откройте вкладку «Boot» («Загрузка») и деактивируйте параметр «Boot Booster», как показано на рисунке ниже:

Рис.15 – отключение ускоренной загрузки операционной системы
После выполнения сброса рекомендуем активировать этот параметр обратно, чтобы ОС включалась быстрее.
Итог
Как видите, сбросить Windows 10 до заводских параметров можно легко с помощью уже включенной системы.
Если же вы столкнулись с ошибками запуска ОС или работой вируса, воспользуйтесь загрузочным диском или дистрибутивом с образом системы.
Вызов окна диагностики поможет не только найти и устранить ошибки, но и сделать откат до первоначальной версии ОС.
Тематические видеоролики:
Источник
Здравствуйте админ! Ещё летом установил себе на ноутбук Windows 10, а сейчас ОС работает нестабильно и с ошибками, а вчера совсем не загрузилась, выдала синий экран с каким-то кодом. Читал на одном блоге, что можно не переустанавливать Windows 10 заново, а просто вернуть её к исходному состоянию с сохранением установленных программ и личных файлов, сделать это можно, даже если система не загружается. У вас нет такой статьи?
Привет всем! Да, всё правильно, если ваша Windows 10 работает нестабильно или вовсе не загружается, то можно вернуть её к исходному состоянию, но только с сохранением личных файлов (все программы будут удалены). Друзья, я считаю, что данный способ практически ничем не отличается от обычной установки Windows 10 заново, разница лишь в том, что не нужно загружать компьютер с установочного диска Windows 10. После возвращения Windows 10 к исходному состоянию практически все ваши настройки будут сброшены на изначальные, а программы удалены, единственное, драйвера останутся на месте и все ваши файлы в пользовательском профиле C:ПользователиВаше имя пользователя: Документы, Изображения, Контакты, Музыка — останутся в целости и сохранности, но опять же, файлы, находящиеся на рабочем столе будут удалены.
При откате к заводским настройкам происходит тоже самое, что и при возвращению Windows 10 к исходному состоянию, то есть состояние операционной системы приводится к изначальному состоянию, а это значит, что если у вас установлена Windows 8.1 или Windows 10, то скрытые разделы с заводскими настройками можно удалить. Но я бы это посоветовал в первую очередь опытным пользователям. Начинающим пользователям, скрытые разделы с заводскими настройками можно и оставить, ведь 20 Гб при современных объёмах жёстких дисков для ноутбуков: 750 Гб — 1 Тб, это не так уж и много и теперь у вас будет две стопроцентные возможности наверняка восстановить ноутбук после тяжёлого сбоя.
И ещё, вдруг вы надумаете продавать ноутбук, а новому хозяину скрытые разделы будут нужны.
Вернуть Windows 10 к исходному состоянию можно прямо в работающей Windows 10. Если же ваш компьютер не загружается, значит нужно загрузиться с установочного диска или флешки Win 10 в среду восстановления системы и запустить возврат Windows 10 к исходному состоянию из среды восстановления. Давайте разберём оба варианта.
- Примечание: Неискушённый читатель может спросить — А откуда Windows 10 берёт свои файлы для возвращения к исходному состоянию, ведь установочный диск DVD с Windows 10 теперь при восстановлении не нужен? Ответ — Операционная система Windows 10 берёт файлы для отката в папке WinSxS, данная папка представляет из себя хранилище системных файлов Windows и находится по адресу C:WindowsWinSxS.
Возврат Windows 10 к исходному состоянию прямо в работающей системе
Жмём правой мышью на меню «Пуск» и выбираем «Выполнить».
Вводим в поле ввода команду systemreset
Если выбрать вариант с сохранением файлов, то как я уже заметил, все ваши данные в пользовательских папках не удалятся.
Если хотите заново переустановить Windows 10, выберите «Удалить всё».
Я выберу «Сохранить мои файлы»
Windows 10 показывает список программ, которые будут удалены из вашей операционной системы (практически весь установленный софт).
«Далее»
Жмём «Сброс»
Происходит перезагрузка.
Начинается процесс возвращения компьютера в исходное состояние с тремя перезагрузками.
Загружается Windows 10, в которую нужно будет устанавливать программы заново.
На рабочем столе находится файл «Удалённые приложения» со списком программ, которые были удалены.
Файлы в пользовательских папках не удалены.
Возврат Windows 10 к исходному состоянию в случае, если система не загружается
Загружаемся с установочного диска или флешки с Windows 10.
«Далее»
«Восстановление системы»
В меню «Выбор действия» выбираем «Поиск и устранение неисправностей»
«Вернуть компьютер в исходное состояние».
«Сохранить мои файлы»
«Windows 10»
Жмём на кнопку «Вернуть в исходное состояние»
Начинается уже знакомый вам процесс возвращения компьютера в исходное состояние.
Статьи по этой теме:
- Возвращение Windows 10 к исходному состоянию в случае, если операционная система не загружается
- Обновление Windows 10 с сохранением установленных программ и личных файлов
Если у вас возникли проблемы с компьютером, воспользуйтесь приведенной ниже таблицей, чтобы выбрать нужный вариант восстановления.
|
Проблема |
Раздел, который нужно просмотреть |
|---|---|
|
Компьютер работает не лучшим образом, и вы недавно установили обновление |
Удаление установленного обновления Windows |
|
Компьютер работает не лучшим образом, и вы уже давно не устанавливали приложения или меняли параметры системы |
Возврат компьютера в исходное состояние |
|
Компьютер не запускается или все еще загружается |
Использование функции восстановления при загрузке |
|
Компьютер не загружается, вы не создали диск восстановления, и возврат компьютера в исходное состояние не помог |
Переустановка Windows 11 с установочного носителя |
|
Компьютер не загружается, и вы не создали диск восстановления |
Выполните восстановление компьютера с помощью установочного носителя |
|
Компьютер не загружается, и вы создали диск восстановления |
Восстановление компьютера с помощью диска восстановления |
|
Вы хотите повторно установить предыдущую операционную систему |
Возврат к предыдущей версии Windows |
|
Компьютер работает не лучшим образом, и вы недавно установили приложение |
Восстановление из точки восстановления системы |
|
Вы подозреваете, что ваше устройство заражено |
Переустановка Windows 11 с установочного носителя |
Выберите один из следующих вариантов восстановления и следуйте инструкциям по устранению распространенных неисправностей.
Если вы недавно установили обновление Windows, удалите обновление, чтобы попытаться устранить проблему.
-
Выберите Пуск > Параметры > Центр обновления Windows > Журнал обновлений > Удалить обновления .
Просмотр журнала обновлений -
В отображенном списке выберите обновление, которое необходимо удалить, а затем нажмите кнопку Удалить.
Важно:
-
Если вы зашифровали устройство, вам потребуется ключ BitLocker для сброса компьютера. Если вы не знаете свой ключ BitLocker, см. раздел Поиск ключа восстановления BitLocker.
-
Во время сброса возможно, что экран может быть черным в течение длительного периода времени (иногда до 15 минут), а устройство может попытаться перезапустить себя в течение этого периода. Попытка вручную перезапустить устройство во время этого процесса может привести к сбою сброса. Пожалуйста, будьте терпеливы!
Возврат в исходное состояние переустанавливает Windows 11, но позволяет сохранить или удалить файлы, а затем переустановить Windows. Вы можете вернуть компьютер в исходное состояние в разделе «Параметры», на экране входа, с помощью диска восстановления или установочного носителя.
Возврат компьютера в исходное состояние через раздел «Параметры»
-
Выберите Пуск > Параметры > Система > Восстановление .
Открытие параметров восстановления -
Возле пункта Вернуть этот компьютер в исходное состояние выберите Вернуть компьютер в исходное состояние. Затем выберите один из параметров и/или настроек в таблице ниже.
|
Параметр |
Результат |
|---|---|
|
Сохранить файлы > Изменить параметры > Предустановленные приложения Вкл. |
|
|
Сохранить файлы > Изменить параметры > Предустановленные приложения Выкл. |
|
|
Удалить все |
Примечание. Параметр Удаление данных Вкл. — удаление файлов и очистка диска. Если вы планируете подарить, утилизировать или продать компьютер, используйте этот вариант. Очистка диска может занять час или два, но после этого другим людям будет сложнее восстановить удаленные файлы. Удаление данных Выкл. — просто удаление файлов. Это занимает меньше времени, но также менее безопасно. Функция удаления данных ориентирована на потребителей и не соответствует государственным и отраслевым стандартам удаления данных. |
Возврат компьютера в исходное состояние с экрана входа
Если вы не можете открыть раздел «Параметры», вернуть компьютер в исходное состояние можно с экрана входа. Вот как это сделать.
-
Нажмите клавишу Windows + L, чтобы перейти на экран входа. Затем перезапустите компьютер, удерживая нажатой клавишу SHIFT и нажав кнопку Выключение > Перезагрузка .
-
Компьютер перезапустится в среде восстановления Windows (WinRE).
-
На экране Выберите вариант выберите Устранение неполадок > Вернуть этот компьютер в исходное состояние, а затем выберите один из вариантов в предыдущей таблице.
Восстановление при загрузке помогает устранить распространенные проблемы, которые могут помешать запуску Windows.
Примечание: Если вы зашифровали свое устройство, для запуска в безопасном режиме вам потребуется ключ BitLocker.
Сначала необходимо активировать среду восстановления Windows (Windows RE). Для этого вам потребуется повторно выключить устройство, затем выполнить следующие действия:
-
Нажмите кнопку питания на устройстве и удерживайте ее нажатой в течение 10 секунд, чтобы выключить устройство.
-
Снова нажмите кнопку питания, чтобы включить устройство.
-
После появления первого признака запуска Windows (например, на некоторых устройствах отображается логотип производителя при перезапуске) удерживайте нажатой кнопку питания в течение 10 секунд, чтобы отключить устройство.
-
Снова нажмите кнопку питания, чтобы включить устройство.
-
После повторной загрузки Windows удерживайте кнопку питания на устройстве нажатой в течение 10 секунд, чтобы выключить устройство.
-
Снова нажмите кнопку питания, чтобы включить устройство.
-
На этот раз дождитесь полного запуска устройства.
-
Выберите пункт Дополнительные параметры.
-
В Windows RE на экране Выбор действия нажмите Диагностика > Дополнительные параметры > Восстановление при загрузке > Перезапустить.
Примечание: Если вы подозреваете, что ваше устройство заражено, убедитесь, что антивирусная программа обновлена. Также вы можете полностью переустановить Windows, запустив устройство с помощью установочного носителя и выполнив чистую установку Windows.
Возникли проблемы при воспроизведении видео? Посмотрите его на YouTube.
Чтобы переустановить Windows 11 во время работы Windows, выполните следующие действия:
-
Подключите созданный установочный носитель к компьютеру.
-
Откройте проводник и выберите диск с установочным носителем.
-
В корневом каталоге диска дважды щелкните setup.exe, а затем выберите Да, если вам будет предложено разрешить приложению вносить изменения в устройство.
-
Выберите Изменить выбранные для сохранения компоненты.
-
Выберите один из следующих вариантов и нажмите Далее.
-
Сохранить личные файлы и приложения — этот параметр позволяет сохранить персональные данные, приложения и параметры.
-
Сохранить только личные файлы — этот параметр позволяет сохранить персональные данные и параметры, но удаляет все ваши приложения.
-
Ничего не сохранять — этот параметр позволяет удалить все персональные данные, параметры и приложения.
Предупреждение: Повторную установку Windows 10 невозможно отменить. Не забудьте сначала создать резервную копию файлов, если выбран параметр Ничего не сохранять.
-
-
Для завершения нажмите кнопку Установить, чтобы начать переустановку Windows 11 на компьютере.
Во время повторной установки компьютер будет перезапускаться несколько раз.
Чтобы переустановить Windows 11 путем запуска компьютера с помощью установочного носителя, выполните следующие действия:
-
Подключите созданный установочный носитель к компьютеру.
-
Запустите компьютер с помощью установочного носителя.
Примечание: Обратитесь к производителю компьютера, чтобы узнать, как запустить компьютер с помощью носителя.
-
При запуске программы установки Windows нажмите кнопку Далее, а затем Установить.
-
Если у вас есть ключ продукта Windows 11, введите его при появлении запроса. В противном случае выберите У меня нет ключа продукта.
-
При появлении запроса выберите выпуск Windows (например, Home, Pro) для установки, а затем нажмите кнопку Далее.
-
При появлении запроса на выбор типа установки выберите Выборочная: только установка Windows (для опытных пользователей).
-
Выберите диск или раздел, куда следует установить Windows 11.
Примечание: Если вы подозреваете, что компьютер заражен, попробуйте удалить существующие разделы и переустановить Windows 11 на чистом диске. Ваши данные в любых удаленных разделах будут потеряны.
-
Нажмите кнопку Далее, чтобы начать переустановку Windows 11 на компьютере.
Во время повторной установки компьютер будет перезапускаться несколько раз.
Важно: Если вы зашифровали свое устройство, для восстановления или возврата компьютера в исходное состояние с помощью диска восстановления потребуется ключ BitLocker. Если вы не знаете свой ключ BitLocker, см. раздел Поиск ключа восстановления BitLocker.
Если компьютер не запускается и вы не создали диск восстановления, скачайте установочный носитель и используйте его для восстановления системы из контрольной точки или возврата компьютера в исходное состояние.
-
На рабочем компьютере перейдите на веб-сайт Программного обеспечения Майкрософт.
-
Скачайте средство создания носителя для Windows 11 и запустите его.
-
Выберите пункт Создать установочный носитель для другого компьютера.
-
Выберите язык, выпуск и архитектуру (64- или 32-разрядная система).
-
Следуйте инструкциям для создания установочного носителя, а затем нажмите кнопку Готово.
-
Подключите созданный установочный носитель к нерабочему компьютеру и включите его.
-
На экране начальной настройки выберите языковые и другие параметры, а затем нажмите кнопку Далее. Если экран настройки не отображается, возможно, на компьютере не настроена загрузка с диска. О том, как изменить порядок загрузки компьютера, читайте на веб-сайте изготовителя компьютера, после чего повторите попытку.
-
Выберите Восстановить компьютер.
-
На экране Выбор действия выберите пункт Диагностика. Здесь вы можете:
-
Выполните восстановление из точки восстановления системы, выбрав пункты Дополнительные параметры > Восстановление системы. Так будут удалены недавно установленные приложения, драйверы и обновления, которые могут быть причиной проблем с компьютером. Восстановление из точки восстановления не затронет ваши личные файлы.
-
Важно: Если вы зашифровали свое устройство, для восстановления или возврата компьютера в исходное состояние с помощью диска восстановления потребуется ключ BitLocker. Если вы не знаете свой ключ BitLocker, см. раздел Поиск ключа восстановления BitLocker.
Если ваш компьютер не запускается, вы можете восстановить систему из контрольной точки или вернуть компьютер в исходное состояние с помощью диска восстановления. Сведения о том, как создать диск восстановления на рабочем компьютере, см. в разделе Создание диска восстановления.
Восстановление системы или возврат компьютера в исходное состояние с помощью диска восстановления:
-
Подключите диск восстановления и включите компьютер.
-
Нажмите клавишу с логотипом Windows + L, чтобы открыть экран входа, а затем перезапустите компьютер. Для этого удерживайте нажатой клавишу SHIFT и нажмите кнопку Выключение > Перезагрузка .
-
Компьютер перезапустится в среде восстановления Windows (WinRE).
-
На экране Выберите вариант выберите Устранение неполадок, а затем один из следующих двух вариантов. (Если экран Выберите вариант не появляется, то на компьютере, возможно, не настроена загрузка с носителя. О том, как изменить порядок загрузки компьютера, читайте на веб-сайте изготовителя компьютера.)

-
Чтобы выполнить восстановление из точки восстановления системы, выберите пункты Дополнительные параметры > Восстановление системы. При этом не будут затронуты ваши личные файлы, но будут удалены недавно установленные приложения, драйверы и обновления, которые могут быть причиной проблем с компьютером.
-
Для переустановки Windows 11 выберите Дополнительные параметры > Восстановление с диска. При этом будут удалены все личные файлы, установленные приложения и драйверы, а также изменения, внесенные в параметры.
В течение ограниченного времени после перехода на Windows 11 вы можете вернуться к предыдущей версии Windows, выбрав Пуск > Параметры > Система > Восстановление . Рядом с пунктом Вернуться нажмите Вернуться. При этом личные файлы будут сохранены, но приложения или драйверы, установленные после обновления, а также изменения, внесенные в настройки, будут удалены. В большинстве случаев вы сможете вернуться к предыдущей версии в течение 10 дней.
Открытие параметров восстановления
Чтобы вернуться к предыдущей версии, необходимо:
-
Не удалять и не перемещать файлы в папках windows.old и $windows.~bt после обновления.
-
Удалить все учетные записи пользователей, добавленные после обновления.
-
Иметь USB-устройство, которое использовалось для обновления до Windows 11 (если такое было).
Примечания:
-
Возможность вернуться к предыдущей версии Windows доступна только в течение ограниченного времени после обновления. Этот параметр доступен в разделе Параметры .
-
Приложения, которые были добавлены, удалены или обновлены после обновления, могут быть недоступны или работать должным образом после возврата к предыдущей версии Windows.
Сведения для участников программы предварительной оценки Windows
Если вы являетесь участником программы предварительной оценки Windows и текущая предварительная сборка не работает надлежащим образом, нажмите Пуск > Параметры > Система > Восстановление . Рядом с пунктом Вернуться нажмите Вернуться. При этом личные файлы не будут удалены, но будут удалены недавно установленные приложения или драйверы и восстановлены значения настроек по умолчанию.
При возврате к предыдущей сборке вы не будете удалены из Программы предварительной оценки. Когда будет готова следующая предварительная сборка, она будет установлена на компьютере.
Этот параметр позволяет вернуть компьютер к состоянию на момент времени в прошлом, к так называемой точке восстановления системы. Точки восстановления создаются при установке новых приложений или драйверов, а также если вы вручную создаете точку восстановления. Восстановление не затронет личные файлы, но приложения, драйверы и обновления, установленные после создания точки восстановления, будут удалены.
-
В поле поиска на панели задач введите панель управления и выберите соответствующий пункт из списка результатов
-
В поле поиска на панели управления введите восстановление.
-
Выберите Восстановление > Запуск восстановления системы.
-
В окне Восстановление системных файлов и параметров нажмите кнопку Далее.
-
Выберите точку восстановления из списка результатов и нажмите Поиск затрагиваемых программ.
Примечания:
-
Если нужная точка восстановления не отображается, установите флажок Показать другие точки восстановления, чтобы увидеть больше точек восстановления.
-
Если вы не видите точек восстановления, это может означать, что защита системы не включена. Сделать это можно следующим образом:
-
В поле поиска на панели задач введите панель управления и выберите соответствующий пункт из списка результатов.
-
В поле поиска на панели управления введите восстановление.
-
Выберите Восстановление > Настройка восстановления системы > Настроить и проверьте, выбран ли параметр Включить защиту системы.
-
Если параметр Включить защиту системы не выбран, защита системы не включена, а точки восстановления отсутствуют. В таком случае вы не сможете восстановить компьютер с использованием точки восстановления системы, и вам придется воспользоваться одним из способов восстановления, указанных на этой странице.
-
Если параметр Включить защиту системы выбран, перейдите к шагу 6.
-
-
-
-
Вы увидите список элементов, которые будут удалены в случае удаления точки восстановления. Если вас все устраивает, нажмите Закрыть > Далее > Готово.
Если у вас возникли проблемы с компьютером, воспользуйтесь приведенной ниже таблицей, чтобы выбрать нужный вариант восстановления.
|
Проблема |
Раздел, который нужно просмотреть |
|---|---|
|
Компьютер работает не лучшим образом, и вы недавно установили обновление. |
Удаление установленного обновления Windows |
|
Компьютер работает не лучшим образом, и вы уже давно не устанавливали приложения или меняли параметры системы. |
Возврат компьютера в исходное состояние |
|
Компьютер не запускается или все еще загружается |
Использование функции восстановления при загрузке |
|
Компьютер не загружается, вы не создали диск восстановления, и возврат компьютера в исходное состояние не помог. |
Переустановка Windows 10 с установочного носителя |
|
Компьютер не загружается, и вы не создали диск восстановления. |
Выполните восстановление компьютера с помощью установочного носителя |
|
Компьютер не загружается, и вы создали диск восстановления. |
Восстановление компьютера с помощью диска восстановления |
|
Вы хотите повторно установить предыдущую операционную систему. |
Возврат к предыдущей версии Windows |
|
Компьютер работает не лучшим образом, и вы недавно установили приложение. |
Восстановление из точки восстановления системы |
|
Вы подозреваете, что ваше устройство заражено. |
Переустановка Windows 10 с установочного носителя |
Выберите один из следующих вариантов восстановления и следуйте инструкциям по устранению распространенных неисправностей.
Если вы недавно установили обновление Windows, удалите обновление, чтобы попытаться устранить проблему.
-
Нажмите кнопку Пуск и выберите Параметры > Обновление и безопасность > Центр обновления Windows >Просмотреть журнал обновлений > Удалить обновления.
Просмотр параметров журнала обновлений -
Щелкните правой кнопкой мыши обновление, которое необходимо удалить, а затем нажмите кнопку Удалить.
Важно:
-
Если вы зашифровали устройство, вам потребуется ключ BitLocker для сброса компьютера. Если вы не знаете свой ключ BitLocker, см. раздел Поиск ключа восстановления BitLocker.
-
Во время сброса возможно, что экран может быть черным в течение длительного периода времени (иногда до 15 минут), а устройство может попытаться перезапустить себя в течение этого периода. Попытка вручную перезапустить устройство во время этого процесса может привести к сбою сброса. Пожалуйста, будьте терпеливы!
Возврат в исходное состояние переустанавливает Windows 10, но позволяет сохранить или удалить файлы, а затем переустановить Windows. Вы можете вернуть компьютер в исходное состояние в разделе «Параметры», на экране входа, с помощью диска восстановления или установочного носителя.
Возврат компьютера в исходное состояние через раздел «Параметры»
-
Нажмите кнопку Пуск и выберите Параметры > Обновление и безопасность > Восстановление .
Открытие параметров восстановления -
В разделе Вернуть этот компьютер в исходное состояние, нажмите кнопку Начать, а затем выберите один из вариантов и/или параметров, представленных в таблице ниже.
|
Параметр |
Результат |
|---|---|
|
Сохранить файлы > Изменить параметры > Предустановленные приложения Вкл. |
|
|
Сохранить файлы > Изменить параметры > Предустановленные приложения Выкл. |
|
|
Удалить все |
Примечание. Параметр «Удалить все» > «Изменить параметры» предоставляет вам два варианта. Удаление данных Вкл. — удаление файлов и очистка диска. Если вы планируете подарить, утилизировать или продать компьютер, используйте этот вариант. Очистка диска может занять час или два, но после этого другим людям будет сложнее восстановить удаленные файлы. Удаление данных Выкл. — просто удаление файлов. Это занимает меньше времени, но также менее безопасно. |
Возврат компьютера в исходное состояние с экрана входа
Если вы не можете открыть раздел «Параметры», вернуть компьютер в исходное состояние можно с экрана входа. Вот как это сделать.
-
Нажмите клавишу с логотипом Windows + L, чтобы открыть экран входа, а затем перезапустите компьютер. Для этого удерживайте нажатой клавишу SHIFT и нажмите кнопку Выключение > Перезагрузка в нижнем правом углу экрана.
-
Компьютер перезапустится в среде восстановления Windows (WinRE).
-
На экране Выберите вариант выберите Устранение неполадок > Вернуть этот компьютер в исходное состояние, а затем выберите один из вариантов в предыдущей таблице.
Восстановление при загрузке помогает устранить распространенные проблемы, которые могут помешать запуску Windows.
Примечание: Если вы зашифровали свое устройство, для запуска в безопасном режиме вам потребуется ключ BitLocker.
Сначала необходимо активировать среду восстановления Windows (Windows RE). Для этого вам потребуется повторно выключить устройство, затем выполнить следующие действия:
-
Нажмите кнопку питания на устройстве и удерживайте ее нажатой в течение 10 секунд, чтобы выключить устройство.
-
Снова нажмите кнопку питания, чтобы включить устройство.
-
После появления первого признака запуска Windows (например, на некоторых устройствах отображается логотип производителя при перезапуске) удерживайте нажатой кнопку питания в течение 10 секунд, чтобы отключить устройство.
-
Снова нажмите кнопку питания, чтобы включить устройство.
-
После повторной загрузки Windows удерживайте кнопку питания на устройстве нажатой в течение 10 секунд, чтобы выключить устройство.
-
Снова нажмите кнопку питания, чтобы включить устройство.
-
На этот раз дождитесь полного запуска устройства.
-
Выберите пункт Дополнительные параметры.
-
В Windows RE на экране Выбор действия нажмите Диагностика > Дополнительные параметры > Восстановление при загрузке > Перезапустить.
Примечание: Если вы подозреваете, что ваше устройство заражено, убедитесь, что антивирусная программа обновлена. Также вы можете полностью переустановить Windows, запустив устройство с помощью установочного носителя и выполнив чистую установку Windows.
Чтобы переустановить Windows 10 во время работы Windows, выполните следующие действия:
-
Подключите созданный установочный носитель к компьютеру.
-
Откройте проводник и выберите диск с установочным носителем.
-
В корневом каталоге диска дважды щелкните setup.exe, а затем выберите Да, если вам будет предложено разрешить приложению вносить изменения в устройство.
-
Выберите Изменить выбранные для сохранения компоненты.
-
Выберите один из следующих вариантов и нажмите Далее.
-
Сохранить личные файлы и приложения — этот параметр позволяет сохранить персональные данные, приложения и параметры.
-
Сохранить только личные файлы — этот параметр позволяет сохранить персональные данные и параметры, но удаляет все ваши приложения.
-
Ничего не сохранять — этот параметр позволяет удалить все персональные данные, параметры и приложения.
Предупреждение: Повторную установку Windows 10 невозможно отменить. Не забудьте сначала создать резервную копию файлов, если выбран параметр Ничего не сохранять.
-
-
Для завершения, нажмите кнопку Установить, чтобы начать переустановку Windows 10 на компьютере.
Во время повторной установки компьютер будет перезапускаться несколько раз.
Чтобы переустановить Windows 10 путем запуска компьютера с помощью установочного носителя, выполните следующие действия:
-
Подключите созданный установочный носитель к компьютеру.
-
Запустите компьютер с помощью установочного носителя.
Примечание: Обратитесь к производителю компьютера, чтобы узнать, как запустить компьютер с помощью носителя.
-
При запуске программы установки Windows нажмите кнопку Далее, а затем Установить.
-
Если у вас есть ключ продукта Windows 10, введите его при появлении запроса. В противном случае выберите У меня нет ключа продукта.
-
При появлении запроса выберите выпуск Windows (например, Home, Pro) для установки, а затем нажмите кнопку Далее.
-
При появлении запроса на выбор типа установки выберите Выборочная: только установка Windows (для опытных пользователей).
-
Выберите диск или раздел, куда следует установить Windows 10.
Примечание: Если вы подозреваете, что компьютер заражен, попробуйте удалить существующие разделы и переустановить Windows 10 на чистом диске. Ваши данные в любых удаленных разделах будут потеряны.
-
Нажмите кнопку Далее, чтобы начать переустановку Windows 10 на компьютере.
Во время повторной установки компьютер будет перезапускаться несколько раз.
Важно: Если вы зашифровали свое устройство, для восстановления или возврата компьютера в исходное состояние с помощью диска восстановления потребуется ключ BitLocker. Если вы не знаете свой ключ BitLocker, см. раздел Поиск ключа восстановления BitLocker.
Если компьютер не запускается и вы не создали диск восстановления, скачайте установочный носитель и используйте его для восстановления системы из контрольной точки или возврата компьютера в исходное состояние.
-
На рабочем компьютере перейдите на веб-сайт Программного обеспечения Майкрософт.
-
Скачайте средство создания носителя для Windows 10 и запустите его.
-
Выберите пункт Создать установочный носитель для другого компьютера.
-
Выберите язык, выпуск и архитектуру (64- или 32-разрядная система).
-
Следуйте инструкциям для создания установочного носителя, а затем нажмите кнопку Готово.
-
Подключите созданный установочный носитель к нерабочему компьютеру и включите его.
-
На экране начальной настройки выберите языковые и другие параметры, а затем нажмите кнопку Далее. Если экран настройки не отображается, возможно, на компьютере не настроена загрузка с диска. О том, как изменить порядок загрузки компьютера, читайте на веб-сайте изготовителя компьютера, после чего повторите попытку.
-
Выберите Восстановить компьютер.
-
На экране Выбор действия выберите пункт Диагностика. Здесь вы можете:
-
Выполнить восстановление из точки восстановления системы, выбрав пункты Дополнительные параметры > Восстановление системы. Так будут удалены недавно установленные приложения, драйверы и обновления, которые могут быть причиной проблем с компьютером. Восстановление из точки восстановления не затронет ваши личные файлы.
-
Важно: Если вы зашифровали свое устройство, для восстановления или возврата компьютера в исходное состояние с помощью диска восстановления потребуется ключ BitLocker. Если вы не знаете свой ключ BitLocker, см. раздел Поиск ключа восстановления BitLocker.
Если ваш компьютер не запускается, вы можете восстановить систему из контрольной точки или вернуть компьютер в исходное состояние с помощью диска восстановления. Сведения о том, как создать диск восстановления на рабочем компьютере, см. в разделе Создание диска восстановления.
Восстановление системы или возврат компьютера в исходное состояние с помощью диска восстановления:
-
Подключите диск восстановления и включите компьютер.
-
Нажмите клавишу с логотипом Windows + L, чтобы открыть экран входа, а затем перезапустите компьютер. Для этого удерживайте нажатой клавишу SHIFT и нажмите кнопку Выключение > Перезагрузка в нижнем правом углу экрана.
-
Компьютер перезапустится в среде восстановления Windows (WinRE).
-
На экране Выберите вариант выберите Устранение неполадок, а затем один из следующих двух вариантов. (Если экран Выберите вариант не появляется, то на компьютере, возможно, не настроена загрузка с носителя. О том, как изменить порядок загрузки компьютера, читайте на веб-сайте изготовителя компьютера.)

-
Чтобы выполнить восстановление из точки восстановления системы, выберите пункты Дополнительные параметры > Восстановление системы. При этом не будут затронуты ваши личные файлы, но будут удалены недавно установленные приложения, драйверы и обновления, которые могут быть причиной проблем с компьютером.
-
Для переустановки Windows 10 выберите Дополнительные параметры > Восстановление с диска. При этом будут удалены все личные файлы, установленные приложения и драйверы, а также изменения, внесенные в параметры.
В течение ограниченного времени после обновления до Windows 10 можно вернуться к предыдущей версии Windows, нажав кнопку Пуск и выбрав Параметры > Обновление и безопасность > Восстановление , а затем — Начало работы в разделе Вернуться к предыдущей версии Windows 10. При этом личные файлы будут сохранены, но приложения или драйверы, установленные после обновления, а также изменения, внесенные в настройки, будут удалены. В большинстве случаев вы сможете вернуться к предыдущей версии в течение 10 дней.
Открытие параметров восстановления
Чтобы вернуться к предыдущей версии, необходимо:
-
Не удалять и не перемещать файлы в папках windows.old и $windows.~bt после обновления.
-
Удалить все учетные записи пользователей, добавленные после обновления.
-
Знать пароль для входа в Windows 7 или 8.1 (если вы его использовали).
-
Иметь USB-устройство, которое использовалось для обновления до Windows 10 (если такое было).
Примечания:
-
Возможность вернуться к предыдущей версии Windows доступна только в течение ограниченного времени после обновления. Этот параметр доступен в разделе Параметры.
-
Возможно, после возврата к Windows 8.1 некоторые приложения, которые входили в состав Windows, например «Почта» и «Люди», больше не будут работать. Чтобы исправить это, переустановите эти приложения из Microsoft Store.
-
Приложения, которые были добавлены, удалены или обновлены после обновления, могут быть недоступны или работать должным образом после возврата к предыдущей версии Windows.
Сведения для участников программы предварительной оценки Windows
Если вы участник программы предварительной оценки и текущая предварительная сборка работает не лучшим образом, нажмите кнопку Пуск и выберите Параметры > Обновление и безопасность > Восстановление . В разделе Вернуться к предыдущей версии Windows 10 нажмите Начать. При этом личные файлы не будут удалены, но будут удалены недавно установленные приложения или драйверы и восстановлены значения настроек по умолчанию.
При возврате к предыдущей сборке вы не будете удалены из Программы предварительной оценки. Когда будет готова следующая предварительная сборка, она будет установлена на компьютере.
Этот параметр позволяет вернуть компьютер к состоянию на момент времени в прошлом, к так называемой точке восстановления системы. Точки восстановления создаются при установке новых приложений или драйверов, а также если вы вручную создаете точку восстановления. Восстановление не затронет личные файлы, но приложения, драйверы и обновления, установленные после создания точки восстановления, будут удалены.
-
В поле поиска на панели задач введите панель управления и выберите соответствующий пункт из списка результатов
-
В поле поиска на панели управления введите восстановление.
-
Выберите Восстановление > Запуск восстановления системы.
-
В окне Восстановление системных файлов и параметров нажмите кнопку Далее.
-
Выберите точку восстановления из списка результатов и нажмите Поиск затрагиваемых программ.
Примечания:
-
Если нужная точка восстановления не отображается, установите флажок Показать другие точки восстановления, чтобы увидеть больше точек восстановления.
-
Если вы не видите точек восстановления, это может означать, что защита системы не включена. Сделать это можно следующим образом:
-
В поле поиска на панели задач введите панель управления и выберите соответствующий пункт из списка результатов.
-
В поле поиска на панели управления введите восстановление.
-
Выберите Восстановление > Настройка восстановления системы > Настроить и проверьте, выбран ли параметр Включить защиту системы.
-
Если параметр Включить защиту системы не выбран, защита системы не включена, а точки восстановления отсутствуют. В таком случае вы не сможете восстановить компьютер с использованием точки восстановления системы, и вам придется воспользоваться одним из способов восстановления, указанных на этой странице.
-
Если параметр Включить защиту системы выбран, перейдите к шагу 6.
-
-
-
-
Вы увидите список элементов, которые будут удалены в случае удаления точки восстановления. Если вас все устраивает, нажмите Закрыть > Далее > Готово.
Если у вас возникают проблемы с компьютером, вы можете устранить их следующим образом.
-
Восстановите компьютер, чтобы переустановить Windows и сохранить свои личные файлы и параметры. Также сохраняются приложения, которые были на компьютере изначально, и приложения, установленные из Microsoft Store.
-
Верните компьютер в исходное состояние, чтобы переустановить Windows, но удалить ваши файлы, параметры и приложения — за исключением тех, которые были на компьютере изначально.
-
Восстановите компьютер, чтобы отменить недавние изменения в системе.
Если возникают проблемы при запуске (загрузке) компьютера, см. раздел Параметры запуска Windows (включая безопасный режим) и перейдите в раздел «Открытие окна «Параметры скачивания Windows» в среде восстановления Windows». Обновить, вернуть в исходное состояние или восстановить компьютер можно из среды восстановления Windows.
Если вы хотите создать резервную копию и восстановить личные файлы с помощью журнала файлов, см. статью Резервное копирование и восстановление в Windows.
Перед обновлением компьютера или его возвратом в исходное состояние
В большинстве случаев запущенные обновление компьютера или его возврат в исходное состояние завершаются автоматически. Однако если Windows потребуются отсутствующие файлы, вам будет предложено вставить носитель для восстановления системы. Обычно это DVD-диск или флэш-накопитель. В этом случае необходимые действия зависят от модели вашего компьютера.
Если компьютер поставлялся с Windows 8.1 или Windows RT 8.1, вам понадобится диск или флэш-накопитель, который входил в комплект поставки. Чтобы узнать, предоставил ли изготовитель вашего компьютера такие диски или иные носители, обратитесь к документации компьютера. В некоторых случаях носители создаются при первоначальной настройке компьютера.
Если у вас нет ни одного из указанных выше носителей, можно создать их при наличии USB-накопителя емкостью от 16 ГБ. Наличие диска для восстановления поможет устранять неполадки и решать проблемы с компьютером, даже если он не запускается. Дополнительные сведения см. в разделе Создание USB-диска восстановления.
Если вы обновили компьютер до Windows 8.1 или Windows RT 8.1 с помощью DVD-диска, используйте этот диск. Если у вас нет носителя с Windows 8.1 или Windows RT 8.1, обратитесь в службу поддержки Майкрософт.
Обновление, возврат в исходное состояние и восстановление
Выберите любой из указанных ниже вариантов для получения дополнительных сведений.
Если производительность компьютера снизилась и вы не знаете причины, можно восстановить его, сохранив все личные файлы и параметры.
Примечание: Если вы обновили компьютер с Windows 8 до Windows 8.1 и на вашем компьютере есть раздел восстановления Windows 8, восстановление компьютера приведет к восстановлению Windows 8. Вам будет необходимо установить версию Windows 8.1 после завершения обновления.
Предупреждение: Приложения, которые вы установили с веб-сайтов и DVD-дисков, будут удалены. Приложения, которые присутствовали на компьютере изначально или были установлены из Microsoft Store, будут переустановлены. После восстановления компьютера Windows сохранит список всех удаленных приложений на рабочем столе.
Восстановление компьютера
-
Проведите пальцем от правого края экрана и нажмите кнопку Параметры, а затем выберите пункт Изменение параметров компьютера.
(Если вы пользуетесь мышью, переместите указатель в правый нижний угол экрана, затем вверх и нажмите Параметры, а затем выберите Изменение параметров компьютера.) -
Выберите или нажмите элемент Обновление и восстановление, а затем — Восстановление.
-
В разделе Восстановление компьютера без удаления файлов выберите или нажмите кнопку Начать.
-
Следуйте указаниям на экране.
Если вы намерены отправить компьютер на переработку, отдать его кому-то или просто начать все заново, можно полностью вернуть его в исходное состояние. Это действие удалит все данные и переустановит Windows.
Примечание: Если вы обновили компьютер с Windows 8 до Windows 8.1 и на вашем компьютере есть раздел восстановления Windows 8, возврат компьютера в исходное состояние приведет к восстановлению Windows 8. Вам будет необходимо установить версию Windows 8.1 после завершения восстановления.
Предупреждение: Все ваши личные файлы и параметры будут потеряны. Все установленные вами приложения будут удалены. Переустановлены будут только приложения, которые были на компьютере изначально.
Возврат компьютера в исходное состояние
-
Проведите пальцем от правого края экрана и нажмите кнопку Параметры, а затем выберите пункт Изменение параметров компьютера.
(Если вы используете мышь, переместите указатель в правый верхний угол экрана, затем вниз и щелкните сначала Параметры, а затем Изменение параметров компьютера.) -
Выберите или нажмите элемент Обновление и восстановление, а затем — Восстановление.
-
В разделе Удаление всех данных и переустановка Windows выберите или нажмите Начать.
-
Следуйте указаниям на экране.
Примечание: Вам будет предложено выбрать между быстрой и полной очисткой данных. После быстрой очистки некоторые данные можно восстановить с помощью специального ПО. Полная очистка занимает больше времени, но восстановление данных после этого менее вероятно.
Если вы считаете, что причиной проблем с компьютером является недавно установленное приложение или драйвер, вы можете восстановить ранее сохраненное состояние Windows, называемое точкой восстановления. Средство восстановления системы не изменяет ваши личные файлы, но может удалить недавно установленные приложения и драйверы.
Примечания:
-
Восстановление системы недоступно для Windows RT 8.1.
-
Windows автоматически создает точку восстановления, когда устанавливаются классические приложения и новые обновления Windows, если последняя точка восстановления создавалась ранее чем 7 дней назад. Точку восстановления также можно создать вручную в любой момент времени.
Восстановление ранее сохраненного состояния компьютера
-
Выполните прокрутку от правого края экрана и нажмите кнопку Поиск.
(Если вы используете мышь, наведите указатель на правый верхний угол экрана, переместите указатель вниз, а затем выберите Поиск.) -
В поле поиска введите Панель управления, а затем выберите или нажмите Панель управления.
-
Введите восстановление в поле поиска на панели управления и выберите или нажмите Восстановление.
-
Выберите или нажмите кнопку Запуск восстановления системы и следуйте инструкциям.
Если вам нужна дополнительная справка по обновлению, восстановлению или возврату компьютера в исходное состояние, просмотрите страницы сообщества об исправлении и восстановлении на форуме Windows. Там вы сможете узнать о решениях, которые нашли другие пользователи, столкнувшись с похожими проблемами.
В Windows 10 всё это реализовано предельно просто, пользователь может буквально в пару кликов мыши вернуть компьютер в исходное состояние или восстановить ОС.
В статье разберем все способы, как можно сбросить Windows 10 до заводских настроек, как выполнить сброс ОС, восстановить её или вообще переустановить Windows на компьютере или ноутбуке.
При работе ОС на системном диске создаётся большое количество временных файлов. Информация о каждых внесённых изменениях в настройки Windows также вносится в реестр, и автоматически ОС от таких временных файлов не очищается. А со временем они между собой могут ещё и начать конфликтовать.
Если же сбросить Windows 10 до заводских настроек, то весь раздел, на котором установлена ОС, очищается от всех таких файлов. Остаётся только сама ОС и последние пакеты установленных обновлений. При сбросе настроек Windows все ваши файлы останутся и никуда не денутся, кроме программ.
Максимальная длина двоичного кода, который может обрабатываться или передаваться одновременно.
0%
Центральное устройство компьютера.
16.67%
Количество тактов обработки данных, которую процессор производит за 1 секунду.
83.33%
Проголосовало: 6
Содержание
- Сброс Windows 10 в параметрах из установленной ОС
- Видеоинструкция
- Как сбросить Windows 10 до заводских настроек, если ОС не запускается или сброс из параметров не помогает.
- При помощи меню восстановления, если доступ к системе отсутствует
- Сброс Windows с помощью загрузочной флешки или диска
- Сброс при помощи сторонней утилиты
- Как сбросить настройки системы Windows встроенной утилитой Refresh Windows Tool
- Ошибки сброса Windows 10 в заводское состояние
- Если система не загружается
- Как сбросить ноутбук
- Как сбросить систему Windows до заводских настроек на ноутбуке Asus
- Сброс настроек ноутбука Hp
- Видеоинструкция. Как сбросить windows 10 до заводских настроек на ноутбуке HP
- Выполнить сброс системы на Acer
- Пошаговая видеоинструкция
- Сброс системы на ноутбуке Samsung
- Сброс настроек в ноутбуке Samsung (Видеоинструкция)
- Как сбросить или восстановить систему до заводских настроек на Ноутбуке Toshiba
- Пошаговая видеоинструкция сброса настроек ноутбука Tohiba
- Восстановление Windows 10 до заводских настроек на ноутбуке Lenovo
- Сброс и восстановление ОС на ноутбуке Lenovo (Видео)
- Восстановление системы на ноутбуке Sony
- Сброс Sony к заводскому состоянию (Видео)
Чтобы выполнить сброс Windows 10 до заводских настроек, необходимо:
- Нажмите Win + I и перейдите в раздел «Обновление и безопасность»
- Выберите «Восстановление»
- В самом первом разделе “Вернуть компьютер в исходное состояние” нажмите на кнопку «Начать восстановление»
- Windows предложит выбрать “сохранить все ваши файлы”, либо удалить их безвозвратно. Лучше выбирайте первый вариант
- После того, как пройдёт подготовка файлов к сбросу ОС до заводских параметров, нажмите “Сброс”
- Возможно ОС потребует ввести пароль для того, чтобы начать сброс windows 10 до заводских настроек. Возврат системы в исходное положение займёт от 5 – 20 минут.
Видеоинструкция
Как сбросить Windows 10 до заводских настроек, если ОС не запускается или сброс из параметров не помогает.
Если ОС не удаётся загрузиться до рабочего состояния, то обязательно появляется окно с описанием возникнувшей ошибки.
- Нажмите на кнопку “Вернуть компьютер в исходное состояние”
- Windows так же, как и в первом варианте, предложит удалить или оставить все ваши личные файлы – выберите один из вариантов
При помощи меню восстановления, если доступ к системе отсутствует
Сбросить Windows до заводских настроек можно и при помощи меню восстановления.
- Включите ПК или ноутбук
- После неудачной загрузки появится меню восстановления
- Выберите подходящий вариант (сброс Windows до исходного состояния или попытка восстановления Windows через точку резервирования);
- Я рекомендую сначала попробовать восстановить Windows с помощью точек восстановления, а если это не поможет, то сделать сброс ОС Windows 10
Но если файловая система диска повреждена (чаще всего происходит из-за неправильного выключения компьютера или ноутбука), то меню восстановления вообще не сможет запуститься.
Сброс Windows с помощью загрузочной флешки или диска
Сбросить Windows 10 до заводских настроек на компьютере или ноутбуке можно с помощью загрузочной флешки, на которую установлен Windows 10.
- Вам понадобится программа Rufus для создания загрузочных флешек. Подробную инструкцию можно прочитать здесь
- Нужно загрузиться с того самого USB-накопителя, на который вы записали образ Windows. Делается через БИОС (войти в БИОС и выставить приоритет загрузки)
Сброс при помощи сторонней утилиты
Восстановление ОС или сброс настроек Windows 10 можно провести и с помощью сторонних утилит.
Самая популярная из таковых – Acronis Rescue Image. Эта программа может вернуть компьютер в исходное состояние windows 10.
Утилита Acronis Rescue Image может запускаться на этапе загрузки Windows
Как сбросить настройки системы Windows встроенной утилитой Refresh Windows Tool
Refresh Windows Tool — встроенный в ОС Widows инструмент (начиная с версии 1703), с помощью которого можно сбросить систему Windows 10 до заводского состояния.
- Перейдите в параметры
- Обновление и безопасность
- Нажмите на “Восстановление”, а далее на синюю строчку в самом низу страницы
- Появится окно «Новый запуск», нужно выбрать «Начало работы»
- Следуйте подсказкам на экране. Там же можно указать, как именно будет произведено восстановление системы Windows (полностью удалить все файлы, сохранить пользовательские документы и так далее).
Ошибки сброса Windows 10 в заводское состояние
Вполне возможно, что восстановление заводских настроек в Windows 10 будет завершено с ошибкой. Чаще всего это происходит, если были повреждены файлы, относящиеся к системному ядру Windows 10, или же сам жёсткий диск работает неисправно (повреждена файловая система, появились нечитаемые сектора).
В таких случаях остаётся только полностью снести систему через форматирование и произвести установку Windows «с нуля».
Отформатировать винчестер можно с использованием загрузочной флешки с Windows 10. И через неё же выполнить установку системы (на одном из шагов будет предложено произвести форматирование).
Если этот вариант по каким-то причинам не подходит, то потребуется использовать загрузочную флешку с Acronis Disk — это загрузочная утилита как раз для работы с жёсткими дисками.
Если система не загружается
Как сбросить Windows 10, если все вышеуказанные рекомендации не помогают? Есть 2 варианта:
- Установить Windows 10 «с нуля».
- Обратиться к технической поддержке производителя. Вполне возможно, что если не удаётся скинуть Windows 10 до заводского состояния, то это указывает на наличие аппаратной неисправности (жёсткий диск или ОЗУ).
Как сбросить ноутбук
Некоторые производители ноутбуков предустанавливают на них дополнительные утилиты для восстановления устройства до заводских настроек.
Преимущества этого способа хороши тем, что сбрасываются только настройки на ноутбуке, тогда как предустановленные системные программы (драйвера, утилиты для управления кулерами и так далее) — сохраняются.
Как сбросить систему Windows до заводских настроек на ноутбуке Asus
Сброс системы Windows 10 на ноутбуках Asus выполняется с помощью надстройки OneKey Recovery (работает только на ноутбуках с поддержкой UEFI, то есть выпущенных примерно после 2012 – 2013 годов). С помощью утилиты можно также:
- Отформатировать любой раздел жёсткого диска;
- Создать бэкап системы (и записать его на флеш-накопитель или оптический диск, если в ноутбуке есть ODD).
Сброс настроек ноутбука Hp
Во всех ноутбуках от HP для восстановления ОС с нуля предустановлена фирменная утилита Recovery Manager. Для того чтобы произвести сброс, нужно нажать клавишу F11.
Далее появится меню, где можно выполнить для Windows 10 откат системы. Единственный нюанс: удаляются также и установленные обновления Windows. Так что после сброса рекомендуется начать с их установки.
Видеоинструкция. Как сбросить windows 10 до заводских настроек на ноутбуке HP
Выполнить сброс системы на Acer
В ноутбуках от Acer восстановить систему к заводским настройкам можно путём отката через приложение Acer Erecovery Management (является надстройкой над UEFI, поэтому работает, даже когда Windows 10 вообще не загружается).
Запускается она как раз при помощи комбинации ALT + F10 (в момент, когда демонстрируется логотип).
Здесь можно выполнить сброс системы как с сохранением пользовательских файлов, так и без этого. Единственный нюанс: сброс ноутбука занимает аж до 40 минут, так как в процессе выполняется переустановка всех обновлений (это снижает риск возникновения каких-либо ошибок).
Пошаговая видеоинструкция
Сброс системы на ноутбуке Samsung
Сбросить или восстановить систему до заводских настроек ноутбука Samsung проще всего. Предустановленная утилита Samsung Recovery Solution является самой функциональной среди подобных.
Запуск данного приложения производится клавишей F4 на этапе включения устройства. Далее нужно выбрать пункт System, кликнуть на Restore.
Сброс настроек в ноутбуке Samsung (Видеоинструкция)
Как сбросить или восстановить систему до заводских настроек на Ноутбуке Toshiba
В ноутбуках Toshiba нет полноценного графического Recovery, но есть механизм быстрого сброса.
Для этого нужно перед нажатием кнопки включения зажать клавишу «0» (ноль) и держать её до звукового сигнала.
Это не только возвращает заводские настройки, но и полностью удаляет сторонние файлы с системного диска (на который и была установлена винда ранее).
Пошаговая видеоинструкция сброса настроек ноутбука Tohiba
Восстановление Windows 10 до заводских настроек на ноутбуке Lenovo
Выполнить сброс ноутбука к заводским настройкам марки Lenovo можно с помощью фирменной утилиты Recovery Management.
Запускается она автоматически в тех случаях, когда загрузка Виндовс была завершена с ошибкой. Кстати, утилита поддерживает все версии Windows, начиная с редакции Vista. Она работает только при включённом UEFI. Принудительный запуск утилиты возможен с помощью комбинации клавиш ALT + F.
Сброс и восстановление ОС на ноутбуке Lenovo (Видео)
Восстановление системы на ноутбуке Sony
Вернуть Windows 10 в исходное состояние можно через базовое меню восстановления запускаемое клавишей F9 на этапе включения.
Возврат к первоначальным настройкам Windows 10 будет доступен только в том случае, если пользователь вручную не отключал создание точек восстановления в самой системе.
Сброс Sony к заводскому состоянию (Видео)
Итого, сбросить ноутбук и откатить систему до заводского состояния в Windows 10 предельно просто, так как этот процесс максимально автоматизирован (в отличие от Windows 7 или Windows 8). Весь процесс занимает от 15 до 40 минут
Теперь вы знаете, как восстановить или сбросить систему Windows до заводского состояния. Если вы владеете какими-то другими способами восстановления, то я прошу Вас поделиться ими со мной, написав мне на почту.
Windows 10, как и предыдущие версии этой операционной системы, полностью не защищена от сбоев, воздействия компьютерных вирусов, выхода из строя оборудования и прочих проблем. Поэтому, если у вас возникли неполадки при работе или загрузке ОС, можете воспользоваться встроенными средствами для возвращения операционной системы в работоспособное состояние.
Восстановление Windows 10 можно осуществить несколькими способами.
Если компьютер загружается:
- С помощью точки восстановления.
- Сброс к заводским настройкам.
- История файлов.
Если компьютер не загружается:
- Использование диска восстановления.
- С помощью установочного диска.
Теперь разберем эти варианты восстановления более подробно.
Содержание
- Способ 1 – С помощью точки восстановления системы
- Способ 2 — Сброс к заводским настройкам
- Способ 3 – История файлов
- Способ 4 – Использование диска восстановления
- Способ 5 – С помощью установочного диска
Способ 1 – С помощью точки восстановления системы
Windows периодически сохраняет информацию о программах, системных настройках, драйверах, реестре и драйверах в точках восстановления системы. Это происходит перед значимыми изменениями в ОС, такими как установка программ, драйверов или обновлением системы. Также точку восстановления можно создать вручную. Как это сделать можете прочитать в этой инструкции.
Стоит отметить, что после восстановления ваши данные останутся нетронутыми, а драйвера, программы и обновления, установленные после создания точки восстановления, будут удалены.
1. Запустите окно свойств системы (сочетание клавиш Windows + Pause) и откройте пункт «Защита системы».
2. Нажмите кнопку «Восстановить», а потом «Далее». В списке доступных точек восстановления выберите нужный пункт и опять нажмите «Далее».
3. Еще раз проверьте выбранные параметры, нажмите кнопку «Готово», а затем «Да» в окне предупреждения. Начнется процесс восстановления, при этом компьютер будет перезагружен.
Способ 2 — Сброс к заводским настройкам
В Windows 10 есть возможность вернуть настройки системы в исходное состояние. При этом можно сделать полный сброс или с сохранением пользовательских файлов. Преимущество этого метода в том, что если вы захотите переустановить систему вам не нужно производить установку Windows c нуля, достаточно просто выполнить сброс.
Чтобы воспользоваться этой функцией, нужно перейти в следующий раздел: «Параметры компьютера -> Обновление и безопасность -> Восстановление -> Вернуть компьютер в исходное состояние» и нажать кнопку «Начать».
Более детально процесс сброса к заводским настройкам мы рассмотрели в этой статье: https://compconfig.ru/winset/sbros-windows-10.html
Способ 3 – История файлов
Этот метод непосредственно не связан с восстановлением системы, но в совокупности с остальными способами тоже может быть полезным.
«История файлов» позволяет делать резервные копии ваших файлов в автоматическом и ручном режиме. Вам достаточно активировать эту функцию и указать, какие папки нужно сохранять. Система будет автоматически делать резервные копии ваших документов с периодичностью, которую можно настроить. При необходимости вы сможете легко восстановить файлы нужной вам версии.
Как включить, настроить и использовать этот инструмент вы можете прочитать в этой статье: https://compconfig.ru/winset/istoriya-faylov-windows-10.html
Способ 4 – Использование диска восстановления
Если Windows 10 не загружается, вы можете попробовать произвести реанимацию системы с помощью диска восстановления, который позволит вам получить доступ к дополнительным параметрам запуска.
Если у вас еще нет диска восстановления, воспользуйтесь этой инструкцией:
Как создать диск восстановления Windows 10
После загрузки с USB-диска восстановления перейдите в раздел «Диагностика -> Дополнительные параметры».
Здесь вы можете использовать несколько вариантов реанимации компьютера:
- Восстановление Windows с помощью точки восстановления. Это вариант мы уже рассматривали выше. Смысл его тот же, только запуск производится другим путем.
- Восстановление образа системы. Этот метод известен еще с Windows 7. Если вы ранее создали образ системы в Windows, то можно легко его восстановить через диск восстановления. Как создается образ системы в Windows 10 можно прочитать здесь: https://compconfig.ru/winset/kak-sozdat-obraz-windows-10.html
- С помощью следующего пункта вы можете попробовать автоматически исправить ошибки при загрузке.
- Для более продвинутых пользователей есть возможность запустить командную строку для восстановления системы или других целей.
- Ну и последний вариант – это возвращение Windows к предыдущей сборке.
Также следует отметить, что если при создании диска восстановления системы вы произвели запись системных файлов на диск, то у вас будет возможность переустановить Windows с этого диска. Но если вы покупали компьютер с предустановленной Window 8 (8.1) со скрытым разделом восстановления, то будет восстановлена версия системы, которая изначально поставлялась с компьютером.
Способ 5 – С помощью установочного диска
Если Windows не загружается, и у вас нет диска восстановления, вы можете использовать установочный диск для реанимации компьютера.
Установочный диск можно записать на USB-носитель или DVD-диск, используя средство для создания носителя, которое можно скачать здесь.
Загрузившись с установочного носителя, вы увидите окно, в котором нужно выбрать языковые параметры и нажать кнопку «Далее».
В следующем окне нужно нажать на ссылку «Восстановление системы» в нижнем левом углу.
Далее зайдите в раздел «Поиск и устранение неисправностей». Здесь вы увидите 2 варианта для восстановления:
- Вернуть компьютер в исходное состояние. Будет произведен сброс к заводским настройкам с сохранением файлов пользователя или без. Этот инструмент мы уже рассматривали выше (способ 2).
- Дополнительные параметры. Как и на диске восстановления системы откроется список инструментов, с помощью которых можно вернуть работоспособность Windows с помощью точек восстановления, образа системы и т.д.
Мы рассмотрели основные способы восстановления Windows 10. Обычно их вполне достаточно чтобы вернуть систему в работоспособное состояние. Сюда можно было еще добавить чистую установку Windows, но это уже крайняя мера и к восстановлению системы имеет косвенное отношение.
Содержание
- 1 Сброс Windows 10 в параметрах из установленной системы
- 2 Автоматическая чистая установка Windows 10 с помощью «Новый запуск» (Refresh Windows Tool)
- 3 Как сбросить Windows 10 если система не запускается или сброс из параметров не работает
- 4 Видео инструкция
- 5 Ошибки сброса Windows 10 в заводское состояние
- 6 Возвращение Windows 10 к исходному состоянию с сохранением личных файлов, как альтернатива встроенной в каждый ноутбук программе отката к заводским настройкам
- 7 Решаем проблему с возвратом ПК в исходное состояние
- 8 Заключение
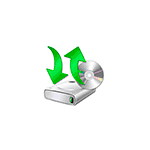
Сброс Windows 10 в исходное состояние может пригодиться в тех случаях, когда система стала работать неправильно или даже не запускается, а выполнить восстановление (на эту тему: Восстановление Windows 10) другим способом не получается. При этом переустановка ОС таким способом возможна с сохранением ваших личных файлов (но без сохранения программ). Также, в конце инструкции, вы найдете видео, в котором описанное показано наглядно. Примечание: описание проблем и ошибок при откате Windows 10 на первоначальное состояние, а также возможные способы их решения описаны в последнем разделе этой статьи.
Обновление: в последних версиях Windows 10 появился дополнительный способ сброса системы с удалением всех предустановленных производителем компьютера или ноутбука программ — Автоматическая чистая установка Windows 10.
Сброс Windows 10 в параметрах из установленной системы
Самый простой способ сброса Windows 10 предполагает, что система на вашем компьютере запускается. Если это так, то несколько простых шагов позволяют выполнить автоматическую переустановку.
- Зайдите в Параметры (через пуск и значок шестеренки или клавиши Win+I) — Обновление и безопасность — Восстановление.
- В разделе «Вернуть компьютер в исходное состояние» нажмите «Начать». Примечание: если при восстановлении вам сообщат об отсутствии необходимых файлов, используйте способ из следующего раздела этой инструкции. Также, на этом этапе может появиться ошибка: Невозможно найти среду восстановления.
- Вам будет предложено либо сохранить личные файлы, либо удалить их. Выберите нужный вариант.
- В случае выбора варианта с удалением файлов, также будет предложено либо «Просто удалить файлы», либо «Полностью очистить диск». Я рекомендую первый вариант, если только вы не отдаете компьютер или ноутбук другому человеку. Второй вариант удаляет файлы без возможности их восстановления и занимает больше времени.
- В окне «Все готово к возврату этого компьютера в исходное состояние» нажмите «Сброс».
После этого начнется процесс автоматической переустановки системы, компьютер будет перезагружаться (возможно, несколько раз), а после сброса вы получите чистую Windows 10. Если вы выбирали «Сохранить личные файлы», то на системном диске также будет находиться папка Windows.old, содержащая файлы старой системы (там могут пригодиться папки пользователя и содержимое рабочего стола). На всякий случай: Как удалить папку Windows.old.
Автоматическая чистая установка Windows 10 с помощью «Новый запуск» (Refresh Windows Tool)
В последних версиях Windows 10 в параметрах восстановления появилась новая функция — «Новый запуск» (ранее называлась Refresh Windows Tool), позволяющая выполнить автоматическую чистую установку или переустановку Windows 10 с сохранением файлов, но с удалением предустановленных программ производителя. Ее использование позволяет выполнить сброс, когда первый способ не работает и сообщает об ошибках.
- В параметрах восстановления, внизу в разделе Дополнительные параметры восстановления, нажмите по пункту Узнайте, как начать заново с чистой установки Windows.
- Вам предложат перейти на соответствующую страницу центра безопасности Windows 10, нажмите Да.
- Нажмите кнопку «Начало работы» в разделе «Новый запуск».
- Ознакомьтесь с тем, что именно представляет собой функция Начать заново и, если согласны, нажмите Далее.
- Дождитесь завершения сброса Windows 10 на заводские настройки.
По завершении процесса (который может занять продолжительное время и зависит от производительности компьютера, выбранных параметров и количества личных данных при сохранении) вы получите полностью переустановленную и работоспособную Windows 10. После входа в систему рекомендую также нажать клавиши Win+R, ввести cleanmgr нажать Enter, а затем нажать по кнопке «Очистить системные файлы».
С большой вероятностью при очистке жесткого диска вы сможете удалить до 20 Гб данных, оставшихся после процесса переустановки системы.
Как сбросить Windows 10 если система не запускается или сброс из параметров не работает
В тех случаях, когда Windows 10 не запускается или сброс в параметрах не срабатывает, можно попробовать выполнить с помощью средств производителя или же с среде восстановления.
Если Windows 10 не запускается, но показывает синий экран с ошибкой, то нажав по пункту «Дополнительные параметры», вы можете попасть в среду восстановления. Если система запускается, но сбросить ОС не удается, зайдите в Параметры — Обновление и безопасность и нажмите кнопку «Перезагрузить сейчас» в разделе «Особые варианты загрузки».
После перезагрузки зайдите в раздел «Поиск и устранение неисправностей», а затем нажмите по пункту «Вернуть компьютер в исходное состояние».
Далее, также, как и в первом описанном методе вы можете:
- Сохранить или удалить личные файлы. При выборе «Удалить» будет также предложено либо полностью очистить диск без возможности их восстановления, либо простое удаление. Обычно (если вы не отдаете ноутбук кому-то), лучше использовать простое удаление.
- В окне выбора целевой операционной системы выберите Windows 10.
- В окне «Вернуть компьютер в исходное состояние» ознакомьтесь с тем, что будет проделано — удаление программ, сброс настроек на значения по умолчанию и автоматическая переустановка Windows 10 Нажмите «Вернуть в исходное состояние».
После этого начнется процесс сброса системы к исходному состоянию, в ходе которого компьютер может перезагружаться.
Если на вашем устройстве была предустановлена лицензионная Windows 10 при покупке, то самый простой способ сброса его на заводские настройки — использовать определенные клавиши при включении ноутбука или компьютера. Подробно о том, как это делается написано в статье Как сбросить ноутбук на заводские настройки (подойдет и для фирменных ПК с предустановленной ОС).
Видео инструкция
В видео ниже показаны оба способа запустить автоматическую переустановку Windows 10, описанные в статье.
Ошибки сброса Windows 10 в заводское состояние
Первые и самые простые методы, при возникновении проблем при сбросе Windows 10 на заводские настройки состоят из следующих шагов:
- Убедитесь, что на системном разделе диска (на диске C) достаточно свободного места. В идеале — 10 и более Гб.
- Удалите все сторонние антивирусы и другие программа защиты перед запуском восстановления.
Если при попытке сброса Windows 10 после перезагрузки вы увидели сообщение «Проблема при возврате ПК в исходное состояние. Изменение не внесены», обычно это говорит о проблемах с файлами, необходимыми для восстановления (например, если вы что-то делали с папкой WinSxS, из файлов в которой и происходит сброс). Можно попробовать проверку и восстановление целостности системных файлов Windows 10, но чаще приходится делать чистую установку Windows 10 (впрочем, при этом вы также можете сохранить личные данные).
Второй вариант ошибки — вас просят вставить диск восстановления или установочный накопитель. Тут появилось решение с функцией Начать заново, описанное во втором разделе этого руководство. Также в этой ситуации вы можете сделать загрузочную флешку с Windows 10 (на текущем компьютере или на другом, если этот не запускается) или диск восстановления Windows 10 с включением системных файлов. И использовать его в качестве требуемого накопителя. Используйте версию Windows 10 с той же разрядностью, что установлена на компьютере.
Еще один вариант действия в случае с требованием предоставить накопитель с файлами — зарегистрировать собственный образ для восстановления системы (для этого ОС должна работать, действия совершаются в ней). Мною такой способ не проверен, но пишут, что работает (но только для второго случая с ошибкой):
- Нужно скачать образ ISO Windows 10 (второй способ в инструкции по ссылке).
- Смонтировать его и скопировать файл install.wim из папки sources в заранее созданную папку ResetRecoveryImage на отдельном разделе или диске компьютера (не системном).
- В командной строке от имени администратора использовать команду reagentc /setosimage /path «D:ResetRecoveryImage» /index 1 (здесь в качестве отдельного раздела выступает D, у вас может быть другая буква) для регистрации образа восстановления.
После этого попробовать снова запустить сброс системы в исходное состояние. Кстати, на будущее можно рекомендовать сделать собственную резервную копию Windows 10, которая может сильно упростить процесс отката ОС к предыдущему состоянию.
Ну а если у вас остались вопросы по переустановке Windows 10 или возврату системы к исходному состоянию — спрашивайте. Также напомню, что для предустановленных систем обычно существуют дополнительные способы сброса на заводские настройки, предусмотренные производителем и описанные в официальных инструкциях.
Информация к новости
- Просмотров: 102 557
- Автор: admin
- Дата: 21-11-2015
21-11-2015
Категория: Windows 10 / Восстановление Windows
Здравствуйте админ! Ещё летом установил себе на ноутбук Windows 10, а сейчас ОС работает нестабильно и с ошибками, а вчера совсем не загрузилась, выдала синий экран с каким-то кодом. Читал на одном блоге, что можно не переустанавливать Windows 10 заново, а просто вернуть её к исходному состоянию с сохранением установленных программ и личных файлов, сделать это можно, даже если система не загружается. У вас нет такой статьи?
Возвращение Windows 10 к исходному состоянию с сохранением личных файлов, как альтернатива встроенной в каждый ноутбук программе отката к заводским настройкам
Привет всем! Да, всё правильно, если ваша Windows 10 работает нестабильно или вовсе не загружается, то можно вернуть её к исходному состоянию, но только с сохранением личных файлов (все программы будут удалены). Друзья, я считаю, что данный способ практически ничем не отличается от обычной установки Windows 10 заново, разница лишь в том, что не нужно загружать компьютер с установочного диска Windows 10. После возвращения Windows 10 к исходному состоянию практически все ваши настройки будут сброшены на изначальные, а программы удалены, единственное, драйвера останутся на месте и все ваши файлы в пользовательском профиле C:ПользователиВаше имя пользователя: Документы, Изображения, Контакты, Музыка — останутся в целости и сохранности, но опять же, файлы, находящиеся на рабочем столе будут удалены.Примечание: Возвращение Windows 10 к исходному состоянию выглядит хорошей альтернативой встроенной в каждый ноутбук программе отката к заводским настройкам. Смотрите сами. Скрытый раздел с заводскими настройкамизанимает на жёстком диске вашего ноутбука 15-25 Гб и бывает их уже на современных ноутбуках 2 или даже 3.
При откате к заводским настройкам происходит тоже самое, что и при возвращению Windows 10 к исходному состоянию, то есть состояние операционной системы приводится к изначальному состоянию, а это значит, что если у вас установлена Windows 8.1 или Windows 10, то скрытые разделы с заводскими настройками можно удалить. Но я бы это посоветовал в первую очередь опытным пользователям. Начинающим пользователям, скрытые разделы с заводскими настройками можно и оставить, ведь 20 Гб при современных объёмах жёстких дисков для ноутбуков: 750 Гб — 1 Тб, это не так уж и много и теперь у вас будет две стопроцентные возможности наверняка восстановить ноутбук после тяжёлого сбоя.И ещё, вдруг вы надумаете продавать ноутбук, а новому хозяину скрытые разделы будут нужны.Вернуть Windows 10 к исходному состоянию можно прямо в работающей Windows 10. Если же ваш компьютер не загружается, значит нужно загрузиться с установочного диска или флешки Win 10 в среду восстановления системы и запустить возврат Windows 10 к исходному состоянию из среды восстановления. Давайте разберём оба варианта.
- Примечание: Неискушённый читатель может спросить — А откуда Windows 10 берёт свои файлы для возвращения к исходному состоянию, ведь установочный диск DVD с Windows 10 теперь при восстановлении не нужен? Ответ — Операционная система Windows 10 берёт файлы для отката в папке WinSxS, данная папка представляет из себя хранилище системных файлов Windows и находится по адресу C:WindowsWinSxS.
Возвращение Windows 10 к исходному состоянию прямо в работающей системеЖмём правой мышью на меню «Пуск» и выбираем «Выполнить».
Вводим в поле ввода команду systemreset
Если выбрать вариант с сохранением файлов, то как я уже заметил, все ваши данные в пользовательских папках не удалятся.
Если хотите заново переустановить Windows 10, выберите «Удалить всё».
Я выберу «Сохранить мои файлы»
Windows 10 показывает список программ, которые будут удалены из вашей операционной системы (практически весь установленный софт).
«Далее»
Жмём «Сброс»
Происходит перезагрузка.
Начинается процесс возвращения компьютера в исходное состояние с тремя перезагрузками.
Загружается Windows 10, в которую нужно будет устанавливать программы заново.
На рабочем столе находится файл «Удалённые приложения» со списком программ, которые были удалены.
Файлы в пользовательских папках не удалены.
Возвращение Windows 10 к исходному состоянию в случае, если система не загружается
Загружаемся с установочного диска или флешки с Windows 10.
«Далее»
«Восстановление системы»
В меню «Выбор действия» выбираем «Поиск и устранение неисправностей»
«Вернуть компьютер в исходное состояние».
«Сохранить мои файлы»
«Windows 10»
Жмём на кнопку «Вернуть в исходное состояние»
Начинается уже знакомый вам процесс возвращения компьютера в исходное состояние.
Статьи по этой теме:
Содержание
Решаем проблему с возвратом ПК в исходное состояние
Итак, вы попытались сделать восстановление системы, но что-то пошло не так. Проблема может возникнуть, если нужные для восстановления файлы небыли обнаружены. При восстановлении операционной системы используются файлы, которые расположены в папке WinSxS, если их нет, тогда может появляться ошибка.
Читайте также: Как восстановить Windows 10
Читайте также: Что делать, если тормозит Windows 10
Читайте также: Как с Windows 10 вернуться на Виндовс 7
SFC
Если не удалось вернуть в исходное состояние Windows 10, нужно использовать системную утилиту, помогающую восстановить поврежденные системные файлы или скачать недостающие. Запустим ее, для этого нужно открыть командную строку.
Совет! Если вам нужна качественная и не дорогая игровая мышь, закажите данную модель в М видео по привлекательной цене.
Для использования программы SFC необходимы права администратора.
Поэтому нужно запустить ее с правами администратора:
-
- Откройте поиск Виндовс 10 и введите в поисковую строку «CMD».
-
- Кликните правой кнопкой мыши по найденному приложению и выберите в контекстном меню «Запустить от имени администратора».
- Откроется командная строка, где следует вписать команду
sfc /scannow, а затем нажать клавишу Enter.
Далее начнется проверка системных файлов.
Переустановка Windows
Если предыдущий метод не помог и компьютер при восстановлении опять завис и появилась ошибка, следует перестанавливать систему. Разработчики операционной системы создали отличную утилиту – Media Creation Tool. Она поможет создать загрузочный диск или флешку с официальным дистрибутивом Виндовс 10. Ее интерфейс интуитивно понятный, так что проблем возникнуть не должно.
Скачать Media Creation Tool
Заключение
Теперь вы знаете, что делать, если возникает подобная ошибка. В ней нет ничего страшного. Ознакомьтесь с нашими рекомендации и четко следуйте им для решения этой проблемы.
Используемые источники:
- https://remontka.pro/reset-windows-10/
- https://remontcompa.ru/windows/windows-10/934-vozvraschenie-windows-10-k-ishodnomu-sostoyaniyu-s-sohraneniem-lichnyh-faylov.html
- https://kompukter.ru/problema-pri-vozvrate-pk-v-ishodnoe-sostoyanie-windows-10/
После нескольких месяцев или лет использования операционной системы Windows 10 можно столкнуться с тем, что она начнёт работать хуже: зависать, медлить и выдавать ошибки. Есть разные способы для устранения определённых типов проблем. Но есть универсальный метод — сброс.
Для чего нужно сбрасывать систему
Производительность операционной системы снижается из-за того, что в ней скапливается большое количество ненужных файлов и процессов. Устанавливая сторонние программы, изначально не входившие в состав Windows, вы создаёте некоторые элементы и сервисы, необходимые для их работы. Но после удаления этих приложений не все данные, связанные с ними, стираются — система засоряется.
Конечно, Windows пытается предотвратить появление мусора, вредоносных утилит и прочего софта, мешающего ей. Но чем дольше она работает, тем больше нагрузка, соответственно, шанс появления критических проблем выше.
Сброс настроек — это процесс, позволяющий откатить все параметры и файлы системы в исходное состояние, сохранив при этом файлы пользователя. Получив чистую Windows, вы как будто установите новую операционную систему, так как настройки, совершённые вами и выполняющимися программами, сбросятся до заводских значений. Ваши же файлы (музыка, картинки, видео, документы и прочие) останутся невредимы, хотя все программы будут удалены.
К сбросу стоит прибегать в том случае, если решить проблему откатом системы к точке восстановления не получается, или тогда, когда нужно быстро и без особых усилий получить свежую операционную систему.
Выполнение сброса
В Windows 10 предусмотрено несколько встроенных методов, позволяющих выполнить сброс. Компания Microsoft выпустила также отдельную утилиту, выполняющую этот процесс. Сброс можно выполнить как из системы, войдя в свою учётную запись, так и другим способом, не требующим доступа к Windows (он пригодится, когда система не запускается).
При помощи меню «Параметры»
В Windows 10 появилось новое меню, позволяющее работать с настройками системы — «Параметры». Используя его, можно начать сброс:
- Прибегнув к помощи системной поисковой строки, раскройте утилиту «Параметры».
К параметрам компьютера проще всего перейти, начав набирать название этого меню в поисковой строке - Перейдите к блоку «Обновление и безопасность».
Открываем раздел «Обновление и безопасность» - Разверните подпункт «Восстановление» и кликните по кнопке «Начать».
Если вы твёрдо решили сбросить операционную систему к начальным установкам, нажимайте кнопку «Начать» - Начнётся процедура сброса. Вас спросят, хотите ли вы оставить файлы пользователя. Выберите подходящий вариант.
Укажите, хотите ли вы сохранить свои файлы при сбросе - Подтвердите начало процесса, нажав кнопку «Сброс».
Для того чтобы начать процесс, нажмите кнопку «Сброс»
Как протекает процесс
Сброс может длиться от пары минут до нескольких часов — в зависимости от производительности и загруженности компьютера. Система будет несколько раз перезагружаться. Ни в коем случае не прерывайте процедуру, иначе могут возникнуть серьёзные ошибки. В процессе сброса может показаться, что система зависла, но дайте ей немного время (полчаса-час), а только по его истечении заканчивайте процедуру принудительно.
При помощи сторонней утилиты
Компания Microsoft выпустила стороннюю утилиту под названием RefreshWindowsTool, с помощью которой можно выполнить тот же самый сброс.
- Скачайте её на странице официального сайта — https://www.microsoft.com/ru-ru/software-download/windows10startfresh. Программа бесплатная и не требует установки — достаточно запустить загруженный файл.
Скачиваем средство восстановления на официальном сайте Microsoft - Выберите, стоит ли сохранять данные пользователя, и дождитесь окончания процедуры.
Нажимаем на кнопку «Начать» и ждём окончания процесса
При помощи меню восстановления (если доступ к системе отсутствует)
Если вы можете включить систему, то лучше использовать два вышеперечисленных метода, так как они быстрее и проще. Но если возможности войти в Windows нет, придётся прибегнуть к этому способу. Для выполнения процедуры вам потребуется один рабочий компьютер, так как с его помощью необходимо создать установочный носитель Windows. Нужен он для того, чтобы попасть в меню восстановления.
- Перейдите на официальный сайт Microsoft (https://www.microsoft.com/ru-ru/software-download/windows10) и скачайте утилиту MediaCreationTool, позволяющую создать установочную флешку. Вам понадобится носитель, имеющий как минимум 4 ГБ памяти и отформатированный в FAT32. Запустите средство и запишите образ на флешку, используя встроенные инструкции. При неправильном обращении утилита может сбросить тот компьютер, на котором вы работаете, поэтому будьте внимательны при её использовании. Обязательно выберите пункт «Создать установочный диск для другого компьютера».
Укажите программе, что вам нужно создать установочный носитель для другого компьютера - Вставьте флешку в компьютер, подлежащий восстановлению. Он при этом должен быть выключенным. Включите его и на первом этапе нажмите F12 (в зависимости от модели материнской платы кнопка может отличаться), чтобы войти в меню загрузки.
Нажмите F12 или другую кнопку, которая отвечает за вход в меню загрузки на вашем компьютере - Найдите во вкладке «Загрузка» (Boot) пункт, отвечающий за порядок загрузки. Укажите в нём, что в первую очередь нужно проверять сторонний носитель: для этого установите на первое место в списке флешку, на которую записан образ системы. Не забудьте сохранить новые параметры CMOS и выйдите из него.
На вкладке Boot укажите системе, чтобы она начинала загрузку с флешки (USB-HDD) - Если все вышеописанные действия выполнены правильно, начнётся загрузка не системы, а установочной программы. Выберите язык, на котором хотите использовать установочную утилиту. На втором шаге не продолжайте установку Windows, а кликните по строке «Восстановление системы».
Нажмите на строку «Восстановление системы» - Запустится специальное меню, ради которого происходили вышеописанные этапы. Перейдите к поиску и устранению неисправностей.
Перейдите к разделу «Поиск и устранение неисправностей» - Запустите процесс возвращения компьютера в исходное состояние. В разделе «Дополнительные параметры» можно указать некоторые условия сброса: до какой из возможных редакций сбрасывать Windows (выбирайте ту версию, которую использовали до начала сброса), сохранять ли данные пользователя или нет.
Выберите условия сброса в разделе «Дополнительные параметры» и нажмите на блок «Вернуть компьютер в исходное состояние» - Дождитесь завершения процедуры.
Видео: сброс настроек Windows 10
Сброс ноутбуков
Методы, описанные в разделе «Выполнение сброса», подходят для всех компьютеров и ноутбуков, работающих под Windows 10. Но обладатели ноутбуков имеют некоторое преимущество — большинство компаний вшивают в свои устройства дополнительные способы сброса. Нижеописанные действия помогут вам воспользоваться особыми методами. Разные фирмы используют немного отличающиеся программы сброса.
Asus
Перед тем как выполнять сброс на ноутбуках Asus, необходимо деактивировать режим быстрого включения. Сделать это можно в настройках BIOS
- Для входа в BIOS нажмите клавишу F2 на первом этапе включения ноутбука, до начала загрузки операционной системы. В блоке Boot отыщите пункт Boot Booster и установите в нём значение «Отключено». Сохраните новые параметры и выйдите из BIOS.
Переведите пункт Boot Booster на вкладке Boot в положение Disabled - Как только компьютер начнёт включаться снова, до начала загрузки операционной системы нажмите клавишу F9, чтобы активировать процесс сброса. Примите все условия, о которых вас уведомят, и подтвердите намерения.
Нажмите F9 до загрузки операционной системы для перехода к программе сброса
Процедура сброса на ноутбуках ничем не отличается от того же процесса на стационарных компьютерах: длится он от пары минут до нескольких часов, в течение которых система несколько раз перегружается и иногда уведомляет пользователя о том, на сколько процентов завершён сброс.
HP
Выключите ноутбук и на первом этапе включения нажмите клавишу F11 — запустится программа восстановления. Укажите, стоит ли сохранять ваши данные, а также примите все условия сброса. Запустите процесс, дождитесь его окончания и получите чистую систему.
Acer
Выключите ноутбук и на первом этапе его включения зажмите одновременно Alt и F10 (возможно, придётся нажать несколько раз). Вас попросят ввести пароль: если вы его не меняли вручную, то введите стандартный — 000000. После того как доступ будет получен, кликните по кнопке Factory reset, тем самым запустив сброс, и дождитесь окончания процедуры.
Samsung
Для сброса Windows 10 на ноутбуках Samsung нужно выполнить следующие шаги:
- Выключите ноутбук и на первом этапе его включение нажмите клавишу F4. Запустите специальная программа, в которой необходимо будет выбрать блок Restore.
- Перейдите к разделу Complete Restore, а в нём запустите выполнение Computer Initial Status. Вас спросят, хотите ли вы сохранить данные пользователя, а после получения ответа начнётся сброс.
В менеджере программы восстановления выберите раздел Restore
Видео: восстановление заводского Windows 7/8/10 на ноутбуках Samsung
Toshiba
Выключите ноутбук, зажмите клавишу «0» (ноль) на клавиатуре и начните включение системы. Отпускать клавишу можно в тот момент, когда вы услышите сигнал, издаваемый компьютером. Начнётся процедура сброса, дождитесь её завершения.
Обладатели Windows Phone с Windows 10 также могут выполнить сброс операционной системы. Есть два способа: через настройки, когда доступ к системе телефона или планшета есть, или при помощи специальной комбинации, работающей даже тогда, когда устройство выключено и не может загрузиться.
При помощи настроек
Перед началом операции убедитесь, что заряд устройства выше 50%. Если это не так, сначала выполните зарядку, а только потом переходите к нижеописанным шагам.
- Отыщите в списке всех программ настройки устройства и откройте их.
- Перейдите к блоку «Сведения об устройстве».
- Запустите процесс сброса.
Перейдите к разделу «О системе» в настройках телефона и нажмите «Сброс настроек»
Процедура на мобильных устройствах обычно осуществляется за 10–20 минут, но может продлиться дольше, если телефон или планшет слабый или перегружен.
При помощи комбинации клавиш
Для сброса устройства с не отвечающим экраном можно выполнить принудительные команды. Зажмите на 10–15 секунд клавиши увеличения звука и блокировки экрана. Как только устройство начнёт вибрировать, зажмите кнопку уменьшения звука и не отпускайте её, пока не увидите восклицательный знак. После этого последовательно зажмите следующие кнопки: увеличение громкости, снижение громкости, блокировка экрана, снижение громкости. Учтите, нажать их необходимо последовательно, а не одновременно. Если все вышеописанные действия выполнены верно, начнётся процесс сброса.
Видео: сброс мобильного устройства с Windows
Сброс необходимо выполнять для того, чтобы получить чистую систему, но при этом сохранить собственные данные. Запустить сброс можно через системные настройки, программу от Microsoft или меню восстановления. На ноутбуках присутствуют специальные программы от производителей. Мобильное устройство сбрасывается через встроенные настройки или меню экстренного восстановления.
- Распечатать
Оцените статью:
- 5
- 4
- 3
- 2
- 1
(7 голосов, среднее: 4.3 из 5)
Поделитесь с друзьями!
Когда внутри операционной системы накапливается информационный мусор в виде ненужных файлов, её производительность заметно снижается. В Windows есть встроенные механизмы самоочистки, но со временем без вмешательства пользователя они перестают справляться с нагрузкой. Тогда возникают критические ошибки ОС, игнорировать которые становится уже невозможно. Самый простой способ исправить их — выполнить откат системы с помощью точки восстановления.
Но что делать, если этот метод не работает? Можно переустановить Windows 10, но эта процедура сложна и требует времени. К счастью, есть и третий путь: сброс операционной системы, ее возврат к исходным («заводским») настройкам. Прелесть этого способа в том, что для него не понадобится установочная флешка с образом ОС, поскольку функция сброса имеется внутри самой Windows 10. О том, как этой функцией воспользоваться, мы и расскажем, но прежде хотим предупредить, что пользоваться инструкцией стоит лишь в исключительном случае, когда более простого пути нет. Для начала же всегда лучше попытаться исправить системные ошибки менее радикальными методами.
Сброс через меню «Параметры»
Существует несколько способов вернуть Windows 10 в исходное состояние. Например, это можно сделать через раздел «Параметры». Последовательность действий:
- Набираем в поисковой строке слово «Параметры» и переходим в соответствующий раздел, а оттуда — в «Обновление и безопасность».
- В списке слева выбираем функцию «Восстановление» и в правой части окна, в блоке «Вернуть компьютер…», нажимаем кнопку «Начать».
- Откроется окно «Выбор действия», и система предложит нам выбрать один из двух вариантов: сохранить пользовательские файлы, программы и настройки либо сбросить систему с удалением всех сторонних данных. Второй вариант подойдет в первую очередь тем, кто готовит компьютер к продаже. Если мы и дальше намерены использовать ПК для собственных нужд, то можно смело оставлять накопленную информацию. Выбираем нужную опцию.
- Система готова к процедуре и предупреждает нас о последствиях наших действий. Подтверждаем решение нажатием кнопки «Сброс».
Процедура может длиться до нескольких часов, и ее ход будет постоянно отображаться в виде процентов. Система автоматически установит нужные драйверы, компоненты, а также настроит базовые параметры. Продолжительность процесса зависит от мощности компьютера и состояния Windows 10. По ходу сброса система будет самостоятельно перезагружаться. Иногда будет казаться, что она зависла, но спешить и вмешиваться не стоит: прежде чем предпринимать какие-либо действия, следует подождать не менее часа. Если сброс идёт нормально, прерывать его крайне нежелательно во избежание серьезных системных ошибок.
В завершение от нас снова потребуются действия:
- В появившемся окне с приветствием выбираем язык ОС и вводим данные геолокации.
- Изучаем юридическую информацию или сразу нажимаем «Принять».
- В очередном окне нам предлагают выбрать стандартные параметры или настроить Windows самостоятельно. Если первый вариант нас устраивает, нажимаем соответствующую кнопку и ждём ещё некоторое время.
- В следующем окне выбираем вариант «Присоединение к локальному домену…»
- Регистрируем учетную запись. Вводим имя пользователя и при желании — пароль. Чтобы изменить раскладку клавиатуры, нажимаем соответствующий значок внизу. Кликаем «Далее».
Сброс через RefreshWindowsTool
Помимо встроенного инструмента операционной системы, выполнить нашу задачу способна также сторонняя программа под названием RefreshWindowsTool, которая создана в 2016 году компанией Майкрософт и распространяется бесплатно. Ссылка для скачивания: https://www.microsoft.com/ru-ru/software-download/windows10startfresh. Устанавливать утилиту не нужно — достаточно открыть загруженный файл, выбрать режим сброса (с сохранением или удалением файлов) и нажать кнопку «Начать», чтобы запустить процедуру.
Небольшая оговорка: этот способ возврата к заводским настройкам неприменим для корпоративной версии Виндоус. И еще перед запуском программы необходимо убедиться, что на диске имеется не менее трёх гигабайт свободного пространства.
Сброс через меню восстановления
Ситуация осложняется, когда в результате сбоя система перестаёт загружаться. Воспользоваться вышеуказанными способами в таком случае не удастся, но выход всё равно есть. Однако теперь нам понадобится загрузочный диск — флешка с образом системы. Если мы не подготовили ее заранее, её можно создать на стороннем компьютере с Windows 10, но только в том случае, если разрядность нашей ОС и системы-донора совпадают.
Загрузочный диск удобнее всего создавать через программу MediaCreationTool, которая также доступна на официальном сайте Майкрософта по следующей ссылке: https://www.microsoft.com/ru-ru/software-download/windows10. В программе есть опция «Создать установочный диск для другого компьютера», которой и следует воспользоваться.
Флешку необходимо предварительно отформатировать, а объём памяти на ней должен быть не меньше четырёх гигабайт. Когда загрузочный диск будет готов, действуем следующим образом:
- Вставляем накопитель в выключенный ПК. Запускаем компьютер и входим в меню загрузки. Для этого необходимо нажать F12 или другую клавишу, в зависимости от типа материнской платы. Нужная кнопка для входа в «boot menu» всегда указывается в нижней части загрузочного экрана.
- Открыв меню, выбираем из списка доступных носителей загрузочную флешку (USB Storage Device), сохраняем изменения и выходим. Загружается программа-установщик.
- Выбрав язык интерфейса для инсталлятора, вместо кнопки «Установить» нажимаем ссылку «Восстановление системы».
- В окне «Выбор действия» выбираем «Поиск и устранение неисправностей».
- Нажимаем «Вернуть компьютер в исходное состояние». При желании можно предварительно открыть «Дополнительные параметры» и самостоятельно выбрать условия сброса — например, редакцию ОС, а также сохранение или удаление пользовательских данных.
Когда процесс завершится, нужно будет снова зайти в boot menu и в качестве загрузочного носителя выбрать жёсткий диск.
Сброс системы на ноутбуках популярных марок
Описанные выше способы годятся для любых компьютеров с Виндоус 10 — как стационарных, так и портативных. Однако владельцы лэптопов имеют преимущество, поскольку у ноутбуков имеются дополнительные возможности для сброса.
Asus
Прежде чем воспользоваться встроенным инструментом на ноутбуке Асус, следует отключить режим быстрого запуска. Делается это в меню «биоса». Последовательность действий:
- Включаем или перезапускаем девайс и нажимаем F2 при появлении экрана загрузки. Войдя в BIOS, переходим в раздел «Boot» и выбираем значение «Отключено» для функции «Boot Booster». Выходим, сохранив изменения.
- Когда снова появится экран загрузки, нажимаем F9, чтобы открыть меню сброса, и запускаем процесс.
На ноутбуках и десктопах сама процедура сброса проходит совершенно одинаково.
HP
Во время загрузки ноутбука нажимаем F11, открывается программа восстановления. Переходим в раздел «Windows System Reset», принимаем условия и выбираем режим сброса — с сохранением или без сохранения данных.
Acer
Нажимаем Alt+F10 во время загрузки. Вводим пароль (по умолчанию — 000000). В открывшемся меню выбираем «Restore Factory Settings».
Samsung
Во время перезагрузки нажимаем F4. Открывается фирменная программа «Recovery solution», где мы выбираем функцию «Restore» и далее — «Computer Initial Status». Указав, сохранять ли пользовательские данные, запускаем процедуру сброса.
Toshiba
Когда лэптоп выключен, зажимаем «ноль» и запускаем его, держа палец на клавише. Отпускаем «ноль», когда прозвучит специфический звуковой сигнал. Процесс сброса начинается автоматически, ждем его завершения.
Возможные проблемы
Иногда при попытке вернуть Windows 10 к заводским настройкам возникают ошибки. Например, появляется уведомление «Проблема при возврате компьютера в исходное состояние. Изменения не были внесены». Данная ошибка говорит о том, что повреждены файлы возобновления, которые находятся в папке WinSxS. Если система нормально запускается, необходимо просканировать системные файлы — например, через командную строку. Еще одна вероятная причина ошибки — повреждение отдельных секторов жёсткого диска, поэтому его также необходимо проверить с помощью встроенных инструментов или сторонних программ. Если отладка не поможет, операционную систему придется устанавливать заново.
Ещё одна ошибка иногда возникает при попытке сбросить Windows через меню «Параметры». Система требует вставить диск с установочными файлами. Столкнувшись с подобной проблемой, следует выполнить сброс через RefreshWindowsTool согласно инструкции выше.
После сброса
Когда система вернётся к заводским настройкам, полезно дополнительно очистить локальный диск от информационного мусора. Алгоритм:
- Нажимаем Win+R и набираем команду cleanmgr.
- Из разделов диска выбираем системный, нажимаем OK и ждём окончания диагностики.
- Нажимаем кнопку «Очистить системные файлы».
- Снова выбираем системный раздел.
- В списке типов файлов выделяем галочками все и нажимаем OK.
Сброс ОС — дело более простое, чем переустановка, и справиться с ним под силу пользователю даже с минимальным опытом. И всё же, когда мы имеем дело с компьютером, непредвиденные проблемы иногда возникают, и застраховаться, равно как и предусмотреть их все, невозможно.
Post Views: 493
|
2 / 2 / 0 Регистрация: 08.08.2019 Сообщений: 39 |
|
|
1 |
|
|
17.09.2019, 14:03. Показов 3541. Ответов 20
Установил в ноутбук SSD 240 Gb в салазки вместо привода. Windows 10 лицензия, хочу сделать установку Windows на SSD. Ну и чтобы дальше не было заморочек при возврате к заводским настройкам. Я так понимаю некая часть диска на моём HDD 1 Tb содержит раздел для восстановления.
__________________
0 |
|
6507 / 3565 / 463 Регистрация: 28.06.2013 Сообщений: 11,094 |
|
|
17.09.2019, 14:29 |
2 |
|
SSD 240 Gb в салазки вместо привода. Лучше наоборот,ссд вместо харда,а хард в салазки.
хочу сделать установку Windows на SSD Удобней и проще клонировать с хдд вместе с
раздел для восстановления. Хотя как по мне он нафиг не нужен — проще делать периодически бекап своей,настроенной под себя любимого,винды.
Догадываюсь, что программ не существует для этой задачи. Есть,и притом много.
0 |
|
2 / 2 / 0 Регистрация: 08.08.2019 Сообщений: 39 |
|
|
17.09.2019, 14:39 [ТС] |
3 |
|
Windows за..ран, поэтому нужна переустановка.
0 |
|
6507 / 3565 / 463 Регистрация: 28.06.2013 Сообщений: 11,094 |
|
|
17.09.2019, 14:46 |
4 |
|
Windows за..ран Можно и почистить.
поэтому нужна переустановка. Так переустанавливайте,тогда тем более зачем нужен
раздел для восстановления старой системы?
0 |
|
Модератор 15148 / 7736 / 726 Регистрация: 03.01.2012 Сообщений: 31,798 |
|
|
17.09.2019, 15:12 |
5 |
|
Ну и чтобы дальше не было заморочек при возврате к заводским настройкам olen6 в помощь
0 |
|
2 / 2 / 0 Регистрация: 08.08.2019 Сообщений: 39 |
|
|
17.09.2019, 17:42 [ТС] |
6 |
|
olen6 в помощь что это? Добавлено через 30 секунд
лицензию она подхватит автоматом не подхватывает, спрашивает код
0 |
|
6507 / 3565 / 463 Регистрация: 28.06.2013 Сообщений: 11,094 |
|
|
17.09.2019, 18:56 |
7 |
|
не подхватывает Покупали с предустановленной изготовителем или в лавке ставили? А точно-ли
1 Tb содержит раздел для восстановления Скрин с diskmgmt.msc покажите.
0 |
|
2 / 2 / 0 Регистрация: 08.08.2019 Сообщений: 39 |
|
|
17.09.2019, 19:22 [ТС] |
8 |
|
Покупали с предустановленной изготовителем или в лавке ставили? А точно-ли Windows 10 был установлен HP, лавка — DNS
0 |
|
2 / 2 / 0 Регистрация: 08.08.2019 Сообщений: 39 |
|
|
17.09.2019, 19:28 [ТС] |
9 |
|
Вот, смотрите Миниатюры
0 |
|
6507 / 3565 / 463 Регистрация: 28.06.2013 Сообщений: 11,094 |
|
|
17.09.2019, 20:50 |
10 |
|
был установлен HP Ну и нафига вам через год-два старая винда в рековери ?Разве не удобней
устанавливаете софт,настраиваете и делаете бекап на хард. Но хозяин-барин.А olen6 дока по вашему вопросу о рекавери.
лавка — DNS Имхо — по отзывам покупателей не самый удачный выбор магазина,и развод вполне возможен,потому что если
установлен HP то лиц.ключ должен прописываться в биосе и подхватываться автоматом при переустановке той-же версии.
0 |
|
3350 / 766 / 144 Регистрация: 12.04.2015 Сообщений: 1,926 |
|
|
17.09.2019, 21:36 |
11 |
|
Лучше наоборот,ссд вместо харда,а хард в салазки. Полностью согласен, тем более зачастую в салазках бывает SATA2 и урезать там скорость SSD вместо SATA3 было бы неправильно.
не подхватывает, спрашивает код Может у вас тоже нестандартная версия Windows от магазина DNS? Покажите окно свойств компьютера, такое. Кликните здесь для просмотра всего текста
1 |
|
2 / 2 / 0 Регистрация: 08.08.2019 Сообщений: 39 |
|
|
17.09.2019, 21:48 [ТС] |
12 |
|
Полностью согласен, тем более зачастую в салазках бывает SATA2 и урезать там скорость SSD вместо SATA3 было бы неправильно. а как узнать потом, что скорость урезана и он не работает как SATA 3 ?
0 |
|
3350 / 766 / 144 Регистрация: 12.04.2015 Сообщений: 1,926 |
|
|
17.09.2019, 22:00 |
13 |
|
Один из способов, это узнать чипсет системной платы, потом разузнать его характеристики. Кликните здесь для просмотра всего текста Например у меня в ноутбуке чипсет HM77, идём на сайт интела и смотрим его спецификацию. Там 6 SATA портов и только 2 из них SATA3. У меня два винчестера в ноутбуке и оба они SATA3, значит DVD привод и имеющийся у меня ещё mSATA слот, все имеют SATA2. Другой способ, это замерить скорость SSD в DVD кармане и на месте жёсткого диска.
0 |
|
6507 / 3565 / 463 Регистрация: 28.06.2013 Сообщений: 11,094 |
|
|
17.09.2019, 22:13 |
14 |
|
зачастую в салазках бывает SATA2 и урезать там скорость SSD вместо SATA3 А ещё любой переходник(тем более если китайский с али и неизвестно какого качества) — это возможность заиметь проблему на ровном месте.Так что лучше всё-таки ставить системный ссд напрямую,вместо харда.
0 |
|
2 / 2 / 0 Регистрация: 08.08.2019 Сообщений: 39 |
|
|
17.09.2019, 23:40 [ТС] |
15 |
|
Например у меня в ноутбуке чипсет HM77, идём на сайт интела и смотрим его спецификацию. Там 6 SATA портов и только 2 из них SATA3. У меня два винчестера в ноутбуке и оба они SATA3, значит DVD привод и имеющийся у меня ещё mSATA слот, все имеют SATA2. к сожалению я по своей материнской плате ничего не нашёл в интернете, HP81EC — просто не существует…, т.е. нет инфы про неё
0 |
|
2 / 2 / 0 Регистрация: 08.08.2019 Сообщений: 39 |
|
|
17.09.2019, 23:50 [ТС] |
16 |
|
зачастую в салазках бывает SATA2 и урезать там скорость SSD вместо SATA3 возможно, но вот скрин с программы, там видно на сколько я понял, что второй SATA по счёту — это SATA II, в него был видимо вставлен DVD, ну а теперь вставлены салазки с SSD, который работает на 3 Gb/s. Нужно разменять их местами (HDD c SSD). Миниатюры
0 |
|
2 / 2 / 0 Регистрация: 08.08.2019 Сообщений: 39 |
|
|
17.09.2019, 23:52 [ТС] |
17 |
|
Вот каждый винт отдельный скрин Миниатюры
0 |
|
6507 / 3565 / 463 Регистрация: 28.06.2013 Сообщений: 11,094 |
|
|
17.09.2019, 23:58 |
18 |
|
Нужно разменять их местами (HDD c SSD). Читаем внимательно пост № 2:
Лучше наоборот,ссд вместо харда,а хард в салазки. Тем более что
скрин с программы говорит о том-же — порт № 0 — 6 Gb/s
0 |
|
Модератор 15148 / 7736 / 726 Регистрация: 03.01.2012 Сообщений: 31,798 |
|
|
18.09.2019, 10:50 |
19 |
|
материнской плате ничего не нашёл в интернете, HP81EC — просто не существует…, т.е. нет инфы про неё Ыы? http://h10032.www1.hp.com/ctg/Manual/c05087748
0 |
|
626 / 433 / 45 Регистрация: 10.03.2012 Сообщений: 3,082 |
|
|
18.09.2019, 21:33 |
20 |
|
PARAGON Migrate OS тоже хорош. Вы покупали его?
0 |
|
IT_Exp Эксперт 87844 / 49110 / 22898 Регистрация: 17.06.2006 Сообщений: 92,604 |
18.09.2019, 21:33 |
|
20 |
Полная очистка от данных и смена файловой структуры твердотельного накопителя отличается от аналогичной процедуры на жёстком диске. Разница крайне существенна и, чтобы не допустить повреждения или траты ресурса ССД впустую, необходимо производить упоминаемое мероприятие правильно. Об особенностях процесса и том, как форматировать SSD, мы расскажем в текущей статье.
Форматирование подразумевает процесс удаления всех данных с выбранного раздела или накопителя целиком. Продвинутые пользователи жестких дисков знают, что это за процедура и как она производится, а также понимают, что ограничений на количество проведенных форматирований у HDD практически нет. Обратная ситуация обстоит с SSD — ввиду конструктивных особенностей, а именно ограниченного количества циклов перезаписи информации, многим неясно, можно ли выполнять форматирование твердотельного накопителя?
Второе — стоит тщательнее подходить к выбору NVMe SSD
Вы уже обратили внимание, что два SSD, указанные выше, имеют формат 2.5″ и SATA III интерфейс? Некоторые читатели при упоминании таких SSD кричат «Фууу!» и признают только модели в формфакторе M.2. Причем даже покупают SSD в формфакторе M.2, но с интерфейсом SATA III.
Например — WD Blue WDS100T2B0B.
Скорость у такой модели будет на уровне обычной, формфактора 2.5″, а драгоценный слот M.2 на материнской плате будет занят. Поэтому старайтесь ставить в M.2 слот NVMe накопители, которые развивают гораздо большую скорость. Например — WD Blue SN550 WDS100T2B0C. И заранее планируйте размещение SSD, например, в M.2 слот — быстрый накопитель под систему, а под игры — емкую 2.5″ модель.
Форматирование SSD
Процесс форматирования проводится в двух случаях: при первом использовании устройства (обычно перед установкой операционной системы) и для быстрой очистки раздела или диска целиком от всей сохраненной информации. У новых пользователей твердотельных устройств возникают вопросы: можно и имеет ли смысл проводить форматирование на SSD, не вредит ли оно девайсу и насколько эффективным будет удаление данных, что особенно актуально, например, при подготовке накопителя к продаже или передаче другим лицам. Разберемся со всем этим далее.
Форматирование SSD перед установкой операционной системы
Как мы уже сказали ранее, часто пользователи приобретают ССД для того чтобы установить на него операционную систему. Но перед этим встает вопрос о его форматировании, заставляя некоторых усомниться в полезности этого действия для SSD. Нужно ли его делать?
Новый твердотельный накопитель, как и новый жесткий диск, попадает в наши руки без разметки и главной загрузочной записи с таблицей разделов. Без этого всего инсталлировать операционную систему не представляется возможным. Такие процессы создания осуществляются в автоматическом режиме самим дистрибутивом ОС, юзеру только нужно запустить форматирование незанятого пространства соответствующей кнопкой. По его завершении появится доступный для установки системы раздел, который предварительно может быть разбит еще на несколько, при условии, что в этом есть необходимость.
Если на твердотельный накопитель какая-либо операционная система будет устанавливаться повторно (при условии полной инсталляции, а не обновления), опять же, предварительно должно будет провестись форматирование с пересозданием разметки диска. Поэтому при второй и последующих полных установках ОС вы будете терять все данные, которые когда-либо ранее записывались на ССД.
Форматирование SSD для очистки пространства
Этот вариант форматирования обычно задействуют для очистки пользовательских разделов, на которые разбит диск. Иногда он применяется и для полной очистки устройства. Используя ССД, эту процедуру тоже можно осуществлять, но с некоторыми оговорками.
Правило форматирования
Вне зависимости от того, какое программное обеспечение для проведения этого вы применяете, важно выполнять именно «Быстрое форматирование». Данную возможность может обеспечить любая качественная программа, а также встроенный инструмент ОС. Например, в Windows необходимая галочка уже установлена по умолчанию. В стороннем программном обеспечении зачастую по умолчанию тоже предлагается именно быстрое форматирование, и именно этого варианта следует придерживаться.
Связано это требование с тем, что процесс форматирования в ССД проходит несколько иначе, чем в ХДД ввиду аппаратных различий двух устройств и непохожих процессов записи и удаления информации с платы (у SSD) и магнитного диска (у HDD).
При быстром форматировании твердотельным накопителем задействуется команда TRIM (при условии поддержки этой функции в ОС), которая помогает тщательно затереть всю информацию. То же самое происходит у HDD при полном форматировании. Именно из-за этого полное форматирование для SSD не только бессмысленно, но и вредно, так как впустую растрачивает его ресурсы.
Если речь идет о Windows, TRIM есть только в Виндовс 7 и выше, а это значит, что только современные операционные системы могут качественно работать с твердотельными накопителями. Поэтому если вы планируете зачем-то установить устаревшую версию системы на твердотельный накопитель, сперва убедитесь, что в этом вообще есть надобность, а затем проверьте поддержку технологии TRIM. Более подробно об этой функции и ее совместимости мы рассказали чуть ниже.
Влияние форматирования на продолжительность работы SSD
Этот вопрос, наверное, больше всего волнует владельцев данных устройств. Как мы все знаем, ССД имеет ограничение в виде количества циклов перезаписи информации, после выработки которых скорость его работы начнет снижаться до тех пор, пока устройство не выйдет из строя. Однако форматирование не влияет на износ девайса, пока вы не задействуете полное форматирование. Обусловлено это тем, что ССД работает не так, как ХДД: при полном форматировании в каждую ячейку записывается нуль, что для HDD означает пустое пространство, а для SSD — занятое. Из этого делаем простой вывод: после полного форматирования жесткий диск сможет беспрепятственно записывать новые данные в пустую «нулевую» ячейку, а твердотельному накопителю придется сперва удалить нуль, и только потом записать туда другую информацию. Итог — снижение скорости работы и срока службы.
Быстрое форматирование физически ничего не удаляет с диска, просто помечая каждый сектор свободным. Благодаря этому износа накопителя не происходит. Полное форматирование перезаписывает каждый сектор, что уменьшает общую продолжительность работы комплектующего.
Конечно, после полной очистки от всех данных вы будете заново устанавливать программы и/или операционную систему, но объемы записи информации не настолько велики, чтобы говорить об ощутимом влиянии на длительность службы.
Заметаем следы или как безвозвратно удалить данные
безвозвратное удаление данных часто ассоциируется с криминалом. Если пользователю нужно безвозвратно стереть данные с жесткого диска, то он обязательно нарушил закон и не хочет, чтоб полиция узнала о его грязных делишках. Видимо, сказываются прошлые стереотипы вроде «А наши люди в булочную на такси не ездят». Если криминального элементу понадобится удалить данные с жесткого диска, то ему это проще (а главное — быстрее) сделать физическим путем — сжечь, вбить гвоздь потолще или просто несколько раз ударить молотком. После такого редкий жесткий диск или SSD выживет. Мы же будем рассматривать мирные кейсы — когда нужно подарить или продать носитель данных (диск, флешку ). Поскольку на носителе могут быть персональные данные (например, платежная информация), никому не хочется, чтобы их использовали в корыстных целях.
Такой тип операции обычно используется для полного удаления информации с пользовательских HDD дисков. При использовании SSD накопителя также можно применять такой метод очистки разделов, но тут имеются свои нюансы. Главное правило при проведении операции с твердотельными дисками — это применение функции быстрого форматирования. При этом не имеет значения, какая программа используется для осуществления такой операции.
Произвести быстрое форматирование может почти любое приложение для работы с дисками, а также и встроенная в операционную систему функция. Чтобы отформатировать SSD диск без сторонних инструментов, потребуется сделать следующее:
- Открываем «Компьютер»
на рабочем столе. - Далее вызываем контекстное меню диска, который нужно отформатировать.
- Выбираем соответствующий пункт из списка.
Открываем окно с настройками форматирования
Устанавливаем опцию быстрого форматирования
В сторонних приложениях обычно тоже по умолчанию осуществляется быстрое форматирование раздела.
Выбор такого варианта проведения операции связан с особенностью устройства твердотельных накопителей. В отличие от обычных магнитных устройств, твердотельные SSD используют команду TRIM (поддерживается версиями Windows 7 с первого сервис пака и выше), которая надлежащим образом очищает выбранный раздел.
Полное форматирование следует проводить только для магнитных жестких дисков, так как для твердотельных накопителей оно только вредит устройству, сокращая ресурс его работы.
Примечание: в операционной системе Windows XP нет встроенной поддержки функции TRIM, однако при помощи специальных сторонних приложений (например, O&O Defrag), можно активировать эту функцию вручную.
Каким образом форматирование уменьшает срок службы SSD диска
Как известно, SSD диск имеет ограниченный ресурс циклов перезаписи файлов, после выработки которого скорость диска начинает значительно снижаться. Как уже было отмечено ранее, форматировать твердотельный накопитель следует только при помощи быстрого варианта операции – в таком случае износа ячеек SSD практически не происходит. Рассмотрим отличия процедуры полного форматирования твердотельных и обычных магнитных дисков более подробно.
При осуществлении полного форматирования во все ячейки устройства записывается значение «ноль», что для магнитного накопителя означает свободное пространство. Впоследствии он напрямую записывает новые файлы в пустую ячейку с нулевым показателем, а SSD диску для начала записи придется сначала удалить это значение и только после этого внести туда новую информацию.
В итоге потребуется проведение двух операций, в результате чего снижается срок работы SSD.
При использовании быстрого форматирования с накопителя ничего не удаляется, а сектора просто помечаются как свободные. Благодаря такой функции не происходит износ устройства. Во время полного форматирования происходит перезапись каждой ячейки и уменьшается жизненный ресурс накопителя.
Форматирование SSD
Полная очистка от данных и смена файловой структуры твердотельного накопителя отличается от аналогичной процедуры на жёстком диске. Разница крайне существенна и, чтобы не допустить повреждения или траты ресурса ССД впустую, необходимо производить упоминаемое мероприятие правильно. Об особенностях процесса и том, как форматировать SSD, мы расскажем в текущей статье.
Особенности форматирования SSD
Важно понимать, что при полном форматировании жёсткого диска происходит полная смена значений данных на «0». Ноли для магнитного накопителя означают, что пространство свободно и его можно заполнять новой информацией. SSD работают иначе, для них значение «0» — уже данные, которые нужно очистить, чтобы потом заполнить. То есть при заполнении устройства нулями происходит двойная очистка и как минимум два цикла чтения/записи, что, в свою очередь, кратно уменьшает ресурс твердотельного накопителя. Поэтому полное форматирование не рекомендуется для ССД.
Твердотельные устройства обладают поддержкой команды TRIM, отвечающей за идентификацию свободного пространства, а также неиспользуемых файлов, поверх которых можно записать новые данные, не удаляя старую информацию отдельно. Стоит отметить, что поддержка этой команды появилась только в Windows 7, а значит, в более ранних продуктах Microsoft производить форматирование не стоит, или же нужно пользоваться софтом, который позволяет задействовать упоминаемую команду. Таким образом, форматировать SSD в некоторой степени даже легче или, по крайней мере, быстрее, чем их магнитных предшественников, и для этого существует ряд как системных, так и внесистемных способов.
Примечание: при условии того, что устройство относительно новое и не имеет конструктивных изъянов/брака, не произойдёт ничего катастрофического, если вы один раз (случайно) примените полное форматирование к SSD. Это не приведёт к моментальной деградации диска и не сломает его, но учтите, что это крайне трудоёмкая операция для твердотельного накопителя, после которой ему снова придётся обработать свою структуру для адекватной записи данных. А это, в свою очередь, приведёт к уменьшению ресурса ССД, что не позволит работать с ним заявленное производителем время, потому как из строя устройство выйдет несколько раньше.
Первое — не стоит брать SSD впритык по объему
Читая конференцию overclockers.ru, я часто вижу пользователей, у которых в профиле указана солянка из SSD разных объемов — к примеру, SATA SSD 120 Гб, 250 Гб и NVMe M.2 SSD на 512 Гб. Глядя на их объемы, сразу понятно, что пользователь покупал их впритык по объему, а когда старой модели не хватало, покупал новую модель, всего лишь в два раза превосходящую старую по объему.
Коробку и SSD надо брать с запасом
Ситуация только усугубляется резко выросшим объемом игр, но некоторые игроки покупают SSD именно такого объема, которого им не хватает прямо сейчас. Но вы должны понимать, что и следующие новинки AAA-игр будут весить столько же и больше, чем уже существующие, и, чтобы иметь возможность с комфортом играть хотя бы в 5 таких игр, нужно, как минимум, 500 Гб пространства на SSD.
Final Fantasy XV весит 148 Гб!
А если завтра выйдет новый хит объемом 200 Гб? Это сразу сделает SSD на 500 Гб маленьким для вас. Поэтому стоит брать SSD с большим запасом пространства, это избавит вас от его апгрейда надолго, а в вашем ПК не будет висеть «гроздь» SSD небольшого объема.
Самый оптимальный вариант под игры сейчас — качественный SSD на 1 ТБ. Например — WD Blue WDS100T2B0A.
Или SAMSUNG 860 EVO MZ-76E1T0BW. Эти модели имеют гарантию в пять лет, хорошие скоростные характеристики и большое время наработки на отказ.
Программные средства
Преимущество использования стороннего софта для форматирования SSD состоит в невозможности (по большей части) впустую потратить ресурс накопителя из-за неверных настроек процесса. Внесистемные программы чаще всего не могут использовать полное форматирование, так как это прерогатива операционной системы. Потому идёт задействование быстрого форматирования, что вкупе с командой TRIM позволяет совершить удаление файлов и перенастройку диска без вреда его долговечности и производительности.
Системные методы
Форматировать твердотельный накопитель, не допуская вреда, можно и без использования стороннего программного обеспечения. Для этого вполне хватит стандартных средств и инструментов Windows.
Способ 1: Папка «Этот компьютер»
Самый простой и быстрый способ произвести форматирование SSD — сделать это так же, как и с жёстким диском: через «Мой компьютер» или «Этот компьютер». Для этого:
Способ 2: Управление дисками
Следующим по удобству идёт специальная панель «Управление дисками», в которой можно произвести различные операции с накопителями, в том числе и форматирование. Совершите следующие действия:
Как отформатировать ssd диск с windows 10?
О ЧЁМ СТАТЬЯ?
- Два метода:
- Метод 1. Форматирование SSD-диска в Windows
- Способ 2. Форматирование накопителя SSD в Mac OS X 1. Убедитесь, что диск SSD, который вы хотите отформатировать, либо установлен на вашем компьютере, либо подключен к компьютеру через USB-кабель
- 2. Откройте Finder, чтобы убедиться, что накопитель SSD отображается в списке устройств
- 3. Нажмите «Приложения», затем нажмите «Утилиты»
- 4. Запустите приложение «Дисковая утилита»
- 5. Нажмите на имя вашего накопителя SSD на левой панели Disk Utility
- 6. Перейдите на вкладку «Стереть»
- 7. Убедитесь, что значение, указанное рядом
- 8. Выберите нужное количество разделов в раскрывающемся меню «Разметка разделов»
- 9. Введите имя раздела или накопителя SSD
- 10. Нажмите на имя накопителя SSD в среднем окне, затем нажмите «Параметры»
- 11. Выберите «Таблица разделов GUID», затем нажмите «ОК»
- 12. Нажмите «Применить», затем нажмите «Разделение», чтобы убедиться, что вы хотите отформатировать накопитель SSD
- 13. Подождите, пока Disk Utility отформатирует ваш SSD-диск
- Форматирование SSD-диска в Windows
- Форматирование накопителя SSD на Mac OS X
:/> Как выключить быструю загрузку windows 10
Форматирование накопителя SSD полезно в случае, если вы хотите продать диск, утилизировать диск или установить новую операционную систему. Вы можете форматировать накопитель SSD с помощью компьютера Windows или Mac.
Подготовка к форматированию
Сохраните важные данные
Убедитесь в том, что выбрано быстрое форматирование
Форматирование жесткого диска отлично от этого же процесса с SSD. Их технологии отличаются, поэтому и функции форматирования у них разные.
Как раз по этой причине перед началом очистки твердотельного накопителя важно убедиться, что вы выбрали функцию Быстрое форматирование
. По умолчанию компьютер выполняет
Полное форматирование
: для жестких дисков это безопасно, что не скажешь о твердотельных накопителях. Компьютер должен будет выполнить полный цикл чтения/записи, что может сократить срок службы SSD-диска.
Включите TRIM для поддержания производительности SSD-диска
Если ваша операционная система поддерживает команду TRIM, то при ее включении компьютер будет автоматически отслеживать корректность работы с данными, сохраненными на твердотельном накопителе.
Форматирование и TRIM можно рассматривать как аналог дефрагментации для жесткого диска, хотя технологии и различны, но процесс приводит к похожим результатам — очистке диска от теперь уже ненужных файлов. Обратите внимание, что SSD-диски дефрагментировать нельзя; а команда TRIM может решить эту проблему, так как по функциям она схожа, но безопасна.
При форматировании твердотельного накопителя ячейки заполняются нулями и единицами, заменяя исходные данные. Далее отдельная команда — TRIM сигнализирует контроллеру о том, что информация не является реальной. Таким образом, пока эти «шуточные» данные сохраняются, накопитель рассматривает эти ячейки как свободные.
Форматирование при помощи BIOS
Итак, первый этап пройден – в БИОС мы попали, но стоит сразу же оговорится, что такое понятие, как «форматирование через BIOS» некорректное, так как данную операцию провести не удастся. БИОС – это всего лишь средство для запуска операционной системы, конечно, он выполняет еще некоторые функции, но все они никак не относятся к поставленной задаче. В любом случае необходимо будет использовать какой-то носитель (Flash-карту или CD/DVD-диск). Таким образом есть три способа, как можно отформатировать жесткий диск. Именно они и будут оговорены ниже по тексту.
Способ 1: Использование специальной программы
Первый способ на очереди не подразумевает использование загрузочного устройства с образом Windows для того, чтобы отформатировать жесткий диск, но также применяется с помощью загрузочной флешки или диска. Заключается он в использовании специальной программы, под названием Acronis Disk Director Suite.
Данная утилита примечательна тем, что с ее помощью можно провести форматирование жесткого диска довольно быстро, через несколько минут после запуска. Также нельзя не отметить то, что даже неопытный пользователь способен в ней разобраться. Ее графический интерфейс довольно дружелюбный. Но все же есть недостатки, одним из которых является ее цена. Дело в том, что данный софт необходимо покупать. А цена уже не такая дружелюбная, как интерфейс. Но можно заказать демоверсию на сайте.
Итак, чтобы произвести форматирование жесткого диска, с помощью программы Acronis Disk Director Suite, вам необходимо изначально создать загрузочную флешку с этой программой. Данная процедура отличается от той, что необходимо проделывать с записью Windows. Поэтому о ней будет рассказано подробнее.
Первым делом нужно отформатировать Flash-карту. Чтобы это сделать, следуйте инструкции.
- Откройте «Мой компьютер»и, нажав правую клавишу мыши на флешке, выберете пункт «Форматировать…».
В открывшемся окне, в выпадающем списке «Файловая система» выберете «FAT32 (по умолчанию)», в «Размер единицы распределения» — 4096 байт, в поле «Способы форматирования» поставьте галочку рядом с «Быстрое (очистка оглавления)». Также вы можете вписать метку тома, что задаст имя флешки. После проделанных манипуляций нажмите кнопку «Начать».
После этого появится уведомление, сообщающее о том, что после проведения форматирования, с устройства сотрутся все файлы. Если вам необходима информация, которая хранится там, то сделайте резервные копии заранее, в противном случае нажимайте кнопку «ОК».
После непродолжительного времени флешка будет отформатирована и готова к тому, чтобы записать на нее Acronis Disk Director Suite.
- Откройте программу и выберете отформатированную до этого флешку. В данном примере ее название «FLASH CARD».
Форматирование SSD-диска
Для форматирования или реформатирования вашего твердотельного накопителя в среде Microsoft ® Windows ® выполните следующие действия:
1. Щелкните Пуск
или кнопку Windows, выберите
Панель управления
, затем
Система и безопасность
.
2. Выберите Администрирование
, затем
Управление компьютером
и
Управление дисками
.
3. Щелкните правой кнопкой мыши по иконке диска для форматирования и выберите Форматировать
.
4. Далее в появившемся окне выберите Файловая система
(обычно NTFS) и укажите
Размер единицы распределения
(обычно 4096), отметьте
Быстрое форматирование
.
На только что отформатированный накопитель можно устанавливать операционную систему и инсталлировать программы.
© Корпорация Micron Technology, Inc., 2021. Все права защищены. Продукты, их технических характеристики, а также информация о них могут быть изменены без уведомления. Crucial и Micron Technology, Inc. не несут ответственности за ошибки и упущения в текстовых или фотографических материалах. Micron, логотип Micron, Crucial и логотип Crucial являются товарными знаками или зарегистрированными товарными знаками Micron Technology, Inc. Microsoft и Windows являются зарегистрированными товарными знаками или товарными знаками корпорации Microsoft в США и/или других странах. Все другие товарные знаки и знаки обслуживания являются собственностью их правообладателей.
Источник
Подготовка диска и компьютера к установке
Обладатели SSD дисков знают, что в предыдущих версиях ОС для корректной, долговечной и полноценной работы диска необходимо было изменить настройки системы вручную: отключить дефрагментацию, некоторые функции, гибернацию, встроенные антивирусы, файл подкачки и изменить ещё несколько других параметров. Но в Windows 10 разработчики учли эти недостатки, все настройки диска система теперь выполняем сама.
Особенно нужно остановиться на дефрагментации: раньше она сильно вредила диску, но в новой ОС она работает иначе, не нанося вред SSD, а оптимизируя его, поэтому отключать автоматическую дефрагментацию не стоит. То же самое и с остальными функциями — в Windows 10 не нужно настраивать работу системы с диском вручную, все уже сделано за вас.
Единственное, при разбивке диска на разделы рекомендуется оставить 10–15% от его общего объёма в качестве нераспределенного пространства. Это не увеличит его производительности, скорость записи останется та же, но срок службы может немного продлить. Но помните, скорее всего, диск и без дополнительных настроек прослужит дольше, чем вам нужно. Освободить свободные проценты можно как во время установки Windows 10 (во время процесса в нижеприведённой инструкции остановимся на этом), так и после него с помощью системных утилит или сторонних программ.
Предварительная настройка ПК
Для того чтобы установить Windows на SSD диск, необходимо переключить компьютер в режим AHCI и убедиться в том, что материнская плата поддерживает интерфейс SATA 3.0. Информацию о том, поддерживается ли SATA 3.0 или нет, можно найти на официальном сайте компании, разработавшей вашу материнскую плату, или с помощью сторонних программ, например, HWINFO (https://www.hwinfo.com/download32.html).
Переход в режим SATA
Переходим к настройкам BIOS
Переходим к разделу «Дополнительно»
Переходим к подпункту «Встроенные периферийные устройства»
Изменяем режим конфигурации SATA
Выбираем режим AHCI
Как безвозвратно стереть данные с SSD?
Некоторые SSD-накопители, включая самошифрующиеся, попросту нельзя стереть начисто из-за этого самого аппаратного шифрования. В то же время есть эффективное решение, позволяющее произвести так называемое криптографическое “стирание” информации посредством операции PSID Revert. По сути, вся процедура чистки сводится к процессу уничтожения всех ключей шифрования. Таким образом, данные больше не смогут быть расшифрованы. Обратите внимание, что этот метод не может быть задействован на SSD-накопителях без поддержки TCG Opal. Также она не будет работать, если опции TCG Opal и eDrive не активизированы. С более подробным мануалом по работе с TCG Opal, применительно к накопителям Kingston, можно ознакомиться на официальном сайте компании. В данной же статье мы затронем только лишь тему полного удаления данных с SSD, не вдаваясь в тонкости предварительных настроек, которые необходимо производить перед использованием Opal-совместимых накопителей.
Итак…, от слов к делу. Чтобы стереть все данные с твердотельного накопителя Kingston KC2000 500GB, воспользовавшись методом Revert, вам потребуется назначить вышеуказанный “диск” в качестве вторичного накопителя в среде Windows 8, 10 или Windows Server 2012. Когда все будет готово, останется лишь скачать с официального сайта производителя утилиту Kingston SSD Manager, установить ее на основной накопитель и запустить (для накопителей других производителей также предусмотрены аварийные утилиты с похожей функциональностью, так что метод криптографического стирания будет схожим). Среди настроек по обслуживанию диска есть необходимая нам опция по сбросу настроек накопителя.
Найти ее можно на вкладке Security (“Безопасность”), где потребуется выбрать команду TCG Revert (“Возврат исходных настроек TCG”). Для подтверждения доступа к SSD введите в текстовое поле справа от TCG Revert номер PSID — уникальный 32-циферный идентификатор SSD (найти его можно на самом накопителе) и активируйте опцию сброса настроек. После завершения операции сброса, программа выдаст сообщение об успешном выполнении операции. В противном случае (если сообщение не появилось: например, вы ошиблись и ввели неверный номер PSID) сброс настроек нужно выполнить заново.
По итогам выполнения процедуры все данные на накопителе будут криптографически удалены, а SSD сброшен к заводским настройкам. Осталось отключить поддержку IEEE1667, и накопитель готов к повторному использованию без каких-либо опасений на тему того, что информацию на нем получится восстановить. Более того, для повторной активации OPAL или eDrive на таком SSD можно использовать любое совместимое приложение безопасности.
Для получения дополнительной информации о продуктах Kingston Technology обращайтесь на официальный сайт компании.
Подготовка установочного носителя
Если вы имеете уже готовый установочный диск, то можете пропустить этот шаг и сразу приступить к установке ОС. Если же его у вас нет, то вам понадобится USB-флешка, как минимум с 4 ГБ памяти. Создание на ней установочной программы будет выглядеть следующим образом:
Начинаем форматирование флешки
Выбираем режим NTFS и начинаем форматирование
Скачиваем установочное средство
Принимаем лицензионное соглашение
Выбираем вариант «Создать установочный носитель для другого компьютера»
Выбираем версию, разрядность и язык
Отмечаем, что хотим создать USB-носитель
Выбираем флешки для создания установочного носителя
Дожидаемся окончания создания носителя
Нажимаем клавишу Del, чтобы войти в BIOS
Ставим флешку на первое место в порядке загрузки системы