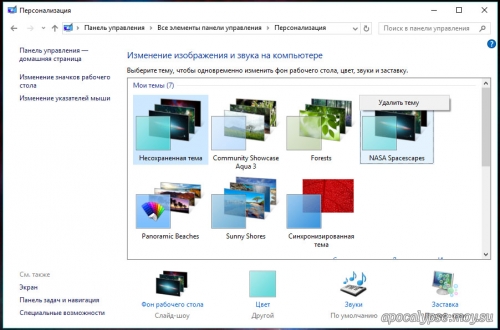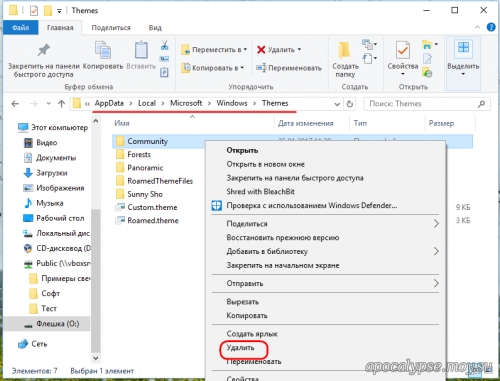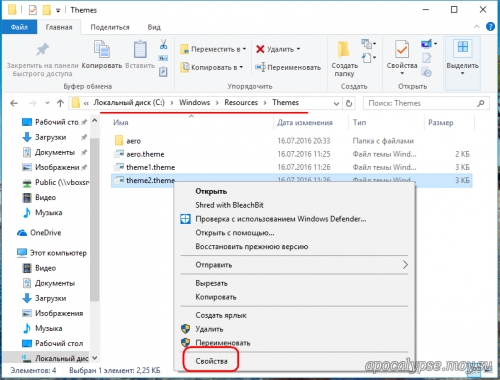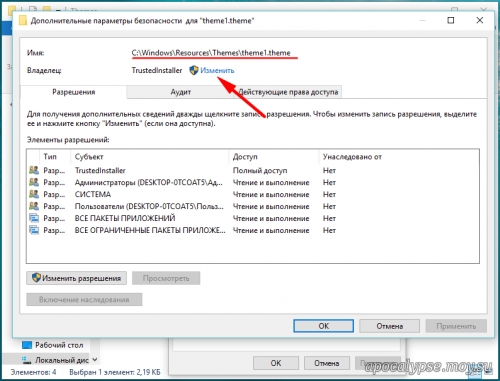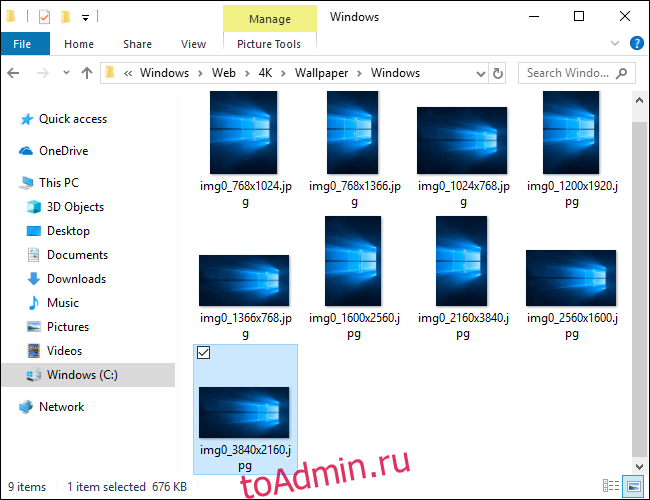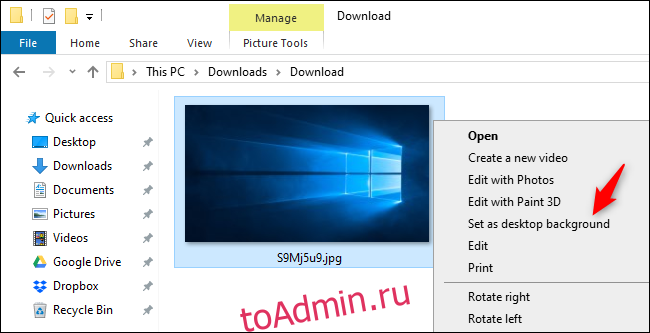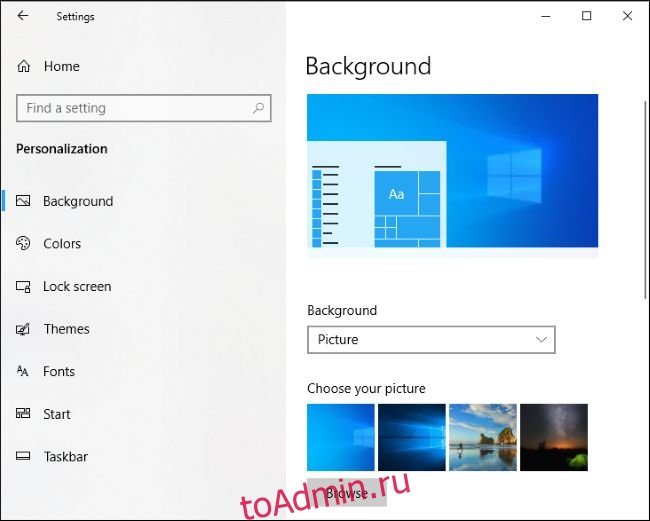Чтобы вернуться к цветам и звукам по умолчанию, щелкните правой кнопкой мыши кнопку «Пуск» и выберите «Панель управления». В разделе «Оформление и персонализация» выберите «Изменить тему». Затем выберите Windows в разделе Темы Windows по умолчанию.
Как мне восстановить мою тему по умолчанию?
Как вернуться к теме по умолчанию на Android
- Зайдите в настройки вашего телефона.
- В строке поиска введите «écran»
- Откройте «главный экран и обои»
- Выберите страницу «Темы»
- Затем, среди различных вариантов, предлагаемых внизу, нажмите «мягкая».
Восстановить настройки цвета дисплея по умолчанию
- Введите управление цветом в поле «Начать поиск» и откройте его, когда оно появится в списке.
- На экране управления цветом перейдите на вкладку «Дополнительно».
- Обязательно установите все по умолчанию. …
- Вы также можете сбросить его для всех, нажав на изменение системных настроек по умолчанию.
Как сбросить тему Windows 10 по умолчанию с помощью CMD?
Для этого выполните следующие действия:
- Щелкните правой кнопкой мыши кнопку «Пуск» и выберите «Командная строка (администратор)».
- Введите следующую команду и нажмите Enter: powercfg -h off.
Как сбросить внешний вид Windows?
Если вы хотите вернуться к цветам и звукам по умолчанию (темам), вы можете выполнить следующие действия: Откройте Панель управления> Открыть оформление и персонализацию> Выберите Персонализация> выберите Изменить тему.. Затем выберите Windows в разделе Темы Windows по умолчанию.
Как мне вернуть свои значки в нормальное состояние?
Найдите приложения или диспетчер приложений (в зависимости от того, какое устройство вы используете). Проведите по экрану влево, чтобы перейти на вкладку «Все». Прокрутите вниз, пока не найдете текущий домашний экран. Прокрутите вниз, пока не увидите кнопку Очистить По умолчанию кнопку (Рисунок A).
Как перезапустить драйвер дисплея Windows 10?
1] Перезапустите графический драйвер, используя Сочетание клавиш Win + Ctrl + Shift + B
Используйте комбинацию клавиш Win + Ctrl + Shift + B на клавиатуре Windows 10/8. Экран мерцает и на секунду становится черным, а затем вернется обратно менее чем через секунду.
Как восстановить цвет Windows по умолчанию?
Как сбросить цвет на вашем компьютере?
- Щелкните правой кнопкой мыши на рабочем столе.
- Выберите «Свойства графики» (или выберите «Параметры графики»), а затем — «Свойства графики».
- Нажмите кнопку «Коррекция цвета» (или перейдите на вкладку «Цвет»).
- Щелкните Восстановить значения по умолчанию.
Как восстановить цвет и внешний вид Windows?
Чтобы вернуться к цветам и звукам по умолчанию, щелкните правой кнопкой мыши кнопку Пуск и выберите Панель управления. В разделе «Оформление и персонализация» выберите «Изменить тему». Затем выберите Windows в разделе Темы Windows по умолчанию.
Как сбросить настройки панели управления в Windows 10?
Вы можете сбросить Windows 10 до приложения по умолчанию, выполнив следующие действия.
- Перейдите в настройки.
- Выберите Систему.
- Слева выберите Приложение по умолчанию.
- В разделе «Восстановить рекомендуемые Microsoft значения по умолчанию» нажмите «Сброс».
Содержание
- Устанавливаем, меняем и удаляем темы в Windows 10
- Где хранятся и как их настроить?
- Удаление
- Установка
- С официального сайта
- С посторонних порталов
- Как активировать черную тему?
- Видео
- Вывод
- Удалить все установленные темы в Windows 10
- Удалить все установленные темы сразу
- Как быстро удалить все темы Windows 10?
- Сброс темы оформления windows 10
- Через «Параметры»
- Через классическую панель управления
- Через Проводник
Устанавливаем, меняем и удаляем темы в Windows 10
Новая операционная система от Microsoft предлагает пользователю мощный набор инструментов для персонализации ОС. Но чтобы сделать компьютер действительно уникальным, прочитайте, как установить тему на Windows 10 и настроить ее (также посмотрите «Меняем цвет окон в Windows 10»).
Где хранятся и как их настроить?
Чтобы включить и настроить предустановленную тему, используйте приложение Параметры.
ПКМ на рабочем столе → Персонализация → откроется раздел «Персонализация» в приложении Параметры.
Здесь настраивается изображение рабочего стола, цвет окон и меню Пуск, прозрачность элементов интерфейса.
Перейдите в пункт «Темы» → Параметры темы → откроется привычное по старым ОС окно «Персонализация», в котором включите и настройте темы, предлагаемые системой по умолчанию.
Удаление
Если вы собираетесь удалить неиспользуемые на компьютере варианты оформления окон, сделать это можно в панели управления.
- ПКМ на меню Пуск → панель управления (включите мелкие значки) → персонализация.
- ПКМ на ненужном варианте оформления интерфейса ОС → удалить. Вариант, который используется системой, удалить нельзя. В этом случае сначала замените ее и после этого удалите.
Установка
Если ни один из предложенных вариантов оформления интерфейса вам не нравится, скачайте и установите новые темы.
С официального сайта
- ПКМ на меню Пуск → панель управления (включите маленькие значки) → персонализация → кликните по ссылке «Другие темы в Интернете».
- Откроется официальный сайт Microsoft с различными вариантами оформления окон.
- Выберите подходящий вариант → Скачать тему.
- Запустите скаченный файл → после его установки откроется окно «Персонализация» и изменится тема оформления Windows 10.
С посторонних порталов
Установка тем третьих лиц на Windows 10 выполняется с помощью патча UxStyle.
- Скачайте и установите утилиту.
- Найдите подходящий вариант оформления ОС от постороннего создателя и скачайте его на компьютер.
Как активировать черную тему?
В Windows 10 по умолчанию нет черной темы, поэтому юзеры, которые привыкли ее использовать, сразу же расстраиваются. Но можно самостоятельно включить темный интерфейс оформления ОС.
- Нажмите Win+R и введите команду: regedit откроется редактор реестра.
- HKEY_LOCAL_MACHINE → SOFTWARE → Microsoft → Windows → CurrentVersion → Themes → Personalize.
На видео процесс показан более наглядно.
Видео
Видео позволит вам наглядно посмотреть, как выполнять каждый шаг правильно.
Вывод
Пользователю доступна возможность настройки интерфейса Windows 10 по своему усмотрению. Он может активировать стандартные темы, скачать новые с официального сайта Microsoft или сторонних разработчиков, или же использовать темный вариант оформления. Изменения производятся в окне «Персонализация».
Удалить все установленные темы в Windows 10
Вы не можете удалить темы, которые идут с системой по умолчанию, можно удалять только те, которые вы сами создали или скачали. В настройках системы вы можете удалять все темы по отдельности или воспользоваться данным способом и удалить их все сразу. В сегодняшней статье мы рассмотрим, как удалить пользовательские темы установленные вручную из Магазина в Windows 10.
Удалить все установленные темы сразу
1. Откройте меню “Пуск” и зайдите в “Параметры”.
2. Зайдите в “Персонализация” => “Темы” => нажмите на одну из тем Windows. Закройте настройки системы.
3. Откройте проводник (Win+E) => вставьте в адресную строку %localappdata%MicrosoftWindowsThemes и нажмите Enter.
4. Выберите все файлы и папки (Win+A) => нажмите на них правой кнопкой мыши и выберите “Удалить” (или нажмите Del на клавиатуре).
Все, вы удалили все установленные темы вручную. Если вы знаете другие способы – пишите в комментариях! Удачи Вам 🙂
Как быстро удалить все темы Windows 10?
В Windows 10 тема — это пакет, содержащий обои для рабочего стола, а также набор предварительно настроенных параметров, таких как цветовая схема, звуки, курсор и т.д., Для быстрого изменения внешнего вида рабочего стола.
Однако по мере того, как вы загружаете все больше и больше тем из Microsoft, эти темы будут накапливаться в приложении «Настройки» до такой степени, что они станут неуправляемыми, поскольку на странице «Темы» отсутствуют базовые функции, такие как возможность поиска, сортировки и удаления нескольких тем. в то же время (вы можете удалить только один раз).
Если на вашем устройстве установлено много тем, и вы хотите удалить все или некоторые из тем, чтобы сделать их более управляемыми, или вы хотите освободить место, вы можете просто удалить пакеты из их исходной папки.
В этом руководстве вы узнаете, как быстро удалить все темы, установленные в Windows 10.
Используйте эти шаги для удаления всех или нескольких тем в Windows 10:
- Откройте Пуск.
- Найдите «Запуск» и щелкните по верхнему результату, чтобы открыть команду.
- Введите следующий путь и нажмите кнопку ОК.
- Перейдите на вкладку «Главная».
- В разделе «Выбрать» нажмите кнопку «Выбрать все». (Или выберите темы, которые вы не хотите вручную.)
- В разделе «Организация» нажмите кнопку «Удалить».
После выполнения этих шагов выбранные вами темы будут удалены с вашего компьютера и больше не будут доступны на странице тем.
Сброс темы оформления windows 10
ДЛЯ ПРОСМОТРА САЙТА РЕКОМЕНДУЕТСЯ ИСПОЛЬЗОВАТЬ: Uran — браузер от uCoz на базе проекта Chromium. | Google Chrome | Opera | Firefox
—>
|
Ниже вы можете добавить комментарии к материалу » Три способа удалить ненужные темы в Windows 10 «
Внимание: Все ссылки и не относящиеся к теме комментарии будут удаляться. Для ссылок есть форум. Adblock |
В Windows вы можете использовать темы для «персонализации» вашего компьютера. Тема для одновременного изменения обоев экрана, цветов, звуков, экранных заставок и указателей на вашем компьютере. Вы можете менять тему так часто, как захотите.
- 7 отличных ярких цветовых тем для Windows 10, которые нельзя пропустить этим летом
Темы Windows по умолчанию в Windows 10 включают:
- Окна
- Windows 10
- Цветы
Темы с высокой контрастностью (High Contrast) в Windows по умолчанию включают:
- Высокая контрастность # 1
- Высокая контрастность # 2
- Высококонтрастный черный
- Высококонтрастный белый
Из этого туториала Вы узнаете, как восстановить удаленные или отсутствующие темы по умолчанию в Windows 10.
Вы должны войти в систему как администратор, чтобы восстановить темы по умолчанию.
- 3 способа удалить тему, установленную в Windows 10
- Сначала загрузите Default_Windows_themes.zip.
- Сохраните файлDefault_Windows_themes.zip на рабочем столе компьютера.
- Распакуйте файл Default_Windows_themes.zip.
- Откройте файл Default_Windows_themes.zip.
- Откройте папку C: WindowsResourcesThemes в окне проводника.
- Перетащите любую желаемую тему из Default_Windows_themes.zip в папку C: WindowsResourcesThemes.
.Theme файл
Название темы
aero.theme
Окна
theme1.theme
Windows 10
theme2.theme
Цветы
- Выберите Продолжить, чтобы подтвердить.
Восстановить темы с высокой контрастностью
- ЗагрузитеDefault_High_Contrast_themes.zip.
- SaveDefault_High_Contrast_themes.zip на рабочий стол.
- Распакуйте файл Default_Windows_themes.zip.
- Откройте файл Default_High_Contrast_themes.zip.
- Откройте папку C: WindowsResourcesEase of Access Themes в окне проводника.
- Перетащите любую желаемую тему из Default_Windows_themes.zip в C: WindowsResourcesEase of Access Themes.
.Theme файл
Название темы
hc1.theme
Высокая контрастность # 1
hc2.theme
Высокая контрастность # 2
hcblack.theme
Высококонтрастный черный
hcwhite.theme
Высококонтрастный белый
- Выберите Продолжить, чтобы подтвердить.
Выше приведены инструкции по восстановлению темы по умолчанию в Windows 10.
Желаю всем успехов!
-
Где хранятся и как их настроить?
-
Удаление
-
Установка
-
С официального сайта
-
С посторонних порталов
-
Как активировать черную тему?
-
Видео
-
Вывод
Новая операционная система от Microsoft предлагает пользователю мощный набор инструментов для персонализации ОС. Но чтобы сделать компьютер действительно уникальным, прочитайте, как установить тему на Windows 10 и настроить ее (также посмотрите «Меняем цвет окон в Windows 10»).
Где хранятся и как их настроить?
Чтобы включить и настроить предустановленную тему, используйте приложение Параметры.
ПКМ на рабочем столе → Персонализация → откроется раздел «Персонализация» в приложении Параметры.
Здесь настраивается изображение рабочего стола, цвет окон и меню Пуск, прозрачность элементов интерфейса.
Перейдите в пункт «Темы» → Параметры темы → откроется привычное по старым ОС окно «Персонализация», в котором включите и настройте темы, предлагаемые системой по умолчанию.
Важно! Хранятся стандартные темы Windows 10 в папке Themes.
Этот компьютер → диск с установленной системой → Windows → Resources → Themes.
Удаление
Если вы собираетесь удалить неиспользуемые на компьютере варианты оформления окон, сделать это можно в панели управления.
- ПКМ на меню Пуск → панель управления (включите мелкие значки) → персонализация.
- ПКМ на ненужном варианте оформления интерфейса ОС → удалить. Вариант, который используется системой, удалить нельзя. В этом случае сначала замените ее и после этого удалите.
Важно! Предустановленные в Windows 10 темы удалить нельзя – они защищены.
Установка
Если ни один из предложенных вариантов оформления интерфейса вам не нравится, скачайте и установите новые темы.
С официального сайта
- ПКМ на меню Пуск → панель управления (включите маленькие значки) → персонализация → кликните по ссылке «Другие темы в Интернете».
- Откроется официальный сайт Microsoft с различными вариантами оформления окон.
- Выберите подходящий вариант → Скачать тему.
- Запустите скаченный файл → после его установки откроется окно «Персонализация» и изменится тема оформления Windows 10.
С посторонних порталов
Установка тем третьих лиц на Windows 10 выполняется с помощью патча UxStyle.
- Скачайте и установите утилиту.
- Найдите подходящий вариант оформления ОС от постороннего создателя и скачайте его на компьютер.
Полезно знать! Все посторонние темы находятся в архивах, поэтому для каждой из них лучше отдельно создавать папку с соответствующим названием.
- Распакуйте архив в папку и все файлы, которые появились, переместите в директорию Themes, где хранятся стандартные темы Windows 10.
- Включить новый вариант оформления ОС можно в том же окне, где находятся стандартные темы.
Как активировать черную тему?
В Windows 10 по умолчанию нет черной темы, поэтому юзеры, которые привыкли ее использовать, сразу же расстраиваются. Но можно самостоятельно включить темный интерфейс оформления ОС.
- Нажмите Win+R и введите команду: regedit откроется редактор реестра.
- HKEY_LOCAL_MACHINE → SOFTWARE → Microsoft → Windows → CurrentVersion → Themes → Personalize.
Полезно знать! Если вы не нашли раздел «Personalize», создайте его самостоятельно: ПКМ по папке «Themes» → создать → раздел → введите название Personalize.
- Зайдите в созданную папку → ПКМ → создать → параметр DWORD (или QWORD – в зависимости от версии Windows – 32 или 64 бита) → введите название «AppsUseLightTheme» → значение параметра должно быть «0».
- HKEY_CURRENT_USER → SOFTWARE → Microsoft → Windows → CurrentVersion → Themes → Personalize (если эта папка отсутствует, создайте ее, как и в предыдущем случае).
- ПКМ в папке «Personalize» → создать → параметр DWORD (или QWORD – в зависимости от версии Windows – 32 или 64 бита) → введите название «AppsUseLightTheme» → значение параметра тоже должно быть «0».
- Выйдите из системы.
- После повторного входа цвет интерфейса Windows изменится на черный.
На видео процесс показан более наглядно.
Видео
Видео позволит вам наглядно посмотреть, как выполнять каждый шаг правильно.
Вывод
Пользователю доступна возможность настройки интерфейса Windows 10 по своему усмотрению. Он может активировать стандартные темы, скачать новые с официального сайта Microsoft или сторонних разработчиков, или же использовать темный вариант оформления. Изменения производятся в окне «Персонализация».
Использование тем оформления — прекрасный способ сделать свою Windows 10 оригинальной, непохожей на другие экземпляры системы. Основных способов установки тем два — через Магазин Windows и непосредственно из файла ThemePack, удалить же ставшие ненужными темы можно тремя разными способами. И об этих способах мы сегодня с вами и поговорим, они не отличаются большой сложностью и использовать их сможет любой пользователь компьютера.
Через «Параметры»
Откройте приложение «Параметры», зайдите в раздел персонализации и перейдите в категорию «Темы». Сторонние темы должны отображаться в правой части окна. Кликните по ненужной теме правой кнопкой мыши и нажмите в контекстном меню «Удалить».
Если тема, которую вы хотите удалить, является активной, смените ее, иначе удалить ее не получится.
Через классическую панель управления
Командой control откройте классическую панель управления, запустите апплет «Персонализация», кликните правой кнопкой мыши по теме, которую хотите удалить и нажмите «Удалить тему».

Через Проводник
Деинсталлировать темы в Windows 10 можно прямым удалением содержащих их каталогов.
Для этого перейдите в Проводнике по адресу %LOCALAPPDATA%MicrosoftWindowsThemes, выберите папку с ненужной темой (имя папки совпадает с именем темы) и удалите ее обычным способом.
Если удаляемая тема в данный момент активна, она также будет занесена в категорию несохраненных. Полное удаление ее будет выполнено только после того, как вы выберите другую тему и удалите несохраненную.
Это что касается сторонних тем.
Встроенные темы Windows 10 по умолчанию удалять не позволяет, но это ограничение легко обойти. Для начала перейдите в Проводнике по адресу %WINDIR%ResourcesThemes. В парке Themes вы найдете три файла: aero.theme, theme1.theme и theme2.theme. Первый файл — это тема по умолчанию (синяя с логотипом Windows), второй — динамическая тема «пляж/водолаз», третий — динамическая тема «цветы».
Чтобы деинсталлировать ненужную стандартную тему, вам нужно удалить ее файл, предварительно заменив в свойствах его владельца с Trustedlnstaller на пользователя или локального администратора компьютера.
После этого вы сможете делать с файлом темы все, что хотите.
Загрузка…
Чтобы вернуться к цветам и звукам по умолчанию, щелкните правой кнопкой мыши кнопку «Пуск» и выберите «Панель управления». В разделе «Оформление и персонализация» выберите «Изменить тему». Затем выберите Windows в разделе Темы Windows по умолчанию.
Как мне восстановить мою тему по умолчанию?
Как вернуться к теме по умолчанию на Android
- Зайдите в настройки вашего телефона.
- В строке поиска введите «écran»
- Откройте «главный экран и обои»
- Выберите страницу «Темы»
- Затем, среди различных вариантов, предлагаемых внизу, нажмите «мягкая».
Восстановить настройки цвета дисплея по умолчанию
- Введите управление цветом в поле «Начать поиск» и откройте его, когда оно появится в списке.
- На экране управления цветом перейдите на вкладку «Дополнительно».
- Обязательно установите все по умолчанию. …
- Вы также можете сбросить его для всех, нажав на изменение системных настроек по умолчанию.
Для этого выполните следующие действия:
- Щелкните правой кнопкой мыши кнопку «Пуск» и выберите «Командная строка (администратор)».
- Введите следующую команду и нажмите Enter: powercfg -h off.
Как сбросить внешний вид Windows?
Если вы хотите вернуться к цветам и звукам по умолчанию (темам), вы можете выполнить следующие действия: Откройте Панель управления> Открыть оформление и персонализацию> Выберите Персонализация> выберите Изменить тему.. Затем выберите Windows в разделе Темы Windows по умолчанию.
Как мне вернуть свои значки в нормальное состояние?
Найдите приложения или диспетчер приложений (в зависимости от того, какое устройство вы используете). Проведите по экрану влево, чтобы перейти на вкладку «Все». Прокрутите вниз, пока не найдете текущий домашний экран. Прокрутите вниз, пока не увидите кнопку Очистить По умолчанию кнопку (Рисунок A).
Как перезапустить драйвер дисплея Windows 10?
1] Перезапустите графический драйвер, используя Сочетание клавиш Win + Ctrl + Shift + B
Используйте комбинацию клавиш Win + Ctrl + Shift + B на клавиатуре Windows 10/8. Экран мерцает и на секунду становится черным, а затем вернется обратно менее чем через секунду.
Как восстановить цвет Windows по умолчанию?
Как сбросить цвет на вашем компьютере?
- Щелкните правой кнопкой мыши на рабочем столе.
- Выберите «Свойства графики» (или выберите «Параметры графики»), а затем — «Свойства графики».
- Нажмите кнопку «Коррекция цвета» (или перейдите на вкладку «Цвет»).
- Щелкните Восстановить значения по умолчанию.
Как восстановить цвет и внешний вид Windows?
Чтобы вернуться к цветам и звукам по умолчанию, щелкните правой кнопкой мыши кнопку Пуск и выберите Панель управления. В разделе «Оформление и персонализация» выберите «Изменить тему». Затем выберите Windows в разделе Темы Windows по умолчанию.
Как сбросить настройки панели управления в Windows 10?
Вы можете сбросить Windows 10 до приложения по умолчанию, выполнив следующие действия.
- Перейдите в настройки.
- Выберите Систему.
- Слева выберите Приложение по умолчанию.
- В разделе «Восстановить рекомендуемые Microsoft значения по умолчанию» нажмите «Сброс».
В Windows вы можете использовать темы для «персонализации» вашего компьютера. Тема для одновременного изменения обоев экрана, цветов, звуков, экранных заставок и указателей на вашем компьютере. Вы можете менять тему так часто, как захотите.
- 7 отличных ярких цветовых тем для Windows 10, которые нельзя пропустить этим летом
Темы Windows по умолчанию в Windows 10 включают:
- Окна
- Windows 10
- Цветы
Темы с высокой контрастностью (High Contrast) в Windows по умолчанию включают:
- Высокая контрастность # 1
- Высокая контрастность # 2
- Высококонтрастный черный
- Высококонтрастный белый
Из этого туториала Вы узнаете, как восстановить удаленные или отсутствующие темы по умолчанию в Windows 10.
Вы должны войти в систему как администратор, чтобы восстановить темы по умолчанию.
- 3 способа удалить тему, установленную в Windows 10
- Сначала загрузите Default_Windows_themes.zip.
- Сохраните файлDefault_Windows_themes.zip на рабочем столе компьютера.
- Распакуйте файл Default_Windows_themes.zip.
- Откройте файл Default_Windows_themes.zip.
- Откройте папку C: WindowsResourcesThemes в окне проводника.
- Перетащите любую желаемую тему из Default_Windows_themes.zip в папку C: WindowsResourcesThemes.
.Theme файл
Название темы
aero.theme
Окна
theme1.theme
Windows 10
theme2.theme
Цветы
- Выберите Продолжить, чтобы подтвердить.
Восстановить темы с высокой контрастностью
- ЗагрузитеDefault_High_Contrast_themes.zip.
- SaveDefault_High_Contrast_themes.zip на рабочий стол.
- Распакуйте файл Default_Windows_themes.zip.
- Откройте файл Default_High_Contrast_themes.zip.
- Откройте папку C: WindowsResourcesEase of Access Themes в окне проводника.
- Перетащите любую желаемую тему из Default_Windows_themes.zip в C: WindowsResourcesEase of Access Themes.
.Theme файл
Название темы
hc1.theme
Высокая контрастность # 1
hc2.theme
Высокая контрастность # 2
hcblack.theme
Высококонтрастный черный
hcwhite.theme
Высококонтрастный белый
- Выберите Продолжить, чтобы подтвердить.
Выше приведены инструкции по восстановлению темы по умолчанию в Windows 10.
Желаю всем успехов!
В мире, где столько разных красок, один цвет, рисунок, иллюстрация, которую человек наблюдает день ото дня, может очень быстро наскучить. Особенно это касается стандартной темы оформления Windows 10. Кому не хочется смотреть на пейзаж, красивую машину, сцены из любимого фильма или фото любимого вместо логотипа «Десятки»? Оказывается, тему оформления, цвета и многое другое очень просто сменить.
В Windows 10 есть два основных способа установить новую тему: через Store и при помощи внешнего источника, который предоставит готовый продукт. Кроме того, все оформления, что были активированы на операционной системе будут сохранены в специальном разделе «Параметров». А это значит что вы всегда сможете вернуться со старым настройками, если новая тема вам нравится меньше чем предыдущая.
Установка стандартных тем на Windows 10 через раздел «Персонализация»
Дистрибутивы Windows зачастую имеют в своём арсенале несколько стандартных тем. То есть оформление «по умолчанию» можно сменить сразу же, если оно вас не устраивает.
Чтобы изменить тему нужно попасть в одноимённую графу «Параметров» компьютера. Сделать это можно двумя способами.
- Щёлкаем правой кнопкой мыши по пустому месту рабочего стола, выбираем пункт «Персонализация».
Щёлкаем правой кнопкой мыши по пустому месту рабочего стола, выбираем пункт «Персонализация» - В открывшемся окне переходим во вкладку «Темы».
В окне «Персонализация» переходим во вкладку «Темы»
Также можно следовать через «Параметры».
- Нажимаем комбинацию клавиш Win+I, переходим в раздел «Персонализация», и дальше как в примере выше.
Нажимаем комбинацию клавиш Win+I, переходим в раздел «Персонализация»
Установить оформление из имеющихся очень просто: достаточно лишь кликнуть на изображение или название темы и оно сразу же применится. Возможно потребуется пять — десять секунд, чтобы изменения вошли в силу.
Установка дополнительных тем с Windows Store
Основной источник тем для Windows 10 это «Магазин». Именно тут собрано и одобрено большое количество тем на любой вкус.
- В параметрах «Персонализации», вкладке «Темы» нажимаем «Другие темы в Microsoft Store».
В параметрах «Персонализации», вкладке «Темы» нажимаем «Другие темы в Microsoft Store» - Из предложенных тем выбираем понравившуюся и щелчком переходим на страницу загрузки.
Щёлкаем по понравившейся теме чтобы перейти на страницу загрузки - Нажимаем «Получить» и ждём, пока оформление скачается и установится.
На странице темы щёлкаем «Получить» - Чтобы применить тему после установки нажимаем запустить на странице в Store или щёлкаем на неё в «Параметрах».
После установки темы нажимаем «Запустить»
Вуаля — тема активирована и радует своими цветами и изображениями.
Установка других тем с официального сайта
Также темы можно скачать с официального сайта Microsoft. Их меньше чем в «Магазине», но возможность выбора это всегда хорошо.
- Переходим на официальный сайт Microsoft, страницу распространения тем: https://support.microsoft.com/az-latn-az/help/13768.
- На официальном сайте темы распределены на категории, для удобства поиска. Выбираем нужную тематику, затем под понравившемся оформлением нажимаем «Скачать» и сохраняем файл на компьютер.
Выбираем тему и сохраняем файл через кнопку «Скачать» - Затем просто запускаем файл и ждём, когда тема установится и применится в автоматическом режиме.
Установка тем со сторонних источников
В целом установка тем со сторонних источников идентична инсталляции с официального сайта, за одним исключением: оформления не от Microsoft являются нелицензионными, потому потенциально опасные для операционной системы.
Подобные темы могут содержать вредоносные коды, а также чрезмерное изменение свойств «Проводника», что чревато последствиями для быстродействия и работоспособности компьютера.
- Делаем запрос в поисковик «Темы для Windows 10», открываем сайты с лучшими результатами.
Делаем запрос в поисковик «Темы для Windows 10», открываем сайты с лучшими результатами - Выбираем понравившуюся тему, сохраняем её на диск кнопкой «Скачать» и затем запускаем файл.
Скачиваем тему, затем устанавливаем и применяем её
Однажды погнавшись за красотой оформления автор попал впросак, скачавши некачественную тему. Сначала Windows начала тормозить, затем, спустя неделю, появились постоянные сообщения об ошибках, которые невозможно отключить. Ситуацию спасло удаление темы и возвращение к стандартным настройкам. С тех пор автор меняет только обои и вручную вносит изменения в оформление операционной системы.
Как активировать тёмное оформление на Windows
Кроме изменения темы Windows имеет несколько настроек, некоторые изменяют внешний вид системы. К примеру, «Параметры» и все что с ними связано напрямую можно сделать в тёмном цвете.
- Открываем параметры «Персонализации», как показано выше, переходим во вкладку «Цвет»
- Прокручиваем настройки в самый низ, в графе «Выберите режим приложения по умолчанию» переставляем тумблер на «Тёмный».
Переходим во вкладку цвет и меняем настройку «Выберите режим приложения по умолчанию» на «Тёмный»
После переустановки Windows автор одной из первых меняет настройки темы на тёмный режим. В этом состоянии глаза устают меньше, да и смотреть на параметры куда приятнее, чёрный фон успокаивает.
Видео: как включить тёмное оформление Windows 10
Загрузить и сменить тему оформления очень просто. Достаточно сделать всего несколько кликов мышью и ваш рабочий стол оживёт красками и цветами.
- Распечатать
Здравствуйте! Меня зовут Алексей. Мне 27 лет. По образованию — менеджер и филолог.
Оцените статью:
- 5
- 4
- 3
- 2
- 1
(6 голосов, среднее: 3.3 из 5)
Поделитесь с друзьями!
Обновление Windows 10 за май 2019 г. включает новый, более яркий фон рабочего стола по умолчанию. Смотрится отлично — с новой световой темой. Если вы используете темную тему Windows 10, вам, вероятно, понадобится более темный фон.
Как ни странно, исходный фон рабочего стола Windows 10 был удален из последней версии Windows 10. Вам придется загрузить его из Интернета или скопировать его файлы со старого ПК с Windows 10.
Microsoft нигде не размещает это изображение обоев, но вы можете скачать его где-нибудь еще. Мы нашли копия оригинальных обоев рабочего стола Windows 10 в формате 4K на Imgur. Разные размеры — и многие другие обои по умолчанию Windows 10 — также доступно для скачивания. (Microsoft делает доступными другие обои для Windows 10. Вот, но не оригинальные обои Windows 10.)
Просто щелкните файл изображения правой кнопкой мыши в Imgur и сохраните его на свой компьютер с помощью браузера — в Chrome выберите «Сохранить изображение как».
Если у вас есть компьютер под управлением более старой версии Windows 10, вы также можете сохранить копию обоев рабочего стола. Просто зайдите в C: WindowsWeb4KWallpaperWindows, чтобы найти фоновые файлы в различных разрешениях. Файл «img0_3840x2160.jpg» — это версия 4K.
Сохраните его в OneDrive, Dropbox, Google Drive, на USB-накопителе, в общей сетевой папке или отправьте его себе по электронной почте — как бы вы ни хотели его сохранить. Перенесите его на свой новый компьютер.
Когда изображение загружено на ваш компьютер или скопировано с другого компьютера, вы можете щелкнуть его правой кнопкой мыши и выбрать «Установить как фон рабочего стола», чтобы сделать его фоном рабочего стола вашей системы.
Вы также можете перейти в «Настройки»> «Персонализация»> «Фон» и использовать кнопку «Обзор», чтобы найти изображение обоев в вашей системе.
Вы можете скачать больше бесплатных фонов для рабочего стола, посетив Темы Windows раздел в Microsoft Store. Конечно, вы можете загрузить изображение из любого места в Интернете и сделать его также обоями рабочего стола — просто убедитесь, что оно достаточно высокого разрешения, иначе оно будет плохо выглядеть, когда оно растянуто до размера рабочего стола вашего компьютера.
Что вы думаете об этой статье?
хотя Windows позволяет нам настраивать многие аспекты операционной системы, такие как фон, значки, внешний вид, цвета и т. д., есть пользователи, которые всегда хотят идти дальше и имеют полный контроль над настройкой операционной системы, используя приложения, которые изменяют Реестр Windows и важные файлы на компьютере со среднесрочными и долгосрочными проблемами, которые это влечет за собой. Если вы использовали какую-либо из этих программ раньше, вы наверняка заметили, что почти невозможно вернуться к внешнему виду и цвету Windows по умолчанию , потому что изменения, внесенные этими приложениями, необратимы.
Если у нас возникнут проблемы с восстановлением настроек внешнего вида и цвета по умолчанию Windows 10 , несомненно, мы неоднократно рассматривали возможность форматирования Windows для восстановления исходных настроек и восстановления файлов в их исходное состояние, что, с одной стороны, является хорошим выбором, хотя в действительности и ненужным.
Далее мы объясним простой трюк для восстановления внешнего вида Windows 10 и настроек цвета по умолчанию.
Большинство приложений для изменить внешний вид винды на сделать, внеся изменения в реестр Windows. Если у нас нет резервной копии исходных файлов, эти изменения нельзя отменить таким образом, поэтому, когда мы пытаемся вернуться к настройкам по умолчанию, мы обнаруживаем, что значки, шрифты, тема или какой-либо другой элемент Windows не сбрасывается.
В реестре Windows есть много записей, которые отвечают за управление внешним видом и цветовыми аспектами операционной системы. Эти параметры расположены по следующему пути: HKEY_CURRENT_USERControl PanelDesktopWindowMetrics.
Менять их по одному для восстановления значений по умолчанию — довольно сложная и неудобная задача. Поэтому, чтобы сэкономить немного времени, мы можем прибегнуть к простому скрипту, который позволяет нам делать то же самое с помощью двойного щелчка.
Для этого мы откроем блокнот в Windows 10 и в новый документ вставим следующий текст, который мы можем найти в следующая ссылка . Мы должны быть осторожны, чтобы при копировании не изменять кавычки в документе, так как это не сработает со сценарием.
После того, как текст был скопирован в документ блокнота, следующее, что нужно сделать, — сохранить его как файл редактирования реестра. Для этого выберем вариант Файл> Сохранить как и мы дадим файлу любое имя, но с расширением .reg для сценариев редактирования реестра Windows. Важно отметить, что в «Типе» мы выбираем «Все файлы», чтобы не сохранять .reg.txt, который был бы бесполезен.
Теперь нам просто нужно запустить файл, который мы только что сохранили, двойным щелчком (и с правами администратора), чтобы применить внесенные в него изменения в сам реестр Windows.
Мы перезагружаем Windows 10, когда изменения будут внесены, чтобы они вступили в силу, и все. Теперь мы можем увидеть внешний вид и цвета Windows 10 по умолчанию.
Этот трюк не устраняет все ошибки, которые могут возникнуть (например, он не восстанавливает важные файлы Windows, которые были изменены), но он помогает нам исправить наиболее распространенные ошибки, улучшая внешний вид Windows 10. Цвет по умолчанию.
Более того, сотрудники Redmond постепенно вводят новые функции в этом смысле, чтобы мы могли работать с операционной системой, которая является максимально персонализированной. И мы не просто говорим о проблемах, связанных с интерфейс или внешний вид программного обеспечения. В то же время мы находим ряд параметров для адаптации функционального раздела системы Microsoft.
Кроме того, по прошествии месяцев или лет количество этих изменений, которые мы проводим, увеличивается. Но может случиться так, что, например, обновление некоторого программного обеспечения или самой Windows приведет к изменению части этих изменений. Это может относиться к настройке экран внешний вид рабочего стола ПК с Windows 10. Таким образом, если нам не нравятся эти изменения, первым шагом к решению этой проблемы будет поиск кнопки для восстановления исходной конфигурации. Но такой кнопки нет, поэтому мы не можем вернуться к исходным настройкам Windows 10.
Таким образом, это то, что при необходимости мы должны установить вручную. Фактически, это то, что нам придется делать индивидуально для каждого эстетического компонента операционной системы, и мы собираемся помочь вам в этом.
Содержание
- Как сбросить настройки по умолчанию в Windows 10
- Восстановить тему Windows 10 и исходный режим
- Изменить разрешение экрана
- Отключить режим высокой контрастности в операционной системе
- Настройте размер шрифта по умолчанию
- Отключить настройку масштабирования
- Отключить режим Night Light
Имейте в виду, что иногда, помимо обновления, мы можем внести эти изменения сами, не осознавая этого. Или даже какой-то другой пользователь, имеющий доступ к оборудованию как таковой и посвященный изменение параметров этого не должно быть. Именно для всего этого, чтобы вернуться к параметрам запуска системы, здесь или мы поговорим о восстановлении хорошего их количества. Это значительно упростит нам задачу, поскольку мы видим, что во внешний вид Windows 10 были внесены нежелательные изменения, и мы хотим начать с нуля в этом аспекте.
Восстановить тему Windows 10 и исходный режим
Иногда просто восстанавливаю значение по умолчанию Windows 10 тема решает все проблемы с внешним видом. Для этого нам нужно открыть приложение конфигурации на ПК, чего мы достигаем с помощью Win + I комбинация клавиш. Далее переходим в раздел Персонализация, а в окно Оказывается, мы не идем в раздел Темы. Здесь мы прокручиваем немного вниз по темам и щелкаем тему под названием Windows 10, чтобы применить ее.
В этом же смысле мы можем внести еще одно изменение — это попытаться изменить цвет темы на ПК. Система предлагает нам переключение между светлым и темным режимами или их комбинацию. Поэтому, чтобы достичь этого, что мы комментируем, снова в Настройках / Персонализации, мы находимся в Цвета . Здесь нам просто нужно щелкнуть раскрывающийся список «Выбрать цвет». Стоит упомянуть, что по умолчанию вход Windows настроен на режим Claro, поэтому мы можем выбрать его. Мы также можем использовать другой цвет для Приложения и Панель задач , поэтому мы можем выбрать Custom.
С другой стороны, мы также можем выбрать синий цвет в разделе «Выберите цвет выделения», чтобы использовать цвет по умолчанию Windows 10.
Изменить разрешение экрана
Следует отметить, что способ отображения контента на экране зависит от его конфигурации, разрешения и масштаба. Поэтому, если мы видим текст больше или меньше обычного, мы должны изменить конфигурация шкалы. Возвращаемся в приложение Настройки и заходим в Система. В разделе «Отображение» на левой панели выберите процентное значение масштаба в разделе «Масштаб и распределение». По умолчанию Windows предлагает нам рекомендованное разрешение, основанное на одинаково рекомендуемом разрешении. Поэтому лучшим решением будет выбрать оба значения.
Отключить режим высокой контрастности в операционной системе
Также может быть случай, когда на экране мы обнаруживаем цвета, которые отличаются или темнее, чем обычно. Обычно это происходит из-за того, что он был активирован по какой-либо причине, а настройка высокой контрастности по умолчанию отключена. Таким образом, в Настройках в данном случае мы находимся в Универсальный доступ раздел, где мы видим раздел под названием High Contrast.
Мы нажимаем на него, и тогда мы видим селектор, который теперь может быть активным, с именем Активировать высокую контрастность. Поэтому на данный момент нам нужно только выключить его, чтобы все вернулось в норму или, по крайней мере, в параметры Windows по умолчанию .
Настройте размер шрифта по умолчанию
Также может случиться так, что тексты мы видим больше, чем обычно, во всей операционной системе. Поэтому, чтобы изменить размер текста, снова из раздела «Доступность» в Настройках мы переходим к записи «Экран». Здесь мы уже находим слайдер под названием «Увеличить текст». По умолчанию Windows устанавливает это значение на минимум, то есть в крайнее левое положение этой полосы.
Отключить настройку масштабирования
В случае, если мы используем персонализированные настройки настраиваемого масштаба на ПК с Windows 10, некоторые тексты или приложения могут появляться на экране неправильного размера. Это означает, что была активирована настройка масштабирования Windows, что я делал по умолчанию.
Для этого заходим в «Система» приложения «Настройки» и нажимаем «Экран» на боковой панели. Затем мы нажимаем ссылку Advanced Scale Settings, которая приведет нас в новое окно. Таким образом, в его нижней части мы удаляем любое число, добавленное в поле Custom scale.
Отключить режим Night Light
Мы также можем найти на экране оранжевый или красноватый оттенок, что означает, что Night Light активирован. Поэтому на данный момент самый простой и быстрый способ деактивировать его — из Центра действий. Он расположен полностью справа на компьютера панель задач. Здесь мы увидим несколько ярлыков для системных функций, где мы находим Night Light, где мы щелкаем, чтобы отключить его.
-
Где хранятся и как их настроить?
-
Удаление
-
Установка
-
С официального сайта
-
С посторонних порталов
-
Как активировать черную тему?
-
Видео
-
Вывод
Новая операционная система от Microsoft предлагает пользователю мощный набор инструментов для персонализации ОС. Но чтобы сделать компьютер действительно уникальным, прочитайте, как установить тему на Windows 10 и настроить ее (также посмотрите «Меняем цвет окон в Windows 10»).
Где хранятся и как их настроить?
Чтобы включить и настроить предустановленную тему, используйте приложение Параметры.
ПКМ на рабочем столе → Персонализация → откроется раздел «Персонализация» в приложении Параметры.
Здесь настраивается изображение рабочего стола, цвет окон и меню Пуск, прозрачность элементов интерфейса.
Перейдите в пункт «Темы» → Параметры темы → откроется привычное по старым ОС окно «Персонализация», в котором включите и настройте темы, предлагаемые системой по умолчанию.
Важно! Хранятся стандартные темы Windows 10 в папке Themes.
Этот компьютер → диск с установленной системой → Windows → Resources → Themes.
Удаление
Если вы собираетесь удалить неиспользуемые на компьютере варианты оформления окон, сделать это можно в панели управления.
- ПКМ на меню Пуск → панель управления (включите мелкие значки) → персонализация.
- ПКМ на ненужном варианте оформления интерфейса ОС → удалить. Вариант, который используется системой, удалить нельзя. В этом случае сначала замените ее и после этого удалите.
Важно! Предустановленные в Windows 10 темы удалить нельзя – они защищены.
Установка
Если ни один из предложенных вариантов оформления интерфейса вам не нравится, скачайте и установите новые темы.
С официального сайта
- ПКМ на меню Пуск → панель управления (включите маленькие значки) → персонализация → кликните по ссылке «Другие темы в Интернете».
- Откроется официальный сайт Microsoft с различными вариантами оформления окон.
- Выберите подходящий вариант → Скачать тему.
- Запустите скаченный файл → после его установки откроется окно «Персонализация» и изменится тема оформления Windows 10.
С посторонних порталов
Установка тем третьих лиц на Windows 10 выполняется с помощью патча UxStyle.
- Скачайте и установите утилиту.
- Найдите подходящий вариант оформления ОС от постороннего создателя и скачайте его на компьютер.
Полезно знать! Все посторонние темы находятся в архивах, поэтому для каждой из них лучше отдельно создавать папку с соответствующим названием.
- Распакуйте архив в папку и все файлы, которые появились, переместите в директорию Themes, где хранятся стандартные темы Windows 10.
- Включить новый вариант оформления ОС можно в том же окне, где находятся стандартные темы.
Как активировать черную тему?
В Windows 10 по умолчанию нет черной темы, поэтому юзеры, которые привыкли ее использовать, сразу же расстраиваются. Но можно самостоятельно включить темный интерфейс оформления ОС.
- Нажмите Win+R и введите команду: regedit откроется редактор реестра.
- HKEY_LOCAL_MACHINE → SOFTWARE → Microsoft → Windows → CurrentVersion → Themes → Personalize.
Полезно знать! Если вы не нашли раздел «Personalize», создайте его самостоятельно: ПКМ по папке «Themes» → создать → раздел → введите название Personalize.
- Зайдите в созданную папку → ПКМ → создать → параметр DWORD (или QWORD – в зависимости от версии Windows – 32 или 64 бита) → введите название «AppsUseLightTheme» → значение параметра должно быть «0».
- HKEY_CURRENT_USER → SOFTWARE → Microsoft → Windows → CurrentVersion → Themes → Personalize (если эта папка отсутствует, создайте ее, как и в предыдущем случае).
- ПКМ в папке «Personalize» → создать → параметр DWORD (или QWORD – в зависимости от версии Windows – 32 или 64 бита) → введите название «AppsUseLightTheme» → значение параметра тоже должно быть «0».
- Выйдите из системы.
- После повторного входа цвет интерфейса Windows изменится на черный.
На видео процесс показан более наглядно.
Видео
Видео позволит вам наглядно посмотреть, как выполнять каждый шаг правильно.
Вывод
Пользователю доступна возможность настройки интерфейса Windows 10 по своему усмотрению. Он может активировать стандартные темы, скачать новые с официального сайта Microsoft или сторонних разработчиков, или же использовать темный вариант оформления. Изменения производятся в окне «Персонализация».
Содержание
- — Как вернуть стандартный вид рабочего стола?
- — Как вернуть стандартные обои в Windows 7?
- — Где находятся фоновые рисунки рабочего стола Windows 10?
- — Как вернуть рабочий стол на начальный экран?
- — Как восстановить рабочий стол через диспетчер задач?
- — Как вернуть старые обои на андроид?
- — Как вернуть предыдущие обои на телефон?
- — Как вернуть старые обои на iphone?
- — Где лежат обои для рабочего стола?
- — Как вытащить картинку из темы Windows 10?
- — Как найти картинку установленную на рабочем столе?
- — Как сделать начальный экран?
- — Как настроить начальный экран?
- — Как вернуть начальный экран в Windows 8?
Как вернуть стандартный вид рабочего стола?
Если вы столкнулись с этим, то для исправления используйте следующие шаги:
- Зайдите в «Параметры» (значок шестеренки в меню Пуск или клавиши Win+I) — Система — Режим планшета.
- Установите в пункте «Использовать режим рабочего стола» в первом пункте.
3 февр. 2020 г.
Обои для рабочего стола Windows 7 можно изменить, щелкнув на рабочем столе правой кнопкой мышки и выбрав пункт «Персонализация». В открывшемся окне выберете опцию «Фон рабочего стола». Здесь уже есть некоторые предустановленные изображения, а для выбора своей картинки воспользуйтесь кнопкой «Обзор».
Где находятся фоновые рисунки рабочего стола Windows 10?
Если вас интересуют обои (фоновые изображения) экрана блокировки Windows 10, вы также легко их можете найти. Стандартные обои, присутствующие сразу после установки, расположены в папке C:WindowsWebScreen.
Как вернуть рабочий стол на начальный экран?
Закрепление приложений на панели задач
Нажмите и удерживайте приложение на начальном экране или щелкните его правой кнопкой мыши, а затем выберите пункт Дополнительно > Закрепить на панели задач.
Как восстановить рабочий стол через диспетчер задач?
Как восстановить рабочий стол с помощью диспетчера задач
- Открываем «Диспетчер задач» с помощью сочетания клавиш ctrl+alt+delete или нажатием правой кнопки мыши на панели задач. …
- Далее нажимаем «Файл» — «Запустить новую задачу».
24 янв. 2018 г.
Как вернуть старые обои на андроид?
Если вы хотите вернуть заставку телефона, которая была установлена в вашем мобильном устройстве при покупке, зайдите в главное меню и найдите раздел управления питанием. Найдите параметры включения и отображения заставки, установите время ее появления в режиме ожидания, после чего примените изменения.
Как вернуть предыдущие обои на телефон?
Откройте панель управления мобильным телефоном и найдите пункт для настройки дисплея. Зайдите в меню для настройки заставки, установите в режиме ожидания время ее появления, а затем выберите из списка имеющихся такую, которая вам понравится. Для некоторых моделей телефонов возможно скачивание новых заставок.
Как вернуть старые обои на iphone?
Для того, чтобы вернуть Главный экран iOS (Springboard) в первоначальный вид, достаточно зайти в Настройки -> Основные -> Сброс -> и нажать «Сборосить настройки Домой». Данный пункт работает на всех iOS-устройствах.
Где лежат обои для рабочего стола?
В папке C: Users имя_пользователя AppData Roaming Microsoft Windows Themes вы найдете файл TranscodedWallpaper, который представляет собой текущие обои рабочего стола. Файл без расширения, но по факту это обычный jpeg, т. е.
Как вытащить картинку из темы Windows 10?
Извлечь обои из Windows themepack
Просто щелкните правой кнопкой мыши на файле themepack и выберите «Извлечь». Но если вы не используете 7-Zip, вам, возможно, придется сначала применить эту тему, а затем перейти к папке, где theepack хранит обои для рабочего стола.
Как найти картинку установленную на рабочем столе?
Щелкните правой кнопкой мыши значок в трее и выберите Посмотреть текущую картинку и текущий фон рабочего стола открывается в средстве просмотра фотографий Windows или в программе просмотра изображений по умолчанию).
Как сделать начальный экран?
Нажмите сочетание клавиш Win + W и напечатайте начальный. Если же у вас планшет, проведите пальцем от правого края к центру и последовательно нажмите Параметры – Изменение параметров компьютера (внизу) – Начальный экран.
Как настроить начальный экран?
Установка размера начального экрана
- Откройте окно настройки
- Нажмите кнопку Персонализация, а затем на странице Персонализация Нажмите кнопку Пуск.
- На панели Пуск выберите Открывать меню пуск в полноэкранном режиме. Затем нажмите кнопку Пуск, чтобы проверить настройки.
9 июл. 2019 г.
Как вернуть начальный экран в Windows 8?
Нажмите кнопку «Пуск» на панели задач или нажмите клавишу с логотипом Windows на клавиатуре, чтобы открыть начальный экран по умолчанию.
Интересные материалы:
Можно ли стирать одеяло с наполнителем холлофайбер?
Можно ли стирать одеяло?
Можно ли стирать одежду при 60 градусах?
Можно ли стирать одежду со средством для мытья посуды?
Можно ли стирать отбеливателем?
Можно ли стирать овчину в стиральной машине?
Можно ли стирать овечью шкуру Икеа?
Можно ли стирать овечью шкуру в стиральной машине?
Можно ли стирать овечью шкуру?
Можно ли стирать пальто из ламы?
Более того, сотрудники Redmond постепенно вводят новые функции в этом смысле, чтобы мы могли работать с операционной системой, которая является максимально персонализированной. И мы не просто говорим о проблемах, связанных с интерфейс или внешний вид программного обеспечения. В то же время мы находим ряд параметров для адаптации функционального раздела системы Microsoft.
Кроме того, по прошествии месяцев или лет количество этих изменений, которые мы проводим, увеличивается. Но может случиться так, что, например, обновление некоторого программного обеспечения или самой Windows приведет к изменению части этих изменений. Это может относиться к настройке экран внешний вид рабочего стола ПК с Windows 10. Таким образом, если нам не нравятся эти изменения, первым шагом к решению этой проблемы будет поиск кнопки для восстановления исходной конфигурации. Но такой кнопки нет, поэтому мы не можем вернуться к исходным настройкам Windows 10.
Таким образом, это то, что при необходимости мы должны установить вручную. Фактически, это то, что нам придется делать индивидуально для каждого эстетического компонента операционной системы, и мы собираемся помочь вам в этом.
Содержание
- Как сбросить настройки по умолчанию в Windows 10
- Восстановить тему Windows 10 и исходный режим
- Изменить разрешение экрана
- Отключить режим высокой контрастности в операционной системе
- Настройте размер шрифта по умолчанию
- Отключить настройку масштабирования
- Отключить режим Night Light
Имейте в виду, что иногда, помимо обновления, мы можем внести эти изменения сами, не осознавая этого. Или даже какой-то другой пользователь, имеющий доступ к оборудованию как таковой и посвященный изменение параметров этого не должно быть. Именно для всего этого, чтобы вернуться к параметрам запуска системы, здесь или мы поговорим о восстановлении хорошего их количества. Это значительно упростит нам задачу, поскольку мы видим, что во внешний вид Windows 10 были внесены нежелательные изменения, и мы хотим начать с нуля в этом аспекте.
Восстановить тему Windows 10 и исходный режим
Иногда просто восстанавливаю значение по умолчанию Windows 10 тема решает все проблемы с внешним видом. Для этого нам нужно открыть приложение конфигурации на ПК, чего мы достигаем с помощью Win + I комбинация клавиш. Далее переходим в раздел Персонализация, а в окно Оказывается, мы не идем в раздел Темы. Здесь мы прокручиваем немного вниз по темам и щелкаем тему под названием Windows 10, чтобы применить ее.
В этом же смысле мы можем внести еще одно изменение — это попытаться изменить цвет темы на ПК. Система предлагает нам переключение между светлым и темным режимами или их комбинацию. Поэтому, чтобы достичь этого, что мы комментируем, снова в Настройках / Персонализации, мы находимся в Цвета . Здесь нам просто нужно щелкнуть раскрывающийся список «Выбрать цвет». Стоит упомянуть, что по умолчанию вход Windows настроен на режим Claro, поэтому мы можем выбрать его. Мы также можем использовать другой цвет для Приложения и Панель задач , поэтому мы можем выбрать Custom.
С другой стороны, мы также можем выбрать синий цвет в разделе «Выберите цвет выделения», чтобы использовать цвет по умолчанию Windows 10.
Изменить разрешение экрана
Следует отметить, что способ отображения контента на экране зависит от его конфигурации, разрешения и масштаба. Поэтому, если мы видим текст больше или меньше обычного, мы должны изменить конфигурация шкалы. Возвращаемся в приложение Настройки и заходим в Система. В разделе «Отображение» на левой панели выберите процентное значение масштаба в разделе «Масштаб и распределение». По умолчанию Windows предлагает нам рекомендованное разрешение, основанное на одинаково рекомендуемом разрешении. Поэтому лучшим решением будет выбрать оба значения.
Отключить режим высокой контрастности в операционной системе
Также может быть случай, когда на экране мы обнаруживаем цвета, которые отличаются или темнее, чем обычно. Обычно это происходит из-за того, что он был активирован по какой-либо причине, а настройка высокой контрастности по умолчанию отключена. Таким образом, в Настройках в данном случае мы находимся в Универсальный доступ раздел, где мы видим раздел под названием High Contrast.
Мы нажимаем на него, и тогда мы видим селектор, который теперь может быть активным, с именем Активировать высокую контрастность. Поэтому на данный момент нам нужно только выключить его, чтобы все вернулось в норму или, по крайней мере, в параметры Windows по умолчанию .
Настройте размер шрифта по умолчанию
Также может случиться так, что тексты мы видим больше, чем обычно, во всей операционной системе. Поэтому, чтобы изменить размер текста, снова из раздела «Доступность» в Настройках мы переходим к записи «Экран». Здесь мы уже находим слайдер под названием «Увеличить текст». По умолчанию Windows устанавливает это значение на минимум, то есть в крайнее левое положение этой полосы.
Отключить настройку масштабирования
В случае, если мы используем персонализированные настройки настраиваемого масштаба на ПК с Windows 10, некоторые тексты или приложения могут появляться на экране неправильного размера. Это означает, что была активирована настройка масштабирования Windows, что я делал по умолчанию.
Для этого заходим в «Система» приложения «Настройки» и нажимаем «Экран» на боковой панели. Затем мы нажимаем ссылку Advanced Scale Settings, которая приведет нас в новое окно. Таким образом, в его нижней части мы удаляем любое число, добавленное в поле Custom scale.
Отключить режим Night Light
Мы также можем найти на экране оранжевый или красноватый оттенок, что означает, что Night Light активирован. Поэтому на данный момент самый простой и быстрый способ деактивировать его — из Центра действий. Он расположен полностью справа на компьютера панель задач. Здесь мы увидим несколько ярлыков для системных функций, где мы находим Night Light, где мы щелкаем, чтобы отключить его.

хотя Windows позволяет нам настраивать многие аспекты операционной системы, такие как фон, значки, внешний вид, цвета и т. д., есть пользователи, которые всегда хотят идти дальше и имеют полный контроль над настройкой операционной системы, используя приложения, которые изменяют Реестр Windows и важные файлы на компьютере со среднесрочными и долгосрочными проблемами, которые это влечет за собой. Если вы использовали какую-либо из этих программ раньше, вы наверняка заметили, что почти невозможно вернуться к внешнему виду и цвету Windows по умолчанию , потому что изменения, внесенные этими приложениями, необратимы.
Если у нас возникнут проблемы с восстановлением настроек внешнего вида и цвета по умолчанию Windows 10 , несомненно, мы неоднократно рассматривали возможность форматирования Windows для восстановления исходных настроек и восстановления файлов в их исходное состояние, что, с одной стороны, является хорошим выбором, хотя в действительности и ненужным.
Далее мы объясним простой трюк для восстановления внешнего вида Windows 10 и настроек цвета по умолчанию.
Большинство приложений для изменить внешний вид винды на сделать, внеся изменения в реестр Windows. Если у нас нет резервной копии исходных файлов, эти изменения нельзя отменить таким образом, поэтому, когда мы пытаемся вернуться к настройкам по умолчанию, мы обнаруживаем, что значки, шрифты, тема или какой-либо другой элемент Windows не сбрасывается.
В реестре Windows есть много записей, которые отвечают за управление внешним видом и цветовыми аспектами операционной системы. Эти параметры расположены по следующему пути: HKEY_CURRENT_USERControl PanelDesktopWindowMetrics.
Менять их по одному для восстановления значений по умолчанию — довольно сложная и неудобная задача. Поэтому, чтобы сэкономить немного времени, мы можем прибегнуть к простому скрипту, который позволяет нам делать то же самое с помощью двойного щелчка.
Для этого мы откроем блокнот в Windows 10 и в новый документ вставим следующий текст, который мы можем найти в следующая ссылка . Мы должны быть осторожны, чтобы при копировании не изменять кавычки в документе, так как это не сработает со сценарием.
После того, как текст был скопирован в документ блокнота, следующее, что нужно сделать, — сохранить его как файл редактирования реестра. Для этого выберем вариант Файл> Сохранить как и мы дадим файлу любое имя, но с расширением .reg для сценариев редактирования реестра Windows. Важно отметить, что в «Типе» мы выбираем «Все файлы», чтобы не сохранять .reg.txt, который был бы бесполезен.
Теперь нам просто нужно запустить файл, который мы только что сохранили, двойным щелчком (и с правами администратора), чтобы применить внесенные в него изменения в сам реестр Windows.
Мы перезагружаем Windows 10, когда изменения будут внесены, чтобы они вступили в силу, и все. Теперь мы можем увидеть внешний вид и цвета Windows 10 по умолчанию.
Этот трюк не устраняет все ошибки, которые могут возникнуть (например, он не восстанавливает важные файлы Windows, которые были изменены), но он помогает нам исправить наиболее распространенные ошибки, улучшая внешний вид Windows 10. Цвет по умолчанию.
В данной статье показаны действия, с помощью которых можно установить или изменить тему в операционной системе Windows 10.
Тема — это различное сочетание фоновых изображений, цветов и звуков для персонализации компьютера. Операционная система Windows 10 включает возможность скачивать и устанавливать темы оформления из магазина Windows (Microsoft Store).
Как скачать и установить тему в Windows 10
Чтобы скачать темы из магазина Windows используйте приложение «Параметры», для этого последовательно откройте:
Пуск ➯ Параметры ➯ Персонализация ➯ Темы.
В правой части окна нажмите на любую из двух ссылок Другие темы в Microsoft Store или Другие темы (обе ссылки ведут в Microsoft Store в раздел Windows Themes).
В результате откроется магазин Windows в разделе с доступными для скачивания темами (на момент написания статьи доступно порядка 250-ти тем).
Выберите нужную тему и нажмите кнопку Получить, подождите пока тема будет загружена на ваш компьютер.
После загрузки можно сразу нажать кнопку Применить на странице темы в магазине Windows.
После этого откроется окно параметров на вкладке Темы, где нужно выбрать скачанную тему и кликнуть по ней. Выбранная тема будет применена.
Вы также можете применить тему позже, для этого последовательно перейдите:
Пуск ➯ Параметры ➯ Персонализация ➯ Темы.
Далее выберите загруженную тему и просто кликните по ней.
Как удалить тему в Windows 10
Чтобы удалить установленные темы которые вы не используете, последовательно откройте:
Пуск ➯ Параметры ➯ Персонализация ➯ Темы.
Затем нажмите правой кнопкой мыши на теме которую нужно удалить и в появившемся контекстном меню выберите единственно доступный пункт Удалить.
Также удалить установленные темы можно другим способом, для этого откройте:
Пуск ➯ Параметры ➯ Приложения ➯ Приложения и возможности.
Далее выберите установленную тему (она будет отображаться в списке приложений, если была установлена из магазина Windows) и нажмите кнопку Удалить.
Затем подтвердите удаление нажав кнопку Удалить.
Вот так просто при помощи не сложных действий можно скачивать, устанавливать, изменять и удалять темы в операционной системе Windows 10.












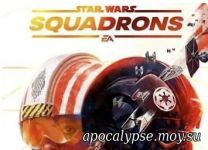

















 Парней 1092
Парней 1092  Девушек 283
Девушек 283