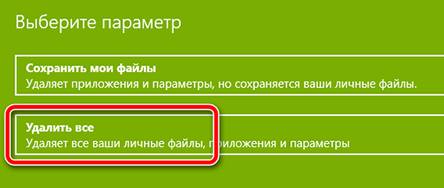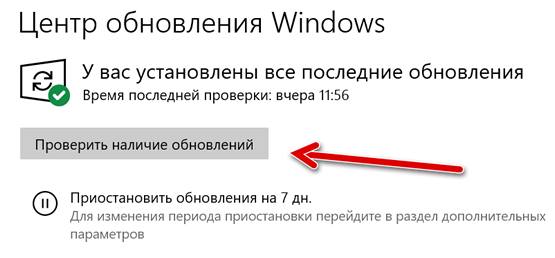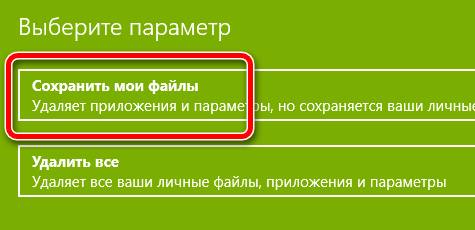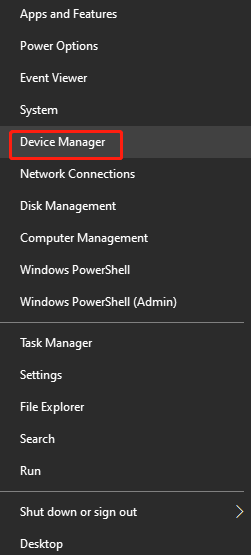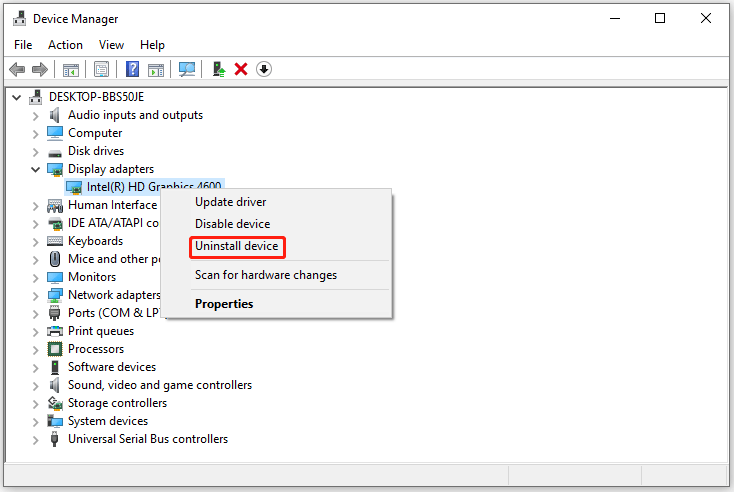Содержание
- Восстановление старого рабочего драйвера: откат к предыдущей версии
- Способы восстановить старый драйвер
- Через диспетчер устройств
- Вариант №1
- Вариант №2
- С помощью восстановления системы
- С помощью спец. утилит для бэкапа драйверов
- Как удалить неисправный драйвер, который блокирует запуск Windows 10
- Как удалить или переустановить драйвер в Windows 10
- Зачем переустанавливать драйвер
- Как удалить драйвер в Windows 10
- Как переустановить драйвер в Windows 10
- Как обновить драйвер на Windows 10
- Как откатиться на предыдущую версию драйвера в Windows 10
- Как обнулить все драйвера windows 10
- Зачем вам понадобится откатить драйвер в Windows 10?
- Как сделать резервную копию драйверов Windows 10
- Как откатить драйвер в Windows 10
- Эффективное обслуживание системы в Windows 10
- Основные способы удаления драйвера из системы Windows 10
- Как удалить драйвер из системы Windows 10
- Удаление стандартным способом, на примере звукового драйвера realtek
- Удаляем через диспетчер устройств
- Driver Sweeper помощник удаления драйверов
Восстановление старого рабочего драйвера: откат к предыдущей версии

При поиске и обновлении драйверов, бывает так, что новый драйвер начинает работать нестабильно: вызывает конфликты, ошибки, некорректно выполняет некоторые функции и т.д.
В этом случае рекомендуется откатиться на старый предыдущий драйвер, который до этого работал в нормальном режиме. Отмечу, что даже если вы не сделали 👉 бэкап драйверов (или 👉 точки восстановления в Windows) — все равно, в большинстве случаев, можно все восстановить (т.к. Windows не удаляет старый драйвер, и он остается в списке доступных на ПК).
В этой статье покажу на нескольких примерах, как это можно сделать. 👌
Способы восстановить старый драйвер
Через диспетчер устройств
Вариант №1
Через 👉 диспетчер устройств можно откатить драйвер двумя способами. Первый мне нравится тем, что при откате вы сможете вручную выбрать ту версию драйвера, которая вам нужна. Покажу на примере, как можно восстановить старый рабочий драйвер на видеокарту. И так.
Сначала открываем 👉 диспетчер устройств. Для этого зайдите в 👉 панель управления, введите в поиск «устройств» и среди найденных результатов будет ссылка на нужный диспетчер (см. скриншот ниже 👇).
Открываем диспетчер устройств из панели управления
Далее найдите в списке устройство, для которого нужно восстановить драйвер. Затем щелкните по нему правой кнопкой мышки и в меню выберите функцию «Обновить драйвер» (как на примере ниже 👇).
После чего появиться меню с выбором: произвести автоматический поиск или вручную на этом ПК. Выбираем второй вариант (см. пример ниже 👇).
Поиск драйверов на этом ПК
Далее Windows предложит указать место на диске. Вместо указания, сразу же нажмите вариант «Выбрать драйвер из списка доступных драйверов на компьютере» (см. скриншот ниже 👇).
Выбор драйвера из доступных на ПК
Выбираем из списка, ориентируясь по дате и версии
Всё! 😉
Экран должен моргнуть, а после чего увидите сообщение об успешном (или не успешном) завершении операции. Пример представлен ниже. 👇
Система Windows успешно обновила драйвера!
Вариант №2
Свойства (ПКМ по любому из устройств)
Отмечу, что она не всегда бывает активной (даже если вы недавно обновляли драйвер). Поэтому, рекомендую сначала пробовать первый вариант отката (описанный выше), а затем этот.
Откатить драйвер (если устройство не работает после обновления)
С помощью восстановления системы
Как посмотреть, есть ли точки восстановления и запустить восстановление системы:
Защита системы / Windows 10
Вкладка «Защита системы»

С помощью спец. утилит для бэкапа драйверов
Не мог не отметить и этот способ в данной статье. 😉
Правда, для того чтобы им воспользоваться, необходимо заранее сделать бэкап (возможно, кому-то способ пригодится на будущее).
Суть работы примерно следующая:
В качестве примера. Создание бэкапа драйверов в Double Driver
В качестве примера: восстановить всё!

Источник
Как удалить неисправный драйвер, который блокирует запуск Windows 10
Многие пользователи Windows сталкиваются с такой ситуацией, когда установка новых драйверов приводит к неправильной работе устройств, при этом иногда блокируется запуск самой системы. Мы расскажем, как все исправить с помощью встроенной среды восстановления.
При загрузке и установке драйверов для различных компонентов ПК может оказаться так, что файл скачивается с ошибкой или он просто не соответствует установленному оборудованию. Иногда Windows просто не может его загрузить из-за плохой работы сервера. В итоге старые драйверы будут удалены, а новые так и не установятся правильно Такой сбой в инсталляции в конечном итоге приводит к фатальным последствиям, в том числе т.н. «синему экрану смерти» (BSOD), что не даст загрузиться на Рабочий стол.
Если это происходит, то, само собой разумеется, ваши возможности по исправлению ситуации очень ограничены, т.к. удаление драйвера становится не простым делом без доступа к самой Windows. К счастью, это можно сделать из «Среды восстановления Windows», которая была специально разработана, чтобы помочь вам справиться с проблемами, мешающими загрузке ОС. Вот как Microsoft характеризует работу инструмента WinRE:
«Среда восстановления Windows (WinRE) — это инструмент для ремонта ОС, который поможет устранить распространенные причины не загружаемых операционных систем. WinRE основан на среде предустановки Windows (Windows PE) и может быть настроен с помощью дополнительных драйверов, языков, дополнительных компонентов Windows PE и других средств устранения неполадок и диагностики. По умолчанию WinRE предварительно загружается в Windows 10 для настольных изданий (Home, Pro, Enterprise и Education) и Windows Server 2016 ».
Есть несколько способов получить доступ к WinRE, но в случае, если ваш компьютер не загружается, единственным способом является обращение к исходному установочному носителю ОС. Если у вас его нет под рукой, то есть вариант скачать дистрибутив MediaCreationTool с официального сайта Microsoft на другом работающем ПК и развернуть его в качестве загрузочной флешки. Далее нужно загрузиться с ее и выбрать не инсталляцию, а пункт восстановления системы. Далее следуйте приведенной ниже инструкции после пункта Перезагрузить сейчас.
Теперь расскажем о ситуации, когда все же есть возможность загрузиться на Рабочий стол. В этом случае нужно инициировать перезапуск в режим восстановления:
Нажмите кнопку Пуск > Параметры > Обновление и Безопасность > Восстановление > Особые варианты загрузки > Перезагрузить сейчас
После перезагрузки нужно выбрать вариант с запуском командной строки, чтобы можно было удалить неисправный драйвер. Командная строка позволяет получить полную информацию о драйверах, работающих на вашем устройстве. Вызвать ее можно с помощью такой команды:
Dism /image:C: /Get-Drivers
Если Windows установлена на диске с буквой, отличной от C:, убедитесь, что вы соответственно изменили вышеупомянутую команду.
На этом этапе вам должен быть предоставлен исчерпывающий список драйверов на вашем компьютере, и строка, которая вас интересует, называется «Имя публикации». Сторонние драйверы именуются с использованием правила oemX.inf, где X — это число, которое начинается с 0 и увеличивается по мере обнаружения большего количества драйверов на устройстве.
Как только вы определите, какой драйвер необходимо удалить, введите следующую команду, чтобы удалить его:
DISM /Image:C: /Remove-Driver /Driver:oemX.inf
Измените букву диска и файл драйвера (после двоеточия) в соответствии с вашими путями ОС. Если вы делаете это правильно, вы должны увидеть следующее сообщение в командной строке:
Found 1 driver package (s) to remove.
Removing 1 of 1 – oemX.inf: The driver package was successfully removed.
The operation completed successfully.
На этом этапе вы можете перезагрузить компьютер и проверить, правильно ли запускается Windows без неисправного драйвера.
Если вам интересно, как вы можете определить, какой драйвер вызывает проблемы с загрузкой на вашем устройстве Windows, нет общего ответа на эту дилемму. В большинстве случаев виновниками являются только что обновленные драйверы, поэтому вам следует начать с удаления драйверов, которые были установлены только что или обновлены, перед перезагрузкой или выключением устройства.
Описанный здесь метод не работает при загрузке Windows в обычном режиме, так как он рассчитан на работу с установочным комплектом операционной системы, т.е. в среде восстановления Windows. Те же шаги можно использовать для устранения проблем с драйверами, которые не позволяют загружать устройство и в предыдущих версиях Windows, включая Windows 7 и Windows 8.1. Поддерживаются все версии Windows 10, включая следующую версию 2004, которая выйдет весной.
Источник
Как удалить или переустановить драйвер в Windows 10
Вы наверняка знаете, что компоненты всех современных компьютеров нуждаются в так называемых «драйверах». Это программное обеспечение, которое своего рода объясняет операционной системе работу подключенного устройства (видеокарты, например) и обеспечивает его полноценную и стабильную работу. Без нужного драйвера компонент или работает некорректно, или не работает вообще. Установка драйвера – дело весьма простое. Современные версии Windows 10 умеют скачивать драйверы автоматически из центра обновлений, избавляя пользователя от необходимости что-то скачивать вручную. Другие предпочитают устанавливать их своими силами, но это дело тоже не требует особых навыков или знаний. Проблемы могут начаться при возникновении необходимости переустановить или удалить драйвер. Эта инструкция расскажет вам, как удалить драйвер в Windows 10 и затем вернуть его обратно.
Зачем переустанавливать драйвер
Переустановка драйверов (их откат или полное удаление) часто решает большое количество потенциальных проблем. Сбой в программном обеспечении, неправильный драйвер, глючная версия или другие неполадки в драйверах почти со 100% вероятностью тянут за собой проблемы в работе устройства, для которого этот драйвер создан. К примеру, видеокарта может не выдавать максимум своих возможностей, сетевая карта перестает работать, отключается картридер или компьютер вовсе перезагружается или сваливается в голубой экран смерти. Вот именно в такие момент возникает необходимость удалить драйвер в Windows 10 и переустановить его.
Как удалить драйвер в Windows 10
Существует несколько способов выполнить эту процедуру. Первый выполняется через Диспетчер устройств – специальный раздел операционной системы, где собран список всех подключенных устройств к вашему компьютеру.
К вашему сведению: чтобы удалить драйвер в Windows 10, вам нужна учетная запись Администратора или пароль от таковой.
Для справки: удаление драйверов автоматически тянет за собой отключение устройства. Если вы удалите драйвер видеокарты, разрешение экрана автоматически упадет до очень низкого. При удалении драйверов Bluetooth, вся подключенная периферия автоматически отключится, а деинсталляция драйвера сетевой карты приведет к исчезновению подключения к Интернету и так далее. Имейте это в виду.
Второй метод удаления драйверов – через интерфейс Приложения и возможности в Параметрах или Панели управления. Этот метод подойдет не для всех устройств, так как далеко не все драйвера отображаются в списке установленных приложений. Если вы не можете найти нужный вам драйвер в разделе Приложения и возможности, воспользуйтесь первым способом.
Опционально можно воспользоваться классическим интерфейсом Панели управления. Суть та же, просто интерфейсы немного привычнее для тех, кто лишь недавно перешел на Windows 10, а до того «сидел» на Windows 8.1 / 7 и старше.
Есть также третий способ удаления и переустановки драйверов. Он предусматривает использование так называемых «менеджеров драйверов». Это приложения, которые сканируют систему и ее драйверы, проверяют наличие новых версий и предлагают вам их обновить есть платные и бесплатные аналоги, но качество и надежность их работы является бесконечным источником споров между энтузиастами Windows. В наших инструкциях мы рассказываем о встроенных в систему методах и редко затрагиваем сторонние приложения. Конечно, менеджеры драйверов в каком-то смысле могут упростить пользователю жизнь, но мы рекомендуем научиться самому разбираться в процессе установки или удаления драйверов.
Как переустановить драйвер в Windows 10
После удаления драйвера возникает логическая необходимость его переустановить. Опять же, для этого существует несколько способов.
Первый и самый надежный – скачать драйвер из сайта производителя. Там вы всегда сможете найти самые свежие и самые актуальные версии драйверов для поддерживаемых операционных систем. Также производители часто предлагают предыдущие версии программного обеспечения. Это надо для того, чтобы в случае выхода глючного обновления пользователи могли скачать предыдущую стабильную версию и дождаться выхода исправленного драйвера. Зайдите на официальный сайт производителя, найдите ваше устройство, скачайте установочный файл драйвера и установите его. Дело весьма простое и не такое страшное, как может показаться пользователю-новичку.
Второй способ для ленивых. Вы можете предоставить системе самой сделать все за вас. После удаления драйвера зайдите в центр обновления Windows и проверьте наличие обновлений. Windows должна найти недостающий ей драйвер, загрузить его и установить.
Здесь надо иметь в виду, что не все производители публикуют свое ПО в центре обновлений Windows. Также там не всегда доступна самая свежая версия драйвера. Этот способ хорошо подходит для тех, у кого нет времени или желания бороздить просторы интернета в поисках нужного драйвера. Если поиск через центр обновлений не дал результатов, отправляйтесь на сайт производителя и скачивайте вручную нужный вам драйвер.
Третий способ – все те же менеджеры драйверов. Они умеют сканировать систему на наличие обновлений для драйвера или устройств, для которых не установлено программное обеспечение. Ничего постыдного в использовании подобного софта нет, но труъ-пользователи всегда делают все вручную.
Как обновить драйвер на Windows 10
Современные компоненты компьютера устроены таким образом, что их драйвера поставляются с утилитами, способными автоматически обновлять драйвера. Эти утилиты могут загружать обновления без вмешательства со стороны пользователя в принципе. Если вы хотите проверить наличие обновлений драйверов, в первую очередь обращайтесь к этим утилитам. Можно также загружать и устанавливать свежие версии драйверов из официального сайта производителя. При установке драйвер выполнит всю работу по обновлению за пользователя.
Также можно обновить драйвер по старинке из Диспетчера устройств.
К вашему сведению: иногда при ручной установке драйверов может возникнуть ошибка подписи драйвера. В таком случае вам надо отключить проверку цифровой подписи драйверов в Windows, а затем установить драйвер заново.
Как откатиться на предыдущую версию драйвера в Windows 10
Откат драйвера нужен для того, чтобы диагностировать неполадки в вашем оборудовании или обойти баг в новой версии драйвера. К примеру, вы заметили проблемы в работе оборудования и пытаетесь найти их источник или сразу же после обновления драйвера возникли проблемы со стабильностью или производительностью. Процесс отката драйвера напоминает процедуру его удаления.
После завершения отката перезагрузите компьютер.
Источник
Как обнулить все драйвера windows 10
ПК хорош только как сумма его частей, и это включает в себя программное обеспечение, используемое для управления его многочисленными компонентами. Это программное обеспечение называется драйверами — они позволяют Windows взаимодействовать и контролировать различные части вашего ПК, превращая инструкции в подходящий код, понятный аппаратному обеспечению.
Эти драйверы могут периодически исправляться и обновляться, что может улучшить общую стабильность вашего ПК с Windows. К сожалению, как и любой искусственный код, обновления драйверов могут быть такими же проблематичными, как и драйверы, которые они заменяют. Вам нужно знать, как откатить драйвер в Windows 10, если обновление вызывает проблемы.
Зачем вам понадобится откатить драйвер в Windows 10?
Новые обновления драйверов довольно распространены, особенно для таких устройств, как видеокарты. Они часто поставляются с новыми функциями и исправлениями, которые могут улучшить общую стабильность вашего ПК и повысить удобство использования устройств, которыми они управляют.
К сожалению, это не означает, что все устанавливаемые вами драйверы стабильны. Например, если вы были игроком с графической картой NVIDIA, вы могли бы начать с обновления драйверов графической карты NVIDIA до непроверенного в бета-тестировании драйвера, обеспечив поддержку недавно выпущенной игры следующего поколения.
Этот драйвер может обеспечить поддержку этой игры, но может возникнуть дополнительные проблемы, которые могут быть решены только при более широком тестировании. Однако это не означает, что стабильные драйверы лучше — они могут также содержать проблемы или ошибки, которые разработчик не смог обнаружить или исправить до выпуска драйвера.
Если это происходит, и ваш компьютер все еще достаточно стабилен для загрузки, вы можете откатить драйвер до ранее установленного (и, возможно, более стабильного) выпуска драйвера.
Как сделать резервную копию драйверов Windows 10
Вы должны убедиться, что у вас есть система для резервного копирования ваших драйверов. Это поможет вам, если вам нужно будет откатить драйвер устройства до более ранней версии, так как у вас будет копия старых драйверов устройства.
Обычно Windows не удаляет старые драйверы, даже если вы выполняете откат к более старой версии. Резервное копирование драйверов Windows 10 может помочь вам быстро восстановить эти драйверы, если вы будете вынуждены стереть и переустановить Windows позднее.
Как откатить драйвер в Windows 10
Если вам нужно откатить драйвер в Windows 10, вы можете сделать это с помощью диспетчера устройств Windows. Диспетчер устройств отображает список всех обнаруженных устройств и подключенного оборудования, что позволяет устанавливать, обновлять или выполнять откат драйверов для каждого устройства.
Как только вы подтвердите, почему откатываете драйвер, Windows автоматически начнет процесс. После завершения этого процесса может потребоваться перезагрузить компьютер, чтобы полностью перезагрузить старый драйвер и убедиться, что ваш компьютер работает правильно.
Эффективное обслуживание системы в Windows 10
Хотя вам, возможно, придется время от времени откатывать драйверы, не бойтесь регулярно проверять обновления драйверов и обновлять их до последних версий. Проблемы с драйверами должны быть нечастыми, а новые драйверы должны иметь улучшенную стабильность для вашего ПК в целом. В конце концов, если что-то пойдет не так, вы всегда можете откатить свой драйвер.
Основные способы удаления драйвера из системы Windows 10
Необходимость в удалении драйверов часто возникает при замене элементов системного блока, в особенности при замене видеокарты. Дело в том, что программное обеспечение разрабатывается производителем для своей линейки устройств и оно не подходит к продуктам от других производителей.
Более того, если просто установить программное обеспечение для нового элемента, не удалив старые драйверы, может возникнуть конфликт между программами, что будет мешать корректной работе всей системы. Такой же конфликт иногда может возникнуть при установке более новой версии программного обеспечения устройства поверх старой.
Далее будут рассмотрены несколько способов, которые помогут Вам удалить драйверы в Windows 10.
Как удалить драйвер из системы Windows 10
Если обновлять драйверы до новой версии, не стирая при этом старую, то со временем старые и неиспользуемые версии будут накапливаться в системе.
Чтобы удалить уже неиспользуемое, но все еще установленное программное обеспечение, открываем ”Пуск” — “Проводник”.





Удаление стандартным способом, на примере звукового драйвера realtek
Многие драйверы можно удалить тем же способом, что и любую другую программу.
Нажимаем правой кнопкой мыши по меню “Пуск” и выбираем пункт “Программы и компоненты”.


Удаляем через диспетчер устройств
Другой вариант деинсталляции — воспользоваться диспетчером устройств Windows. Это может быть особенно полезно, если Вы не уверены, как именно называется программное обеспечение устройства, которое хотите удалить.
Откроем диспетчер. Для этого нажимаем правой кнопкой мыши по меню “Пуск” и выбираем “Диспетчер устройств”.
Driver Sweeper помощник удаления драйверов
Помимо встроенных средств Windows 10 можно также использовать стороннее программное обеспечение. В данной статье рассмотрим утилиту Driver Sweeper, которая распространяется бесплатно и имеет русскоязычный интерфейс.
Для начала находим в интернете и скачиваем установщик программы. Далее устанавливаем утилиту, процесс установки происходит стандартным образом и не должен вызвать проблем.
Если на Вашем компьютер не был установлен .NET Framework 3.5, то Windows предложит скачать его при запуске Driver Sweeper. Нажимаем “Скачать и установить этот компонент”.
Советы по настройке компьютера © 2022
Внимание! Информация, опубликованная на сайте, носит исключительно ознакомительный характер и не является рекомендацией к применению.
Источник
Содержание
- Восстановление старого рабочего драйвера: откат к предыдущей версии
- Способы восстановить старый драйвер
- Через диспетчер устройств
- Вариант №1
- Вариант №2
- С помощью восстановления системы
- С помощью спец. утилит для бэкапа драйверов
- Как выполнить сброс настроек компьютера до заводских значений
- Как сбросить настройки Windows 10
- После восстановления заводских настроек
- Проверка обновлений
- Проверка драйверов устройств
- Восстановление личных файлов
- Сброс настроек Windows 10 с сохранением файлов
- После восстановления заводских настроек
- Проверка обновлений
- Проверка наличия драйверов
- Как сбросить систему компьютера, ноутбука или мобильного устройства с Windows 10
- Для чего нужно сбрасывать систему
- Выполнение сброса
- При помощи меню «Параметры»
- Как протекает процесс
- При помощи сторонней утилиты
- При помощи меню восстановления (если доступ к системе отсутствует)
- Видео: сброс настроек Windows 10
- Сброс ноутбуков
- Samsung
- Видео: восстановление заводского Windows 7/8/10 на ноутбуках Samsung
- Toshiba
- Откат телефона и планшета на Windows
- При помощи настроек
- При помощи комбинации клавиш
- Видео: сброс мобильного устройства с Windows
- Как сбросить Windows 10 до заводских настроек?
- Как сбросить Windows 10 до заводских настроек?
- Windows 11
- Не отображается текст в ячейке Excel
- Как отобразить строки в Excel
- Как закрыть Эксель, если не закрывается
- Как сделать, чтобы Эксель не округлял числа
- Возврат к заводским настройкам Windows 10
- Возможности сброса настроек компьютера
- Как вернуть драйвера к заводским настройкам windows 10
- Сброс Windows 10. Откат к заводским настройкам
- Стоит ли восстанавливать Windows 10?
- Сброс Windows 10 с сохранением файлов
Восстановление старого рабочего драйвера: откат к предыдущей версии

При поиске и обновлении драйверов, бывает так, что новый драйвер начинает работать нестабильно: вызывает конфликты, ошибки, некорректно выполняет некоторые функции и т.д.
В этом случае рекомендуется откатиться на старый предыдущий драйвер, который до этого работал в нормальном режиме. Отмечу, что даже если вы не сделали 👉 бэкап драйверов (или 👉 точки восстановления в Windows) — все равно, в большинстве случаев, можно все восстановить (т.к. Windows не удаляет старый драйвер, и он остается в списке доступных на ПК).
В этой статье покажу на нескольких примерах, как это можно сделать. 👌
Способы восстановить старый драйвер
Через диспетчер устройств
Вариант №1
Через 👉 диспетчер устройств можно откатить драйвер двумя способами. Первый мне нравится тем, что при откате вы сможете вручную выбрать ту версию драйвера, которая вам нужна. Покажу на примере, как можно восстановить старый рабочий драйвер на видеокарту. И так.
Сначала открываем 👉 диспетчер устройств. Для этого зайдите в 👉 панель управления, введите в поиск «устройств» и среди найденных результатов будет ссылка на нужный диспетчер (см. скриншот ниже 👇).
Открываем диспетчер устройств из панели управления
Далее найдите в списке устройство, для которого нужно восстановить драйвер. Затем щелкните по нему правой кнопкой мышки и в меню выберите функцию «Обновить драйвер» (как на примере ниже 👇).
После чего появиться меню с выбором: произвести автоматический поиск или вручную на этом ПК. Выбираем второй вариант (см. пример ниже 👇).
Поиск драйверов на этом ПК
Далее Windows предложит указать место на диске. Вместо указания, сразу же нажмите вариант «Выбрать драйвер из списка доступных драйверов на компьютере» (см. скриншот ниже 👇).
Выбор драйвера из доступных на ПК
Выбираем из списка, ориентируясь по дате и версии
Всё! 😉
Экран должен моргнуть, а после чего увидите сообщение об успешном (или не успешном) завершении операции. Пример представлен ниже. 👇
Система Windows успешно обновила драйвера!
Вариант №2
Свойства (ПКМ по любому из устройств)
Отмечу, что она не всегда бывает активной (даже если вы недавно обновляли драйвер). Поэтому, рекомендую сначала пробовать первый вариант отката (описанный выше), а затем этот.
Откатить драйвер (если устройство не работает после обновления)
С помощью восстановления системы
Как посмотреть, есть ли точки восстановления и запустить восстановление системы:
Защита системы / Windows 10
Вкладка «Защита системы»

С помощью спец. утилит для бэкапа драйверов
Не мог не отметить и этот способ в данной статье. 😉
Правда, для того чтобы им воспользоваться, необходимо заранее сделать бэкап (возможно, кому-то способ пригодится на будущее).
Суть работы примерно следующая:
В качестве примера. Создание бэкапа драйверов в Double Driver
В качестве примера: восстановить всё!

Источник
Как выполнить сброс настроек компьютера до заводских значений
Хотя Windows 10 является надежной системой, со временем вы все равно можете (и будете) сталкиваться со множеством проблем, таких как проблемы с запуском или выключением, чрезмерным использованием памяти, быстродействием приложений, быстрым разрядом батареи и многими другими проблемами. Когда это произойдёт, может пригодиться сброс к заводским настройкам.
Если ваш компьютер работает не так, как ожидалось, Windows 10 предлагает различные варианты восстановления для сброса системы к заводским настройкам с сохранением или удалением файлов для решения типичных проблем. Существует даже возможность использовать исходный образ Windows 10 вместо пользовательского образа восстановления изготовителя, который может содержать вредоносные программы и параметры, которые вам не нужны.
В этом руководстве по Windows 10 мы расскажем вам о трёх различных способах сброса вашего компьютера до заводских настроек без удаления ваших файлов.
Чтобы перезагрузить компьютер, удалив всё с основного жесткого диска, выполните следующие действия:
Краткое примечание: используйте эту опцию, если вы готовите устройство к продаже. В противном случае, если вы пытаетесь обновить установку, настроек сброса по умолчанию более чем достаточно.
После выполнения этих шагов мастер очистит системные диски в зависимости от выбранного вами варианта и переустановит копию Windows 10, восстановив заводские настройки.
После восстановления заводских настроек
Если вы собираетесь продавать компьютер, вам больше ничего не нужно делать. Однако, если вы обновляете устройство, чтобы начать заново с чистой установкой, вам все равно нужно будет проверить наличие обновлений, убедиться, что установлены все драйвера, переустановить приложения и восстановить файлы из резервной копии.
Проверка обновлений
Чтобы установить обновления для Windows 10, выполните следующие действия:
После выполнения этих действий Центр обновления Windows загрузит и установит все отсутствующие обновления и драйверы (если применимо).
Проверка драйверов устройств
Чтобы проверить отсутствие драйверов, выполните следующие действия:
Если у вас есть одно или несколько устройств с отсутствующими драйверами, вы можете использовать эти инструкции для обновления.
Восстановление личных файлов
Последнее, что осталось сделать, это восстановить ваши файлы из резервной копии. Процесс будет зависеть от метода, который вы выбрали для создания резервной копии файла.
Если вы используете OneDrive для резервного копирования файлов, возможно, они уже синхронизируются в фоновом режиме. Однако, если это не так, вам может понадобиться перенастроить приложение.
Если вы создали копию своих файлов на внешнем диске, подключите диск к компьютеру и выполните следующие действия:
Совет. Вы можете использовать опцию «Выбрать местоположение», чтобы выбрать другую папку.
После выполнения этих шагов вам может потребоваться повторить эти шаги для восстановления дополнительных файлов.
Наконец, обязательно переустановите любое приложение, которое ранее было доступно на вашем компьютере (если применимо).
Сброс настроек Windows 10 с сохранением файлов
Чтобы восстановить заводские настройки Windows 10 по умолчанию без потери файлов, выполните следующие действия:
После того, как вы выполните эти шаги, ваше устройство вернется к заводским настройкам, сохранив ваши файлы во время процесса.
После восстановления заводских настроек
После завершения сброса вам все равно нужно будет проверить наличие обновлений, чтобы убедиться, что в Windows 10 установлены средства безопасности, исправления или драйверы, и вам придется переустановить некоторые приложения.
Проверка обновлений
Чтобы установить обновления для Windows 10, выполните следующие действия:
После выполнения этих действий Центр обновления Windows загрузит и установит все отсутствующие обновления и драйверы (если применимо).
Проверка наличия драйверов
Чтобы проверить наличие драйверов, выполните следующие действия:
Последнее, что осталось сделать, – это переустановить любое приложение, которое ранее было доступно на вашем компьютере (если применимо).
Источник
Как сбросить систему компьютера, ноутбука или мобильного устройства с Windows 10
После нескольких месяцев или лет использования операционной системы Windows 10 можно столкнуться с тем, что она начнёт работать хуже: зависать, медлить и выдавать ошибки. Есть разные способы для устранения определённых типов проблем. Но есть универсальный метод — сброс.
Для чего нужно сбрасывать систему
Производительность операционной системы снижается из-за того, что в ней скапливается большое количество ненужных файлов и процессов. Устанавливая сторонние программы, изначально не входившие в состав Windows, вы создаёте некоторые элементы и сервисы, необходимые для их работы. Но после удаления этих приложений не все данные, связанные с ними, стираются — система засоряется.
Конечно, Windows пытается предотвратить появление мусора, вредоносных утилит и прочего софта, мешающего ей. Но чем дольше она работает, тем больше нагрузка, соответственно, шанс появления критических проблем выше.
Сброс настроек — это процесс, позволяющий откатить все параметры и файлы системы в исходное состояние, сохранив при этом файлы пользователя. Получив чистую Windows, вы как будто установите новую операционную систему, так как настройки, совершённые вами и выполняющимися программами, сбросятся до заводских значений. Ваши же файлы (музыка, картинки, видео, документы и прочие) останутся невредимы, хотя все программы будут удалены.
К сбросу стоит прибегать в том случае, если решить проблему откатом системы к точке восстановления не получается, или тогда, когда нужно быстро и без особых усилий получить свежую операционную систему.
Выполнение сброса
В Windows 10 предусмотрено несколько встроенных методов, позволяющих выполнить сброс. Компания Microsoft выпустила также отдельную утилиту, выполняющую этот процесс. Сброс можно выполнить как из системы, войдя в свою учётную запись, так и другим способом, не требующим доступа к Windows (он пригодится, когда система не запускается).
При помощи меню «Параметры»
В Windows 10 появилось новое меню, позволяющее работать с настройками системы — «Параметры». Используя его, можно начать сброс:
Как протекает процесс
Сброс может длиться от пары минут до нескольких часов — в зависимости от производительности и загруженности компьютера. Система будет несколько раз перезагружаться. Ни в коем случае не прерывайте процедуру, иначе могут возникнуть серьёзные ошибки. В процессе сброса может показаться, что система зависла, но дайте ей немного время (полчаса-час), а только по его истечении заканчивайте процедуру принудительно.
При помощи сторонней утилиты
Компания Microsoft выпустила стороннюю утилиту под названием RefreshWindowsTool, с помощью которой можно выполнить тот же самый сброс.
При помощи меню восстановления (если доступ к системе отсутствует)
Если вы можете включить систему, то лучше использовать два вышеперечисленных метода, так как они быстрее и проще. Но если возможности войти в Windows нет, придётся прибегнуть к этому способу. Для выполнения процедуры вам потребуется один рабочий компьютер, так как с его помощью необходимо создать установочный носитель Windows. Нужен он для того, чтобы попасть в меню восстановления.
Видео: сброс настроек Windows 10
Сброс ноутбуков
Методы, описанные в разделе «Выполнение сброса», подходят для всех компьютеров и ноутбуков, работающих под Windows 10. Но обладатели ноутбуков имеют некоторое преимущество — большинство компаний вшивают в свои устройства дополнительные способы сброса. Нижеописанные действия помогут вам воспользоваться особыми методами. Разные фирмы используют немного отличающиеся программы сброса.
Перед тем как выполнять сброс на ноутбуках Asus, необходимо деактивировать режим быстрого включения. Сделать это можно в настройках BIOS
Процедура сброса на ноутбуках ничем не отличается от того же процесса на стационарных компьютерах: длится он от пары минут до нескольких часов, в течение которых система несколько раз перегружается и иногда уведомляет пользователя о том, на сколько процентов завершён сброс.
Выключите ноутбук и на первом этапе включения нажмите клавишу F11 — запустится программа восстановления. Укажите, стоит ли сохранять ваши данные, а также примите все условия сброса. Запустите процесс, дождитесь его окончания и получите чистую систему.
Выключите ноутбук и на первом этапе его включения зажмите одновременно Alt и F10 (возможно, придётся нажать несколько раз). Вас попросят ввести пароль: если вы его не меняли вручную, то введите стандартный — 000000. После того как доступ будет получен, кликните по кнопке Factory reset, тем самым запустив сброс, и дождитесь окончания процедуры.
Samsung
Для сброса Windows 10 на ноутбуках Samsung нужно выполнить следующие шаги:
Видео: восстановление заводского Windows 7/8/10 на ноутбуках Samsung
Toshiba
Выключите ноутбук, зажмите клавишу «0» (ноль) на клавиатуре и начните включение системы. Отпускать клавишу можно в тот момент, когда вы услышите сигнал, издаваемый компьютером. Начнётся процедура сброса, дождитесь её завершения.
Откат телефона и планшета на Windows
Обладатели Windows Phone с Windows 10 также могут выполнить сброс операционной системы. Есть два способа: через настройки, когда доступ к системе телефона или планшета есть, или при помощи специальной комбинации, работающей даже тогда, когда устройство выключено и не может загрузиться.
При помощи настроек
Перед началом операции убедитесь, что заряд устройства выше 50%. Если это не так, сначала выполните зарядку, а только потом переходите к нижеописанным шагам.
Процедура на мобильных устройствах обычно осуществляется за 10–20 минут, но может продлиться дольше, если телефон или планшет слабый или перегружен.
При помощи комбинации клавиш
Для сброса устройства с не отвечающим экраном можно выполнить принудительные команды. Зажмите на 10–15 секунд клавиши увеличения звука и блокировки экрана. Как только устройство начнёт вибрировать, зажмите кнопку уменьшения звука и не отпускайте её, пока не увидите восклицательный знак. После этого последовательно зажмите следующие кнопки: увеличение громкости, снижение громкости, блокировка экрана, снижение громкости. Учтите, нажать их необходимо последовательно, а не одновременно. Если все вышеописанные действия выполнены верно, начнётся процесс сброса.
Видео: сброс мобильного устройства с Windows
Сброс необходимо выполнять для того, чтобы получить чистую систему, но при этом сохранить собственные данные. Запустить сброс можно через системные настройки, программу от Microsoft или меню восстановления. На ноутбуках присутствуют специальные программы от производителей. Мобильное устройство сбрасывается через встроенные настройки или меню экстренного восстановления.
Источник
Как сбросить Windows 10 до заводских настроек?
Как сбросить Windows 10 до заводских настроек?
Windows 11
Не отображается текст в ячейке Excel
Как отобразить строки в Excel
Как закрыть Эксель, если не закрывается
Как сделать, чтобы Эксель не округлял числа
Если операционная система, установленная на домашнем компьютере, по каким-то причинам работает со сбоями, вам будет полезно знать, как сбросить Windows 10 до стандартных заводских настроек. Иногда такой радикальный способ решения проблем с работоспособностью – единственный выход из положения.
Если вы хотите произвести сброс Windows 10 до стандартных заводских настроек, то вам нужно четко знать, как это сделать, чтобы не совершить досадных ошибок. Прежде всего, чтобы сбросить параметры без потери нужной информации, перед проведением подобной операции стоит сохранить резервную копию всех важных данных на вашем компьютере.
Знание о том, как вернуть Виндовс 10 к стандартным заводским настройкам и сбросить ранее используемые параметры, может понадобиться вам не так часто, как другие опции. Выполняется такая операция в исключительных случаях, когда проблему с производительностью нельзя решить другими способами, являющимися менее радикальными, например восстановление до актуальной контрольной точки.
Возврат к заводским настройкам Windows 10
Как обыкновенному пользователю откатить Windows 10 к стандартным заводским настройкам? Чтобы сбросить параметры, достаточно следовать простой инструкции. Через меню «Пуск» в параметрах системы найдите раздел «Обновление и безопасность». Открыв этот пункт на Windows 10, следует найти вкладку «Восстановление», чтобы сбросить прежние настройки. Там будет расположена опция, позволяющая вернуть ваш компьютер в исходное состояние.
Как восстановить Виндовс 10 до первоначальных заводских настроек? Просто нажмите кнопку «Начать» в указанном разделе, чтобы сбросить используемые параметры. Восстановление системы необходимо в том случае, когда ваш компьютер по каким-либо причинам работает неправильно. В крайнем случае, чтобы вернуть нормальное быстродействие вашему устройству, вам стоит полностью удалить все содержимое, хранящееся на нем, и сбросить прежние параметры.
Если вы нажмете кнопку «Начать» в разделе «Восстановление», компьютер предложит вам сохранить личные файлы, удалив только используемые приложения и сбросив параметры. Если вы проигнорируете этот пункт, нажав кнопку «Удалить все», то компьютер будет полностью очищен, а ваши файлы будет уже не восстановить, если вы, конечно же, не сохранили их на другом носителе заранее.
Перед тем, как скинуть Windows 10 до заводских настроек и сбросить используемые ранее параметры, попробуйте применить другие способы исправления ситуации. В некоторых случаях для восстановления нужной работоспособности вам будет достаточно произвести простую перезагрузку или прогнать устройство через антивирус.
После выбора нужной вам опции, система оповестит вас о том, какие действия будет произведены в дальнейшем. Вы увидите надпись, что устройство готово к восстановлению. При возврате к заводским стандартам будут выполнены следующие действия:
Возможности сброса настроек компьютера
При необходимости вы можете произвести переустановку Windows 10 без использования функции, позволяющей сбросить параметры до заводских. В таком случае воспользуйтесь установочным диском и следуйте его инструкциям. Чтобы попасть в среду «bios», просто нажмите на клавиатуре клавишу «Delete». Затем вы попадете в меню, где вам предложат выполнить поиск и устранение неисправностей.
Система сама определит, стоит ли производить полный возврат к исходным параметрам или можно обойтись другими методами. После проведения диагностики при необходимости вам будет предложено вернуть компьютер в исходное состояние. Далее действия при использовании установочного диска будут аналогичны тем, которые требуется выполнять при восстановлении системы через панель управления.
Перед тем, как снести свою систему до заводских настроек, рекомендуется провести подробную диагностику состояния устройства. Возможно, найдутся менее радикальные способы решения возникшей проблемы. После проведения восстановления на вашем компьютере останется только сама операционная система Windows 10. С этой точки зрения ваше устройство будет выглядеть так, как будто им никогда ранее не пользовались.
При этом сама операционка Windows 10 будет переустановлена, что должно помочь восстановить работоспособность используемого вами устройства. Далее вам придется заново устанавливать все требующиеся вам программы. В стандартной справке на сайте поддержки Microsoft вы сможете прочитать подробные инструкции, как наилучшим образом начать использование вашего устройства заново с чистой операционкой Windows 10.
Источник
Как вернуть драйвера к заводским настройкам windows 10
Сброс Windows 10. Откат к заводским настройкам
Как и любая другая операционная система, Windows 10 иногда начинает работать медленнее и с большим числом ошибок, чем это было раньше. Как оптимизировать «десятку» мы рассмотрели в отдельной статье. Здесь же пошагово (а для большей понятности даже с картинками) выполним сброс нашей ОС к заводским настройкам, с которыми система поставляется пользователю по умолчанию. Речь идёт не только и даже не столько о возвращении первоначального оформления, сколько о сбросе внутренних параметров, которые со временем могли быть изменены различными сомнительными программами и нами самими. По сути в процессе отката происходит полная переустановка Windows 10 с сохранением личных файлов или без оного.
Стоит ли восстанавливать Windows 10?
Сброс Windows 10 с сохранением файлов
После этого появляется окно подготовки к сбросу, в котором создатели операционной системы уверяют нас, что этот процесс не займёт много времени. Это и правда так.
После этого появляется окно с предупреждением, к которому многие окажутся не совсем готовы. Оказывается, во время отката Windows 10 к заводскому состоянию файлы-то сохранены будут, а вот все сторонние программы будут удалены (это касается даже пакета Microsoft Office, если он установлен). В окне сообщения предлагается список этих самых расширений (его можно прокручивать колёсиком мыши), которые придётся заново устанавливать после сброса.
Думается, на этом шаге часть пользователей всё-таки решится сохранить свою важные файлы на съёмных носителях и установить «десятку» начисто, поняв, что проблем после отката будет немногим меньше (а может и больше), чем после чистой установки операционной системы. Тут самое время упомянуть, что свежая установка Windows 10 по времени будет проходить чуть медленнее, чем сброс к заводским настройкам. Может всё-таки продолжим откат?
Для тех, кто несмотря на сомнения всё-таки решает продолжать сброс Windows 10 к заводскому состоянию, продолжаем рассказ. Нажимаем «Далее» и уже в следующем окне окончательно подтверждаем своё решение, кликнув кнопку «Сброс».
Начинается процесс возвращения компьютера в исходное состояние. Сначала несколько минут идёт подготовка, во время которой процесс всё ещё можно отменить, а затем компьютер перезагружается и начинается собственно сброс операционной системы к заводским настройкам.
Пока идёт восстановление, отметим, что со временем какие-то детали процесса восстановления Windows 10 до изначального состояния могут поменяться и начать выглядеть по-другому. Не нужно пугаться, если что-то идёт не совсем так, как изображено на наших картинках. «Десятка» тем и отличается, что постоянно совершенствуется и в том числе обновляется внешне. Главное, чтобы суть происходящего оставалась той же.
Процесс сброса в зависимости от параметров компьютера продолжится ещё до 15-20 минут* на фоне чёрного экрана, затем ПК перезагрузится и уже на синем фоне начнётся установка Windows 10. Займёт она минут 10* максимум до ближайшей перезагрузки.
Затем появится привычное окно входа в систему и начнётся установка обновлений. Оно вряд ли займёт больше, чем несколько минут.
Наконец перед нами появляется привычный рабочий стол Windows 10. На нём не только сохранены все наши документы, но даже заботливо расположен ярлык «Удалённые приложения» со списком всех программ, которые в процессе сброса до изначальных настроек исчезли из операционной системы. Некоторые из них даже оформлены в виде ссылки на официальный сайт, где можно их заново скачать и установить.
Источник
После нескольких месяцев или лет использования операционной системы Windows 10 можно столкнуться с тем, что она начнёт работать хуже: зависать, медлить и выдавать ошибки. Есть разные способы для устранения определённых типов проблем. Но есть универсальный метод — сброс.
Для чего нужно сбрасывать систему
Производительность операционной системы снижается из-за того, что в ней скапливается большое количество ненужных файлов и процессов. Устанавливая сторонние программы, изначально не входившие в состав Windows, вы создаёте некоторые элементы и сервисы, необходимые для их работы. Но после удаления этих приложений не все данные, связанные с ними, стираются — система засоряется.
Конечно, Windows пытается предотвратить появление мусора, вредоносных утилит и прочего софта, мешающего ей. Но чем дольше она работает, тем больше нагрузка, соответственно, шанс появления критических проблем выше.
Сброс настроек — это процесс, позволяющий откатить все параметры и файлы системы в исходное состояние, сохранив при этом файлы пользователя. Получив чистую Windows, вы как будто установите новую операционную систему, так как настройки, совершённые вами и выполняющимися программами, сбросятся до заводских значений. Ваши же файлы (музыка, картинки, видео, документы и прочие) останутся невредимы, хотя все программы будут удалены.
К сбросу стоит прибегать в том случае, если решить проблему откатом системы к точке восстановления не получается, или тогда, когда нужно быстро и без особых усилий получить свежую операционную систему.
Выполнение сброса
В Windows 10 предусмотрено несколько встроенных методов, позволяющих выполнить сброс. Компания Microsoft выпустила также отдельную утилиту, выполняющую этот процесс. Сброс можно выполнить как из системы, войдя в свою учётную запись, так и другим способом, не требующим доступа к Windows (он пригодится, когда система не запускается).
При помощи меню «Параметры»
В Windows 10 появилось новое меню, позволяющее работать с настройками системы — «Параметры». Используя его, можно начать сброс:
- Прибегнув к помощи системной поисковой строки, раскройте утилиту «Параметры».
К параметрам компьютера проще всего перейти, начав набирать название этого меню в поисковой строке - Перейдите к блоку «Обновление и безопасность».
Открываем раздел «Обновление и безопасность» - Разверните подпункт «Восстановление» и кликните по кнопке «Начать».
Если вы твёрдо решили сбросить операционную систему к начальным установкам, нажимайте кнопку «Начать» - Начнётся процедура сброса. Вас спросят, хотите ли вы оставить файлы пользователя. Выберите подходящий вариант.
Укажите, хотите ли вы сохранить свои файлы при сбросе - Подтвердите начало процесса, нажав кнопку «Сброс».
Для того чтобы начать процесс, нажмите кнопку «Сброс»
Как протекает процесс
Сброс может длиться от пары минут до нескольких часов — в зависимости от производительности и загруженности компьютера. Система будет несколько раз перезагружаться. Ни в коем случае не прерывайте процедуру, иначе могут возникнуть серьёзные ошибки. В процессе сброса может показаться, что система зависла, но дайте ей немного время (полчаса-час), а только по его истечении заканчивайте процедуру принудительно.
При помощи сторонней утилиты
Компания Microsoft выпустила стороннюю утилиту под названием RefreshWindowsTool, с помощью которой можно выполнить тот же самый сброс.
- Скачайте её на странице официального сайта — https://www.microsoft.com/ru-ru/software-download/windows10startfresh. Программа бесплатная и не требует установки — достаточно запустить загруженный файл.
Скачиваем средство восстановления на официальном сайте Microsoft - Выберите, стоит ли сохранять данные пользователя, и дождитесь окончания процедуры.
Нажимаем на кнопку «Начать» и ждём окончания процесса
При помощи меню восстановления (если доступ к системе отсутствует)
Если вы можете включить систему, то лучше использовать два вышеперечисленных метода, так как они быстрее и проще. Но если возможности войти в Windows нет, придётся прибегнуть к этому способу. Для выполнения процедуры вам потребуется один рабочий компьютер, так как с его помощью необходимо создать установочный носитель Windows. Нужен он для того, чтобы попасть в меню восстановления.
- Перейдите на официальный сайт Microsoft (https://www.microsoft.com/ru-ru/software-download/windows10) и скачайте утилиту MediaCreationTool, позволяющую создать установочную флешку. Вам понадобится носитель, имеющий как минимум 4 ГБ памяти и отформатированный в FAT32. Запустите средство и запишите образ на флешку, используя встроенные инструкции. При неправильном обращении утилита может сбросить тот компьютер, на котором вы работаете, поэтому будьте внимательны при её использовании. Обязательно выберите пункт «Создать установочный диск для другого компьютера».
Укажите программе, что вам нужно создать установочный носитель для другого компьютера - Вставьте флешку в компьютер, подлежащий восстановлению. Он при этом должен быть выключенным. Включите его и на первом этапе нажмите F12 (в зависимости от модели материнской платы кнопка может отличаться), чтобы войти в меню загрузки.
Нажмите F12 или другую кнопку, которая отвечает за вход в меню загрузки на вашем компьютере - Найдите во вкладке «Загрузка» (Boot) пункт, отвечающий за порядок загрузки. Укажите в нём, что в первую очередь нужно проверять сторонний носитель: для этого установите на первое место в списке флешку, на которую записан образ системы. Не забудьте сохранить новые параметры CMOS и выйдите из него.
На вкладке Boot укажите системе, чтобы она начинала загрузку с флешки (USB-HDD) - Если все вышеописанные действия выполнены правильно, начнётся загрузка не системы, а установочной программы. Выберите язык, на котором хотите использовать установочную утилиту. На втором шаге не продолжайте установку Windows, а кликните по строке «Восстановление системы».
Нажмите на строку «Восстановление системы» - Запустится специальное меню, ради которого происходили вышеописанные этапы. Перейдите к поиску и устранению неисправностей.
Перейдите к разделу «Поиск и устранение неисправностей» - Запустите процесс возвращения компьютера в исходное состояние. В разделе «Дополнительные параметры» можно указать некоторые условия сброса: до какой из возможных редакций сбрасывать Windows (выбирайте ту версию, которую использовали до начала сброса), сохранять ли данные пользователя или нет.
Выберите условия сброса в разделе «Дополнительные параметры» и нажмите на блок «Вернуть компьютер в исходное состояние» - Дождитесь завершения процедуры.
Видео: сброс настроек Windows 10
Сброс ноутбуков
Методы, описанные в разделе «Выполнение сброса», подходят для всех компьютеров и ноутбуков, работающих под Windows 10. Но обладатели ноутбуков имеют некоторое преимущество — большинство компаний вшивают в свои устройства дополнительные способы сброса. Нижеописанные действия помогут вам воспользоваться особыми методами. Разные фирмы используют немного отличающиеся программы сброса.
Asus
Перед тем как выполнять сброс на ноутбуках Asus, необходимо деактивировать режим быстрого включения. Сделать это можно в настройках BIOS
- Для входа в BIOS нажмите клавишу F2 на первом этапе включения ноутбука, до начала загрузки операционной системы. В блоке Boot отыщите пункт Boot Booster и установите в нём значение «Отключено». Сохраните новые параметры и выйдите из BIOS.
Переведите пункт Boot Booster на вкладке Boot в положение Disabled - Как только компьютер начнёт включаться снова, до начала загрузки операционной системы нажмите клавишу F9, чтобы активировать процесс сброса. Примите все условия, о которых вас уведомят, и подтвердите намерения.
Нажмите F9 до загрузки операционной системы для перехода к программе сброса
Процедура сброса на ноутбуках ничем не отличается от того же процесса на стационарных компьютерах: длится он от пары минут до нескольких часов, в течение которых система несколько раз перегружается и иногда уведомляет пользователя о том, на сколько процентов завершён сброс.
HP
Выключите ноутбук и на первом этапе включения нажмите клавишу F11 — запустится программа восстановления. Укажите, стоит ли сохранять ваши данные, а также примите все условия сброса. Запустите процесс, дождитесь его окончания и получите чистую систему.
Acer
Выключите ноутбук и на первом этапе его включения зажмите одновременно Alt и F10 (возможно, придётся нажать несколько раз). Вас попросят ввести пароль: если вы его не меняли вручную, то введите стандартный — 000000. После того как доступ будет получен, кликните по кнопке Factory reset, тем самым запустив сброс, и дождитесь окончания процедуры.
Samsung
Для сброса Windows 10 на ноутбуках Samsung нужно выполнить следующие шаги:
- Выключите ноутбук и на первом этапе его включение нажмите клавишу F4. Запустите специальная программа, в которой необходимо будет выбрать блок Restore.
- Перейдите к разделу Complete Restore, а в нём запустите выполнение Computer Initial Status. Вас спросят, хотите ли вы сохранить данные пользователя, а после получения ответа начнётся сброс.
В менеджере программы восстановления выберите раздел Restore
Видео: восстановление заводского Windows 7/8/10 на ноутбуках Samsung
Toshiba
Выключите ноутбук, зажмите клавишу «0» (ноль) на клавиатуре и начните включение системы. Отпускать клавишу можно в тот момент, когда вы услышите сигнал, издаваемый компьютером. Начнётся процедура сброса, дождитесь её завершения.
Обладатели Windows Phone с Windows 10 также могут выполнить сброс операционной системы. Есть два способа: через настройки, когда доступ к системе телефона или планшета есть, или при помощи специальной комбинации, работающей даже тогда, когда устройство выключено и не может загрузиться.
При помощи настроек
Перед началом операции убедитесь, что заряд устройства выше 50%. Если это не так, сначала выполните зарядку, а только потом переходите к нижеописанным шагам.
- Отыщите в списке всех программ настройки устройства и откройте их.
- Перейдите к блоку «Сведения об устройстве».
- Запустите процесс сброса.
Перейдите к разделу «О системе» в настройках телефона и нажмите «Сброс настроек»
Процедура на мобильных устройствах обычно осуществляется за 10–20 минут, но может продлиться дольше, если телефон или планшет слабый или перегружен.
При помощи комбинации клавиш
Для сброса устройства с не отвечающим экраном можно выполнить принудительные команды. Зажмите на 10–15 секунд клавиши увеличения звука и блокировки экрана. Как только устройство начнёт вибрировать, зажмите кнопку уменьшения звука и не отпускайте её, пока не увидите восклицательный знак. После этого последовательно зажмите следующие кнопки: увеличение громкости, снижение громкости, блокировка экрана, снижение громкости. Учтите, нажать их необходимо последовательно, а не одновременно. Если все вышеописанные действия выполнены верно, начнётся процесс сброса.
Видео: сброс мобильного устройства с Windows
Сброс необходимо выполнять для того, чтобы получить чистую систему, но при этом сохранить собственные данные. Запустить сброс можно через системные настройки, программу от Microsoft или меню восстановления. На ноутбуках присутствуют специальные программы от производителей. Мобильное устройство сбрасывается через встроенные настройки или меню экстренного восстановления.
- Распечатать
Оцените статью:
- 5
- 4
- 3
- 2
- 1
(7 голосов, среднее: 4.3 из 5)
Поделитесь с друзьями!
Каждый владелец ПК заинтересован в регулярном обновлении компонентов программного обеспечения. Но в то же время пользователь должен знать, как удалить все драйверы компьютера из системы Windows 10. Такая необходимость появляется в связи с тем, что устаревшее ПО негативным образом сказывается на стабильности ОС, и корректная установка апдейта становится возможной только после удаления остаточных элементов.
Стороннее ПО
Пользователю, который слабо представляет особенности программных компонентов компьютера, стоит порекомендовать обратиться к помощи приложений от сторонних разработчиков. Такое ПО позволяет быстро сбросить ненужные драйверы при помощи специальной функции. В частности, стоит рассмотреть Driver Fusion. Приложение обладает русскоязычным интерфейсом и является простым в освоении.
Для очистки драйверов потребуется:
- Скачать и установить программу на компьютер.
- Запустить приложение.
- Перейти во вкладку «Очиститель драйверов».
- Раскрыть категорию с необходимым типом устройства (видеоадаптеры, клавиатуры и другие).
- Кликнуть ЛКМ по названию оборудования.
- Нажать кнопку «Очистить».
- Подтвердить удаление.
Важно. Бесплатная версия приложения имеет ограниченный функционал, поэтому у вас не получится удалить все файлы оборудования. Очищены будут лишь некоторые из них.
Если возможности Driver Fusion окажутся недостаточными, то рассмотрите другие подобные программы вроде Driver Cleaner или Driver Sweeper. Кроме того, вы можете обратиться к встроенным средствам системы.
Через Диспетчер устройств
Удаление драйверов геймпада, мыши, клавиатуры и других видов оборудования также выполняется без помощи программного обеспечения от сторонних разработчиков. Для осуществления задуманного понадобится обратиться к встроенному инструменту Windows 10:
- Щелкните ПКМ по иконке меню «Пуск».
- Выберите «Диспетчер устройств».
- Раскройте вкладку с необходимым типом устройств.
- Сделайте клик ПКМ по названию выбранного вида оборудования.
- Нажмите кнопку «Удалить устройство».
- Отметьте галочкой пункт «Удалить программы драйверов для этого устройства».
- Подтвердите удаление.
Если вы попали в ситуацию, когда компьютер не запускается после неудачного обновления ПО графического адаптера, выполнять операцию придется через безопасный режим. Для этого нужно воспользоваться загрузочной флешкой. После очистки лишних драйверов следует перезагрузить компьютер в стандартном режиме.
Раздел Приложения
Установленные драйверы отображаются не только в Диспетчере устройств, но и в Параметрах. Это меню также позволяет полностью избавиться от лишнего ПО, будь то Realtek High Definition Audio Driver или программное обеспечение видеокарты NVIDIA:
- Откройте «Параметры», используя меню «Пуск».
- Перейдите в раздел «Приложения».
- В первой вкладке «Приложения и возможности» отыщите название драйвера, отвечающего за тот или иной вид оборудования.
- Щелкните ЛКМ.
- Нажмите кнопку «Удалить».
После нажатия на кнопку удаления открывается диалоговое окно, которое позволяет завершить процесс, очистив компьютер от лишнего ПО. Просто следуйте инструкциям, появляющимся на экране, а в завершение не забудьте перезагрузить ПК.
Приложение Управление печатью
Этот метод стоит рассмотреть тем, кто желает избавиться от драйверов для принтера. Судя по названию приложения, вы уже могли догадаться, что очистить ПО других устройств (адаптеры USB или аудио) с его помощью не получится. Если подобный вариант вас полностью устраивает, то следуйте инструкции:
- Откройте поисковую строку Windows 10, кликнув по значку в виде лупы (располагается в левом нижнем углу Панели задач).
- Введите запрос «Управление печатью» и запустите одноименное приложение.
- После запуска раскройте вкладку «Серверы печати», а затем – «Драйверы».
- Щелкните ЛКМ по названию интересующего ПО.
- Кликните ПКМ, а затем нажмите кнопку «Удалить пакет драйвера».
- Подтвердите выполнение операции.
«Управление печатью» позволяет избавиться не только от программного обеспечения определенных видов оборудования, но и от встроенного ПО. Так что будьте внимательны, удаляя компоненты печати.
Как удалить скрытые устройства
Подавляющее большинство пользователей удаляет драйверы через Диспетчер устройств. Этот метод действительно является одним из самых удобных, когда нужно сбросить программное обеспечение звуковой карты или видеоадаптера. Однако загвоздка заключается в том, что ДЗ отображает только ПО подключенных устройств. Если вы, например, отсоедините от компьютера клавиатуру, мышку и любое другое оборудование, то оно не отобразится в Диспетчере устройств.
Человеку, столкнувшемуся с подобной ситуацией, рекомендуется поступить следующим образом:
- Запустите «Параметры».
- Перейдите в раздел «Система», а затем – «О системе».
- Щелкните по надписи «Сведения о системе» (находится в нижней части интерфейса).
- Выберите «Дополнительные параметры».
- Во вкладке «Дополнительно» нажмите на «Переменные среды».
- Нажмите кнопку «Создать» в первом поле.
- Задайте имя «devmgr_show_nonpresent_devices» и установите значение «1».
- Сохраните переменную.
- Откройте «Диспетчер устройств».
- Через вкладку «Вид» отметьте пункт «Показать скрытые устройства».
- Удалите ПО, используя метод очистки через «Диспетчер устройств».
При попытке повторного подключения оборудования, драйверы которого были удалены, начнется принудительная загрузка программного обеспечения.
Через Командную строку
Возможно, ПК не захочет удалять программное обеспечение. Тогда придется обратиться к Командной строке компьютера, которая позволит решить проблему через ввод запроса:
- Откройте КС с правами Администратора, щелкнув ПКМ по иконке «Пуск».
- Введите команду «pnputil –e» и нажмите «Enter».
- Найдите в списке «неудаляемый» драйвер, а затем избавьтесь от него запросом «pnputil -f -d driver». Вместо «driver» в запросе указывается имя ПО так, как оно отображается в Командной строке.
После выполнения операции перезагрузите компьютер. А если задача не решается даже через КС, то перед повторным удалением программного обеспечения рекомендуется проверить компьютер на вирусы.

При поиске и обновлении драйверов, бывает так, что новый драйвер начинает работать нестабильно: вызывает конфликты, ошибки, некорректно выполняет некоторые функции и т.д.
В этом случае рекомендуется откатиться на старый предыдущий драйвер, который до этого работал в нормальном режиме. Отмечу, что даже если вы не сделали 👉 бэкап драйверов (или 👉 точки восстановления в Windows) — все равно, в большинстве случаев, можно все восстановить (т.к. Windows не удаляет старый драйвер, и он остается в списке доступных на ПК).
В этой статье покажу на нескольких примерах, как это можно сделать. 👌
👉 Дополнение!
Возможно, вам пригодится статья о том, как удалить старые (или ненужные) драйвера.
*
Содержание статьи
- 1 Способы восстановить старый драйвер
- 1.1 Через диспетчер устройств
- 1.1.1 Вариант №1
- 1.1.2 Вариант №2
- 1.2 С помощью восстановления системы
- 1.3 С помощью спец. утилит для бэкапа драйверов
- 1.1 Через диспетчер устройств
→ Задать вопрос | дополнить
Способы восстановить старый драйвер
Через диспетчер устройств
Вариант №1
Через 👉 диспетчер устройств можно откатить драйвер двумя способами. Первый мне нравится тем, что при откате вы сможете вручную выбрать ту версию драйвера, которая вам нужна. Покажу на примере, как можно восстановить старый рабочий драйвер на видеокарту. И так…
Сначала открываем 👉 диспетчер устройств. Для этого зайдите в 👉 панель управления, введите в поиск «устройств» и среди найденных результатов будет ссылка на нужный диспетчер (см. скриншот ниже 👇).
Открываем диспетчер устройств из панели управления
Далее найдите в списке устройство, для которого нужно восстановить драйвер. Затем щелкните по нему правой кнопкой мышки и в меню выберите функцию «Обновить драйвер» (как на примере ниже 👇).
Диспетчер устройств — обновить видеодрайвер
После чего появиться меню с выбором: произвести автоматический поиск или вручную на этом ПК. Выбираем второй вариант (см. пример ниже 👇).
Поиск драйверов на этом ПК
Далее Windows предложит указать место на диске. Вместо указания, сразу же нажмите вариант «Выбрать драйвер из списка доступных драйверов на компьютере» (см. скриншот ниже 👇).
Выбор драйвера из доступных на ПК
Если у вас на ПК было несколько версий драйверов — сейчас вы должны увидеть их список. Ориентируйтесь по датам, версиям и названию. Выбрав любую из версий, согласитесь с установкой.
Выбираем из списка, ориентируясь по дате и версии
Всё! 😉
Экран должен моргнуть, а после чего увидите сообщение об успешном (или не успешном) завершении операции. Пример представлен ниже. 👇
Система Windows успешно обновила драйвера!
*
Вариант №2
Можно откатить драйвер по-другому: найдя нужное устройство в диспетчере устройств, откройте его свойства.
Свойства (ПКМ по любому из устройств)
В свойствах перейдите во вкладку «Драйвер» — в нижней части окна должна быть кнопка «Откатить».
Отмечу, что она не всегда бывает активной (даже если вы недавно обновляли драйвер). Поэтому, рекомендую сначала пробовать первый вариант отката (описанный выше), а затем этот.
Откатить драйвер (если устройство не работает после обновления)
*
С помощью восстановления системы
Если у вас есть 👉 точки восстановления системы (а по умолчанию Windows их делает (кроме некоторых версий)), то можно попробовать откатиться на старый драйвер с помощью восстановления системы.
*
Как посмотреть, есть ли точки восстановления и запустить восстановление системы:
- зайти в панель управления Windows по адресу: Система и безопасностьСистема;
- в меню слева щелкнуть по ссылке «Защита Системы»;
Защита системы / Windows 10
- далее во вкладке «Защита системы» нажмите по кнопке «Восстановить»;
Вкладка «Защита системы»
- после вам будут представлены точки восстановления (если, конечно, они у вас есть). По умолчанию, Windows берет самую новую (последнюю), но она не всегда подойдет. Рекомендую выбрать вручную ту точку, когда у вас все работало в нормальном режиме.
👉 Дополнение!
О том, как восстановить Windows (по шагам и разными способами), можете узнать из одной небольшой инструкции: https://ocomp.info/vosstanovlenie-windows-10.html
*
С помощью спец. утилит для бэкапа драйверов
Не мог не отметить и этот способ в данной статье… 😉
Правда, для того чтобы им воспользоваться, необходимо заранее сделать бэкап (возможно, кому-то способ пригодится на будущее).
*
Суть работы примерно следующая:
- устанавливаете спец. утилиту для бэкапа, например, 👉 Double Driver (или универсальные программы для обновления драйверов: Driver Booster, 3D Chip, SlimDrivers, Driver Genius и пр. У них также есть эта функция). Все эти утилиты можно найти здесь: 👉 https://ocomp.info/update-drivers.html;
- запускаете утилиту и делаете бэкап;
В качестве примера. Создание бэкапа драйверов в Double Driver
- далее можете переустановить систему, удалять или обновлять драйвера, программы и т.д. В общем, проводить любые «опыты» над системой;
- если вдруг захотите вернуться к своим прежним старым драйверам — просто запустите снова спец. утилиту и достанете их из архива, который был предварительно создан. Удобно?!
В качестве примера: восстановить всё!
*
👉 Дополнение!
О том, как пошагово создать бэкап, а в последствии восстановить из него драйвера, расскажет вот эта запись.
*
На этом пока всё.
За дополнения по теме — заранее благодарю.
Удачи!
👋
Первая публикация: 03.03.2018
Корректировка: 10.07.2021


Полезный софт:
-
- Видео-Монтаж
Отличное ПО для создания своих первых видеороликов (все действия идут по шагам!).
Видео сделает даже новичок!
-
- Ускоритель компьютера
Программа для очистки Windows от «мусора» (удаляет временные файлы, ускоряет систему, оптимизирует реестр).
- Remove From My Forums
-
Вопрос
-
Есть ли в Windows 10 возможность полностью сбросить все драйвера что бы установить их все заново.
Сброс самой Windows 10 (с удалением личных данных и программ) не интересует, переустановка тоже не интересует!
-
Изменено
fast2015
12 ноября 2015 г. 9:08
-
Изменено
Все ответы
-
Добрый день.
Есть такая команда sysprep. Только, она вам понравится меньше чем переустановка скорее всего.
-
Добрый день.
Есть такая команда sysprep. Только, она вам понравится меньше чем переустановка скорее всего.
Можно чуть подробнее о последствиях данной команды?!
-
И ещё момент. Sysprep не работает для обновленных систем. То есть, если вы обновили устаревшую Windows до 10, то подготовить образ к распространению не получится.
Мне не для создания образа, а просто при массовом обновлении драйверов где то накосячил и теперь часть устройств отваливается при включении ПК и помог тока удалении (драйвера по умолчанию и установка системой это го же драйвера
снова)-
Изменено
fast2015
12 ноября 2015 г. 9:43
-
Изменено
-
Но с сохранением установленных программ, личных файлов и настроек.
Проблема в том что данный способ предусматривает только сохранение файлов на жестком диске но не программ они либо полностью сотрутся либо из реестра долой!
-
И ещё момент. Sysprep не работает для обновленных систем. То есть, если вы обновили устаревшую Windows до 10, то подготовить образ к распространению не получится.
печально что так ведь у меня именно так (с 8 обновился до 10)
-
Тут замкнутый круг. Sysprep заработает после чистой переустановки.
После Sysprep а программы то сохранятся, а профиля пользователей нет.
-
Тут замкнутый круг. Sysprep заработает после чистой переустановки.
После Sysprep а программы то сохранятся, а профиля пользователей нет.
Беда печаль!
-
Partition Wizard
-
Partition Magic
- [Two Ways] How to Reset Graphics Driver on Windows 10/11?
By Vicky | Follow |
Last Updated November 04, 2021
If display issues frequently happen, this indicates that your graphics driver has some problems. To remove these problems quickly, you can try resetting this driver, and here is a tutorial on that from MiniTool Partition Wizard.
Are you always stuck in the black screen, freezing screen when you are using your computer? If these display issues frequently happen, a guess we have is that your graphics driver has some problems. In this case, you can try restarting your graphics drivers to clear cache data or other problems.
Well, how to reset graphics driver on Windows 10/11? There are two ways, and keep reading to check them.
How to Reset Graphics Driver Windows 10/11?
You can reset your graphics driver using either Windows shortcut or Device Manager, and the detailed steps are below.
Reset Graphics Driver via Windows Shortcut
Using the Windows shortcut Win + Ctrl + Shift + B is the easiest way to restart graphics driver on Windows 10 and Windows 11. Although it is quite easy, there are some important things to be noticed:
- Do not apply this way when you have unsaved works on your computer.
- Do not use this way repeatedly, which might destroy your system.
Once you press these keys together, your screen will turn black for a second and will become normal in less than a second. If this Windows shortcut is not working, or in other words, nothing happens after you press these keys, please check if the Windows key is disabled.
Reset Graphics Driver via Device Manager
How to reset graphics driver Windows 10/11? If the above way does not work due to some reasons like Ctrl key not working, you can reset your graphics driver via the Windows built-in tool “Device Manager”.
Here are the steps:
Step 1: Open Device Manager on Windows 10/11.
(This is feasible on both Windows 10 and Windows 11) right-click the Windows icon on the taskbar and then choose the Device Manager option from the menu.
Step 2: On the Device Manager window, locate and expand the Display adapters entry.
Step 3: Right-click the listed item and then choose the Uninstall Device option. Then, confirm that you want to uninstall it.
Step 4: Once the uninstallation completes, restart your computer.
Wait patiently. In this case, Windows should install the required graphics driver automatically. Then, see if the display issue is solved or will appear again.
Bottom Line
Now you know how to reset graphics driver on Windows 10/11, and it is your turn to try restarting your graphics driver if you are stuck in display issues. If you run into any questions when implementing the Windows + Ctrl + Shift + B shortcut or using Device Manager, you can leave them in the comment zone, and we will reply to you as soon as possible.
Tip: Do you want to manage your disk or partitions on Windows 10/11 easily? You can give MiniTool Partition Wizard a try. It is a safe and reliable disk management tool that comes with the features like Create Partition, Format Partition, Extend Partition, Data Recovery, OS Migration, and so on. At the time of this writing, MiniTool offers a discount on this tool.
Free Download
About The Author
Position: Columnist
Vicky is a website editor who has been writing tech articles since she was graduated from university. Most of her articles talk about Windows PC and hard disk issues. Some of her articles also touch on YouTube usage and issues.
During her spare time, she likes to spend time reading, watching videos, and sitting on her Yoga mat to relax.
-
Partition Wizard
-
Partition Magic
- [Two Ways] How to Reset Graphics Driver on Windows 10/11?
By Vicky | Follow |
Last Updated November 04, 2021
If display issues frequently happen, this indicates that your graphics driver has some problems. To remove these problems quickly, you can try resetting this driver, and here is a tutorial on that from MiniTool Partition Wizard.
Are you always stuck in the black screen, freezing screen when you are using your computer? If these display issues frequently happen, a guess we have is that your graphics driver has some problems. In this case, you can try restarting your graphics drivers to clear cache data or other problems.
Well, how to reset graphics driver on Windows 10/11? There are two ways, and keep reading to check them.
How to Reset Graphics Driver Windows 10/11?
You can reset your graphics driver using either Windows shortcut or Device Manager, and the detailed steps are below.
Reset Graphics Driver via Windows Shortcut
Using the Windows shortcut Win + Ctrl + Shift + B is the easiest way to restart graphics driver on Windows 10 and Windows 11. Although it is quite easy, there are some important things to be noticed:
- Do not apply this way when you have unsaved works on your computer.
- Do not use this way repeatedly, which might destroy your system.
Once you press these keys together, your screen will turn black for a second and will become normal in less than a second. If this Windows shortcut is not working, or in other words, nothing happens after you press these keys, please check if the Windows key is disabled.
Reset Graphics Driver via Device Manager
How to reset graphics driver Windows 10/11? If the above way does not work due to some reasons like Ctrl key not working, you can reset your graphics driver via the Windows built-in tool “Device Manager”.
Here are the steps:
Step 1: Open Device Manager on Windows 10/11.
(This is feasible on both Windows 10 and Windows 11) right-click the Windows icon on the taskbar and then choose the Device Manager option from the menu.
Step 2: On the Device Manager window, locate and expand the Display adapters entry.
Step 3: Right-click the listed item and then choose the Uninstall Device option. Then, confirm that you want to uninstall it.
Step 4: Once the uninstallation completes, restart your computer.
Wait patiently. In this case, Windows should install the required graphics driver automatically. Then, see if the display issue is solved or will appear again.
Bottom Line
Now you know how to reset graphics driver on Windows 10/11, and it is your turn to try restarting your graphics driver if you are stuck in display issues. If you run into any questions when implementing the Windows + Ctrl + Shift + B shortcut or using Device Manager, you can leave them in the comment zone, and we will reply to you as soon as possible.
Tip: Do you want to manage your disk or partitions on Windows 10/11 easily? You can give MiniTool Partition Wizard a try. It is a safe and reliable disk management tool that comes with the features like Create Partition, Format Partition, Extend Partition, Data Recovery, OS Migration, and so on. At the time of this writing, MiniTool offers a discount on this tool.
Free Download
About The Author
Position: Columnist
Vicky is a website editor who has been writing tech articles since she was graduated from university. Most of her articles talk about Windows PC and hard disk issues. Some of her articles also touch on YouTube usage and issues.
During her spare time, she likes to spend time reading, watching videos, and sitting on her Yoga mat to relax.
Каждый владелец ПК заинтересован в регулярном обновлении компонентов программного обеспечения. Но при этом пользователь должен знать, как удалить все драйверы компьютера из Windows 10. Такая необходимость возникает из-за того, что устаревшее программное обеспечение негативно влияет на стабильность работы операционной системы, и правильная установка обновления становится возможной только после удаления установленного обновления остаточные элементы.
Стороннее ПО
Пользователю, который плохо разбирается в характеристиках компонентов программного обеспечения компьютера, следует посоветовать обратиться за помощью к сторонним приложениям. Такое программное обеспечение позволяет быстро восстановить ненужные драйверы с помощью специальной функции. В частности, стоит подумать о Driver Fusion. Приложение имеет русскоязычный интерфейс и простое в освоении.
Для очистки драйверов вам потребуется:
- Скачайте и установите программу на свой компьютер.
- Запустите приложение.
- Перейдите на вкладку «Driver Cleaner».
- Разверните категорию, указав тип необходимого устройства (видеоадаптеры, клавиатуры и т.д.).
- Щелкните ЛКМ по имени устройства.
- Нажмите кнопку «Удалить».
- Подтвердите удаление.
Важный. Бесплатная версия приложения имеет ограниченную функциональность, поэтому вы не сможете удалить все файлы оборудования. Только некоторые из них будут удалены.
Если Driver Fusion недостаточно, рассмотрите другие аналогичные программы, такие как Driver Cleaner или Driver Sweeper. В качестве альтернативы вы можете обратиться к встроенным инструментам системы.
Через Диспетчер устройств
Удаление драйверов для геймпадов, мышей, клавиатур и другого оборудования также выполняется без помощи стороннего программного обеспечения. Для реализации задуманного вам необходимо обратиться к встроенному в Windows 10 инструменту:
- Щелкните правой кнопкой мыши значок меню «Пуск».
- Выберите «Диспетчер устройств».
- Разверните вкладку с нужным типом устройства.
- Щелкните правой кнопкой мыши название выбранного типа оборудования.
- Нажмите кнопку «Удалить устройство».
- Установите флажок «Удалить программы драйвера для этого устройства».
- Подтвердите отмену.
Если вы оказались в ситуации, когда компьютер не загружается после неудачного обновления программного обеспечения видеокарты, вам нужно будет выполнить операцию в безопасном режиме. Для этого понадобится загрузочная флешка. После удаления ненужных драйверов перезагрузите компьютер в стандартном режиме.
Раздел Приложения
Установленные драйверы отображаются не только в Диспетчере устройств, но и в Настройках. Это меню также позволяет полностью избавиться от ненужного программного обеспечения, будь то аудиодрайвер Realtek High Definition Audio или программное обеспечение видеокарты NVIDIA:
- Откройте «Настройки» в меню «Пуск».
- Зайдите в раздел «Приложения».
- В первой вкладке «Приложения и возможности» найдите имя драйвера, отвечающего за тот или иной тип оборудования.
- Щелкните ЛКМ.
- Нажмите кнопку «Удалить».
После нажатия кнопки удаления открывается диалоговое окно, позволяющее завершить процесс, очистив компьютер от ненужного программного обеспечения. Просто следуйте инструкциям на экране и не забудьте перезагрузить компьютер в конце.
Приложение Управление печатью
Этот метод стоит рассмотреть тем, кто хочет избавиться от драйверов принтера. Судя по названию приложения, вы, возможно, уже догадались, что очистить программное обеспечение других устройств (USB или аудиоадаптеров) не получится. Если такой вариант вас полностью устраивает, следуйте инструкции:
- Откройте панель поиска Windows 10, щелкнув значок увеличительного стекла (расположенный в нижнем левом углу панели задач).
- Введите запрос «Управление печатью» и запустите одноименное приложение.
- После запуска разверните вкладку «Сервер печати», а затем «Драйверы».
- Щелкните ЛКМ по названию интересующей вас программы.
- Щелкните правой кнопкой мыши, затем нажмите кнопку «Удалить пакет драйверов».
- Подтвердите операцию.
«Управление печатью» позволяет удалять не только программное обеспечение некоторых типов оборудования, но и прошивку. Так что будьте осторожны при снятии компонентов печати.
Как удалить скрытые устройства
Подавляющее большинство пользователей удаляют драйверы через диспетчер устройств. Этот метод действительно один из самых удобных, когда вам нужно перезагрузить звуковую карту или программное обеспечение видеоадаптера. Однако проблема в том, что на пульте дистанционного управления отображается только программное обеспечение подключенных устройств. Например, если вы отключите клавиатуру, мышь и другое оборудование от компьютера, оно не появится в диспетчере устройств.
Человеку, столкнувшемуся с подобной ситуацией, рекомендуется сделать следующее:
- Запускаем «Параметры».
- Перейдите в раздел «Система» и далее – «Информация о системе».
- Щелкните «Информация о системе» (находится в нижней части интерфейса).
- Выберите Дополнительные параметры».
- На вкладке «Дополнительно» щелкните «Переменные среды».
- Нажмите кнопку «Создать» в первом поле.
- Задайте имя «devmgr_show_nonpresent_devices» и установите значение «1».
- Сохраните переменную.
- Откройте диспетчер устройств».
- На вкладке «Просмотр» отметьте пункт «Показать скрытые устройства».
- Удалите программное обеспечение методом очистки через «Диспетчер устройств».
Если вы попытаетесь повторно подключить оборудование, драйверы которого были удалены, начнется принудительная загрузка программного обеспечения.
Через Командную строку
ПК может не захотеть удалять программное обеспечение. Затем вам придется перейти в командную строку компьютера, что решит проблему, введя запрос:
- Откройте КС с правами администратора, щелкнув правой кнопкой мыши значок «Пуск».
- Введите команду «pnputil -e» и нажмите «Enter».
- Найдите в списке «несъемный» драйвер, затем удалите его с помощью «pnputil -f -d driver». Вместо «драйвер» в приглашении указывается имя программного обеспечения, которое отображается в командной строке.
После завершения операции перезагрузите компьютер. И если проблема не может быть решена даже через CS, рекомендуется проверить компьютер на вирусы перед повторным удалением программного обеспечения.
Источник изображения: it-tehnik.ru