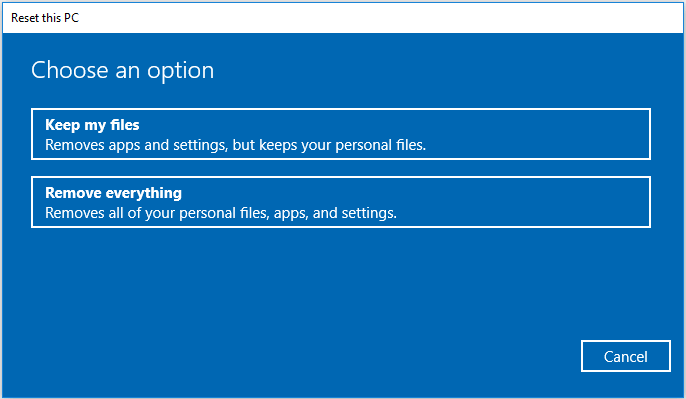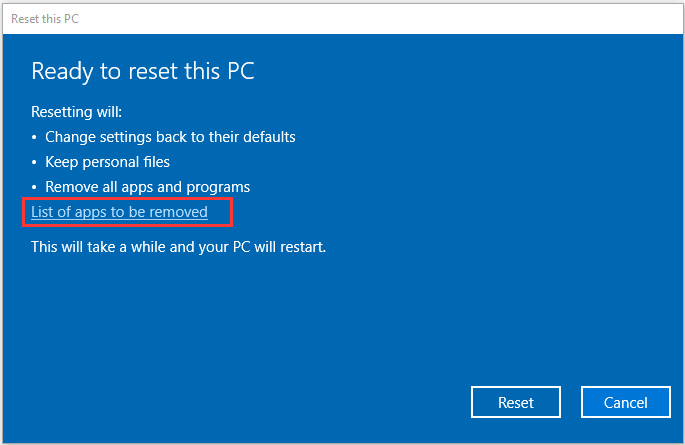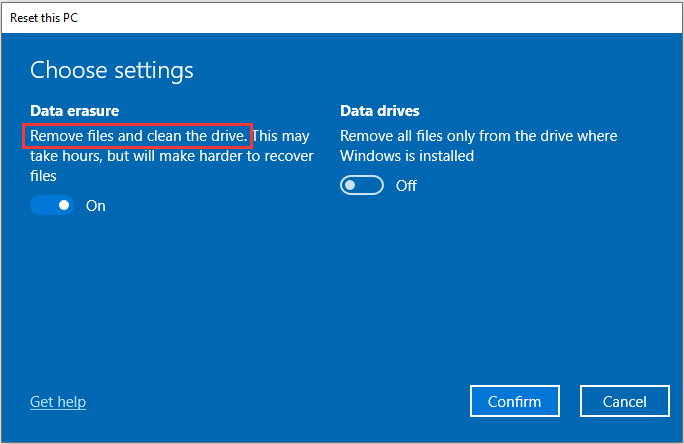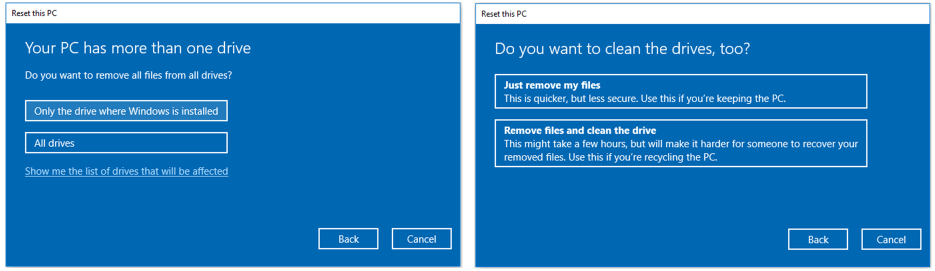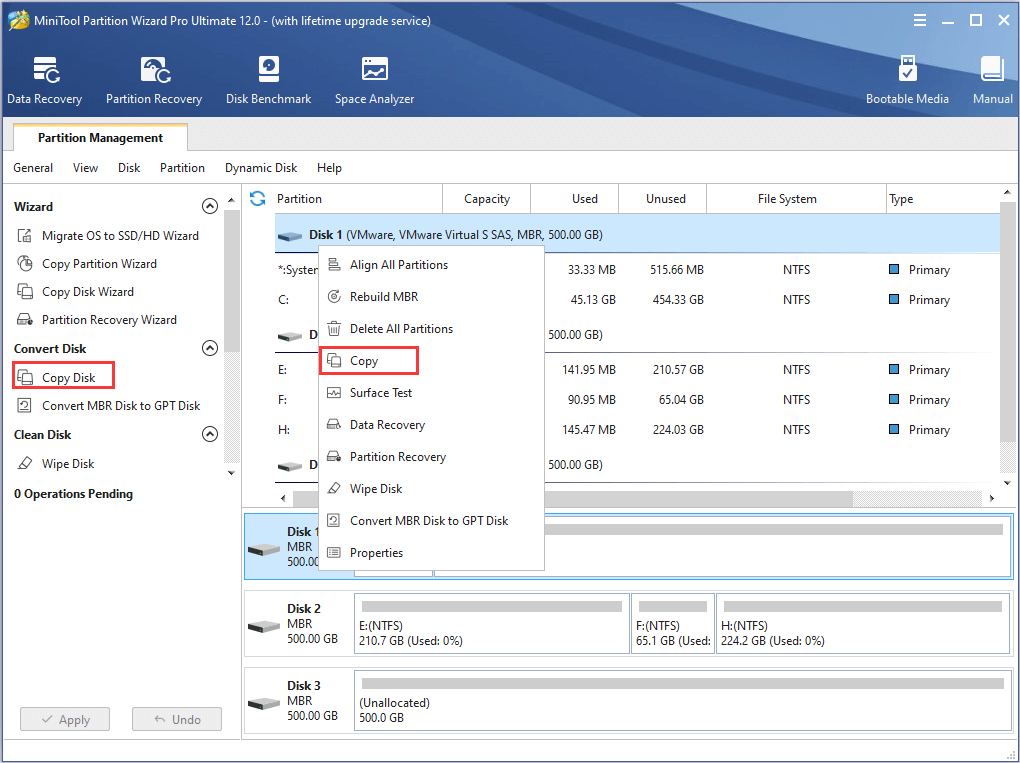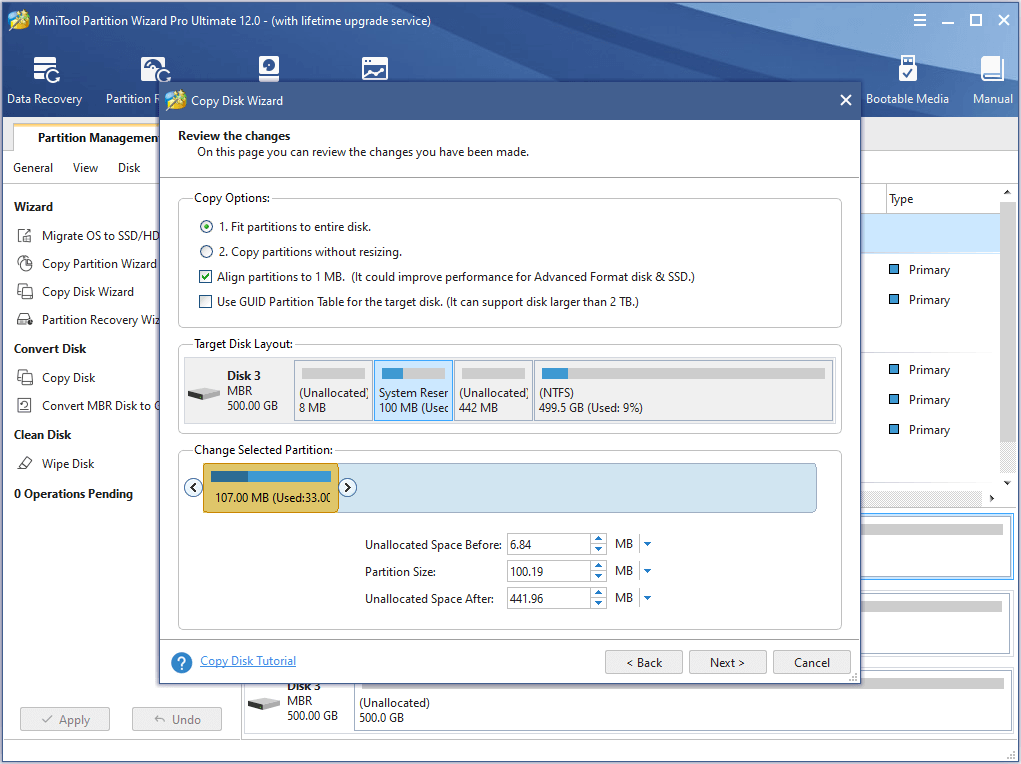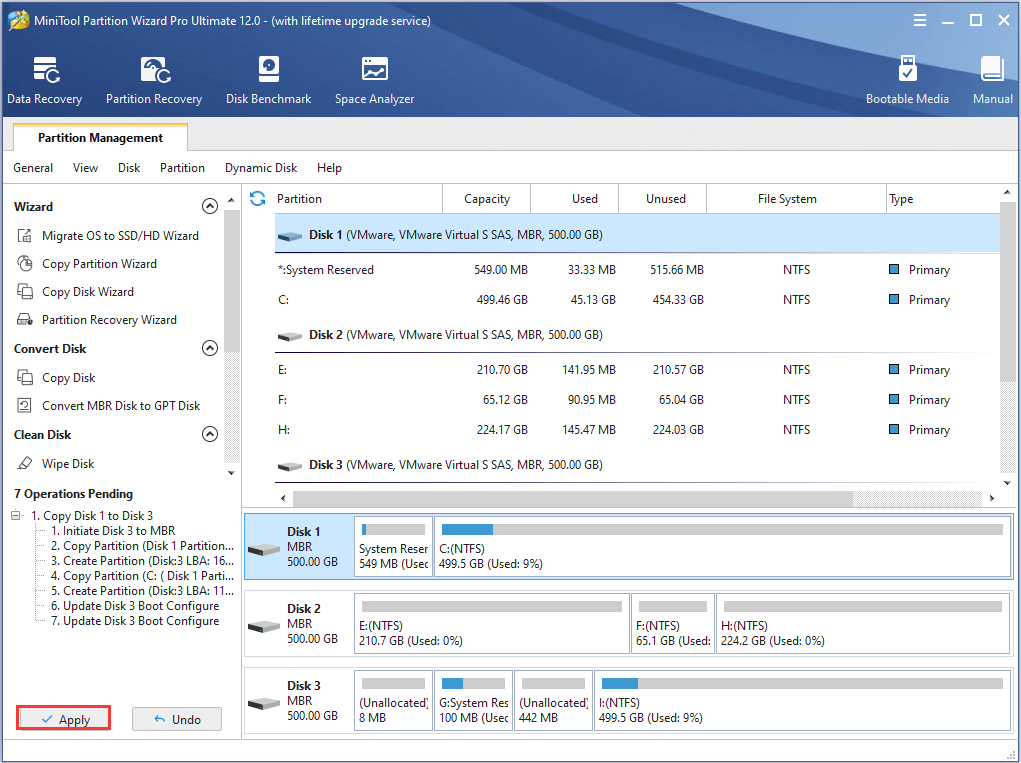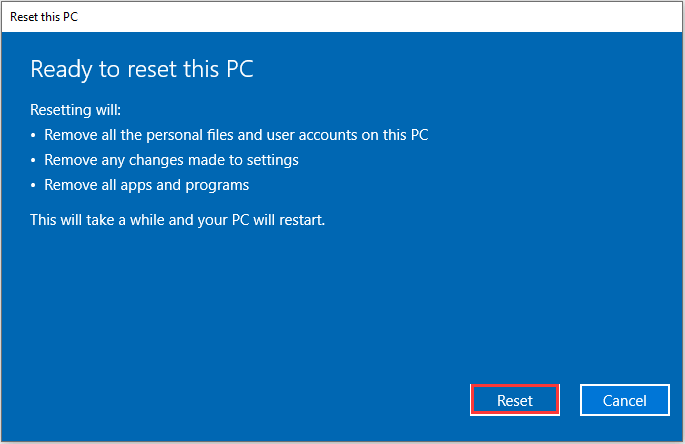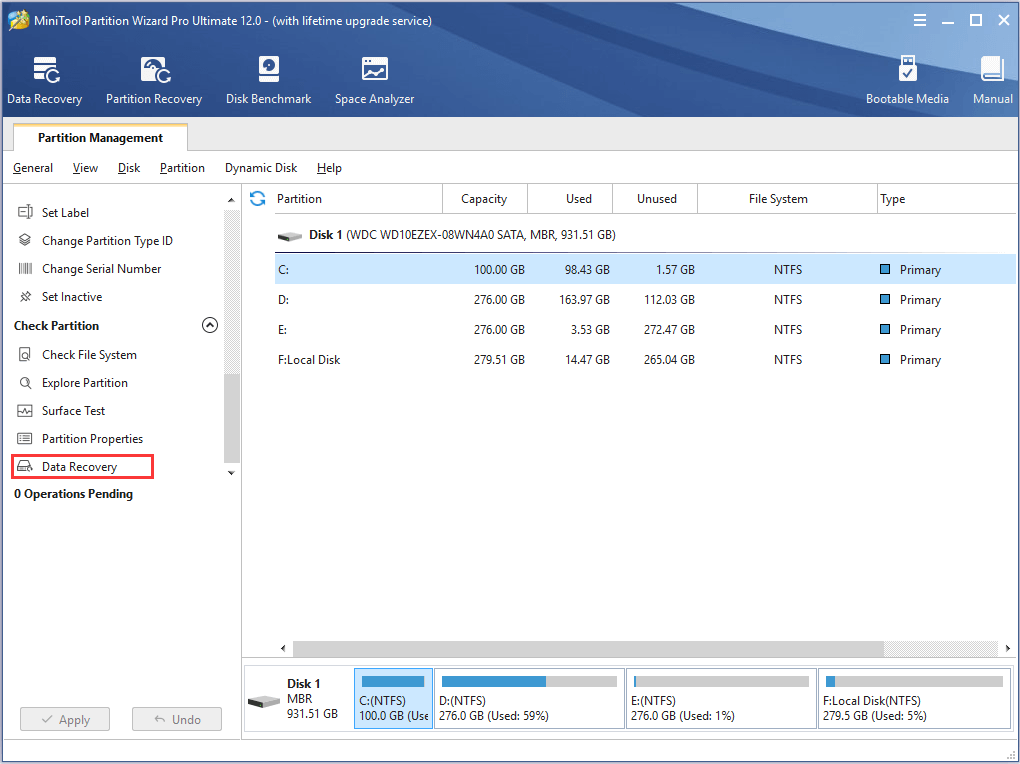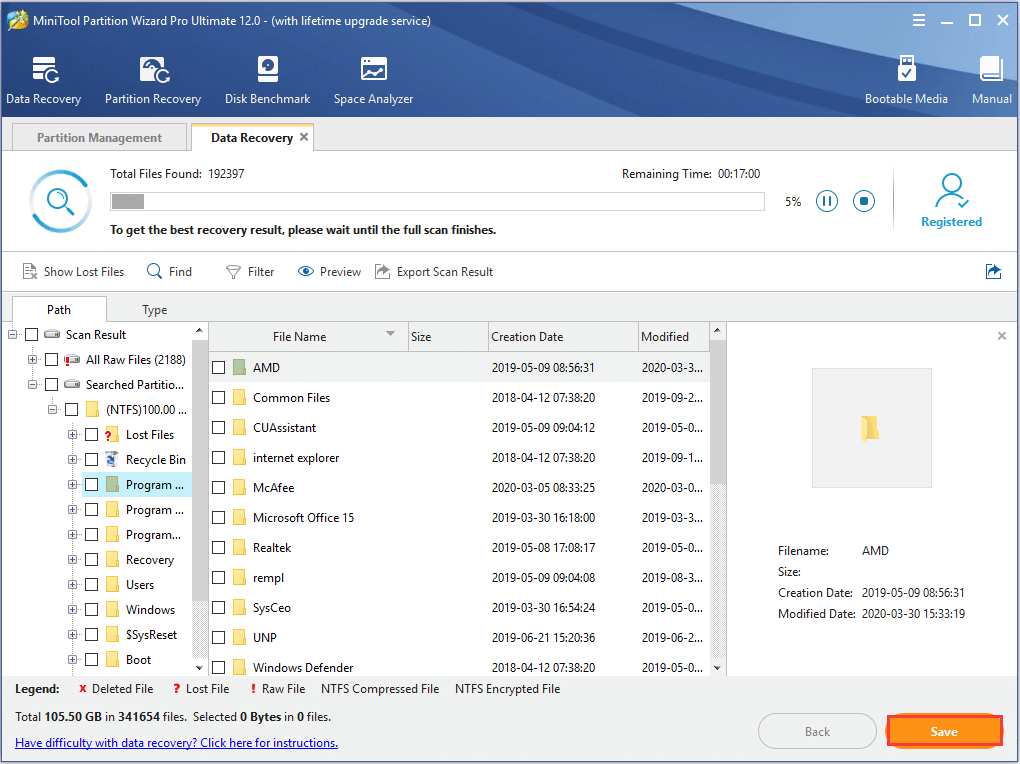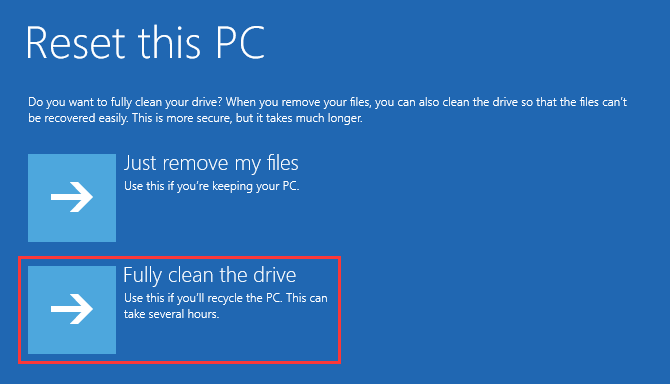После нескольких месяцев или лет использования операционной системы Windows 10 можно столкнуться с тем, что она начнёт работать хуже: зависать, медлить и выдавать ошибки. Есть разные способы для устранения определённых типов проблем. Но есть универсальный метод — сброс.
Для чего нужно сбрасывать систему
Производительность операционной системы снижается из-за того, что в ней скапливается большое количество ненужных файлов и процессов. Устанавливая сторонние программы, изначально не входившие в состав Windows, вы создаёте некоторые элементы и сервисы, необходимые для их работы. Но после удаления этих приложений не все данные, связанные с ними, стираются — система засоряется.
Конечно, Windows пытается предотвратить появление мусора, вредоносных утилит и прочего софта, мешающего ей. Но чем дольше она работает, тем больше нагрузка, соответственно, шанс появления критических проблем выше.
Сброс настроек — это процесс, позволяющий откатить все параметры и файлы системы в исходное состояние, сохранив при этом файлы пользователя. Получив чистую Windows, вы как будто установите новую операционную систему, так как настройки, совершённые вами и выполняющимися программами, сбросятся до заводских значений. Ваши же файлы (музыка, картинки, видео, документы и прочие) останутся невредимы, хотя все программы будут удалены.
К сбросу стоит прибегать в том случае, если решить проблему откатом системы к точке восстановления не получается, или тогда, когда нужно быстро и без особых усилий получить свежую операционную систему.
Выполнение сброса
В Windows 10 предусмотрено несколько встроенных методов, позволяющих выполнить сброс. Компания Microsoft выпустила также отдельную утилиту, выполняющую этот процесс. Сброс можно выполнить как из системы, войдя в свою учётную запись, так и другим способом, не требующим доступа к Windows (он пригодится, когда система не запускается).
При помощи меню «Параметры»
В Windows 10 появилось новое меню, позволяющее работать с настройками системы — «Параметры». Используя его, можно начать сброс:
- Прибегнув к помощи системной поисковой строки, раскройте утилиту «Параметры».
К параметрам компьютера проще всего перейти, начав набирать название этого меню в поисковой строке - Перейдите к блоку «Обновление и безопасность».
Открываем раздел «Обновление и безопасность» - Разверните подпункт «Восстановление» и кликните по кнопке «Начать».
Если вы твёрдо решили сбросить операционную систему к начальным установкам, нажимайте кнопку «Начать» - Начнётся процедура сброса. Вас спросят, хотите ли вы оставить файлы пользователя. Выберите подходящий вариант.
Укажите, хотите ли вы сохранить свои файлы при сбросе - Подтвердите начало процесса, нажав кнопку «Сброс».
Для того чтобы начать процесс, нажмите кнопку «Сброс»
Как протекает процесс
Сброс может длиться от пары минут до нескольких часов — в зависимости от производительности и загруженности компьютера. Система будет несколько раз перезагружаться. Ни в коем случае не прерывайте процедуру, иначе могут возникнуть серьёзные ошибки. В процессе сброса может показаться, что система зависла, но дайте ей немного время (полчаса-час), а только по его истечении заканчивайте процедуру принудительно.
При помощи сторонней утилиты
Компания Microsoft выпустила стороннюю утилиту под названием RefreshWindowsTool, с помощью которой можно выполнить тот же самый сброс.
- Скачайте её на странице официального сайта — https://www.microsoft.com/ru-ru/software-download/windows10startfresh. Программа бесплатная и не требует установки — достаточно запустить загруженный файл.
Скачиваем средство восстановления на официальном сайте Microsoft - Выберите, стоит ли сохранять данные пользователя, и дождитесь окончания процедуры.
Нажимаем на кнопку «Начать» и ждём окончания процесса
При помощи меню восстановления (если доступ к системе отсутствует)
Если вы можете включить систему, то лучше использовать два вышеперечисленных метода, так как они быстрее и проще. Но если возможности войти в Windows нет, придётся прибегнуть к этому способу. Для выполнения процедуры вам потребуется один рабочий компьютер, так как с его помощью необходимо создать установочный носитель Windows. Нужен он для того, чтобы попасть в меню восстановления.
- Перейдите на официальный сайт Microsoft (https://www.microsoft.com/ru-ru/software-download/windows10) и скачайте утилиту MediaCreationTool, позволяющую создать установочную флешку. Вам понадобится носитель, имеющий как минимум 4 ГБ памяти и отформатированный в FAT32. Запустите средство и запишите образ на флешку, используя встроенные инструкции. При неправильном обращении утилита может сбросить тот компьютер, на котором вы работаете, поэтому будьте внимательны при её использовании. Обязательно выберите пункт «Создать установочный диск для другого компьютера».
Укажите программе, что вам нужно создать установочный носитель для другого компьютера - Вставьте флешку в компьютер, подлежащий восстановлению. Он при этом должен быть выключенным. Включите его и на первом этапе нажмите F12 (в зависимости от модели материнской платы кнопка может отличаться), чтобы войти в меню загрузки.
Нажмите F12 или другую кнопку, которая отвечает за вход в меню загрузки на вашем компьютере - Найдите во вкладке «Загрузка» (Boot) пункт, отвечающий за порядок загрузки. Укажите в нём, что в первую очередь нужно проверять сторонний носитель: для этого установите на первое место в списке флешку, на которую записан образ системы. Не забудьте сохранить новые параметры CMOS и выйдите из него.
На вкладке Boot укажите системе, чтобы она начинала загрузку с флешки (USB-HDD) - Если все вышеописанные действия выполнены правильно, начнётся загрузка не системы, а установочной программы. Выберите язык, на котором хотите использовать установочную утилиту. На втором шаге не продолжайте установку Windows, а кликните по строке «Восстановление системы».
Нажмите на строку «Восстановление системы» - Запустится специальное меню, ради которого происходили вышеописанные этапы. Перейдите к поиску и устранению неисправностей.
Перейдите к разделу «Поиск и устранение неисправностей» - Запустите процесс возвращения компьютера в исходное состояние. В разделе «Дополнительные параметры» можно указать некоторые условия сброса: до какой из возможных редакций сбрасывать Windows (выбирайте ту версию, которую использовали до начала сброса), сохранять ли данные пользователя или нет.
Выберите условия сброса в разделе «Дополнительные параметры» и нажмите на блок «Вернуть компьютер в исходное состояние» - Дождитесь завершения процедуры.
Видео: сброс настроек Windows 10
Сброс ноутбуков
Методы, описанные в разделе «Выполнение сброса», подходят для всех компьютеров и ноутбуков, работающих под Windows 10. Но обладатели ноутбуков имеют некоторое преимущество — большинство компаний вшивают в свои устройства дополнительные способы сброса. Нижеописанные действия помогут вам воспользоваться особыми методами. Разные фирмы используют немного отличающиеся программы сброса.
Asus
Перед тем как выполнять сброс на ноутбуках Asus, необходимо деактивировать режим быстрого включения. Сделать это можно в настройках BIOS
- Для входа в BIOS нажмите клавишу F2 на первом этапе включения ноутбука, до начала загрузки операционной системы. В блоке Boot отыщите пункт Boot Booster и установите в нём значение «Отключено». Сохраните новые параметры и выйдите из BIOS.
Переведите пункт Boot Booster на вкладке Boot в положение Disabled - Как только компьютер начнёт включаться снова, до начала загрузки операционной системы нажмите клавишу F9, чтобы активировать процесс сброса. Примите все условия, о которых вас уведомят, и подтвердите намерения.
Нажмите F9 до загрузки операционной системы для перехода к программе сброса
Процедура сброса на ноутбуках ничем не отличается от того же процесса на стационарных компьютерах: длится он от пары минут до нескольких часов, в течение которых система несколько раз перегружается и иногда уведомляет пользователя о том, на сколько процентов завершён сброс.
HP
Выключите ноутбук и на первом этапе включения нажмите клавишу F11 — запустится программа восстановления. Укажите, стоит ли сохранять ваши данные, а также примите все условия сброса. Запустите процесс, дождитесь его окончания и получите чистую систему.
Acer
Выключите ноутбук и на первом этапе его включения зажмите одновременно Alt и F10 (возможно, придётся нажать несколько раз). Вас попросят ввести пароль: если вы его не меняли вручную, то введите стандартный — 000000. После того как доступ будет получен, кликните по кнопке Factory reset, тем самым запустив сброс, и дождитесь окончания процедуры.
Samsung
Для сброса Windows 10 на ноутбуках Samsung нужно выполнить следующие шаги:
- Выключите ноутбук и на первом этапе его включение нажмите клавишу F4. Запустите специальная программа, в которой необходимо будет выбрать блок Restore.
- Перейдите к разделу Complete Restore, а в нём запустите выполнение Computer Initial Status. Вас спросят, хотите ли вы сохранить данные пользователя, а после получения ответа начнётся сброс.
В менеджере программы восстановления выберите раздел Restore
Видео: восстановление заводского Windows 7/8/10 на ноутбуках Samsung
Toshiba
Выключите ноутбук, зажмите клавишу «0» (ноль) на клавиатуре и начните включение системы. Отпускать клавишу можно в тот момент, когда вы услышите сигнал, издаваемый компьютером. Начнётся процедура сброса, дождитесь её завершения.
Обладатели Windows Phone с Windows 10 также могут выполнить сброс операционной системы. Есть два способа: через настройки, когда доступ к системе телефона или планшета есть, или при помощи специальной комбинации, работающей даже тогда, когда устройство выключено и не может загрузиться.
При помощи настроек
Перед началом операции убедитесь, что заряд устройства выше 50%. Если это не так, сначала выполните зарядку, а только потом переходите к нижеописанным шагам.
- Отыщите в списке всех программ настройки устройства и откройте их.
- Перейдите к блоку «Сведения об устройстве».
- Запустите процесс сброса.
Перейдите к разделу «О системе» в настройках телефона и нажмите «Сброс настроек»
Процедура на мобильных устройствах обычно осуществляется за 10–20 минут, но может продлиться дольше, если телефон или планшет слабый или перегружен.
При помощи комбинации клавиш
Для сброса устройства с не отвечающим экраном можно выполнить принудительные команды. Зажмите на 10–15 секунд клавиши увеличения звука и блокировки экрана. Как только устройство начнёт вибрировать, зажмите кнопку уменьшения звука и не отпускайте её, пока не увидите восклицательный знак. После этого последовательно зажмите следующие кнопки: увеличение громкости, снижение громкости, блокировка экрана, снижение громкости. Учтите, нажать их необходимо последовательно, а не одновременно. Если все вышеописанные действия выполнены верно, начнётся процесс сброса.
Видео: сброс мобильного устройства с Windows
Сброс необходимо выполнять для того, чтобы получить чистую систему, но при этом сохранить собственные данные. Запустить сброс можно через системные настройки, программу от Microsoft или меню восстановления. На ноутбуках присутствуют специальные программы от производителей. Мобильное устройство сбрасывается через встроенные настройки или меню экстренного восстановления.
- Распечатать
Оцените статью:
- 5
- 4
- 3
- 2
- 1
(7 голосов, среднее: 4.3 из 5)
Поделитесь с друзьями!
Это наиболее основательный сброс системы (или восстановление/переустановка/обновление), так как заменяет конфигурацию Windows на новую. Все содержимое будет стерто, например, аккаунты, файлы, настройки, пользовательские настройки ASUS и приложения, скачанные из магазина Windows Store.
Эта опция разработана для пользователей, которые хотят вернуть ПК к первоначальному виду. Удалися все, а Windows будет переустановлен.
Если на вашем компьютере система была обновлена с Windows 10 до Windows 11, у вас не будет возможности вернуть компьютер к предыдущей версии после сброса настроек.
Содержание:
Microsoft представляет два способа по переустановке Windows, вы можете выбрать один из них.
- Способ 1: Переустановка Windows через Сброс ПК в Настройках
- Способ 2: Переустановка Windows через среду Windows Recovery Environment (WinRE)
Способ 1: Переустановка Windows через Сброс ПК в Настройках
Пожалуйста, перейдите к соответствующей инструкции для текущей операционной системы Windows на вашем компьютере (Сброс ПК может занять в среднем от тридцати минут до нескольких часов, в зависимости от модели и спецификации):
- Windows 11
- Windows 10
— операционная система Windows 11:
- Введите и найдите [Reset this PC] в поисковой строке Windows ①, нажмите [Open]②.
- Нажмите [Сбросить ПК]③ в разделе Сбросить этот ПК.
- Выберите [Удалить всё]④.
- Выберите [Локальная переустановка]⑤.
※Примечание: Если вы не можете выполнить локальную переустановку Windows или возникли иные ошибки, вы можете выбрать Загрузить из облака для переустановки Windows. (Ваш компьютер должен находиться в доступе к интернет-среде для загрузки с облака) - Нажмите [Изменить настройки]
- Основываясь на Ваших требованиях, выберите предпочтительные настройки и нажмите [Подтвердить]⑧.
- Подтвердите настройки, затем нажмите [Далее]⑨.
- Вы моежет получить следующее уведомление, выберите [Далее]⑩ для продолжения процесса сброса.
- Нажмите [Сбросить]⑪ чтобы начать переустановку Windows 11, после завершения переустановки Ваш компьютер перезагрузится.
※Примечание: Пожалуйста, убедитесь, что адаптер питания подключён во время процесса сброса. Please make sure that the AC adapter is connected during the reset process. Кроме того, пожалуйста, не применяйте принудительное выключение во время сброса, чтобы предотвратить возникновение каких-либо проблем.
Вернуться в начало
— операционная система Windows 10:
1. Введите и найдите [Reset this PC] в поисковой строке Windows ①, нажмите [Открыть]②.
2. Нажмите [Начать]③ в разделе Сброса этого ПК.
3. Выберите [Удалить все]④.
4. Нажмите на [Изменить настройки]⑤.
5. Основываясь на ваших требованиях, выберите предпочтительные настройки ⑥, затем нажмите [Подтвердить]⑦.
6. Подтвердите настройки, затем нажмите [Далее]⑧.
7. Пожалуйста, подключите адаптер питания к компьютеру перед началом сброса ПК, в противном случае вы увидите уведомление, как показано ниже.
8. Нажмите [Сброс]⑨. Компьютер начнет переустановку Windows.
※ Примечание: Пожалуйста, убедитесь, что адаптер переменного тока подключен во время процесса сброса. Также, пожалуйста, не выключайте ПК во время процесса сброса, чтобы предотвратить любую проблему.
Вернуться в начало
Способ 2: Переустановка Windows через среду Windows Recovery Environment (WinRE)
1. Войдите в Windows Recovery Environment. Узнать больше можно по ссылке: Как войти в Windows Recovery Environment.
2. После входа в среду восстановления Windows выберите [Диагностика]①.
3. Выберите [Сбросить этот ПК]②.
4. Выберите [Стереть все]③.
5. Выберите [Локальная переустановка]④.
Если вы не можете переустановить Windows с помощью локальной переустановки или возникли какие-либо ошибки, вы можете выбрать загрузку из облака, чтобы переустановить Windows. (Ваш компьютер должен быть в доступной интернет-среде для загрузки в облако.)
6. Исходя из ваших требований, выберите подходящие настройки⑤.
7. Нажмите [Сброс]⑥. Компьютер начнет переустановку Windows.
※ Примечание: Пожалуйста, убедитесь, что адаптер переменного тока подключен во время процесса сброса. Также, пожалуйста, не выключайте ПК во время процесса сброса, чтобы предотвратить любую проблему.
Вернуться в начало
Выберите «Настройки»> «Обновление и безопасность»> «Восстановление» и нажмите «Приступить к работе» в разделе «Сбросить этот компьютер». Затем вас спросят, хотите ли вы сохранить свои файлы или удалить все. Выберите «Удалить все», нажмите «Далее», затем нажмите «Сброс».
Чтобы использовать функцию «Сбросить этот компьютер» для безопасного удаления всего на компьютере и переустановки Windows 10, выполните следующие действия:
- Открыть настройки.
- Щелкните Обновление и безопасность.
- Щелкните Восстановление.
- В разделе «Сбросить этот компьютер» нажмите кнопку «Начать».
- Нажмите кнопку «Удалить все».
- Щелкните опцию Изменить настройки.
Как мне удалить всю мою личную информацию с моего компьютера?
Перейдите в Настройки> Обновление и безопасность > Восстановление. Вы должны увидеть заголовок «Перезагрузите этот компьютер». Щелкните «Начать работу». Вы можете выбрать «Сохранить мои файлы» или «Удалить все». Первый сбрасывает ваши параметры по умолчанию и удаляет неустановленные приложения, такие как браузеры, но сохраняет ваши данные нетронутыми.
Сброс заводских настроек удаляет все данные Windows 10?
Чтобы восстановить заводские настройки компьютера по умолчанию в Windows 10, просто откройте приложение «Настройки» и перейдите в раздел «Обновление и безопасность»> «Восстановление». … Если вы выберете «Удалить все», Windows сотрет все, включая ваши личные файлы.
Как протереть ноутбук перед продажей?
Перейдите на начальный экран, найдите панель Charms, нажмите «Настройки» и затем нажмите «Изменить настройки ПК». Наконец, выберите «Удалить все» и «Переустановить Windows». Когда вы решите стереть данные, убедитесь, что вы нажмите на опцию «полностью» а не «быстро», просто чтобы убедиться, что все удалено.
Как навсегда удалить все с моего ноутбука?
Android
- Открыть настройки.
- Коснитесь «Система» и разверните раскрывающийся список «Дополнительно».
- Коснитесь Параметры сброса.
- Коснитесь Стереть все данные.
- Нажмите «Сбросить телефон», введите свой PIN-код и выберите «Стереть все».
Как стереть старый компьютер перед утилизацией?
Просто зайдите в меню «Пуск» и нажмите «Настройки». Перейдите в раздел «Обновление и безопасность» и найдите меню восстановления. Оттуда вы просто выберите «Сбросить этот компьютер» и следуйте инструкциям оттуда. Он может попросить вас стереть данные «быстро» или «полностью» — мы рекомендуем уделить время последнему.
Как удалить данные без возможности восстановления, чтобы их нельзя было восстановить?
Выберите Стереть все данные (сброс к заводским настройкам) и нажмите Удалить все данные. При появлении запроса введите защитный код или графический ключ, затем нажмите «Удалить все данные», чтобы восстановить заводские настройки телефона. Вы можете стереть свободное пространство файловый шредер если вы все еще не уверены в том, что ваши данные восстанавливаются.
Как удалить личную информацию с моего ноутбука?
Чтобы сбросить некоторые типы устройств Surface из Windows, выберите Пуск> Параметры> Обновление и безопасность> Восстановление. В разделе «Сбросить этот компьютер» выберите «Начать» и «Удалить все». Выберите полную очистку диска.
Сброс заводских настроек удаляет все на ноутбуке?
Просто восстановление операционной системы до заводских настроек не удаляет все данные и форматирование жесткого диска перед переустановкой ОС тоже не выполняется. Чтобы действительно очистить диск, пользователям потребуется запустить программу безопасного стирания.
Сброс к заводским настройкам вреден для вашего компьютера?
Заводские сбросы не идеальны. Они не удаляют все на компьютере. Данные по-прежнему будут храниться на жестком диске. Природа жестких дисков такова, что этот тип стирания не означает избавление от данных, записанных на них, это просто означает, что данные больше не доступны для вашей системы.
Какие личные файлы сохраняются при сбросе Windows 10?
Вы можете сохранить свои личные файлы, иначе говоря, не потерять их в процессе. Под личными файлами мы понимаем только файлы, хранящиеся в ваших пользовательских папках: Рабочий стол, загрузки, документы, изображения, музыка и видео. Файлы, хранящиеся на других разделах диска, кроме диска «C:», также остаются нетронутыми.
Сброс Windows стирает все драйверы?
1 ответ. Вы можете перезагрузить компьютер, выполнив следующие действия. Ты придется переустановить все ваши программы и снова сторонние драйверы. Он возвращает компьютер к заводским настройкам, поэтому любые обновления также будут удалены, и вам придется вручную установить их снова.
Сброс Windows 10 позволяет с помощью восстановления вернуть компьютер в исходное состояние, которое он имел при установке системы. При помощи встроенного средства системы можно вернуть компьютер в исходное состояние в операционной системе Windows 10 (Windows 8.1, Windows 8).
Сброс настроек Windows 10 поможет восстановить систему при возникновении проблем и сбоев в работе компьютера, от которых не застрахован любой пользователь. При возникновении проблем, необходимо постараться вернуть работоспособность операционной системе для того, чтобы не потерять личные данные, или наоборот, в некоторых случаях, лучше начать с «чистого листа», оставив все проблемы с ПК в прошлом.
У пользователя есть несколько вариантов восстановления Windows:
- Восстановление системы с помощью контрольных точек восстановления
- Восстановление Windows из резервной копии при архивации
- Сброс настроек в исходное состояние (с сохранением личных файлов или без сохранения личных файлов)
Способ восстановления Windows с помощью точки восстановления системы не всегда бывает успешным. Большинство пользователей не используют резервное копирование, с помощью которого можно восстановить систему и остальные данные. Поэтому у пользователя остается в запасе самый радикальный способ начать все заново – переустановка Windows.
Установка (переустановка) Windows обычно проходит при помощи загрузочной флешки или DVD-диска, с записанным образом операционной системы. Во многих случаях, можно обойтись без использования внешних подключаемых устройств (USB-флешки или DVD-диска), так как в системе есть необходимое средство.
Сброс Windows 10 до заводских настроек выполняется непосредственно из операционной системы. Вернуть в исходное состояние Windows можно при помощи 3 вариантов:
- Переустановка Windows 10 с сохранением или удалением личных файлов
- Восстановление систем с помощью особых вариантов загрузки
- Установка чистой Windows при помощи дополнительных параметров восстановления
Данные варианты при использовании несколько отличаются друг от друга, но результат во всех случаях одинаков: вы получите чистую переустановленную Windows 10, с сохранением личных файлов или без сохранения личных данных, в зависимости от выбранных настроек при восстановлении.
Войдите в «Параметры», далее «Обновление и безопасность», откройте раздел «Восстановление». В этом разделе доступны три варианта возврата компьютера к исходному состоянию.
Теперь посмотрим, как сделать сброс Windows 10 разными способами.
Как вернуть Windows 10 в исходное состояние
В разделе «Восстановление», в настройке «Вернуть компьютер в исходное состояние» нажмите на кнопку «Начать».
После этого, откроется окно «Выбор действия». Здесь необходимо выбрать параметры возврата компьютера в исходное состояние. На выбор доступны два варианта действий:
- Сохранить мои файлы — удаление программ и настроек с сохранением личных файлов
- Удалить все — удаление программ, настроек и личных файлов
В первом случае, вы получите чистую операционную систему, с сохранением некоторых ваших личных данных. Во втором случае, возврат ПК в исходное состояние приведет к установке абсолютно «чистой» Windows 10.
Выберите нужную настройку.
Далее разберем выполнение необходимых действий в обоих случаях.
Сброс Windows 10 с сохранением личных файлов
После выбора опции «Сохранить мои файлы», откроется окно с информацией об удаляемых программах. После восстановления компьютера в исходное состояние, удаленные приложения необходимо будет заново установить на компьютер. Список удаленных программ будет сохранен на Рабочем столе компьютера в файле формата HTML (открывается в браузере).
Нажмите на кнопку «Далее».
В окне «Все готово к возврату этого компьютера в исходное состояние» вы увидите информацию о следующих последствиях:
- Произойдет удаление всех приложений и программ
- Настройки операционной системы вернутся на значения по умолчанию
- Произойдет переустановка Windows без удаления личных данных
Для запуска процесса возвращения Windows 10 в исходное состояние, нажмите на кнопку «Сброс».
Далее начнется процесс переустановки Виндовс 10, который займет некоторое время. Во время сброса системы, компьютер несколько раз перезагрузится.
Возврат Windows 10 в исходное состояние с удалением всех личных файлов
После выбора параметра «Удалить все», откроется окно с вопросом «Вы действительно хотите также очистить диски»?».
Здесь нужно выбрать одну из двух опций:
- Просто удалить мои файлы — удаление файлов с диска
- Удаление файлов и очистка диска — удаление файлов с диска, очистка диска от удаленных файлов
Если вы продолжите использовать данный компьютер, выберите первый вариант, при котором переустановка ОС займет намного меньше времени.
Второй вариант предполагает не только удаление файлов с диска, но и затирание места, на котором находились удаляемые файлы. В этом случае, другой пользователь этого компьютера, если вы предполагаете продать или отдать ПК, не сможет восстановить ваши удаленные файлы.
Имейте в виду, что процесс очистки диска может занять много часов. Поэтому имеет смысл выбрать первый вариант для того, чтобы не растягивать переустановку ОС на несколько часов. Затем, если это необходимо, можно очистить диск от ранее удаленных файлов, без возможности их восстановления, при помощи сторонних программ, например CCleaner, Files Terminator Free и т. д.
После выбора настройки «Просто удалить мои файлы», откроется окно «Все готово к возврату этого компьютера в исходное состояние». При сбросе на данном компьютере будут удалены:
- Все личные файлы и учетные записи пользователей
- Все программы и приложения
- Все внесенные в параметры изменения
Нажмите на кнопку «Продолжить».
Далее начнется возвращение Windows 10 в исходное состояние, которое займет некоторое время.
Сброс Windows 10 через особые варианты загрузки
Войдите в раздел «Восстановление», в настройке «Особые варианты загрузки» нажмите на кнопку «Перезагрузить сейчас».
После перезагрузки ПК, откроется среда восстановления Windows RE, в которой нужно выбрать вариант «Поиск и устранение неисправностей».
В окне «Диагностика» выберите параметр «Вернуть компьютер в исходное состояние».
В окне «Вернуть компьютер в исходное…» предложено два варианта сброса операционной системы:
- Удаление настроек и программ с сохранением личных файлов
- Удаление приложений, настроек и личных файлов
Выберите нужный вариант.
При выборе «Удалить все», после перезагрузки ПК, откроется окно «Вернуть компьютер в исходное состояние», в котором необходимо выбрать способ удаления файлов (простое удаление или полная очистка диска).
Выше в статье я уже рассматривал отличия этих двух вариантов.
В следующем окне нажмите на кнопку «Вернуть компьютер в исходное состояние».
Затем начнется возврат Windows 10 в исходное состояние.
Чистая установка Windows помощью Дополнительных параметров восстановления
В разделе «Восстановление», в настройке «Дополнительные параметры восстановления» нажмите на ссылку «Узнайте, как начать заново с чистой установкой Windows».
В окне с вопросом «Вы хотели переключить приложения?», которое пытается открыть Центр безопасности защитника Windows, нажмите на кнопку «Да».
Далее откроется окно «Центр безопасности Защитника Windows» .
Здесь пользователю предлагают начать с чистой установки и обновления Windows. Личные файлы и некоторые параметры Windows будут сохранены, а большая часть приложений – удалены, в том числе пакет Microsoft Office, сторонние антивирусы и классические приложения, предустановленные на компьютере. На ПК останутся только приложения, входящие в стандартную поставку операционной системы, Windows обновится до последней версии.
Удаленные программы, после чистой установки Windows, придется установить заново. Microsoft рекомендует сделать резервную копию важных данных для того, чтобы не потерять нужную информацию. Сохраните лицензии и ключи, которые понадобятся для активации программного обеспечения, после новой установки приложений.
Нажмите на кнопку «Начало работы».
Согласитесь на запуск Центра безопасности Защитника Windows. В окне «Начать заново» нажмите на кнопку «Далее».
В окне «Ваши приложения будут удалены» показаны приложения, которые необходимо будет установить заново. Нажмите на кнопку «Далее».
В окне «Давайте начнем» нажмите на кнопку «Начало».
Далее начнется восстановление компьютера. Процесс установки «чистой» Windows 10 займет некоторое время. Во время восстановления компьютер несколько раз перезагрузится.
Через некоторое время на Рабочем столе компьютера загрузится чистая, переустановленная Windows.
Предыдущая версия операционной системы сохранится на диске «С» в папке Windows.old, которую можно удалить с компьютера для того, чтобы она не занимала лишнее место на диске.
Заключение
В случае возникновения проблем в работе компьютера, пользователь может при помощи средства системы выполнить сброс Windows 10 в исходное состояние: переустановить систему, выполнив чистую установку Windows с сохранением, или без сохранения личных файлов, без использования загрузочной флешки или установочного DVD диска.
Источник
Перепродажа компьютера или передача устройства в руки другого пользователя – ответственная процедура, к которой нужно подготовиться. На ПК люди хранят много персональных данных, включая личные фото, пароли и банковские реквизиты. Поэтому важно знать, как удалить все с компьютера на Windows 10 кроме операционной системы Windows. Это позволит не заморачиваться с переустановкой ОС и в то же время быть уверенным, что никто не получит доступ к личной информации.
Форматирование жесткого диска
Самый простой способ удалить все файлы – форматировать жесткий диск. Как правило, внутренний накопитель устройства состоит из нескольких томов (C, D, E и так далее), и нам в этой ситуации потребуется осуществить задуманное с тем разделом, где хранится мультимедиа:
- Откройте приложение «Этот компьютер».
- Щелкните ПКМ по одному из томов жесткого диска.
- Выберите пункт «Форматировать».
- Во всплывающем окне укажите тип файловой системы (по умолчанию используется NTFS) и нажмите на кнопку «Начать».
- Дождитесь окончания операции.
Важно. Если вы отформатируете системный диск, то слетит Windows 10, и ее придется устанавливать заново.
Форматирование диска «D» – отличный вариант удалить мультимедийные файлы. Но что делать с системным разделом, где осталась Windows 10 и куча приложений? Можно удалить программы вручную, а потом стереть сохранения:
- Откройте окно «Выполнить» комбинацией клавиш «Win» + «R».
- Введите запрос «rundllexe shell32.dll,Options_RunDLL 0».
- После нажатия на клавишу «Enter» должно появиться окно «Параметры Проводника». Если этого не произошло – перейдите в настройки «Проводника» напрямую через приложение.
- В диалоговом окне перейдите во вкладку «Вид».
- Снимите галочку с пункта «Скрывать защищенные системные файлы», а также активируйте показ скрытых папок.
- Откройте раздел системного диска, а затем папку «Пользователи» и каталог с наименованием учетной записи.
- В папке «AppData» удалите каталог «Local», где находятся настройки и сохранения приложений.
Теперь покупатель или новый обладатель компьютера не сможет получить доступ к вашим файлам и приложениям.
Восстановление заводских настроек с уничтожением данных
Предыдущий вариант многим покажется не очень удобным. Тем более что Windows 10 обладает встроенным инструментом сброса настроек, который позволяет оставить саму операционку:
- Перейдите в меню «Пуск» кликом по соответствующей иконке.
- Нажмите на кнопку с шестеренкой, чтобы открыть «Параметры».
- Перейдите в раздел «Обновление и безопасность», а затем – «Восстановление».
- Под заголовком «Вернуть компьютер в исходное состояние» нажмите на кнопку «Начать».
- В меню выбора действий выберите «Удалить все», чтобы личные файлы исчезли с диска.
- Далее нажмите на «Просто удалить мои файлы».
- Подтвердите выполнение операции и дождитесь ее окончания.
Скорость завершения очистки напрямую зависит от характеристик компьютера, объема накопителя и количества сохраненных файлов. По окончании вы получите устройство с чистой Windows 10.
Как полностью удалить все данные и скрыть следы их существования
Мало удалить все программы и файлы. Также нужно скрыть их следы, поскольку злоумышленники могут восстановить данные. Провести зачистку можно при помощи стандартных средств Windows 10:
- Выполните шаги 1-5 из предыдущей инструкции.
- В качестве варианта сброса настроек выберите «Удаление файлов и очистка диска».
- Дождитесь завершения.
Обратите внимание, что полный сброс занимает больше времени, чем стандартная очистка. Это связано с необходимостью проанализировать все эскизы и сохранения, которые есть на компьютере.
Вам помогло? Поделитесь с друзьями — помогите и нам!
Если Windows 10 выходит из строя и кажется, что ничего больше не работает, вы можете подумать о ее переустановке с нуля. Однако это будет означать, что вы должны пройти довольно сложный процесс, чтобы сохранить файлы и переустановить Windows 10. К счастью, вам не нужно этого делать, потому что Windows 10 дает вам возможность сбросить себя до исходного состояния и держите свои личные файлы в процессе. Преимущество в том, что это намного быстрее, чем форматирование системного раздела и установка Windows 10 с нуля. Сброс также может улучшить производительность вашего ПК с Windows 10. Вот как восстановить Windows 10 в исходное состояние и сохранить файлы с помощью функции сброса:
Быстрые шаги
Как сбросить Windows 10 и сохранить личные файлы:
- Первое, что вам нужно сделать, это открыть приложение «Настройки». Быстрый способ сделать это — нажать Windows+I на клавиатуре.
- В приложении «Настройки» откройте категорию «Обновление и безопасность».
- В левой части окна щелкните или коснитесь раздела Восстановление.
- В правой части окна настроек Windows 10 отображает раздел под названием «Сбросить этот компьютер». Щелкните или коснитесь кнопки «Начать работу».
- Поскольку вы хотите сохранить свои личные файлы, выберите «Сохранить мои файлы (удаляет приложения и настройки, но сохраняет ваши личные файлы)».
- Затем Windows 10 спросит вас: «Как бы вы хотели переустановить Windows?» Выберите нужный вариант, щелкнув или нажав на него.
- После того, как вы выбрали способ переустановки Windows 10, вы перейдете к шагу «Дополнительные настройки». Если вы согласны с ранее сделанным выбором, нажмите «Далее».
- Если вы уверены, что хотите сбросить Windows 10, нажмите кнопку «Сброс». Учтите, что это последний момент, когда вы можете передумать и отменить сброс! Windows 10 требуется еще минута или две, чтобы подготовиться. Когда это будет сделано, он автоматически перезагрузит ваш компьютер.
Вы выполнили все возможные действия по устранению неполадок, но с вашим ПК с Windows 10 все еще есть проблемы. Хорошо ли перезагружать компьютер в Windows 10? Если у вас нет других идей о том, как заставить его вести себя и устранить проблемы, которые вас беспокоят, то да, сброс Windows 10 может быть ответом.
Ускоряет ли перезагрузка моего ПК? Другая причина — производительность вашего устройства с Windows 10. Если Windows 10 движется медленнее, чем когда вы начали с ней работать, возможно, в фоновом режиме работает слишком много приложений или служб, некоторые неисправные драйверы и т. Д. Иногда единственный способ навести порядок — это сбросить настройки.
Итак, что произойдет, если вы выберете Сбросить этот компьютер в Windows 10? Прежде чем продолжить, есть несколько вопросов, на которые вы должны знать ответы:
- Удаляет ли Windows 10 Reset this PC драйверы? Да: сброс вашего ПК с Windows 10 означает, что все системные файлы и драйверы будут удалены, а затем восстановлены до их исходных значений.
- Сброс компьютера стирает все диски? Ответ — нет, не по умолчанию. Тем не менее, во время процесса сброса вы также можете удалить все со всех своих дисков, если хотите.
- Потеряю ли я свои приложения при сбросе Windows 10? К сожалению, все ваши настольные приложения будут удалены с вашего ПК, поэтому вам придется переустановить и перенастроить каждое из них после завершения процесса сброса.
- Удаляет ли сброс этого компьютера мои личные файлы? Вы можете сохранить свои личные файлы, вы не потеряете их в процессе. Что такое личные файлы в Windows 10? Это файлы, хранящиеся в ваших пользовательских папках: Рабочий стол, Загрузки, Документы, Изображения, Музыка и Видео. Файлы, хранящиеся на других разделах диска, кроме диска «C:», также остаются нетронутыми. Однако документы, хранящиеся в приложениях, теряются.
- Удалит ли вирусы перезагрузка моего ПК? Это зависит. Обычно это происходит, если вирусы на вашем компьютере не очень опасны. Но если мы говорим об особых видах вредоносных программ, таких как руткиты, сброс не поможет, если вы также не решите потерять свои личные файлы и стереть все диски. В противном случае вирусы также могут быть на других ваших дисках, разделах или даже в облачном пространстве OneDrive, и как только Windows 10 будет перезагружена, они заразят его снова, вероятно, почти мгновенно. Что касается вредоносных программ, мы рекомендуем выполнить чистую установку Windows 10, а не просто выполнить сброс.
Если вы согласны со всем вышеперечисленным, есть два способа инициировать сброс Windows 10. Первый способ использует приложение «Настройки». Второй метод запускает процесс сброса с экрана входа в систему. Этот второй метод может быть полезен, если у вас возникли проблемы со входом в Windows.
Если ваша установка Windows 10 серьезно повреждена и вы даже не можете перейти к экрану входа в систему, вы можете рассмотреть несколько других вариантов:
- Загрузитесь в безопасном режиме. Прочтите, как запустить Windows 10 в безопасном режиме.
- Устранение неполадок Windows 10 с помощью носителя для восстановления.
1. Как сбросить Windows 10 и сохранить личные файлы (с помощью приложения «Настройки»)
Первое, что вам нужно сделать, это открыть приложение «Настройки». Быстрый способ сделать это — щелкнуть или коснуться его кнопки в меню «Пуск» или одновременно нажать Windows+I на клавиатуре.
Откройте настройки из меню «Пуск» в Windows 10.
В приложении «Настройки» откройте категорию «Обновление и безопасность».
В левой части окна щелкните или коснитесь раздела Восстановление. В правой части окна настроек Windows 10 отображает раздел «Сбросить этот компьютер», в котором говорится: «Если ваш компьютер не работает должным образом, его сброс может помочь. Это позволяет вам сохранить файлы или удалить их, а затем переустановить Windows». Это то, что мы ищем. Щелкните или коснитесь кнопки «Начать работу».
Windows 10 спрашивает вас, хотите ли вы сохранить свои личные файлы или удалить все на ПК.
Поскольку вы хотите сохранить свои личные файлы, выберите «Сохранить мои файлы (удаляет приложения и настройки, но сохраняет ваши личные файлы)».
Выберите «Сохранить мои файлы» при перезагрузке компьютера.
Затем Windows 10 спросит вас: «Как бы вы хотели переустановить Windows?»:
- Загрузка из облака — загружает Windows 10 с серверов Microsoft, а затем переустанавливает ее.
- Локальная переустановка — использует сжатые исходные файлы Windows 10, которые уже хранятся локально на вашем компьютере.
Выберите нужный вариант, щелкнув или нажав на него.
После того, как вы выбрали способ переустановки Windows 10, вы перейдете к шагу «Дополнительные настройки». Если вы согласны с ранее сделанным выбором, нажмите «Далее». Если вы хотите изменить его, нажмите или коснитесь «Изменить настройки» и сделайте другой выбор.
Затем Windows 10 сообщает, что готова начать процесс сброса. Прежде чем продолжить, вы можете проверить список приложений, которые будут удалены с вашего компьютера — вы можете сделать это, нажав / нажав «Просмотреть приложения, которые будут удалены». Затем, если вы уверены, что хотите сбросить Windows 10, нажмите кнопку «Сброс». Учтите, что это последний момент, когда вы можете передумать и отменить сброс!
Windows 10 требуется еще минута или две, чтобы подготовиться. Когда это будет сделано, он автоматически перезагрузит ваш компьютер.
Возьмите себе чашку кофе или чая и дождитесь, пока ваш компьютер с Windows 10 перезагрузится. Сколько времени занимает перезагрузка ПК? В зависимости от мощности оборудования вашего компьютера это может занять некоторое время, то есть многие (десятки) минут.
Через некоторое время Windows 10 начинает переустанавливаться.
Когда установка будет завершена, вы можете войти в систему под своей учетной записью.
2. Как сбросить Windows 10 и сохранить личные файлы (с помощью среды восстановления Windows)
Вы также можете сбросить Windows 11 из среды восстановления Windows, даже прежде чем перейти на рабочий стол. На экране входа в Windows 11 нажмите и удерживайте клавишу Shift, выбрав значок питания, а затем нажмите «Перезагрузка» в правом нижнем углу экрана.
После перезагрузки компьютера выберите Устранение неполадок.
На следующем экране выберите «Сбросить этот компьютер».
Поскольку вы хотите сохранить свои личные файлы, выберите вариант «Сохранить мои файлы (удаляет приложения и настройки, но сохраняет ваши личные файлы)».
Поскольку вы не вошли в систему, вам необходимо пройти аутентификацию в Windows 10, прежде чем продолжить процесс сброса. Windows 10 отображает список пользователей, определенных в вашей системе. Выберите своего пользователя и войдите в систему.
Затем ваш компьютер спросит вас, хотите ли вы переустановить Windows 10 с помощью облачной загрузки или метода локальной переустановки. Выберите тот, который вам больше нравится, щелкнув или нажав на него.
Затем Windows нужно немного времени, чтобы все подготовить. Когда это будет сделано, ваш компьютер с Windows 10 сообщит вам об этом. Если вы все еще уверены, что хотите его сбросить, нажмите или коснитесь кнопки «Сброс». Однако учтите, что это последний момент, когда вы можете передумать и отменить сброс.
Подождите несколько минут, пока ваш компьютер с Windows 10 не перезагрузится. В зависимости от мощности оборудования вашего компьютера этот шаг может занять некоторое время.
Через некоторое время Windows 10 начинает переустанавливаться.
Когда установка будет завершена, вы можете войти в систему под своей учетной записью.
Как удалить список приложений в процессе сброса
Когда вы начинаете процесс сброса из приложения «Настройки», перед запуском сброса Windows 10 позволяет увидеть список приложений, которые будут удалены. Если вы не сохраните список заранее или начнете сброс с экрана входа в систему, вы все равно сможете найти список после завершения процесса. Он сохраняется на вашем рабочем столе в виде HTML-файла под названием «Удаленные приложения».
Открытие файла HTML дает вам список приложений, удаленных при перезагрузке компьютера. Теперь вы можете решить, какие из них вам нужны, и переустановить их один за другим.

Приложения удалены при перезагрузке компьютера
Вот и все!
Вы сбросили Windows 10?
Хотя сброс Windows 10 занимает некоторое время, это может помочь вам решить любые проблемы с вашим компьютером или устройством. Вы должны переустановить все свои приложения и драйверы, но, по крайней мере, вы не потеряете свои личные файлы. Вы использовали эту функцию из Windows 10? Считаете ли вы это полезным или предпочитаете чистую установку, несмотря ни на что? Сообщите нам об этом в комментариях ниже.
Resetting Windows 10 to the default factory settings is a good method to fix many tricky computer issues, and “remove files and clean the drive” is an option for users. In this article from MiniTool, you can get detailed information about this option and learn about some useful tips related to the operation.
Sometimes, you might want to delete the confidential data saved in your system and restore your Windows settings to the default status for some special reasons.
For the saved system data, you can remove them by deleting all in File Explorer or directly wiping the system drive. But you have to reinstall your Windows to make your computer running properly again.
For the changed Windows settings, you can set them back to the default values one by one. But actually, you might have personalized plenty of system settings and you cannot remember all of them.
So, you might wonder if there is any simple and convenient approach to erase saved data and restore default settings. The best way is to reset Windows and choose the remove files and clean the drive option.
About Windows 10 Reset
When your computer is running slow, working incorrectly, or having some other odd issues related to your system, you can reset your Windows 10 to the default settings. This is a feature named Reset this PC included in Windows 10 Recovery options.
If you reset Windows 10, your computer will start fresh with a new installation, but also let you choose to whether keep your files or remove them, providing two resetting options Keep my files and Remove everything.
Which option should you choose? Keep on your reading to get detailed information about these two options.
Keep My Files
“Keep my files” option will remove your installed apps, programs, and personalized settings but keep your saved personal files. This option was previously known as Refresh your PC.
After you choose this option, you will see the current resetting settings. You can click Change settings to enable or disable the Preinstalled apps option to configure whether to restore preinstalled apps/settings or not. If it is on, your computer will restore apps/settings which came with this PC. Otherwise, all the apps including those your PC manufacturer installed will be removed.
Note: The Preinstalled apps option is enabled by default. But it doesn’t show up in non-OEM-branded systems or systems where you installed a retail copy of Windows 10. You can check this post to get further information.
Then, you will be informed about what exactly resetting Windows do. Apart from whether to restore the preinstalled apps, your computer will do the following operations:
- Remove changes you have made to system settings.
- Install a fresh copy of Windows 10 and keeps your personal files.
- Remove apps, programs, and drivers you have installed.
It is worth mentioning that you can click List of apps to be removed to figure out the affected items.
Related article: Windows 10 Reset VS Clean Install VS Fresh Start, Detailed Guide!
Remove Everything
As its name indicates, the “Remove everything” option will remove all your personal files, apps, drivers and personalized settings, and then perform a clean install for your Windows 10. If you want to remove all the data and start using your computer from scratch, this resetting option should be a good choice.
Similar to the former option, you can also click Change settings to configure some additional settings after selecting “Remove everything”. There are two settings available: Data erasure and Data drives. You can enable or disable them according to your needs.
- Data erasure (On) removes files and clean the drive. This may take hours, but will make hard to recover files.
- Data erasure (Off) just removes your files. This is quicker, but less secure.
- Data drives (On) removes all files from all existing drives on your disk.
- Data drives (Off) removes all files only from the drive where Windows is installed.
If you are running Windows 10 1809 or any earlier versions, you might be unable to access these two settings by clicking Change settings. Instead, you will sequentially get the following interfaces that require you to respectively choose to remove all files from system drive only or all drives and whether to clean the drives.
About “Remove Files and Clean the Drive”
As mentioned before, “Remove files and clean the drive” is one of the options available when you choose “Remove everything” to reset Windows 10. It is different from the “Just remove my files” option.
If you choose “Just remove my files” option, Windows reset will delete everything saved on the drive/drives by performing a quick format. You cannot access the data normally, but the data still exits on the drive actually and you are able to recover the data with certain data recovery software.
If you choose “Remove files and clean the drive”, Windows reset will not only erase the saved data but also fully clean the drive/drives. This option makes it harder to restore the deleted data and helps avoid leakage of important information. So, it’s more secure to choose this option if you want to sell or donate your computer.
Why do You Need to Remove Files and Clean the Drive
For users who want to reset Windows 10, the “Just remove my files” is enough in most cases. But there are still some situations where you are recommended to completely erase your data and fully clean the drive. You might need to choose “Remove files and clean the drive” in following cases:
- Your Windows runs into certain problems and “Just remove my files” reset feature doesn’t work.
- Your hard drive is running slow and you need a deep wiping to make it runs efficiently again.
- You decide to sell, donate or threw away your computer but worry about personal data being recovered intentionally by others.
- You want to have a fresh start of your computer.
How to Remove Files and Clean the Drive
After learning about Windows reset and the “Remove files and clean the drive” reset feature, it’s time to check the detailed steps. Although this is an easy operation, some users still have no idea about how to do it and bring unrecoverable damage to the needed data.
In this part, I will introduce how to remove files and clean the drive safely in two different cases. Just follow the instructions below to perform the operation by yourself.
Case 1. Reset Windows 10 Just to Erase Data
The instruction in this case will be helpful if you won’t use this computer anymore and want to completely erase the data on the hard drive. As fully cleaning the drive will make it hard to recover the erased data, so you are recommended to back up your hard drive to an external storage device before you start.
To do that, you can employ MiniTool Partition Wizard, a professional disk manager. To back up the disk where the operating system is installed, you have to use a paid edition of this program.
Buy Now
After installing MiniTool Partition Wizard on your computer and registering to a paid edition, you can follow the steps below to back up your hard drive.
Step 1: Prepare a storage device (like USB drive and external hard drive) that is large enough to save all the data on your disk, and connect it to your computer.
Step 2: Launch MiniTool Partition Wizard to get the main interface.
Step 3: Right-click your system disk and hit Copy. You can also choose Copy Disk feature from the left pane after selecting the disk.
Step 4: Choose the connected storage device as the target disk and click Next to continue.
Note: All the data on the target disk will be destroyed.
Step 5: Choose Copy Options and configure the layout of the copied disk according to your needs, and click Next button.
Step 6: Read the message about how to boot from the new disk and click Finish button to back to the main interface.
Step 7: Click Appy button to execute all the pending operations.
After backing up your data, you can disconnect the external storage device and go to remove files and clean the drive without any worries. Here’s a simple guide:
- Press Windows + I to open Settings
- Go to Update & Security > Recovery.
- Click Get started button in Reset this PC
- Choose Remove everything.
- Click Change settings, enable both Data erasure and Data drives, and click Next. (For Windows 1809 and earlier versions, choose All drives and Remove files and clean the drive respectively in the following screens.)
- Click Reset button and wait for your Windows 10 to finish resetting.
See! I have kept my personal data with MiniTool Partition Wizard and fully cleaned my disk.Click to Tweet
Case 2: Reset Windows 10 to Fix System Issues
When you are experiencing certain issues that prevent your Windows from running properly, it is a nice choice to reset Windows with cleaning the system drive.
As mentioned in Case 1, you have to back up your data in advance, but this may be not enough in this case. Most system issues are likely to cause data loss on your hard drive. So, you need to restore data before cleaning the drive. You can also use MiniTool Partition Wizard to achieve this goal.
Note: If you cannot access the desktop, you need to create a bootable media on a normal PC and boot your computer from it. Then, follow the steps below to recover your data.
Buy Now
Step 1: After launching the program, select the system partition and choose Data Recovery feature in the left Action Panel.
Step 2: Wait for the scanning process to finish. Select the data you need and click Save button. You can quickly find the needed files or folders with the help of Show Lost Files, Find, Filter, and Type options.
Step 3: Choose a directory on another drive to save the selected data.
Once it’s done, you can clean the system drive. If you can access the desktop normally, just refer to the steps in Case 1 to perform the action. But if you are unable to log into your account or operate in desktop normally, you might need to reset Windows 10 in Windows Recovery Environment. To do that, you need to:
Step 1: Download Windows 10 Media Creation Tool and create an installation media on a normal computer.
Step 2: Boot from the installation media and click Next. In next page, click Repair your computer to enter Recovery Environment.
Step 3: Choose Troubleshoot > Rest this PC > Remove everything.
Step 4: Choose Only the drive where Windows is installed > Fully clean the drive to clean your system partition.
Step 5: Click Reset button to confirm the operation. Then, you just need to wait until the process is completed.
How to remove files and clean the drive safely? Here’s a complete guide.Click to Tweet
Bottom Line
This post has developed a detailed introduction about Windows 10 reset and the “Remove files and clean the drive” reset option.
If you have any problems towards this article, just leave a message in the comment zone below. For any questions about how to back up and recover data with MiniTool Partition Wizard, you can contact our support team via [email protected].
Remove Files and Clean the Drive FAQ
What happens if you fully clean the drive?
If you choose to fully clean the drive when you are performing Windows reset, all the data on the drive will be erased and it will be hard to recover the data with common data recovery software.
Will fully clean the drive remove Windows?
Yes, it will. But it will also reinstall your Windows automatically. Actually, no matter which reset option you have chosen, resetting Windows will remove the original OS and install a fresh copy of Windows for you.
How long does it take to remove files and clean the drive?
According to the reports from users who have performed “remove files and clean the drive” reset, this process will take four hours and even longer.
Will resetting PC remove files from other drives?
By default, resetting PC will only remove files on the drive where Windows is installed and it won’t affect the data on any other drives. But if you choose to remove files from all drives, then all the data on the system disk will be removed.
Resetting Windows 10 to the default factory settings is a good method to fix many tricky computer issues, and “remove files and clean the drive” is an option for users. In this article from MiniTool, you can get detailed information about this option and learn about some useful tips related to the operation.
Sometimes, you might want to delete the confidential data saved in your system and restore your Windows settings to the default status for some special reasons.
For the saved system data, you can remove them by deleting all in File Explorer or directly wiping the system drive. But you have to reinstall your Windows to make your computer running properly again.
For the changed Windows settings, you can set them back to the default values one by one. But actually, you might have personalized plenty of system settings and you cannot remember all of them.
So, you might wonder if there is any simple and convenient approach to erase saved data and restore default settings. The best way is to reset Windows and choose the remove files and clean the drive option.
About Windows 10 Reset
When your computer is running slow, working incorrectly, or having some other odd issues related to your system, you can reset your Windows 10 to the default settings. This is a feature named Reset this PC included in Windows 10 Recovery options.
If you reset Windows 10, your computer will start fresh with a new installation, but also let you choose to whether keep your files or remove them, providing two resetting options Keep my files and Remove everything.
Which option should you choose? Keep on your reading to get detailed information about these two options.
Keep My Files
“Keep my files” option will remove your installed apps, programs, and personalized settings but keep your saved personal files. This option was previously known as Refresh your PC.
After you choose this option, you will see the current resetting settings. You can click Change settings to enable or disable the Preinstalled apps option to configure whether to restore preinstalled apps/settings or not. If it is on, your computer will restore apps/settings which came with this PC. Otherwise, all the apps including those your PC manufacturer installed will be removed.
Note: The Preinstalled apps option is enabled by default. But it doesn’t show up in non-OEM-branded systems or systems where you installed a retail copy of Windows 10. You can check this post to get further information.
Then, you will be informed about what exactly resetting Windows do. Apart from whether to restore the preinstalled apps, your computer will do the following operations:
- Remove changes you have made to system settings.
- Install a fresh copy of Windows 10 and keeps your personal files.
- Remove apps, programs, and drivers you have installed.
It is worth mentioning that you can click List of apps to be removed to figure out the affected items.
Related article: Windows 10 Reset VS Clean Install VS Fresh Start, Detailed Guide!
Remove Everything
As its name indicates, the “Remove everything” option will remove all your personal files, apps, drivers and personalized settings, and then perform a clean install for your Windows 10. If you want to remove all the data and start using your computer from scratch, this resetting option should be a good choice.
Similar to the former option, you can also click Change settings to configure some additional settings after selecting “Remove everything”. There are two settings available: Data erasure and Data drives. You can enable or disable them according to your needs.
- Data erasure (On) removes files and clean the drive. This may take hours, but will make hard to recover files.
- Data erasure (Off) just removes your files. This is quicker, but less secure.
- Data drives (On) removes all files from all existing drives on your disk.
- Data drives (Off) removes all files only from the drive where Windows is installed.
If you are running Windows 10 1809 or any earlier versions, you might be unable to access these two settings by clicking Change settings. Instead, you will sequentially get the following interfaces that require you to respectively choose to remove all files from system drive only or all drives and whether to clean the drives.
About “Remove Files and Clean the Drive”
As mentioned before, “Remove files and clean the drive” is one of the options available when you choose “Remove everything” to reset Windows 10. It is different from the “Just remove my files” option.
If you choose “Just remove my files” option, Windows reset will delete everything saved on the drive/drives by performing a quick format. You cannot access the data normally, but the data still exits on the drive actually and you are able to recover the data with certain data recovery software.
If you choose “Remove files and clean the drive”, Windows reset will not only erase the saved data but also fully clean the drive/drives. This option makes it harder to restore the deleted data and helps avoid leakage of important information. So, it’s more secure to choose this option if you want to sell or donate your computer.
Why do You Need to Remove Files and Clean the Drive
For users who want to reset Windows 10, the “Just remove my files” is enough in most cases. But there are still some situations where you are recommended to completely erase your data and fully clean the drive. You might need to choose “Remove files and clean the drive” in following cases:
- Your Windows runs into certain problems and “Just remove my files” reset feature doesn’t work.
- Your hard drive is running slow and you need a deep wiping to make it runs efficiently again.
- You decide to sell, donate or threw away your computer but worry about personal data being recovered intentionally by others.
- You want to have a fresh start of your computer.
How to Remove Files and Clean the Drive
After learning about Windows reset and the “Remove files and clean the drive” reset feature, it’s time to check the detailed steps. Although this is an easy operation, some users still have no idea about how to do it and bring unrecoverable damage to the needed data.
In this part, I will introduce how to remove files and clean the drive safely in two different cases. Just follow the instructions below to perform the operation by yourself.
Case 1. Reset Windows 10 Just to Erase Data
The instruction in this case will be helpful if you won’t use this computer anymore and want to completely erase the data on the hard drive. As fully cleaning the drive will make it hard to recover the erased data, so you are recommended to back up your hard drive to an external storage device before you start.
To do that, you can employ MiniTool Partition Wizard, a professional disk manager. To back up the disk where the operating system is installed, you have to use a paid edition of this program.
Buy Now
After installing MiniTool Partition Wizard on your computer and registering to a paid edition, you can follow the steps below to back up your hard drive.
Step 1: Prepare a storage device (like USB drive and external hard drive) that is large enough to save all the data on your disk, and connect it to your computer.
Step 2: Launch MiniTool Partition Wizard to get the main interface.
Step 3: Right-click your system disk and hit Copy. You can also choose Copy Disk feature from the left pane after selecting the disk.
Step 4: Choose the connected storage device as the target disk and click Next to continue.
Note: All the data on the target disk will be destroyed.
Step 5: Choose Copy Options and configure the layout of the copied disk according to your needs, and click Next button.
Step 6: Read the message about how to boot from the new disk and click Finish button to back to the main interface.
Step 7: Click Appy button to execute all the pending operations.
After backing up your data, you can disconnect the external storage device and go to remove files and clean the drive without any worries. Here’s a simple guide:
- Press Windows + I to open Settings
- Go to Update & Security > Recovery.
- Click Get started button in Reset this PC
- Choose Remove everything.
- Click Change settings, enable both Data erasure and Data drives, and click Next. (For Windows 1809 and earlier versions, choose All drives and Remove files and clean the drive respectively in the following screens.)
- Click Reset button and wait for your Windows 10 to finish resetting.
See! I have kept my personal data with MiniTool Partition Wizard and fully cleaned my disk.Click to Tweet
Case 2: Reset Windows 10 to Fix System Issues
When you are experiencing certain issues that prevent your Windows from running properly, it is a nice choice to reset Windows with cleaning the system drive.
As mentioned in Case 1, you have to back up your data in advance, but this may be not enough in this case. Most system issues are likely to cause data loss on your hard drive. So, you need to restore data before cleaning the drive. You can also use MiniTool Partition Wizard to achieve this goal.
Note: If you cannot access the desktop, you need to create a bootable media on a normal PC and boot your computer from it. Then, follow the steps below to recover your data.
Buy Now
Step 1: After launching the program, select the system partition and choose Data Recovery feature in the left Action Panel.
Step 2: Wait for the scanning process to finish. Select the data you need and click Save button. You can quickly find the needed files or folders with the help of Show Lost Files, Find, Filter, and Type options.
Step 3: Choose a directory on another drive to save the selected data.
Once it’s done, you can clean the system drive. If you can access the desktop normally, just refer to the steps in Case 1 to perform the action. But if you are unable to log into your account or operate in desktop normally, you might need to reset Windows 10 in Windows Recovery Environment. To do that, you need to:
Step 1: Download Windows 10 Media Creation Tool and create an installation media on a normal computer.
Step 2: Boot from the installation media and click Next. In next page, click Repair your computer to enter Recovery Environment.
Step 3: Choose Troubleshoot > Rest this PC > Remove everything.
Step 4: Choose Only the drive where Windows is installed > Fully clean the drive to clean your system partition.
Step 5: Click Reset button to confirm the operation. Then, you just need to wait until the process is completed.
How to remove files and clean the drive safely? Here’s a complete guide.Click to Tweet
Bottom Line
This post has developed a detailed introduction about Windows 10 reset and the “Remove files and clean the drive” reset option.
If you have any problems towards this article, just leave a message in the comment zone below. For any questions about how to back up and recover data with MiniTool Partition Wizard, you can contact our support team via [email protected].
Remove Files and Clean the Drive FAQ
What happens if you fully clean the drive?
If you choose to fully clean the drive when you are performing Windows reset, all the data on the drive will be erased and it will be hard to recover the data with common data recovery software.
Will fully clean the drive remove Windows?
Yes, it will. But it will also reinstall your Windows automatically. Actually, no matter which reset option you have chosen, resetting Windows will remove the original OS and install a fresh copy of Windows for you.
How long does it take to remove files and clean the drive?
According to the reports from users who have performed “remove files and clean the drive” reset, this process will take four hours and even longer.
Will resetting PC remove files from other drives?
By default, resetting PC will only remove files on the drive where Windows is installed and it won’t affect the data on any other drives. But if you choose to remove files from all drives, then all the data on the system disk will be removed.