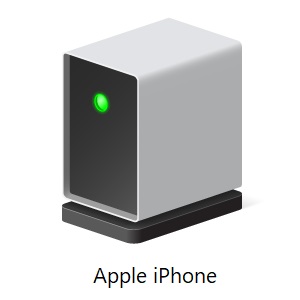Перенос фотографий с iPhone на компьютер
-
Сначала подключите iPhone к компьютеру с помощью USB-кабеля, который позволяет передавать файлы.
-
Включите телефон и разблокируйте его. Ваш компьютер не сможет обнаружить ваше устройство, если оно заблокировано.
-
На компьютере нажмите кнопку Пуск , а затем выберите Фотографии , чтобы открыть приложение «Фотографии».
-
Выберите Импорт > С USB-устройства и следуйте инструкциям. Вы можете выбрать элементы для импорта и папку для их сохранения. Подождите некоторое время для завершения обнаружения и передачи.
-
-
Убедитесь, что фотографии, которые вы хотите импортировать, на самом деле находятся на устройстве, а не в облаке. Затем выполните действия, соответствующие типу вашего устройства.
См. раздел «Импорт фотографий и видео с телефона на компьютер»
Нужна дополнительная помощь?
iPhone славится своей громоздкостью выполнения повседневных операций. Например, процедурой установки рингтона, которая нуждается в отдельной инструкции. В этой статье ответим еще на один животрепещущий вопрос: как скинуть фото с iPhone на компьютер с Windows?
Что понадобится?
Перенос данных из внутренней памяти iPhone на ПК, на самом деле, достаточно простая задача. Дело в том, что внутренняя память iPhone (в отличие от Android-смартфонов) сразу распознается Windows как переносное устройство, например, цифровая фотокамера. Поэтому его можно спокойно открыть при помощи Проводника Windows и скопировать файлы изображений.
Для переноса фотографий с iPhone на компьютер под управлением Windows потребуется:
- USB-кабель для iPhone (Lightning-to-USB);
- Активное соединение Wi-Fi, к которому подключены ПК и iPhone;
- Программа iTunes версии не ниже 12.5.1.
Как скинуть фото с iPhone на компьютер средствами Windows?
Для того чтобы перенести вашу фотогалерею с iPhone на компьютер или ноутбук, можно воспользоваться стандартными средствами Windows. Для этого выполните следующие действия:
1. Разблокируйте экран iPhone при помощи пароля (если установлен).
2. Подключите iPhone к компьютеру при помощи USB-кабеля.
Опционально: после этого можно открыть iTunes, выбрать ваше устройство в дереве слева и в настройках установить флажок Синхронизация устройства через Wi-Fi. Тогда вы в дальнейшем сможете не пользоваться кабелем, а подключаться к Windows через беспроводное соединение.
3. На устройстве может появиться диалоговое окно «Доверять этому компьютеру». Нажмите «Доверять» или «Разрешить».
Дальнейшие действия зависят от вашей версии Windows:
-
Windows 7: в диалоговом окне Автозапуск выберите Импортировать изображения и видео, используя Windows и в отобразившемся окне отметьте фотографии, которые нужно импортировать (это необязательно). Вы можете сделать так, чтобы система всегда производила импорт при подключении устройства: для этого установите флажок Всегда выполнять для следующего устройства. Фотографии будут копироваться в папку «Изображения».
Windows 7: в окне автозапуска выберите импорт изображений. -
Windows 8: откройте приложение Фотоальбом. Нажмите правой кнопкой в окне программы и выберите Импорт. Укажите iPhone в качестве устройства, с которого будут копироваться фото, отметьте нужные изображения и нажмите Продолжить > Импорт. Фотографии сохранятся в папке «Изображения» и вложенной папке, названной по текущей дате.
За перенос фотографий с iPhone на Windows 8 отвечает приложение Фотоальбом (Photos). - Windows 10: нажмите Пуск > Фотографии и выберите Импорт > С USB-устройства. Вы можете самостоятельно выбрать не только элементы для импорта, но и папку для их сохранения.
Как скопировать фото и альбомы с помощью сторонних программ?
Есть программы, которые облегчают импорт между iPhone и компьютерами на Windows. В частности, они позволяют переносить не только фото по отдельности, но и целые альбомы. Например, программа Tenorshare iCareFone. Трансфер с ее помощью не сложнее обычного переноса через Проводник.
1. Установите программу на компьютер, подключите iPhone кабелем к USB-порту (желательно использовать оригинальный кабель).
2. В меню выберите «Фото» и отметьте те фотографии, которые хотите перенести. Кстати, программа позволяет копировать и другие данный: например, контакты.
3. Нажмите «Экспорт» и выберите место для сохранения фотографий.
4. При трансфере можно изменить форматы фотографий.
Вот и все — ваши снимки будут перенесены на компьютер.
Как скопировать фото с iPhone на Windows напрямую?
Чтобы скинуть фото с iPhone на компьютер с Windows вне зависимости от версии, можно воспользоваться обычным Проводником. Подключите смартфон к ПК, откройте Компьютер и в списке устройств выберите ваш iPhone двойным кликом. Откройте папку Internal Storage > DCIM. В ней хранятся все ваши фото. Скопируйте их в любую папку на жестком диске стандартным способом.
Читайте также:
- Как сделать резервную копию iPhone: сохраняем фото, сообщения и многое другое
- Как поставить песню на звонок iPhone: хитрость против копирайта
- Как перенести свои данные на новый iPhone
Фото: авторские, pxhere.com
На чтение 23 мин Просмотров 149к. Опубликовано 10.08.2020
Содержание
- Как напрямую перекинуть фотографии и видео с iPhone на компьютер Windows
- Сбрасываем фото на компьютер c Windows без iTunes
- Как переносить фото с iPhone на компьютер Mac через приложение «iPhoto»
- Как перенести фотографии с iPhone на Mac с помощью Фото iCloud (iCloud Photo Library)
- Использование приложения «Захват изображений» для MAC
- Как скопировать фото с iPhone на компьютер или ноутбук с Windows
- Скидываем фото через iTunes
- На Mac
- На Windows
- Можно ли скинуть фотографии с Айфона на компьютер без Айтюнс?
- Передача фотографий с iPhone на компьютер с помощью USB-кабеля
- Перенос фотографий с iPhone на компьютер с помощью Google Drive / Dropbox / OneDrive
- Способы перенести фото с iPhone через Интернет
- Скидываем фото через облачные хранилища
- Перекидываем фото через проводник
- Перенос фото на ПК с Айфона по Wi-Fi
- Импортируем фото средствами Windows
- WhatsApp как альтернативный способ
- Используем приложение Яндекс.Диск
- Скачиваем фото из iCloud
- Использование медиатеки iCloud
- Загрузка фотографий через почту и другие способы
- Загрузите фотографии с iPhone на ПК с помощью FoneTrans для iOS
- FoneTrans для iOS
- Устройство для переноса фотографий – Leef iBridge 3
- Дополнительная информация
- Заключение
Как напрямую перекинуть фотографии и видео с iPhone на компьютер Windows
Прямая передача изображений со смартфона на компьютер с ОС Windows происходит очень просто. Следуйте этим инструкциям:
- Подключите ваш iPhone к ПК с ОС Windows, предпочтительно используя кабель, который поставляется с телефоном. Как только ПК обнаружит ваш телефон, запустится Автозапуск (AutoPlay), который предложит несколько вариантов взаимодействия с устройством.
- Выберите «Импорт изображений и видео». Система направит вас далее, и вам будет предложено выбрать, какие изображения или видеоролики вы хотите сохранить на компьютере. После того, как вы сделаете свой выбор, файлы будут перенесены на компьютер. Вы также можете выбрать «Стереть после импорта», установив флажок рядом с указанной опцией.
- После завершения передачи файлов, можете отключить телефон от компьютера.
Данный способ очень удобен и прост. Так вы получаете возможность передавать фото на ПК буквально в несколько кликов, без необходимости установки дополнительного ПО.
Сбрасываем фото на компьютер c Windows без iTunes
Пользователи, которые брезгливо морщатся при слове «iTunes», должны быть довольны тем фактом, что перенести фото с Айфона на компьютер можно и без применения этой программы. Собственно, большинство владельцев iPhone пользуется именно таким способом – незачем тревожить iTunes без веской на то причины.
Чтобы скачать фото на ПК, понадобится USB-кабель. После того как подготовите его, следуйте инструкции:
Шаг 0 (предварительный). Создайте на компьютере папку, куда вы скинете фотографии, и запомните ее местоположение.
Шаг 1. Соедините смартфон с ПК кабелем.
Шаг 2. Подождите несколько секунд, пока компьютер определит Айфон. После того как вы услышите характерный для подключения по USB звук, можно действовать дальше.
Шаг 3. На экране смартфона появится запрос «Доверять этому компьютеру?» — нажмите «Доверять».
Шаг 4. На мониторе компьютера вы увидите окошко «Проводник».
Кликните по варианту «Открыть устройство для просмотра файлов».
Шаг 5. Зайдите во внутреннее хранилище устройства — «Internal Storage».
Шаг 6. Откройте папку DCIM – внутри вы увидите еще несколько папок, каждая из которых наполнена фотографиями и видео.
Количество папок в DCIM зависит от числа фотографий, которые вы делали за все время пользования Айфоном: после первой тысячи снимков создается вторая папка, и новые фото сохраняются уже в ней.
Шаг 7. Вырежьте фото из папок – используйте комбинации CTRL+A («Выделить все») и CTRL+X («Вырезать»).
Шаг 8. Вставьте снимки в папку, которую подготовили на предварительном этапе – для этого вы можете использовать комбинацию CTRL+V.
Нужно соблюдать очередность – приступайте к вырезанию фото из следующей папки только после того как будет завершено копирование из предыдущей, иначе компьютер выдаст ошибку.
Вернуть фотографии в память смартфона тем же способом не удастся – придется задействовать iTunes. Поэтому расчищая память на Айфоне, действуйте предусмотрительно и взвешенно.
Как переносить фото с iPhone на компьютер Mac через приложение «iPhoto»
Замечательное приложение «iPhoto» специально создано Apple для того, чтобы хранить и организовывать свои фотографии было максимально просто. Вот как это делается:
- С помощью кабеля подключите iPhone к Mac и запустите «iPhoto», если оно не запускается автоматически. Затем вы увидите окно импорта, в котором будут отображены все фото и видео с вашего смартфона.
- Нажмите «Импорт», чтобы скопировать все фотографии, найденные на телефоне. Если вы не хотите копировать все свои фотографии, то перед импортом выделите изображения, которые вы хотите скопировать, и нажмите «Импортировать выбранные».
- После импорта фотографий, будет предложено удалить оригинальные фото на iPhone. Выберите «Удалить фотографии», или «Сохранить фотографии».
Как перенести фотографии с iPhone на Mac с помощью Фото iCloud (iCloud Photo Library)
«Фото iCloud» имеет отличную функцию, позволяющую передавать изображения с iPhone на Mac без подключения USB-кабеля. Передача файлов происходит легко и без проблем с помощью Wi-Fi. Для этого необходимо настроить iCloud на iPhone и Mac и убедиться, что вы входите в iCloud с одним и тем же идентификатором Apple ID на обоих устройствах.
iPhone: «Настройки» > аккаунт Apple ID > «iCloud» > «Фото» > включите «Медиатека iCloud», чтобы переключатель был зеленого цвета.
Mac: «Системные настройки» > «iCloud» > Фотографии (Функции) > Библиотека фотографий iCloud.
Когда все включено, то все фотографии будут автоматически попадать в облако iCloud, а затем вы сможете получить к ним доступ со своего компьютера Mac.
Использование приложения «Захват изображений» для MAC
Даже если подключенный iPhone не распознается MAC как накопитель, с помощью утилиты «Захват изображений» осуществить перенос фотографий с телефона на компьютер не составит труда:
- Подключите iPhone оригинальным USB-кабелем к компьютеру MAC.
- Запустите утилиту «Захват изображений».
- Выберите снимки и нажмите «Импортировать».
Чтобы выделить сразу несколько фотографий, нажмите «Command». Далее останется лишь указать утилите директорию сохранения фотографий и запустить процесс копирования.
Как скопировать фото с iPhone на компьютер или ноутбук с Windows
Самым простым и быстрым способом передать видео и фотографии с iPhone на Windows будет использование кабеля — того, что вы используете для зарядки. Шаги будут следующими:
- Подключите ваш iPhone кабелем к компьютеру и разблокируйте телефон, если он заблокирован.
- На экране iPhone вы можете увидеть запрос «Разрешить устройству доступ к фото и видео» или «Доверять этому компьютеру?», разрешите доступ, если такое окно появится.
- Через короткое время Windows настроит новое устройство и ваш iPhone станет доступен в проводнике.
В проводнике откройте Apple iPhone — Internal Storage — DCIM, там внутри вы обнаружите дополнительные папки, которые и содержат ваши фото и видео, которые вы можете скопировать в нужное вам расположение.
Обычно этот метод работает без каких-либо изъянов, но иногда возможна проблема, суть которой и решение описывается в отдельной инструкции: Что делать, если папка Internal Storage и DCIM пуста на iPhone при подключении к компьютеру.
Перенести фотографии с iPhone на компьютер Windows с помощью iTunes не получится (но возможно копирование в обратную сторону). Если способ с кабелем вам по какой-то причине не подходит, перейдите к разделу про онлайн-синхронизацию фотографий.
Скидываем фото через iTunes
Перенести на компьютер через iTunes можно только те фото, которые были загружены в память устройства таким же образом. В приложении «Фото» альбомы с такими снимками помечаются подписью «С моего компьютера».
Снимки с камеры экспортировать через iTunes не удастся.
При необходимости скинуть фото обратно на компьютер по iTunes действуйте так:
Шаг 1. Подключив Айфон к ПК, запустите iTunes.
Шаг 2. Перейдите в меню управления гаджетом – для этого кликните по иконке с изображением смартфона.
Шаг 3. В блоке «Настройки» выберите вкладку «Фото».
Шаг 4. Проследите, чтобы напротив «Синхронизировать» стояла галочка. Если ее нет, поставьте.
Шаг 5. В поле «Скопировать фотографии из:» нажмите на «Новая папка» (у кого-то будет — «Изображения»). В выпадающем меню нужно выбрать пункт «Выбрать папку».
Шаг 6. Найдите на компьютере ту папку, из которой вы загружали фотографии в память Айфона, и выберите ее.
Шаг 7. Нажмите кнопку «Синхронизировать» и дождитесь завершения операции.
Есть другой, непопулярный способ получить через iTunes фотки, хранящиеся на iPhone – извлечь из резервной копии.
Все локальные копии данных хранятся в памяти компьютера: например, на Windows 7 они размещаются по адресу Пускимя пользователяAppDataRoamingApple ComputerMobileSyncBackup, а на Mac – по адресу имя пользователяLibraryApplication SupportMobileSyncBackup. Выглядят резервные копии в папке компьютера примерно так:
Изображение: ioskb.com
Для работы с резервными копиями iTunes нужно специальное программное обеспечение – подойдет, скажем, утилита iPhone Backup Extractor, скачать которую можно здесь. Необходимость осваивать новый софт и является причиной низкой популярности этого метода.
На Mac
Система MacOS (OS X) используется на фирменных устройствах компании, а именно iMac и MacBook. При этом программа iTunes является частью этой ОС, что позволяет использовать ее сразу же из коробки не устанавливая дополнительного ПО.
Для того, чтобы перекинуть фото с iPhone:
- Подключите устройство к Mac через USB-кабель.
- Откройте «iTunes» → «Продолжить».
- Подтвердите подключение на телефоне, нажав «Доверять».
- Если не открылось приложение «Фото», то запустите его сами.
- Перейдите во вкладку «Импорт» → Нажмите:
- «Импортировать все» для копирования всех фото.
- «Импортировать выбранное» для переноса отдельных фото.
Обратите внимание! Сразу же после окончания процесса можно отключать iPhone.
- Скопированные фото будут во вкладке «Альбомы» → «Последний импорт».
На Windows
Перекинуть файлы с iPhone на ПК под управлением Windows сложнее, что связано с необходимостью установки дополнительного ПО.
Важно! Через iTunes невозможно передать фото из альбома Камера (которые сделаны на данное устройство) и те, что не переносились с ПК на телефон ранее. Для решения данной проблемы воспользуйтесь альтернативными методами, которые описаны ниже.
- Установите программу iTunes.
- Подключите iPhone к компьютеру через кабель.
- Подтвердите подключение на телефоне, нажав «Доверять».
Обратите внимание! Устройство может требовать пароль, который установлен для разблокировки. - Нажмите на иконку телефона в окне программы.
- Блок «Настройки» → Вкладка «Фото».
- Поставьте галочку возле пункта «Синхронизировать».
- В выпадающем меню «Копировать фотографии из:» укажите папку, из которой вы ранее загружали фото в iPhone.
- Нажмите кнопку «Синхронизировать».
- Фотографии вы найдете в указанной папке.
Совет! Закинуть фото на iPhone с ПК можно этим же методом.
Можно ли скинуть фотографии с Айфона на компьютер без Айтюнс?
К счастью, да, такая возможность имеется. И если другие файлы мы скинуть не можем, то фотографии и видеозаписи – запросто, буквально в несколько кликов:
- Подключаем всё тот же Lighting-кабель;
- Ждём 5-15 секунд, пока смартфон будет определён компьютером. Возможно, потребуется больше времени, и операционная система автоматически загрузит драйверы для устройства;
- Далее стоит взглянуть на экран своего смартфона, там должно появиться окно с запросом о том, доверяете ли Вы этому ПК – тапните по кнопке «Доверять»;
- На дисплее ПК всплывёт окно автозапуск, где Вы должны выбрать пункт, отмеченный на скриншоте;
- Если таковое не появилось, просто зайдите в «Этот компьютер» и откройте девайс вручную, у него будет имя, заданное Вами, поэтому не перепутаете.
- В открывшемся окне перейдите в «Internal Storage»;
- Затем следует открыть папку «DCIM». В ней могут находиться другие папки, а вот в них уже – сами фотографии;
- Выделите нужные фото, кликните по одному из них правой кнопкой мыши и в контекстном меню выберите «Копировать»;
- Перейдите в папку, куда хотите их скинуть, нажмите в свободном месте ПКМ и выберите «Вставить» или воспользуйтесь клавишами «CTRL» + «V»;
- Готово! Дождитесь завершения загрузки и фотографии останутся на Вашем ПК.
Этот способ идеален, если Вы не хотите устанавливать iTunes и крайне редко используете ПК.
Передача фотографий с iPhone на компьютер с помощью USB-кабеля
Как пользователь iPhone, вы могли уведомить, что можете перемещать фотографии между устройством и компьютером, когда подключаете iPhone к ПК с помощью USB-кабеля.
Просто перетащите фотографии из папки мобильного телефона в локальную папку на компьютере, который вы хотите, а затем вы можете проверить фотографии на компьютере.
Перенос фотографий с iPhone на компьютер с помощью Google Drive / Dropbox / OneDrive
Облачный сервис – это онлайн-хранилище для загрузки и сохранения файлов без USB-подключения. Требуется только стабильное интернет-соединение. Ниже приводится демонстрация Google Drive.
Откройте App Store на iPhone, найдите Google Drive и загрузите его.
После установки откройте приложение Google Drive и войдите в свою учетную запись Google.
Выберите фотографии, которые хотите перенести, и загрузите их.
После этого перейдите к
Веб-страница Google Диска и войдите в систему с той же учетной записью, которая использовалась для загрузки фотографий на iPhone.
Найдите фотографии, которые вы хотите, и сохраните их на компьютер.
Когда все будет сделано, вы можете просматривать свои фотографии на компьютере сейчас. FoneTrans также может помочь вам управлять другими данными вашего iPhone, такими как импортировать файл контактов VCF на iPhone, перенести рингтон с iPhone на iPhone… Пожалуйста, не стесняйтесь скачать FoneTrans и попробуйте сейчас!
Способы перенести фото с iPhone через Интернет
Использование облачных сервисов для передачи фотографий и видео с iPhone на другие устройства, компьютеры Mac и Windows — очень удобно и просто, вы можете использовать:
- Собственную синхронизацию iCloud Фото от Apple: просто включите в настройках вашего Apple ID на телефоне функцию iCloud для приложения «Фото» для их автоматической выгрузки. Доступ к этим фотографиям будет на компьютере Mac в Finder, через браузер или с компьютера Windows (о последних вариантах в инструкции Как зайти в iCloud с компьютера).
- Учитывая тот факт, что бесплатно в iCloud дают не так много места, а в OneDrive у меня 1 Тб и этот сервис интегрирован в Windows 10, я использую именно его: устанавливаете приложение OneDrive на iPhone, включаете автоматическую синхронизацию и ваши фото всегда доступны онлайн или на компьютере с той же учетной записью OneDrive.
- Если ранее вы пользовались Android и Google Photo, вы можете установить это приложение и на iPhone и оно, как и раньше, будет выгружать сделанные фотографии и видео в вашу учетную запись Google в исходном качестве в рамках ограниченного хранилища или в немного сжатом виде, но без ограничения по размеру хранилища.
Если вы предпочитаете какое-либо другое облачное хранилище, скорее всего и оно имеет приложение для iOS с возможностью автоматического переноса фотографий в облако для последующего доступа с компьютера или других устройств.
Скидываем фото через облачные хранилища
Использование облачных хранилищ (таких как Google Drive, Яндекс.Диск, Dropbox) – самый быстрый вариант скинуть большое количество фотографий с устройства на компьютер. Однако у этого метода есть существенный изъян: мобильные приложения почти всех облачных хранилищ устанавливаются только на iPhone с iOS версией старше 8. Обладатели Айфонов 4-ой модификации на этот способ рассчитывать не смогут, потому как на iPhone 4 iOS 8 вообще не ставится, а на 4S – работает со скрипом.
Метод очень прост – рассмотрим на примере Dropbox:
Шаг 1. После регистрации или авторизации на сайте Dropbox нажмите «Создать папку» — нужно сформировать папку, куда вы положите фотографии.
Таким должен быть результат:
Шаг 2. Скачайте Dropbox из App Store и авторизуйтесь с теми же регистрационными данными.
Шаг 3. Откройте папку «Фото» в мобильном приложении и через кнопку «Загрузить» скиньте туда фотографии.
Шаг 4. Вернитесь к компьютеру и откройте папку «Фото» на нем. Вы увидите, что фотография с Айфона находится внутри.
Шаг 5. Нажмите кнопку «Скачать» и подождите пару секунд, пока закончится загрузка.
Об облачных хранилищах Google Drive и Dropbox подробнее рассказывается в этой статье. Пользователи устройств с iOS 8.1 могут рассматривать в качестве «посредника» приложение iCloud Drive, которое установлено в Айфонах по умолчанию, однако, у этого приложения есть существенный минус по сравнению с другими хранилищами – бесплатного места очень мало.
Перекидываем фото через проводник
- Подсоединяем шнур.
- Заходим в “Этот компьютер” и находим имя нашего айфона. У меня это “iPhone 6”.
- Находим внутри папку DCIM, в которой расположены папки с фотографиями.
- Далее просто копируете нужные фото на свой компьютер.
Перенос фото на ПК с Айфона по Wi-Fi
Для переноса с Айфона снимков на компьютер часто бывает удобно использовать беспроводное подключение. Для этого телефон нужно синхронизировать с компьютером:
- Подключите iPhone USB-кабелем к компьютеру;
- Откройте iTunes (в ПК с Windows приложение нужно установить самостоятельно);
- В разделе «Устройства» выберите ваш подключенный iPhone;
- В верхней ленте меню кликните по кнопке «Обзор» и в блоке с выбором параметров отметьте галочкой пункт синхронизации устройства по Wi-Fi.
После этого синхронизация будет происходить автоматически каждый раз после подключения iPhone к компьютеру с установленным Айтюнс.
Синхронизацию можно запустить и без подключения телефона к ПК. Для этого:
- В «Основных параметрах» Айфона зайдите в раздел синхронизации телефона по Wi-Fi;
- В окошке данного раздела на телефоне нажмите «Синхронизировать».
По завершении процесса работать с девайсом можно будет так же, как при соединении с PC посредством USB-кабеля.
Импортируем фото средствами Windows
- Подключаем айфон к компьютеру через шнур.
- На значке нашего устройства правой кнопкой мыши выбираем “Импорт изображений и видео”. Если у вас не Windows 10, то этот пункт может отличаться.
- Далее просто следуйте инструкции. Все изображения буду находится в “Этот компьютер > Изображения”.
WhatsApp как альтернативный способ
Еще один универсальный способ – это использовать мессенджер WhatsApp для передачи данных. Если у вас нет возможности устанавливать дополнительные программы на свой ПК, синхронизировать информацию через облачные сервисы, да и вообще, нужно скинуть лишь несколько фотографий на свой ПК, достаточно воспользоваться этим способом. Основная суть в том, что WhatsApp позволяет заходить через веб-версию, дублируя содержимое с устройства. Чтобы воспользоваться данным способом, нужно выполнить ряд действий:
- Зайдите на сайт веб-версии мессенджера;
- Со своего устройства зайдите в WhatsApp и перейдите в «Настройки». Там найдите пункт WhatsApp Web и пролистните вниз;
- Наведите камеру на QR-код на компьютере и подождите, пока система не авторизуется;
- Как только авторизация будет пройдена, в браузерной версии будут продублированы ваши диалоги, и уже из них вы сможете сохранить фото на компьютер.
Используем приложение Яндекс.Диск
Этот метод хорош тем, что можно загрузить фото на Яндекс.Диск, если у вас iCloud уже занят какой-либо информацией, например, копиями данных, и при этом вы не хотите приобретать расширенную версию облака. В этом случае можно воспользоваться сервисом от нашей отечественной поисковой системы. Единственный минус в том, что вам придется в ручном режиме постоянно добавлять фото через приложение на своем iPhone. Но и здесь есть фишка, которая появилась не так давно. При наличии Wi-Fi вы сможете поставить автоматическую загрузку всех ваших фото в отдельную папку в данном сервисе. Интересно? Тогда смотрите, что вам необходимо сделать:
- Заведите себе аккаунт в Яндексе, потому что без него вы не сможете использовать сервисы данного поисковика;
- Загрузите приложение Яндекс Диск в Apple Store и авторизуйтесь под своей учетной записью;
- Зайдите в настройки программы и перейдите в пункт «Автозагрузка фото». Активируйте его, чтобы система автоматически синхронизировала изображения;
- Теперь подключитесь к Wi-Fi, чтобы данные загрузились в облако;
- Как только информация будет в облаке, вам нужно будет с ПК версии зайти на сайт Яндекс.Диска или установить отдельную программу от этого сервиса, которая работает по тому же принципу, что и iCloud в Windows;
- Указываете, где сохранить фотографии и загружаете их в данную папку.
Важно знать! Если вы загружаете фото со своего устройства в это облако, у вас будет действовать безлимитное хранилище. Но учтите, что действует оно только для изображений, причем для этого создается отдельная папка.
Скачиваем фото из iCloud
Для этого айфон уже должен быть синхронизирован. Чтобы настроить синхронизацию – следуйте по шагам.
- Откройте настройки.
- Перейдите в свою учетную запись Apple.
- Далее “iCloud > Фото > Медиатека iCloud“. Теперь нужно дождаться полной синхронизации изображений.
- Когда все готово, открываем “Этот компьютер > Фото iCloud” в Windows. Если программа еще не установлена, то скачать можно с официального сайта: https://support.apple.com/ru-ru/HT204283.
- Нажимаем на “Загрузить фото и видео”. После этого все будет скачано на ваш компьютер в папку “Загрузки”.
Использование медиатеки iCloud
При помощи этого инструмента фотографии с телефона будут доступны не только на MAC, PC, но и на Айпад, Apple TV, iPod и др.
Подготовительный этап для MAC:
- На яблочных устройствах проверьте, что версия OS X установлена самая свежая.
- Включив iCloud, в системных настройках MAC удостоверьтесь, что среди активных компонентов и служб отмечен раздел «Фото».
- Кликните по кнопке «Параметры» напротив этого раздела и отметьте пункты «Общий доступ к фото iCloud», «Медиатека iCloud» и «Мой фотопоток».
- Проконтролируйте, что Wi-Fi в телефоне подключен.
- В iPhone откройте раздел настроек, где выберете iCloud, «Фото», после чего включите медиатеку.
Фотографии, перемещенные в iCloud, занимают в «облаке» определенное количество места. Поэтому убедитесь, что размера онлайн-хранилища для всех ваших снимков будет достаточно.
Подготовка для PC с Windows:
- Загрузите на компьютер или ноутбук приложение iCloud для Windows.
- Убедитесь, что в iCloud на PC вы вошли под вашим идентификатором Apple ID.
- Открыв iCloud для Windows, кликните по кнопке «Параметры» напротив пункта «Фото».
- Отметьте чекбокс напротив медиатеки iCloud, нажмите «Готово» и «Применить».
Местоположение директории выгрузки и загрузки можно изменить, используя пункты «Общий доступ к фото» и «Мой фотопоток». При подключении к Wi-Fi теперь все фото с iPhone будет синхронизироваться с ПК и удаляться из памяти телефона.
Загрузка фотографий через почту и другие способы
Если на вашем Айфоне настроена электронная почта, то перенести фотографию на компьютер можно всего в несколько элементарных действий:
Шаг 1. Зайдите в приложение «Фото» и найдите нужный снимок.
Шаг 2. Нажмите на иконку со стрелочкой, размещенную в левом нижнем углу.
Шаг 3. Нажмите «Далее».
Шаг 4. В появившемся меню кликните по иконке «Mail». Фотография будет приложена к электронному письму.
Шаг 5. На следующем экране введите адрес электронной почты, на который вы вышлете письмо. Вы можете использовать ящик, принадлежащий вам, но зарегистрированный на другом сервисе – сейчас в порядке вещей, когда у одного человека есть несколько почтовых ящиков.
Шаг 6. Нажмите «Отправить».
Шаг 7. Появится сообщение, напоминающее, что вы отправляете письмо без темы – подтвердите свое намерение повторным нажатием «Отправить».
Шаг 8. Зайдите на почтовый ящик, куда вы отправляли фото, с компьютера и скачайте изображение.
Кроме электронной почты аналогичным образом в качестве посредника между Айфоном и ПК можно использовать любую из социальных сетей (Вконтакте, Facebook): нужно лишь отправить со смартфона изображение сообщением, затем открыть историю сообщений на компьютере и загрузить картинку на жесткий диск. Однако такой метод пригоден только при необходимости скачать небольшое количество изображений – в одно сообщение «Вконтакте» помещается максимум 10 фотографий.
Загрузите фотографии с iPhone на ПК с помощью FoneTrans для iOS
Скачать и установить FoneTrans для iOS из приведенных ниже кнопок. И Windows, и Mac версии для вариантов. Программа позволяет пользователям загружать и устанавливать всего за пять шагов. Пожалуйста, убедитесь, что у вас установлена последняя версия iTunes.
- Передача фотографий, видео, контактов, WhatsApp и других данных с легкостью.
- Предварительный просмотр данных перед передачей.
- Доступны iPhone, iPad и iPod touch.
С FoneTrans для iOS вы сможете свободно передавать свои данные с iPhone на компьютер. Вы можете не только передавать текстовые сообщения iPhone на компьютер, но также легко переносить фотографии, видео и контакты на ПК.
FoneTrans для iOS
Запустите программу, затем подключите и подключите ваш iPhone к компьютеру. После подключения вашего iPhone, пожалуйста, отметьте Доверии на экране вашего iPhone программа отобразит ваш iPhone автоматически.
Нажмите Фото и просмотреть их.
Вы можете увидеть всю информацию о вашем iPhone на интерфейсе после обнаружения вашего устройства. Нажмите Фото с левой панели в данный момент, вы можете просмотреть все свои фотографии на странице, прежде чем передавать эти фотографии с iPhone на ПК.
Обратите внимание, что вы можете дважды щелкнуть фотографии, чтобы увеличить и просмотреть их.
Выберите фотографии. Вы можете выбрать один альбом или щелкнуть правой кнопкой мыши, чтобы проверить все.
Нажмите Экспорт в и выберите папку. Нажмите Экспорт в а затем выберите локальный путь для сохранения фотографий, нажмите ОК.
Получить фотографии с iPhone сейчас. После перемещения изображений с iPhone на компьютер, вы можете удалить фотографии с iPhone на освободите свое пространство iPhone прямо сейчас.
Если вы хотите сохранить свои фотографии с iPhone на компьютер только в формате JPEG, вы можете перейти на Настройки >Фото > Перенос на Mac или ПК > автоматически сделать это. Если вы установите на iPhone или iPad «Сохранение оригиналов», изображения HEIC останутся в том же формате изображения.
Устройство для переноса фотографий – Leef iBridge 3
А вы знали, что для iPhone существуют специальные накопители, которые могут расширять дисковое пространство устройства? То есть, вы подключаете данный накопитель и можете сохранять на него разную информацию, сгружая ее с сервисов или с самого устройства. При помощи такого девайса можно и фотографии переносить, так как оно может подключаться как к iPhone посредством Lighting, так и к ПК через USB.
Стоимость такого гаджета варьируется от 99 долларов за версию с 64 Гб. Максимальная же версия с 256 обойдется в 399 долларов. Для работы с файлами вам необходимо будет загрузить приложение Leef Bridge 3 с Apple Store и подключить флешку к iPhone. Далее копируете информацию и смело переносите ее уже с носителя на ПК, подключив через USB.
В целом, как видите, вариантов копирования фото на ПК очень много, но большая часть пользователей сейчас предпочитает осуществлять подобные действия через облачные сервисы. Почему, спросите вы? Это удобно, быстро и безопасно. Без вашего ведома никто не зайдет в облачный сервис, причем, если подключить двухфакторную авторизацию, то и взломать методом брутфорса вас не смогут, что вкупе создает мощную защиту. Единственный минус – это лимит трафика, если это сотовый оператор, но в последнее время абонентам предоставляется огромный выбор тарифов с большим лимитом пакетов трафика.
Дополнительная информация
Некоторые дополнительные сведения, которые помогут вам без проблем скинуть фотографии с iPhone на компьютер:
- На современных телефонах iPhone фото снимаются и переносятся на ПК в формате HEIC, который в настоящий момент не поддерживается Windows по умолчанию. Однако, если вы зайдите в Настройки — Фото на вашем iPhone и внизу настроек в разделе «Перенос на Mac или ПК» включите «Автоматически», то при следующем копировании фото на компьютер по кабелю они будут переданы в поддерживаемом формате (в действительности, опция по какой-то причине работает не всегда).
- При желании вы можете приобрести специальную флешку для iPhone или адаптер для подключения карт памяти и использовать их для копирования фото, подробно об этом в статье: Как подключить флешку к iPhone или iPad.
- Существуют способы передать фото и видео с iPhone на ТВ (даже без Apple TV).
Заключение
Перенос фото и видео – единственная операция, связанная с обменом данными между iPhone и компьютером, для которой не требуется запуск iTunes. При подключении «яблочного» гаджета через USB Айфон определяется как цифровая камера, что дает пользователю возможность копировать снимки из памяти устройства на жесткий диск напрямую. Впрочем, даже при отсутствии кабеля USB под рукой пользователь iPhone имеет массу вариантов, как скинуть фото на компьютер – для этого он может задействовать свою электронную почту или аккаунт в социальной сети.
Источники
- https://mactime.pro/kak-perekinut-foto-s-iphone-na-kompyuter.html
- https://SetPhone.ru/rukovodstva/kak-skinut-foto-s-ajfona-na-kompyuter/
- https://akmartis.ru/telefony/sovety/iphone/kak-perenesti-foto-s-iphone-na-kompyuter.html
- https://remontka.pro/copy-photos-iphone-computer/
- https://geekon.media/kak-skinut-foto-s-iphone-na-kompyuter/
- https://droidway.net/277-kak-skinut-foto-s-ayfona-na-kompyuter.html
- https://ru.fonelab.com/resource/transfer-photos-from-iphone-to-computer.html
- https://FaqDuck.com/kak-skinut-foto-s-iphone-na-kompyuter/
- https://tehnotech.com/kak-skopirovat-fotografii-s-iphone-na-kompjuter/
Большинство владельцев отдают предпочтение продукции Аpple, благодаря широкому и качественному функционалу фотокамеры.
Большое количество владельцев iPhone любят запечатлевать яркие моменты на своем устройстве. Но, к сожалению, огромное множество фотографий занимают память и приходиться их переносить на жесткий диск персонального компьютера.
Многие пользователи хотят знать, как быстро и легко скинуть фотографии с айфона на компьютер. В этой статье мы рассмотрим, как скинуть фотографии с айфона на компьютер. Если вы хотите знать, как перенести фото с айфона на айфон, не пропустите эту статью.
- Способ 1. Как скинуть фотографии с айфона на компьютер через itunes
- Способ 2. Как перенести фото с айфона на компьютер с помощью iCloud
- Способ 3. Как скинуть фото с айфона на комп через «Фотографии» в Windows
- 【Самый удобный способ】Как с iPhone скинуть фото на компьютер через iCareFone
Способ 1. Как скинуть фотографии с айфона на компьютер через itunes
Напомним, что программа iTunes-это программа, разработанная Apple, позволяющая воспроизводить и организовывать музыку, фильмы, фотографии и т.д. Главная функция программы — это синхронизация с устройством, наполнение медиа файлами, и резервное хранение всей информации. Для того, чтобы перекинуть фотографии с iPhone на компьютер предлагаем выполнить следующее:
- Шаг 1. Убедитесь в том, что на вашем персональном компьютере установлена новая версия iTunes.
-
Шаг 2. Далее нам необходимо синхронизировать устройство с нашим ПК. Для этого нужно настроить синхронизацию. Сначала запускаем iTunes, далее кликаем на значок в виде смартфона.
- Шаг 3. Переходим в раздел Фото, которая находится на боковой панели главного экрана.
- Шаг 4. Рядом со словом Синхронизировать ставим галочку. Выберите папку в качестве источник синхронизации.
-
Шаг 5. Дождитесь завершения процесса синхронизации.
Данный способ можно осуществить при помощи беспроводной сети Wi-Fi, так и с помощью проводной.
Перед тем как выполнить перенос фотографий на компьютер при помощи iTunes нужно сделать синхронизацию по Wi-Fi.
Выполните следующие шаги:
- Шаг 1. Зайдите в раздел «Устройства».
- Шаг 2. Выберете свой iPhone.
- Шаг 3. Перейдите в Параметры
- Шаг 4. Поставьте галочку рядом с «Синхронизация этого iPhone по Wi-Fi».
- Шаг 5. Зайдите в меню в раздел «Основные»,отметьте «Синхронизацию iTunes по Wi-Fi». После этого каждый раз устройство будет автоматически синхронизироваться с ПК
при помощи Wi-Fi.
Способ 2. Как перенести фото с iPhone на компьютер с помощью iCloud
В этом способе мы расскажем как при помощи iCloud можно перенести фото на компьютер OC Windows. Напомним, что iCloud -это облачное фирменное хранилище, произведенное компанией Apple. Каждый пользователь получает бесплатно 5 Гб в iCloud. Доступ к своим файлам можно получить с любого устройства, для этого перейдите на сайт iCloud.com и авторизоваться при помощи Apple ID.
Для того, чтобы войти в iCloud нет необходимости создавать новую учетную запись, для этого воспользуйтесь Apple ID .
Сперва нам нужно выполнить настройки медиатеки iCloud.
Выполните следующие шаги:
- Шаг 1. Откройте программу iCloud на Вашем ПК.
- Шаг 2. Войдите в Параметры Фото.
- Шаг 3. Выберете Медиатеку iCloud.
-
Шаг 4. Кликаем на «Готово»,затем «Применить».
Для того, чтобы выполнить загрузку фотографий через iCloud на компьютер сделайте следующее:
- Шаг 1. Подсоедините устройство к Вашему компьютеру при помощи USB-провода.
- Шаг 2. На вашем ПК зайдите в «Компьютер»,где должна отобразиться иконка вашего устройства.
- Шаг 3. Нажмите правой кнопкой мыши и выберете «Импорт. В открывшемся окошке внизу нажмите на Дополнительные параметры.
- Шаг 4. В строке «Импортировать изображения в» выберете куда выгрузить фотографии. Подтвердите импорт, нажав «Ок» и «Далее».
- Шаг 5. В появившемся окне модно вручную поставить флажки на те фотографии, которые Вам надо перекинуть на ПК.
- Шаг 6. Нажимаем Импорт. После этого файлы сохраняются в выбранную Вами папку. После завершения импорта папка снова откроется.
В этом способе мы расскажем как перенести фотографии на OC Mac.
- Шаг 1.Сперва подключите iPhone к Mac.
- Шаг 2. Запустите Spotlight, находящийся в правом верхнем углу экрана.
- Шаг 3. Перейдите в Захват изображений.
- Шаг 4. Вы можете выделить фотографии вручную ,нажав левую кнопку мыши либо импортировать сразу все, нажав кнопку «Импортировать все».
- Шаг 5. Выберете папку, в которую будут импортироваться фотографии.
- Шаг 6. Перед тем, как импортировать файлы советует снять галочку рядом с «Удалить после импорта», в противном случае все файлы на устройстве после импорта удалятся.
Способ 3. как скинуть фото с айфона на комп через «Фотографии» в Windows
Этот способ очень легкий и простой в использовании
- Шаг 1. Подключите ваше устройство через usb-кабель к вашему персональному компьютеру.
- Шаг 2. Разблокируйте Ваше устройство. Появится окошко запрашивающее доступ к вашим фотографиям и видео.
- Шаг 3. Нажмите «Разрешить»,после чего вы откроете доступ к вашим фотографим и видео.
- Шаг 4. После этого Вам нужно войти во внутреннее хранилище телефона. Для этого войдите в проводник Windows, вы увидите «Internal Storage». Щелкните по нему два раза, после чего
откроется внутреннее хранилища телефона. -
Шаг 5. После этого появится папка DCIM, для того ,чтобы просмотреть фотографии и видеофайлы.
- Шаг 6. Для завершения выберете необходимые фотографии и скопируйте в нужную папку на персональном компьютере.
【Самый удобный способ】Как с iPhone скинуть фото на компьютер через iCareFone
Программа Tenorshare iCareFone высокоэффективна и быстра в использовании для передачи файлов на компьютер c iPhone. Главная особенность этой программы — это возможность работы напрямую с подключенным устройством без лишних перемещений файлов. Утилита позволяет резервного копирование и восстановления данных.
Загрузите и установите Tenorshare iCareFone на свой ПК или Mac и подключите к нему устройство.

После чего выполните пошагово следующие действия:
-
После подключения устройства выберите «Экспорт фотографий на ПК одним щелчком мыши» в главном интерфейсе для быстрого запуска.
-
Все фотографии, независимо от того, сняты ли они вашим устройством или загружены онлайн, будут автоматически перенесены на ваш компьютер.
-
Когда процесс передачи завершится, появится папка назначения. Если нет, вы можете нажать «Открыть папку», чтобы просмотреть перенесенные фотографии. Все ваши фотографии будут тщательно сохранены в исходной папке.

Надеюсь, вы получили все ответы в этой статье. Завершая эту статью, давайте подведем итоги тому, что мы узнали до сих пор. В статье говорилось о том, как скинуть фото с айфона на комп. Есть много способов сделать это. Но мы рекомендуем Tenorshare iCareFone как и в этом приложении, вы можете передать все свои данные всего за один Шаг.
Лучший в мире файловый менеджер iOS 16
- Бесплатное резервное копирование Все, что вам нужно на iPhone / iPad / iPod
- Перенести музыку, фотографии, видео, контакты, SMS без ограничений
- Выборочно восстановить файлы без стирания текущих данных
СКАЧАТЬ
СКАЧАТЬ
Присоединяйтесь к обсуждению и поделитесь своим голосом здесь
8 способов переноса фотографий с iPhone на компьютер (ПК с Windows и Mac)
Последнее обновление 1 декабря 2022 г. Джек Робертсон
Всякий раз, когда Apple выпускает новую модель iPhone, они всегда будут хвастаться тем, что в этом новом iPhone установлена ультрасовременная камера, которая помогает нам избавиться от набора профессиональных камер и делает съемку высококачественных фотографий намного проще, чем когда-либо прежде.
С iPhone мы можем запечатлеть все важные, счастливые, милые и красивые вещи в реальности. Однако iPhone — это просто мобильное устройство, на котором 512GB максимально ситуация, которая у вашего iPhone заканчивается память может сильно ударить вас через несколько месяцев использования.
В итоге Не могу взять фото с вами появится запрос, и, конечно же, вы не сможете делать фотографии с помощью этого телефона iOS. К счастью, мы можем перенести фотографии с iPhone на компьютер для резервная копия и диск. Таким образом, вы можете избавиться от множества фотографий на своем iPhone, а затем возобновить съемку.
Кроме того, если вы хотите редактируйте свои фотографии с помощью программного обеспечения для редактирования, перенос фото с вашего iPhone на ПК Необходимо.
Итак, сегодня, чтобы помочь вам облегчить панику при хранении и оптимизировать ваши творения, я представлю Методы 8 для вас переносить фото с iPhone на компьютер, и то и другое ПК с Windows и Mac включены.
Перенос фотографий с iPhone на ПК с Windows и Mac:
- Часть 1 Перенос фотографий с iPhone на Mac / ПК с помощью USB-кабеля
- Часть 2 Перенос фотографий с iPhone на компьютер по беспроводной сети
- Часть 3 Часто задаваемые вопросы
Часть 1 Перенос фотографий с iPhone на Mac / ПК с помощью USB-кабеля
В этой части мы увидим 4 способа переноса фотографий с iPhone на компьютер с помощью USB-кабеля. Кроме того, все эти методы требуют от вас загрузите и установите последнюю версию iTunes на вашем компьютере, чтобы выполнить задачу обнаружения файлов. Подготовьте кабель и iTunes, давайте готовимся к передаче.
Метод 1 Резервное копирование фотографий с iPhone на компьютер с помощью iTunes
В первую очередь мы используем Apple iTunes, очень известный инструмент для управления и передачи данных iOS. Загрузите iTunes на свой компьютер и ознакомьтесь с этими методами, чтобы начать импорт фотографий iPhone на компьютер.
Совет: если вы используете компьютер с macOS, вы можете не найти приложение iTunes на вашем Catalina или Big Sur. Это связано с тем, что Apple удалила это приложение из двух последних macOS и заменила его тремя другими приложениями: Apple TV, Music и Podcasts. Однако вы можете попробовать другие решения.
Шаг 1 Синхронизировать iPhone с iTunes
С помощью USB-кабеля подключите iPhone к компьютеру. iTunes запустится автоматически и синхронизируется с вашим iPhone.
Шаг 2 Резервное копирование фотографий iPhone
В интерфейсе iTunes щелкните значок миниатюра значок iPhone чтобы попасть в интерфейс управления.
Выберите Заключение с левой панели, а затем перейдите к Резервные копии вкладка, отметьте Этот компьютер вариант. Затем нажмите Создать копию , чтобы закончить.
Затем iTunes начнет перенести все данные с iPhone на этот компьютер. Когда процесс будет завершен, вы можете извлеките фотографии из этого файла резервной копии. Вы можете найти Запись резервной копии iTunes на жестком диске вашего компьютера.
Метод 2 Перенос фотографий с iPhone на компьютер без iTunes
Так как iTunes не поддерживает передачу фотографий с iPhone на компьютер отдельно, мы можем использовать стороннее программное обеспечение для передачи данных с iPhone для выполнения передачи фотографий.
Вы можете найти так много инструментов в Google, и если вы пытаетесь найти лучший из них, вы можете пропустить бесконечную прокрутку и выбрать одну из ведущих программ такого рода, echoshare iPhone Передача.
В качестве профессиональной альтернативы iTunes вам может помочь echoshare iPhone Transfer. перенос фотографий с iPhone на жесткий диск компьютера в один клик. Для iPhone живые фотографии, вы можете экспортировать его как короткое видео MOV.
Помимо файлов изображений, iPhone Transfer поддерживает гораздо больше категорий данных, таких как видео, аудио, книга, Контакты, называть, сообщение, Приложение дате, и так далее. Таким образом, с помощью этой программы вы можете передавать практически все мультимедийные файлы с iPhone на компьютер и наоборот.
Что еще более важно, iPhone Transfer не будет перезаписывать медиа-библиотеки iPhone, как это делает iTunes. Вам вообще не нужно беспокоиться о потере данных.
Чтобы перенести фотографии с iPhone на компьютер, загрузите и установите iPhone Transfer на свой компьютер.
Win Скачать
Mac Скачать
Win Скачать
Mac Скачать
Шаг 1 Подключите свой iPhone к iPhone Передача
Возьмите USB-кабель, подключите iPhone к компьютеру и запустите iPhone Transfer. Таким образом, программа обнаружит ваше устройство и автоматически синхронизируется с ним.
Шаг 2 Перенести все фотографии с iPhone на ПК
Теперь, когда синхронизация завершена, вы можете щелкнуть Один щелчок для экспорта фотографий на ПК кнопку, чтобы сразу начать передачу. При нажатии на нее все фотографии с iPhone будут скопированы на ваш компьютер. Вы можете предварительно просмотреть файлы на жестком диске вашего компьютера, когда передача будет завершена.
Шаг 3 Перенесите фотографии с iPhone на ПК
Если вы планируете перенести только одно или несколько изображений со своего iPhone на ПК, нажмите Фото под лозунгом Manage Your Device.
iPhone Transfer отобразит все ваши фотографии и альбомы iPhone на правой панели. Найдите и выберите нужные фотографии, нажмите Экспортировать и выберите папку назначения для переноса выбранных фотографий с вашего iPhone на ПК.
Tip1:
Беспокоитесь о формате вывода фотографий на iPhone? Нажмите Настройки экспорта.
Там определите формат для вывода изображений iPhone, JPG и HEIC оба будут делать. (Щелкните здесь чтобы узнать, что такое HEIC и его сравнение с JPG) Для живые фотографии, вы можете выбрать экспорт как MOV видео или неподвижные изображения.
Tip2:
Вы можете перенести фотографии с этого ПК на ваш iPhone также. Нажмите Импортировать и выберите нужные фотографии на своем компьютере, нажмите OK, чтобы начать передачу. Вы можете позже найти компьютерные фотографии на своем iPhone.
Метод 3: импорт фотографий с iPhone на ПК с Windows 10 с помощью приложения «Фотографии»
На компьютере с Windows 10 есть приложение «Фотографии», которое можно использовать для переноса фотографий с iPhone на компьютер с Windows 10. Попробуйте это:
Шаг 1 Запустите Фото на вашем компьютере с Windows 10
Перейдите в Пуск, прокрутите вниз и найдите Фото. Откройте приложение и приготовьтесь к переводу.
Шаг 2 Подключите ваш iPhone к ПК
Используйте USB-кабель для подключения вашего iPhone к этому компьютеру с Windows 10.
Шаг 3 Начать перевод
В приложении «Фото» нажмите Импортировать , а затем выберите С подключенного устройства. В этом случае вы можете перенести фотографии с этого подключенного iPhone на ваш компьютер.
Затем нажмите Изменить пункт назначения , чтобы выбрать новую папку для хранения фотографий iPhone, или пропустите этот шаг, чтобы использовать папку по умолчанию.
В разделе «Выбрать» выберите На заказ и выберите фотографии для этой передачи, или вы можете перенести все изображения на этот компьютер. Нажмите «Импортировать 2 из 162 элементов» (номера будут меняться в зависимости от ситуации), чтобы начать передачу.
Метод 4 Скопируйте фотографии с iPhone на ПК с Windows 7/8/10 с помощью проводника
Если ваш Приложение «Фото» пошло не так на вашей Windows 10 или вы используете Окна 7 или 8, вы можете использовать проводник Windows для переноса фотографий с iPhone на компьютер с Windows.
Обратите внимание:
Выньте USB-кабель и подключите iPhone к ПК. Открыть Этот компьютер и найдите Apple, iPhone в разделе «Устройства и диски». Открыть Apple, iPhone > Внутренние хранения > DCIM > 100APPLE.
Наконец, вы увидите все фотографии из фотопленки iPhone внутри папки 100APPLE. Найдите и выберите целевые фотографии, щелкните правой кнопкой мыши, чтобы выбрать «Копировать», или перетащите их на жесткий диск компьютера.
Сравнение iTunes, iPhone Transfer, фотографий, проводника
| параметры | Прямая передача | Фотопленка | Фотографии приложение | Скриншот | Индивидуальный трансфер | Определить выходной формат | Эксплуатация |
| ITunes | Нет | Да | Да | Да | Нет | Нет | Комплекс |
| Передача iPhone | Да | Да | Да | Да | Да | Да | Легко |
| Фото | Да | Да | Нет | Да | Да | Нет | Легко |
| Проводник | Да | Да | Нет | Да | Да | Нет | Легко |
Если вы не можете найти совместимый USB-кабель, попробуйте следующие 4 метода передачи фотографий с вашего iPhone на ПК или Mac (даже если это не ваш Mac).
Метод 5 Загрузите фотографии с iPhone на компьютер с помощью iCloud
Как официальный облачный сервис Apple, iCloud помогает переносить фотографии с iPhone на компьютер. Следуйте этим:
Шаг 1 Войдите в iCloud на своем ПК.
Загрузите, установите и войдите в iCloud на своем ПК с Windows.
Шаг 2 Загрузить фотографии с iPhone на ПК
Найдите Фото и нажмите Опцииотметьте 3 варианта: ICloud Photo Library, Загрузить в Мой Фотопотоки Сохраните оригинал высокой эффективности, если таковой имеется.
В этом случае iCloud загрузит все фотографии из этой учетной записи Apple на ваш компьютер.
Нажмите Готово чтобы подтвердить. Затем нажмите Применить начать переносить.
Позже вы можете найти фотографии iCloud на Этот компьютер > Фото iCloud > Загрузки.
Tip1:
Не хотите загружать приложение iCloud? Попробуйте посетить iCloud.com через браузер.
Войдите в систему со своим Apple ID и найдите фотографии в интерфейсе. Затем найдите и выберите целевые фотографии iPhone, загрузите их на свой компьютер.
Метод 6 Перенос фотографий с iPhone на ПК / Mac с Dropbox
Мы можем найти в киберпространстве так много облачных сервисов хранения, помимо Apple iCloud, например Dropbox, One Drive и т. Д.
К счастью, многие из этих облачных сервисов хранения предлагают версии для iOS и для настольных ПК, так что мы можем импортировать фотографии в приложение облачного хранилища на iPhone, а затем загружать фотографии на ПК через настольную версию.
Здесь мы будем использовать Dropbox. Если у вас есть другие часто используемые службы облачного хранения, придерживайтесь их.
Шаг 1 Экспорт фотографий с iPhone в Dropbox
На вашем iPhone откройте App Store и выполните поиск в Dropbox. Загрузите и установите приложение на телефон.
Запустите Dropbox и создайте новую учетную запись или войдите в свою старую учетную запись. Выберите изображения из фотоальбомов iPhone и экспортируйте их в Dropbox.
Шаг 2 Перенос фотографий с iPhone на ПК через Dropbox
На своем ПК запустите Dropbox или посетите Dropbox.com. Импортируйте фотографии с iPhone на свой компьютер.
Метод 7 Синхронизация фотографий с iPhone на Mac через Apple ID
Если вы используете iMac или Macbook вместо ПК с Windows, просто перейдите в «Фото» на своем компьютере Mac и просмотрите там фотографии iPhone.
Обратите внимание, что вы можете найти фотографии iPhone на своем Mac, когда два устройства зарегистрированы с одним и тем же Apple ID.
Метод 8 Как получить фотографии с iPhone без компьютера
Если у вас баг с камерой, у вас в медиатеке iPhone должно быть много фотографий и видео. В этом случае вы можете обнаружить, что на вашем iPhone заканчивается память. Что еще хуже, вы находитесь в глуши и не можете найти компьютеры для резервного копирования ваших шедевров на жесткий диск.
Жалко удалять эти картинки, да. Если вам довелось столкнуться с подобными затруднениями, попробуйте флешку для iPhone.
Как и все обычные USB-накопители, на флэш-накопителе iPhone можно сохранить несколько ГБ файлов. Единственная разница между этими двумя типами USB-накопителей заключается в том, что на флеш-накопителе iPhone есть порт для устройств iOS, а на обычном — нет.
С помощью карты памяти iPhone вы можете легко создавать резервные копии своих фотографий без использования компьютера или облачных сервисов.
Позже вы сможете перенести фотографии iPhone на компьютер через этот USB-накопитель.
Сравнение iCloud, Dropbox, Apple ID, USB-накопителя
| параметры | Прямая передача | Фотопленка | Фотографии приложение | Скриншот | Индивидуальный трансфер | Определить выходной формат | Эксплуатация |
| приложение iCloud | Да | Да | Да | Да | Нет | Нет | Комплекс |
| iCloud.com | Да | Да | Да | Да | Да | Нет | Легко |
| Dropbox | Да | Да | Нет | Да | Да | Нет | Легко |
| Apple ID |
Да | Да | Нет | Да | Нет | Нет | Легко |
| USB-накопитель для iPhone | Нет | Да | Да | Да | Да | Нет | Комплекс |
Часто задаваемые вопросы:
1. Как перенести фотографии с iPhone на флешку?
Есть два способа переместить изображения с iPhone на флеш-накопитель: вы сначала передаете фотографии на компьютер, а затем переносите их на USB-накопитель, или, в частности, приобретаете USB-накопитель iPhone.
2. Что такое HEIC?
Согласно стандарту HEVC — высокоэффективное кодирование видео, HEIC формат, сокращение от High-Efficiency Image Container, широко используется Apple.
Фотография HEIC занимает около половина размера файла JPEG эквивалентного качества и отвечает многим фотографическим потребностям нового поколения.
Однако такая эффективность приводит к некоторым неудобствам при редактировании и конвертации. Вам понадобится Проигрыватель изображений HEIC для предварительного просмотра, редактирования и преобразования файла изображения HEIC.
3. Почему я не могу перенести фотографии с iPhone на ПК?
Есть несколько причин, по которым вам не удается перенести фотографии со своего iPhone на ПК, проверьте их:
- Поврежден USB-кабель или USB-порт:
Есть вероятность, что вы используете сломанный USB-кабель для подключения, поэтому вы можете использовать другой для передачи фотографий с iPhone на ПК. Или порт USB на вашем ПК поврежден, затем подключите кабель USB к другому порту.
- Двухфакторная аутентификация:
Когда вы подключаете iPhone к компьютеру, ваш iPhone попросит вас разблокировать экран и нажать «Доверять этому компьютеру». Если вы не доверяете этому компьютеру, ваши фотографии с iPhone всегда будут недоступны для вашего ПК.
- Отсутствие iTunes:
Если вы хотите перенести фотографии с iPhone на компьютер, подключив iPhone к компьютеру, вам необходимо установить последнюю версию iTunes на этот компьютер. В противном случае ваш компьютер сможет только обнаружить ваш iPhone и ничего не делать.
Чтобы перенести фотографии с iPhone на ПК, загрузите и установите iTunes. Затем выберите один из четырех упомянутых способов.
Six proven ways to help you transfer files from iPhone to PC. Whether you want to transfer photos, videos, music, PDFs, or documents, you can get things done using one of the tips below. The ways to transfer files from PC to iPhone are also provided.
File transfer between an iPhone and a computer is needed often in our daily lives. We may find ourselves needing to transfer files from iPhone to PC or transfer files from PC to iPhone at one time or another due to reasons like making a backup of precious data, enriching device content, or purely file sharing. The files we want to transfer may be photos, videos, contacts, messages, PDFs, Excel files, Word documents, or other items.
Here I’d like to show you six effective ways to transfer files from iPhone to a computer in detail.
How to Transfer Files Between iPhone and Mac
You may need to transfer a file between iPhone and Mac at one time or another. Given that, there are seven methods in this article that show you how to transfer files from Mac to iPhone from iPhone to Mac.
1. Transfer Files from iPhone to PC with iPhone Transfer Software
Applies To: Photos, Videos, Audio Files, Contacts, Messages, Podcasts, Books…
As professional iOS data transfer software, one of the main features of EaseUS MobiMover is to transfer files between iPhone and computer, be it a PC or Mac. With it, you can not only transfer files from your iPhone to a PC but also add content to your iPhone from a computer. Besides, you are able to transfer data from one iOS device to another using this tool. Whether you want to transfer all supported files at once or copy items selectively, it will help.
To transfer files from iPhone to PC:
Step 1. Connect your iPhone to your PC with a USB cable. Then launch EaseUS MobiMover and go to «Phone to PC» > «Next».
Step 2. Check the types of files you want to transfer and click «Transfer». You can specify a location to keep the transferred items in advance. Otherwise, they will be placed on Desktop by default.
Step 3. Wait for the transfer process to finish. When it has done, go to the selected folder to check the items.
Don’t hesitate to use reliable software to transfer files from iPhone to PC. It’s a versatile tool that supports Apple devices like iPhone, iPad, and iPod and has extra amazing features like video download and iPhone unlock.
2. Copy Files from iPhone to PC with iTunes File Sharing
Applies To: Documents created by Keynotes, Numbers, Pages, or other apps that work with File Sharing
iTunes File Sharing is mainly designed to share files between your computer and a supported app on your iPhone/iPad. If you are sure the files you want to transfer are created by an app that is compatible with File Sharing, you can transfer content from an iPhone to a computer using this feature.
iTunes File Sharing allows you to transfer files from iPhone to PC using a USB cable or over a Wi-Fi connection. If you prefer to send files over Wi-Fi, you need to set up Wi-Fi syncing first according to the guide provided by Apple.
To copy files from iPhone to PC with iTunes File Sharing using USB:
Step 1. Connect your iPhone your computer and launch iTunes if it doesn’t run automatically.
Step 2. In the iTunes window, click the «Device» tab and select «File Sharing».
Step 3. Select the app shown in the list from which you want to transfer files to PC.
Step 4. Select the files you want to move to the computer and click «Save to».
Step 5. Select a location to save the items and click «Save to» to start transferring files from your iPhone to the computer.
3. Transfer Files Between iPhone and Your Computer via iCloud Drive
Applies To: Excel, Word, PowerPoint Files
As you may know, iCloud Drive is an option in iCloud and is helpful to sync documents across your devices on which iCloud Drive is enabled. To transfer files from iPhone to PC using iCloud Drive, you first need to add the items to iCloud Drive on your iPhone and then access or download them on the computer. Here are the details:
To copy files from iPhone to PC with iCloud Drive:
Step 1. On the iOS device, go to the «Settings» app and select [your name] > «iCloud».
Step 2. Scroll down to enable «iCloud Drive».
Step 3. Open the «Files» app and select «Browse» > «iCloud Drive». Search for the files you attempt to copy to your PC and upload them to iCloud Drive.
Step 4. If you have downloaded and set up iCloud for Windows, go to the iCloud Drive folder in File Explorer to access the files from your iPhone. If not, go to iCloud.com, sign in with your Apple ID, choose «iCloud Drive» among the options and then select and download the files to your PC.
While using iCloud services, you may encounter issues like «iCloud Drive not syncing». If you do, stay calm and follow the troubleshooting guide to solve the problem.
4. Import Files from iPhone to PC Using iCloud
Applies To: Photos, Contacts, Calendars, Reminders, Notes, and more
If you want to transfer files from iPhone to computer wirelessly, using iCloud to sync data from your iOS device to a PC or Mac is what you will like. The requirements for using iCloud include the same Apple ID on the devices, a stable network connection, and enough iCloud storage space. Make sure the requirements are met and then follow the steps below to transfer files from your photo library, contact list, and more to the computer using iCloud.
To download files from iPhone to PC:
If you have installed iCloud for Windows:
Step 1. Open «Settings» on your iPhone and go to [your name] > «iCloud».
Step 2. Toggle on the option accordingly. For example, if you want to transfer photos from iPhone to PC, select the «Photos» option and turn on «iCloud Photos».
Step 3. Open iCloud for Windows on your computer and turn on the corresponding option. Then you can access the files on your iPhone from PC.
If you didn’t install iCloud for Windows:
Step 1. Open «Settings» on your iPhone, go to [your name] > «iCloud» and turn on the option according to the file you want to transfer.
Step 2. On your PC, go to iCloud.com and sign in with the Apple ID you use on the iPhone.
Step 3. Select the category you intend to copy.
Step 4. Choose the items you want to transfer and then download them to your PC.
5. Transfer Files from iPhone to PC via Dropbox
Applies To: Photos, Videos, Audios, Documents…
Dropbox, like iCloud, is a cloud service that helps you transfer files without using a USB cable. Instead, you need to download and install the Dropbox app on both your source device and target device to upload and download the files you want to share.
To move files from iPhone to PC with Dropbox:
Step 1. Download and install Dropbox on your devices and sign in with the same account.
Step 2. To transfer files from iPhone to PC, upload the items to Dropbox on your iOS device first. If you transfer a file from PC to iPhone, upload the file to Dropbox from PC.
Step 3. Go to Dropbox on your PC and then you can see the files you just uploaded. Select the items and download them to your computer.
6. Transfer Photos from iPhone to Windows via File Explorer
Applies To: Photos and Videos in Camera Roll
If the content you are looking to copy is photos and videos in your iPhone camera roll, the easiest way for you is to use Windows File Explorer. It allows you to transfer photos and videos from iPhone to PC directly via a USB cable. No third-party software is needed.
To transfer photos from iPhone to PC:
Step 1. Connect the iOS device to PC with a USB cable.
Step 2. Unlock the iPhone and trust the computer.
Step 3. Go to «This PC» > «[your iPhone name]» > «Internal Storage» > «DCIM» > «100APPLE».
Step 4. Manually copy the photos and videos you want to transfer from your iPhone to PC.
If you need to, you can also learn other ways on how to transfer photos from iPhone to PC.
Bonus Tip: How to Transfer Files from PC to iPhone
You may currently need to copy files from iPhone to PC. But there will be times when you will need to transfer files from PC to iPhone. Speaking of file transfer from PC to iPhone, all of the ways above are also applicable to get it done. In addition, you can use iTunes syncing to transfer photos, movies, music, books, and more from PC to iPhone.
To transfer files from PC to iPhone with iTunes syncing:
Step 1. Connect the iPhone to the computer with a USB cable.
Step 2. After iTunes recognizes the iPhone, click «Device» and select the category you want to transfer.
Step 3. Check the «Sync [category]» option and select the items you want to copy.
Step 4. Click «Apply» to start syncing files from PC to iPhone.
The Bottom Line
«How to transfer photos from iPhone to PC?»
«How to transfer files from iPhone to PC without iTunes?»
I believe you are so clear about the answers now. If you are an iPhone user, learning these tips will do great help whenever iOS data transfer is needed. Whether you want to transfer files from PC to iPhone or vice versa, these solutions are applicable.
All the tips above can also be applied to transfer files from iPhone to Mac or copy files from iPad to computer. Command them and you will help yourself out in many iOS data transfer situations. The most suitable way for you varies depending on the specific file type you want to copy. Carry out the solution that fits your needs best.
FAQs on Transfer Files from iPhone to PC
For more information about how to transfer files from iPhone to PC, check the frequently asked questions below.
1. Why can’t I see my iPhone files on my computer with a USB cable?
The problem could be with your computer, its USB port, or the USB cord that connects it to your device. Try a different computer, USB port, or USB cord if possible. Check the charging port on the bottom of your iPhone or iPad for any trash.
2. Can you sync iPhone to computer wirelessly?
To start to configure Wi-Fi syncing, connect your device to your Mac via a USB or USB-C cable. Then you enable Wi-Fi syncing and customize the settings. When your device connects to your Mac through Wi-Fi, you can sync it from the sidebar.
3. Can I transfer photos from my iPhone directly to my PC?
You may transfer photographs and movies to your computer using the Photos app and a USB cord. You may also use iCloud Photographs to make your photos available on all of your devices.
Six proven ways to help you transfer files from iPhone to PC. Whether you want to transfer photos, videos, music, PDFs, or documents, you can get things done using one of the tips below. The ways to transfer files from PC to iPhone are also provided.
File transfer between an iPhone and a computer is needed often in our daily lives. We may find ourselves needing to transfer files from iPhone to PC or transfer files from PC to iPhone at one time or another due to reasons like making a backup of precious data, enriching device content, or purely file sharing. The files we want to transfer may be photos, videos, contacts, messages, PDFs, Excel files, Word documents, or other items.
Here I’d like to show you six effective ways to transfer files from iPhone to a computer in detail.
How to Transfer Files Between iPhone and Mac
You may need to transfer a file between iPhone and Mac at one time or another. Given that, there are seven methods in this article that show you how to transfer files from Mac to iPhone from iPhone to Mac.
1. Transfer Files from iPhone to PC with iPhone Transfer Software
Applies To: Photos, Videos, Audio Files, Contacts, Messages, Podcasts, Books…
As professional iOS data transfer software, one of the main features of EaseUS MobiMover is to transfer files between iPhone and computer, be it a PC or Mac. With it, you can not only transfer files from your iPhone to a PC but also add content to your iPhone from a computer. Besides, you are able to transfer data from one iOS device to another using this tool. Whether you want to transfer all supported files at once or copy items selectively, it will help.
To transfer files from iPhone to PC:
Step 1. Connect your iPhone to your PC with a USB cable. Then launch EaseUS MobiMover and go to «Phone to PC» > «Next».
Step 2. Check the types of files you want to transfer and click «Transfer». You can specify a location to keep the transferred items in advance. Otherwise, they will be placed on Desktop by default.
Step 3. Wait for the transfer process to finish. When it has done, go to the selected folder to check the items.
Don’t hesitate to use reliable software to transfer files from iPhone to PC. It’s a versatile tool that supports Apple devices like iPhone, iPad, and iPod and has extra amazing features like video download and iPhone unlock.
2. Copy Files from iPhone to PC with iTunes File Sharing
Applies To: Documents created by Keynotes, Numbers, Pages, or other apps that work with File Sharing
iTunes File Sharing is mainly designed to share files between your computer and a supported app on your iPhone/iPad. If you are sure the files you want to transfer are created by an app that is compatible with File Sharing, you can transfer content from an iPhone to a computer using this feature.
iTunes File Sharing allows you to transfer files from iPhone to PC using a USB cable or over a Wi-Fi connection. If you prefer to send files over Wi-Fi, you need to set up Wi-Fi syncing first according to the guide provided by Apple.
To copy files from iPhone to PC with iTunes File Sharing using USB:
Step 1. Connect your iPhone your computer and launch iTunes if it doesn’t run automatically.
Step 2. In the iTunes window, click the «Device» tab and select «File Sharing».
Step 3. Select the app shown in the list from which you want to transfer files to PC.
Step 4. Select the files you want to move to the computer and click «Save to».
Step 5. Select a location to save the items and click «Save to» to start transferring files from your iPhone to the computer.
3. Transfer Files Between iPhone and Your Computer via iCloud Drive
Applies To: Excel, Word, PowerPoint Files
As you may know, iCloud Drive is an option in iCloud and is helpful to sync documents across your devices on which iCloud Drive is enabled. To transfer files from iPhone to PC using iCloud Drive, you first need to add the items to iCloud Drive on your iPhone and then access or download them on the computer. Here are the details:
To copy files from iPhone to PC with iCloud Drive:
Step 1. On the iOS device, go to the «Settings» app and select [your name] > «iCloud».
Step 2. Scroll down to enable «iCloud Drive».
Step 3. Open the «Files» app and select «Browse» > «iCloud Drive». Search for the files you attempt to copy to your PC and upload them to iCloud Drive.
Step 4. If you have downloaded and set up iCloud for Windows, go to the iCloud Drive folder in File Explorer to access the files from your iPhone. If not, go to iCloud.com, sign in with your Apple ID, choose «iCloud Drive» among the options and then select and download the files to your PC.
While using iCloud services, you may encounter issues like «iCloud Drive not syncing». If you do, stay calm and follow the troubleshooting guide to solve the problem.
4. Import Files from iPhone to PC Using iCloud
Applies To: Photos, Contacts, Calendars, Reminders, Notes, and more
If you want to transfer files from iPhone to computer wirelessly, using iCloud to sync data from your iOS device to a PC or Mac is what you will like. The requirements for using iCloud include the same Apple ID on the devices, a stable network connection, and enough iCloud storage space. Make sure the requirements are met and then follow the steps below to transfer files from your photo library, contact list, and more to the computer using iCloud.
To download files from iPhone to PC:
If you have installed iCloud for Windows:
Step 1. Open «Settings» on your iPhone and go to [your name] > «iCloud».
Step 2. Toggle on the option accordingly. For example, if you want to transfer photos from iPhone to PC, select the «Photos» option and turn on «iCloud Photos».
Step 3. Open iCloud for Windows on your computer and turn on the corresponding option. Then you can access the files on your iPhone from PC.
If you didn’t install iCloud for Windows:
Step 1. Open «Settings» on your iPhone, go to [your name] > «iCloud» and turn on the option according to the file you want to transfer.
Step 2. On your PC, go to iCloud.com and sign in with the Apple ID you use on the iPhone.
Step 3. Select the category you intend to copy.
Step 4. Choose the items you want to transfer and then download them to your PC.
5. Transfer Files from iPhone to PC via Dropbox
Applies To: Photos, Videos, Audios, Documents…
Dropbox, like iCloud, is a cloud service that helps you transfer files without using a USB cable. Instead, you need to download and install the Dropbox app on both your source device and target device to upload and download the files you want to share.
To move files from iPhone to PC with Dropbox:
Step 1. Download and install Dropbox on your devices and sign in with the same account.
Step 2. To transfer files from iPhone to PC, upload the items to Dropbox on your iOS device first. If you transfer a file from PC to iPhone, upload the file to Dropbox from PC.
Step 3. Go to Dropbox on your PC and then you can see the files you just uploaded. Select the items and download them to your computer.
6. Transfer Photos from iPhone to Windows via File Explorer
Applies To: Photos and Videos in Camera Roll
If the content you are looking to copy is photos and videos in your iPhone camera roll, the easiest way for you is to use Windows File Explorer. It allows you to transfer photos and videos from iPhone to PC directly via a USB cable. No third-party software is needed.
To transfer photos from iPhone to PC:
Step 1. Connect the iOS device to PC with a USB cable.
Step 2. Unlock the iPhone and trust the computer.
Step 3. Go to «This PC» > «[your iPhone name]» > «Internal Storage» > «DCIM» > «100APPLE».
Step 4. Manually copy the photos and videos you want to transfer from your iPhone to PC.
If you need to, you can also learn other ways on how to transfer photos from iPhone to PC.
Bonus Tip: How to Transfer Files from PC to iPhone
You may currently need to copy files from iPhone to PC. But there will be times when you will need to transfer files from PC to iPhone. Speaking of file transfer from PC to iPhone, all of the ways above are also applicable to get it done. In addition, you can use iTunes syncing to transfer photos, movies, music, books, and more from PC to iPhone.
To transfer files from PC to iPhone with iTunes syncing:
Step 1. Connect the iPhone to the computer with a USB cable.
Step 2. After iTunes recognizes the iPhone, click «Device» and select the category you want to transfer.
Step 3. Check the «Sync [category]» option and select the items you want to copy.
Step 4. Click «Apply» to start syncing files from PC to iPhone.
The Bottom Line
«How to transfer photos from iPhone to PC?»
«How to transfer files from iPhone to PC without iTunes?»
I believe you are so clear about the answers now. If you are an iPhone user, learning these tips will do great help whenever iOS data transfer is needed. Whether you want to transfer files from PC to iPhone or vice versa, these solutions are applicable.
All the tips above can also be applied to transfer files from iPhone to Mac or copy files from iPad to computer. Command them and you will help yourself out in many iOS data transfer situations. The most suitable way for you varies depending on the specific file type you want to copy. Carry out the solution that fits your needs best.
FAQs on Transfer Files from iPhone to PC
For more information about how to transfer files from iPhone to PC, check the frequently asked questions below.
1. Why can’t I see my iPhone files on my computer with a USB cable?
The problem could be with your computer, its USB port, or the USB cord that connects it to your device. Try a different computer, USB port, or USB cord if possible. Check the charging port on the bottom of your iPhone or iPad for any trash.
2. Can you sync iPhone to computer wirelessly?
To start to configure Wi-Fi syncing, connect your device to your Mac via a USB or USB-C cable. Then you enable Wi-Fi syncing and customize the settings. When your device connects to your Mac through Wi-Fi, you can sync it from the sidebar.
3. Can I transfer photos from my iPhone directly to my PC?
You may transfer photographs and movies to your computer using the Photos app and a USB cord. You may also use iCloud Photographs to make your photos available on all of your devices.
Всем привет! Скажу честно — так как у меня и многих моих знакомых никогда не возникало никаких проблем с «переброской» фото с iPhone на ПК, то изначально мне не очень-то и хотелось писать эту инструкцию. Но:
- Во-первых, если в 2022-2023 году у людей появляется вопрос «как перекинуть фото с iPhone на компьютер» и у меня тут такой вот классный (хочется верить) блог про Apple, то инструкции — быть.
- Во-вторых, А-А-А-А-А-А!!!!!!! Как же у меня, говоря современным языком подростков, немного «пригорает». Да что там «немного» — на самом деле у автора этих строк «горит и полыхает» так, что ни в сказке сказать ни пером описать.
Почему? Всё очень просто — перед тем как написать эту заметку я немного побродил по интернету и на некоторых сайтах встретил настолько «замечательные и профессиональные» статьи о том, как скинуть фотографии с iPhone на компьютер, что у меня моментально возник вполне справедливый вопрос к людям, которые эти самые тексты пишут.
Вы уху ели?
Зачем. Зачем? Зачем (!!!) при написании инструкции «Как переместить фото с iPhone» долго и обстоятельно рассуждать о том, что:
- Все люди рано или поздно сталкиваются с проблемой переноса фотографий со своего iPhone.
- А можно ли вообще перенести фото с iPhone?
- Существуют какие-то «особенности переноса» и прочие «уникальные возможности», без которых вообще ничего не получится…
Ребята, ребятушки, ребятууульки! ©️ Айдар Гараев (КВН — команда «Союз»).
Ну для кого все эти мысли и размышления? Кому они будут полезны? Мне кажется, никому.
Вы скажите: «Михаил, понимаем, выговориться нужно, но давай уже ближе к делу — нам тут вообще-то фото с iPhone на компьютер скидывать надо!»
Я отвечу: «Согласен, что-то я заболтался (виноват, прошу простить, мои самые искренние извинения) — сейчас всё будет!»
Итак, перед вами все максимально адекватные способы перекинуть фото с iPhone на ПК, которые были неоднократно опробованы мной на личном опыте (12 лет непрерывного и ежедневного использования iPhone — это ни разу не шутки:)). Раз, два, три… Поехали же, ну!
Как перекинуть фотографии с iPhone на компьютер — используем провод
Самый простой способ:
- Берём провод, iPhone и компьютер.
- Подключаем iPhone к компьютеру.
- Если iPhone заблокирован — разблокируем.
- Если iPhone спросит «Разрешить устройству доступ к фото и видео?» — разрешаем.
- Всё. Телефон определяется как обычный USB-накопитель — простым переносом копируем с iPhone на компьютер все те фотографии, которые нам нужны.
Победа? Победа!
Вопросы и какие-то проблемы? Ответы и варианты решения:
- Нужен ли iTunes? Нет, не нужен. Но… если очень хочется (по каким-то странным причинам без него ничего не работает), то вот подробная инструкция (с картинками!) как скачать iTunes и сделать так, чтобы всё было «ОК».
- iPhone не определяется как USB-накопитель — при подключении iPhone к ПК ничего не происходит. Попробуйте поменять USB-порт, провод, сделать жесткую перезагрузку iPhone, перезапустить компьютер и подключить iPhone к ПК ещё раз.
- При открытии хранилища iPhone на ПК появляется пустое окно (компьютер не видит фото — никаких файлов нет)! Просто подождите — в некоторых случаях, когда на iPhone много фото, синхронизация занимает какое-то время. Подождали и ничего не изменилось? Переподключите iPhone.
- Всё подключилось, всё открылось, но при перекидывании фотографий возникает какая-то странная надпись «Устройство недостижимо»!? У меня есть инструкция, как это исправить — Ошибка «Устройство недостижимо» при копировании фотографий с iPhone и что с этим делать?.
Вот и всё. На мой взгляд, это самый простой способ перекинуть фото с iPhone на ПК через провод.
Обычное копирование «как с флешки» — куда уж проще?
Да, конечно, есть и другие варианты перебросить фото при помощи проводного соединения:
- Синхронизация через iTunes.
- Импорт изображений и видео через проводник Windows.
- Использование другие программ для взаимодействия с iPhone (3uTools, Wondershare, iMazing и т.д.).
Но… зачем они нужны, когда всё можно сделать «стандартным» переносом файлов? Я, честно говоря, не понимаю.
Поэтому, на данном этапе мы закрываем эту тему (если у вас есть остались какие-то «непонятки» по поводу переноса файлов при помощи iTunes, импорта изображений или использованию других программ — пишите в комментарии, постараюсь помочь) и перейдём к другим вариантам сбросить фото с iPhone на ПК.
Как перекинуть фото с iPhone на компьютер — используем «облачные» хранилища
Облачные хранилища бывают разные (автор — капитан очевидность) и начнём мы с «родного» облака компании Apple — iCloud.
iCloud
Для того, чтобы забрать фотографии из iCloud, для начала их нужно туда отправить:
После того, как фотографии «улетят» в iCloud, их можно будет перекинуть на компьютер. Для этого:
- Открываем сайт iCloud.com
- Вводим данные учётной записи Apple ID.
- В зависимости от того, каким образом вы отправили фото в iCloud выбираем либо «Фото» (в том случае, когда требовалось перекинуть все фотографии), либо «Файлы» (когда вы копировали только некоторые снимки).
- Скачиваем их на компьютер.
Сложно? Да нет. Я бы даже сказал — элементарно. Пользуйтесь и не говорите, что вам об этом никто не рассказывал!:)
Впрочем, у iCloud есть один небольшой минус — бесплатное место. Его мало и его может не хватить (особенно если вы копируете сразу все фото). Поэтому не стоит забывать о других «облачных программах», которые тоже помогут в решении нашей сегодняшней задачи.
Другие «облачные» программы
Что это за программы? Их много и я, пожалуй, назову только самые популярные:
- Яндекс.Диск.
- Облако Mail.ru
- Google Фото.
Что нужно делать?
- Скачать в App Store то приложение, которое вам больше нравится.
- Запустить это приложение на iPhone, зарегистрировать новую учётную запись (воспользоваться уже имеющейся) в данном приложении, разрешить приложению доступ к фотографиям.
- Выбрать те фото, которые нужно выгрузить в «облако».
- Подождать пока всё загрузится (лучше всего использовать Wi-Fi, потому что если фотографий много — мобильный трафик исчезнет очень быстро).
- Зайти на сайт выбранного вами приложения с компьютера, ввести данные учётной записи (см. пункт №2).
- Скачать фотографии на компьютер.
Согласен, звучит немного сложновато, но на самом деле… после первичной подготовки (скачивание нужного приложения, регистрации учётной записи) далее всё пойдёт «как по маслу» — фото с iPhone будут перекидываться на «раз-два-три» (ну ладно, иногда и «четыре»:)).
Как ещё можно скинуть фотографии с iPhone на компьютер?
Да по-разному. Например:
- Использовать WhatsApp, Telegram и Viber (отправили кому-то фотографии, зашли с компьютера в свой WhatsApp, Telegram, Viber, скачали файлы).
- Написать письмо самому себе (электронная почта).
- Воспользоваться какими-нибудь дополнительными аксессуарами из серии «USB флеш-накопитель для iPhone».
Скажу честно, я такими штуками пользуюсь крайне редко, но… Иногда это действительно работает.
А что, а вдруг? ©️ Мужик из рекламы.
Поэтому помнить о таких «лайфхаках» всё-таки нужно. Сами понимаете, ситуации могут быть разными…
Выводы или послесловие
За 12 лет владения различными моделями iPhone я перепробовал массу способов перемещения фотографий с iPhone на компьютер:
- Были и флешки, которые спустя некоторое время просто перестают работать (выходит новая версия iOS — флешка «сломалась»).
- И какие-то специальные программы (ситуация приблизительно такая же, как и с флешками).
- И даже синхронизация медиатеки через iTunes (этим вообще кто-то пользуется?).
- Да что там говорить, какое-то время я перекидывал фотографии электронной почтой (посылая файлы сам себе).
Но в итоге я на стабильной основе пользуюсь только двумя:
- Самое обычное подключение проводом и перенос фотографий как с флешки.
- Использование «облачных» хранилищ (очень удобно, когда провод где-то потерялся, ты сидишь за компьютером, вставать со стула лень, а скинуть одну две фотки нужно срочно).
Удобно. Практично. Быстро. Что ещё надо? Да, пожалуй, больше ничего — как говорится, крайне рекомендую к использованию!
Фух, на этом, вроде бы всё.
В заключение (по старой доброй традиции) быстро и решительно приглашаю всех в комментарии:
- Задавайте свои вопросы — возможно, все вместе мы сможем решить вашу проблему!
- Расскажите, каким способом перекидывания фотографий с iPhone на компьютер пользуетесь именно вы? Личный опыт — это всегда очень круто!
- Поделитесь своими советами о том, как перекинуть фото с iPhone на ПК — другие пользователи и автор этих строк скажут вам огромное спасибо!
Пишите много, пишите смело, всегда рад, всегда жду. Добро пожаловать!:)
P.S. Ставьте «лайки», жмите на кнопки социальных сетей, не забывайте про «колокольчик», подписывайтесь на всё что можно подписаться (а на что нельзя — не подписывайтесь), смотрите мои ролики в TikTok (зачем я это написал?), добавляйтесь в Одноклассниках (жду от вас исключительно «5+»), забегайте поболтать в ClubHouse (высокоинтеллектуальные беседы как обычно проводятся с 5.00 до 6.00 утра каждый третий понедельник месяца) и побольше гуляйте. Всем добра. Всем мира. Всех обнял!
Дорогие друзья! Минутка полезной информации:
1. Вступайте в группу ВК — возможно, именно там вы сможете получить всю необходимую вам помощь!
2. Иногда я занимаюсь ерундой (запускаю стрим) — играю в игрушки в прямом эфире. Приходите, буду рад общению!
3. Вы всегда можете кинуть деньги в монитор (поддержать автора). Респект таким людям!
P.S. Моя самая искренняя благодарность (карта *9644, *4550, *0524, *9328, *1619, *6732, *6299, *4889, *1072, *9808, *7501, *6056, *7251, *4949, *6339, *6715, *4037, *2227, *8877, *7872, *5193, *0061, *7354, *6622, *9273, *5012, *1962, *1687 + перевод *8953, *2735, *2760 + без реквизитов (24.10.2021 в 18.34; 10.12.2021 в 00.31)) — очень приятно!