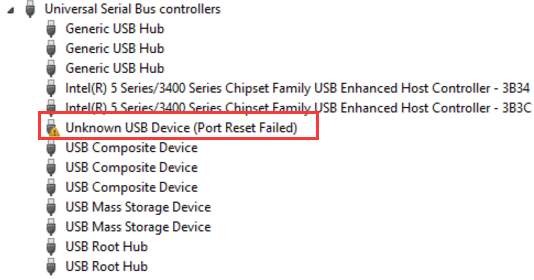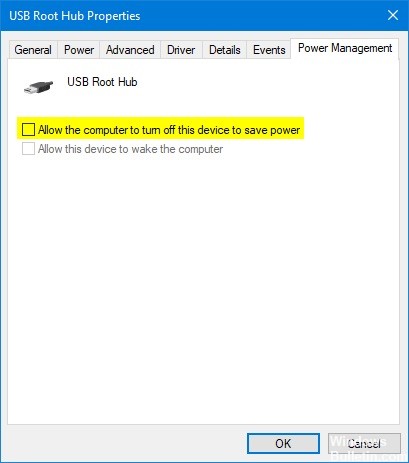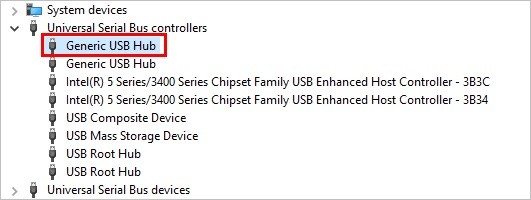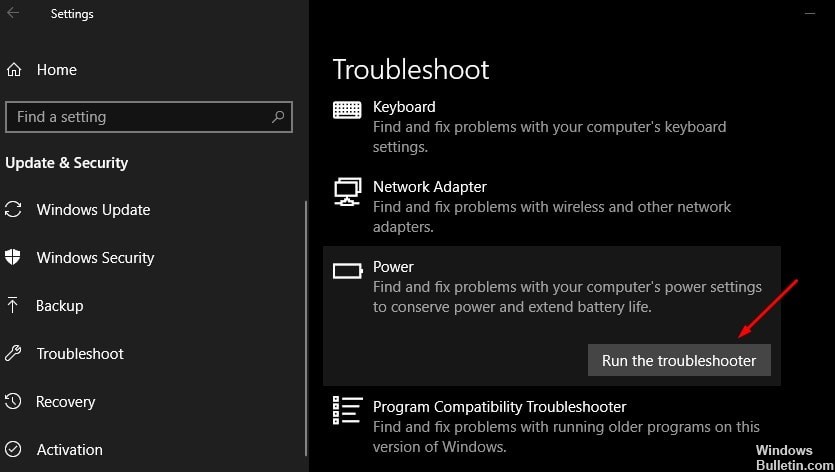-
Partition Wizard
-
Partition Manager
- How to Reset the USB Ports on Windows 10? | Detailed Tutorials
By Vicky | Follow |
Last Updated December 28, 2022
Do you have the problem “how do I reset my USB ports”? If yes, you come to the right place. You can find two ways to reset your USB ports from the post. After resetting, the problems related to USB ports should be resolved.
USB ports allow USB devices (like printers, scanners, mice, storage devices, etc.) to be connected. However, sometimes USB ports are not working or other related issues happen, and one of the solutions to these issues is to reset the USB ports. The question “how do I reset my USB ports” might be asked. Scroll down and you will know how to do that.
Tip: What to do if the data loss happens because of USB ports not working? You can try MiniTool Partition Wizard that is a powerful data recovery utility.
Way 1: Reset Your USB Ports via Device Manager
You can reset your USB ports on Windows 10 through Device Manager. The tutorial is below.
Step 1: Open Device Manager. There are many ways to access Device Manager and the most simple way is below.
- Right-click the Windows icon on the taskbar.
- Select Device Manager from the list.
Step 2: On Device Manager, find Universal Serial Bus controllers and expand it.
Step 3: You will see a list of the USB controller. Right-click one of the USB controllers and then click Uninstall device. Repeat this for all the USB controllers on the list.
Step 4: Restart your computer. Windows will automatically scan the system and reinstall the uninstalled USB controllers, which resets your USB ports.
After resetting your USB ports, you can install a Brother printer through a USB cable.
Way 2: Reset Your USB Ports via Registry Editor
Alternatively, you can follow the tutorial below to reset your USB ports on Windows 10.
Step 1: Open Registry Editor.
- Press Windows + R to call out the Run Command.
- Input regedit and then hit Enter.
Step 2: Go to the path: HKEY_LOCAL_MACHINE à SYSTEM à CurrentControlSet à Services à USBSTOR.
Step 3: Double-click Start in the right pane. Then, set the value data as 3. Finally, click OK to confirm and save the change.
What You Might Be Interested in
Do USB ports go bad? Certainly, USB ports can go bad. The following situations can lead to USB port corruption or malfunction.
1. The environment is too humid.
USB ports are exposure to the air. Therefore, they are prone to rust when the environment is too humid, resulting in poor contact and slow down data transmission.
2. Use inferior USB extension cables.
The interface on the inferior USB extension cables usually unmatched with the USB ports, being either too loose or too tight.
Too loose will easily lead to poor contact and even fall off during use. Too tight is not conducive to plugging and unplugging and this easily results in scratches on the USB ports, which will cause rust.
3. Improperly connect and disconnect USB devices.
Improper connection or disconnection will not only cause the USB port to loosen but also damage the data in the USB devices like USB flash drive. When you plug a USB device and want to unplug it, the interval should be at least 5 seconds.
The End
Have you reset your USB ports by following one of the above ways? If you encounter some issues during the reset process, please leave the issues in the following comments and I will try to help you figure them out.
About The Author
Position: Columnist
Vicky is a website editor who has been writing tech articles since she was graduated from university. Most of her articles talk about Windows PC and hard disk issues. Some of her articles also touch on YouTube usage and issues.
During her spare time, she likes to spend time reading, watching videos, and sitting on her Yoga mat to relax.
-
Partition Wizard
-
Partition Manager
- How to Reset the USB Ports on Windows 10? | Detailed Tutorials
By Vicky | Follow |
Last Updated December 28, 2022
Do you have the problem “how do I reset my USB ports”? If yes, you come to the right place. You can find two ways to reset your USB ports from the post. After resetting, the problems related to USB ports should be resolved.
USB ports allow USB devices (like printers, scanners, mice, storage devices, etc.) to be connected. However, sometimes USB ports are not working or other related issues happen, and one of the solutions to these issues is to reset the USB ports. The question “how do I reset my USB ports” might be asked. Scroll down and you will know how to do that.
Tip: What to do if the data loss happens because of USB ports not working? You can try MiniTool Partition Wizard that is a powerful data recovery utility.
Way 1: Reset Your USB Ports via Device Manager
You can reset your USB ports on Windows 10 through Device Manager. The tutorial is below.
Step 1: Open Device Manager. There are many ways to access Device Manager and the most simple way is below.
- Right-click the Windows icon on the taskbar.
- Select Device Manager from the list.
Step 2: On Device Manager, find Universal Serial Bus controllers and expand it.
Step 3: You will see a list of the USB controller. Right-click one of the USB controllers and then click Uninstall device. Repeat this for all the USB controllers on the list.
Step 4: Restart your computer. Windows will automatically scan the system and reinstall the uninstalled USB controllers, which resets your USB ports.
After resetting your USB ports, you can install a Brother printer through a USB cable.
Way 2: Reset Your USB Ports via Registry Editor
Alternatively, you can follow the tutorial below to reset your USB ports on Windows 10.
Step 1: Open Registry Editor.
- Press Windows + R to call out the Run Command.
- Input regedit and then hit Enter.
Step 2: Go to the path: HKEY_LOCAL_MACHINE à SYSTEM à CurrentControlSet à Services à USBSTOR.
Step 3: Double-click Start in the right pane. Then, set the value data as 3. Finally, click OK to confirm and save the change.
What You Might Be Interested in
Do USB ports go bad? Certainly, USB ports can go bad. The following situations can lead to USB port corruption or malfunction.
1. The environment is too humid.
USB ports are exposure to the air. Therefore, they are prone to rust when the environment is too humid, resulting in poor contact and slow down data transmission.
2. Use inferior USB extension cables.
The interface on the inferior USB extension cables usually unmatched with the USB ports, being either too loose or too tight.
Too loose will easily lead to poor contact and even fall off during use. Too tight is not conducive to plugging and unplugging and this easily results in scratches on the USB ports, which will cause rust.
3. Improperly connect and disconnect USB devices.
Improper connection or disconnection will not only cause the USB port to loosen but also damage the data in the USB devices like USB flash drive. When you plug a USB device and want to unplug it, the interval should be at least 5 seconds.
The End
Have you reset your USB ports by following one of the above ways? If you encounter some issues during the reset process, please leave the issues in the following comments and I will try to help you figure them out.
About The Author
Position: Columnist
Vicky is a website editor who has been writing tech articles since she was graduated from university. Most of her articles talk about Windows PC and hard disk issues. Some of her articles also touch on YouTube usage and issues.
During her spare time, she likes to spend time reading, watching videos, and sitting on her Yoga mat to relax.
Microsoft Windows XP Professional Microsoft Windows XP Home Edition Microsoft Windows Server 2003 Service Pack 1 Еще…Меньше
Описание проблемы
Если несколько раз подряд с небольшими перерывами подключить и извлечь устройство USB, то порт USB может перестать отвечать. Когда порт находится в таком состоянии, он не распознает USB-устройство, и оно перестает работать.
В этой статье описаны способы решения этой проблемы.
Необходимые условия
Для выполнения некоторых действий по устранению неполадок, описанных в этой статье, необходимо войти в систему Windows с учетной записью администратора. Если компьютер является персональным, скорее всего, вход в систему с учетной записью администратора уже выполнен. Если компьютер является рабочим и подключен к сети, возможно, потребуется обратиться за помощью к администратору. Чтобы убедиться, что вход в Windows выполнен с учетной записью администратора, перейдите на следующий веб-сайт корпорации Майкрософт:
Решение
Чтобы устранить эту проблему, воспользуйтесь приведенными ниже способами в указанном порядке. После применения каждого способа проверяйте, решена ли проблема. Если нет, переходите к следующему способу.
В этой статье также приводится временное решение проблемы, которым можно воспользоваться, если не помогут другие способы.
Способ 1. Обновление конфигурации оборудования с помощью диспетчера устройств
Обновите конфигурацию оборудования с помощью диспетчера устройств. После этого компьютер сможет распознать USB-устройство, подключенное к USB-порту, и его можно будет использовать.
Чтобы обновить конфигурацию оборудования, выполните указанные ниже действия.
-
Нажмите кнопку Пуск и выберите пункт Выполнить.
Примечание. В Windows Vista нажмите кнопку Пуск и воспользуйтесь окном Начать поиск.
-
Введите devmgmt.msc и нажмите кнопку ОК. Откроется диспетчер устройств.
-
В диспетчере устройств щелкните имя компьютера, чтобы выделить его.
-
В меню Действие выберите пункт Обновить конфигурацию оборудования.
-
Проверьте, работает ли USB-устройство.
Если удалось устранить проблему, дальнейшее содержание этой статьи можно пропустить. Если не удалось устранить проблему, перейдите к следующему способу.
Способ 2. Перезапуск компьютера
Если не удалось решить проблему с помощью обновления конфигурации, перезапустите компьютер. После этого проверьте, работает ли USB-устройство.
Если удалось устранить проблему, дальнейшее содержание этой статьи можно пропустить. Если не удалось устранить проблему, перейдите к следующему способу.
Способ 3. Отключение и повторное включение USB-контроллера
Отключите и снова включите все USB-контроллеры с помощью диспетчера устройств. Это позволит восстановить нормальную работу USB-порта. USB-контроллеры представляют USB-порты в диспетчере устройств. Если расширенное устранение неполадок вызывает затруднения, перейдите к разделу Временное решение.
Чтобы отключить и повторно включить USB-контроллеры, выполните указанные ниже действия.
-
Нажмите кнопку Пуск и выберите пункт Выполнить.
Примечание. В Windows Vista нажмите кнопку Пуск и воспользуйтесь окном Начать поиск.
-
Введите devmgmt.msc и нажмите кнопку ОК. Откроется диспетчер устройств.
-
Разверните раздел Контроллеры универсальной последовательной шины USB.
Примечание. Возможно, для обнаружения нужного элемента потребуется прокрутить список.
-
Щелкните правой кнопкой мыши первый USB-контроллер в разделе Контроллеры универсальной последовательной шины USB и выберите пункт Удалить.
-
Повторите действие 4 для всех USB-контроллеров в разделе Контроллеры универсальной последовательной шины USB.
-
Перезагрузите компьютер. После загрузки компьютера конфигурация оборудования будет автоматически обновлена, а все удаленные USB-контроллеры — переустановлены.
-
Проверьте, работает ли USB-устройство.
Если USB-порт распознает устройство и его можно использовать, дальнейшее содержание этой статьи можно пропустить.
Если удалось устранить проблему, дальнейшее содержание этой статьи можно пропустить. Если этим методом не удалось устранить проблему,см. раздел «Обходной путь».
Временное решение
Если не удалось устранить проблему с помощью приведенных способов, отключите функцию временного отключения. Обратите внимание на то, что это действие влияет на все драйверы USB-контроллеров (а следовательно, на все USB-порты и подключенные USB-устройства). Поэтому отключить USB-устройства, подключенные к компьютеру, невозможно, и они продолжат потреблять энергию. Кроме того, флажок Разрешить отключение этого устройства для экономии энергии не отображается на вкладке Управление питанием для корневого USB-концентратора.
Чтобы получить помощь при отключении функции временного отключения, перейдите к разделу Помощь в решении проблемы. Если расширенное устранения неполадок не вызывает затруднений, можно отключить эту функцию самостоятельно. Для этого перейдите к разделу Самостоятельное решение проблемы.
Получить помощь в решении проблемы
Чтобы устранить проблему автоматически, щелкните ссылку Устранить проблему. В диалоговом окне Загрузка файла нажмите кнопку Выполнить и следуйте инструкциям мастера устранения проблем.
Примечание. Интерфейс этого мастера может быть доступен только на английском языке, однако автоматическое исправление работает и в других языковых версиях Windows.
Примечание. Решение по устранению проблем можно загрузить на любой компьютер, сохранить его на устройство флэш-памяти или компакт-диск и затем запустить на нужном компьютере.
Самостоятельное решение проблемы
Этот раздел предназначен для опытных пользователей.
В качестве временного решения можно отключить функцию временного отключения USB путем изменения реестра. USB-устройство может не отвечать на запросы из-за состояния гонки в функции временного отключения. Функция выборочной приостановки позволяет эффективно управлять питанием благодаря отключению USB-устройств. Однако иногда она может неправильно выводить USB-устройства из спящего режима. В результате при попытке использования USB-устройства оно не отвечает на запросы.
Также функцию временного отключения можно отключить на сервере, для которого управление питанием неважно или вообще не требуется.
Важно! В этот раздел, способ или задачу включены действия по изменению параметров реестра. Однако их неправильное изменение может привести к возникновению серьезных проблем, поэтому при выполнении таких действий будьте предельно внимательны. Для дополнительной защиты создайте резервную копию реестра. Это позволит восстановить его при возникновении неполадок. Дополнительные сведения о создании резервной копии и восстановлении реестра см. в следующей статье базы знаний Майкрософт:
Создание резервной копии и восстановление реестра Windows XPЧтобы отключить функцию временного отключения, выполните указанные ниже действия.
-
Нажмите кнопку Пуск и выберите пункт Выполнить.
Примечание. В Windows Vista нажмите кнопку Пуск и воспользуйтесь окном Начать поиск.
-
Введите команду regedit и нажмите кнопку ОК. Откроется редактор реестра.
-
Найдите и выберите следующий подраздел реестра:
HKEY_LOCAL_MACHINESystemCurrentControlSetServicesUSB
-
Если в реестре присутствует запись DisableSelectiveSuspend, дважды щелкните ее. Если эта запись отсутствует, создайте ее. Чтобы создать запись реестра, выполните указанные ниже действия.
-
В меню Правка выберите пункт Создать, затем — Параметр DWORD.
-
Введите DisableSelectiveSuspend и нажмите клавишу ВВОД.
-
В меню Правка выберите пункт Изменить.
-
-
В поле «Значение» введите 1, чтобы отключить функцию временного отключения, и нажмите кнопку ОК.
Затем перейдите к разделу Проблема устранена?
Проблема устранена?
Убедитесь, что проблема устранена. Если удалось устранить проблему, дальнейшее содержание этой статьи можно пропустить. Если не удалось устранить проблему, .
Причина
Эта проблема может возникнуть из-за ошибки синхронизации, которая препятствует обнаружению USB-устройства.
Корпорация Майкрософт и производители микросхем, использующихся в устройствах USB, изучили эту проблему. Однако результаты этих исследований нельзя считать окончательными, поскольку воспроизвести условия возникновения проблемы удается не всегда.
Состояние
Корпорация Майкрософт работает над устранением этой проблемы. Дополнительная информация будет размещаться по мере ее появления.
Нужна дополнительная помощь?
После установки на свой компьютер операционной системы Windows 10 или перехода на неё с предыдущих версий может случиться такое, что периферийный устройства, подключаемые через порты USB, часто отключаются или вообще перестают корректно работать, выдавая при этом в диспетчере устройств значки предупреждения в виде желтого треугольника, а так же код ошибки 43 в описании.
Что делать в этом случае? Сначала надо определить виновника.
Конечно, если отваливается сразу несколько устройств, то тут понятно, что они скорее всего не виноваты и причина кроется в самом компьютере. Если же глючит только один девайс, то для диагностики нужно провести следующие манипуляции:
— Попробуйте переключиться на соседний USB-разъём. Этот совет особенно актуален если системный блок стоит где-нибудь под столом в пыльном углу и протирается только раз в год. И то, перед этим нужно посмотреть не забит ли он пылью или мусором.
— Замените соединительный кабель. Это вообще больное место — шнуры валяются где-попало, у них гнут разъёмы, их передавливают креслом или обувью, грызут домашние животные и т.п. В качестве примера можно взять смартфоны iPhone, у которых фирменные кабели ломаются около штекера уже через пару месяцев активного использования.
— Если сбоит внешний жесткий диск, то ошибка появляется скорее всего потому, что не подключен второй разъём на кабеле и ему банально не хватает питания.
— Если есть другой компьютер или ноутбук, то подключите устройство к нему и понаблюдайте за работой. Как вариант — можно сходить к друзьям или родственникам. Если там гаджет функционирует без проблем — всё сразу станет ясно.
Итак, мы пришли к выводу, что причины проблемы с USB-портами скрываются в компьютере. Давайте их искать!
Устаревшие драйверы и BIOS
Очень часто в сбое работы шины виноваты устаревшие или некорректные драйверы. Это особенно заметно при обновлении системы, когда на старой ОС всё работало отлично, а после обновления на Windows 10 начались глюки с ошибкой 43 и сообщениями «Устройство не опознано».
Для исправления надо идти на сайт производителя материнской платы, искать новую версию программного обеспечения и устанавливать её.
Альтернативный вариант — скачать онлайн клиент Drivers Solution Pack и запустить с его помощью обновление драйверов.
Обычно после этого неисправности устраняются окончательно и бесповоротно.
Так же хочу рассказать о паре случаев, когда проблемы с портами USB на Windows 10 появились из-за устаревшей версии BIOS. Причём оба раза это было не на старых дряхлых железках, а новых ноутбуках ASUS после обновления предустановленной «Восьмёрки» до «Десятки». Решалось всё скачиванием самой последней версии БИОСа с официального сайта и перепрошивкой материнской платы с помощью специальной утилиты, которая шла в комплекте.
Переустановка концентратора портов
Иногда исправить ошибки с ЮСБ помогает вот такая хитрость: Кликаем по значку «Этот компьютер» правой кнопкой мыши и выбираем пункт «Управление». Вам откроется системная оснастка «Управление компьютером». В ней надо выбрать раздел «Диспетчер устройств»:
Здесь находим раздел «Контроллеры USB» и открываем его. Нам нужен пункт «Корневой USB-концентратор». Кликаем по нему правой кнопкой мыши и выбираем пункт «Отключить». Закрываем окно и перезагружаем компьютер. Снова возвращаемся в диспетчер и включаем концентратор. После этого все USB-порты должны заработать без проблем.
Настройки схемы электропитания
Этот случай особо актуален для обладателей ноутбуков, нетбуков и ультрабуков. Дело в том, что у них в целях экономии энергии аккумулятора активирована функция выборочного отключения устройств и если в определённый момент времени к компьютеру подключено много потребляющих гаджетов (зарядка телефона, карт-ридер, портативная колонка и т.п.), то Windows 10 может выборочно отключить одно или несколько устройств разом.
Для отключения этой опции снова идём в Диспетчер устройств и открываем свойства корневого USB-концентратора. На вкладке «Управление электропитанием» надо снять галочку «Разрешить отключение этого устройства для экономии энергии». После этого закрываем диспетчер и перезагружаемся.
Как исправить ошибку USB-порты не работают в Windows 10
В случае, если определенный USB-порт или даже все USB-порты на компьютере не работают, можно исправить эту проблему, используя любой из методов, описанных ниже.
 USB-порты не работают в Windows 10
USB-порты не работают в Windows 10
USB-порты могут перестать работать и перестать отвечать из-за поврежденных драйверов, из-за прекращения подачи питания на USB-порты и по другим причинам.
К счастью, множество пользователей сообщили, что решить проблему можно с помощью следующих методов.
- Отключите питание и снова включите компьютер.
- Переустановите поврежденные драйверы устройства.
- Отключите Быстрый запуск.
- Измените параметры управления питанием.
- Отключите Параметр временного отключения USB-порта.
- Проверьте обновления.
Перед тем, как попробовать эти методы, убедитесь, что у вас проблема именно с USB-портами, а не с USB-устройством, которое вы пытаетесь подключить к USB-порту.
Для проверки подключите другое устройство к USB-порту компьютера и посмотрите, работает ли оно. Если новое устройство тоже не работает, это подтверждает, что USB-порт не рабочий.
1 Выключите компьютер и запустите его снова
Иногда, проблема не работающих USB-портов в Windows 10 может быть исправлена простейшим действием выключения питания компьютера и повторным его запуском.
Все очень просто, выключите компьютер и отсоедините его от розетки. Подождите 2 минуты, включите компьютер в розетку и запустите его снова.
2 Переустановите поврежденные драйверы устройства
Ошибка может быть исправлена переустановкой поврежденного драйвера устройства, позволив Windows автоматически переустановить драйверы на компьютер.
- Правый клик на кнопку Пуск , а затем клик на Диспетчер устройств .
- На экране Диспетчера устройств правый клик на USB-контроллеры с вопросительным знаком, а затем Удалить в выпавшем контекстном меню.
- Повторите описанные выше шаги для других USB-контроллеров с восклицательным знаком.
- Перезагрузите компьютер.
Как только компьютер перезагрузится, Windows должна автоматически загрузить подходящие драйверы для USB-портов на компьютере.
3 Отключите Быстрый запуск
Опция Быстрый запуск доступна в Windows 10, но она иногда может приводить к тому, что Windows пропускает USB-порты в процессе загрузки.
- Откройте Панель управления на компьютере.
- На экране Панели управления кликните Оборудование и Звук > Настройка функций кнопок питания .
- На следующем экране прокрутите вниз до Параметры завершения работы и снимите галочку с опции Включить быстрый запуск .
С отключенной функцией Быстрого запуска, компьютер будет загружаться немного медленнее, но, возможно, вы и не заметите разницу.
4 Измените параметры управления питанием корневого концентратора USB
По умолчанию настройкой компьютера с Windows является выключение питания неиспользуемых портов USB и внешних устройств, что может привести к нашей проблеме.
- Правый клик на кнопку Пуск , а затем клик на Диспетчер устройств .
- На экране Диспетчер устройств правый клик на корневой USB концентратор и клик на Свойства .
- На экране Свойства клик на вкладку Управление электропитанием , далее нужно снять галочку с опции Разрешить отключение этого устройства для экономии энергии, затем нажать ОК .
В случае, если у вас больше корневых концентраторов USB, вам и для них придется повторить описанные выше шаги.
5 Отключите Параметр временного отключения USB-порта
- Откройте Панель управления на компьютере.
- На экране Панель управления выберите просмотр по категориям и кликните на Система и безопасность .
- На экране Система и безопасность кликните на Электропитание .
- На экране Электропитание кликните на Настройка схемы электропитания , расположенную рядом с текущим планом питания.
- Затем кликните на ссылку Изменить дополнительные параметры питания .
- На следующем экране кликните на Параметры USB > Параметр временного отключения USB-порта и выберите значение Запрещено для подключения от сети и от батареи, если у вас ноутбук.
- Кликните ОК для того, чтобы сохранить настройки.
6 Проверьте обновления
Проверьте доступны ли обновления для вашего компьютера. Если обновления доступны, Windows также установит последние доступные драйверы для USB-портов вашего компьютера.
- Кликните на кнопку Пуск > Параметры > Обновление и безопасность .
- На экране Обновление и безопасность нажмите на Центр обновления Windows в боковом меню и кликните на кнопку Проверка наличия обновлений .
- Позвольте Windows проверить доступные обновления и установить их на компьютер.
В случае, если обновления доступны, последние доступные драйверы устройств также будут установлены на компьютер.
Источник
Исправление ошибки Windows Неизвестный сбой сброса порта USB-устройства
Если в диспетчере устройств появляется ошибка «Неизвестное устройство USB (сбой сброса порта)», скорее всего, ваше устройство USB будет не распознается компьютером.
Есть несколько причин этой ошибки. Текущий загруженный USB водитель стала нестабильной или поврежденной, или ваши контроллеры USB могут быть нестабильными или поврежденными. Возможно, ваш компьютер также выключил его. К счастью, есть несколько способов решить проблему.
Исправление ошибки Windows Неизвестный сбой сброса порта USB-устройства
Не позволяйте компьютеру выключать устройство
- Нажмите на кнопку меню «Пуск».
- Введите «Диспетчер устройств» и выберите первый из списка параметров. Другой вариант — одновременно нажать комбинацию клавиш Windows + R и открыть диалоговое окно «Выполнить». В диалоговом окне введите devmgmt.msc. Нажмите на ОК.
- Вы должны перейти на страницу контроллеров универсальной последовательной шины. Чтобы сделать это, найдите неизвестное USB-устройство (Ошибка сброса порта) и щелкните правой кнопкой мыши на входе.
- Выберите Свойства из контекстного меню.
- Найдите вкладку «Управление питанием».
- Перейдите на вкладку и найдите параметр «Разрешить компьютеру выключать это устройство для экономии энергии». Снимите флажок.
- Нажмите OK, чтобы применить изменения.
- Перезагрузите компьютер и проверьте, сохраняется ли ошибка.
Удалите и переустановите все контроллеры USB
- Откройте диспетчер устройств, нажав Windows + X, и выберите диспетчер устройств из списка. Если вас попросят ввести пароль администратора или подтверждение, введите или подтвердите пароль.
- В списке категорий оборудования найдите и разверните Контроллеры универсальной последовательной шины.
- Щелкните правой кнопкой мыши каждое устройство в узле контроллера универсальной последовательной шины, затем нажмите «Удалить», чтобы удалить его по отдельности.
Обновить:
Теперь мы рекомендуем использовать этот инструмент для вашей ошибки. Кроме того, этот инструмент исправляет распространенные компьютерные ошибки, защищает вас от потери файлов, вредоносных программ, сбоев оборудования и оптимизирует ваш компьютер для максимальной производительности. Вы можете быстро исправить проблемы с вашим ПК и предотвратить появление других программ с этим программным обеспечением:
- Шаг 1: Скачать PC Repair & Optimizer Tool (Windows 10, 8, 7, XP, Vista — Microsoft Gold Certified).
- Шаг 2: Нажмите «Начать сканирование”, Чтобы найти проблемы реестра Windows, которые могут вызывать проблемы с ПК.
- Шаг 3: Нажмите «Починить все», Чтобы исправить все проблемы.
- Перезагрузите компьютер и переустановите контроллеры USB.
- Подключите съемный USB-накопитель, затем проверьте, чтобы убедиться, что проблема решена.
Обновление универсальных драйверов USB-концентраторов
- В диспетчере устройств в категории «Универсальные контроллеры последовательной шины» щелкните правой кнопкой мыши на общем устройстве-концентраторе USB и выберите «Обновить программное обеспечение драйвера».
- Выберите Поиск драйвера на моем компьютере.
- Выберите Позвольте мне выбрать из списка устройств драйверы на моем компьютере.
- Установите флажок «Показать совместимое оборудование» и выберите «Общий USB-концентратор». Нажмите на кнопку Далее.
- Windows обновляет программное обеспечение драйвера для устройства.
- Повторите вышеуказанные шаги, чтобы обновить программное обеспечение драйвера для каждого универсального USB-концентратора, пока проблема не будет решена.
Установите последние обновления Windows
- Нажмите кнопку Пуск, введите Центр обновления Windows в поле поиска, затем в области результатов выберите Центр обновления Windows.
- Нажмите на Проверить обновления. Когда анализ будет завершен, нажмите Просмотр необязательных обновлений.
- Установите флажок рядом с обновлениями, затем нажмите «Установить обновления».
- Если потребуется, просмотрите лицензионное соглашение и нажмите «Я согласен».
- Следуйте инструкциям на экране, чтобы загрузить и установить обновления.
- При появлении запроса перезагрузите компьютер.
Запустите средство устранения неполадок
- Найдите настройки в меню «Пуск» и щелкните по первому появившемуся результату. Вы также можете нажать непосредственно на кнопку cog в левом нижнем углу меню «Пуск» или использовать комбинацию клавиш Windows + I.
- Найдите и щелкните раздел «Обновление и безопасность» в нижней части окна «Настройки».
- Перейдите на вкладку «Устранение неполадок» и обратитесь к «Найти и устранить другие проблемы»
- Средство устранения неполадок оборудования и устройств должно быть расположено чуть ниже, щелкните его и следуйте инструкциям на экране.
- Проверьте, что проблема решена.
CCNA, веб-разработчик, ПК для устранения неполадок
Я компьютерный энтузиаст и практикующий ИТ-специалист. У меня за плечами многолетний опыт работы в области компьютерного программирования, устранения неисправностей и ремонта оборудования. Я специализируюсь на веб-разработке и дизайне баз данных. У меня также есть сертификат CCNA для проектирования сетей и устранения неполадок.
Источник
Как исправить Неизвестное USB устройство сбой сброса порта в Windows 10?
При просмотре Диспетчера устройств на вкладке Контроллеры USB можно заметить желтый восклицательный знак с описанием ошибки «Неизвестное USB устройство (сбой сброса порта)». При отображении этого предупреждения, весьма вероятно, что оборудование не будет функционировать надлежащим образом или правильно распознано системой.
Причины ошибки
Windows 10 не может распознать устройство USB и ссылается на сбой при сбросе порта по нескольким причинах:
- Неисправные драйверы . При возникновении неполадок с драйверами система не способна распознать оборудование и отображает предупреждение, что оно неизвестно. Поэтому требуется их переустановка.
- Устройство отключено системой . Windows выключает определенные устройства для экономии энергии, что в итоге приводит к подобной проблеме. Отключите эту опцию в разделе управления питанием.
- Отключена функция отладки . Чтобы решить проблему, включите USB Debug в настройках БИОС.
Переустановка драйвера контроллера
Операционная система может отметить устройство, как неизвестное, из-за устаревших драйверов. Также он может быть поврежден в результате ошибок и сбоев при обновлении ОС. Возможно, потребуется диск к материнской плате, чтобы переустановить все интегрированные на ней модули, или загрузить последнюю версию с сайта производителя.
Откройте Диспетчер устройств с помощью системного поиска или командой devmgmt.msc , запущенной из окна командного интерпретатора (Win + R).
Раскройте вкладку «Контроллеры USB». Кликните правой кнопкой мыши на записи неизвестного USB устройства (сбой сброса порта) и выберите «Удалить».
В верхнем меню откройте вкладку Действие и щелкните на пункт «Обновить конфигурацию оборудования», которое проверит устройства без драйверов и переустановит их автоматически, или перезагрузите компьютер.
Посмотрите, отображаются ли контроллеры с желтым треугольником, отмеченные как неизвестные.
Отключение функции экономии энергии
Устройства могут быть выключены системой, когда не используются для экономии энергии. Когда оно не активно, ОС может выбросить сообщение о сбое при сбросе порта. Для устранения проблемы нужно отключить опцию энергосбережения.
Откройте диспетчер с помощью команды devmgmt.msc , запущенной из окна «Выполнить». Раскройте Контроллеры USB, затем правым щелчком мыши на неизвестном устройстве разверните контекстное меню и выберите Свойства.
В верхнем меню щелкните на вкладку Управление электропитанием и снимите флажок с опции «Разрешить отключение для экономии энергии».
Средство устранения неполадок
По отзывам пользователей, многим удалось быстро решить неполадку с неизвестным портом после запуска средства устранения неполадок.
Чтобы воспользоваться этим инструментом в Windows 10 выполните следующие шаги:
Перейдите в раздел Устранения неполадок с помощью команды ms-settings:troubleshoot , запущенной из окна командного интерпретатора (Win + R).
В правой части экрана найдите раздел «Оборудования и устройства». Кликните на него и запустите процесс.
Если установлены другие версии Windows:
Откройте Панель управления командой control из окна командного интерпретатора (Win +R). Переключите просмотр в правом верхнем углу на крупные значки и перейдите в раздел Устранения неполадок – Оборудование и звук.
В разделе Оборудование и устройства запустите сканирование.
Включение функции отладки
На компьютерах Dell функция отладки в настройках БИОС используется для управления портами USB 3.0, поскольку могут возникнуть проблемы с установкой Windows на ПК, которые не поддерживают эту версию контроллера.
Включите компьютер и при появлении первого экрана (POST-процедур) нажмите на клавишу, которая указана в строке Setup, для входа в настройки БИОС.
Найдите опцию USB Debug, обычно она расположена в разделе дополнительных настроек.
Установите значение Enabled (Включено) для этой опции, сохраните изменения и выйдите с Биоса.
Источник
Щелкните правой кнопкой мыши один из контроллеров USB и выберите Удалить устройство. Повторите это для всех контроллеров USB в списке. Шаг 4. Перезагрузите компьютер. Windows автоматически просканирует систему и переустановит удаленные контроллеры USB, что приведет к сбросу ваших портов USB.
Есть три способа «перезапустить» определенный порт USB:
- Перезагрузите компьютер. Или …
- Отключите, а затем снова подключите физическое устройство, подключенное к порту. Или …
- Отключите, а затем снова включите устройство корневого концентратора USB, к которому подключен порт.
Как обновить USB-порты Windows 10?
Метод 1. Используйте диспетчер устройств для поиска изменений оборудования
- Щелкните Пуск, а затем щелкните Выполнить. …
- Введите devmgmt. …
- В диспетчере устройств щелкните свой компьютер, чтобы он был выделен.
- Щелкните Действие, а затем щелкните Сканировать на предмет изменений оборудования.
- Проверьте USB-устройство, чтобы убедиться, что оно работает.
Как вы устраняете проблемы с портами USB?
Решение Проблем
- Проверьте порты USB или кабели на предмет физических повреждений.
- Сбросьте BIOS до заводских настроек по умолчанию.
- Запустите диагностический тест оборудования.
- Проверьте работоспособность USB-устройства на другом устройстве.
- Запустите Оптимизацию моей системы с помощью Dell SupportAssist.
- Проверьте диспетчер устройств Windows на наличие ошибок.
- Обновите BIOS и драйвер набора микросхем.
21 февраля. 2021 г.
Почему все мои USB-порты перестали работать?
Потенциальные виновники неправильной работы USB-портов: USB-устройство сломано. … Компьютер не может обнаружить USB-устройства. Включена функция выборочной приостановки USB.
Как исправить, что мой USB-накопитель не читает?
Как исправить подключенный USB-накопитель, который не отображается
- Предварительные проверки.
- Проверьте совместимость устройства.
- Обновите вашу операционную систему.
- Средство устранения неполадок Windows.
- Используйте инструмент управления дисками.
- Попробуйте подключиться к другому компьютеру или USB-порту.
- Устранение неполадок с драйверами.
- Используйте диспетчер устройств для поиска изменений оборудования.
25 центов 2019 г.
Могут ли портиться USB-порты?
Подразумевается, что порты USB могут выйти из строя. Я предполагаю, что это больше связано с «грязью», чем с чем-либо еще; разъемы со временем немного пачкаются, так как подвергаются воздействию элементов. Программное обеспечение, конечно, может запутаться, но обычно это то, что вы можете исправить.
Как исправить, что порт USB 3.0 не работает?
Обновите BIOS до последней версии или проверьте, включен ли USB 3.0 в BIOS. Во многих случаях ваша материнская плата будет нести ответственность за проблемы с программным обеспечением, связанные с вашими портами USB 3.0 или любыми другими портами на материнской плате. По этой причине обновление до последней версии BIOS может исправить ситуацию.
Как заставить Windows 10 распознавать USB-устройство?
Windows 10 не распознает мое USB-устройство [решено]
- Рестарт. Иногда простая перезагрузка исправляет нераспознанное USB-устройство. …
- Попробуйте другой компьютер. …
- Отключите другие USB-устройства. …
- Измените настройку управления питанием для корневого USB-концентратора. …
- Обновите драйвер порта USB. …
- Измените настройку источника питания. …
- Измените настройки выборочной приостановки USB.
15 ян. 2019 г.
Как проверить, работают ли мои USB-порты?
Определите версию USB-портов на вашем компьютере
- Откройте диспетчер устройств.
- В окне «Диспетчер устройств» щелкните значок «+» (плюс) рядом с «Контроллеры универсальной последовательной шины». Вы увидите список USB-портов, установленных на вашем компьютере. Если имя вашего USB-порта содержит «Универсальный хост», ваш порт имеет версию 1.1.
20 колода 2017 г.
Как включить USB-порты, заблокированные администратором?
Включить порты USB через диспетчер устройств
- Нажмите кнопку «Пуск» и введите «диспетчер устройств» или «devmgmt. …
- Щелкните «Контроллеры универсальной последовательной шины», чтобы просмотреть список портов USB на компьютере.
- Щелкните правой кнопкой мыши каждый порт USB, затем нажмите «Включить». Если это не приведет к повторному включению портов USB, щелкните каждый раз правой кнопкой мыши и выберите «Удалить».
Как исправить поврежденную флешку?
Для пользователей Windows:
- Щелкните правой кнопкой мыши значок «Пуск» и выберите «Диспетчер устройств».
- Щелкните «Дисковые устройства» и найдите имя драйвера поврежденного USB-накопителя.
- Щелкните имя правой кнопкой мыши и выберите «Удалить устройство».
- Отключите USB-накопитель.
- Подключите USB-накопитель к компьютеру, и он автоматически переустановит последнюю версию драйвера.
26 юл. 2018 г.
Возникли проблемы с подключением USB-устройства к компьютеру? Ни одно из ваших USB-устройств не работает на вашем компьютере? Если вы недавно обновили свой компьютер до Windows 10 и столкнулись с той же проблемой, вы не единственный.
С этой проблемой сталкиваются многие пользователи. Неважно, какое USB-устройство вы подключаете, ваш компьютер просто не обнаружит его. Мы нашли решение этой проблемы. Мы покажем вам несколько способов решить эту проблему. Просто выполняйте их одну за другой, пока проблема не будет устранена.
Читайте также: Не работают порты USB
Причиной этой проблемы может быть что угодно: от устаревших драйверов до неправильных настроек. Вот почему, чтобы решить эту проблему, вам, возможно, придется выполнить ряд методов. Просто начните с первого метода и пробуйте каждый из них, пока не сможете снова использовать USB-порты.
⭐ Метод работы: –
1 – Отключите зарядное устройство и блок питания от ноутбука.
2 – Перезагрузите ноутбук.
3 – Снова подключите USB-устройство к ноутбуку.
4 – Подключите зарядное устройство и блок питания к ноутбуку.
Это должно решить проблему. Если это не так, выполните методы, указанные ниже.
1. Проверьте настройки управления питанием
Windows 10 пытается экономить электроэнергию, отключая USB-контроллеры, когда они не нужны. Он включает их, только когда они необходимы для использования. Но иногда это не работает так, как должна работать эта система энергосбережения, и компьютер не может включить USB-контроллеры.
Это может быть проблемой и для вас. Этот метод сработал для многих пользователей. Просто следуйте инструкциям, указанным ниже, чтобы выполнить этот метод.
Шаг 1. Щелкните правой кнопкой мыши кнопку меню «Пуск» и выберите «Диспетчер устройств».
Шаг 2. Разверните контроллеры универсальной последовательной шины.
Шаг 3. Найдите первый корневой концентратор USB. В некоторых компьютерах это может быть только один. Щелкните его правой кнопкой мыши и выберите «Свойства».
Шаг 4. Перейдите на вкладку «Управление питанием». Здесь снимите флажок Разрешить компьютеру отключать это устройство для экономии энергии. Нажмите «ОК».
Шаг 5. Повторите шаги 3 и 4 для других устройств USB Root Hub под контроллерами универсальной последовательной шины.
Это должно решить проблему. Подключите USB-устройство к USB-порту и проверьте, распознает ли его ваш компьютер. Если ничего не происходит, попробуйте следующий способ.
2. Проверьте блок питания (для пользователей ноутбуков).
Иногда блок питания не может подавать питание на USB-порты. Это может привести к тому, что порты USB перестанут работать. Следуйте этому методу, чтобы решить эту проблему.
Шаг 1. Отсоедините блок питания ноутбука вместе с вилкой зарядного устройства.
Шаг 2. Теперь перезагрузите ноутбук.
Шаг 3. Снова подключите USB-устройство к USB-порту вашего ноутбука.
Шаг 4. Снова подключите зарядное устройство и блок питания к ноутбуку.
Это должно решить проблему. Если вы все еще сталкиваетесь с той же проблемой, следуйте следующему методу.
3. Удалите драйверы
В этом методе мы пытаемся решить проблему, удалив драйверы для контроллеров универсальной последовательной шины. Windows автоматически переустановит драйверы после перезагрузки компьютера. Следуйте инструкциям, чтобы выполнить этот метод.
Шаг 1. Щелкните правой кнопкой мыши кнопку меню «Пуск» и выберите «Диспетчер устройств».
Шаг 2. Разверните узел Контроллеры универсальной шины. Здесь щелкните правой кнопкой мыши корневой USB-концентратор и выберите «Удалить устройство».
Шаг 3. Повторите вышеуказанный шаг для оставшегося корневого концентратора USB.
Шаг 4. Перезагрузите компьютер.
После перезагрузки Windows распознает корневые USB-концентраторы как новое устройство и автоматически установит их драйверы. Это должно решить проблему. Подключите USB-устройство и проверьте, правильно ли оно работает. Если это не так, попробуйте следующий метод.
4. Обновите драйверы
Поскольку переустановка драйверов вам не помогла, их обновление может помочь. В этом методе мы обновим все корневые концентраторы USB. Следуйте инструкциям, чтобы выполнить этот метод.
Шаг 1. Щелкните правой кнопкой мыши кнопку меню «Пуск» и выберите «Диспетчер устройств».
Шаг 2. Разверните узел Контроллеры универсальной шины. Здесь щелкните правой кнопкой мыши корневой USB-концентратор и выберите «Обновить драйвер».
Шаг 3. Теперь нажмите «Автоматический поиск обновленного программного обеспечения драйвера». Это загрузит и установит обновленные драйверы для USB Root Hub на ваш компьютер.
Шаг 4. Повторите два вышеуказанных шага для оставшегося корневого концентратора USB.
Шаг 5. Перезагрузите компьютер.
Теперь подключите USB-устройство и посмотрите, распознает ли его ваш компьютер. Если у вас по-прежнему возникают проблемы с подключением USB-устройства, воспользуйтесь следующим способом.
5. Отключить быстрый запуск
Windows 10 загружается очень быстро, и это происходит благодаря новой функции быстрого запуска. Но иногда компьютер не определяет некоторые устройства при загрузке из-за нехватки времени. Это могло вызвать проблему. В этом методе мы отключим быстрый запуск и проверим, решает ли это проблему. Следуйте инструкциям, чтобы выполнить этот метод.
Шаг 1. Щелкните правой кнопкой мыши кнопку меню «Пуск» и выберите «Электропитание».
Шаг 2. В разделе «Связанные настройки» нажмите «Дополнительные параметры питания».
Шаг 3. В левой части окна нажмите Выберите, что делает кнопка питания.
Шаг 4. Теперь выберите Изменить настройки, которые в данный момент недоступны. Это позволит вам изменить настройки выключения.
Шаг 5. В разделе «Параметры выключения» снимите флажок «Включить быстрый запуск (рекомендуется)». И нажмите Сохранить изменения.
Шаг 6. Перезагрузите компьютер.
После перезагрузки компьютера подключите USB-устройство к USB-порту и проверьте, работает ли оно сейчас. Если это все еще не работает, вернитесь к настройкам выключения и включите быстрый запуск, так как это не вызывает проблемы и помогает вашему компьютеру быстро просыпаться. После этого выполните следующий метод.
6. Отключить настройку выборочной приостановки USB
Многие пользователи сообщают, что им помогло простое отключение параметра USB Selective Suspend. В этом методе мы сделаем то же самое и посмотрим, устранит ли это ошибку. Выполните шаги, указанные ниже, чтобы выполнить этот метод.
Шаг 1. Щелкните правой кнопкой мыши кнопку меню «Пуск» и выберите «Электропитание».
Шаг 2. В разделе «Связанные настройки» нажмите «Дополнительные параметры питания».
Шаг 3. Теперь перейдите к Изменить настройки выбранного плана.
Шаг 4. Выберите Изменить дополнительные параметры питания.
Шаг 5. Найдите «Настройки USB» и разверните его. Здесь измените настройку выборочной приостановки USB на Disabled. Теперь нажмите ОК.
Проверьте, устраняет ли это проблему. Если это не так, выполните следующий метод.
7. Изменить реестр
В этом методе мы внесем несколько изменений в реестр вашего компьютера. Прежде чем играться с реестром, вы должны сделать резервную копию реестра. После этого продолжим метод. Для этого выполните следующие действия.
Шаг 1. Щелкните правой кнопкой мыши кнопку меню «Пуск» и выберите «Выполнить».
Шаг 2. Здесь введите regedit и нажмите «ОК»..
Резервное копирование: Чтобы выполнить резервное копирование реестра, просто перейдите в раскрывающееся меню «Файл» и выберите «Экспорт». После этого сохраните файл резервной копии в нужном месте. Перед сохранением файла выберите «Экспортировать диапазон как все».
Шаг 3. Теперь вам нужно следовать пути, указанному ниже.
HKEY_LOCAL_MACHINE > SYSTEM > CurrentControlSet > Control > Class > {4d36e965-e325-11ce-bfc1-08002be10318}
Шаг 4. С правой стороны найдите LowerFilter и UpperFilter. Щелкните по ним правой кнопкой мыши и выберите Удалить. Если ни один из них не доступен на вашем компьютере, то это решение вам не поможет. Вы можете пропустить этот метод.
Шаг 5. После их удаления выполните перезагрузку.
После перезагрузки проверьте, устранил ли этот метод проблему для вас или нет. Если это не помогло, выполните следующий метод.
8. Устраните проблему
В этом методе мы попытаемся решить проблему с помощью устранения неполадок. Windows попытается решить проблему самостоятельно. Выполните шаги, указанные ниже, чтобы выполнить этот метод.
Шаг 1. Перейдите в Cortana и введите «Устранение неполадок». Выберите то же самое из результатов.
Шаг 2. Нажмите «Оборудование и устройства».
Шаг 3. Windows проверит наличие проблем. Когда закончите, нажмите «Применить восстановление автоматически» или «Применить это исправление», в зависимости от того, что появится.
Шаг 4. Перезагрузите компьютер.
Это должно решить проблему. Если устранение неполадок не помогло устранить проблему, выполните следующий метод.
9. Установите важные обновления
Если ни один из вышеупомянутых методов не помог вам, возможно, ожидается важное обновление Windows, и его установка может решить проблему. Почему? Потому что Microsoft регулярно выпускает обновления с исправлениями многих багов и ошибок, и в них может быть исправление вашей проблемы. Следуйте инструкциям по установке важных ожидающих обновлений (если они есть).
Шаг 1. Щелкните правой кнопкой мыши кнопку меню «Пуск» и выберите «Настройки».
Шаг 2. Перейдите в раздел «Обновление и безопасность».
Шаг 3. Выберите Проверить наличие обновлений. Если есть ожидающие обновления, загрузите и установите их.
Шаг 4. После установки обновлений перезагрузите компьютер.
Это должно решить проблему. И, если даже это не помогло в вашем случае, значит, что-то не так с USB-устройством или вашим USB-портом. Для USB-порта отнесите компьютер в ближайший авторизованный сервисный центр и отремонтируйте его.
Мы надеемся, что смогли помочь вам решить эту проблему, используя наши методы. Если вам удалось решить проблему каким-либо другим способом или у вас есть какие-либо вопросы по этой проблеме, пожалуйста, укажите их ниже в комментариях.
В случае, если определенный USB-порт или даже все USB-порты на компьютере не работают, можно исправить эту проблему, используя любой из методов, описанных ниже.
Содержание
- USB-порты не работают в Windows 10
- 1 Выключите компьютер и запустите его снова
- 2 Переустановите поврежденные драйверы устройства
- 3 Отключите Быстрый запуск
- 4 Измените параметры управления питанием корневого концентратора USB
- 5 Отключите Параметр временного отключения USB-порта
- 6 Проверьте обновления
 USB-порты не работают в Windows 10
USB-порты не работают в Windows 10
USB-порты могут перестать работать и перестать отвечать из-за поврежденных драйверов, из-за прекращения подачи питания на USB-порты и по другим причинам.
К счастью, множество пользователей сообщили, что решить проблему можно с помощью следующих методов.
- Отключите питание и снова включите компьютер.
- Переустановите поврежденные драйверы устройства.
- Отключите Быстрый запуск.
- Измените параметры управления питанием.
- Отключите Параметр временного отключения USB-порта.
- Проверьте обновления.
Перед тем, как попробовать эти методы, убедитесь, что у вас проблема именно с USB-портами, а не с USB-устройством, которое вы пытаетесь подключить к USB-порту.
Для проверки подключите другое устройство к USB-порту компьютера и посмотрите, работает ли оно. Если новое устройство тоже не работает, это подтверждает, что USB-порт не рабочий.
1 Выключите компьютер и запустите его снова
Иногда, проблема не работающих USB-портов в Windows 10 может быть исправлена простейшим действием выключения питания компьютера и повторным его запуском.
Все очень просто, выключите компьютер и отсоедините его от розетки. Подождите 2 минуты, включите компьютер в розетку и запустите его снова.
2 Переустановите поврежденные драйверы устройства
Ошибка может быть исправлена переустановкой поврежденного драйвера устройства, позволив Windows автоматически переустановить драйверы на компьютер.
- Правый клик на кнопку Пуск, а затем клик на Диспетчер устройств.
- На экране Диспетчера устройств правый клик на USB-контроллеры с вопросительным знаком, а затем Удалить в выпавшем контекстном меню.
- Повторите описанные выше шаги для других USB-контроллеров с восклицательным знаком.
- Перезагрузите компьютер.
Как только компьютер перезагрузится, Windows должна автоматически загрузить подходящие драйверы для USB-портов на компьютере.
3 Отключите Быстрый запуск
Опция Быстрый запуск доступна в Windows 10, но она иногда может приводить к тому, что Windows пропускает USB-порты в процессе загрузки.
- Откройте Панель управления на компьютере.
- На экране Панели управления кликните Оборудование и Звук > Настройка функций кнопок питания.
- На следующем экране прокрутите вниз до Параметры завершения работы и снимите галочку с опции Включить быстрый запуск.
С отключенной функцией Быстрого запуска, компьютер будет загружаться немного медленнее, но, возможно, вы и не заметите разницу.
4 Измените параметры управления питанием корневого концентратора USB
По умолчанию настройкой компьютера с Windows является выключение питания неиспользуемых портов USB и внешних устройств, что может привести к нашей проблеме.
- Правый клик на кнопку Пуск, а затем клик на Диспетчер устройств.
- На экране Диспетчер устройств правый клик на корневой USB концентратор и клик на Свойства.
- На экране Свойства клик на вкладку Управление электропитанием, далее нужно снять галочку с опции Разрешить отключение этого устройства для экономии энергии, затем нажать ОК.
В случае, если у вас больше корневых концентраторов USB, вам и для них придется повторить описанные выше шаги.
5 Отключите Параметр временного отключения USB-порта
- Откройте Панель управления на компьютере.
- На экране Панель управления выберите просмотр по категориям и кликните на Система и безопасность.
- На экране Система и безопасность кликните на Электропитание.
- На экране Электропитание кликните на Настройка схемы электропитания, расположенную рядом с текущим планом питания.
- Затем кликните на ссылку Изменить дополнительные параметры питания.
- На следующем экране кликните на Параметры USB > Параметр временного отключения USB-порта и выберите значение Запрещено для подключения от сети и от батареи, если у вас ноутбук.
- Кликните ОК для того, чтобы сохранить настройки.
6 Проверьте обновления
Проверьте доступны ли обновления для вашего компьютера. Если обновления доступны, Windows также установит последние доступные драйверы для USB-портов вашего компьютера.
- Кликните на кнопку Пуск > Параметры > Обновление и безопасность.
- На экране Обновление и безопасность нажмите на Центр обновления Windows в боковом меню и кликните на кнопку Проверка наличия обновлений.
- Позвольте Windows проверить доступные обновления и установить их на компьютер.
В случае, если обновления доступны, последние доступные драйверы устройств также будут установлены на компьютер.
На чтение 6 мин. Просмотров 518 Опубликовано 29.04.2021
Ошибка « Неизвестное USB-устройство (сбой сброса порта) » отображается в диспетчере устройств. После развертывания раздела «Контроллеры универсальной последовательной шины» в диспетчере устройств вы можете заметить желтый треугольник рядом с записью в списке с сообщением об ошибке в описании.
Если вы получаете это сообщение об ошибке для USB-устройства, весьма вероятно, что устройство не будет работать должным образом или не будет распознано вашим компьютером. Есть несколько методов, которые вы можете использовать для решения этой проблемы, поэтому обязательно ознакомьтесь с ними ниже!
Содержание
- Что вызывает ошибку неизвестного USB-устройства (сбой сброса порта) в Windows 10?
- Решение 1. Переустановите драйвер устройства
- Решение 2. Не позволяйте компьютеру выключать устройство
- Решение 3. Запустите средство устранения неполадок оборудования и устройств
- Пользователи Windows 10:
- Другие версии Windows:
- Решение 4. Включите USB-отладку (только для пользователей Dell)
Что вызывает ошибку неизвестного USB-устройства (сбой сброса порта) в Windows 10?
Существует несколько различных причин проблемы, которые могут помочь вам определить правильный метод, который может помочь вам решить проблему. Вот почему мы настоятельно рекомендуем вам ознакомиться со списком ниже!
- Старые или сломанные драйверы – старые или неправильно установленные драйверы могут заставить ваш компьютер не распознавать установленное устройство. Попробуйте переустановить или обновить их!
- Устройство выключено . Иногда компьютер выключает определенные устройства для экономии энергии, что может вызвать эту проблему. Убедитесь, что вы отключили этот параметр в диспетчере устройств.
- Отладка по USB отключена . Включение отладки по USB на ПК и ноутбуках Dell помогло людям решить проблему, особенно когда имеет дело с установкой USB 3.0 и Windows 7.
Решение 1. Переустановите драйвер устройства
Вполне возможно, что установка драйвера для устройства была отменена или устройство было отключено до того, как драйвер мог быть установлен должным образом. Это приведет к появлению описания неизвестного USB-устройства для устройства, и вам придется переустановить драйвер, чтобы определить, какое устройство проблематично. Для этого выполните следующие действия!
- Нажмите кнопку меню «Пуск», введите « Диспетчер устройств » и выберите его из список доступных результатов, просто щелкнув первый. Вы также можете нажать комбинацию клавиш Windows + R , чтобы открыть диалоговое окно «Выполнить». Введите в диалоговом окне « devmgmt. msc » и нажмите OK, чтобы запустить его.
- Раздел, который вам нужно посетить, называется Контроллеры универсальной последовательной шины . Щелкните правой кнопкой мыши запись с именем Неизвестное USB-устройство (сбой при сбросе порта) и выберите параметр Удалить устройство в появившемся контекстном меню.
- Подтвердите любые диалоговые окна или подсказки, в которых вас могут попросить подтвердить удаление текущий драйвер и дождитесь завершения процесса.
- Теперь вы можете вернуться в Диспетчер устройств и нажать Действие в верхнем меню. Выберите параметр Сканировать на предмет изменений оборудования , и он проверит наличие устройств без драйверов и автоматически переустановит их.
- Проверьте, решена ли проблема и было ли наконец распознано неизвестное USB-устройство!
Решение 2. Не позволяйте компьютеру выключать устройство
Некоторые устройства могут выключаться компьютером, когда они не используются, по порядку для экономии энергии. Однако некоторые устройства не следует выключать, если вы хотите сохранить их нормальную функциональность и избежать проблем с драйверами, подобных описанной в этой статье. Выполните следующие действия, чтобы настроить этот параметр управления питанием!
- Нажмите кнопку меню «Пуск», введите « Диспетчер устройств » и выберите его из списка доступных результатов, просто щелкнув первый. Вы также можете нажать комбинацию клавиш Windows + R , чтобы открыть диалоговое окно «Выполнить». Введите в диалоговом окне « devmgmt. msc » и нажмите OK, чтобы запустить его.
- Раздел, который вам нужно посетить, называется Контроллеры универсальной последовательной шины . Щелкните правой кнопкой мыши запись с именем Неизвестное USB-устройство (сбой при сбросе порта) и выберите параметр Свойства в появившемся контекстном меню.
- Внутри окна свойств перейдите на вкладку Управление питанием и убедитесь, что вы сняли флажок рядом с параметром Разрешить компьютеру выключать это устройство для экономии энергии , прежде чем нажимать ОК в чтобы применить изменения.
- Перезагрузите компьютер и проверьте чтобы узнать, доступно ли описание неизвестного USB-устройства в диспетчере устройств!
Решение 3. Запустите средство устранения неполадок оборудования и устройств
Несмотря на то, что средства устранения неполадок редко могут правильно решить проблему, многие пользователи сообщают, что запуск средства устранения неполадок легко разрешил проблему. Вероятно, это самый простой метод, который вы можете попробовать, поэтому обязательно начинайте с этого метода!
Пользователи Windows 10:
- Найдите Настройки в Меню “Пуск” и нажмите на первый всплывающий результат. Вы также можете нажать непосредственно на кнопку cog в нижней левой части меню «Пуск» или использовать комбинацию клавиш Windows + I .
- Найдите раздел Обновление и безопасность в нижней части окна настроек и щелкните его.
- Перейдите на вкладку Устранение неполадок и установите флажок в разделе Найти и исправить другие проблемы
- Оборудование и устройства средство устранения неполадок должно быть прямо внизу, поэтому не забудьте щелкнуть по нему и следовать инструкциям на экране.
- Проверьте, решена ли проблема и появляется ли уведомление об ошибке!
Другие версии Windows:
- Откройте Панель управления , выполнив поиск утилиты в кнопке “Пуск” или нажав кнопку “Поиск”. Кнопка (Cortana) в левой части панели задач (нижняя левая часть экрана.
- Вы также можете использовать комбинацию клавиш Windows + R там, где вы следует ввести « control. exe »и нажмите« Выполнить », чтобы открыть панель управления напрямую.
- После открытия панели управления измените представление на категорию и нажмите Просмотреть устройства и принтеры в разделе Оборудование и звук , чтобы открыть этот раздел.
- Перейдите в раздел Устройства , щелкните правой кнопкой мыши значок вашего ПК и выберите Устранение неполадок. Вы также можете увидеть желтый треугольник рядом со значком ПК и записью Устранение неполадок в контекстном меню.
- Подтвердите все возможные варианты диалогового окна и следуйте инструкциям, которые появятся на экране.
Решение 4. Включите USB-отладку (только для пользователей Dell)
Параметр USB Debug на экране BIOS Dell используется для управления устройствами USB 3.0, поскольку некоторые пользователи часто испытывают затруднения при установке Windows. на ПК, которые не полностью поддерживают USB 3.0. Это помогло некоторым людям решить проблему с неизвестным USB-устройством, особенно если они пытаются установить Windows 7 на более старую версию ПК или ноутбука Dell.
- Включите компьютер. еще раз и попробуйте войти в настройки BIOS, нажав клавишу BIOS, когда система вот-вот запустится. Ключ BIOS обычно отображается на экране загрузки, говоря « F2 = Setup » или что-то подобное. Есть и другие ключи. Обычные клавиши BIOS: F1, F2, Del и т. Д.
- Теперь пора включить отладку по USB. Параметр, который вам нужно изменить, находится на разных вкладках в инструментах прошивки BIOS для разных устройств Dell, и уникального способа найти его нет. Обычно он находится в разделе
- . С помощью клавиш со стрелками перейдите на вкладку Advanced в BIOS.. Внутри выберите параметр Разные устройства.
- После выбора опции вам будут предложены различные варианты. Обязательно прокрутите вниз, пока не дойдете до параметра USB Debug , и нажмите клавишу Enter , чтобы изменить его с Disabled на Enabled
- Перейдите в раздел “Выход” и выберите для Выйти с сохранением изменений . Это продолжится с загрузкой компьютера. Проверьте, сохраняется ли проблема.

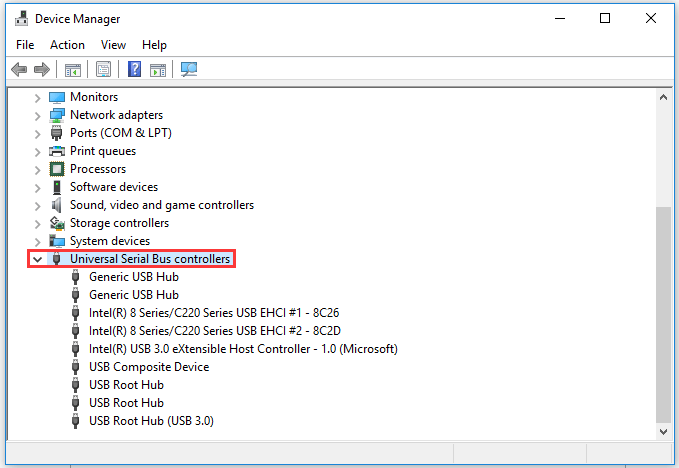
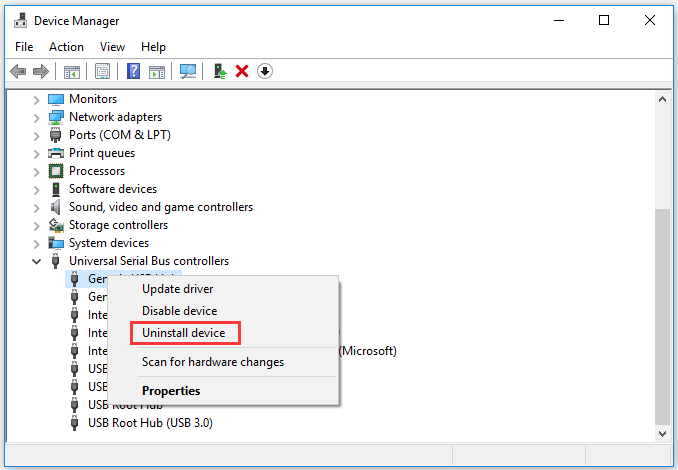
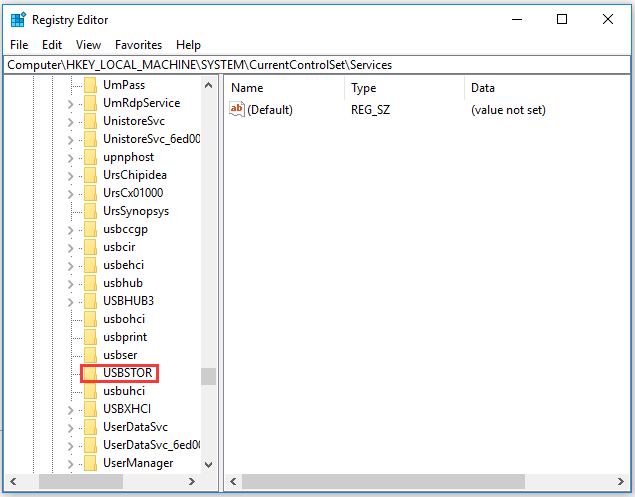
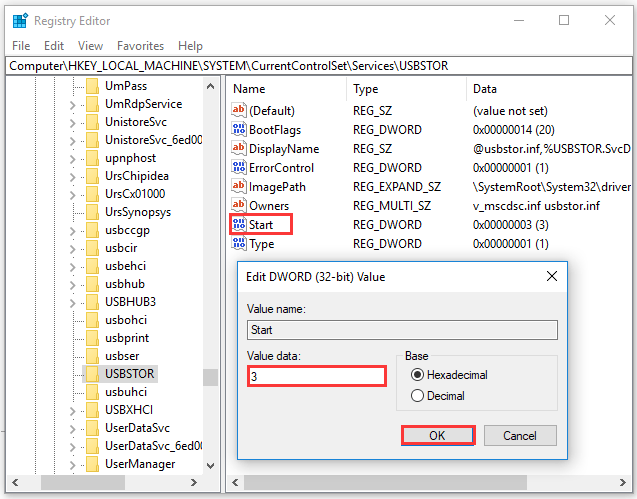




 USB-порты не работают в Windows 10
USB-порты не работают в Windows 10



 В случае, если у вас больше корневых концентраторов USB, вам и для них придется повторить описанные выше шаги.
В случае, если у вас больше корневых концентраторов USB, вам и для них придется повторить описанные выше шаги.