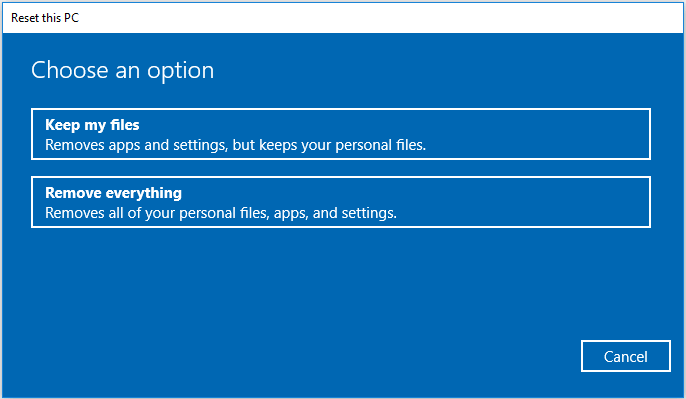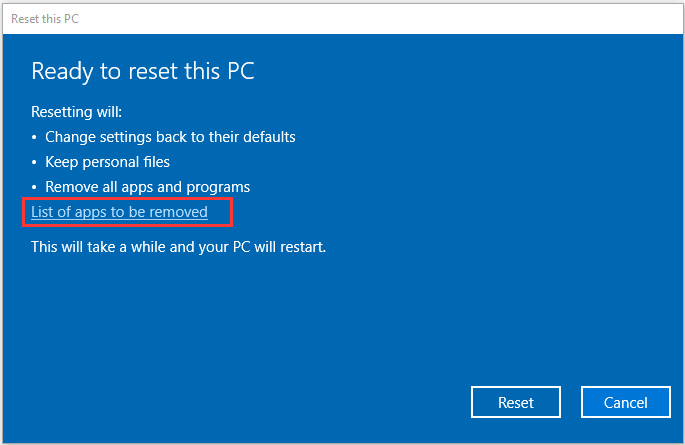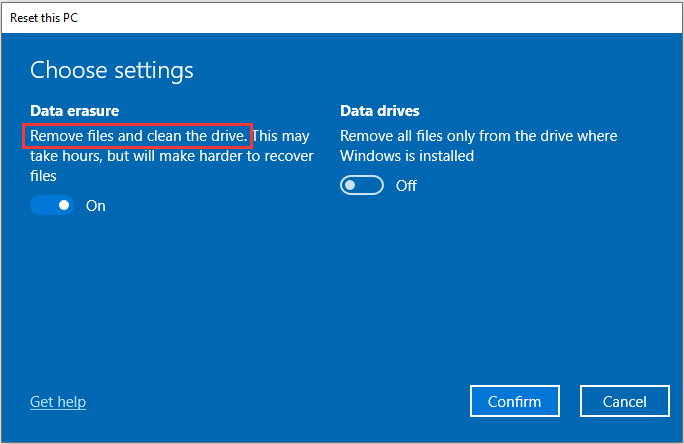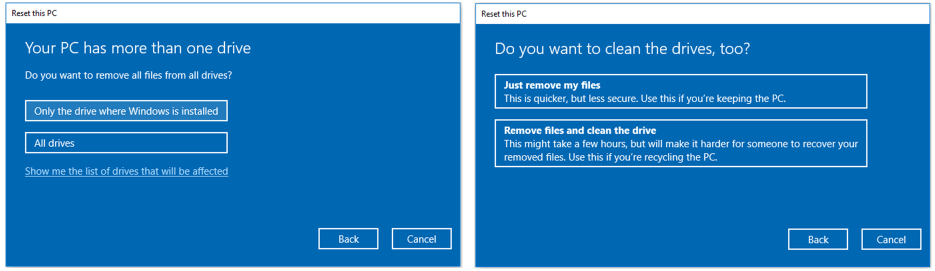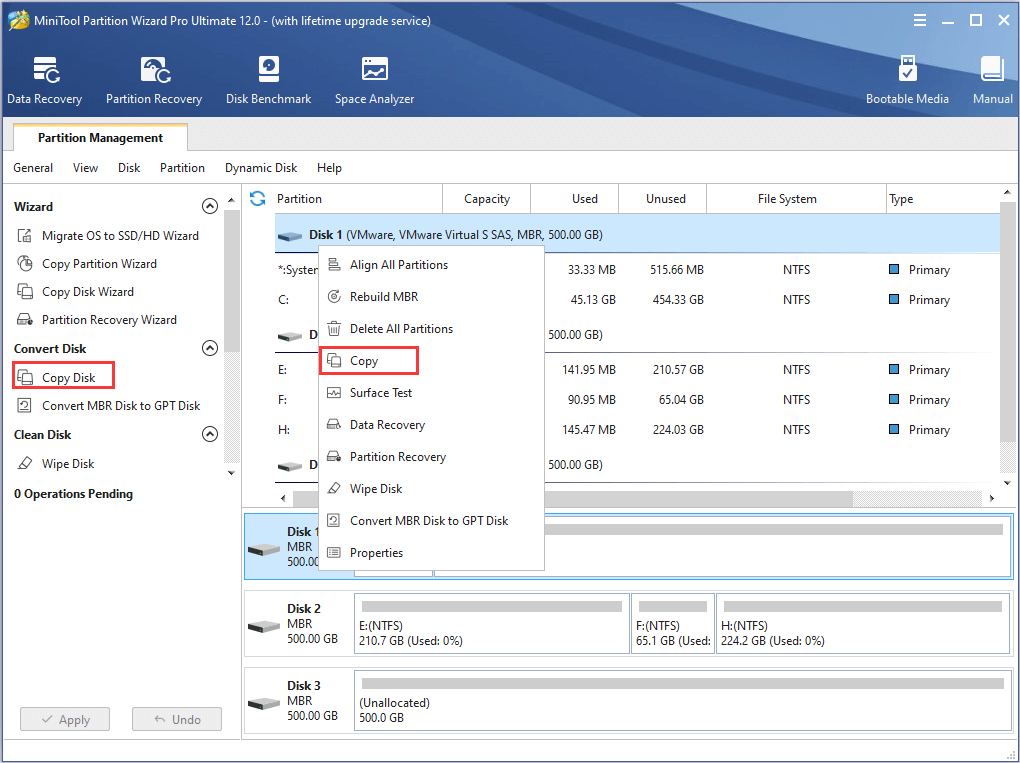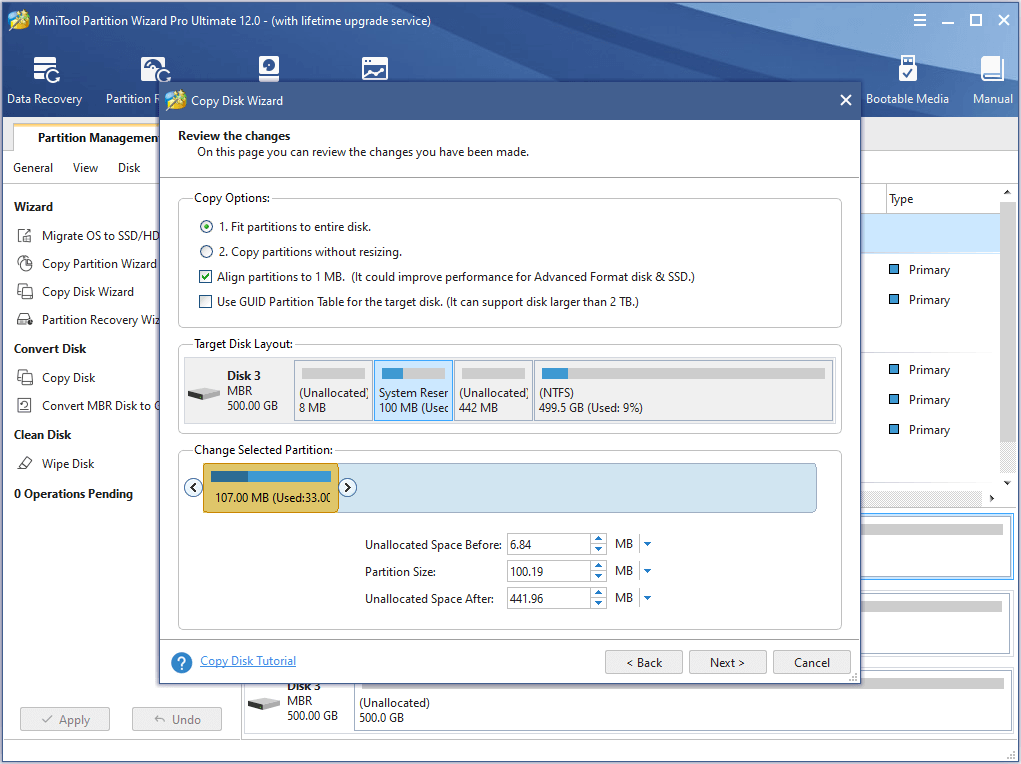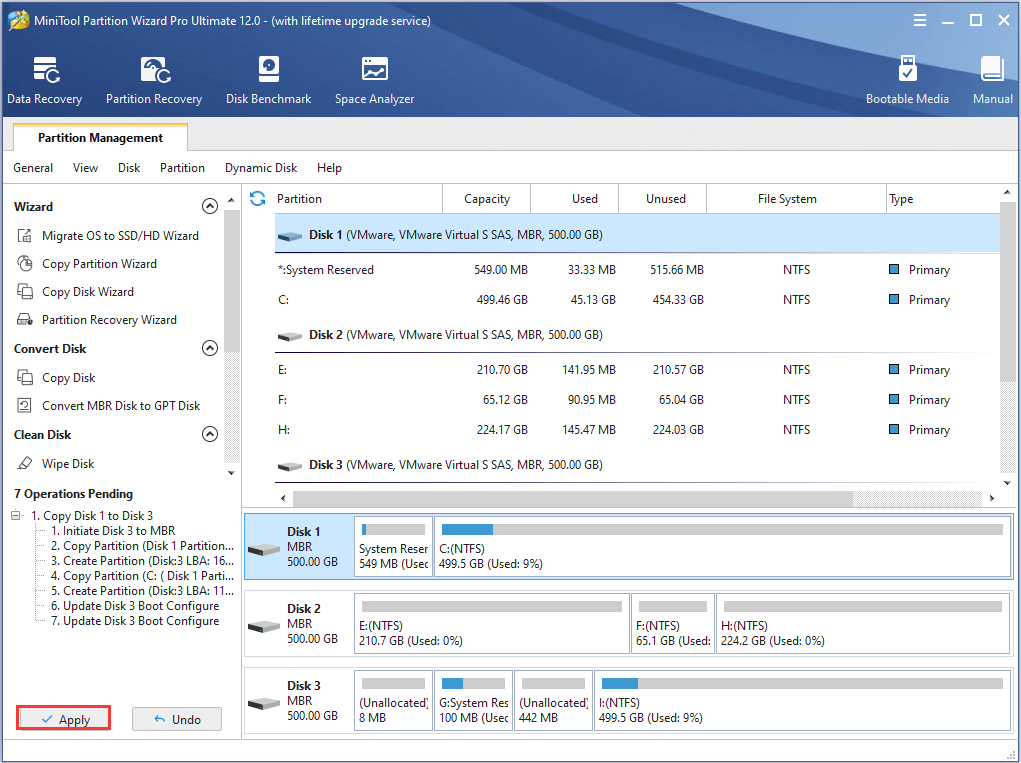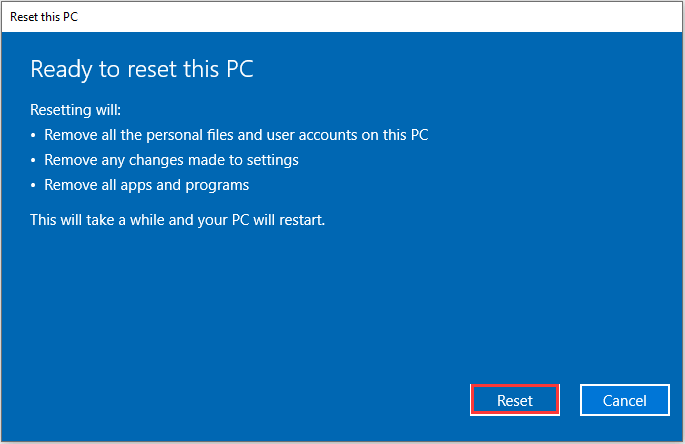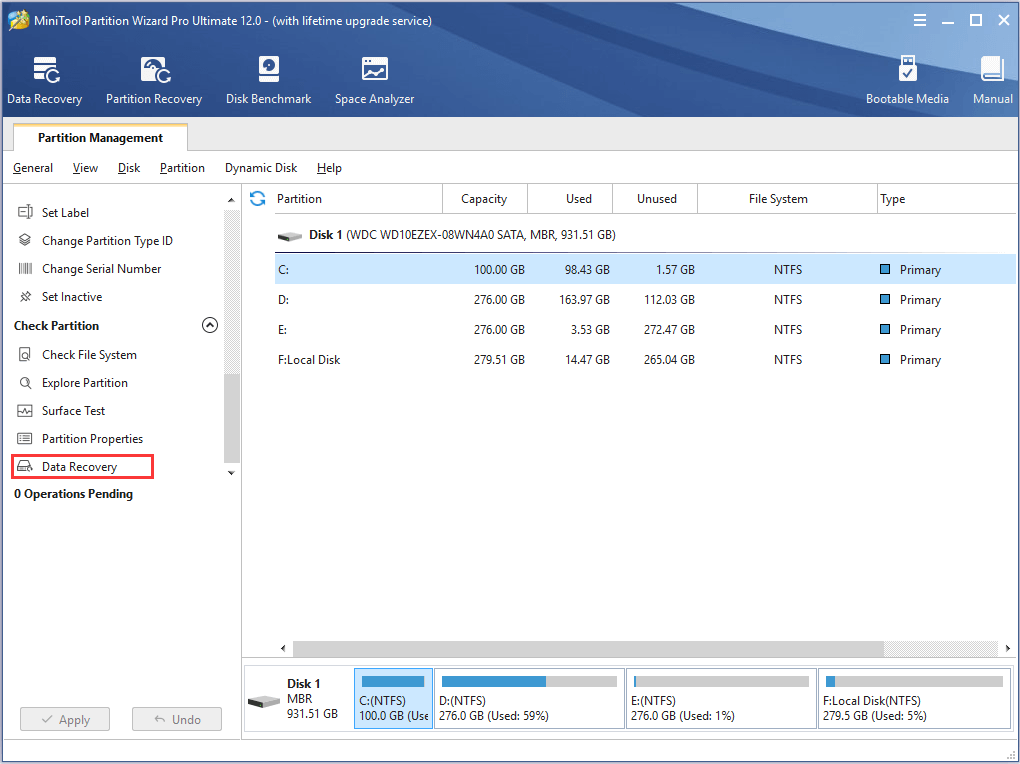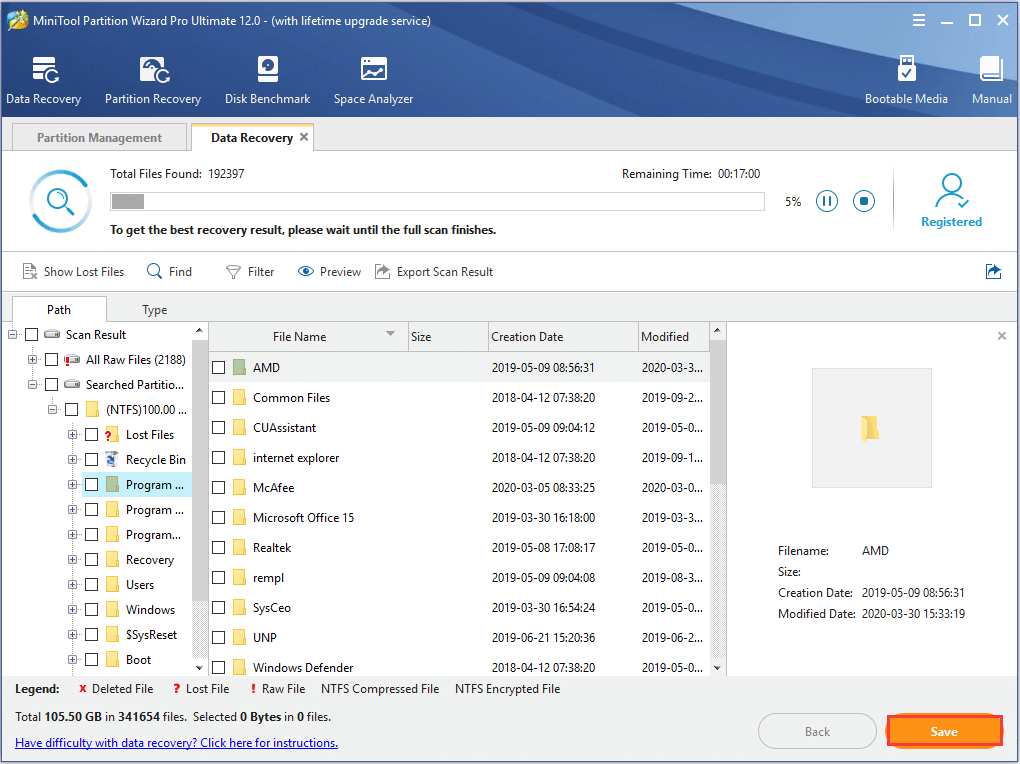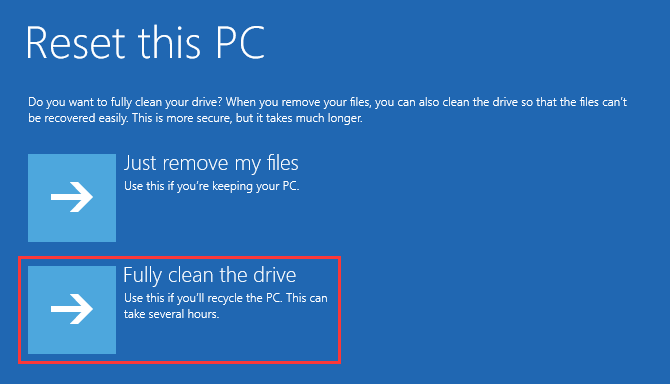Это наиболее основательный сброс системы (или восстановление/переустановка/обновление), так как заменяет конфигурацию Windows на новую. Все содержимое будет стерто, например, аккаунты, файлы, настройки, пользовательские настройки ASUS и приложения, скачанные из магазина Windows Store.
Эта опция разработана для пользователей, которые хотят вернуть ПК к первоначальному виду. Удалися все, а Windows будет переустановлен.
Если на вашем компьютере система была обновлена с Windows 10 до Windows 11, у вас не будет возможности вернуть компьютер к предыдущей версии после сброса настроек.
Содержание:
Microsoft представляет два способа по переустановке Windows, вы можете выбрать один из них.
- Способ 1: Переустановка Windows через Сброс ПК в Настройках
- Способ 2: Переустановка Windows через среду Windows Recovery Environment (WinRE)
Способ 1: Переустановка Windows через Сброс ПК в Настройках
Пожалуйста, перейдите к соответствующей инструкции для текущей операционной системы Windows на вашем компьютере (Сброс ПК может занять в среднем от тридцати минут до нескольких часов, в зависимости от модели и спецификации):
- Windows 11
- Windows 10
— операционная система Windows 11:
- Введите и найдите [Reset this PC] в поисковой строке Windows ①, нажмите [Open]②.
- Нажмите [Сбросить ПК]③ в разделе Сбросить этот ПК.
- Выберите [Удалить всё]④.
- Выберите [Локальная переустановка]⑤.
※Примечание: Если вы не можете выполнить локальную переустановку Windows или возникли иные ошибки, вы можете выбрать Загрузить из облака для переустановки Windows. (Ваш компьютер должен находиться в доступе к интернет-среде для загрузки с облака) - Нажмите [Изменить настройки]
- Основываясь на Ваших требованиях, выберите предпочтительные настройки и нажмите [Подтвердить]⑧.
- Подтвердите настройки, затем нажмите [Далее]⑨.
- Вы моежет получить следующее уведомление, выберите [Далее]⑩ для продолжения процесса сброса.
- Нажмите [Сбросить]⑪ чтобы начать переустановку Windows 11, после завершения переустановки Ваш компьютер перезагрузится.
※Примечание: Пожалуйста, убедитесь, что адаптер питания подключён во время процесса сброса. Please make sure that the AC adapter is connected during the reset process. Кроме того, пожалуйста, не применяйте принудительное выключение во время сброса, чтобы предотвратить возникновение каких-либо проблем.
Вернуться в начало
— операционная система Windows 10:
1. Введите и найдите [Reset this PC] в поисковой строке Windows ①, нажмите [Открыть]②.
2. Нажмите [Начать]③ в разделе Сброса этого ПК.
3. Выберите [Удалить все]④.
4. Нажмите на [Изменить настройки]⑤.
5. Основываясь на ваших требованиях, выберите предпочтительные настройки ⑥, затем нажмите [Подтвердить]⑦.
6. Подтвердите настройки, затем нажмите [Далее]⑧.
7. Пожалуйста, подключите адаптер питания к компьютеру перед началом сброса ПК, в противном случае вы увидите уведомление, как показано ниже.
8. Нажмите [Сброс]⑨. Компьютер начнет переустановку Windows.
※ Примечание: Пожалуйста, убедитесь, что адаптер переменного тока подключен во время процесса сброса. Также, пожалуйста, не выключайте ПК во время процесса сброса, чтобы предотвратить любую проблему.
Вернуться в начало
Способ 2: Переустановка Windows через среду Windows Recovery Environment (WinRE)
1. Войдите в Windows Recovery Environment. Узнать больше можно по ссылке: Как войти в Windows Recovery Environment.
2. После входа в среду восстановления Windows выберите [Диагностика]①.
3. Выберите [Сбросить этот ПК]②.
4. Выберите [Стереть все]③.
5. Выберите [Локальная переустановка]④.
Если вы не можете переустановить Windows с помощью локальной переустановки или возникли какие-либо ошибки, вы можете выбрать загрузку из облака, чтобы переустановить Windows. (Ваш компьютер должен быть в доступной интернет-среде для загрузки в облако.)
6. Исходя из ваших требований, выберите подходящие настройки⑤.
7. Нажмите [Сброс]⑥. Компьютер начнет переустановку Windows.
※ Примечание: Пожалуйста, убедитесь, что адаптер переменного тока подключен во время процесса сброса. Также, пожалуйста, не выключайте ПК во время процесса сброса, чтобы предотвратить любую проблему.
Вернуться в начало
Сброс Windows 10 позволяет с помощью восстановления вернуть компьютер в исходное состояние, которое он имел при установке системы. При помощи встроенного средства системы можно вернуть компьютер в исходное состояние в операционной системе Windows 10 (Windows 8.1, Windows 8).
Сброс настроек Windows 10 поможет восстановить систему при возникновении проблем и сбоев в работе компьютера, от которых не застрахован любой пользователь. При возникновении проблем, необходимо постараться вернуть работоспособность операционной системе для того, чтобы не потерять личные данные, или наоборот, в некоторых случаях, лучше начать с «чистого листа», оставив все проблемы с ПК в прошлом.
У пользователя есть несколько вариантов восстановления Windows:
- Восстановление системы с помощью контрольных точек восстановления
- Восстановление Windows из резервной копии при архивации
- Сброс настроек в исходное состояние (с сохранением личных файлов или без сохранения личных файлов)
Способ восстановления Windows с помощью точки восстановления системы не всегда бывает успешным. Большинство пользователей не используют резервное копирование, с помощью которого можно восстановить систему и остальные данные. Поэтому у пользователя остается в запасе самый радикальный способ начать все заново – переустановка Windows.
Установка (переустановка) Windows обычно проходит при помощи загрузочной флешки или DVD-диска, с записанным образом операционной системы. Во многих случаях, можно обойтись без использования внешних подключаемых устройств (USB-флешки или DVD-диска), так как в системе есть необходимое средство.
Сброс Windows 10 до заводских настроек выполняется непосредственно из операционной системы. Вернуть в исходное состояние Windows можно при помощи 3 вариантов:
- Переустановка Windows 10 с сохранением или удалением личных файлов
- Восстановление систем с помощью особых вариантов загрузки
- Установка чистой Windows при помощи дополнительных параметров восстановления
Данные варианты при использовании несколько отличаются друг от друга, но результат во всех случаях одинаков: вы получите чистую переустановленную Windows 10, с сохранением личных файлов или без сохранения личных данных, в зависимости от выбранных настроек при восстановлении.
Войдите в «Параметры», далее «Обновление и безопасность», откройте раздел «Восстановление». В этом разделе доступны три варианта возврата компьютера к исходному состоянию.
Теперь посмотрим, как сделать сброс Windows 10 разными способами.
Как вернуть Windows 10 в исходное состояние
В разделе «Восстановление», в настройке «Вернуть компьютер в исходное состояние» нажмите на кнопку «Начать».
После этого, откроется окно «Выбор действия». Здесь необходимо выбрать параметры возврата компьютера в исходное состояние. На выбор доступны два варианта действий:
- Сохранить мои файлы — удаление программ и настроек с сохранением личных файлов
- Удалить все — удаление программ, настроек и личных файлов
В первом случае, вы получите чистую операционную систему, с сохранением некоторых ваших личных данных. Во втором случае, возврат ПК в исходное состояние приведет к установке абсолютно «чистой» Windows 10.
Выберите нужную настройку.
Далее разберем выполнение необходимых действий в обоих случаях.
Сброс Windows 10 с сохранением личных файлов
После выбора опции «Сохранить мои файлы», откроется окно с информацией об удаляемых программах. После восстановления компьютера в исходное состояние, удаленные приложения необходимо будет заново установить на компьютер. Список удаленных программ будет сохранен на Рабочем столе компьютера в файле формата HTML (открывается в браузере).
Нажмите на кнопку «Далее».
В окне «Все готово к возврату этого компьютера в исходное состояние» вы увидите информацию о следующих последствиях:
- Произойдет удаление всех приложений и программ
- Настройки операционной системы вернутся на значения по умолчанию
- Произойдет переустановка Windows без удаления личных данных
Для запуска процесса возвращения Windows 10 в исходное состояние, нажмите на кнопку «Сброс».
Далее начнется процесс переустановки Виндовс 10, который займет некоторое время. Во время сброса системы, компьютер несколько раз перезагрузится.
Возврат Windows 10 в исходное состояние с удалением всех личных файлов
После выбора параметра «Удалить все», откроется окно с вопросом «Вы действительно хотите также очистить диски»?».
Здесь нужно выбрать одну из двух опций:
- Просто удалить мои файлы — удаление файлов с диска
- Удаление файлов и очистка диска — удаление файлов с диска, очистка диска от удаленных файлов
Если вы продолжите использовать данный компьютер, выберите первый вариант, при котором переустановка ОС займет намного меньше времени.
Второй вариант предполагает не только удаление файлов с диска, но и затирание места, на котором находились удаляемые файлы. В этом случае, другой пользователь этого компьютера, если вы предполагаете продать или отдать ПК, не сможет восстановить ваши удаленные файлы.
Имейте в виду, что процесс очистки диска может занять много часов. Поэтому имеет смысл выбрать первый вариант для того, чтобы не растягивать переустановку ОС на несколько часов. Затем, если это необходимо, можно очистить диск от ранее удаленных файлов, без возможности их восстановления, при помощи сторонних программ, например CCleaner, Files Terminator Free и т. д.
После выбора настройки «Просто удалить мои файлы», откроется окно «Все готово к возврату этого компьютера в исходное состояние». При сбросе на данном компьютере будут удалены:
- Все личные файлы и учетные записи пользователей
- Все программы и приложения
- Все внесенные в параметры изменения
Нажмите на кнопку «Продолжить».
Далее начнется возвращение Windows 10 в исходное состояние, которое займет некоторое время.
Сброс Windows 10 через особые варианты загрузки
Войдите в раздел «Восстановление», в настройке «Особые варианты загрузки» нажмите на кнопку «Перезагрузить сейчас».
После перезагрузки ПК, откроется среда восстановления Windows RE, в которой нужно выбрать вариант «Поиск и устранение неисправностей».
В окне «Диагностика» выберите параметр «Вернуть компьютер в исходное состояние».
В окне «Вернуть компьютер в исходное…» предложено два варианта сброса операционной системы:
- Удаление настроек и программ с сохранением личных файлов
- Удаление приложений, настроек и личных файлов
Выберите нужный вариант.
При выборе «Удалить все», после перезагрузки ПК, откроется окно «Вернуть компьютер в исходное состояние», в котором необходимо выбрать способ удаления файлов (простое удаление или полная очистка диска).
Выше в статье я уже рассматривал отличия этих двух вариантов.
В следующем окне нажмите на кнопку «Вернуть компьютер в исходное состояние».
Затем начнется возврат Windows 10 в исходное состояние.
Чистая установка Windows помощью Дополнительных параметров восстановления
В разделе «Восстановление», в настройке «Дополнительные параметры восстановления» нажмите на ссылку «Узнайте, как начать заново с чистой установкой Windows».
В окне с вопросом «Вы хотели переключить приложения?», которое пытается открыть Центр безопасности защитника Windows, нажмите на кнопку «Да».
Далее откроется окно «Центр безопасности Защитника Windows» .
Здесь пользователю предлагают начать с чистой установки и обновления Windows. Личные файлы и некоторые параметры Windows будут сохранены, а большая часть приложений – удалены, в том числе пакет Microsoft Office, сторонние антивирусы и классические приложения, предустановленные на компьютере. На ПК останутся только приложения, входящие в стандартную поставку операционной системы, Windows обновится до последней версии.
Удаленные программы, после чистой установки Windows, придется установить заново. Microsoft рекомендует сделать резервную копию важных данных для того, чтобы не потерять нужную информацию. Сохраните лицензии и ключи, которые понадобятся для активации программного обеспечения, после новой установки приложений.
Нажмите на кнопку «Начало работы».
Согласитесь на запуск Центра безопасности Защитника Windows. В окне «Начать заново» нажмите на кнопку «Далее».
В окне «Ваши приложения будут удалены» показаны приложения, которые необходимо будет установить заново. Нажмите на кнопку «Далее».
В окне «Давайте начнем» нажмите на кнопку «Начало».
Далее начнется восстановление компьютера. Процесс установки «чистой» Windows 10 займет некоторое время. Во время восстановления компьютер несколько раз перезагрузится.
Через некоторое время на Рабочем столе компьютера загрузится чистая, переустановленная Windows.
Предыдущая версия операционной системы сохранится на диске «С» в папке Windows.old, которую можно удалить с компьютера для того, чтобы она не занимала лишнее место на диске.
Заключение
В случае возникновения проблем в работе компьютера, пользователь может при помощи средства системы выполнить сброс Windows 10 в исходное состояние: переустановить систему, выполнив чистую установку Windows с сохранением, или без сохранения личных файлов, без использования загрузочной флешки или установочного DVD диска.
Источник
Если с компьютером возникают проблемы, то один из самых эффективных способов от них избавиться — переустановить Windows. Под этим мы подразумеваем чистую установку системы. Однако это не всегда удобно, к тому же нужен носитель с операционной системой, например, это может быть флешка или диск.
Фото: Depositphotos
Но можно обойтись и без ручной переустановки системы. Вместо этого, достаточно вернуть систему к исходному состоянию. В этом случае происходит сброс до заводских настроек. При этом сделать это можно с сохранением ваших файлов или с полной очисткой диска. Кроме того, вам не понадобится флешка или установочный диск с системой.
Кроме решения проблем с устройством, такая возможность еще может понадобиться, если вы хотите вернуть устройство обратно в магазин, продать или просто кому-то передать в пользование.
Несмотря на то что это относительно простой способ, в процессе могут возникнуть трудности. Так, в некоторых случаях Windows все же потребует установочный диск или флешку с системой. Лучше подготовить их заранее. О том, как создать флешку с Windows 10 читайте в нашем материале. Кроме того, заранее убедитесь, что у вас создана точка восстановления системы на случай, если что-то пойдет не так. Также рекомендуем сделать резервную копию важных данных.
Как бы то ни было, переустановка системы — серьезный шаг, поэтому мы рекомендуем пользоваться этим способом, когда больше ничего не помогает.
Сброс Windows 10 до исходного состояния
Нажмите Win + I, чтобы перейти в «Параметры». Зайдите в «Обновление и безопасность».
Найдите пункт «Вернуть компьютер в исходное состояние». Он идет самым первым в этом окне. Далее нажмите ниже «Начать».
Откроется окно, где вам нужно выбрать, будете ли вы сохранять файлы или нет. Во втором случае нужно будет выбрать дополнительные параметры.
Нажмите «Изменить параметры», что приведет вас в новое окно с двумя переключателями. Выбор здесь реализован немного нелогично: переключение ползунка меняет параметры удаления. Нажмите на переключатель, чтобы увидеть второй вариант действия.
На этом этапе нужно будет выбрать полную или быструю очистку. Полная занимает больше времени, но она надежнее. Выбирайте этот параметр, если хотите продать устройство или собираетесь кому-то его передать. Удаленные быстрой очисткой файлы можно будет восстановить, поэтому такой вариант не подойдет. Всего есть два параметра с переключателями. «Удаление данных» — можно просто удалить файлы или отформатировать диск, «Диски с данными» — можно очистить только системный диск или все диски.
Далее вам останется только подтвердить сброс и дождаться окончания процесса. Это может занять продолжительное время. В итоге вы получите чистую Windows, но учтите, что все предустановленные производителем приложения останутся.
Кроме того, такой сброс можно выполнить, если компьютер не запускается. В ноутбуках или брендовых десктопах с предустановленной лицензионной системой должна быть возможность запустить восстановление при загрузке системы. У каждого производителя есть сочетания клавиш, которые позволят войти в режим восстановления. Как правило, это клавиши из верхнего ряда клавиатуры: F9, F11 и т.д. Их нужно зажимать при включении устройства. Смотрите инструкцию к своей модели ноутбука или десктопа.
Чистая установка Windows 10
Если первый способ по каким-либо причинам не сработал, то можно попробовать сделать чистую установку Windows. В этом случае сохраняется только предустановленный софт из Windows Store и личные файлы. Прочие предустановленные приложения будут удалены.
Снова нажмите Win + I, чтобы перейти в «Параметры». Зайдите в «Обновление и безопасность». Пролистайте вниз до пункта «Дополнительные параметры восстановления», кликните по «Узнайте, как начать заново с чистой установкой Windows». Подтвердите свое намерение в открывшемся окне.
Нажмите «Начало работы», затем «Далее». После окончания процесса Windows будет переустановлена. Как и в случае с откатом этот процесс может занять продолжительное время.
Это тоже интересно:
Во время загрузки произошла ошибка.
Выберите «Настройки»> «Обновление и безопасность»> «Восстановление» и нажмите «Приступить к работе» в разделе «Сбросить этот компьютер». Затем вас спросят, хотите ли вы сохранить свои файлы или удалить все. Выберите «Удалить все», нажмите «Далее», затем нажмите «Сброс».
Чтобы использовать функцию «Сбросить этот компьютер» для безопасного удаления всего на компьютере и переустановки Windows 10, выполните следующие действия:
- Открыть настройки.
- Щелкните Обновление и безопасность.
- Щелкните Восстановление.
- В разделе «Сбросить этот компьютер» нажмите кнопку «Начать».
- Нажмите кнопку «Удалить все».
- Щелкните опцию Изменить настройки.
Как мне удалить всю мою личную информацию с моего компьютера?
Перейдите в Настройки> Обновление и безопасность > Восстановление. Вы должны увидеть заголовок «Перезагрузите этот компьютер». Щелкните «Начать работу». Вы можете выбрать «Сохранить мои файлы» или «Удалить все». Первый сбрасывает ваши параметры по умолчанию и удаляет неустановленные приложения, такие как браузеры, но сохраняет ваши данные нетронутыми.
Сброс заводских настроек удаляет все данные Windows 10?
Чтобы восстановить заводские настройки компьютера по умолчанию в Windows 10, просто откройте приложение «Настройки» и перейдите в раздел «Обновление и безопасность»> «Восстановление». … Если вы выберете «Удалить все», Windows сотрет все, включая ваши личные файлы.
Как протереть ноутбук перед продажей?
Перейдите на начальный экран, найдите панель Charms, нажмите «Настройки» и затем нажмите «Изменить настройки ПК». Наконец, выберите «Удалить все» и «Переустановить Windows». Когда вы решите стереть данные, убедитесь, что вы нажмите на опцию «полностью» а не «быстро», просто чтобы убедиться, что все удалено.
Как навсегда удалить все с моего ноутбука?
Android
- Открыть настройки.
- Коснитесь «Система» и разверните раскрывающийся список «Дополнительно».
- Коснитесь Параметры сброса.
- Коснитесь Стереть все данные.
- Нажмите «Сбросить телефон», введите свой PIN-код и выберите «Стереть все».
Как стереть старый компьютер перед утилизацией?
Просто зайдите в меню «Пуск» и нажмите «Настройки». Перейдите в раздел «Обновление и безопасность» и найдите меню восстановления. Оттуда вы просто выберите «Сбросить этот компьютер» и следуйте инструкциям оттуда. Он может попросить вас стереть данные «быстро» или «полностью» — мы рекомендуем уделить время последнему.
Как удалить данные без возможности восстановления, чтобы их нельзя было восстановить?
Выберите Стереть все данные (сброс к заводским настройкам) и нажмите Удалить все данные. При появлении запроса введите защитный код или графический ключ, затем нажмите «Удалить все данные», чтобы восстановить заводские настройки телефона. Вы можете стереть свободное пространство файловый шредер если вы все еще не уверены в том, что ваши данные восстанавливаются.
Как удалить личную информацию с моего ноутбука?
Чтобы сбросить некоторые типы устройств Surface из Windows, выберите Пуск> Параметры> Обновление и безопасность> Восстановление. В разделе «Сбросить этот компьютер» выберите «Начать» и «Удалить все». Выберите полную очистку диска.
Сброс заводских настроек удаляет все на ноутбуке?
Просто восстановление операционной системы до заводских настроек не удаляет все данные и форматирование жесткого диска перед переустановкой ОС тоже не выполняется. Чтобы действительно очистить диск, пользователям потребуется запустить программу безопасного стирания.
Сброс к заводским настройкам вреден для вашего компьютера?
Заводские сбросы не идеальны. Они не удаляют все на компьютере. Данные по-прежнему будут храниться на жестком диске. Природа жестких дисков такова, что этот тип стирания не означает избавление от данных, записанных на них, это просто означает, что данные больше не доступны для вашей системы.
Какие личные файлы сохраняются при сбросе Windows 10?
Вы можете сохранить свои личные файлы, иначе говоря, не потерять их в процессе. Под личными файлами мы понимаем только файлы, хранящиеся в ваших пользовательских папках: Рабочий стол, загрузки, документы, изображения, музыка и видео. Файлы, хранящиеся на других разделах диска, кроме диска «C:», также остаются нетронутыми.
Сброс Windows стирает все драйверы?
1 ответ. Вы можете перезагрузить компьютер, выполнив следующие действия. Ты придется переустановить все ваши программы и снова сторонние драйверы. Он возвращает компьютер к заводским настройкам, поэтому любые обновления также будут удалены, и вам придется вручную установить их снова.

Сброс Windows 10 в исходное состояние может пригодиться в тех случаях, когда система стала работать неправильно или даже не запускается, а выполнить восстановление (на эту тему: Восстановление Windows 10) другим способом не получается. При этом переустановка ОС таким способом возможна с сохранением ваших личных файлов (но без сохранения программ). Также, в конце инструкции, вы найдете видео, в котором описанное показано наглядно. Примечание: описание проблем и ошибок при откате Windows 10 на первоначальное состояние, а также возможные способы их решения описаны в последнем разделе этой статьи.
Обновление: в последних версиях Windows 10 появились дополнительные методы сброса системы, в том числе с удалением всех предустановленных производителем компьютера или ноутбука программ — Автоматическая чистая установка Windows 10, Восстановление Windows 10 из облака.
- Сброс Windows 10 в параметрах системы
- Как сбросить Windows 10 на заводские настройки с помощью функции «Новый запуск»
- Запуск сброса в среде восстановления
- Видео инструкция
- Ошибки и проблемы при восстановлении, их решение
Сброс Windows 10 в параметрах из установленной системы
Самый простой способ сброса Windows 10 предполагает, что система на вашем компьютере запускается. Если это так, то несколько простых шагов позволяют выполнить автоматическую переустановку.
- Зайдите в Параметры (через пуск и значок шестеренки или клавиши Win+I) — Обновление и безопасность — Восстановление.
- В разделе «Вернуть компьютер в исходное состояние» нажмите «Начать». Примечание: если при восстановлении вам сообщат об отсутствии необходимых файлов, используйте способ из следующего раздела этой инструкции. Также, на этом этапе может появиться ошибка: Невозможно найти среду восстановления.
- Вам будет предложено либо сохранить личные файлы, либо удалить их. Выберите нужный вариант.
- В случае выбора варианта с удалением файлов, также будет предложено либо «Просто удалить файлы», либо «Полностью очистить диск». Я рекомендую первый вариант, если только вы не отдаете компьютер или ноутбук другому человеку. Второй вариант удаляет файлы без возможности их восстановления и занимает больше времени.
- В окне «Все готово к возврату этого компьютера в исходное состояние» нажмите «Сброс».
После этого начнется процесс автоматической переустановки системы, компьютер будет перезагружаться (возможно, несколько раз), а после сброса вы получите чистую Windows 10. Если вы выбирали «Сохранить личные файлы», то на системном диске также будет находиться папка Windows.old, содержащая файлы старой системы (там могут пригодиться папки пользователя и содержимое рабочего стола). На всякий случай: Как удалить папку Windows.old.
Автоматическая чистая установка Windows 10 с помощью «Новый запуск» (Refresh Windows Tool)
В последних версиях Windows 10 в параметрах восстановления появилась новая функция — «Новый запуск» (ранее называлась Refresh Windows Tool), позволяющая выполнить автоматическую чистую установку или переустановку Windows 10 с сохранением файлов, но с удалением предустановленных программ производителя. Ее использование позволяет выполнить сброс, когда первый способ не работает и сообщает об ошибках.
- В параметрах восстановления, внизу в разделе Дополнительные параметры восстановления, нажмите по пункту Узнайте, как начать заново с чистой установки Windows.
- Вам предложат перейти на соответствующую страницу центра безопасности Windows 10, нажмите Да.
- Нажмите кнопку «Начало работы» в разделе «Новый запуск».
- Ознакомьтесь с тем, что именно представляет собой функция Начать заново и, если согласны, нажмите Далее.
- Дождитесь завершения сброса Windows 10 на заводские настройки.
По завершении процесса (который может занять продолжительное время и зависит от производительности компьютера, выбранных параметров и количества личных данных при сохранении) вы получите полностью переустановленную и работоспособную Windows 10. После входа в систему рекомендую также нажать клавиши Win+R, ввести cleanmgr нажать Enter, а затем нажать по кнопке «Очистить системные файлы».
С большой вероятностью при очистке жесткого диска вы сможете удалить до 20 Гб данных, оставшихся после процесса переустановки системы.
Как сбросить Windows 10 если система не запускается или сброс из параметров не работает
В тех случаях, когда Windows 10 не запускается или сброс в параметрах не срабатывает, можно попробовать выполнить с помощью средств производителя или же с среде восстановления.
Если Windows 10 не запускается, но показывает синий экран с ошибкой, то нажав по пункту «Дополнительные параметры», вы можете попасть в среду восстановления. Если система запускается, но сбросить ОС не удается, зайдите в Параметры — Обновление и безопасность и нажмите кнопку «Перезагрузить сейчас» в разделе «Особые варианты загрузки».
После перезагрузки зайдите в раздел «Поиск и устранение неисправностей», а затем нажмите по пункту «Вернуть компьютер в исходное состояние».
Далее, также, как и в первом описанном методе вы можете:
- Сохранить или удалить личные файлы. При выборе «Удалить» будет также предложено либо полностью очистить диск без возможности их восстановления, либо простое удаление. Обычно (если вы не отдаете ноутбук кому-то), лучше использовать простое удаление.
- В окне выбора целевой операционной системы выберите Windows 10.
- В окне «Вернуть компьютер в исходное состояние» ознакомьтесь с тем, что будет проделано — удаление программ, сброс настроек на значения по умолчанию и автоматическая переустановка Windows 10 Нажмите «Вернуть в исходное состояние».
После этого начнется процесс сброса системы к исходному состоянию, в ходе которого компьютер может перезагружаться.
Если на вашем устройстве была предустановлена лицензионная Windows 10 при покупке, то самый простой способ сброса его на заводские настройки — использовать определенные клавиши при включении ноутбука или компьютера. Подробно о том, как это делается написано в статье Как сбросить ноутбук на заводские настройки (подойдет и для фирменных ПК с предустановленной ОС).
Видео инструкция
В видео ниже показаны оба способа запустить автоматическую переустановку Windows 10, описанные в статье.
Ошибки сброса Windows 10 в заводское состояние
Первые и самые простые методы, при возникновении проблем при сбросе Windows 10 на заводские настройки состоят из следующих шагов:
- Убедитесь, что на системном разделе диска (на диске C) достаточно свободного места. В идеале — 10 и более Гб.
- Удалите все сторонние антивирусы и другие программа защиты перед запуском восстановления.
Если при попытке сброса Windows 10 после перезагрузки вы увидели сообщение «Проблема при возврате ПК в исходное состояние. Изменение не внесены», обычно это говорит о проблемах с файлами, необходимыми для восстановления (например, если вы что-то делали с папкой WinSxS, из файлов в которой и происходит сброс). Можно попробовать проверку и восстановление целостности системных файлов Windows 10, но чаще приходится делать чистую установку Windows 10 (впрочем, при этом вы также можете сохранить личные данные).
Второй вариант ошибки — вас просят вставить диск восстановления или установочный накопитель. Тут появилось решение с функцией Начать заново, описанное во втором разделе этого руководство. Также в этой ситуации вы можете сделать загрузочную флешку с Windows 10 (на текущем компьютере или на другом, если этот не запускается) или диск восстановления Windows 10 с включением системных файлов. И использовать его в качестве требуемого накопителя. Используйте версию Windows 10 с той же разрядностью, что установлена на компьютере.
Еще один вариант действия в случае с требованием предоставить накопитель с файлами — зарегистрировать собственный образ для восстановления системы (для этого ОС должна работать, действия совершаются в ней). Мною такой способ не проверен, но пишут, что работает (но только для второго случая с ошибкой):
- Нужно скачать образ ISO Windows 10 (второй способ в инструкции по ссылке).
- Смонтировать его и скопировать файл install.wim из папки sources в заранее созданную папку ResetRecoveryImage на отдельном разделе или диске компьютера (не системном).
- В командной строке от имени администратора использовать команду reagentc /setosimage /path «D:ResetRecoveryImage» /index 1 (здесь в качестве отдельного раздела выступает D, у вас может быть другая буква) для регистрации образа восстановления.
После этого попробовать снова запустить сброс системы в исходное состояние. Кстати, на будущее можно рекомендовать сделать собственную резервную копию Windows 10, которая может сильно упростить процесс отката ОС к предыдущему состоянию.
Ну а если у вас остались вопросы по переустановке Windows 10 или возврату системы к исходному состоянию — спрашивайте. Также напомню, что для предустановленных систем обычно существуют дополнительные способы сброса на заводские настройки, предусмотренные производителем и описанные в официальных инструкциях.
Если у вас возникли проблемы с компьютером, воспользуйтесь приведенной ниже таблицей, чтобы выбрать нужный вариант восстановления.
|
Проблема |
Раздел, который нужно просмотреть |
|---|---|
|
Компьютер работает не лучшим образом, и вы недавно установили обновление |
Удаление установленного обновления Windows |
|
Компьютер работает не лучшим образом, и вы уже давно не устанавливали приложения или меняли параметры системы |
Возврат компьютера в исходное состояние |
|
Компьютер не запускается или все еще загружается |
Использование функции восстановления при загрузке |
|
Компьютер не загружается, вы не создали диск восстановления, и возврат компьютера в исходное состояние не помог |
Переустановка Windows 11 с установочного носителя |
|
Компьютер не загружается, и вы не создали диск восстановления |
Выполните восстановление компьютера с помощью установочного носителя |
|
Компьютер не загружается, и вы создали диск восстановления |
Восстановление компьютера с помощью диска восстановления |
|
Вы хотите повторно установить предыдущую операционную систему |
Возврат к предыдущей версии Windows |
|
Компьютер работает не лучшим образом, и вы недавно установили приложение |
Восстановление из точки восстановления системы |
|
Вы подозреваете, что ваше устройство заражено |
Переустановка Windows 11 с установочного носителя |
Выберите один из следующих вариантов восстановления и следуйте инструкциям по устранению распространенных неисправностей.
Если вы недавно установили обновление Windows, удалите обновление, чтобы попытаться устранить проблему.
-
Выберите Пуск > Параметры > Центр обновления Windows > Журнал обновлений > Удалить обновления .
Просмотр журнала обновлений -
В отображенном списке выберите обновление, которое необходимо удалить, а затем нажмите кнопку Удалить.
Важно:
-
Если вы зашифровали устройство, вам потребуется ключ BitLocker для сброса компьютера. Если вы не знаете свой ключ BitLocker, см. раздел Поиск ключа восстановления BitLocker.
-
Во время сброса возможно, что экран может быть черным в течение длительного периода времени (иногда до 15 минут), а устройство может попытаться перезапустить себя в течение этого периода. Попытка вручную перезапустить устройство во время этого процесса может привести к сбою сброса. Пожалуйста, будьте терпеливы!
Возврат в исходное состояние переустанавливает Windows 11, но позволяет сохранить или удалить файлы, а затем переустановить Windows. Вы можете вернуть компьютер в исходное состояние в разделе «Параметры», на экране входа, с помощью диска восстановления или установочного носителя.
Возврат компьютера в исходное состояние через раздел «Параметры»
-
Выберите Пуск > Параметры > Система > Восстановление .
Открытие параметров восстановления -
Возле пункта Вернуть этот компьютер в исходное состояние выберите Вернуть компьютер в исходное состояние. Затем выберите один из параметров и/или настроек в таблице ниже.
|
Параметр |
Результат |
|---|---|
|
Сохранить файлы > Изменить параметры > Предустановленные приложения Вкл. |
|
|
Сохранить файлы > Изменить параметры > Предустановленные приложения Выкл. |
|
|
Удалить все |
Примечание. Параметр Удаление данных Вкл. — удаление файлов и очистка диска. Если вы планируете подарить, утилизировать или продать компьютер, используйте этот вариант. Очистка диска может занять час или два, но после этого другим людям будет сложнее восстановить удаленные файлы. Удаление данных Выкл. — просто удаление файлов. Это занимает меньше времени, но также менее безопасно. Функция удаления данных ориентирована на потребителей и не соответствует государственным и отраслевым стандартам удаления данных. |
Возврат компьютера в исходное состояние с экрана входа
Если вы не можете открыть раздел «Параметры», вернуть компьютер в исходное состояние можно с экрана входа. Вот как это сделать.
-
Нажмите клавишу Windows + L, чтобы перейти на экран входа. Затем перезапустите компьютер, удерживая нажатой клавишу SHIFT и нажав кнопку Выключение > Перезагрузка .
-
Компьютер перезапустится в среде восстановления Windows (WinRE).
-
На экране Выберите вариант выберите Устранение неполадок > Вернуть этот компьютер в исходное состояние, а затем выберите один из вариантов в предыдущей таблице.
Восстановление при загрузке помогает устранить распространенные проблемы, которые могут помешать запуску Windows.
Примечание: Если вы зашифровали свое устройство, для запуска в безопасном режиме вам потребуется ключ BitLocker.
Сначала необходимо активировать среду восстановления Windows (Windows RE). Для этого вам потребуется повторно выключить устройство, затем выполнить следующие действия:
-
Нажмите кнопку питания на устройстве и удерживайте ее нажатой в течение 10 секунд, чтобы выключить устройство.
-
Снова нажмите кнопку питания, чтобы включить устройство.
-
После появления первого признака запуска Windows (например, на некоторых устройствах отображается логотип производителя при перезапуске) удерживайте нажатой кнопку питания в течение 10 секунд, чтобы отключить устройство.
-
Снова нажмите кнопку питания, чтобы включить устройство.
-
После повторной загрузки Windows удерживайте кнопку питания на устройстве нажатой в течение 10 секунд, чтобы выключить устройство.
-
Снова нажмите кнопку питания, чтобы включить устройство.
-
На этот раз дождитесь полного запуска устройства.
-
Выберите пункт Дополнительные параметры.
-
В Windows RE на экране Выбор действия нажмите Диагностика > Дополнительные параметры > Восстановление при загрузке > Перезапустить.
Важно: Если вы зашифровали свое устройство, для восстановления или возврата компьютера в исходное состояние с помощью диска восстановления потребуется ключ BitLocker. Если вы не знаете свой ключ BitLocker, см. раздел Поиск ключа восстановления BitLocker.
Если ваш компьютер не запускается, вы можете восстановить систему из контрольной точки или вернуть компьютер в исходное состояние с помощью диска восстановления. Сведения о том, как создать диск восстановления на рабочем компьютере, см. в разделе Создание диска восстановления.
Восстановление системы или возврат компьютера в исходное состояние с помощью диска восстановления:
-
Подключите диск восстановления и включите компьютер.
-
Нажмите клавишу с логотипом Windows + L, чтобы открыть экран входа, а затем перезапустите компьютер. Для этого удерживайте нажатой клавишу SHIFT и нажмите кнопку Выключение > Перезагрузка .
-
Компьютер перезапустится в среде восстановления Windows (WinRE).
-
На экране Выберите вариант выберите Устранение неполадок, а затем один из следующих двух вариантов. (Если экран Выберите вариант не появляется, то на компьютере, возможно, не настроена загрузка с носителя. О том, как изменить порядок загрузки компьютера, читайте на веб-сайте изготовителя компьютера.)

-
Чтобы выполнить восстановление из точки восстановления системы, выберите пункты Дополнительные параметры > Восстановление системы. При этом не будут затронуты ваши личные файлы, но будут удалены недавно установленные приложения, драйверы и обновления, которые могут быть причиной проблем с компьютером.
-
Для переустановки Windows 11 выберите Дополнительные параметры > Восстановление с диска. При этом будут удалены все личные файлы, установленные приложения и драйверы, а также изменения, внесенные в параметры.
В течение ограниченного времени после перехода на Windows 11 вы можете вернуться к предыдущей версии Windows, выбрав Пуск > Параметры > Система > Восстановление . Рядом с пунктом Вернуться нажмите Вернуться. При этом личные файлы будут сохранены, но приложения или драйверы, установленные после обновления, а также изменения, внесенные в настройки, будут удалены. В большинстве случаев вы сможете вернуться к предыдущей версии в течение 10 дней.
Открытие параметров восстановления
Чтобы вернуться к предыдущей версии, необходимо:
-
Не удалять и не перемещать файлы в папках windows.old и $windows.~bt после обновления.
-
Удалить все учетные записи пользователей, добавленные после обновления.
-
Иметь USB-устройство, которое использовалось для обновления до Windows 11 (если такое было).
Примечания:
-
Возможность вернуться к предыдущей версии Windows доступна только в течение ограниченного времени после обновления. Этот параметр доступен в разделе Параметры .
-
Приложения, которые были добавлены, удалены или обновлены после обновления, могут быть недоступны или работать должным образом после возврата к предыдущей версии Windows.
Сведения для участников программы предварительной оценки Windows
Если вы являетесь участником программы предварительной оценки Windows и текущая предварительная сборка не работает надлежащим образом, нажмите Пуск > Параметры > Система > Восстановление . Рядом с пунктом Вернуться нажмите Вернуться. При этом личные файлы не будут удалены, но будут удалены недавно установленные приложения или драйверы и восстановлены значения настроек по умолчанию.
При возврате к предыдущей сборке вы не будете удалены из Программы предварительной оценки. Когда будет готова следующая предварительная сборка, она будет установлена на компьютере.
Этот параметр позволяет вернуть компьютер к состоянию на момент времени в прошлом, к так называемой точке восстановления системы. Точки восстановления создаются при установке новых приложений или драйверов, а также если вы вручную создаете точку восстановления. Восстановление не затронет личные файлы, но приложения, драйверы и обновления, установленные после создания точки восстановления, будут удалены.
-
В поле поиска на панели задач введите панель управления и выберите соответствующий пункт из списка результатов
-
В поле поиска на панели управления введите восстановление.
-
Выберите Восстановление > Запуск восстановления системы.
-
В окне Восстановление системных файлов и параметров нажмите кнопку Далее.
-
Выберите точку восстановления из списка результатов и нажмите Поиск затрагиваемых программ.
Примечания:
-
Если нужная точка восстановления не отображается, установите флажок Показать другие точки восстановления, чтобы увидеть больше точек восстановления.
-
Если вы не видите точек восстановления, это может означать, что защита системы не включена. Сделать это можно следующим образом:
-
В поле поиска на панели задач введите панель управления и выберите соответствующий пункт из списка результатов.
-
В поле поиска на панели управления введите восстановление.
-
Выберите Восстановление > Настройка восстановления системы > Настроить и проверьте, выбран ли параметр Включить защиту системы.
-
Если параметр Включить защиту системы не выбран, защита системы не включена, а точки восстановления отсутствуют. В таком случае вы не сможете восстановить компьютер с использованием точки восстановления системы, и вам придется воспользоваться одним из способов восстановления, указанных на этой странице.
-
Если параметр Включить защиту системы выбран, перейдите к шагу 6.
-
-
-
-
Вы увидите список элементов, которые будут удалены в случае удаления точки восстановления. Если вас все устраивает, нажмите Закрыть > Далее > Готово.
Если у вас возникли проблемы с компьютером, воспользуйтесь приведенной ниже таблицей, чтобы выбрать нужный вариант восстановления.
|
Проблема |
Раздел, который нужно просмотреть |
|---|---|
|
Компьютер работает не лучшим образом, и вы недавно установили обновление. |
Удаление установленного обновления Windows |
|
Компьютер работает не лучшим образом, и вы уже давно не устанавливали приложения или меняли параметры системы. |
Возврат компьютера в исходное состояние |
|
Компьютер не запускается или все еще загружается |
Использование функции восстановления при загрузке |
|
Компьютер не загружается, вы не создали диск восстановления, и возврат компьютера в исходное состояние не помог. |
Переустановка Windows 10 с установочного носителя |
|
Компьютер не загружается, и вы не создали диск восстановления. |
Выполните восстановление компьютера с помощью установочного носителя |
|
Компьютер не загружается, и вы создали диск восстановления. |
Восстановление компьютера с помощью диска восстановления |
|
Вы хотите повторно установить предыдущую операционную систему. |
Возврат к предыдущей версии Windows |
|
Компьютер работает не лучшим образом, и вы недавно установили приложение. |
Восстановление из точки восстановления системы |
|
Вы подозреваете, что ваше устройство заражено. |
Переустановка Windows 10 с установочного носителя |
Выберите один из следующих вариантов восстановления и следуйте инструкциям по устранению распространенных неисправностей.
Если вы недавно установили обновление Windows, удалите обновление, чтобы попытаться устранить проблему.
-
Нажмите кнопку Пуск и выберите Параметры > Обновление и безопасность > Центр обновления Windows >Просмотреть журнал обновлений > Удалить обновления.
Просмотр параметров журнала обновлений -
Щелкните правой кнопкой мыши обновление, которое необходимо удалить, а затем нажмите кнопку Удалить.
Важно:
-
Если вы зашифровали устройство, вам потребуется ключ BitLocker для сброса компьютера. Если вы не знаете свой ключ BitLocker, см. раздел Поиск ключа восстановления BitLocker.
-
Во время сброса возможно, что экран может быть черным в течение длительного периода времени (иногда до 15 минут), а устройство может попытаться перезапустить себя в течение этого периода. Попытка вручную перезапустить устройство во время этого процесса может привести к сбою сброса. Пожалуйста, будьте терпеливы!
Возврат в исходное состояние переустанавливает Windows 10, но позволяет сохранить или удалить файлы, а затем переустановить Windows. Вы можете вернуть компьютер в исходное состояние в разделе «Параметры», на экране входа, с помощью диска восстановления или установочного носителя.
Возврат компьютера в исходное состояние через раздел «Параметры»
-
Нажмите кнопку Пуск и выберите Параметры > Обновление и безопасность > Восстановление .
Открытие параметров восстановления -
В разделе Вернуть этот компьютер в исходное состояние, нажмите кнопку Начать, а затем выберите один из вариантов и/или параметров, представленных в таблице ниже.
|
Параметр |
Результат |
|---|---|
|
Сохранить файлы > Изменить параметры > Предустановленные приложения Вкл. |
|
|
Сохранить файлы > Изменить параметры > Предустановленные приложения Выкл. |
|
|
Удалить все |
Примечание. Параметр «Удалить все» > «Изменить параметры» предоставляет вам два варианта. Удаление данных Вкл. — удаление файлов и очистка диска. Если вы планируете подарить, утилизировать или продать компьютер, используйте этот вариант. Очистка диска может занять час или два, но после этого другим людям будет сложнее восстановить удаленные файлы. Удаление данных Выкл. — просто удаление файлов. Это занимает меньше времени, но также менее безопасно. |
Возврат компьютера в исходное состояние с экрана входа
Если вы не можете открыть раздел «Параметры», вернуть компьютер в исходное состояние можно с экрана входа. Вот как это сделать.
-
Нажмите клавишу с логотипом Windows + L, чтобы открыть экран входа, а затем перезапустите компьютер. Для этого удерживайте нажатой клавишу SHIFT и нажмите кнопку Выключение > Перезагрузка в нижнем правом углу экрана.
-
Компьютер перезапустится в среде восстановления Windows (WinRE).
-
На экране Выберите вариант выберите Устранение неполадок > Вернуть этот компьютер в исходное состояние, а затем выберите один из вариантов в предыдущей таблице.
Восстановление при загрузке помогает устранить распространенные проблемы, которые могут помешать запуску Windows.
Примечание: Если вы зашифровали свое устройство, для запуска в безопасном режиме вам потребуется ключ BitLocker.
Сначала необходимо активировать среду восстановления Windows (Windows RE). Для этого вам потребуется повторно выключить устройство, затем выполнить следующие действия:
-
Нажмите кнопку питания на устройстве и удерживайте ее нажатой в течение 10 секунд, чтобы выключить устройство.
-
Снова нажмите кнопку питания, чтобы включить устройство.
-
После появления первого признака запуска Windows (например, на некоторых устройствах отображается логотип производителя при перезапуске) удерживайте нажатой кнопку питания в течение 10 секунд, чтобы отключить устройство.
-
Снова нажмите кнопку питания, чтобы включить устройство.
-
После повторной загрузки Windows удерживайте кнопку питания на устройстве нажатой в течение 10 секунд, чтобы выключить устройство.
-
Снова нажмите кнопку питания, чтобы включить устройство.
-
На этот раз дождитесь полного запуска устройства.
-
Выберите пункт Дополнительные параметры.
-
В Windows RE на экране Выбор действия нажмите Диагностика > Дополнительные параметры > Восстановление при загрузке > Перезапустить.
Важно: Если вы зашифровали свое устройство, для восстановления или возврата компьютера в исходное состояние с помощью диска восстановления потребуется ключ BitLocker. Если вы не знаете свой ключ BitLocker, см. раздел Поиск ключа восстановления BitLocker.
Если ваш компьютер не запускается, вы можете восстановить систему из контрольной точки или вернуть компьютер в исходное состояние с помощью диска восстановления. Сведения о том, как создать диск восстановления на рабочем компьютере, см. в разделе Создание диска восстановления.
Восстановление системы или возврат компьютера в исходное состояние с помощью диска восстановления:
-
Подключите диск восстановления и включите компьютер.
-
Нажмите клавишу с логотипом Windows + L, чтобы открыть экран входа, а затем перезапустите компьютер. Для этого удерживайте нажатой клавишу SHIFT и нажмите кнопку Выключение > Перезагрузка в нижнем правом углу экрана.
-
Компьютер перезапустится в среде восстановления Windows (WinRE).
-
На экране Выберите вариант выберите Устранение неполадок, а затем один из следующих двух вариантов. (Если экран Выберите вариант не появляется, то на компьютере, возможно, не настроена загрузка с носителя. О том, как изменить порядок загрузки компьютера, читайте на веб-сайте изготовителя компьютера.)

-
Чтобы выполнить восстановление из точки восстановления системы, выберите пункты Дополнительные параметры > Восстановление системы. При этом не будут затронуты ваши личные файлы, но будут удалены недавно установленные приложения, драйверы и обновления, которые могут быть причиной проблем с компьютером.
-
Для переустановки Windows 10 выберите Дополнительные параметры > Восстановление с диска. При этом будут удалены все личные файлы, установленные приложения и драйверы, а также изменения, внесенные в параметры.
В течение ограниченного времени после обновления до Windows 10 можно вернуться к предыдущей версии Windows, нажав кнопку Пуск и выбрав Параметры > Обновление и безопасность > Восстановление , а затем — Начало работы в разделе Вернуться к предыдущей версии Windows 10. При этом личные файлы будут сохранены, но приложения или драйверы, установленные после обновления, а также изменения, внесенные в настройки, будут удалены. В большинстве случаев вы сможете вернуться к предыдущей версии в течение 10 дней.
Открытие параметров восстановления
Чтобы вернуться к предыдущей версии, необходимо:
-
Не удалять и не перемещать файлы в папках windows.old и $windows.~bt после обновления.
-
Удалить все учетные записи пользователей, добавленные после обновления.
-
Знать пароль для входа в Windows 7 или 8.1 (если вы его использовали).
-
Иметь USB-устройство, которое использовалось для обновления до Windows 10 (если такое было).
Примечания:
-
Возможность вернуться к предыдущей версии Windows доступна только в течение ограниченного времени после обновления. Этот параметр доступен в разделе Параметры.
-
Возможно, после возврата к Windows 8.1 некоторые приложения, которые входили в состав Windows, например «Почта» и «Люди», больше не будут работать. Чтобы исправить это, переустановите эти приложения из Microsoft Store.
-
Приложения, которые были добавлены, удалены или обновлены после обновления, могут быть недоступны или работать должным образом после возврата к предыдущей версии Windows.
Сведения для участников программы предварительной оценки Windows
Если вы участник программы предварительной оценки и текущая предварительная сборка работает не лучшим образом, нажмите кнопку Пуск и выберите Параметры > Обновление и безопасность > Восстановление . В разделе Вернуться к предыдущей версии Windows 10 нажмите Начать. При этом личные файлы не будут удалены, но будут удалены недавно установленные приложения или драйверы и восстановлены значения настроек по умолчанию.
При возврате к предыдущей сборке вы не будете удалены из Программы предварительной оценки. Когда будет готова следующая предварительная сборка, она будет установлена на компьютере.
Этот параметр позволяет вернуть компьютер к состоянию на момент времени в прошлом, к так называемой точке восстановления системы. Точки восстановления создаются при установке новых приложений или драйверов, а также если вы вручную создаете точку восстановления. Восстановление не затронет личные файлы, но приложения, драйверы и обновления, установленные после создания точки восстановления, будут удалены.
-
В поле поиска на панели задач введите панель управления и выберите соответствующий пункт из списка результатов
-
В поле поиска на панели управления введите восстановление.
-
Выберите Восстановление > Запуск восстановления системы.
-
В окне Восстановление системных файлов и параметров нажмите кнопку Далее.
-
Выберите точку восстановления из списка результатов и нажмите Поиск затрагиваемых программ.
Примечания:
-
Если нужная точка восстановления не отображается, установите флажок Показать другие точки восстановления, чтобы увидеть больше точек восстановления.
-
Если вы не видите точек восстановления, это может означать, что защита системы не включена. Сделать это можно следующим образом:
-
В поле поиска на панели задач введите панель управления и выберите соответствующий пункт из списка результатов.
-
В поле поиска на панели управления введите восстановление.
-
Выберите Восстановление > Настройка восстановления системы > Настроить и проверьте, выбран ли параметр Включить защиту системы.
-
Если параметр Включить защиту системы не выбран, защита системы не включена, а точки восстановления отсутствуют. В таком случае вы не сможете восстановить компьютер с использованием точки восстановления системы, и вам придется воспользоваться одним из способов восстановления, указанных на этой странице.
-
Если параметр Включить защиту системы выбран, перейдите к шагу 6.
-
-
-
-
Вы увидите список элементов, которые будут удалены в случае удаления точки восстановления. Если вас все устраивает, нажмите Закрыть > Далее > Готово.
Если у вас возникают проблемы с компьютером, вы можете устранить их следующим образом.
-
Восстановите компьютер, чтобы переустановить Windows и сохранить свои личные файлы и параметры. Также сохраняются приложения, которые были на компьютере изначально, и приложения, установленные из Microsoft Store.
-
Верните компьютер в исходное состояние, чтобы переустановить Windows, но удалить ваши файлы, параметры и приложения — за исключением тех, которые были на компьютере изначально.
-
Восстановите компьютер, чтобы отменить недавние изменения в системе.
Если возникают проблемы при запуске (загрузке) компьютера, см. раздел Параметры запуска Windows (включая безопасный режим) и перейдите в раздел «Открытие окна «Параметры скачивания Windows» в среде восстановления Windows». Обновить, вернуть в исходное состояние или восстановить компьютер можно из среды восстановления Windows.
Если вы хотите создать резервную копию и восстановить личные файлы с помощью журнала файлов, см. статью Резервное копирование и восстановление в Windows.
Перед обновлением компьютера или его возвратом в исходное состояние
В большинстве случаев запущенные обновление компьютера или его возврат в исходное состояние завершаются автоматически. Однако если Windows потребуются отсутствующие файлы, вам будет предложено вставить носитель для восстановления системы. Обычно это DVD-диск или флэш-накопитель. В этом случае необходимые действия зависят от модели вашего компьютера.
Если компьютер поставлялся с Windows 8.1 или Windows RT 8.1, вам понадобится диск или флэш-накопитель, который входил в комплект поставки. Чтобы узнать, предоставил ли изготовитель вашего компьютера такие диски или иные носители, обратитесь к документации компьютера. В некоторых случаях носители создаются при первоначальной настройке компьютера.
Если у вас нет ни одного из указанных выше носителей, можно создать их при наличии USB-накопителя емкостью от 16 ГБ. Наличие диска для восстановления поможет устранять неполадки и решать проблемы с компьютером, даже если он не запускается. Дополнительные сведения см. в разделе Создание USB-диска восстановления.
Если вы обновили компьютер до Windows 8.1 или Windows RT 8.1 с помощью DVD-диска, используйте этот диск. Если у вас нет носителя с Windows 8.1 или Windows RT 8.1, обратитесь в службу поддержки Майкрософт.
Обновление, возврат в исходное состояние и восстановление
Выберите любой из указанных ниже вариантов для получения дополнительных сведений.
Если производительность компьютера снизилась и вы не знаете причины, можно восстановить его, сохранив все личные файлы и параметры.
Примечание: Если вы обновили компьютер с Windows 8 до Windows 8.1 и на вашем компьютере есть раздел восстановления Windows 8, восстановление компьютера приведет к восстановлению Windows 8. Вам будет необходимо установить версию Windows 8.1 после завершения обновления.
Предупреждение: Приложения, которые вы установили с веб-сайтов и DVD-дисков, будут удалены. Приложения, которые присутствовали на компьютере изначально или были установлены из Microsoft Store, будут переустановлены. После восстановления компьютера Windows сохранит список всех удаленных приложений на рабочем столе.
Восстановление компьютера
-
Проведите пальцем от правого края экрана и нажмите кнопку Параметры, а затем выберите пункт Изменение параметров компьютера.
(Если вы пользуетесь мышью, переместите указатель в правый нижний угол экрана, затем вверх и нажмите Параметры, а затем выберите Изменение параметров компьютера.) -
Выберите или нажмите элемент Обновление и восстановление, а затем — Восстановление.
-
В разделе Восстановление компьютера без удаления файлов выберите или нажмите кнопку Начать.
-
Следуйте указаниям на экране.
Если вы намерены отправить компьютер на переработку, отдать его кому-то или просто начать все заново, можно полностью вернуть его в исходное состояние. Это действие удалит все данные и переустановит Windows.
Примечание: Если вы обновили компьютер с Windows 8 до Windows 8.1 и на вашем компьютере есть раздел восстановления Windows 8, возврат компьютера в исходное состояние приведет к восстановлению Windows 8. Вам будет необходимо установить версию Windows 8.1 после завершения восстановления.
Предупреждение: Все ваши личные файлы и параметры будут потеряны. Все установленные вами приложения будут удалены. Переустановлены будут только приложения, которые были на компьютере изначально.
Возврат компьютера в исходное состояние
-
Проведите пальцем от правого края экрана и нажмите кнопку Параметры, а затем выберите пункт Изменение параметров компьютера.
(Если вы используете мышь, переместите указатель в правый верхний угол экрана, затем вниз и щелкните сначала Параметры, а затем Изменение параметров компьютера.) -
Выберите или нажмите элемент Обновление и восстановление, а затем — Восстановление.
-
В разделе Удаление всех данных и переустановка Windows выберите или нажмите Начать.
-
Следуйте указаниям на экране.
Примечание: Вам будет предложено выбрать между быстрой и полной очисткой данных. После быстрой очистки некоторые данные можно восстановить с помощью специального ПО. Полная очистка занимает больше времени, но восстановление данных после этого менее вероятно.
Если вы считаете, что причиной проблем с компьютером является недавно установленное приложение или драйвер, вы можете восстановить ранее сохраненное состояние Windows, называемое точкой восстановления. Средство восстановления системы не изменяет ваши личные файлы, но может удалить недавно установленные приложения и драйверы.
Примечания:
-
Восстановление системы недоступно для Windows RT 8.1.
-
Windows автоматически создает точку восстановления, когда устанавливаются классические приложения и новые обновления Windows, если последняя точка восстановления создавалась ранее чем 7 дней назад. Точку восстановления также можно создать вручную в любой момент времени.
Восстановление ранее сохраненного состояния компьютера
-
Выполните прокрутку от правого края экрана и нажмите кнопку Поиск.
(Если вы используете мышь, наведите указатель на правый верхний угол экрана, переместите указатель вниз, а затем выберите Поиск.) -
В поле поиска введите Панель управления, а затем выберите или нажмите Панель управления.
-
Введите восстановление в поле поиска на панели управления и выберите или нажмите Восстановление.
-
Выберите или нажмите кнопку Запуск восстановления системы и следуйте инструкциям.
Если вам нужна дополнительная справка по обновлению, восстановлению или возврату компьютера в исходное состояние, просмотрите страницы сообщества об исправлении и восстановлении на форуме Windows. Там вы сможете узнать о решениях, которые нашли другие пользователи, столкнувшись с похожими проблемами.
Resetting Windows 10 to the default factory settings is a good method to fix many tricky computer issues, and “remove files and clean the drive” is an option for users. In this article from MiniTool, you can get detailed information about this option and learn about some useful tips related to the operation.
Sometimes, you might want to delete the confidential data saved in your system and restore your Windows settings to the default status for some special reasons.
For the saved system data, you can remove them by deleting all in File Explorer or directly wiping the system drive. But you have to reinstall your Windows to make your computer running properly again.
For the changed Windows settings, you can set them back to the default values one by one. But actually, you might have personalized plenty of system settings and you cannot remember all of them.
So, you might wonder if there is any simple and convenient approach to erase saved data and restore default settings. The best way is to reset Windows and choose the remove files and clean the drive option.
About Windows 10 Reset
When your computer is running slow, working incorrectly, or having some other odd issues related to your system, you can reset your Windows 10 to the default settings. This is a feature named Reset this PC included in Windows 10 Recovery options.
If you reset Windows 10, your computer will start fresh with a new installation, but also let you choose to whether keep your files or remove them, providing two resetting options Keep my files and Remove everything.
Which option should you choose? Keep on your reading to get detailed information about these two options.
Keep My Files
“Keep my files” option will remove your installed apps, programs, and personalized settings but keep your saved personal files. This option was previously known as Refresh your PC.
After you choose this option, you will see the current resetting settings. You can click Change settings to enable or disable the Preinstalled apps option to configure whether to restore preinstalled apps/settings or not. If it is on, your computer will restore apps/settings which came with this PC. Otherwise, all the apps including those your PC manufacturer installed will be removed.
Note: The Preinstalled apps option is enabled by default. But it doesn’t show up in non-OEM-branded systems or systems where you installed a retail copy of Windows 10. You can check this post to get further information.
Then, you will be informed about what exactly resetting Windows do. Apart from whether to restore the preinstalled apps, your computer will do the following operations:
- Remove changes you have made to system settings.
- Install a fresh copy of Windows 10 and keeps your personal files.
- Remove apps, programs, and drivers you have installed.
It is worth mentioning that you can click List of apps to be removed to figure out the affected items.
Related article: Windows 10 Reset VS Clean Install VS Fresh Start, Detailed Guide!
Remove Everything
As its name indicates, the “Remove everything” option will remove all your personal files, apps, drivers and personalized settings, and then perform a clean install for your Windows 10. If you want to remove all the data and start using your computer from scratch, this resetting option should be a good choice.
Similar to the former option, you can also click Change settings to configure some additional settings after selecting “Remove everything”. There are two settings available: Data erasure and Data drives. You can enable or disable them according to your needs.
- Data erasure (On) removes files and clean the drive. This may take hours, but will make hard to recover files.
- Data erasure (Off) just removes your files. This is quicker, but less secure.
- Data drives (On) removes all files from all existing drives on your disk.
- Data drives (Off) removes all files only from the drive where Windows is installed.
If you are running Windows 10 1809 or any earlier versions, you might be unable to access these two settings by clicking Change settings. Instead, you will sequentially get the following interfaces that require you to respectively choose to remove all files from system drive only or all drives and whether to clean the drives.
About “Remove Files and Clean the Drive”
As mentioned before, “Remove files and clean the drive” is one of the options available when you choose “Remove everything” to reset Windows 10. It is different from the “Just remove my files” option.
If you choose “Just remove my files” option, Windows reset will delete everything saved on the drive/drives by performing a quick format. You cannot access the data normally, but the data still exits on the drive actually and you are able to recover the data with certain data recovery software.
If you choose “Remove files and clean the drive”, Windows reset will not only erase the saved data but also fully clean the drive/drives. This option makes it harder to restore the deleted data and helps avoid leakage of important information. So, it’s more secure to choose this option if you want to sell or donate your computer.
Why do You Need to Remove Files and Clean the Drive
For users who want to reset Windows 10, the “Just remove my files” is enough in most cases. But there are still some situations where you are recommended to completely erase your data and fully clean the drive. You might need to choose “Remove files and clean the drive” in following cases:
- Your Windows runs into certain problems and “Just remove my files” reset feature doesn’t work.
- Your hard drive is running slow and you need a deep wiping to make it runs efficiently again.
- You decide to sell, donate or threw away your computer but worry about personal data being recovered intentionally by others.
- You want to have a fresh start of your computer.
How to Remove Files and Clean the Drive
After learning about Windows reset and the “Remove files and clean the drive” reset feature, it’s time to check the detailed steps. Although this is an easy operation, some users still have no idea about how to do it and bring unrecoverable damage to the needed data.
In this part, I will introduce how to remove files and clean the drive safely in two different cases. Just follow the instructions below to perform the operation by yourself.
Case 1. Reset Windows 10 Just to Erase Data
The instruction in this case will be helpful if you won’t use this computer anymore and want to completely erase the data on the hard drive. As fully cleaning the drive will make it hard to recover the erased data, so you are recommended to back up your hard drive to an external storage device before you start.
To do that, you can employ MiniTool Partition Wizard, a professional disk manager. To back up the disk where the operating system is installed, you have to use a paid edition of this program.
Buy Now
After installing MiniTool Partition Wizard on your computer and registering to a paid edition, you can follow the steps below to back up your hard drive.
Step 1: Prepare a storage device (like USB drive and external hard drive) that is large enough to save all the data on your disk, and connect it to your computer.
Step 2: Launch MiniTool Partition Wizard to get the main interface.
Step 3: Right-click your system disk and hit Copy. You can also choose Copy Disk feature from the left pane after selecting the disk.
Step 4: Choose the connected storage device as the target disk and click Next to continue.
Note: All the data on the target disk will be destroyed.
Step 5: Choose Copy Options and configure the layout of the copied disk according to your needs, and click Next button.
Step 6: Read the message about how to boot from the new disk and click Finish button to back to the main interface.
Step 7: Click Appy button to execute all the pending operations.
After backing up your data, you can disconnect the external storage device and go to remove files and clean the drive without any worries. Here’s a simple guide:
- Press Windows + I to open Settings
- Go to Update & Security > Recovery.
- Click Get started button in Reset this PC
- Choose Remove everything.
- Click Change settings, enable both Data erasure and Data drives, and click Next. (For Windows 1809 and earlier versions, choose All drives and Remove files and clean the drive respectively in the following screens.)
- Click Reset button and wait for your Windows 10 to finish resetting.
See! I have kept my personal data with MiniTool Partition Wizard and fully cleaned my disk.Click to Tweet
Case 2: Reset Windows 10 to Fix System Issues
When you are experiencing certain issues that prevent your Windows from running properly, it is a nice choice to reset Windows with cleaning the system drive.
As mentioned in Case 1, you have to back up your data in advance, but this may be not enough in this case. Most system issues are likely to cause data loss on your hard drive. So, you need to restore data before cleaning the drive. You can also use MiniTool Partition Wizard to achieve this goal.
Note: If you cannot access the desktop, you need to create a bootable media on a normal PC and boot your computer from it. Then, follow the steps below to recover your data.
Buy Now
Step 1: After launching the program, select the system partition and choose Data Recovery feature in the left Action Panel.
Step 2: Wait for the scanning process to finish. Select the data you need and click Save button. You can quickly find the needed files or folders with the help of Show Lost Files, Find, Filter, and Type options.
Step 3: Choose a directory on another drive to save the selected data.
Once it’s done, you can clean the system drive. If you can access the desktop normally, just refer to the steps in Case 1 to perform the action. But if you are unable to log into your account or operate in desktop normally, you might need to reset Windows 10 in Windows Recovery Environment. To do that, you need to:
Step 1: Download Windows 10 Media Creation Tool and create an installation media on a normal computer.
Step 2: Boot from the installation media and click Next. In next page, click Repair your computer to enter Recovery Environment.
Step 3: Choose Troubleshoot > Rest this PC > Remove everything.
Step 4: Choose Only the drive where Windows is installed > Fully clean the drive to clean your system partition.
Step 5: Click Reset button to confirm the operation. Then, you just need to wait until the process is completed.
How to remove files and clean the drive safely? Here’s a complete guide.Click to Tweet
Bottom Line
This post has developed a detailed introduction about Windows 10 reset and the “Remove files and clean the drive” reset option.
If you have any problems towards this article, just leave a message in the comment zone below. For any questions about how to back up and recover data with MiniTool Partition Wizard, you can contact our support team via [email protected].
Remove Files and Clean the Drive FAQ
What happens if you fully clean the drive?
If you choose to fully clean the drive when you are performing Windows reset, all the data on the drive will be erased and it will be hard to recover the data with common data recovery software.
Will fully clean the drive remove Windows?
Yes, it will. But it will also reinstall your Windows automatically. Actually, no matter which reset option you have chosen, resetting Windows will remove the original OS and install a fresh copy of Windows for you.
How long does it take to remove files and clean the drive?
According to the reports from users who have performed “remove files and clean the drive” reset, this process will take four hours and even longer.
Will resetting PC remove files from other drives?
By default, resetting PC will only remove files on the drive where Windows is installed and it won’t affect the data on any other drives. But if you choose to remove files from all drives, then all the data on the system disk will be removed.
Resetting Windows 10 to the default factory settings is a good method to fix many tricky computer issues, and “remove files and clean the drive” is an option for users. In this article from MiniTool, you can get detailed information about this option and learn about some useful tips related to the operation.
Sometimes, you might want to delete the confidential data saved in your system and restore your Windows settings to the default status for some special reasons.
For the saved system data, you can remove them by deleting all in File Explorer or directly wiping the system drive. But you have to reinstall your Windows to make your computer running properly again.
For the changed Windows settings, you can set them back to the default values one by one. But actually, you might have personalized plenty of system settings and you cannot remember all of them.
So, you might wonder if there is any simple and convenient approach to erase saved data and restore default settings. The best way is to reset Windows and choose the remove files and clean the drive option.
About Windows 10 Reset
When your computer is running slow, working incorrectly, or having some other odd issues related to your system, you can reset your Windows 10 to the default settings. This is a feature named Reset this PC included in Windows 10 Recovery options.
If you reset Windows 10, your computer will start fresh with a new installation, but also let you choose to whether keep your files or remove them, providing two resetting options Keep my files and Remove everything.
Which option should you choose? Keep on your reading to get detailed information about these two options.
Keep My Files
“Keep my files” option will remove your installed apps, programs, and personalized settings but keep your saved personal files. This option was previously known as Refresh your PC.
After you choose this option, you will see the current resetting settings. You can click Change settings to enable or disable the Preinstalled apps option to configure whether to restore preinstalled apps/settings or not. If it is on, your computer will restore apps/settings which came with this PC. Otherwise, all the apps including those your PC manufacturer installed will be removed.
Note: The Preinstalled apps option is enabled by default. But it doesn’t show up in non-OEM-branded systems or systems where you installed a retail copy of Windows 10. You can check this post to get further information.
Then, you will be informed about what exactly resetting Windows do. Apart from whether to restore the preinstalled apps, your computer will do the following operations:
- Remove changes you have made to system settings.
- Install a fresh copy of Windows 10 and keeps your personal files.
- Remove apps, programs, and drivers you have installed.
It is worth mentioning that you can click List of apps to be removed to figure out the affected items.
Related article: Windows 10 Reset VS Clean Install VS Fresh Start, Detailed Guide!
Remove Everything
As its name indicates, the “Remove everything” option will remove all your personal files, apps, drivers and personalized settings, and then perform a clean install for your Windows 10. If you want to remove all the data and start using your computer from scratch, this resetting option should be a good choice.
Similar to the former option, you can also click Change settings to configure some additional settings after selecting “Remove everything”. There are two settings available: Data erasure and Data drives. You can enable or disable them according to your needs.
- Data erasure (On) removes files and clean the drive. This may take hours, but will make hard to recover files.
- Data erasure (Off) just removes your files. This is quicker, but less secure.
- Data drives (On) removes all files from all existing drives on your disk.
- Data drives (Off) removes all files only from the drive where Windows is installed.
If you are running Windows 10 1809 or any earlier versions, you might be unable to access these two settings by clicking Change settings. Instead, you will sequentially get the following interfaces that require you to respectively choose to remove all files from system drive only or all drives and whether to clean the drives.
About “Remove Files and Clean the Drive”
As mentioned before, “Remove files and clean the drive” is one of the options available when you choose “Remove everything” to reset Windows 10. It is different from the “Just remove my files” option.
If you choose “Just remove my files” option, Windows reset will delete everything saved on the drive/drives by performing a quick format. You cannot access the data normally, but the data still exits on the drive actually and you are able to recover the data with certain data recovery software.
If you choose “Remove files and clean the drive”, Windows reset will not only erase the saved data but also fully clean the drive/drives. This option makes it harder to restore the deleted data and helps avoid leakage of important information. So, it’s more secure to choose this option if you want to sell or donate your computer.
Why do You Need to Remove Files and Clean the Drive
For users who want to reset Windows 10, the “Just remove my files” is enough in most cases. But there are still some situations where you are recommended to completely erase your data and fully clean the drive. You might need to choose “Remove files and clean the drive” in following cases:
- Your Windows runs into certain problems and “Just remove my files” reset feature doesn’t work.
- Your hard drive is running slow and you need a deep wiping to make it runs efficiently again.
- You decide to sell, donate or threw away your computer but worry about personal data being recovered intentionally by others.
- You want to have a fresh start of your computer.
How to Remove Files and Clean the Drive
After learning about Windows reset and the “Remove files and clean the drive” reset feature, it’s time to check the detailed steps. Although this is an easy operation, some users still have no idea about how to do it and bring unrecoverable damage to the needed data.
In this part, I will introduce how to remove files and clean the drive safely in two different cases. Just follow the instructions below to perform the operation by yourself.
Case 1. Reset Windows 10 Just to Erase Data
The instruction in this case will be helpful if you won’t use this computer anymore and want to completely erase the data on the hard drive. As fully cleaning the drive will make it hard to recover the erased data, so you are recommended to back up your hard drive to an external storage device before you start.
To do that, you can employ MiniTool Partition Wizard, a professional disk manager. To back up the disk where the operating system is installed, you have to use a paid edition of this program.
Buy Now
After installing MiniTool Partition Wizard on your computer and registering to a paid edition, you can follow the steps below to back up your hard drive.
Step 1: Prepare a storage device (like USB drive and external hard drive) that is large enough to save all the data on your disk, and connect it to your computer.
Step 2: Launch MiniTool Partition Wizard to get the main interface.
Step 3: Right-click your system disk and hit Copy. You can also choose Copy Disk feature from the left pane after selecting the disk.
Step 4: Choose the connected storage device as the target disk and click Next to continue.
Note: All the data on the target disk will be destroyed.
Step 5: Choose Copy Options and configure the layout of the copied disk according to your needs, and click Next button.
Step 6: Read the message about how to boot from the new disk and click Finish button to back to the main interface.
Step 7: Click Appy button to execute all the pending operations.
After backing up your data, you can disconnect the external storage device and go to remove files and clean the drive without any worries. Here’s a simple guide:
- Press Windows + I to open Settings
- Go to Update & Security > Recovery.
- Click Get started button in Reset this PC
- Choose Remove everything.
- Click Change settings, enable both Data erasure and Data drives, and click Next. (For Windows 1809 and earlier versions, choose All drives and Remove files and clean the drive respectively in the following screens.)
- Click Reset button and wait for your Windows 10 to finish resetting.
See! I have kept my personal data with MiniTool Partition Wizard and fully cleaned my disk.Click to Tweet
Case 2: Reset Windows 10 to Fix System Issues
When you are experiencing certain issues that prevent your Windows from running properly, it is a nice choice to reset Windows with cleaning the system drive.
As mentioned in Case 1, you have to back up your data in advance, but this may be not enough in this case. Most system issues are likely to cause data loss on your hard drive. So, you need to restore data before cleaning the drive. You can also use MiniTool Partition Wizard to achieve this goal.
Note: If you cannot access the desktop, you need to create a bootable media on a normal PC and boot your computer from it. Then, follow the steps below to recover your data.
Buy Now
Step 1: After launching the program, select the system partition and choose Data Recovery feature in the left Action Panel.
Step 2: Wait for the scanning process to finish. Select the data you need and click Save button. You can quickly find the needed files or folders with the help of Show Lost Files, Find, Filter, and Type options.
Step 3: Choose a directory on another drive to save the selected data.
Once it’s done, you can clean the system drive. If you can access the desktop normally, just refer to the steps in Case 1 to perform the action. But if you are unable to log into your account or operate in desktop normally, you might need to reset Windows 10 in Windows Recovery Environment. To do that, you need to:
Step 1: Download Windows 10 Media Creation Tool and create an installation media on a normal computer.
Step 2: Boot from the installation media and click Next. In next page, click Repair your computer to enter Recovery Environment.
Step 3: Choose Troubleshoot > Rest this PC > Remove everything.
Step 4: Choose Only the drive where Windows is installed > Fully clean the drive to clean your system partition.
Step 5: Click Reset button to confirm the operation. Then, you just need to wait until the process is completed.
How to remove files and clean the drive safely? Here’s a complete guide.Click to Tweet
Bottom Line
This post has developed a detailed introduction about Windows 10 reset and the “Remove files and clean the drive” reset option.
If you have any problems towards this article, just leave a message in the comment zone below. For any questions about how to back up and recover data with MiniTool Partition Wizard, you can contact our support team via [email protected].
Remove Files and Clean the Drive FAQ
What happens if you fully clean the drive?
If you choose to fully clean the drive when you are performing Windows reset, all the data on the drive will be erased and it will be hard to recover the data with common data recovery software.
Will fully clean the drive remove Windows?
Yes, it will. But it will also reinstall your Windows automatically. Actually, no matter which reset option you have chosen, resetting Windows will remove the original OS and install a fresh copy of Windows for you.
How long does it take to remove files and clean the drive?
According to the reports from users who have performed “remove files and clean the drive” reset, this process will take four hours and even longer.
Will resetting PC remove files from other drives?
By default, resetting PC will only remove files on the drive where Windows is installed and it won’t affect the data on any other drives. But if you choose to remove files from all drives, then all the data on the system disk will be removed.
Перепродажа компьютера или передача устройства в руки другого пользователя – ответственная процедура, к которой нужно подготовиться. На ПК люди хранят много персональных данных, включая личные фото, пароли и банковские реквизиты. Поэтому важно знать, как удалить все с компьютера на Windows 10 кроме операционной системы Windows. Это позволит не заморачиваться с переустановкой ОС и в то же время быть уверенным, что никто не получит доступ к личной информации.
Форматирование жесткого диска
Самый простой способ удалить все файлы – форматировать жесткий диск. Как правило, внутренний накопитель устройства состоит из нескольких томов (C, D, E и так далее), и нам в этой ситуации потребуется осуществить задуманное с тем разделом, где хранится мультимедиа:
- Откройте приложение «Этот компьютер».
- Щелкните ПКМ по одному из томов жесткого диска.
- Выберите пункт «Форматировать».
- Во всплывающем окне укажите тип файловой системы (по умолчанию используется NTFS) и нажмите на кнопку «Начать».
- Дождитесь окончания операции.
Важно. Если вы отформатируете системный диск, то слетит Windows 10, и ее придется устанавливать заново.
Форматирование диска «D» – отличный вариант удалить мультимедийные файлы. Но что делать с системным разделом, где осталась Windows 10 и куча приложений? Можно удалить программы вручную, а потом стереть сохранения:
- Откройте окно «Выполнить» комбинацией клавиш «Win» + «R».
- Введите запрос «rundllexe shell32.dll,Options_RunDLL 0».
- После нажатия на клавишу «Enter» должно появиться окно «Параметры Проводника». Если этого не произошло – перейдите в настройки «Проводника» напрямую через приложение.
- В диалоговом окне перейдите во вкладку «Вид».
- Снимите галочку с пункта «Скрывать защищенные системные файлы», а также активируйте показ скрытых папок.
- Откройте раздел системного диска, а затем папку «Пользователи» и каталог с наименованием учетной записи.
- В папке «AppData» удалите каталог «Local», где находятся настройки и сохранения приложений.
Теперь покупатель или новый обладатель компьютера не сможет получить доступ к вашим файлам и приложениям.
Восстановление заводских настроек с уничтожением данных
Предыдущий вариант многим покажется не очень удобным. Тем более что Windows 10 обладает встроенным инструментом сброса настроек, который позволяет оставить саму операционку:
- Перейдите в меню «Пуск» кликом по соответствующей иконке.
- Нажмите на кнопку с шестеренкой, чтобы открыть «Параметры».
- Перейдите в раздел «Обновление и безопасность», а затем – «Восстановление».
- Под заголовком «Вернуть компьютер в исходное состояние» нажмите на кнопку «Начать».
- В меню выбора действий выберите «Удалить все», чтобы личные файлы исчезли с диска.
- Далее нажмите на «Просто удалить мои файлы».
- Подтвердите выполнение операции и дождитесь ее окончания.
Скорость завершения очистки напрямую зависит от характеристик компьютера, объема накопителя и количества сохраненных файлов. По окончании вы получите устройство с чистой Windows 10.
Как полностью удалить все данные и скрыть следы их существования
Мало удалить все программы и файлы. Также нужно скрыть их следы, поскольку злоумышленники могут восстановить данные. Провести зачистку можно при помощи стандартных средств Windows 10:
- Выполните шаги 1-5 из предыдущей инструкции.
- В качестве варианта сброса настроек выберите «Удаление файлов и очистка диска».
- Дождитесь завершения.
Обратите внимание, что полный сброс занимает больше времени, чем стандартная очистка. Это связано с необходимостью проанализировать все эскизы и сохранения, которые есть на компьютере.
Вам помогло? Поделитесь с друзьями — помогите и нам!