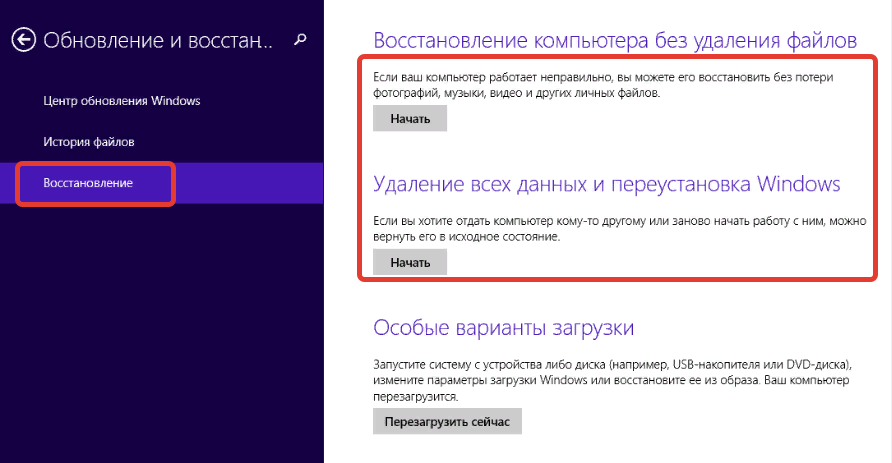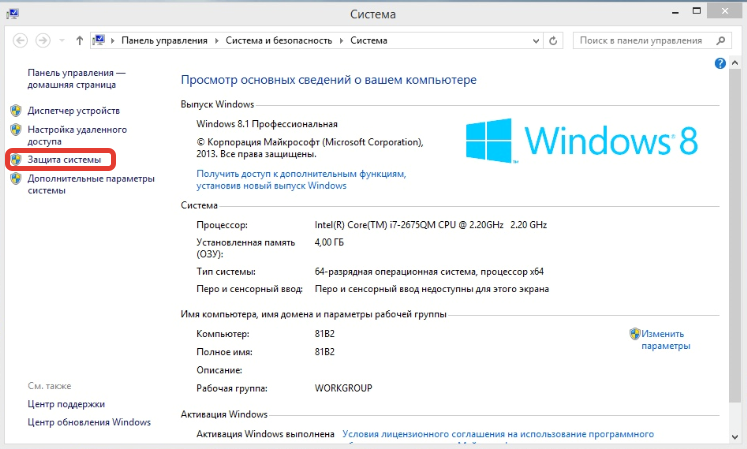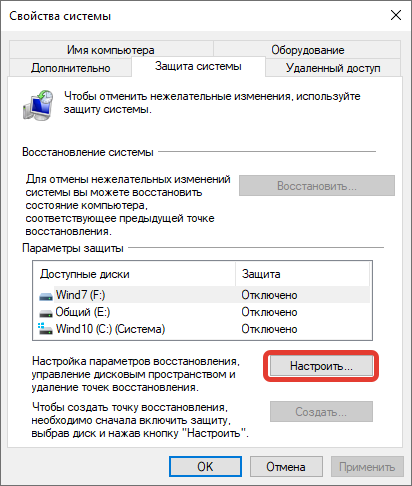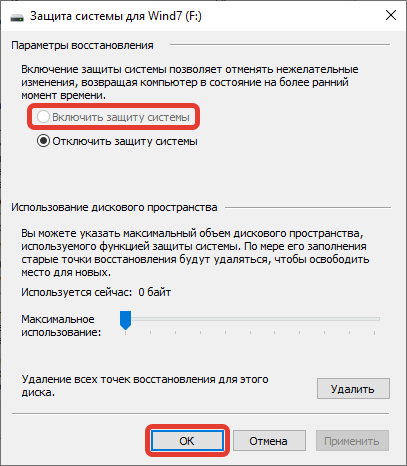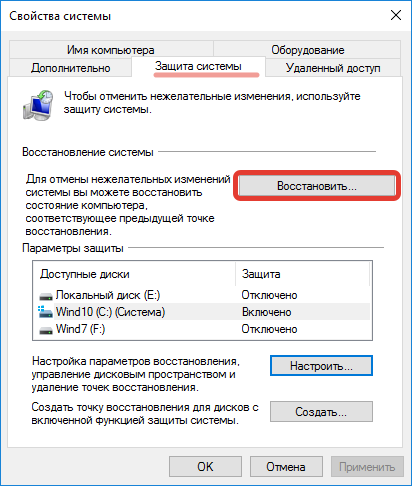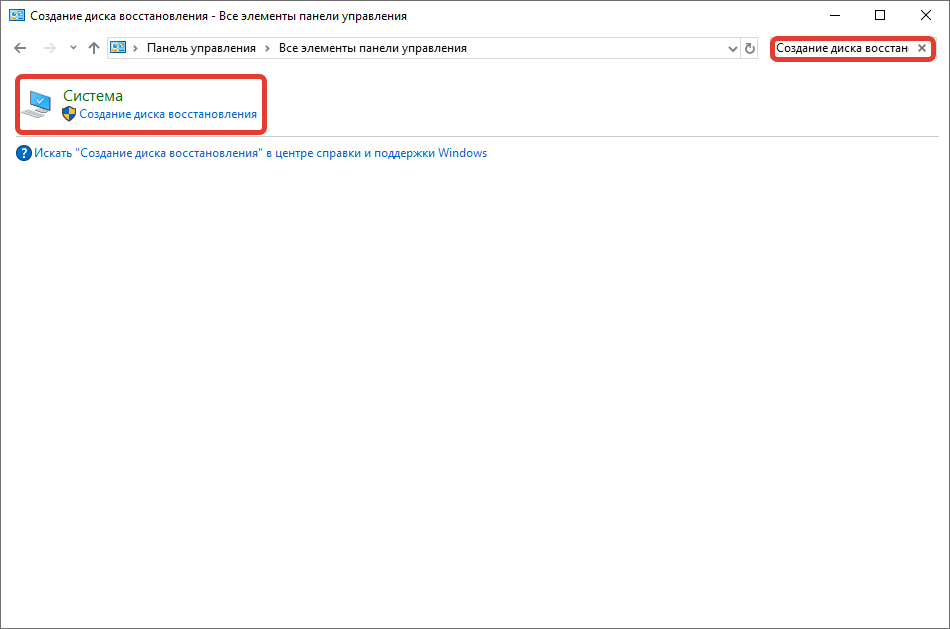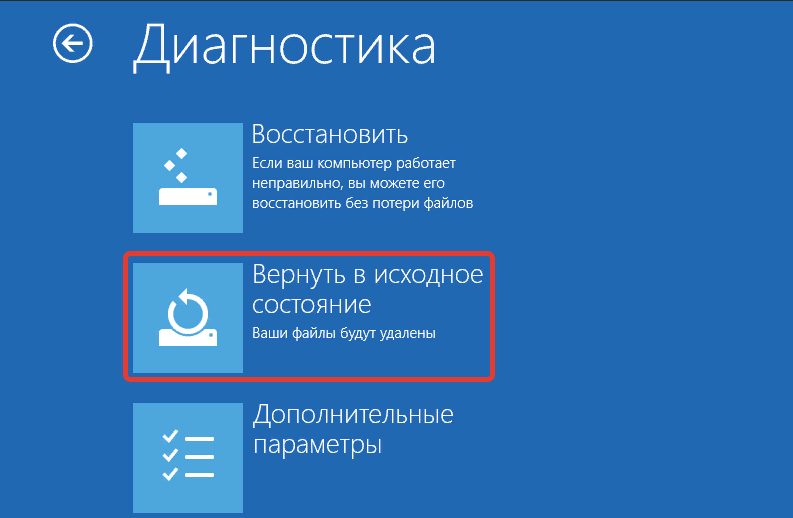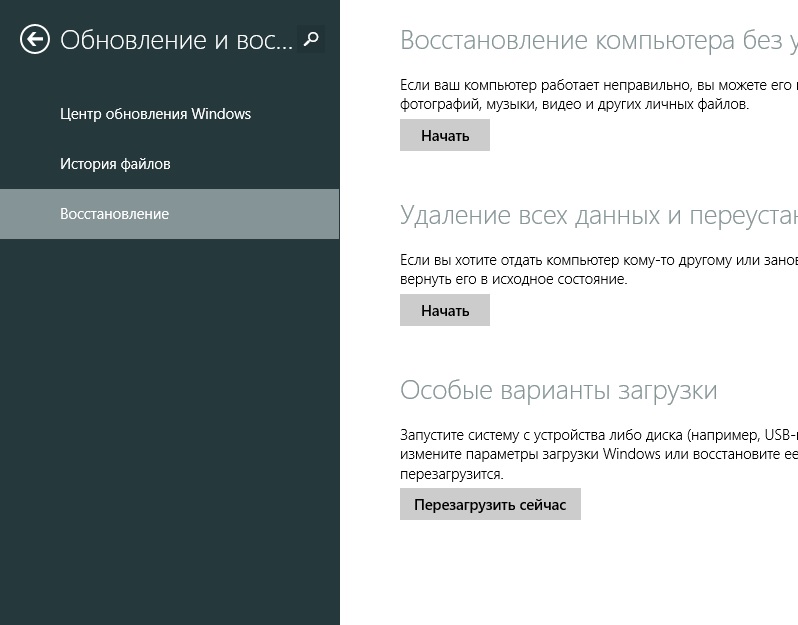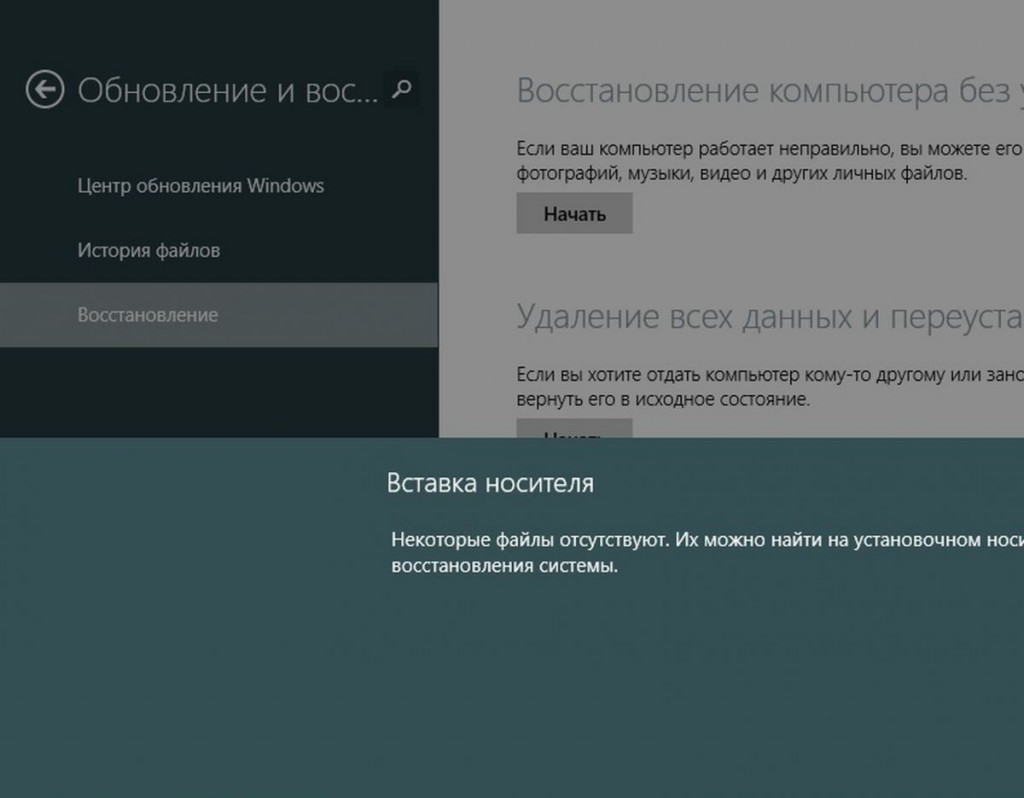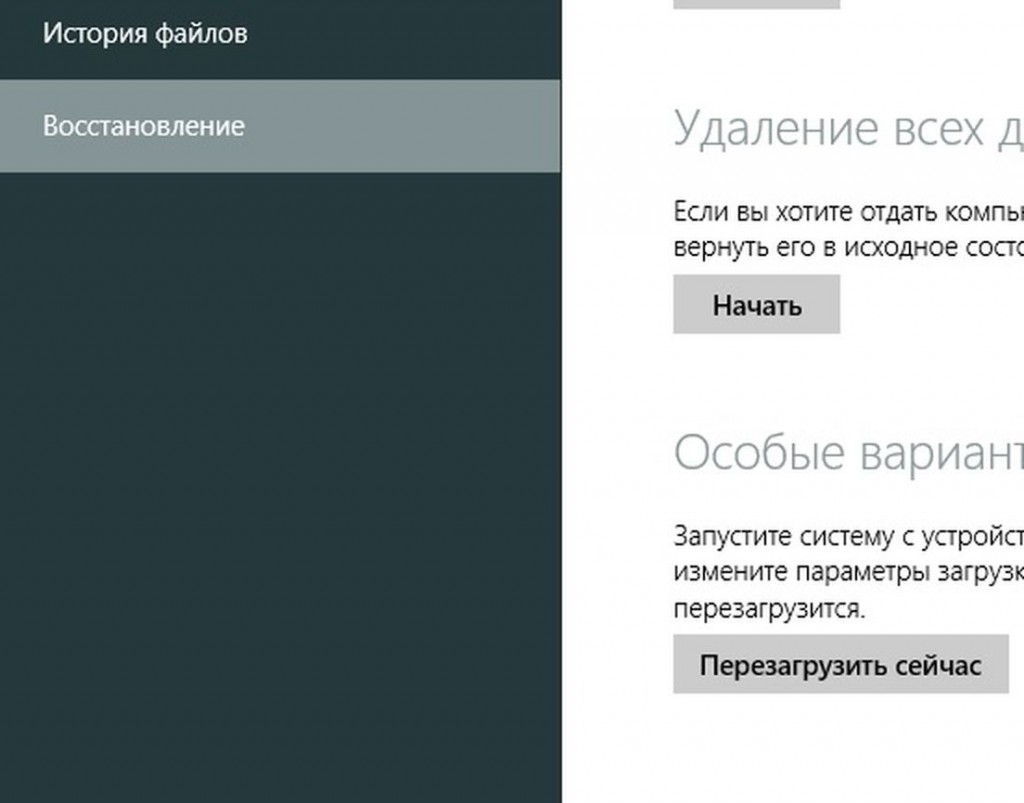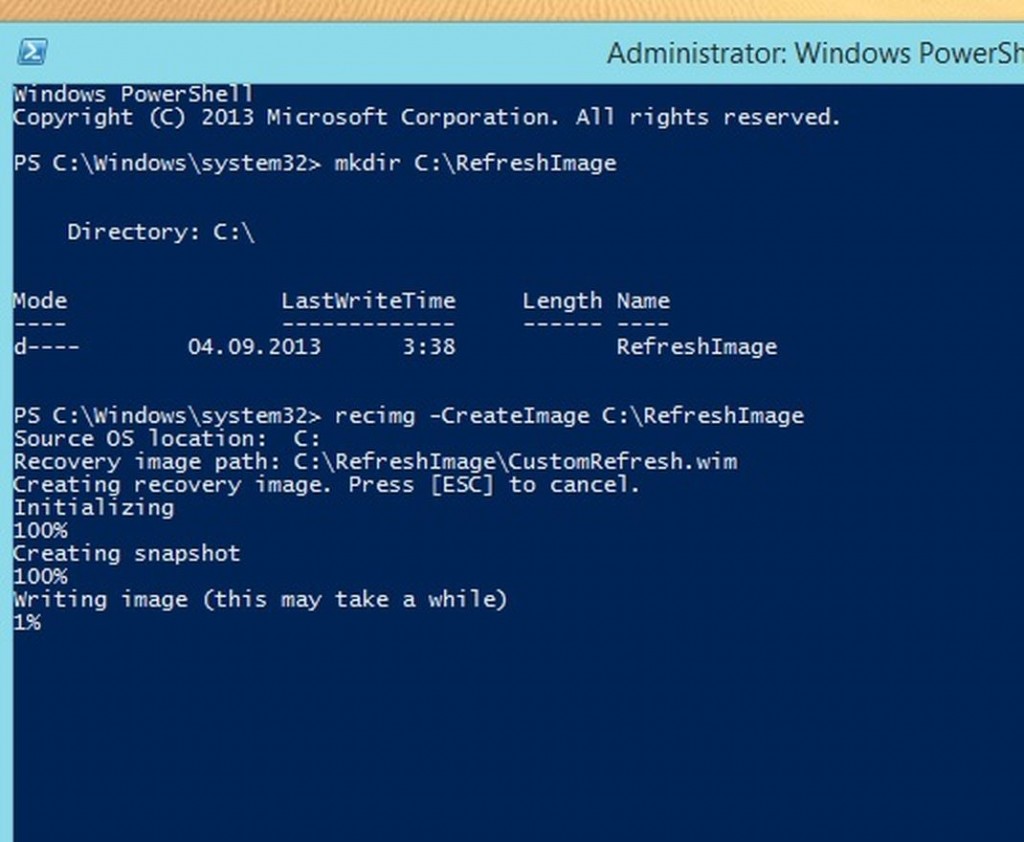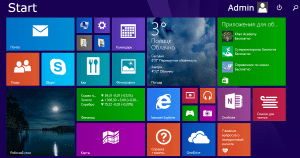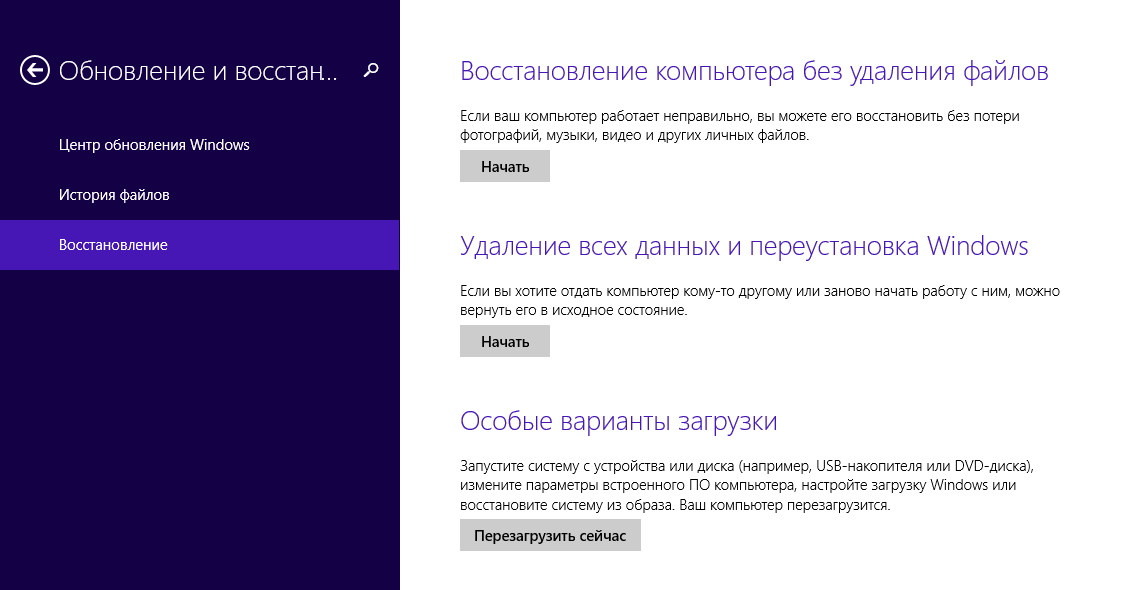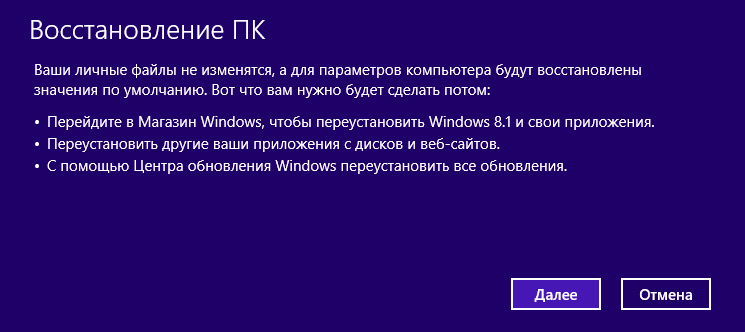Поддержка Windows 8.1 прекращена
Поддержка Windows 8.1 закончилась 10 января 2023 г. Чтобы продолжить получать обновления системы безопасности от Майкрософт, рекомендуется перейти на компьютер с Windows 11.
Подробнее
Если у вас возникают проблемы с компьютером, вы можете устранить их следующим образом.
-
Восстановите компьютер, чтобы переустановить Windows и сохранить свои личные файлы и параметры. Также сохраняются приложения, которые были на компьютере изначально, и приложения, установленные из Microsoft Store.
-
Верните компьютер в исходное состояние, чтобы переустановить Windows, но удалить ваши файлы, параметры и приложения — за исключением тех, которые были на компьютере изначально.
-
Восстановите компьютер, чтобы отменить недавние изменения в системе.
Если возникают проблемы при запуске (загрузке) компьютера, см. раздел Параметры запуска Windows (включая безопасный режим) и перейдите в раздел «Открытие окна «Параметры скачивания Windows» в среде восстановления Windows». Обновить, вернуть в исходное состояние или восстановить компьютер можно из среды восстановления Windows.
Если вы хотите создать резервную копию и восстановить личные файлы с помощью журнала файлов, см. статью Резервное копирование и восстановление в Windows.
Перед обновлением компьютера или его возвратом в исходное состояние
В большинстве случаев запущенные обновление компьютера или его возврат в исходное состояние завершаются автоматически. Однако если Windows потребуются отсутствующие файлы, вам будет предложено вставить носитель для восстановления системы. Обычно это DVD-диск или флэш-накопитель. В этом случае необходимые действия зависят от модели вашего компьютера.
Если компьютер поставлялся с Windows 8.1 или Windows RT 8.1, вам понадобится диск или флэш-накопитель, который входил в комплект поставки. Чтобы узнать, предоставил ли изготовитель вашего компьютера такие диски или иные носители, обратитесь к документации компьютера. В некоторых случаях носители создаются при первоначальной настройке компьютера.
Если у вас нет ни одного из указанных выше носителей, можно создать их при наличии USB-накопителя емкостью от 16 ГБ. Наличие диска для восстановления поможет устранять неполадки и решать проблемы с компьютером, даже если он не запускается. Дополнительные сведения см. в разделе Создание USB-диска восстановления.
Если вы обновили компьютер до Windows 8.1 или Windows RT 8.1 с помощью DVD-диска, используйте этот диск. Если у вас нет носителя с Windows 8.1 или Windows RT 8.1, обратитесь в службу поддержки Майкрософт.
Обновление, возврат в исходное состояние и восстановление
Выберите любой из указанных ниже вариантов для получения дополнительных сведений.
Если производительность компьютера снизилась и вы не знаете причины, можно восстановить его, сохранив все личные файлы и параметры.
Примечание: Если вы обновили компьютер с Windows 8 до Windows 8.1 и на вашем компьютере есть раздел восстановления Windows 8, восстановление компьютера приведет к восстановлению Windows 8. Вам будет необходимо установить версию Windows 8.1 после завершения обновления.
Предупреждение: Приложения, которые вы установили с веб-сайтов и DVD-дисков, будут удалены. Приложения, которые присутствовали на компьютере изначально или были установлены из Microsoft Store, будут переустановлены. После восстановления компьютера Windows сохранит список всех удаленных приложений на рабочем столе.
Восстановление компьютера
-
Проведите пальцем от правого края экрана, коснитесь пункта Параметры, а затем выберите Изменить параметры компьютера.
(Если вы используете мышь, наведите указатель мыши на правый верхний угол экрана, переместите указатель мыши вниз, щелкните Параметры, а затем — Изменить параметры компьютера.) -
Выберите элемент Обновление и восстановление, а затем — Восстановление.
-
В разделе Восстановление компьютера без удаления файлов нажмите кнопку Начать.
-
Следуйте указаниям на экране.
Если вы намерены отправить компьютер на переработку, отдать его кому-то или просто начать все заново, можно полностью вернуть его в исходное состояние. Это действие удалит все данные и переустановит Windows.
Примечание: Если вы обновили компьютер с Windows 8 до Windows 8.1 и на вашем компьютере есть раздел восстановления Windows 8, возврат компьютера в исходное состояние приведет к восстановлению Windows 8. Вам будет необходимо установить версию Windows 8.1 после завершения восстановления.
Предупреждение: Все ваши личные файлы и параметры будут потеряны. Все установленные вами приложения будут удалены. Переустановлены будут только приложения, которые были на компьютере изначально.
Возврат компьютера в исходное состояние
-
Проведите пальцем от правого края экрана, коснитесь пункта Параметры, а затем выберите Изменить параметры компьютера.
(Если вы используете мышь, наведите указатель мыши на правый верхний угол экрана, переместите указатель мыши вниз, щелкните Параметры, а затем — Изменить параметры компьютера.) -
Выберите элемент Обновление и восстановление, а затем — Восстановление.
-
В разделе Удалить все и переустановить Windows коснитесь или щелкните Начало работы.
-
Следуйте указаниям на экране.
Примечание: Вам будет предложено выбрать между быстрой и полной очисткой данных. После быстрой очистки некоторые данные можно восстановить с помощью специального ПО. Полная очистка занимает больше времени, но восстановление данных после этого менее вероятно.
Если вы считаете, что причиной проблем с компьютером является недавно установленное приложение или драйвер, вы можете восстановить ранее сохраненное состояние Windows, называемое точкой восстановления. Средство восстановления системы не изменяет ваши личные файлы, но может удалить недавно установленные приложения и драйверы.
Примечания:
-
Восстановление системы недоступно для Windows RT 8.1.
-
Windows автоматически создает точку восстановления, когда устанавливаются классические приложения и новые обновления Windows, если последняя точка восстановления создавалась ранее чем 7 дней назад. Точку восстановления также можно создать вручную в любой момент времени.
Восстановление ранее сохраненного состояния компьютера
-
Выполните прокрутку от правого края экрана и нажмите кнопку Поиск.
(Если вы используете мышь, наведите указатель мыши на правый верхний угол экрана, переместите указатель мыши вниз и нажмите кнопку Поиск.) -
В поле поиска введите Панель управления и выберите Панель управления.
-
Введите восстановление в поле поиска на панели управления и выберите пункт Восстановление.
-
Нажмите кнопку Запуск восстановления системы и следуйте инструкциям.
Если вам нужна дополнительная помощь по обновлению, сбросу или восстановлению компьютера, ознакомьтесь со страницами сообщества по восстановлению и восстановлению на форуме Windows , чтобы найти решения, которые другие пользователи нашли для устранения проблем, с которыми они столкнулись.
Нужна дополнительная помощь?
ОС Windows 8 (8.1) предусматривает несколько вариантов восстановления и возврата системы к заводским настройкам. Есть возможность произвести сброс полностью, удалив все файлы пользователя, или осуществить восстановление с сохранением данных и приложений. Существует вариант с откатом к определенной дате — подразумевает частичную чистку пользовательской информации на диске.
Содержание
- Сброс до заводских настроек через параметры
- Использование контрольной точки
- Применение диска восстановления Windows 8
- Создание
- Использование
Сброс до заводских настроек через параметры
Этот способ позволяет выбрать параметры сброса: полностью очистить систему или оставить некоторые данные и приложения.
Обратите внимание! Процесс на Windows 8 и 8.1 подойдет для обеих систем. Если обновление 8.1 ставилось на стандартную «восьмерку», после сброса потребуется повторная установка.
Сброс до заводских настроек Windows 8 осуществляется по следующему алгоритму:
- Закрыть все окна, перейти на рабочий стол.
- Сделать вертикальное движение мышью на правой части экрана.
- В открывшемся меню выбрать пункт «Параметры» — откроется еще одно меню.
- Нажать «Изменение параметров компьютера», перейти в раздел «Обновление и восстановление».
- Выбрать пункт «Восстановление».
Далее потребуется выбрать параметры сброса системы:
- Без удаления файлов. Следует выбрать именно этот режим, если необходимо сохранить пользовательские фотографии, видео, музыку или документы. Обновляются исключительно системные файлы.
- Удаление всех данных и переустановка Windows. Применяется, чтобы вернуть компьютер или ноутбук к заводским настройкам в Windows 8, очистив диски от всех файлов. Такой вариант может пригодится в случае перехода ПК к другому человеку в пользование.
Сбросить настройки можно, выбрав один из параметров.
Использование контрольной точки
Применение точек восстановления — способ откатить ОС к более раннему состоянию, когда работоспособность компьютера была стабильной.
Важно! Этот метод применим в случае наличия слепков системы, сделанных до возникновения проблемы.
Создание контрольной точки:
- На рабочем столе необходимо кликнуть значок «Компьютер» правой кнопкой мыши.
- В появившемся контекстном меню выбрать «Свойства».
- Слева найти опцию «Защита системы», выбрать.
- В нижней части найти строку «Настройка параметров», нажать кнопку Настроить.
- Кликнуть «Включить защиту систему» и нажать ОК.
Откат к наиболее ранней контрольной точке:
- Первые три этапа аналогичны созданию.
- На четвертом — вместо «Настроить» нужно выбрать пункт «Восстановить».
- В открывшемся Мастере нажать Далее
- Выбрать дату, наиболее близкую к моменту установки ОС на компьютер (ноутбук).
Исправить проблему поможет заранее созданный диск восстановления, который представляет собой загрузочный носитель с инструментами для диагностики компьютера.
Создание
Чтобы создать диск, потребуется выполнить следующие действия:
- Открыть «Панель управления».
- Справа вверху в поисковой строке написать «Создание диска восстановления».
- Выбрать соответствующий пункт в результатах поиска.
- Нажать Далее, определиться с флешкой или внешним жестким диском, на который будут записаны необходимые файлы.
- Нажать кнопку Создать, дождаться завершения процесса.
Использование
Чтобы воспользоваться диском, необходимо:
- Используя Boot Menu, запустить компьютер с созданного ранее диска.
- На этапе выбора языка нажать Далее.
- Перейти в раздел «Диагностика».
- Выбрать опцию «Вернуть в исходное состояние».
Компьютер перезапустится, после чего начнется откат к заводским настройкам — пользовательские данные будут удалены.
Каждый приведенный метод в статье применим в конкретных случаях. Откат системы через параметры доступен в случае исправной работы компьютера, когда у пользователя есть доступ к рабочему столу. Использование контрольных точек подразумевает их наличие. Диск восстановления подходит в случае, если операционная система не запускается.
( 5 оценок, среднее 3.6 из 5 )
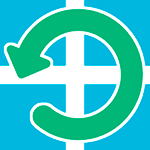
Сама процедура может пригодиться, если компьютер стал вести себя странно, и вы предполагаете, что это стало следствием последних действий на нем (настройка, установка программ) или же, как пишет Microsoft, хотите подготовить ваш ноутбук или компьютер к продаже в чистом состоянии.
Сброс через изменение параметров компьютера
Первый и самый простой способ — использовать функцию сброса настроек, реализованную в самой Windows 8 и 8.1. Для того, чтобы воспользоваться им, откройте панель справа, выберите пункт «Параметры», а затем — «Изменение параметров компьютера». Все дальнейшие скриншоты и описания пунктов будут из Windows 8.1 и, если не ошибаюсь, в первоначальной восьмерке чуть отличались, но найти их будет легко и там.
В открытых «Параметрах компьютера» выберите пункт «Обновление и восстановление», а в нем — Восстановление.
Для выбора вам будут доступны следующие варианты:
- Восстановление компьютера без удаления файлов
- Удаление всех данных и переустановка Windows
- Особые варианты загрузки (к теме этого руководства не относится, но доступ к первым двум пунктам для сброса можно получить и из меню особых вариантов).
При выборе первого пункта, произойдет сброс настроек Windows, при этом ваши личные файлы затронуты не будут. К личным файлам относятся документы, музыка, другие загрузки. При этом будут удалены сторонние программы, установленные самостоятельно, а приложения из магазина Windows 8, а также те, которые были предустановлены производителем компьютера или ноутбука будут переустановлены (при условии, что вы не удаляли раздел восстановления и не переустанавливали систему самостоятельно).
Выбор второго пункта полностью производит переустановку системы с раздела восстановления, возвращая компьютер к заводским настройкам. При данной процедуре, если ваш жесткий диск разбит на несколько разделов, имеется возможность оставить не системные нетронутыми и сохранить важные данные на них.
Примечания:
- При осуществлении сброса любым из этих способов стандартно используется раздел восстановления, который есть на всех ПК и ноутбуках с предустановленной Windows В случае, если вы самостоятельно устанавливали систему, сброс также возможен, но вам потребуется дистрибутив установленной системы, с которой будут браться файлы для восстановления.
- Если на компьютере была предустановлена Windows 8, обновленная впоследствии до Windows 8.1, то после сброса системы вы получите первоначальную версию, которую потребуется обновить снова.
- Дополнительно может потребоваться ввести ключ продукта в ходе выполнения данных шагов.
Как сбросить Windows к заводским настройкам, если система не запускается
Компьютеры и ноутбуки с предустановленной Windows 8 имеют возможность запуска восстановления к заводским настройкам даже в тех случаях, когда систему запустить невозможно (но при этом жесткий диск исправен).
Это осуществляется нажатием или удержанием определенных клавиш сразу после включения. Сами клавиши отличаются от марки к марке и информацию о них можно найти в инструкции конкретно к вашей модели или просто в Интернете. Также распространенные комбинации я собрал в статье Как сбросить ноутбук на заводские настройки (многие из них подходят и для стационарных ПК).
Использование точки восстановления
Простой способ вернуть последние сделанные важные системные настройки в исходное состояние — использование точек восстановления Windows 8. К сожалению, автоматически точки восстановления создаются не при любом изменении в системе, но, так или иначе, они могут помочь в исправлении ошибок и избавления от нестабильной работы.
Очень подробно о работе с данным инструментов, как их создать, выбрать и использовать я написал в руководстве Точка восстановления Windows 8 и Windows 7.
Еще один способ
Ну и еще один способ сброса, который я не рекомендую использовать, но пользователям, которые знают, что к чему и зачем это нужно, можно о нем напомнить: создание нового пользователя Windows, для которого настройки, за исключением глобальных системных, будут созданы заново.
Download Article
Download Article
It’s bad enough when your computer is unresponsive, but what do you do if you’re locked out of it as well? Fortunately, it is possible to factory reset your Windows 8 PC from boot. Factory resets should only be a last resort, as you will lose all your files and applications. This wikiHow article will teach you how to factory reset your Windows 8 PC from boot.
-
1
Back up all your important files. Obviously, if you are locked out of your PC, you may not have the luxury of backing up all your files. That’s why it’s important to back up your files on a regular basis.
-
2
Power on your PC. If your PC is already on, power it off and power it back on. You will need to press a series of keys in conjunction with turning your PC on.[1]
Advertisement
-
3
Press Alt + F10 as soon as you power on your PC. This should bring up a Choose an option menu.
- If this key combination doesn’t work, try Shift + F8 or F12. You can also search the appropriate combination for your PC based on its manufacturer.
-
4
Choose «Troubleshoot.» From the Choose an option menu, select Troubleshoot to continue.
-
5
Click the «Reset your PC» tile. Keep in mind this will remove all of your files and reset your PC to its factory settings. Your PC will warn you accordingly, but you can click Next to continue and start your PC’s factory reset.
- This process may also come in handy when trying to sell a PC you can’t log in to, or when you have been gifted a secondhand PC that is yet to be reset.
- Because a factory reset restores your PC to its original factory settings, the apps that came with your PC will remain. [2]
Advertisement
-
1
Back up all your important files. Obviously, if you are locked out of your PC, you may not have the luxury of backing up all your files. That’s why it’s important to back up your files on a regular basis.
- You can back up your files using Microsoft OneDrive, automatically enabled on most Windows 8 PCs.
-
2
Start on your PC’s login page. If your PC automatically logs you in, you will have to log back out to get to the login page. Of course, if you’re in need of a factory reset, you are likely stuck on this page anyway.
-
3
Hold down Shift and click on the power button in the bottom-right corner. This should open a pop-up menu with two options: Shut down and Restart. [3]
-
4
Click «Restart.» This will open your PC’s recovery screen, populated with a few different options. We want Troubleshoot. Click the Troubleshoot tile to continue.
-
5
Click the «Reset your PC» tile. Keep in mind this will remove all of your files and reset your PC to its factory settings. Your PC will warn you accordingly, but you can click Next to continue and start your PC’s factory reset.
- This process may also come in handy when trying to sell a PC you can’t log in to, or when you have been gifted a secondhand PC that is yet to be reset.
- Because a factory reset restores your PC to its original factory settings, the apps that came with your PC will remain. [4]
Advertisement
Ask a Question
200 characters left
Include your email address to get a message when this question is answered.
Submit
Advertisement
-
If your computer is just frozen, you can hold down the power button for 10 seconds to do a forced reboot. On a desktop, you can also try pulling the plug from the electrical outlet.[5]
Advertisement
References
About This Article
Thanks to all authors for creating a page that has been read 7,019 times.
Is this article up to date?
Download Article
Download Article
It’s bad enough when your computer is unresponsive, but what do you do if you’re locked out of it as well? Fortunately, it is possible to factory reset your Windows 8 PC from boot. Factory resets should only be a last resort, as you will lose all your files and applications. This wikiHow article will teach you how to factory reset your Windows 8 PC from boot.
-
1
Back up all your important files. Obviously, if you are locked out of your PC, you may not have the luxury of backing up all your files. That’s why it’s important to back up your files on a regular basis.
-
2
Power on your PC. If your PC is already on, power it off and power it back on. You will need to press a series of keys in conjunction with turning your PC on.[1]
Advertisement
-
3
Press Alt + F10 as soon as you power on your PC. This should bring up a Choose an option menu.
- If this key combination doesn’t work, try Shift + F8 or F12. You can also search the appropriate combination for your PC based on its manufacturer.
-
4
Choose «Troubleshoot.» From the Choose an option menu, select Troubleshoot to continue.
-
5
Click the «Reset your PC» tile. Keep in mind this will remove all of your files and reset your PC to its factory settings. Your PC will warn you accordingly, but you can click Next to continue and start your PC’s factory reset.
- This process may also come in handy when trying to sell a PC you can’t log in to, or when you have been gifted a secondhand PC that is yet to be reset.
- Because a factory reset restores your PC to its original factory settings, the apps that came with your PC will remain. [2]
Advertisement
-
1
Back up all your important files. Obviously, if you are locked out of your PC, you may not have the luxury of backing up all your files. That’s why it’s important to back up your files on a regular basis.
- You can back up your files using Microsoft OneDrive, automatically enabled on most Windows 8 PCs.
-
2
Start on your PC’s login page. If your PC automatically logs you in, you will have to log back out to get to the login page. Of course, if you’re in need of a factory reset, you are likely stuck on this page anyway.
-
3
Hold down Shift and click on the power button in the bottom-right corner. This should open a pop-up menu with two options: Shut down and Restart. [3]
-
4
Click «Restart.» This will open your PC’s recovery screen, populated with a few different options. We want Troubleshoot. Click the Troubleshoot tile to continue.
-
5
Click the «Reset your PC» tile. Keep in mind this will remove all of your files and reset your PC to its factory settings. Your PC will warn you accordingly, but you can click Next to continue and start your PC’s factory reset.
- This process may also come in handy when trying to sell a PC you can’t log in to, or when you have been gifted a secondhand PC that is yet to be reset.
- Because a factory reset restores your PC to its original factory settings, the apps that came with your PC will remain. [4]
Advertisement
Ask a Question
200 characters left
Include your email address to get a message when this question is answered.
Submit
Advertisement
-
If your computer is just frozen, you can hold down the power button for 10 seconds to do a forced reboot. On a desktop, you can also try pulling the plug from the electrical outlet.[5]
Advertisement
References
About This Article
Thanks to all authors for creating a page that has been read 7,019 times.
Is this article up to date?
Всего за несколько кликов вы вернете системы в исходное состояние, избавившись от возникших проблем после установки сбойных драйверов или глючного софта.
Восстановление Windows без потери данных
Мягкий сброс Windows 8 называется «Восстановление» (Refresh). Для этого сначала клавишами «Win + C» откройте «Чудо-панель», а затем вызовите меню «Параметры | Изменить параметры компьютера». В первой версии Windows 8 функция восстановления находится в разделе «Общие».
Здесь вам придется пролистать список далеко вниз. У Windows 8.1 меню упорядочено лучше. В этой системе нажмите на «Обновление и восстановление», а затем на «Восстановление». Функция «Refresh» в русских версиях Windows 8 и 8.1 получила название «Обновление ПК без удаления файлов». Щелчок мышкой по кнопке «Далее» запустит работу Мастера.
Восстановление с носителя данных
На следующем этапе ваш компьютер запустится в так называемой среде восстановления (Windows Recovery Environment — RE). Если эта консоль не настроена на вашем ПК, Windows запросит установочный диск.
Вставьте DVD или USB-накопитель с установочными файлами Windows. Затем Windows RE проанализирует жесткий диск, сохранит данные, настройки и приложения, переустановит Windows и, в завершение, все в нее скопирует. После перезагрузки вы получите «свежую» Windows со всеми сохраненными при обновлении данными.
Жесткий сброс Windows
Настоящий сброс параметров в Windows 8 запускается аналогичным образом. Снова откройте «Чудо-панель» и «Параметры | Изменить параметры компьютера». В Windows 8 перейдите в раздел «Общие», а в Windows 8.1 выберите пункт «Обновление и восстановление | Восстановление». Функция «Reset» здесь называется «Удаление всех данных и переустановка Windows». Нажатие на «Далее» запускает среду восстановления Windows RE, поэтому держите под рукой диск для установки или восстановления.
При таком сбросе, однако, не спасутся никакие данные: среда Windows RE сотрет и отформатирует все разделы, а также переустановит систему. Некоторые компании-изготовители, например Sony, интегрировали в свое меню для ноутбуков функцию восстановления, которая использует скрытый раздел Recovery. На некоторых моделях для этого предусмотрена отдельная кнопка.
Конфигурация образа для восстановления
Функция «Refresh» не затрагивает только «плиточные» приложения, установленные классические программы исчезают. На Рабочем столе вам будет предложено просмотреть список удаленных приложений, который можно использовать в качестве отправной точки для последующей установки программ.
Профессионалы могут воспользоваться настраиваемой функцией восстановления. Сначала сконфигурируйте компьютер по своему вкусу, подберите нужные параметры и программы, а затем клавишами «Win + X» вызовите меню в левом нижнем углу экрана и запустите «Windows PowerShell (Administrator)».
Подтвердите запрос службы контроля учетных записей и введите «mkdir C:RefreshImage». После этого командой «recimg –CreateImage C:RefreshImage» создайте новый образ, который будет использован для восстановления.
Фото: компания-производитель
Если вам требуется осуществить восстановление Windows 8 или 8.1 и привести систему к исходному состоянию, в котором она находилась непосредственно после установки, наша статья для вас. Интернет-магазин SoftMonster предлагает опробовать два варианта решения проблемы. Один позволит оставить все рабочие документы на ПК, второй – полностью откатит устройство к «нулевому» состоянию.
Как восстановить Windows 8 и 8.1 с сохранением рабочих документов?
В ситуациях, когда при работе операционной системы появляются ошибки, мешающие ее эффективному использованию, помогают два варианта: возврат к определенной точке восстановления или откат к заводским системным настройкам. Первый случай помогает, когда баги появились после установления определенного софта. Если же ошибки вызваны систематическим повторением некорректных действий или невозможно выяснить причину их возникновения, рекомендуем восстановить заводские настройки Windows 8 и 8.1 без потери сохраненных на компьютере данных: документов, фотографий, видео и пр. Сделать это можно с помощью стандартных средств по следующему сценарию:
- Войдите в настройки системы. Для этого откройте меню «Пуск» и найдите знак шестеренки, при наведении на который появится соответствующая надпись. Другой вариант – вызвать панель управления, подведя мышку к правому нижнему или верхнему углу рабочего стола. На панели вы найдете «Поиск», «Поделиться», «Пуск», «Устройства» и необходимые для данной задачи «Параметры». Внутри открывшегося окна найдите строчку «Изменение параметров компьютера».
- Перед вами развернется окно с параметрами ПК и девятью строчками, последняя из которых – «Обновление и восстановление». Нажмите на нее.
- В левой части открывшегося окна найдите нижний пункт «Восстановление», нажмите и ознакомьтесь с вариантами, позволяющими руководить требуемым процессом. Первый пункт – восстановление системы без удаления файлов (если вы подозреваете, что на устройстве есть проблемный софт, выберите другой пункт), второй – восстановление с полным удалением файлов, и третий – особые варианты загрузки.
- Выберите первую строчку и нажмите «Начать». В этом случае данные для входа в систему останутся прежними, приложения Windows тоже не претерпят изменений. Весь софт, установленный с дисков и скаченный не из официального магазина разработчика, удалится, но список этих программ сохранится на рабочем столе. Сама же Windows 8 осуществит сброс до заводских настроек. Нажмите «Далее» и «Обновить».
Система предостережет пользователя, что процесс займет несколько минут. На деле он может продолжаться до получаса. В конечном итоге вы заметите, что документы, которые были сохранены в системном диске, остались на прежнем месте.
Бывают случаи, когда такой вариант просто не срабатывает. Это может происходить, если:
- сбой системы вызывает то установленное на ПК приложение, которое прерывает процесс восстановления;
- вы используете не лицензионную операционку с урезанным функционалом.
В этом случае используйте вариант, описанный ниже.
Как восстановить Windows 8 и 8.1 с полным удалением файлов?
Это может потребоваться в случае, например, продажи ПК или когда необходимо отдать компьютер третьему лицу, которому вы не хотите предоставлять доступ к личным данным.
Сделать это можно следующим образом:
- Войдите в настройки системы (в меню «Пуск» или на боковой панели значок шестеренки).
- Нажмите «Обновление и восстановление».
- Выберите пункт «Восстановление».
- На второй строчке «Удаление всех данных и переустановка Windows» нажмите «Начать». В ходе этой операции все пользовательские данные и приложения удалятся, а сама система придет к своему первоначальному состоянию.
- В появившемся окне система предложит выбрать: удалить файлы, если компьютер остается у вас, или полностью очистить устройство. Последний пункт стоит выбираться только тогда, когда вы хотите продать ПК. Такая очистка займет несколько часов, зато новый пользователь не сможет восстановить ваши файлы. Также потребуется выбрать – удалить файлы только с системного диска или полностью очистить ПК. Важно, чтобы во время процесса компьютер имел доступ к стабильному источнику питания и не отключался. Нажмите «Продолжить».
После отката вы заметите, что с рабочего стола пропали все файлы, корзина, если в ней были документы, очистилась. Плитки в меню «Пуск» вернулись в первоначальное состояние, подписи осуществлены на языке того региона, где вы купили лицензию для Windows 8.
В случае, если вы уже являетесь обладателем официальной Windows 8 и обновлялись до версии 8.1 при полном откате системы вы можете вернуться к первоначальной версии.
Именно этот вариант является наиболее полным ответом на вопрос: «Как сбросить Windows 8 до заводских настроек?»
Для работы потребуется осуществить настройку операционки заново:
- выбрать язык, регион и часовой пояс;
- ознакомиться с условиями использования лицензии;
- осуществить персонализацию (настройку цветовой схемы, ввод имени пользователя);
- настроить интернет-подключение;
- настроить параметры системы;
- войти в учетную запись Microsoft.
Система произведет сохранение и применение настроек, что займет еще несколько минут.
Содержание
- 1 Запуск восстановления
- 1.1 Восстановление компьютера без удаления файлов
- 1.2 Удаление всех данных и переустановка Windows
- 1.3 Особые варианты загрузки
- 2 Создаем диск восстановления
- 3 Совет
- 4 Видео по теме
Операционная система Windows 8 (8.1) имеет несколько качественных механизмов восстановления и сброса. Можно сбросить систему полностью, очистив все пользовательские данные, а также провести восстановление, оставив данные, также можно откатывать ОС до состояния на определенный момент времени.
Если ваша Windows установлена таким образом, что у нее имеется раздел восстановления, то для возврата к первоначальным настройкам не понадобится никаких дополнительных дисков. Так бывает при покупке ПК с предустановленной системой.
Если вы самостоятельно выполняли установку Windows с дистрибутива, то вероятнее всего он вам понадобится при выполнении возврата к первоначальному состоянию.
Для случая, если предустановленная система была Windows 8, а потом её обновили до 8.1, то после сброса необходимо будет снова выполнить установку обновлений этой версии.
Запуск восстановления
Все способы восстановления и сброса доступны из одного раздела настроек ОС Windows 8, поэтому расскажем как до него «добраться».
В режиме рабочего стола проведите мышкой по правому краю экрана снизу вверх или сверху вниз. В результате этого действия появится меню, в нём нажмите на пункт «Параметры». Далее, во вновь появившемся меню кликните мышью на «Изменение параметров компьютера». А теперь «Обновление и восстановление».

Мы на месте: нам предлагается на выбор 3 режима сброса / восстановления.
Восстановление компьютера без удаления файлов
В этом режиме будут обновлены исключительно системные данные операционной системы, то есть они будут сброшены до первоначального состояния. Все ваши пользовательские данные останутся нетронутыми: музыка, видео, фото и другие данные.
Однако потребуется повторная установка приложений и всех обновлений, включая обновление до Windows 8.1
Удаление всех данных и переустановка Windows
После выполнения такого сброса получится полностью очищенный от какой-либо пользовательской информации компьютер. ОС будет полностью сброшена до первоначальных заводских настроек. Все ваши данные будут навсегда удалены с жесткого диска. Также будут сброшены какие-либо настройки, которые вы делали с ПК. Производитель рекомендует выполнять такой сброс, в случае, если вы отдаете или продаете ваш компьютер.
Особые варианты загрузки
Применяйте этот способ, если вы предварительно создали образ (диск восстановления) операционной системы. Если вы этого не делали, конечно, этот пункт вам не пригодится.
Создаем диск восстановления
Для случая предустановленной ОС, когда у вас нет дистрибутива Windows, такой диск может понадобиться, если компьютер не загружается. Поэтому настоятельно рекомендуем его создать и хранить, тем более, что для этого подойдет обычная флешка, объемом не более 8 Гб.
Это особенно актуально, если вы обновлялись до 8.1. Выполнение установки обновления очень затратный по времени процесс и предусмотрительное создание диска с образом ОС сбережет в дальнейшем много времени.
Приведем один из способов создания такого диска.
Щелкните правой кнопкой мыши в левом нижнем углу экрана (кнопка «Пуск») и выберите «Панель управления».
В правом верхнем углу панели управления напишите «восстановления» полностью или часть этого слова в окне поиска и нажмите кнопку Enter. В результатах поиска выберите необходимый пункт.
Начните процесс создания диска.
Совет
Пользуйтесь механизмом создания точек восстановления. Применяйте его перед установкой подозрительного программного обеспечения, а также перед выполнением каких-либо сложных операций с настройками ОС. Таким образом вы легко сможете вернуться к работоспособному состоянию, не прибегая к полному сбросу системы.
Убедитесь, что автоматический режим создания этих точек включен. Для этого кликните правой кнопкой мыши в левом нижнем углу экрана и выберите пункт «Система».
Далее нажмите «Защита системы».
Затем: Настроить для каждого конкретного диска.
И в открывшемся окне выбрать пункт «Включить систему защиты». Также здесь можно задать объем диска, который будет использован этой функцией.
Теперь вы сможете вернуться к состоянию системы, которое было в момент создания точки, то есть произвести частичный откат системы в случае ее сбоя.