Содержание
- Способ 1: «Диспетчер задач»
- Способ 2: «Командная строка»
- Способ 3: «PowerShell»
- Способ 4: Сторонний софт
- Вопросы и ответы
Способ 1: «Диспетчер задач»
Проще и быстрее всего снять ту или иную задачу, функционирующую в рамках ОС Виндовс 10, можно путем обращения к «Диспетчеру задач» («ДЗ»).
- Любым удобным способом запустите «Диспетчер», например, через соответствующий пункт контекстного меню, вызываемого на панели задач, или воспользовавшись сочетанием клавиш «Ctrl+Shift+Esc».
Читайте также:
Как открыть «Диспетчер задач» в Windows 10
Горячие клавиши для удобной работы в Виндовс 10 - Во вкладке «Процессы», открывшейся по умолчанию (если нет – перейдите в нее), отыщите то приложение, работу которого требуется остановить. По необходимости упорядочьте список элементов по имени или нагрузке, оказываемой на один из аппаратных компонентов компьютера (процессор, память, диск и т. д.).
- Выделите программу, которую необходимо закрыть принудительно, и либо воспользуйтесь пунктом «Снять задачу» в вызываемом на ней нажатием правой кнопки мышки (ПКМ), либо одноименной кнопкой внизу справа.
Ранее активный процесс будет остановлен.
Читайте также: Как принудительно закрыть программу через «Диспетчер задач»
Способ 2: «Командная строка»
Еще одним возможным вариантом снятия задачи в Windows 10 является использование системной оснастки «Командная строка».
- Запустите «Командную строку» от имени администратора. Это можно сделать через меню, вызываемое нажатием ПКМ на кнопке «Пуск» или введя название программного компонента в поиск и выбрав в результатах выдачи соответствующий пункт.
Читайте также: Как открыть «Командную строку» от имени администратора в Виндовс 10
-
Введите указанную ниже команду и нажмите «Enter».
tasklist - В консоли будут показаны все запущенные процессы, принадлежащие как операционной системе, так и стороннему программному обеспечению. Для остановки потребуется выяснить «Имя образа» или «PID».
Так как список довольно большой, проще всего найти задачу, которую требуется остановить, можно следующим образом: нажмите клавиши «Ctrl+F», введите в открывшемся окне ее полное или часть названия (обязательно на английском), после чего воспользуйтесь кнопкой «Найти далее». Когда обнаруженная запись будет подсвечена, запомните или скопируйте и временно вставьте куда-то ее название или номер.
- Для того чтобы снять задачу, введите одну из следующих команд и нажмите «Enter» для ее выполнения:
taskkill /IM "Имя образа" /Ftaskkill /F /PID номер_pidИмя образа– это то, что указывается в первой колонке, показанной на изображении выше таблицы, то есть название программы; вводить его нужно в кавычках, вместе с расширением.exe.
номер_pid– указанный во второй колонке номер процесса. - В примере выше мы останавливали работу «Проводника» — процесс «explorer.exe», что и было успешно выполнено.
Читайте также: Как перезапустить «Проводник» в Виндовс 10
Использованная нами в рамках данного метода команда taskkill поддерживает ряд опций, которые можно использовать для завершения задач через «Командную строку». Чтобы узнать их, введите и выполните следующую команду:
taskkill /?
Читайте также: Полезные команды для «Командной строки» в Windows 10
Способ 3: «PowerShell»
В Виндовс 10 имеется более функционально продвинутый аналог привычной пользователям предыдущих версий этой ОС консоли, и его тоже можно использовать для остановки процессов ПО.
- Откройте «PowerShell» от имени администратора. Проще всего это сделать с помощью поиска.
- Введите указанный ниже запрос и нажмите «Enter».
Get-Process - В сгенерированной в результате выполнения команды таблице найдите ту задачу, работу которой требуется завершить. Ориентироваться здесь, как и в предыдущем случае, следует на один из двух параметров – «Id» или «ProcessName», что потребуется запомнить или записать.
- Далее введите и выполните любую из указанных ниже команд:
Stop-Process -Name “ProcessName” -ForceStop-Process -ID ID -ForceProcessName– это соответствующее значение в таблице, указывается в кавычках.ID(второй параметр, после-ID) – номер процесса. - Как только вы нажмете клавишу «Enter», указанная задача будет снята.
Стоит отметить, что в «PowerShell», в отличие от «Командной строки», это никак не отображается, просто появится возможность ввода следующей команды.
Способ 4: Сторонний софт
Помимо рассмотренных выше системных инструментов, для остановки рабочих процессов в «десятке» можно использовать стороннее программное обеспечение, причем официально рекомендуемое создателями операционной системы, компанией Майкрософт.
Скачать Process Explorer с сайта Microsoft
- Воспользуйтесь представленной выше ссылкой для перехода на страницу загрузки ПО и кликните по надписи «Download Process Explorer».
В зависимости от настроек используемого браузера и, если это потребуется, в открывшемся окне системного «Проводника» укажите место для сохранения установочного файла и воспользуйтесь кнопкой «Сохранить» для подтверждения.
- Перейдите в папку с загруженным архивом и распакуйте его, вызвав контекстное меню и выбрав соответствующий пункт,
а затем подтвердив извлечение в отдельном окне.
- Запустите исполняемый файл приложения, учитывая при этом разрядность операционной системы, для которой он предназначен. «procexp» — для 32-х бит, «procexp64» — 64.
- По желанию ознакомьтесь с условиями лицензионного соглашения и нажмите на кнопку «Agree».
- В главном окне запустившегося Process Explorer будут показаны все активные в настоящий момент процессы подобно тому, как это выглядит в системном «Диспетчере задач».
Чтобы быстрее найти тот, работу которого вы хотите остановить, упорядочьте список по одному из параметров – названию либо нагрузке, оказываемой на тот или иной аппаратный компонент ПК. Затем, если потребуется, прокрутите переформировавшуюся таблицу вниз.
- Нажатием левой кнопки мышки (ЛКМ) выделите задачу, которую требуется снять и, далее, либо вызовите контекстное меню и выберите в нем пункт «Kill Process», либо воспользуйтесь клавишей «Del», либо кнопкой остановки процессов на верхней панели.
- Подтвердите свое решение, кликнув «ОК» во всплывающем окне с вопросом.
Process Explorer хоть и кажется менее привлекательным и удобным в использовании, чем «Диспетчер задач», во многих случаях является более эффективным решением, так как позволяет останавливать даже те процессы, которые не отображаются или не могут быть остановлены системными средствами. Данная программа также предоставляет подробные сведения о загруженности ОС, а еще одним ее преимуществом является портативность.
Читайте также: Как снять задачу с принтера
Еще статьи по данной теме:
Помогла ли Вам статья?
Как снять задачу на компьютере
Автор:
Обновлено: 16.07.2018
Управление задачами, которые были запущены в операционной системе (ОС), является рутинной процедурой. Например, закрытие зависшего приложения не должно вызывать у пользователя никаких трудностей. Важно понимать, что такое задача и то, как функционируют различные ОС.
Как снять задачу на компьютере
Содержание
- Понятие о процессе. Просто – о важном
- Самый простой способ закрыть программу
- Вызов «Диспетчера задач» в Windows 7, 10, Linux, Mac OS
- Windows
- Linux
- Mac OS
- Работа с задачами и процессами
- Windows
- Как завершить процесс
- Taskkill
- SuperF4
- Видео — Как пользоваться программой SuperF4
- Закрытие процессов в Linux и Mac OS
- Видео — Как закрыть зависшую программу на компьютере
- Windows
Понятие о процессе. Просто – о важном
Когда пользователь запускает какую-либо программу, то фактически он активирует один (чаще всего) или несколько взаимосвязанных процессов.
Процесс – комплекс, который не является монолитной структурой, он состоит из:
- контекста;
- данных;
- программного кода.
Контекст выполнения еще называют «состоянием процесса», этот элемент содержит информацию, которая требуется ЦП для обработки процесса, а ОС – для контроля над ним.
Упрощенная схема логической структуры компьютера
Важно! Все эти данные постоянно обновляются и координируются, если бы этого не было, система постоянно «путалась» во множестве запущенных программ и давала частые сбои.
Иногда проблемы все-таки возникают, в результате можно наблюдать разные явления:
- зависание ПК;
- автоматическое закрытие;
- «синий экран».
Более современные ОС меньше подвержены этому. Данные и программный код – это то, что относится непосредственно к задаче (процессу).
Самый простой способ закрыть программу
Если приложение активно, следует нажать комбинацию «Alt+F4», приложение или закроется, или появится запрос о том, нужно ли сохранить данные программы (касается текстовых редакторов, — «Блокнота», «Word»).
Нажимаем комбинацию «Alt+F4», что бы закрыть программу, подтверждаем действие, нажав кнопку «Сохранить»
Иногда это не помогает. Тогда придется прибегнуть к специальным утилитам.
Вызов «Диспетчера задач» в Windows 7, 10, Linux, Mac OS
Разные ОС предлагают разные штатные средства. «Диспетчер задач» — это системная программа, показывающая список задач, запущенных на данный момент. Вызывается на разных системах по-разному.
Windows
Начиная с Windows NT, программисты Майкрософт ввели штатный полноценный диспетчер, позволяющий отслеживать работу приложений и вручную управлять некоторыми процессами.
Это – «Диспетчер задач». Вызвать его можно:
- Навести курсор мыши на часть поля панели задач и вызвать правым кликом меню панели: следует активировать строчку «Диспетчер задач».
Правой кнопкой мышки щелкаем по панели задач, в меню щелкаем по строчке «Диспетчер задач»
- Вызов осуществляется стандартным нажатием клавиш: «Ctrl+Alt+Delete». Откроется окно блокировки системы, например, в Windows 7, выбрать следует самый нижний пункт и активировать его левым кликом.
Нажимаем одновременно сочетание кнопок «Ctrl+Alt+Delete», в открывшемся окне щелкаем по пункту «Запустить диспетчер задач»
- Вызвать окошко «Выполнить» нажатием клавиш «Win+R», в поле «Открыть» нужно напечатать «taskmgr», после чего нажать «Enter» или кликнуть на кнопке «ОК».
Вызываем обработчик команд «Выполнить» нажатием клавиш «Win+R», в поле «Открыть» вводим команду «taskmgr», затем нажимаем «Enter»
- «Ctrl+Shift+Esc» – самая быстрая комбинация для вызова. Пользователь немедленно попадет в диспетчер.
Вызываем «Диспетчер задач» нажатием горячих клавиш «Ctrl+Shift+Esc»
- Вызов утилиты вручную, этим мало кто пользуется, но полезно знать, что программа находится в папке по физическому адресу «C:»-«Windows»-«System32», а называется «taskmgr.exe», вызывается двойным кликом.
Переходим по физическому адресу «C»-«Windows»-«System32», находим папку «taskmgr.exe» и запускаем двойным левым кликом мышки
Совет! Можно создать ярлык для программы «taskmgr.exe» прямо на рабочем столе, тогда вызвать ее можно будет простым двойным кликом.
Щелкаем правой кнопкой мышки по «taskmgr.exe», в меню нажимаем «Создать ярлык»
Двойным щелчком левой кнопкой мышки запускаем ярлык «Taskmgr.exe»
Linux
Существует множество разных ОС семейства Линукс, но так как чаще всего в мире устанавливают Ubuntu, то проще рассмотреть процедуру вызова именно на ее примере. В других разновидностях Linux процесс выглядит аналогично.
Здесь диспетчер носит имя «Системный монитор», а еще есть дополнительная консольная программа «htop», она устанавливается за несколько секунд и дает более полную информацию о работающих процессах, да и возможностей у нее больше.
«Системный монитор» запускается стандартно:
- «Ctrl+Alt+Delete», его возможности схожи с утилитой в Windows;
Для вызова утилиты «Системный монитор» нажимаем клавиши «Ctrl+Alt+Delete»
- а для установки «htop» потребуется ввести команду «sudo apt-get install htop» в консоли «Terminal».
В поле поиска «Spotlight» вводим «Terminal», открываем его
Вводим команду «sudo apt-get install htop»
Важно! Если интернет-соединение работает, программа будет автоматически найдена и установлена. Запуск производится вручную набором команды «htop».
Mac OS
На заметку! В последней версии ОС «Диспетчер задач» носит название «Activity Monitor», а в более ранних — «Process Viewer».
Для вызова утилиты следует нажать «Ctrl+Пробел», в поле ввести: «Activity», запустить программу при помощи клавиши «Enter».
Нажимаем «Ctrl+Пробел», в поле поиска вводим «Activity», нажимаем «Enter»
Работа с задачами и процессами
Узнайте подробную инструкцию, как открыть диспетчер устройств в Windows 7,10, из новой статьи на нашем портале.
Необходимость вмешаться в автоматическую работу ОС может быть связана с зависшим приложением или медленно работающим компьютером. Зависшее приложение нужно просто закрыть, а если система «тормозит», следует выяснить, какой софт является причиной этому.
Также полезно изучить, какие программы потребляют слишком много ресурсов системы, некоторые можно безболезненно удалить или запретить автоматическую загрузку.
Windows
В открытом окне программы видно несколько вкладок. В основной – список работающих приложений. Если ОС теряет возможность управления какой-либо программой, то в поле «Состояние» будет отметка: «Приложение не отвечает». Есть два способа закрыть его.
В основном окне:
- Навести курсор на соответствующую строчку и правой кнопкой вызвать контекстное меню.
Кликаем правой кнопкой мышки по приложению, которое не отвечает
- Выбрать строчку «Снять задачу».
В меню щелкаем по пункту «Снять задачу»
Как завершить процесс
Часто софт «упорствует» и не желает быстро закрываться. Тогда можно сделать так:
- Снова вызвать контекстное меню.
Кликаем правой кнопкой мышки по приложению, которое не отвечает
- Выбрать строчку «Перейти к процессу».
Левой кнопкой мышки щелкаем по пункту «Перейти к процессу»
- Откроется окно «Процессы», причем будет выделен именно тот пункт, который отвечает за данное приложение. Например, для «Блокнота» это процесс «notepad.exe».
В окне «Процессы», будет выделен именно тот пункт, который отвечает за приложение, которое не отвечает
- Завершаем процесс через меню, установив указатель на соответствующую строку, щелкнув правой кнопкой мыши и выбрав пункт «Завершить процесс».
Нажимаем правым кликом мышки на нужный процесс, затем левой кнопкой мышки щелкаем по пункту «Завершить процесс»
- Система выдаст уведомление об опасности этого действия, нужно выбрать «Завершить процесс».
Подтверждаем действие, нажав на кнопку «Завершить процесс»
На заметку! Сделать то же самое можно выделив нужную строчку процесса и щелкнуть по кнопке внизу окна (справа) – «Завершить процесс».
Выделяем строчку процесса левым кликом мышки, нажимаем на кнопку внизу окна «Завершить процесс»
В операционной системе Виндовс 10 придется выполнить такие же действия.
Важно! При выборе пункта «Завершить дерево процесса» закроются и все другие процессы, зависимые от основного. Поэтому прибегать к этому следует с осторожностью.
Выбрав пункт «Завершить дерево процессов» будут закрыты и все другие процессы, зависимые от основного
Если нет уверенности, что процесс действительно относится к зависшей программе, можно легко узнать, из какой папки он был запущен.
Для этого нужно:
- выделить процесс;
- вызвать контекстное меню;
- выбрать строчку «Открыть место хранения файла».
Правым кликом мышки щелкаем по процессу, в контекстном меню щелкаем левой кнопкой мышки по пункту «Открыть место хранения файла»
Будет показана реальная папка, где находится приложение.
Открытая папка, где находится приложение
Справка! Некоторые критически важные процессы ОС не позволит закрыть ни в коем случае.
Taskkill
Есть возможность снятия задачи через «Командную строку». Для ее вызова следует:
- Активировать функцию «Выполнить» сочетанием клавиш «Win+R».
Вызываем окно «Выполнить» нажатием клавиш «Win+R»
- Вписать в строку команду «cmd» и нажать «Ввод». Откроется окно терминала.
Вводим команду «cmd», нажимаем «Enter»
- К примеру: хотим закрыть программу «Блокнот». Для этого набираем в терминале команду «Taskkill /f /im notepad.exe».
В поле вводим команду «Taskkill -f -im notepad.exe», щелкаем «Enter»
Узнайте, подробную инструкцию, как открыть блокнот на Windows 10, из новой статьи, на нашем портале.
Значение ключей:
- «/f »– принудительное и безоговорочное завершение;
- «/im» – имя программы указывается вместо идентификатора.
И таким образом закроем «Блокнот».
Способ может оказаться полезным, если нет возможности воспользоваться диспетчером, например, при удаленном подключении к ОС.
SuperF4
Это стороння утилита, «убийца» процессов.
- Устанавливаем программу из любого доступного ресурса.
С надежного источника скачиваем программу SuperF4
- Запускаем двойным левым кликом мышки скаченный файл.
Двойным щелчком левой кнопкой мышки запускаем скаченный файл
- Щелкаем по кнопке «Install».
Оставляем путь сохранения программы по умолчанию или нажимаем «Browse» и меняем его, нажимаем «Install»
- После запуска можно начать работу одним из двух способов.
Открываем программу SuperF4
- «Ctrl+Alt+F4» – будет закрыто активное приложение;
- «Win+F4 »– можно выбрать, какую именно программу закрыть.
Видео — Как пользоваться программой SuperF4
Закрытие процессов в Linux и Mac OS
В Ubuntu (после открытия системного монитора) все действия аналогичны тем, которые использует пользователь Windows, да и окно программы внешне похоже.
В терминале, запущенная программа «htop», выведет список всех процессов.
Для закрытия задачи нужно:
- при помощи кнопок со стрелками выбрать нужный процесс;
С помощью кнопок со стрелками выбираем нужный процесс
- нажать «F9»;
Нажимаем кнопку «F9»
- выбрать «SIGKILL».
В системе Mac OS X программа «Activity Monitor» работает аналогично: после выбора нужной задачи (процесса), следует нажать кнопку в верхнем левом углу «Quit process».
Щелкаем по процессу левой кнопкой мышки, нажимаем кнопку «Quit process»
Среди множества способов закрытия зависших или не очень нужных программ можно выбрать ту, которая лучше подходит в конкретной ситуации.
Видео — Как закрыть зависшую программу на компьютере
Рекомендуем похожие статьи
Когда вы запускаете приложение, операционная система создает процесс для исполняемого файла приложения. Windows назначает процессу специальный номер, известный как Идентификатор процесса (PID), он уникальный для каждого процесса. Существует несколько причин, по которым вы можете захотеть завершить процесс, и различные методы, которые вы можете использовать для его завершения. Вот как это можно сделать.
Если приложение перестает отвечать на запросы, потребляет много системных ресурсов или ведет себя неожиданно и не позволяет вам выйти из него, вы можете завершить процесс этого приложения, тем самым, принудительно закрыть приложение или игру. Традиционно в Windows для этого, можно использовать диспетчер задач и командную строку. В дополнение к этим методам вы можете использовать и PowerShell.
Как Завершить процесс в Windows 10.
Способ 1: С помощью Диспетчера задач
Шаг: 1 Откройте Диспетчер задач.
Шаг: 2 Нажмите «Подробнее» в правом нижнем углу, чтобы открыть более подробный вид.
Шаг: 3 Выберите нужную программу или игру в списке приложений.
Шаг: 4 Нажмите кнопку «Снять задачу» или нажмите клавишу Del на клавиатуре.
Все.
Это самый известный способ, завершения процесса с помощью диспетчера задач.
Примечание. То же самое можно сделать на вкладке «Подробности». Это специальная вкладка, в которой перечисляются имена процессов вместо имен приложений. На вкладке вы можете выбрать процесс из списка и нажать кнопку «Снять задачу» или нажать клавишу Del.
Использование кнопки «Снять задачу» означает, что Windows сначала пытается использовать определенный тайм-аут, если процесс действительно не отвечает на запросы, система принудительно завершает работу данного приложения.
Другой классический метод завершения процесса — это консольный инструмент taskill. Он присутствует во всех современных версиях Windows. С его помощью можно снять задачу без Диспетчера задач.
Cmd «Снять задачу», используя Taskkill.
Примечание. Некоторые процессы работают от имени администратора. Чтобы завершить их, вам нужно открыть экземпляр командной строки, так же от имени администратора.
Шаг: 1 Откройте командную строку в качестве текущего пользователя или администратора с помощью Поиска или меню «Пуск» .
Шаг: 2 Введите команду, чтобы просмотреть список запущенных процессов и их PID. Поскольку список может быть очень длинным, вы можете использовать клавишу Пробел чтобы смотреть список Далее.
Список задач Windows 10
Шаг: 3 Чтобы завершить процесс с помощью PID, введите команду:
taskkill /F /PID pid_number
Шаг: 4 Чтобы завершить процесс по его имени, введите команду
taskkill /IM "process name" /F
Примеры:
Например, чтобы завершить процесс WINWORD.EXE с помощью PID:
Чтобы завершить процесс по его названию:
taskkill /IM " WINWORD.EXE" /F
Taskkill поддерживает множество полезных опций, которые можно использовать для завершения приложений. Вы можете узнать их, запустив его следующим образом : taskkill /?
Используя taskkill, вы можете сразу закрыть все не отвечающие задачи в Windows 10 .
Завершить процесс в Windows 10 используя PowerShell
Примечание. Чтобы завершить процесс с повышенным уровнем, вам нужно открыть PowerShell в качестве администратора.
Шаг: 1 Откройте PowerShell. Если необходимо, запустите его как Администратор .
Шаг: 2 Введите команду:
Get-Process
Это позволит просмотреть список запущенных процессов.
Шаг: 3 Чтобы завершить процесс по его имени, выполните следующий командлет:
Stop-Process -Name "Имя процесса" -Force
Шаг: 4 Чтобы завершить процесс с помощью ID, запустите команду:
Stop-Process -ID укажите id -Force
Примеры:
эта команда закроет процесс WINWORD.
Stop-Process -Name » WINWORD» -Force
Следующая команда закроет процесс с ID 11032.
Stop-Process -ID 11032 -Force
Вот и все.
Вам может быть интересно: Как сохранить все процессы Windows 10 в текстовый файл с помощью TaskList
Компьютер – техника умная и нежная. Требует особого ухода, чуткости и понимания со стороны владельца. Ситуация, когда «комп тупит» случалась у каждого пользователя ПК. Но что делать в такой ситуации?
Довольно часто помогает выйти из затруднительного положения магический прием «снять задачу». Как на компьютере снять задачу и где это делается – рассмотрим по порядку.
Что такое задача, зачем её снимать и кто её «надевает»?
«Задача» любой элемент программной составляющей ПК, находящийся в активном состоянии и выполняющий свое действие на данный момент времени.
При включении компьютера, система запускает целый пакет драйверов, обеспечивающих ее функционирование, запускаются второстепенные программы, по типу Скайпа, Сиклинера и антивирусов, пользователь запускает рабочие программы – текстовые и табличные редакторы, проигрыватели, браузеры, игры и т. д. Всё это является «задачей».
Иногда, программа зависает – перестает реагировать на действия пользователя, не запускает и не включается, либо делает это неестественно долго. Чаще прочих, торможение вызывают компьютерные игры, поглощающие более половины доступных ресурсов.
Вторые, по «популярности» – браузеры. Если техника зависла по вине одного, конкретного приложения, самый простой способ привести ПК в чувства – выключить это приложение. Но, ввиду глубокой комы системы, кнопочка «выкл» может не работать.
При нажатии на кнопку «крестик», запускается цикл последовательных действий, который гарантирует корректность закрытия программы или приложения, с сохранением всех существующих данным. В работу включаются специализированные обработчики, каждый из которых отвечает за свой элемент.
Если происходит сбой работы программы или приложения, цикл не запускается, либо работает не корректно. Программа не выключается и продолжает занимать место в оперативной памяти, поглощая ее ресурсы в попытке решить возникшую проблему.
Команда «снять задачу» выполняет аварийное прекращение работы и отключает приложение без выполнения цикла, обеспечивающего сохранение данных. Программа изымается из системы, место, занимаемое ей в оперативной памяти, полностью очищается и система продолжает полноценно функционировать.
Где снимать задачу
Любая Операционная Система Windows обладает «Диспетчером задач» – место, где разложены по полочкам и перечислены все задачи, которые в данный момент времени выполняются на компьютере.
После открытия окна, пользователь имеет возможность перемещаться по простому меню из закладок, смотреть на задачи, отслеживать загрузку оперативной памяти, процессора, переводить приложения в активное/не активное состояние и выключать задачи.
Вызвать диспетчер можно:
- через комбинацию Ctrl+Alt+Delete;
- через панель задач.
Ctrl+Alt+Delete
Алгоритм действий:
- нажать комбинацию клавиш Ctrl+Alt+Delete;
- в появившемся окне выбрать надпись «запустить диспетчер задач»;
- отыскать в закладках тормозящее приложение;
- кликнуть по нему 1 раз левой клавишей мышки;
- нажать на кнопку «снять задачу».
Панель задач
Что нужно сделать:
- ПКМ по панели задач;
- выбрать строку «запустить диспетчер»;
- отыскать во вкладках приложение;
- выбрать его и нажать «снять задачу».
Не всегда команда «снять задачу» приводит к выключению приложения или программы. Типичный представитель «сложных ситуаций» – программа Connectify. Ее используют для того, что бы сделать из ноутбука роутер.
Весьма удобное и практичное в домашних условиях изобретение. Запускается вместе с системой и продолжает функционировать до тех пор, пока система не выключиться, либо пользователь не выйдет из программы, нажав соответствующую кнопку.
Когда Connectify пребывает в активном режиме и выполняет свою работу, действия отображаются в подменю «приложения» в диспетчере.
Когда задача снимается, из подменю «приложения» программа пропадает, а ее прямая работа прекращает выполняться. Но, в подменю «процессы» Connectify остается. Также, ярлык не пропадает из меню скрытых значков на панели задач.
Программа переходит в режим ожидания и ждет, пока пользователь не выдаст ей команду к работе. По такому же принципу работает Skype и некоторые компьютерные игры. На это следует обращать внимание, для полного выхода из программы.
Полное отключение программы или приложения происходит в подменю «процессы», по кнопке «завершить процесс» — программа аварийно закрывается, все ее данные вынимаются из оперативной памяти, без сохранения.
Чем отличается приложение от процесса?
Приложение, это программа, не влияющая на работу системы на прямую. Она не входит в установочный пакет программ ОС, не является жизненно необходимой для работы ПК, может быть установлена и удалена пользователем в любое время. все запущенные приложения, находящиеся в активной фазе, отображаются в подменю «приложения» в диспетчере задач.
Процесс – любое действие или событие, происходящее на компьютере. Это работа драйверов, фоновых программ, запущенных приложений, диспетчеров и прочего.
Когда смотреть в диспетчер?
Подменю «Процессы» позволяет пользователю увидеть степень загрузки системы, оперативной памяти и процессора. Если возникают сомнения в работе, непонятные торможения и зависания, открывается диспетчер.
Существуют вирусы, которые включают каждый зараженный ПК в сеть, создавая виртуальный суперкомпьютер. Это легко определить по степени загрузки ЦП. Вирус поглощает все доступные ресурсы и показатель ЦП в диспетчере приравнивается к 100%.
Онлайн-игры также могут перегружать систему из-за некорректной работы . Их состояние проще всего отслеживать именно через диспетчер, по степени загруженности оперативной памяти.
В процессах диспетчера легко находить фоновые программы. Некоторые приложения принято считать родней вирусов, так как они скачиваются и устанавливаются на ПК без желания пользователя.
Яркий пример – mailru updater. Зло во плоти, трудно поддающееся искоренению. Отыскать факт его присутствия без глубокого закапыванию можно только в диспетчере.
Представляем вам два инструмента, которые способны быстро сократить количество ненужных процессов и таким образом освободить важные системные ресурсы.
В обычном диспетчере задач Windows 10 по умолчанию отображаются только основные процессы приложений, которые вы запустили. Только нажав на кнопку «Подробнее» в нижней части окна, вы сможете увидеть действительно важную информацию, например, загруженность процессора, оперативной памяти или сети. Здесь вы также увидите актуальное энергопотребление — нажав на заголовок столбца, можно отсортировать процессы по соответствующей категории и удалить верхние записи. Но в зависимости от количества активных операций это займет некоторое время.
Те, кто хочет завершить много процессов сразу, могут получить помощь от небольшой, бесплатной программки Killer, которая дополнительно закрывает все сторонние процессы. Иногда отдельные программы не могут быть завершены с помощью диспетчера задач, например, если они зависли. Но решение есть и для таких случаев: поможет инструмент ProcessKO. Ниже мы расскажем про оба приложения более подробно.
Завершаем сразу несколько процессов: программа Killer для очистки оперативной памяти
Завершение отдельных задач — проблема Диспетчера задач от Windows. Но если вы хотите завершить несколько процессов одновременно, это займет некоторое время. Сделать это быстро поможет бесплатный инструмент Killer. Программа была создана из-за того, что разработчику мешала нехватка оперативной памяти в Google Chrome и его многочисленные процессы.
В главном окне приложения вы увидите имя каждой задачи, нагрузку на процессор и память. Например, нажмите «Использование памяти» (Memory Usage), и будут показаны те программы, которые используют больше всего оперативной памяти. Но при этом не обязательно все процессы одной и той же утилиты окажутся вверху этого списка.
Удобно то, что в программе Killer есть встроенная функция поиска. Например, выберите в фильтре «Chrome» и нажмите на крестик в левом верхнем углу, чтобы выделить все записи. Кнопка «The Children Too» завершает все задачи, включая сторонние процессы. Аналогичным образом вы можете действовать с другими приложениями, которые вам мешают.
ProcessKO: как закрыть зависшие программы
Несколько иной подход использует инструмент ProcessKO. Он будет особенно полезен, если вы уже знаете типичных кандидатов, которые замедляют ваш компьютер, занимая слишком много оперативной памяти или регулярно зависая. Эти процессы из списка всех текущих задач можно сохранить в «Избранное».
Прежде чем вы сможете что-то сделать, необходимо поставить галочку напротив «Я — эксперт, и я знаю то, что я делаю». Но будьте осторожны, не сохраняйте в «Избранное» системные процессы. Конечно, по логотипам Firefox, Chrome и других программ всегда можно быстро узнать соответствующие процессы. После этого достаточно нажать на нужный логотип в списке избранных, чтобы принудительно завершить работу этой программы.
Также удобен таймер KO, который позволяет вам завершить любой процесс по заданному времени. Для этого нажмите «KO Timer/Add» и введите продолжительность или время.
Читайте также:
-
Как отключить OneDrive: инструкция для Windows
-
11 мая Microsoft похоронила одну из версий Windows 10

В ряде случаев даже самые «стабильные» и надежные программы могут перестать отзываться на какие-либо нажатия мышки/клавиатуры (т.е. попросту зависнуть).
Для решения вопроса, можно, конечно, перезагрузить ПК/ноутбук — но далеко не всегда это удобно (часть данных в др. ПО будет сброшена и не сохранится…).
Логично, что лучше всего закрыть только эту конкретно-зависшую программу. Всем известное сочетание ALT+F4 — далеко не всегда решает проблему, и, собственно, поэтому набросал небольшую заметку с несколькими способами принудительной ликвидации процесса.
Итак…
📌 Кстати!
Если ПК/ноутбук вообще не реагирует ни на одну из кнопок клавиатуры — то скорее всего зависла не только отдельно-взятая программа, но и в целом система.
Если так, то для перезагрузки/выключения устройства — зажмите кнопку питания (Power) на 4-5 сек. (разумеется, все несохраненные данные будут утеряны).
*
Способы закрыть не отвечающую программу
👉 Первый
Итак, самый очевидный и простой вариант — просто кликнуть правой кнопкой мышки по значку зависшей программы на панели задач Windows. После, во всплывшем окне достаточно будет выбрать вариант «закрыть окно».
Закрыть окно
*
👉 Второй
Если зависло полно-экранное приложение и до панели задач вы просто не можете добраться, попробуйте сочетания:
- WIN, или WIN+TAB, или ALT+TAB, или ALT+Enter — чтобы свернуть окно;
- ALT+F4, или ESC, или ALT+Q — для закрытия (выхода) из программы.
ALT+Q / клавиатура
Перечисленные «горячие» сочетания клавиш работают с подавляющем большинством ПО для Windows.
*
👉 Третий
Нажмите сочетание клавиш Ctrl+Shift+Esc (или Ctrl+Alt+Del) для вызова диспетчер задач. Далее во вкладке процессы найдите зависшую программу (процесс), кликните по ней правой кнопкой мыши и в появившемся выберите «Снять задачу». Через 3-5 сек. программа должна быть закрыта.
Ctrl+Shift+Esc или Ctrl+Alt+Del — открыть диспетчер задач
Кстати, если рабочий стол после этого стал отображаться «как-то не так» (или вообще не видно) — перезапустите процесс «Проводник» (или «Explorer» на англ.).
Примечание: также проводник можно перезапустить из командной строки, введя taskkill /F /IM explorer.exe & start explorer и нажав Enter.
Проводник — перезапустить
*
👉 Четвертый
Командная строка — универсальная штука, которая может помочь и с закрытием (ликвидацией) зависших процессов (программ). Кстати, если вы наловчитесь с ее использованием — закрывать зависшие полно-экранные приложения можно будет даже в «слепую» (когда на экране ничего не отображается).
Как это делается:
- сначала нужно открыть 👉 командную строку;
- после ввести tasklist и нажать Enter;
- на экране появится список всех процессов (следует уточнить имя процесса/программы, которую нужно закрыть);
- после ввести taskkill /IM chrome.exe /f и нажать Enter (вместо «chrome.exe» — указывается имя нужного процесса).
Убиваем процесс через командную строку
*
👉 Пятый
Если вышеприведенные варианты не увенчались успехом, можно прибегнуть к утилите Process Hacker (ссылка на SourceForge). Это бесплатное ПО, которое покажет вам все запущенные процессы, их приоритеты, занимаемую память, нагрузку и пр.
Чтобы ликвидировать (закрыть) в нем любую из запущенных программ — нужно просто ее выбрать в списке, затем нажать ПКМ по ее имени и в появившемся окне выбрать «Terminate tree» (см. пример ниже 👇).
Process Hacker 2 — закрыть дерево процессов
Стоит отметить, что Process Hacker закроет сразу всё дерево процессов, связанных с этой программой (чего не делают многие др. программы…).
*
PS
Если у вас часто начала зависать какая-либо программа (еще хуже программы) — обратите внимание на:
- версию ПО (нежелательно использовать различные бета-версии). Проверьте, совместима ли версия ПО с вашей ОС (в помощь: какая версия Windows установлена на моем компьютере);
- обновите драйвера (желательно с офиц. сайта);
- проверьте жесткий диск (если он начал «сыпаться» — подвисания будут идти постоянно);
- прогоните систему с помощью спец. «одноразовых» антивирусных продуктов;
- возможно, вашему приложению не хватает ОЗУ (посмотрите при работе ПО — сколько памяти занято в диспетчере задач).
Кроме этого, рекомендую ознакомиться с тематическими инструкциями (ссылки ниже).
👉 В помощь!
1) Вылетает или зависает игра… Что делать?
2) Зависает ноутбук: что делать? Диагностика и устранение причин зависания
3) Ошибка: Kernel-Power код 41, категория 63. Компьютер перезагружается или зависает
*
На этом пока всё…
Дополнения — всегда приветствуются!
Хорошего дня!
👋
Первая публикация: 24.04.2020
Корректировка: 28.10.2021


Полезный софт:
-
- Видео-Монтаж
Отличное ПО для создания своих первых видеороликов (все действия идут по шагам!).
Видео сделает даже новичок!
-
- Ускоритель компьютера
Программа для очистки Windows от «мусора» (удаляет временные файлы, ускоряет систему, оптимизирует реестр).
В Windows 10, как и в более ранних версиях операционной системы (8, 7, XP), есть Диспетчер задач, в котором можно увидеть, например, список запущенных программ. Если вдруг программа зависла, то самое время вспомнить о том, как открыть Диспетчер задач и снять зависшую задачу. А если при включении компьютера загружается ненужная, «лишняя» программа, то, возможно, имеет смысл убрать ее из автозагрузки, используя Диспетчер задач.
Содержание:
1. Открываем Диспетчер задач через кнопку «Пуск»
2. 2-ой способ – через Панель задач
3. 3-ий способ открыть Диспетчер задач с помощью сочетания клавиш
4. 4-ый способ – ввод команды в окне «Выполнить»
5. 5-ый способ через «Поиск»: запуск Диспетчера задач от имени администратора
6. Как в Windows 10 снять зависшую или ненужную программу
7. Как убрать программу из автозагрузки
Сначала рассмотрим пять вариантов, как открыть Диспетчер задач. Достаточно выбрать из них один, наиболее Вам подходящий.
1. Как открыть Диспетчер задач через кнопку «Пуск»
Рис. 1. Кликаем правой кнопкой мыши по кнопке «Пуск»
1 на рис. 1 – Щелкаем ПКМ (правой кнопкой мыши) по кнопке «Пуск».
2 на рис. 1 – Появится меню, в котором кликаем «Диспетчер задач».
Если у Вас сенсорный экран, тогда стоит удерживать некоторое время палец на кнопке «Пуск». Как только пальчик отпустить, появится меню, как на рис. 1.
2. Панель задач в помощь
Рис. 2 (кликабельно). Открываем Диспетчер задач через панель задач
1 на рис. 2 – Кликаем ПКМ (правой кнопкой мыши) на свободном месте в панели задач.
2 на рис. 2 – В появившемся меню выбираем «Диспетчер задач».
На сенсорном экране удерживайте больше обычного времени палец на свободном месте в панели задач. Когда отпустите, появится такое меню, как на рис. 2.
3. Вызвать Диспетчер задач сочетанием клавиш
Нажав три клавиши Ctrl+Alt+Del, Вы увидите синий экран с выбором вариантов возможных действий:
- Заблокировать,
- Сменить пользователя,
- Выйти,
- Изменить пароль,
- Диспетчер задач,
- Отмена,
из которых следует выбрать «Диспетчер задач».
4. Вводим команду в окне «Выполнить»
Нажимаем одновременно на две клавиши:
кнопку с логотипом Windows + R.
Откроется окно «Выполнить», в котором надо ввести команду taskmgr.exe:
Рис. 3. Вводим команду в поле «Открыть», чтобы вызвать на экран Диспетчер задач
Нажав «ОК» (рис. 3), тем самым откроем Диспетчер задач.
5. Запуск Диспетчера задач от имени администратора
Рис. 4. Открываем Диспетчер задач от имени администратора
Чтобы открыть Диспетчер задач от имени администратора:
1 на рис. 4 – в панели задач кликаем по значку с лупой «Поиск»,
2 – набираем в открывшейся строке поиска: диспетчер. По мере ввода увидим результат поиска.
3 – кликаем ПКМ (правой кнопкой мыши) по найденному в результате поиска «Диспетчеру задач»,
4 на рис. 4 – откроется меню, в котором щелкаем «Запуск от имени администратора».
Если не удается открыть Диспетчер задач ни одним из предложенных выше способов, может быть, ваш компьютер заражен вирусами. Есть вирусы, которые блокируют запуск Диспетчера задач, чтобы не дать возможность остановить их вредоносную деятельность с помощью данной программы.
Надо сказать, что появились и вирусы, которые, наоборот, сами автоматически деактивируются при запуске Диспетчера задач, так сказать, маскируются. Особенно ловко такие фокусы проделывают вирусы, осуществляющие несанкционированный скрытый майнинг криптовалют, чтобы с помощью Диспетчера задач невозможно было увидеть дополнительную нагрузку на ПК или ноутбук.
Используя любой из приведенных выше пяти способов, в итоге откроется Диспетчер задач Windows 10:
Рис. 5. Диспетчер задач в Windows 10
Как видно на рис. 5, в окне Диспетчера задач можно открыть любую из перечисленных ниже вкладок:
- Процессы;
- Производительность;
- Журнал приложения;
- Автозагрузка;
- Пользователи;
- Подробности;
- Службы.
Как в Windows 10 снять зависшую программу
Снимать программу или задачу можно в том случае, если Вы абсолютно уверены в том, что подобное действие не затронет работоспособность всей операционной системы Windows 10.
Чтобы снять программу (задачу), надо:
- открыть Диспетчер задач,
- на вкладке «Процессы» (1 на рис. 5) подвести мышь к той программе, которую нужно снять, если вы в этом уверены.
- После этого следует нажать на ПКМ (правую кнопку мыши),
- появится меню, в котором кликаем «Снять задачу» и тем самым процесс (программа) будет завершена (то есть, снята и закрыта).
Для наглядности покажу процесс, как снять задачу (программу) на примере непонятного баннера, который в один из дней обнаружила сразу после включения ноутбука:
Рис. 6. Непонятный на первый взгляд баннер, который нужно снять (убрать)
Продублирую надпись на баннере:
«Уведомление об окончании обслуживания
Работа служб Acer Portal будет прекращена 2018/09/30. Все файлы будут по-прежнему доступны локально с компьютера, который вы назначили Персональным облачным хранилищем. Дополнительные сведения см. в нашем разделе FAQ.
Получил!»
Нажимать на зеленую кнопку «Получил!» я не решилась, ибо не было уверенности, что это сообщение от компании Acer, а не подделка под нее, и мало ли какой «подарок» можно в итоге получить. Поэтому я решила снять эту непонятную мне задачу. Возможно, были предприняты излишние меры безопасности, но, как известно, береженого бог бережет.
Рис. 7. При открытом баннере вызываем Диспетчер задач
Не обращая внимания на открытый баннер:
- кликаем ПКМ (правой кнопкой мыши) на том месте в панели задач, которое свободно от значков (1 на рис. 7);
- откроется меню, где следует щелкнуть «Диспетчер задач» (2 на рис. 7).
Остается понять, какую конкретно задачу нужно снимать в Диспетчере задач:
Рис. 8. Снимаем задачу abSunset, которая при загрузке запустила баннер на рабочий стол
Чтобы снять задачу abSunset:
- подводим курсор мышки к строке с наименованием задачи, управляющей баннером (в моем случае – к abSunset, отмеченной цифрой 1 на рис. 8),
- ПКМ (правой кнопкой мыши) кликаем по ней,
- кликаем по опции меню «Снять задачу» (2 на рис.
или жмем на одноименную кнопку (3 на рис. 8).
Как в Windows 10 убрать программу из автозагрузки
В автозагрузке находятся программы, которые автоматически загружаются при запуске компьютера. Если в автозагрузке много программ для запуска, то это влияет на скорость загрузки компьютера. Системные задачи не нужно трогать, а удалить из автозагрузки можно те программы, которые не повлияют на работу Windows 10.
Рис. 9. Отключаем программу из автозагрузки
Чтобы в Диспетчере задач убрать из автозагрузки программу, не являющуюся системной программой Windows 10, следует:
- на вкладке «Автозагрузка» (4 на рис. 5) выделить программу (или процесс, 1 на рис. 9),
- кликнуть по ней ПКМ (правой кнопкой мыши),
- в появившемся меню нажатием на пункт меню «Отключить» (2 или 3 на рис. 9) удалить выделенный элемент автозагрузки.
Удаленная из автозагрузки программа (задача) не удаляется из системы навсегда, но с этого момента она не будет автоматически загружаться одновременно с загрузкой операционной системы. Данную программу (задачу) можно запускать вручную, когда будет необходимо.
Дополнительные материалы:
1. Завершение зависших программ с помощью Диспетчера задач
2. Как в Windows 10 найти файлы по размеру: все большие, все маленькие и прочие
3. Как создать образ системы Windows 10
4. Цветовые фильтры для экрана в Windows 10
5. Калькулятор Windows 10: где искать, режимы, преобразователи, разница между датами
Получайте актуальные статьи по компьютерной грамотности прямо на ваш почтовый ящик.
Уже более 3.000 подписчиков
.
Важно: необходимо подтвердить свою подписку! В своей почте откройте письмо для активации и кликните по указанной там ссылке. Если письма нет, проверьте папку Спам.










































































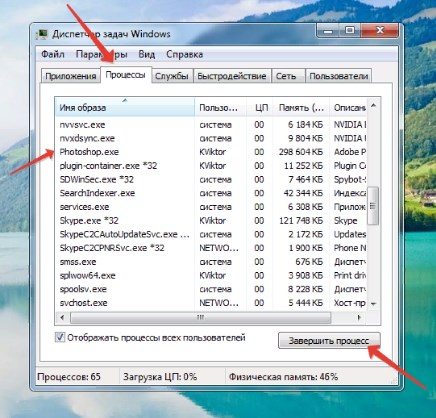



















 или жмем на одноименную кнопку (3 на рис. 8).
или жмем на одноименную кнопку (3 на рис. 8).