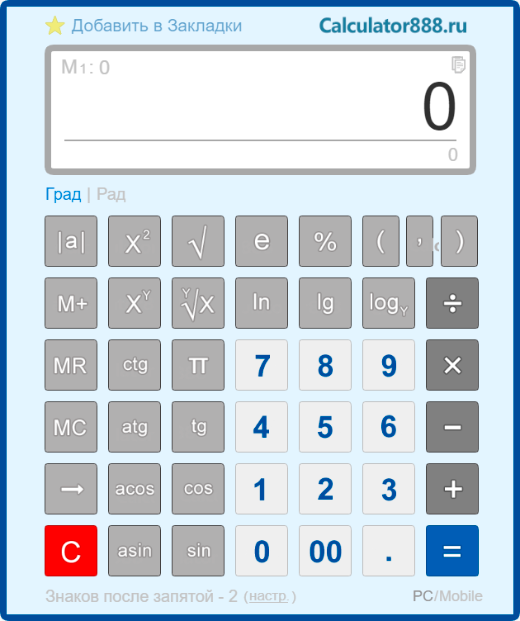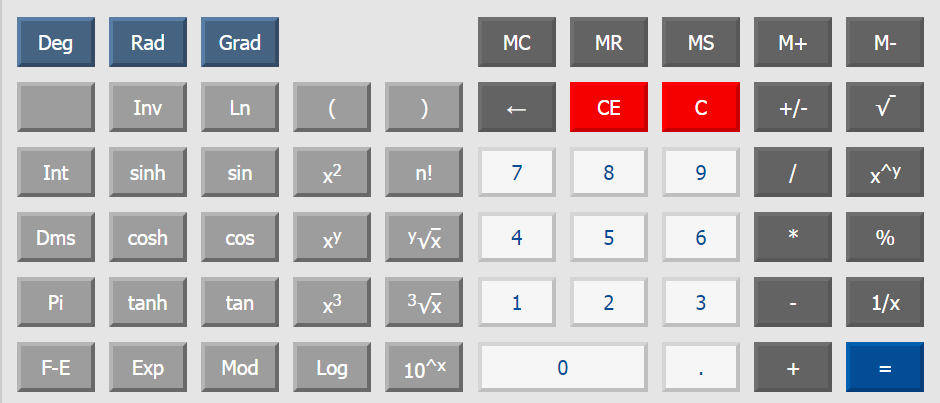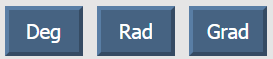Содержание
- Работа с инженерным калькулятором
- Калькулятор инженерный
- Функции стандартных кнопок
- Ввод команд с компьютерной клавиатуры
- Примеры вычислений на инженерном калькуляторе
- Содержание справки:
- Комплекс операций инженерного калькулятора
- Инструкция по функциям инженерного калькулятора
- Как пользоваться инженерным калькулятором – на примерах
- Как возвести в степень
- Как найти корень кубический
- Как найти корень на калькуляторе
- Как возвести в квадрат
- Тригонометрический калькулятор онлайн – примеры
- Как произвести онлайн расчет синусов и косинусов, тангенсов
- Преобразование с кнопкой Dms и Deg на калькуляторе
- Десятичный логарифм онлайн
- Как пользоваться памятью на калькуляторе
- Функция возведения числа в степень (x^y) в калькуляторе
- Инженерный калькулятор онлайн с самыми точными расчетами!
- Содержание справки:
- Комплекс операций инженерного калькулятора
- Инструкция по функциям инженерного калькулятора
- Как пользоваться инженерным калькулятором – на примерах
- Как возвести в степень
- Как найти корень кубический
- Как найти корень на калькуляторе
- Как возвести в квадрат
- Как произвести онлайн расчет синусов и косинусов, тангенсов
- Преобразование с кнопкой Dms и Deg на калькуляторе
- Десятичный логарифм онлайн
- Как пользоваться памятью на калькуляторе
- Как написать степень на клавиатуре
- Комбинации клавиш на клавиатуре
- Степень в текстовом редакторе Word
- Степень с помощью «Таблицы символов»
- Калькулятор степеней онлайн
- Что такое степень числа?
- Как возвести число в степень?
- Отрицательный показатель степени
- Как пользоваться калькулятором степеней
- 11 ответов к “Калькулятор степеней онлайн”
Работа с инженерным калькулятором
Калькулятор инженерный
Используйте инженерный калькулятор для сложных расчетов с применением тригонометрических функций. Команды вводятся с помощью мыши или клавиатуры.
Инженерный калькулятор позволяет производить сложные расчеты с применением различных тригонометрических функций: синуса, косинуса, тангенса, котангенса. Калькулятор позволяет возводить числа в степень, вычислять логарифм числа.
Основные команды (цифры, умножение, деление, сложение, вычитание, равенство, сброс) можно вводить как с помощью мышки, так и с помощью цифровой клавиатуры (верхней или боковой). Подробные инструкции по работе с инженерным калькулятором смотрите внизу страницы.
Функции стандартных кнопок
Ввод команд с компьютерной клавиатуры
Для работы с калькулятором можно использовать любые цифровые клавиши: как цифровые клавиши находящиеся сверху, так и отдельные цифровые клавиши находящиеся справа.
Для ввода равно можно использовать клавишу [ Enter ];
Для стирания последнего знака используется клавиша [ Backspace ] (клавиша со стрелкой);
Для ввода знака плюс используется клавиша [ + ] сверху или на боковой клавиатуре;
Для ввода знака минус используется клавиша [ – ] сверху или на боковой клавиатуре;
Для ввода знака умножения используется клавиша [ * ] на боковой клавиатуре;
Для ввода знака деления используется клавиша [ / ] на боковой клавиатуре;
Для сброса калькулятора можно использовать клавиши [ Esc ], [ Del ] на верхней клавиатуре или [ End ] на цифровой клавиатуре.
Примеры вычислений на инженерном калькуляторе
Почему мы так решили? Наш онлайн калькулятор оперирует числами вплоть до 20 знаков после запятой, в отличие от других. Kalkpro.ru способен точно и достоверно совершить любые вычислительные операции, как простые, так и сложные.
Только корректные расчеты по всем правилам математики!
В любой момент и в любом месте под рукой, универсальный инженерный калькулятор онлайн выполнит для вас любую операцию абсолютно бесплатно, практически мгновенно, просто добавьте программу в закладки.
Всё для вашего удобства:
Содержание справки:
Комплекс операций инженерного калькулятора
Встроенный математический калькулятор поможет вам провести самые простые расчеты: умножение и суммирование, вычитание, а также деление. Калькулятор степеней онлайн быстро и точно возведет любое число в выбранную вами степень.
Представленный инженерный калькулятор содержит в себе все возможные вариации онлайн программ для расчетов. Kalkpro.ru содержит тригонометрический калькулятор (углы и радианы, грады), логарифмов (Log), факториалов (n!), расчета корней, синусов и арктангенсов, косинусов, тангенсов онлайн – множество тригонометрический функций и не только.
Работать с вычислительной программой можно онлайн с любого устройства, в каждом случае размер интерфейса будет подстраиваться под ваше устройство, либо вы можете откорректировать его размер на свой вкус.
Ввод цифр производится в двух вариантах:
Инструкция по функциям инженерного калькулятора
Для понимания возможностей программы мы даем вам краткую инструкцию, более подробно смотрите в примерах вычислений онлайн. Принцип работы с научным калькулятором такой: вводится число, с которым будет производиться вычисление, затем нажимается кнопка функции или операции, потом, если требуется, то еще цифра, например, степень, в конце – знак равенства.
Как пользоваться MR MC M+ M- MS
Как пользоваться инженерным калькулятором – на примерах
Как возвести в степень
Чтобы возвести, к примеру, 12^3 вводите в следующей последовательности:
12 [x y ] 3 [=]
12, клавиша «икс в степени игрик» [xy], 3, знак равенства [=]
Как найти корень кубический
Допустим, что мы извлекаем корень кубический из 729, нажмите в таком порядке:
729 [3√x] [=]
729, [ 3 √x] «кубический корень из икс», равенства [=]
Как найти корень на калькуляторе
Задача: Найти квадратный корень 36.
Решение: всё просто, нажимаем так:
36 [ y √x] 2 [=]
36, [ y √x] «корень из икса, в степени игрик», нужную нам степень 2, равно [=]
При помощи этой функции вы можете найти корень в любой степени, не только квадратный.
Как возвести в квадрат
Для возведения в квадрат онлайн вычислительная программа содержит две функции:
[x y ] «икс в степени игрик», [X 2 ] «икс в квадрате»
Последовательность ввода данных такая же, как и раньше – сначала исходную величину, затем «x^2» и знак равно, либо если не квадрат, а произвольное число, необходимо нажать функцию «x^y», затем указать необходимую степень и так же нажать знак «равно».
Например: 45 [x y ] 6 [=]
Ответ: сорок пять в шестой степ. равно 8303765625
Тригонометрический калькулятор онлайн – примеры
Как произвести онлайн расчет синусов и косинусов, тангенсов
Обратите внимание, что kalkpro.ru способен оперировать как градусами, так радианами и градами.
1 рад = 57,3°; 360° = 2π рад., 1 град = 0,9 градусов или 1 град = 0,015708 радиан.
Для включения того или иного режима измерения нажмите нужную кнопку:
где Deg – градусы, Rad – измерение в радианах, Grad – в градах. По умолчанию включен режим расчета в градусах.
В качестве самого простого примера найдем синус 90 градусов. Нажмите:
90 [sin] [=]
Также рассчитываются и другие тригонометрические функции, например, вычислим косинус 60 °:
60 [cos] [=]
Для их ввода необходимо переключить интерфейс, нажав [Inv], появятся новые кнопки – asin, acos, atan. Порядок ввода данных прежний: сначала величину, затем символ нужной функции, будь то акрсинус или арккосинус.
Преобразование с кнопкой Dms и Deg на калькуляторе
[Deg] позволяет перевести угол из формата градусы, минуты и секунды в десятичные доли градуса для вычислений. [Dms] производит обратный перевод – в формат «градусы; минуты; секунды».
Например, угол 35 o 14 минут 04 секунды 53 десятые доли секунды переведем в десятые доли:
35,140453 [Deg] [=] 35,23459166666666666666
Переведем в прежний формат: 35,23459166666666666666 [Dms] [=] 35,140453
Десятичный логарифм онлайн
Десятичный логарифм на калькуляторе рассчитывается следующим образом, например, ищем log единицы по основанию 10, log10(1) или lg1:
1 [log] [=]
Получается 0 в итоге. Для подсчета lg100 нажмем так:
100 [log] [=]
Решение: два. Как себя проверить? Что вообще такое десятичный логарифм – log по основанию 10. В нашем примере 2 – это степень в которую необходимо ввести основание логарифма, то есть 10, чтобы получить 100.
Так же вычисляется натуральный логарифм, но кнопкой [ln].
Как пользоваться памятью на калькуляторе
Существующие кнопки памяти: M+, M-, MR, MS, MC.
Добавить данные в память программы, чтобы потом провести с ними дальнейшие вычисления поможет операция MS.
MR выведет вам на дисплей сохраненную в памяти информацию. MC удалит любые данные из памяти. M- вычтет число на онлайн дисплее из запомненного в памяти.
Пример. Внесем сто сорок пять в память программы:
145 [MR]
После проведения других вычислений нам внезапно понадобилось вернуть запомненное число на экран электронного калькулятора, нажимаем просто:
На экране отобразится снова 145.
Потом мы снова считаем, считаем, а затем решили сложить, к примеру, 85 с запомненным 145, для этого нажимаем [M+], либо [M-] для вычитания 85 из запомненного 145. В первом случае по возвращению итогового числа из памяти кнопкой [MR] получится 230, а во втором, после нажатия [M-] и [MR] получится 60.
Инженерный калькулятор kalkpro.ru быстро и точно проведет сложные вычисления, значительно упрощая ваши задачи.
Перечень калькуляторов и функционал будет расширяться, просто добавьте сайт в закладки и расскажите друзьям!
В создании этой статьи участвовала наша опытная команда редакторов и исследователей, которые проверили ее на точность и полноту.
Команда контент-менеджеров wikiHow тщательно следит за работой редакторов, чтобы гарантировать соответствие каждой статьи нашим высоким стандартам качества.
Из этой статьи вы узнаете, как пользоваться основными функциями научного (инженерного) калькулятора. Научный калькулятор пригодится при изучении алгебры, геометрии и тригонометрии.
Найдите основные функции. На калькуляторе есть несколько функций, которые понадобятся для решения алгебраических, тригонометрических, геометрических и других задач. Найдите на калькуляторе следующие функции:
Источник
Функция возведения числа в степень (x^y) в калькуляторе
Помощь в написании контрольных, курсовых и дипломных работ здесь.
Калькулятор: функция возведения числа в степень (x^y)
Все функции калькулятора работают, кроме одной: возведение введенного числа числа в введенную.
Функция возведения целого числа а в целочисленную степень b
/*Функция возведения целого числа а в целочисленную степень b*/ #include int.
Рекурсивная функция возведения вещественного числа в целую степень
Решите задачку, плиз ((( Описать рекурсивную функцию pow(x, n) от вещественного x (x <> 0) и.

Здравствуйте! Помогите пожалуйста решить задачи!(((( 1) написать рекуррентную функцию возведения.
Переделать код, что бы в нем применялась рекурсивная функция для возведения числа в степень
Здравствуйте, помогите пожалуйста переделать код, что бы в нем применялась рекурсивная функция для.
Функция возведения в степень
Описать функцию степень(x,n) от вещественного x и натурального n, которая вычисляет (через.

В школе изучаем C++ и я её не понимаю. Требуется написать функцию long long pow(long long a.
Источник
Инженерный калькулятор онлайн с самыми точными расчетами!
Почему мы так решили? Наш онлайн калькулятор оперирует числами вплоть до 20 знаков после запятой, в отличие от других. Kalkpro.ru способен точно и достоверно совершить любые вычислительные операции, как простые, так и сложные.
Только корректные расчеты по всем правилам математики!
В любой момент и в любом месте под рукой, универсальный инженерный калькулятор онлайн выполнит для вас любую операцию абсолютно бесплатно, практически мгновенно, просто добавьте программу в закладки.
Всё для вашего удобства:
Содержание справки:
Комплекс операций инженерного калькулятора
Встроенный математический калькулятор поможет вам провести самые простые расчеты: умножение и суммирование, вычитание, а также деление. Калькулятор степеней онлайн быстро и точно возведет любое число в выбранную вами степень.
Представленный инженерный калькулятор содержит в себе все возможные вариации онлайн программ для расчетов. Kalkpro.ru содержит тригонометрический калькулятор (углы и радианы, грады), логарифмов (Log), факториалов (n!), расчета корней, синусов и арктангенсов, косинусов, тангенсов онлайн – множество тригонометрический функций и не только.
Работать с вычислительной программой можно онлайн с любого устройства, в каждом случае размер интерфейса будет подстраиваться под ваше устройство, либо вы можете откорректировать его размер на свой вкус.
Ввод цифр производится в двух вариантах:
Инструкция по функциям инженерного калькулятора
Как пользоваться MR MC M+ M- MS
Как пользоваться инженерным калькулятором – на примерах
Как возвести в степень
Чтобы возвести, к примеру, 12^3 вводите в следующей последовательности:
12 [x y ] 3 [=]
12, клавиша «икс в степени игрик» [xy], 3, знак равенства [=]
Как найти корень кубический
Допустим, что мы извлекаем корень кубический из 729, нажмите в таком порядке:
729 [3√x] [=]
729, [ 3 √x] «кубический корень из икс», равенства [=]
Как найти корень на калькуляторе
Задача: Найти квадратный корень 36.
Решение: всё просто, нажимаем так:
36 [ y √x] 2 [=]
36, [ y √x] «корень из икса, в степени игрик», нужную нам степень 2, равно [=]
При помощи этой функции вы можете найти корень в любой степени, не только квадратный.
Как возвести в квадрат
Для возведения в квадрат онлайн вычислительная программа содержит две функции:
[x y ] «икс в степени игрик», [X 2 ] «икс в квадрате»
Последовательность ввода данных такая же, как и раньше – сначала исходную величину, затем «x^2» и знак равно, либо если не квадрат, а произвольное число, необходимо нажать функцию «x^y», затем указать необходимую степень и так же нажать знак «равно».
Например: 45 [x y ] 6 [=]
Ответ: сорок пять в шестой степ. равно 8303765625
Как произвести онлайн расчет синусов и косинусов, тангенсов
Обратите внимание, что kalkpro.ru способен оперировать как градусами, так радианами и градами.
1 рад = 57,3°; 360° = 2π рад., 1 град = 0,9 градусов или 1 град = 0,015708 радиан.
Для включения того или иного режима измерения нажмите нужную кнопку:
В качестве самого простого примера найдем синус 90 градусов. Нажмите:
90 [sin] [=]
Также рассчитываются и другие тригонометрические функции, например, вычислим косинус 60 °:
60 [cos] [=]
Для их ввода необходимо переключить интерфейс, нажав [Inv], появятся новые кнопки – asin, acos, atan. Порядок ввода данных прежний: сначала величину, затем символ нужной функции, будь то акрсинус или арккосинус.
Преобразование с кнопкой Dms и Deg на калькуляторе
[Deg] позволяет перевести угол из формата градусы, минуты и секунды в десятичные доли градуса для вычислений. [Dms] производит обратный перевод – в формат «градусы; минуты; секунды».
Например, угол 35 o 14 минут 04 секунды 53 десятые доли секунды переведем в десятые доли:
35,140453 [Deg] [=] 35,23459166666666666666
Переведем в прежний формат: 35,23459166666666666666 [Dms] [=] 35,140453
Десятичный логарифм онлайн
Десятичный логарифм на калькуляторе рассчитывается следующим образом, например, ищем log единицы по основанию 10, log10(1) или lg1:
1 [log] [=]
Получается 0 в итоге. Для подсчета lg100 нажмем так:
100 [log] [=]
Так же вычисляется натуральный логарифм, но кнопкой [ln].
Как пользоваться памятью на калькуляторе
Существующие кнопки памяти: M+, M-, MR, MS, MC.
Добавить данные в память программы, чтобы потом провести с ними дальнейшие вычисления поможет операция MS.
MR выведет вам на дисплей сохраненную в памяти информацию. MC удалит любые данные из памяти. M- вычтет число на онлайн дисплее из запомненного в памяти.
Пример. Внесем сто сорок пять в память программы:
145 [MR]
После проведения других вычислений нам внезапно понадобилось вернуть запомненное число на экран электронного калькулятора, нажимаем просто:
На экране отобразится снова 145.
Потом мы снова считаем, считаем, а затем решили сложить, к примеру, 85 с запомненным 145, для этого нажимаем [M+], либо [M-] для вычитания 85 из запомненного 145. В первом случае по возвращению итогового числа из памяти кнопкой [MR] получится 230, а во втором, после нажатия [M-] и [MR] получится 60.
Инженерный калькулятор kalkpro.ru быстро и точно проведет сложные вычисления, значительно упрощая ваши задачи.
Перечень калькуляторов и функционал будет расширяться, просто добавьте сайт в закладки и расскажите друзьям!
Источник
Как написать степень на клавиатуре
При наборе текста иногда возникает необходимость набрать степень числа. Но, таких символов на клавиатуре нет, поэтому данная задача ставит в тупик многих пользователей. Если вы также столкнулись с подобной проблемой, то эта статья должна вам помочь. Здесь вы узнаете, как написать степень на клавиатуре компьютера или ноутбука.
Комбинации клавиш на клавиатуре
Если использовать только клавиатуру, то можно написать только вторую и третью степень, то есть возвести число в квадрат или куб. Для этого используются комбинации клавиш:
Комбинации клавиш Alt+0178 и Alt+0179 работают в большинстве текстовых редакторов, включая все версии Word и обычный Блокнот (Notepad), а также браузерах (Chrome, Firefox, Opera), табличных процессорах (Excel).
Степень в текстовом редакторе Word
Если вы работаете в текстовом редакторе Word и вам нужно написать степень числа, то проще всего воспользоваться специальной кнопкой, которая называется « Надстрочный знак ». В современных версиях Word (например, в Word 2007, 2010, 2013 и 2016) такая кнопка находится на вкладке « Главная ». Выделите знак, который должен стать степенью числа и нажмите на эту кнопку.
В результате вы получите число и степень. Нужно отметить, что в качестве степени можно использовать не только числа, но и буквы.
Если вы пользуетесь старыми версиями текстового редактора Word, например, Word 2003, то для того чтобы сделать степень необходимо выделить число, кликнуть по нему правой кнопкой мышки и выбрать « Шрифт ».
В результате появится окно « Шрифт ». Здесь нужно включить надстрочный шрифт и сохранить настройки нажатием на кнопку « Ok ».
Таким образом выделенное число превратится в степень.
Степень с помощью «Таблицы символов»
Для вставки степени в другие программы можно использовать стандартную программу « Таблица символов ». Данная программа доступна в любой версии Windows и позволяет вставлять в текст различные специальные символы.
Для того чтобы открыть « Таблицу символов » нужно нажать комбинацию клавиш Win-R и выполнить команду « charmap.exe ».
Также « Таблицу символов » можно запустить с помощью поиска в меню « Пуск ».
Дальше нужно найти нужный символ, выделить ее мышкой, нажать на кнопки « Выбрать » и « Скопировать ».
После этого выбранный из « Таблицы символов » можно вставить в любую программу с помощью комбинации клавиш Ctrl-V или команды « Вставить ».
Данным способом можно вставить любой специальный символ в практически любую программу.
Создатель сайта comp-security.net, автор более 2000 статей о ремонте компьютеров, работе с программами, настройке операционных систем.
Благодарю Вас за помощь в написании хІ (икс в квадрате надо, но на моём ноутбуке комбинация Alt + 0178 даёт украинскую большую букву І). В первом случае І — получилась через комбинацию Alt+0178, а во втором І получилась, используя украинский алфавит. У меня используется Word 2010. На предыдущих двух сайтах была рекомендация по написанию икс в квадрате только через комбинацию Alt+0178, а она на моём ноутбуке не даёт желаемого результата. НО ВАША РЕКОМЕНДАЦИЯ использовать кнопку «Надстрочный знак» на вкладке «Главная» в Word 2010, мой случай, для написания степени числа ДАЛА ПОЛОЖИТЕЛЬНЫЙ РЕЗУЛЬТАТ. Но я не могу в этом тексте написать икс в квадрате. Комбинация Alt+0178 даёт здесь только — хІ, хІ. хі- получилось через Alt+0179. Но всё равно, благодарю Вас за помощь!
надо вбивать эту комбинацию на английском
Спасибо за уточнение. Комбинации Alt+0178 (квадрат) и Alt+0179 (куб) действительно работают только в английской раскладке клавиатуры. Добавил эту информацию к статье.
Спасибо огромное за подсказку насчет английской клавиатуры. Вы меня спасли!
Источник
Калькулятор степеней онлайн
Калькулятор степеней поможет просто и быстро возвести число в степень онлайн. При этом показатель степени может быть как положительным, так и отрицательным!
Что такое степень числа?
Число называется
-ной степенью числа
, если
то есть число равно числу
умноженному само на себя
раз.
Число обычно называют показателем степени, а число
— основанием степени.
Как возвести число в степень?
Чтобы понять, как возводить число в степень, рассмотрим несколько простых примеров.
Пример. Вычислить степени и
.
Решение. Возведём в пятую степень число то есть вычислим значение выражения
По определению, данному выше,
Вычислим, чему равно то есть чему равно число
возведённое в третью степень:
Отрицательный показатель степени
Показатели степени могут быть не только положительными, но и отрицательными.
Как пользоваться калькулятором степеней
Калькулятор помогает возводить число в степень онлайн. Основанием степени могут быть любые целые числа и десятичные дроби. Показатель степени тоже может быть любой десятичной дробью, однако следует помнить о том, что для отрицательных чисел не определена операция возведения в нецелую степень.
11 ответов к “Калькулятор степеней онлайн”
Какой полезный калькулятор! Обязательно буду заходить сюда, чтобы возвести в степень
Прикольный калькулятор. Спасибо разработчикам!
Кул работает и пользуюсь уже 2 года, спс вам
Я учусь в шестом классе и мне надо возводить число вместе с алгебраическими выражениями в степень для проверки плохо и очень не развито
Изи спасибочки. Подскажите пж как её только выучить!
Нужно было возвести 2 в степень 5344 он не смог
А может наоборот? Возвести 5344 в 2 степень? У меня получилось вот так: 28558336
вы серьёзно?) в 5344 степень? представляете, насколько огромным будет это число — сомневаюсь, что у вас была задача произвести данный расчёт)
Ради эксперимента проверил, какую максимальную степень двойки может посчитать этот калькулятор — оказалось 2 в степени 1023 =)
Если 2 возвести в 5344-ю степень, то получится 5061704973974027299980037235397513448048482008919929037452068511730689919393689275708195873247023710091624238976546252783172356964728778027673465208318699696248309328465552006571107620008402400316113976727105004411413170568376698638827973869411889908724226469194889717494331675235080420569385538265509961543067575194184368777022066111132302780134586762681814862556450431955406585448279703657841301874648667745383825070390933503110239608990830121654733661535454353270798145569384401850085642684868456528789562103761454957815426442747327711320324778931820919487682678321719643485487981589014549225510196642783819619040321611411359882004891658308371331596660870431184312167298846396164979001978798670288905053134295005836419677066694864628068689833081757033352953400571934965900129303051717534355229302033063952662005890103920130397669057188292338474776481357953030817758846266170223847929908504835302990531003462847503318950329743137236217543745914525444845087452846856657520414002727859280036714785859185037884951251727506875054813241209721227618995766654586418664166775992393835063979880053085295940327837196069147830766983986540597472451844237951115095179929576982740942980885130470892245479385543233307976981790695028656493961049492551311291706805115424750961587909791700885016992447022319410979439804631376542356654836900983639381662741245358906034504733868942797214559301686356660423072132482854337971020882585366350391567027791655093358398296246429557159392635530923149708329988109897525326946309383228095671339609631987990335561546054174382224932043330919578085565070532576355768067207797227163710652416
Источник
Содержание
- Функция возведения числа в степень (x^y) в калькуляторе
- Возведение степень калькуляторе windows
- Работа в калькуляторе Windows 10 с клавиатуры
- Спорим вы не знали эти возможности калькулятора Windows 10
- Журнал калькулятора и работа с памятью
- Калькулятор поверх всех окон
- Вычисление даты
- Преобразование величин
- Возведение степень калькуляторе windows
- Инженерный режим
Функция возведения числа в степень (x^y) в калькуляторе
Калькулятор: функция возведения числа в степень (x^y)
Все функции калькулятора работают, кроме одной: возведение введенного числа числа в введенную.
Функция возведения целого числа а в целочисленную степень b
/*Функция возведения целого числа а в целочисленную степень b*/ #include int.
Рекурсивная функция возведения вещественного числа в целую степень
Решите задачку, плиз ((( Описать рекурсивную функцию pow(x, n) от вещественного x (x <> 0) и.

Здравствуйте! Помогите пожалуйста решить задачи!(((( 1) написать рекуррентную функцию возведения.
Привожу код для калькулятора на 4 арифметических действия.
Сначала установите на форме 1 текстбокс и 5 кнопок. Первая — для данных первого операнда, остальные — по одной
на каждую арифметическую операцию.
Объявите 2 переменные типа Double db1, db2 со свойством public
Порядок работы:
1. Вести данные в текстбокс (первый операнд),
2. Кликнуть по первой кнопке, текстбокс очистится и ввести второй операнд,
3 Кликнуть по одной из 4 кнопок и результат появится в текстбоксе
Тематические курсы и обучение профессиям онлайн
Профессия С#-разработчик (Skillbox)
Архитектор ПО (Skillbox)
Профессия Тестировщик (Skillbox)
Заказываю контрольные, курсовые, дипломные и любые другие студенческие работы здесь или здесь.
Переделать код, что бы в нем применялась рекурсивная функция для возведения числа в степень
Здравствуйте, помогите пожалуйста переделать код, что бы в нем применялась рекурсивная функция для.
Функция возведения в степень
http://i043.***********/1102/3d/ff1e040b9d28.jpg фунцкию вывел, как доконца оформить .
Функция возведения в степень
Описать функцию степень(x,n) от вещественного x и натурального n, которая вычисляет (через.

В школе изучаем C++ и я её не понимаю. Требуется написать функцию long long pow(long long a.
Возведение степень калькуляторе windows
Работа в калькуляторе Windows 10 с клавиатуры
В Windows 10 стандартное приложение «Калькулятор» было заменено на плиточное. Несмотря на то, что JAWS корректно озвучивает все кнопки и элементы плиточного калькулятора, очень неудобно каждый раз многократным нажатием Tab находить и нажимать нужную кнопку. Хочется быстро и оперативно выполнять все действия с клавиатуры. Однако в Windows 10 нет привычной справки в калькуляторе, а также не работает режим справки по клавиатуре (Insert+1) в окне калькулятора. Поэтому возникает необходимость изучения наиболее нужных клавиатурных команд калькулятора.
Начнём с того, что все режимы калькулятора можно вывести только нажатием кнопки «Меню». По клавиатурным командам доступны только четыре следующих режима:
В качестве базы будем рассматривать инженерный режим. Все команды с клавиатуры вводятся последовательно. Иногда для ввода операции достаточно ввести число и оператор действия, а иногда для вычисления действия необходимо нажать ENTER. После нажатия ENTER результат вычисления появляется в журнале действий. Далее с этим результатом можно производить следующее действие. Например, при выполнении следующей последовательности команд мы получим: вводим 2+3, нажимаем ENTER, вводим +7, нажимаем ENTER, вводим -20, нажимаем ENTER, получаем -8. Результат каждого шага отображается на табло калькулятора. Чтобы очистить только поле ввода, нужно нажать DELETE. Чтобы очистить все результаты введённых действий, нужно нажать ESCAPE. Помимо этого, можно сохранять определённое значения в память, а потом вызывать его из памяти. Например, набираем 256, нажимаем команду для сохранения в память (CTRL+M), затем вводим 1000/ и нажимаем команду для вызова значения из памяти (CTRL+R), получаем результат 1000 разделить на 256. Сохранённое значение находится в памяти до тех пор, пока вы не очистите память и не зависит от того, что вы вводите в калькуляторе и какие результаты отображаются в журнале действий. Клавиатурные команды для работы с памятью следующие:
Сохранить в память
Добавить текущее значение к значению в памяти
Вычесть текущее значение из значения в памяти
Вызвать значение из памяти
Частой задачей является вычисление процентов. Отдельной клавиатурной команды для расчёта процентов в калькуляторе нет, однако проценты всегда можно вычислить с помощью следующего шаблона ввода:
x/100*y, где x – величина, от которой мы хотим рассчитать проценты, y – число процентов. Например, мы хотим вычислить сколько будет составлять 15 процентов от двух тысяч. Тогда вводим 2000/100*15 и нажимаем ENTER. Получаем ответ 300.
Теперь рассмотрим типы математических операторов в инженерном режиме. Математический оператор всегда имеет один или два аргумента. Оператор с одним аргументом называется унарным, а оператор с двумя аргументами называется бинарным. Примерами бинарных операторов являются простейшие операции сложения, вычитания, умножения и деления, поскольку они производятся всегда над двумя числами. Примерами унарных операторов служат функции синус, квадратный корень из числа, факториал и так далее. Чтобы вычислить значение унарного оператора нужно сначала ввести значение аргумента, а затем нажать команду ввода самого оператора. Например, чтобы вычислить квадратный корень из числа 25, вводим 25, затем вводим символ @ (собака), и сразу получаем ответ 5. Здесь даже ENTER нажимать не нужно. Чтобы вычислить значение бинарного оператора, сначала вводим первый аргумент, не нажимая ENTER, вводим команду самого оператора, вводим второй аргумент и нажимаем ENTER. Например, чтобы вычислить значение 2 в степени 4 вводим 2^4 и нажимаем ENTER. Получаем 16. В следующей таблице перечислены математические операторы инженерного режима, которые можно вводить с клавиатуры.
Спорим вы не знали эти возможности калькулятора Windows 10
Калькулятор в Windows 10, по моим наблюдениям, обновился впервые с 2000 года или даже еще раньше. И на самом деле сегодня это очень мощное приложение! Далеко не все знают обо всех функциях калькулятора, поэтому решил поделится с вами наиболее интересными и полезными.
Журнал калькулятора и работа с памятью
Мало кто догадывается, что если в стандартном калькуляторе потянуть за правый край и расширить окно калькулятора то появится дополнительная панель с журналом вычислений и просмотром ячейки памяти.
Довольно удобно бывает посмотреть, что вы там считали и не совершили ли вы ошибку в вычислениях.
Калькулятор поверх всех окон
Еще одна не очевидная особенность для многих — это сделать калькулятор поверх всех окон. Кнопочка для этого появилась не так давно с очередным обновлением системы.
Нажав ее вы закрепите калькулятор в уменьшенном виде поверх всех окон. Это бывает удобно когда вы ведете расчеты переключаясь между вкладками браузера или разными документами.
Вычисление даты
Раньше в калькуляторе было всего 3 режима:
В калькулятор windows 2010 добавили еще режим вычисления даты. С его помощью можно посчитать количество дней, недель, месяцев и лет между датами.
Преобразование величин
Кроме вычисления даты добавили так же конвертер величин, который позволяет преобразовывать значения из одних единиц измерения в другие. Причем делает он это весьма прикольно, полистайте скриншоты. Особенно мне понравилась вкладка с конвертером калорий.
Возведение степень калькуляторе windows
Калькулятор: обзор
Данная программа предназначена для выполнения тех же действий, что и обычный калькулятор. Она выполняет основные арифметические действия, такие как сложение и вычитание, а также функции инженерного калькулятора, такие как нахождение логарифмов и факториалов.
Вид калькулятора в Windows 7 и Windows XP
Запуск программы «Калькулятор»
Для запуска программы «Калькулятор» нужно открыть меню «Пуск». Далее перейдите по вкладке «Все программы». Теперь поднимайте курсор мыши до пункта «Стандартные». Переместите курсор вправо, чтобы появилась вкладка «Калькулятор». Запустите его (нажать Enter).
Так же программу можно запустить командой «calc».
- Для этого нажмите «Пуск».
- Далее кликните по команде «Выполнить».
- Введите здесь команду calc и нажмите кнопку Enter.
Примечание
Первые два пункта («Пуск» и «Выполнить») можно запустить горячей клавишой Win + R
Выполнение простых вычислений
Ввод числа
Ввод числа осуществляется нажатием клавиш или нажатием мышкой на кнопки калькулятора. Если произошла ошибка и последняя цифра оказалась не той, которая нужна, можно её удалить. Для этого используется кнопка 

Можно убрать всё число, нажав кнопку 

Арифметические операции
У калькулятора имеется четыре арифметических операции:
+ (сложение), — (вычитание), * (умножение) и / (деление).
Их можно нажимать на клавиатуре или мышкой
Вычисления
Простые вычисления производятся за 4 шага:
1. Ввод первого числа
2. Ввод операции.
3. Ввод второго числа.
4. Нажатие кнопки 

После этого можно увидеть результат. Например, вычислим значение выражения «2 умножить на 2». Для этого нажмем последовательно кнопки: 2*2=
На экране калькулятора появилось 4.
Для набора отрицательных чисел нужно набрать сначала число без минуса, а затем нажать кнопку 

Примечание
Чтобы получить возможность ввода цифр и операторов с цифровой клавиатуры, нажмите клавишу NUM LOCK.
Копирование чисел
Часто требуется взять число из какого-нибудь документа, например, из электронной таблицы, и произвести с ним расчѐты. В любом текстовом редакторе или процессоре с частью текста это делается просто. С калькулятором можно поступать аналогично. Для этого в Калькуляторе есть команда «вставить». Команду можно вызвать, либо выбрав соответствующий пункт меню «Правка», либо нажав сочетание клавиш Ctrl+V.
Также бывает нужно скопировать вычисленные результаты в другой документ. Для этого в Калькуляторе есть команда «копировать». Команду можно вызвать, либо выбрав соответствующий пункт меню «Правка», либо нажав сочетание клавиш Ctrl+С.
Полезные возможности
Иногда число бывает такое длинное, что невозможно понять, что это за число. Например, сколько нулей в этом числе: 1000000000000? Для решения этой задачи число разбивают на группы по три цифры. В Калькуляторе это делается в меню «Вид» командой «Количество цифр в группе».
Ещё один пример. Наберем 123+7 и тут понимаем, что хотели умножить. Последнюю операцию отменить уже нельзя, второе число уже есть. Единственный способ – все отменить и набрать всё снова. Для этого нужно нажать кнопку 

Проценты
Одно из самых распространённых действий в бухгалтерии это вычисление процентов и операции с ними. В Калькуляторе для этой операции отведена отдельная кнопка. Проценты не всегда бывают сами по себе, часто с ними нужно что-то делать. Поэтому вычисления процента и арифметической операции совмещены. Кроме того, необходимо понять, где заканчивается одно число и начинается второе. Поскольку проценты записываются после числа, для того чтобы узнать от 888 50%, записывать нужно 8 8 8 5 0 %. Но тогда не понятно какие числа записаны: 8885 0 или 88 850 или как-то ещё. Чтобы чётко отделить одно число от другого необходимо между ними нажать любую арифметическую операцию. Тогда, после нажатия процента, вычистится процент от числа. А за одним можно выполнить и набранную операцию, нажав =. Итак, последовательность работы с процентами:
1. Пишем число, от которого нужно посчитать процент.
2. Нажимает кнопку операции. Какая это будет операция, зависит от того, что нужно сделать. Например, если нужно уменьшить число на несколько процентов, то операция «минус».
3. Пишем величину процента – второе число.
4. Нажимаем кнопку %. На экране появляется процент от заданного числа.
5. Нажимаем =. Операция выполняется.
Пример.
Увеличим 888 на 50%.
Нажимаем: 888+50% получилось 444.
Дополнительные возможности
Есть ещё две полезных кнопки на Калькуляторе это 



Если нужно поделить 1 на какое-то число, то удобнее всего набрать это число и нажать 1/x.
А sqrt вычисляет то число, которое, будучи умноженное само на себя даст исходное – извлечение квадратного корня.
Работа с памятью
Для вычисления некоторых выражений нужно запоминать промежуточные результаты. Например, при вычислении выражения 12*98-34*65 нужно запомнить результат вычисления 12*98, потом вычислить 34*65, а затем вычесть второе и число из первого. Но где запоминать результат?
Конечно, можно копировать число с помощью CTRL+C, и где-то его записывать, но есть способ проще. В калькуляторе для этого есть одна ячейка памяти. Это место, куда можно запомнить одно число, но этого достаточно для вычисления очень многих выражений. В дальнейшем не будем называть «ячейка памяти», будем говорить «память».
Итак, Калькулятор может помнить 3 числа: последнее набранное, число на экране и число в памяти.
Для работы с памятью есть следующие операции:
Чтобы занести число с экрана в память, нажимаем кнопку 

Чтобы скопировать число из памяти на экран, нажимаем кнопку 

Чтобы очистить память (записать туда 0), нажмите кнопку 



Чтобы сложить отображаемое число с числом, хранящимся в памяти, нажмите кнопку 

Примечание
После сохранения числа над кнопками памяти на панели калькулятора появится индикатор M. Каждое новое число, занесенное в память, заменяет предыдущее.
Клавиши на клавиатуре, эквивалентные кнопкам калькулятора
| Кнопка | Клавиша | Кнопка | Клавиша |
| % | % | +/- | F9 |
| — | — | + | + |
| * | * | / | / |
| , | . или , | 0-9 | 0-9 |
| M+ | CTRL+P | MC | CTRL+L |
| MR | CTRL+R | MS | CTRL+M |
| = | ENTER или = | Backspace | BACKSPACE |
| C | ESC | CE | DELETE |
| 1/x | R | sqrt √ | @ |
Инженерный режим
Для того, чтобы перевести «Калькулятор» в Инженерный режим нужно зайти в меню Вид и выбрать Инженерный или нажать горячую клавишу Alt + 2. В дополнение к обычному режиму доступны:
- тригонометрические и гиперболические (флажок «Hyp») функции, натуральный и десятичный логарифмы, возведение в степень (для квадратов и кубов выделены отдельные кнопки). Обратные функции (извлечение корня для возведения в степень) доступны через флажок «Inv» (сбрасывается автоматически).
- перевод долей градуса в минуты и секунды (обратно через флажок «Inv»), вычисление факториалов (для нецелого аргумента вместо факториала вычисляется гамма-функция Γ(x+1)).
- группировка операций (кнопки со скобками, есть индикатор уровня вложенности), переключение режимов отображения (фиксированная/плавающая точка).
- вычисление остатка от деления
- побитовые операции: AND, OR, NOT, XOR. Перед вычислением дробная часть отбрасывается.
- сдвиг влево (сдвиг вправо через флажок «Inv»)
В программе «Калькулятор» есть ещё два режима: Программист (Alt + 3) и Статистика (Alt + 4).
Как на калькуляторе посчитать степень
Для возведения числа в степень можно использовать как простейшие, так и научные калькуляторы. Во втором случае появляется возможность использовать в качестве показателя степени дробное или отрицательное число.

Инструкция
На простейшем калькуляторе можно возводить только в целые положительные степени. Для этого нажмите клавишу [C], введите число, а затем нажмите клавиши [X] и [=]. Число будет возведено в степень 2. Последующие нажатия клавиши [=] приведут к возведению введенного вами числа в степени 3, 4, 5, и так далее, до тех пор, пока не произойдет переполнение разрядной сетки. В последнем случае на индикаторе включится сегмент E или ERROR, а считать результат достоверным будет нельзя.
Если показатель степени значителен, подсчитывать нажатия клавиши [=] можно при помощи второго калькулятора. Последовательно нажмите на нем клавиши [1], [+] и [=]. Последующие нажатия на клавишу [=] приведут к появлению на индикаторе чисел 2, 3, 4, 5, и так далее. Остается нажимать клавиши [=] на обоих калькуляторах синхронно с таким расчетом, чтобы показания индикатора второго прибора соответствовали степени, в которую возведено число на первом.
Для возведения в степень на научном калькуляторе с обратной польской записью вначале нажмите клавишу [C], затем число, подлежащее возведению, затем кнопку со стрелкой вверх (на аппаратах фирмы HP — с надписью Enter), затем показатель степени, а затем клавишу [xy]. Если эта надпись расположена не на самой клавише, а над ней, то перед ней нажмите клавишу [F]. Отличить такой калькулятор от научного с арифметической записью можно по отсутствию клавиши [=].
При использовании научного калькулятора с алгебраической записью вначале нажмите клавишу [C], затем число, подлежащее возведению в степень, затем клавишу [xy] (при необходимости — совместно с клавишей [F], как указано выше), затем показатель степени, а затем — клавишу [=].
Наконец, при использовании двухстрочного калькулятора с формульной записью введите в верхнюю строку все выражение в том же виде, в каком оно записано на бумаге. Для ввода знака возведения в степень используйте клавишу [xy] или [^], в зависимости от типа аппарата. После нажатия клавиши [=] результат отобразится в нижней строке.
При отсутствии калькулятора для возведения в степень можно использовать компьютер. Для этого запустите на нем программу виртуального калькулятора: в Windows — Calc, в Linux — XCalc, KCalc, Galculator и др. Переключите программу в инженерный режим, если этого не было сделано ранее. Калькулятор XCalc можно перевести в режим обратной польской записи, запустив его командой xcalc -rpn. Компиляторы языка Паскаль использовать в качестве калькуляторов не рекомендуется — команды возведения в степень там нет, и реализовывать соответствующий алгоритм приходится вручную. В интерпретаторах языка Бейсик, например, UBasic, для осуществления этой операции служит знак ^.
Войти на сайт
или
Забыли пароль?
Еще не зарегистрированы?
This site is protected by reCAPTCHA and the Google Privacy Policy and Terms of Service apply.
Содержание
- 1 Калькулятор инженерный
- 2 Функции стандартных кнопок
- 3 Ввод команд с компьютерной клавиатуры
- 4 Примеры вычислений на инженерном калькуляторе
- 4.1 Содержание справки:
- 5 Комплекс операций инженерного калькулятора
- 6 Инструкция по функциям инженерного калькулятора
- 7 Как пользоваться инженерным калькулятором – на примерах
- 7.1 Как возвести в степень
- 7.2 Как найти корень кубический
- 7.3 Как найти корень на калькуляторе
- 7.4 Как возвести в квадрат
- 8 Тригонометрический калькулятор онлайн — примеры
- 8.1 Как произвести онлайн расчет синусов и косинусов, тангенсов
- 8.2 Преобразование с кнопкой Dms и Deg на калькуляторе
- 8.3 Десятичный логарифм онлайн
- 8.4 Как пользоваться памятью на калькуляторе
Калькулятор инженерный
Используйте инженерный калькулятор для сложных расчетов с применением тригонометрических функций. Команды вводятся с помощью мыши или клавиатуры.
Инженерный калькулятор позволяет производить сложные расчеты с применением различных тригонометрических функций: синуса, косинуса, тангенса, котангенса. Калькулятор позволяет возводить числа в степень, вычислять логарифм числа.
Основные команды (цифры, умножение, деление, сложение, вычитание, равенство, сброс) можно вводить как с помощью мышки, так и с помощью цифровой клавиатуры (верхней или боковой). Подробные инструкции по работе с инженерным калькулятором смотрите внизу страницы.
Функции стандартных кнопок
[ 0 ], [ 1 ], [ 2 ], . [ 9 ] — стандартные цифровые клавиши;
[ 00 ] — клавиша для ввода 2-х нулей;
[ → ] — удаление на дисплее последнего введенного знака;
[ +/- ] — изменение математического знака числа на дисплее на противоположный;
[ XY ] — возведение числа X в степень Y;
[ √ ] — вычисление квадратного корня;
[ + ] — сложение, [ — ] — вычитание, [ х ] — умножение, [ ÷ ] — деление;
[ % ] — вычисление процентов;
[ M+ ] — сохранение в памяти со знаком [ + ];
[ M- ] — сохранение в памяти со знаком [ — ];
[ MR ] — вывод содержимого памяти на дисплей;
[ MC ] — очистка содержимого памяти;
[ AC ] — сброс калькулятора включая память;
[ C ] — сброс калькулятора, без сброса памяти.
Ввод команд с компьютерной клавиатуры
Для работы с калькулятором можно использовать любые цифровые клавиши: как цифровые клавиши находящиеся сверху, так и отдельные цифровые клавиши находящиеся справа.
Для ввода равно можно использовать клавишу [ Enter ];
Для стирания последнего знака используется клавиша [ Backspace ] (клавиша со стрелкой);
Для ввода знака плюс используется клавиша [ + ] сверху или на боковой клавиатуре;
Для ввода знака минус используется клавиша [ — ] сверху или на боковой клавиатуре;
Для ввода знака умножения используется клавиша [ * ] на боковой клавиатуре;
Для ввода знака деления используется клавиша [ / ] на боковой клавиатуре;
Для сброса калькулятора можно использовать клавиши [ Esc ], [ Del ] на верхней клавиатуре или [ End ] на цифровой клавиатуре.
Примеры вычислений на инженерном калькуляторе
Вычисление квадратного корня числа 529: 529 [ √ ] . Результат — 23.
Возвести число 3 в степень 4: 3 [ X Y ] 4 . Результат — 81.
Вычисление процента от числа: 500 [ x ] 25 [ % ]. Результат — 125
Прибавление процента к числу: 500 [ + ] 25 [ % ]. Результат — 625
Вычитание процента из числа: 500 [ — ] 25 [ % ]. Результат — 375
Почему мы так решили? Наш онлайн калькулятор оперирует числами вплоть до 20 знаков после запятой, в отличие от других. Kalkpro.ru способен точно и достоверно совершить любые вычислительные операции, как простые, так и сложные.
Только корректные расчеты по всем правилам математики!
В любой момент и в любом месте под рукой, универсальный инженерный калькулятор онлайн выполнит для вас любую операцию абсолютно бесплатно, практически мгновенно, просто добавьте программу в закладки.
Всё для вашего удобства:
- быстрые вычисления и загрузка,
- верные расчеты по всем правилам,
- полный функционал,
- понятный интерфейс,
- адаптация под любой размер устройства
- бесплатно
- не надо ничего устанавливать,
- никакой всплывающей назойливой рекламы,
- подробная инструкция с примерами
Содержание справки:
Комплекс операций инженерного калькулятора
Встроенный математический калькулятор поможет вам провести самые простые расчеты: умножение и суммирование, вычитание, а также деление. Калькулятор степеней онлайн быстро и точно возведет любое число в выбранную вами степень.
Представленный инженерный калькулятор содержит в себе все возможные вариации онлайн программ для расчетов. Kalkpro.ru содержит тригонометрический калькулятор (углы и радианы, грады), логарифмов (Log), факториалов (n!), расчета корней, синусов и арктангенсов, косинусов, тангенсов онлайн – множество тригонометрический функций и не только.
Работать с вычислительной программой можно онлайн с любого устройства, в каждом случае размер интерфейса будет подстраиваться под ваше устройство, либо вы можете откорректировать его размер на свой вкус.
Ввод цифр производится в двух вариантах:
- с мобильных устройств – ввод с дисплеем телефона или планшета, клавишами интерфейса программы
- с персонального компьютера – с помощью электронного дисплея интерфейса, либо через клавиатуру компьютера любыми цифрами
Инструкция по функциям инженерного калькулятора
Для понимания возможностей программы мы даем вам краткую инструкцию, более подробно смотрите в примерах вычислений онлайн. Принцип работы с научным калькулятором такой: вводится число, с которым будет производиться вычисление, затем нажимается кнопка функции или операции, потом, если требуется, то еще цифра, например, степень, в конце — знак равенства.
- [Inv] – обратная функция для sin, cos, tan, переключает интерфейс на другие функции
- [Ln] – натуральный логарифм по основанию «e»
- [ ( ] и [ ) ] — вводит скобки
- [Int] – отображает целую часть десятичного числа
- [Sinh] — гиперболический синус
- [Sin] – синус заданного угла
- [X 2 ] – возведение в квадрат (формула x^2)
- [n!] — вычисляет факториал введенного значения — произведение n последовательных чисел, начиная с единицы до самого введенного числа, например 4!=1*2*3*4, то есть 24
- [Dms] – переводит из десятичного вида в формат в градусы, минуты, секунды.
- [Cosh] — гиперболический косинус
- [Cos] – косинус угла
- [x y ] – возведение икса в степ. игрик (формула x^y)
- [ y √x] – извлечение корня в степени y из икс
- [Pi] – число Пи, выдает значение Pi для расчетов
- [tanh] — гиперболический тангенс
- [tan] – тангенс угла онлайн, tg
- [X 3 ] — помогает возвести в степень 3, в куб (формула x^3)
- [ 3 √x] — извлечь корень кубический
- [F – E] — переключает ввод чисел в экспоненциальном представлении и обратно
- [Exp] — позволяет вводить данные в экспоненциальном представлении.
- [Mod] — позволяет нам вычислить остаток от деления одного числа на другое
- [Log] – рассчитывает десятичный логарифм
- [10^x] – возведение десяти в произвольную степень
- [1/X] — подсчитывает обратную величину
- [e^x] – Возведение числа Эйлера в степень
- [Frac] – отсекает целую часть, оставляет дробную
- [sinh -1 ] – обратный гиперболический синус
- [sin -1 ] – арксинус или обратный синус, arcsin или 1/sin
- [deg] – перевод угла в градусах, минутах и секундах в десятичные доли градуса, подробнее
- [cosh -1 ] — обратный гиперболический косинус
- [cos -1 ] – аркосинус или обрат. косинус arccos или 1/cos
- [2*Pi] – рассчитывает число Пи, помноженное на два
- [tanh -1 ] – обрат. гиперболический тангенс
- [tan -1 ] – арктангенс или обратный тангенс, arctg
Как пользоваться MR MC M+ M- MS
Как пользоваться инженерным калькулятором – на примерах
Как возвести в степень
Чтобы возвести, к примеру, 12^3 вводите в следующей последовательности:
12 [x y ] 3 [=]
12, клавиша «икс в степени игрик» [xy], 3, знак равенства [=]
Как найти корень кубический
Допустим, что мы извлекаем корень кубический из 729, нажмите в таком порядке:
729 [3√x] [=]
729, [ 3 √x] «кубический корень из икс», равенства [=]
Как найти корень на калькуляторе
Задача: Найти квадратный корень 36.
Решение: всё просто, нажимаем так:
36 [ y √x] 2 [=]
36, [ y √x] «корень из икса, в степени игрик», нужную нам степень 2, равно [=]
При помощи этой функции вы можете найти корень в любой степени, не только квадратный.
Как возвести в квадрат
Для возведения в квадрат онлайн вычислительная программа содержит две функции:
[x y ] «икс в степени игрик», [X 2 ] «икс в квадрате»
Последовательность ввода данных такая же, как и раньше – сначала исходную величину, затем «x^2» и знак равно, либо если не квадрат, а произвольное число, необходимо нажать функцию «x^y», затем указать необходимую степень и так же нажать знак «равно».
Например: 45 [x y ] 6 [=]
Ответ: сорок пять в шестой степ. равно 8303765625
Тригонометрический калькулятор онлайн — примеры
Как произвести онлайн расчет синусов и косинусов, тангенсов
Обратите внимание, что kalkpro.ru способен оперировать как градусами, так радианами и градами.
1 рад = 57,3°; 360° = 2π рад., 1 град = 0,9 градусов или 1 град = 0,015708 радиан.
Для включения того или иного режима измерения нажмите нужную кнопку:
где Deg – градусы, Rad – измерение в радианах, Grad — в градах. По умолчанию включен режим расчета в градусах.
В качестве самого простого примера найдем синус 90 градусов. Нажмите:
90 [sin] [=]
Также рассчитываются и другие тригонометрические функции, например, вычислим косинус 60 °:
60 [cos] [=]
Аналогичным способом вычисляются обратные тригонометрические функции онлайн на КАЛКПРО — арксинус , арккосинус, арктангенс, а также гиперболические функции sinh, cosh, tanh.
Для их ввода необходимо переключить интерфейс, нажав [Inv], появятся новые кнопки – asin, acos, atan. Порядок ввода данных прежний: сначала величину, затем символ нужной функции, будь то акрсинус или арккосинус.
Преобразование с кнопкой Dms и Deg на калькуляторе
[Deg] позволяет перевести угол из формата градусы, минуты и секунды в десятичные доли градуса для вычислений. [Dms] производит обратный перевод – в формат «градусы; минуты; секунды».
Например, угол 35 o 14 минут 04 секунды 53 десятые доли секунды переведем в десятые доли:
35,140453 [Deg] [=] 35,23459166666666666666
Переведем в прежний формат: 35,23459166666666666666 [Dms] [=] 35,140453
Десятичный логарифм онлайн
Десятичный логарифм на калькуляторе рассчитывается следующим образом, например, ищем log единицы по основанию 10, log10(1) или lg1:
1 [log] [=]
Получается 0 в итоге. Для подсчета lg100 нажмем так:
100 [log] [=]
Решение: два. Как себя проверить? Что вообще такое десятичный логарифм — log по основанию 10. В нашем примере 2 – это степень в которую необходимо ввести основание логарифма, то есть 10, чтобы получить 100.
Так же вычисляется натуральный логарифм, но кнопкой [ln].
Как пользоваться памятью на калькуляторе
Существующие кнопки памяти: M+, M-, MR, MS, MC.
Добавить данные в память программы, чтобы потом провести с ними дальнейшие вычисления поможет операция MS.
MR выведет вам на дисплей сохраненную в памяти информацию. MC удалит любые данные из памяти. M- вычтет число на онлайн дисплее из запомненного в памяти.
Пример. Внесем сто сорок пять в память программы:
145 [MR]
После проведения других вычислений нам внезапно понадобилось вернуть запомненное число на экран электронного калькулятора, нажимаем просто:
[MR]
На экране отобразится снова 145.
Потом мы снова считаем, считаем, а затем решили сложить, к примеру, 85 с запомненным 145, для этого нажимаем [M+], либо [M-] для вычитания 85 из запомненного 145. В первом случае по возвращению итогового числа из памяти кнопкой [MR] получится 230, а во втором, после нажатия [M-] и [MR] получится 60.
Инженерный калькулятор kalkpro.ru быстро и точно проведет сложные вычисления, значительно упрощая ваши задачи.
Перечень калькуляторов и функционал будет расширяться, просто добавьте сайт в закладки и расскажите друзьям!
В создании этой статьи участвовала наша опытная команда редакторов и исследователей, которые проверили ее на точность и полноту.
Команда контент-менеджеров wikiHow тщательно следит за работой редакторов, чтобы гарантировать соответствие каждой статьи нашим высоким стандартам качества.
Из этой статьи вы узнаете, как пользоваться основными функциями научного (инженерного) калькулятора. Научный калькулятор пригодится при изучении алгебры, геометрии и тригонометрии.
Найдите основные функции. На калькуляторе есть несколько функций, которые понадобятся для решения алгебраических, тригонометрических, геометрических и других задач. Найдите на калькуляторе следующие функции:
09.11.2021
ОС Windows 10 по умолчанию установлено приложение Калькулятор, но мало кто знает насколько это приложение стало современным и полезным. Программа, сопровождавшая Windows 7 имела всего 2 режима работы (обычный и инженерный) поэтому пользователи не придавали ей особого значения и использовали довольно редко.
Благодаря же Калькулятору используемому в текущей версии системы вы можете строить графики, рассчитывать площади или даже конвертировать валюту. Если вы не знали об этих функциях, а также хотите узнать подробнее и о других читайте нашу статью «Как использовать приложение «Калькулятор» в Windows 10».
В настоящей же статье мы познакомим вас с хоткеями, которые можно использовать в этом приложении.
Хоткеи или горячие клавиши — это специальные сочетания клавиш клавиатуры (чаще всего двух), которые при нажатии на них быстро предоставляют доступ к нужной функции. Вам не нужно кликать мышкой и переходить в различные меню и подменю, нажмите всего две (или в некоторых случаях одну или три) клавиши и нужное действие будет выполнено.
Открыть Калькулятор вы можете не только через Пуск – Программы, но и через команду Выполнить (Win + R и ввести команду «calc.exe»).
Общие сочетания клавиш
| Горячая клавиша или комбинация | Выполняемая команда |
|---|---|
| Ctrl + L | удалит данные из Памяти |
| Delete (Del) | очисть запись, заменяет нажатие кнопки CE |
| Esc | очистить все, заменяет нажатие кнопки C |
| Ctrl+Shift+D | удаление данных из Журнала |
| ↑ | переход вверх (используется для навигации в Журнале, списке памяти и меню) |
| ↓ | переход вниз (используется для навигации в Журнале, списке памяти и меню) |
| Tab | переход и фокус на следующем элементе интерфейса |
| Space (пробел) | выбор сфокусированного элемента |
| Alt + I | вызывает Журнал |
| Alt + M | вызывает Память |
Переключение между режимами
| Горячая клавиша или комбинация | Выполняемая команда |
|---|---|
| Alt + 1 | Обычный |
| Alt + 2 | Инженерный |
| Alt + 3 | Построение графиков |
| Alt + 4 | Программист |
| Alt + 5 | Вычисление даты |
Режим «Инженерный»
| Горячая клавиша или комбинация | Выполняемая команда |
|---|---|
| F3 | применение единицы измерения DEG |
| F4 | применение единицы измерения RAD |
| F5 | применение единицы измерения GRAD |
| G | 2^ (кнопка 2˟) |
| Ctrl + G | 10^ (кнопка 10˟) |
| Shift + S | обратный синус sin¯¹ |
| Ctrl +S | гиперболическая функция синуса sinh |
| Ctrl + Shift+ S | обратная функция гиперболического синуса sinh¯¹ |
| T | вычисление значения тангенса tan |
| Shift + T | обратный тангенс tan¯¹ |
| Ctrl + T | гиперболический тангенс tanh |
| Ctrl + Shift + T | обратная функция гиперболического тангенса tanh¯¹ |
| О | вычисление значения косинуса cos |
| Shift + О | обратный косинус cos¯¹ |
| Ctrl + О | гиперболический косинус cosh |
| Ctrl + Shift + О | обратная функция гиперболического косинуса cosh¯¹ |
| U | вычисление значения секанса sec |
| Shift + U | обратная функция секанса sec¯¹ |
| Ctrl + U | гиперболический секанс sech |
| Ctrl + Shift + U | обратная функция гиперболического секанса sech¯¹ |
| I | вычисление значения косеканса csc |
| Ctrl + I | гиперболический косеканс csch |
| Ctrl + Shift + I | обратная функция гиперболического косеканса csch¯¹ |
| J | вычисление значения котангенса cot |
| Shift + J | обратная функция котангенса cot¯¹ |
| Ctrl + J | гиперболический котангенс coth |
| Ctrl + Shift + J | обратная функция гиперболического котангенса coth¯¹ |
| Ctrl + Y | y√x |
| Shift + | |x| |
| L | вычислить логарифм log |
| Shift + L | Yx |
| M | преобразование числа в формат градусы-минуты-секунды dms |
| N | вычислить натуральный логарифм ln |
| Ctrl + N | перевести число Е в десятичное e^ |
| P | ввод числа Пи |
| X | вычислить экспоненту exp |
| Y | xʸ |
| V | нажатие кнопки «F-E» |
Режим «Построение графиков»
| Горячая клавиша или комбинация | Выполняемая команда |
|---|---|
| Ctrl + «+» (знак плюс) | увеличение графика |
| Ctrl + «-»(знак минус) | уменьшение графика |
| Ctrl +0 | автоматическое обновление представления |
Режим «Программист»
| Горячая клавиша или комбинация | Выполняемая команда |
|---|---|
| F2 | значение DWORD |
| F3 | значение WORD |
| F4 | значение BYTE |
| F5 | формат HEX |
| F6 | формат DEC |
| F7 | формат OCT |
| F8 | формат BIN |
| F12 | данные в QWORD |
| A – F | при выбранном параметре HEX позволяет выбрать A – F |
| % | % |
| | | элемент NOR |
| Space (пробел) | переключает значение бита |
| . (точка) | элемент NAND |
Общие сочетания клавиш, используемые в обычном, инженерном и режиме программист
| Горячая клавиша или комбинация | Выполняемая команда |
|---|---|
| Enter | = |
| Ctrl + M | сохранить в память |
| Ctrl + P | добавить в память |
| Ctrl + Q | вычесть из значения в памяти |
| Ctrl + R | показать значение сохраненное в памяти |
| F9 | +/- |
| R | 1/x (в обычном и инженерном режиме) |
| Q | x² (в обычном и инженерном режиме) |
Как на калькуляторе возвести в степень?
Я пошла другим путём, но он меня никуда не привёл. Копирую условие.
Раскладываю квадрат справа от равно.
(a-b-1)(a-b-1)= a^2-ab-a -ab+b^2+b -a+b+1 = a^2-2ab+b^2-2a+2b+1
Восстанавливаю обе стороны.
Удаляю одинаковые значения. У меня получается.
Этого не может быть или я ошиблась. А может всё таки ошибка в задаче?
чтобы возвести дробь в степень надо возвести в степень и числитель и знаменатель
Результатом возведения дроби в степень будет новая дробь у которой числитель равен числителю этой дроби в возведенному в степень, а знаменателем будет знаменатель этой дроби в возведенный в степень.
Чтобы из числа 2 получить число 1024, нужно возвести его в 10 степень, то есть перемножить двойки 10 раз. Число 1024 удобно тем, что для единиц измерения объёма информации, при достижении 1024 исходных единиц добавляется приставка «кило»-, и так далее, когда снова к результату в очередной раз в произведении прибудет число 1024 (мегабайт (1024 килобайт), гигабайт, терабайт).
Получение числа 1024 по порядку:
2*2=4 (2^2); 4*2=8 (2^3); 8*2=16 (2^4); 16*2=32 (2^5); 32*2=64 (2^6); 64*2=128 (2^7);
128*2=256 (2^8); 256*2=256 (2^8); 256*2=512 (2^9); 512*2=1024 (2^10).
В такого рода примерах нужно посмотреть внимательно и постараться разглядеть какую нибудь формулу. Например, в первой задаче выражение 16-6*√7 можно преобразовать так: 16-6*√7=9+7-6√7=9-2*3*√7+7=3^2-2*3*√7+(√7)^2=(3-√7)^2 (или (√7-3)^2), т.е получаем формулу квадрата разности. Тогда получается если число возвести в квадрат, а потом из результата снова извлечь квадратный корень, то получится это же число, т.е. короче √(а)^2=а. Но какую разность взять 3-√7 или √7-3 ?. В большинстве школьных задач по алгебре принято (условлено, установлено), что из под знака извлечения квадратного корня извлекается арифметический корень, т.е положительное число. В данном случае, 3-√7 — положительное, √7-3 — отрицательное, значит берём 3-√7. Тогда получается выражение √((3-√7+√7)*3)=√(3*3)=3.
Для решения логарифмических уравнений нужно чётко знать свойства логарифмов.
1) Самое главное, существуют логарифмы только положительных чисел. Т.е. под знаком логарифма не может стоять нуль или отрицательное число.
2) Логарифм произведения двух чисел (любого количества чисел, или вообще, алгебраических выражений) равен сумме логарифмов этих чисел, и наоборот, сумма логарифмов равна логарифму произведения.
3) Логарифм частного двух чисел (алгебраических выражений) равен разности логарифмов этих чисел (от логарифма числителя вычитается логарифм знаменателя), и наоборот, разность логарифмов равна логарифму частного. Если не забыли, что такое отрицательная степень числа, то свойства 2 и 3 — это одно и то же свойство.
4) Ну, и нужно чётко уметь переходить от одного основания логарифма к другому, т.е. loga(b)=logc(b)/logcSHY.
Как на калькуляторе посчитать в квадрате?
Как на калькуляторе посчитать отрицательную степень?
Чтобы возвести отличное от нуля число в отрицательную степень, нужно вычислить значение этого числа в той же положительной степени и разделить единицу на полученный результат.
Как посчитать степень на калькуляторе Citizen?
введите число [y], нажмите [=], чтобы возвести число х в степень у. извлечения корня степени y из числа x.
Как определить в какой степени число?
Степень числа — это результат многократного умножения числа на себя. Само число называют основанием степени, а количество операций умножения — показателем степени. Показатель степени всегда натуральное число — это значит, что его можно использовать при счете или перечислении предметов: a n = a * a *.
Как превратить число в степень?
Чтобы вычислить значение степени, нужно выполнить действие умножения, то есть перемножить основания степени указанное число раз. На умении быстро умножать и основано само понятие степени с натуральным показателем. Приведем примеры. Условие: возведите −2 в степень 4 .
Как написать квадратный корень в онлайн калькуляторе?
sqrt — квадратный корень rootp — корень степени p, например root3(x) — кубический корень exp — e в указанной степени
Как написать корень в степени?
- Когда вы отпустите кнопку Alt, появится знак корня: √
- После этого отобразится цифра 3 в степени: ³
- Итого получится корень в 3 степени: ³√
Как найти число в минусовой степени?
Степень с отрицательным показателем
При делении степеней с одинаковыми основаниями из показателя степени делимого вычитают показатель степени делителя. Следовательно, если степень делимого будет меньше степени делителя, то в результате получится число с отрицательной степенью: a 5 : a 8 = a 5 — 8 = a — 3 .
Как возвести число в отрицательную степень?
- «перевернуть» число. Записать его в виде дроби с единицой наверху (в числителе) и с исходным числом в степени внизу;
- заменить отрицательную степень на положительную;
- возвести число в положительную степень.
Что делать с дробной степенью?
Чтобы возвести степень в другую степень, в случае дробных показателей, достаточно перемножить показатели степеней: Чтобы извлечь корень из дробной степени, достаточно показатель степени разделить на показатель корня: Правила действий применимы не только к положительным дробным показателям, но и к отрицательным.
Онлайн калькулятор степеней. Возведение в степень онлайн.
Что же такое возведение числа в степень? Для того, что бы это понять давайте с вами разберем простой пример:
из которых 4 — это основание, 3 – степень в которую необходимо возвести основание.
Решение данной задачи состоит в следующем
Таким образом мы можем сделать простой вывод возведение числа в степень это умножение этого числа на само себя столько раз в какой степени он находиться.
Возводить можно не только в положительную степень, но и в отрицательную. Многие задаются вопросом как возвести в отрицательную степень. При возведении в отрицательную степень надо как обычно возвести число в степень и разделить на него единицу.
Таким образом выражение
Загрузить PDF
Загрузить PDF
Из этой статьи вы узнаете, как пользоваться основными функциями научного (инженерного) калькулятора. Научный калькулятор пригодится при изучении алгебры, геометрии и тригонометрии.
-
1
Найдите основные функции. На калькуляторе есть несколько функций, которые понадобятся для решения алгебраических, тригонометрических, геометрических и других задач. Найдите на калькуляторе следующие функции:
Основные операции[1]
Операция Описание операции + Сложение — Вычитание (а не знак «минус») x Умножение (для переменных есть отдельная кнопка x) ÷ Деление ^ Возведение в степень yx «y» в степени «x» √ или Sqrt Квадратный корень ex Экспонента sin Синус sin-1 Арксинус cos Косинус cos-1 Арккосинус tan Тангенс tan-1 Арктангенс ln Натуральный логарифм (с основанием e) log Десятичный логарифм (с основанием 10) (-) или neg Знак «минус» () Скобки (указывают порядок операций) π Значение числа Пи Mode Переключение между градусами и радианами -
2
Ознакомьтесь с дополнительными функциями. Наиболее важные функции указаны на самих кнопках (например, SIN для синуса), а дополнительные функции — над кнопками (например, SIN-1 для арксинуса или √ для квадратного корня).
- На некоторых калькуляторах есть кнопка «Shift» вместо кнопки «2ND».
- Во многих случаях цвет кнопки «Shift» или «2ND» соответствует цвету текста функции.
-
3
Всегда закрывайте круглые скобки. Если вы ввели левую скобку, обязательно введите правую (закрывающую) скобку. Если, например, вы ввели пять левых скобок, введите пять правых скобок.
- Это важно при длинных вычислениях с множеством операций — если вы забудете ввести закрывающую скобку, полученный результат будет неверным.
-
4
Переключайтесь между градусами и радианами. Можно работать со значениями в градусах (от 0 до 360) или радианах (вычисляются с помощью числа Пи). Нажмите «MODE» (Режим), кнопками со стрелками выберите опцию «RADIANS» (Радианы) или «DEGREES» (Градусы), а затем нажмите «ENTER».
- Это важно при выполнении расчетов в тригонометрии. Если полученное значение представляет собой десятичную дробь, а не градусы (или наоборот), переключитесь с радианов на градусы (или обратно).
-
5
Научитесь сохранять и восстанавливать результаты. Это понадобится при длинных вычислениях. Существует несколько способов использования сохраненной информации:
- Используйте функцию «Ответ», чтобы вызвать результат, который был показан последним. Например, если вы только что ввели 2^4, введите -10 и нажмите «ENTER», чтобы вычесть 10 из последнего результата.
- Когда получите нужный результат, нажмите «STO» (Сохранить) > «ALPHA», выберите букву, а затем нажмите «ENTER». Так вы сохраните этот результат в памяти под выбранной буквой.[2]
-
6
Очистите экран. Чтобы выйти из меню или удалить несколько строк выражения с экрана калькулятора, нажмите «CLEAR» (Очистить) в верхней части клавиатуры.
- Также можно нажать «2ND» или «Shift», а затем нажать любую кнопку с надписью «QUIT» (Выйти). В большинстве случаев такой кнопкой является «MODE» (Режим).
Реклама
-
1
Извлеките квадратный корень. Например, извлеките квадратный корень из 9. Вам, конечно, известно, что ответом будет число 3, поэтому это хороший способ потренироваться нажимать кнопки в правильном порядке:
- найдите символ квадратного корня (√);
- нажмите кнопку с символом квадратного корня или сначала нажмите кнопку «SHIFT» или «2ND», а затем нажмите кнопку с символом квадратного корня;
- нажмите «9»;
- нажмите «ENTER», чтобы получить ответ.
-
2
Возведите число в степень. В большинстве случаев это делается так: введите первое число (основание степени), нажмите кнопку с символом «^», а затем введите второе число (показатель степени).
- Например, чтобы вычислить 22, введите 2^2 и нажмите «ENTER».
- Чтобы убедиться, что вы не нарушили порядок ввода обоих чисел, вычислите 23. Если в качестве ответа вы получите 8, порядок ввода чисел не нарушен. Если на экране отобразилось число 9, вы вычислили 32.
-
3
Используйте функции тригонометрии. Когда вы работаете с синусами, косинусами и тангенсами, помните о двух вещах: порядке нажатия на кнопки и радианах/градусах.
- Например, вычислите синус 30°. Он равен 0,5.
- Выясните, нужно ли сначала ввести 30 или сначала нажать кнопку «SIN». Если сначала нужно нажать «SIN», а затем ввести 30, ответом будет 0,5; в этом случае калькулятор работает с градусами. Если ответ равен -0,988, калькулятор работает с радианами.
-
4
Введите длинное выражение. Здесь задача немного усложнится, потому что нужно учесть порядок операций и число введенных скобок (). Например, введите в калькулятор следующее выражение: 3^4/(3+(25/3+4*(-(1^2))))
- Обратите внимание, сколько скобок необходимо, чтобы правильно вычислить это выражение. Помните, что число открывающих «(» скобок должно равняться числу закрывающих «)» скобок.
-
5
Изучите сложные функции в меню «MATH» (Математика). Тригонометрические функции, корни, возведение в степень и число Пи указываются на кнопках или над ними, а вот более сложные функции (например, факториалы) можно найти в меню «MATH». Чтобы использовать это меню, выполните следующие действия:
- нажмите кнопку «MATH»;
- кнопками со стрелками прокрутите (вверх/вниз) категории уравнений;
- кнопками со стрелками прокрутите (вправо/влево) уравнения определенной категории;
- нажмите «ENTER», чтобы выбрать уравнение, а затем введите числа или формулу, к которой нужно применить это уравнение;
- нажмите «ENTER», чтобы вычислить уравнение.
Реклама
-
1
Учтите, что не все научные калькуляторы позволяют строить графики. Если на калькуляторе нет кнопки «Y», вы, скорее всего, не сможете построить на нем график линейного уравнения «y = mx + b» (или аналогичного).[3]
- Чтобы вяснить, умеет ли калькулятор строить графики, почитайте инструкцию или поищите кнопку «Y=» в верхней части клавиатуры калькулятора.
-
2
Нажмите кнопку «Y =». Как правило, она находится в верхней части клавиатуры калькулятора. Отобразится список значений Y (например, «Y1», «Y2» и так далее), каждое из которых соответствует определенному графику.
-
3
Введите уравнение. Введите уравнение (например, 3x+4), а затем нажмите «ENTER». Уравнение отобразится справа от значения «Y1».
- Чтобы ввести часть уравнения, в которой находится переменная, нажмите кнопку «X», «T», «Θ», «n» или аналогичную.
-
4
Нажмите GRAPH (График). Как правило, эта кнопка находится в верхней части клавиатуры калькулятора.
-
5
Просмотрите результаты. Через некоторое время на экране отобразится график — прямая/кривая линия и оси координат.
- Чтобы просмотреть координаты отдельных точек графика, нажмите кнопку «TABLE» (Таблица) (или нажмите «Shift»/»2ND», а затем нажмите кнопку «GRAPH») и прокрутите таблицу с координатами точек.
Реклама
Советы
- Расположение функций по кнопкам зависит от модели научного калькулятора. Поэтому найдите время, чтобы ознакомиться с калькулятором. Почитайте инструкцию, если не можете найти определенную функцию.
Реклама
Предупреждения
- Возможно, на старых научных калькуляторах (например, те, которые не умеют строить графики), нет некоторых дополнительных функций, таких как меню «MATH» (Математика).
Реклама
Об этой статье
Эту страницу просматривали 111 920 раз.
Была ли эта статья полезной?
В Windows 10 стандартное приложение «Калькулятор» было заменено на плиточное. Несмотря на то, что JAWS корректно озвучивает все кнопки и элементы плиточного калькулятора, очень неудобно каждый раз многократным нажатием Tab находить и нажимать нужную кнопку. Хочется быстро и оперативно выполнять все действия с клавиатуры. Однако в Windows 10 нет привычной справки в калькуляторе, а также не работает режим справки по клавиатуре (Insert+1) в окне калькулятора. Поэтому возникает необходимость изучения наиболее нужных клавиатурных команд калькулятора.
Начнём с того, что все режимы калькулятора можно вывести только нажатием кнопки «Меню». По клавиатурным командам доступны только четыре следующих режима:
|
Режим |
Сочетание клавиш |
|
Стандартный |
ALT+1 |
|
Инженерный |
ALT+2 |
|
Программист |
ALT+3 |
|
Расчёт даты |
CTRL+E |
В качестве базы будем рассматривать инженерный режим. Все команды с клавиатуры вводятся последовательно. Иногда для ввода операции достаточно ввести число и оператор действия, а иногда для вычисления действия необходимо нажать ENTER. После нажатия ENTER результат вычисления появляется в журнале действий. Далее с этим результатом можно производить следующее действие. Например, при выполнении следующей последовательности команд мы получим: вводим 2+3, нажимаем ENTER, вводим +7, нажимаем ENTER, вводим -20, нажимаем ENTER, получаем -8. Результат каждого шага отображается на табло калькулятора. Чтобы очистить только поле ввода, нужно нажать DELETE. Чтобы очистить все результаты введённых действий, нужно нажать ESCAPE. Помимо этого, можно сохранять определённое значения в память, а потом вызывать его из памяти. Например, набираем 256, нажимаем команду для сохранения в память (CTRL+M), затем вводим 1000/ и нажимаем команду для вызова значения из памяти (CTRL+R), получаем результат 1000 разделить на 256. Сохранённое значение находится в памяти до тех пор, пока вы не очистите память и не зависит от того, что вы вводите в калькуляторе и какие результаты отображаются в журнале действий. Клавиатурные команды для работы с памятью следующие:
|
Действие |
Сочетание клавиш |
|
Сохранить в память |
CTRL+M |
|
Добавить текущее значение к значению в памяти |
CTRL+P |
|
Вычесть текущее значение из значения в памяти |
CTRL+Q |
|
Вызвать значение из памяти |
CTRL+R |
|
Очистить память |
CTRL+L |
Частой задачей является вычисление процентов. Отдельной клавиатурной команды для расчёта процентов в калькуляторе нет, однако проценты всегда можно вычислить с помощью следующего шаблона ввода:
x/100*y, где x – величина, от которой мы хотим рассчитать проценты, y – число процентов. Например, мы хотим вычислить сколько будет составлять 15 процентов от двух тысяч. Тогда вводим 2000/100*15 и нажимаем ENTER. Получаем ответ 300.
Теперь рассмотрим типы математических операторов в инженерном режиме. Математический оператор всегда имеет один или два аргумента. Оператор с одним аргументом называется унарным, а оператор с двумя аргументами называется бинарным. Примерами бинарных операторов являются простейшие операции сложения, вычитания, умножения и деления, поскольку они производятся всегда над двумя числами. Примерами унарных операторов служат функции синус, квадратный корень из числа, факториал и так далее. Чтобы вычислить значение унарного оператора нужно сначала ввести значение аргумента, а затем нажать команду ввода самого оператора. Например, чтобы вычислить квадратный корень из числа 25, вводим 25, затем вводим символ @ (собака), и сразу получаем ответ 5. Здесь даже ENTER нажимать не нужно. Чтобы вычислить значение бинарного оператора, сначала вводим первый аргумент, не нажимая ENTER, вводим команду самого оператора, вводим второй аргумент и нажимаем ENTER. Например, чтобы вычислить значение 2 в степени 4 вводим 2^4 и нажимаем ENTER. Получаем 16. В следующей таблице перечислены математические операторы инженерного режима, которые можно вводить с клавиатуры.
|
Действие |
Сочетание клавиш |
|
Сложение |
+ |
|
Вычитание |
— |
|
Умножение |
* |
|
Деление |
/ |
|
Число x в степени y |
X^y |
|
Умножить на -1 |
F9 |
|
Обратная величина |
R |
|
Квадратный корень |
@ |
|
Корень степени y из числа x |
CTRL+Y |
|
10 в степени x |
CTRL+G |
|
e в степени x |
CTRL+N |
|
Факториал |
! |
|
Возведение в квадрат |
Q |
|
Возведение в куб |
№ |
|
Десятичный логарифм |
L |
|
Натуральный логарифм |
N |
|
Представить число в виде степени числа 10 |
V |
|
Экспоненциальное представление |
E |
|
Число Пи |
P |
|
Синус |
S |
|
Косинус |
O |
|
Тангенс |
T |
|
Арксинус |
SHIFT+S |
|
Арккосинус |
SHIFT+O |
|
Арктангенс |
SHIFT+T |
|
Гиперболический синус |
CTRL+S |
|
Гиперболический косинус |
CTRL+O |
|
Гиперболический тангенс |
CTRL+T |
Поскольку котангенс числа x равен 1 делённое на тангенс числа x, то для вычисления котангенса числа x нужно последовательно ввести x, t, r. Аналогично для гиперболического котангенса.
Если вы хотите вывести числовое значение числа e, то введите 1, а затем нажмите CTRL+N. Это равносильно команде e в степени 1.
Для расстановки приоритета действий используйте круглые скобки. Например, если вы хотите сумму 2+3 умножить на разность 8-4, то введите команду
(2+3)*(8-4) и нажмите ENTER. Вы получите правильный результат 20. Но, если вы введёте эту же команду без круглых скобок в виде 2+3*8-4, то получите неправильный ответ 22, поскольку операция умножения является более приоритетной по отношению к сложению и вычитанию.
В заключении рассмотрим, как с помощью калькулятора можно быстро преобразовывать числа в разные форматы: двоичный, восьмеричный, десятичный и шестнадцатеричный. Сначала нужно нажать ALT+3, чтобы переключиться в режим «программист». Если вы хотите посмотреть, как десятичное число будет выглядеть в двоичном или шестнадцатеричном формате, то сначала нажмите F6, чтобы включить десятичный формат, введите число, а затем переключитесь в двоичный формат (F8) или шестнадцатеричный формат (F5). Это же число будет показано уже в выбранном формате. Аналогичным образом можно конвертировать числа из шестнадцатеричного или двоичного формата в десятичный. Клавиатурные команды выбора числового формата приведены в следующей таблице:
|
Числовой формат |
Сочетание клавиш |
|
Шестнадцатеричный |
F5 |
|
Десятичный |
F6 |
|
Восьмеричный |
F7 |
|
Двоичный |
F8 |