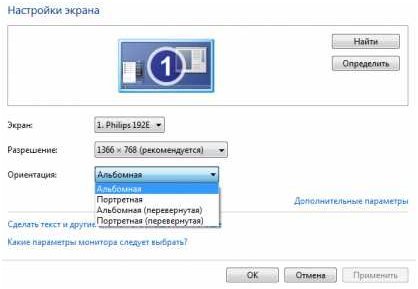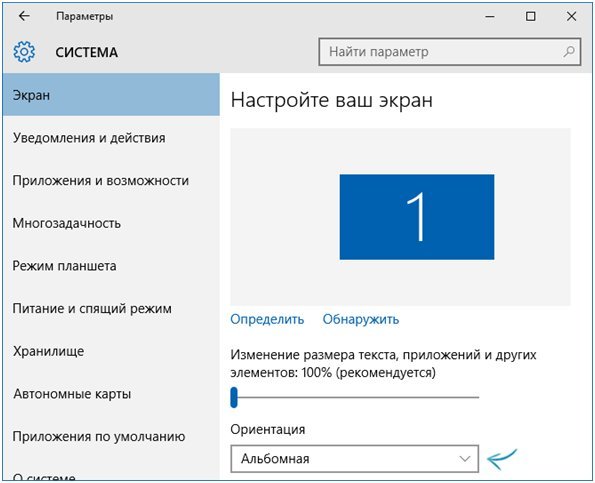Содержание
- Как сдвинуть страницу влево на ноутбуке?
- Как поправить экран на ноутбуке?
- Как переместить окно влево?
- Как вернуть экран в исходное положение на ноутбуке?
- Как вернуть экран в нормальный режим?
- Как поправить экран на компьютере?
- Что делать если при включении ноутбука черный экран?
- Как переместить окно на экране?
- Как переместить окно без помощи мыши?
- Как переместить окно в 1с?
- Как вернуть нормальный размер экрана Windows 10?
- Как вернуть масштаб на экране?
- Как восстановить размер окна браузера?
- Перемещение экрана ноутбука в разные стороны
- Другие способы управлять изображением экрана
- Как сдвинуть экран влево на мониторе компьютера?
- Лучшие ответы
- Экран сузился — причины и решение
- Неправильное разрешение
- Отсутствие драйвера
- Подключенный монитор или телевизор
- Настройка монитора
- Меняем положение экрана встроенными инструментами Windows
- Общая методика устранения проблем монитора
- Общая методика устранения проблем монитора
- Три способа перевернуть экран в начальное положение
- Переворот экрана компьютера/ноутбука с помощью горячих клавиш
- Параметры графики Intel
- карты от Nvidia и AMD
- Заключение
- Как я решил проблему?
- Как изменить масштаб экрана на компьютере средствами Windows
- С помощью клавиатуры
- Клавиатура + мышка
- Параметры экрана (персонализация)
- Другие способы
- Выключаем поворот экрана Пк в настройках графики Intel
- Изменение системных шрифтов
- Изменение шрифта без изменения прочих параметров
- Общая методика устранения проблем монитора
- Использование Панели управления графикой
- Как перевернуть экран на ноутбуке? 3 рабочих способа!
- Как перевернуть экран на ноутбуке при помощи системных горячих клавиш?
- Выключить поворот экрана в настройках графики Intel.
- Переворачиваем экран монитора при помощи настроек Windows.
- Если не помогают перечисленные способы.
- Подведем итоги.
Как сдвинуть страницу влево на ноутбуке?
Как поправить экран на ноутбуке?
Как переместить окно влево?
Переносим окно с помощью клавиатуры
Как вернуть экран в исходное положение на ноутбуке?
Способ 1. Чтобы экран перевернулся, по умолчанию следует одновременно нажать на клавиши CTRL + ALT + стрелка вниз (поворот на 180 градусов) или CTRL + ALT + стрелка вверх (переворот на исходную позицию). Если нажимать, соответственно, CTRL + ALT + стрелки вправо и влево, экран будет поворачиваться на 90 градусов.
Как вернуть экран в нормальный режим?
Использование «горячих» клавиш
«Ctrl + Alt + ↑» — восстанавливает изначальное положение экрана. «Ctrl + Alt + ↓» — переворачивает экран по вертикали. «Ctrl + Alt + →» — поворачивает картинку на 90° вправо. «Ctrl + Alt + ←» — поворачивает ее на 90° влево.
Как поправить экран на компьютере?
Ctrl + Alt + стрелочка вверх — возвращение изображения в стандартное положение. Ctrl + Alt + стрелочка вниз — переворачивание экрана вверх ногами. Ctrl + Alt + стрелочка влево — повернуть экран на ноутбуке на 90 градусов влево.
Что делать если при включении ноутбука черный экран?
Что делать если экран ноутбука черный, но он работает
Как переместить окно на экране?
Как переместить окно без помощи мыши?
Как переместить окно в 1с?
Щелкните правой кнопкой мыши на закладке с именем окна (в трее), откроется меню, в котором достаточно выбрать пункт «Восстановить положение окна»: Вариант 2. На панели списка открытых окон щелкнуть правой кнопкой мыши по данной форме, в выпадающем списке выбрать «Передвинуть». Появится «хитрый» крестообразный курсор.
Как вернуть нормальный размер экрана Windows 10?
[Ноутбук] Windows 10 — Как изменить разрешение экрана?
Как вернуть масштаб на экране?
Зажмите клавишу CTRL и нажмите + (плюс) для увеличения масштаба и — (минус) для уменьшения. Для того, что бы вернуть масштаб к первоначальному состоянию, нужно нажать CTRL+0. Как видите, все очень легко и просто — для изменения масштаба экрана вам понадобится всего лишь минута-две свободного времени.
Как восстановить размер окна браузера?
Источник
Перемещение экрана ноутбука в разные стороны
Зачем может понадобиться эта опция? Первый вариант ответа: для просмотра изображений большого размера в нужном ракурсе. Так, к примеру, поступают разработчики игровой продукции, рассчитанной на игру в проекции на вертикально расположенный дисплей. Фото, сделанное с неправильного ракурса и помещенное на рабочий стол, также нуждается в коррекции положения.
Кроме того, некоторые современные мониторы могут сами быть установлены по-разному. Можно придумать еще с десяток ситуаций, при которых поворот экрана может понадобиться пользователю. Итак, как же повернуть изображение на дисплее? Это и есть предмет нашей небольшой заметки. Как обычно, существует несколько различных вариантов проделать одно и то же действие.
Способ первый и самый простой: воспользоваться сочетаниями клавиш на клавиатуре. Вот рисунок это поясняющий:

Если на экране ничего не изменилось, значит, попробуйте иные варианты, о которых мы расскажем ниже.
Другие способы управлять изображением экрана
Некоторую пользу в плане решения нашей задачи можно получить при помощи окошка «Screen Resolution».
Добраться до него в Windows 7 и Windows 8 проще простого: нужно только щелкнуть по пустому месту рабочего стола и в открывшемся контекстном меню выбрать пункт с одноименным названием.
Появится окошко примерно такого вида:

В Windows XP та же опция доступна в окошке свойств рабочего стола (делаем щелчок по пустому месту на экране и выбираем пункт меню «Свойства»).
Далее переходим на страницу «Параметры» и щелкаем по кнопке «Дополнительно».
Следующий способ сдвинуть экран на ПК или ноутбуке влево или в любом другом направлении заключается в использовании возможностей не самой ОС Windows, а опций видеокарты.
Инсталлируя драйвер к современному видеоадаптеру, мы обычно устанавливаем и некоторое другое программное обеспечение наподобие панели управления видеокартой.
Покопайтесь в ее опциях – и вы обязательно найдете там нечто для регулирования ориентации. А еще лучше просто прочтите документацию к такой программе.
Источник
Как сдвинуть экран влево на мониторе компьютера?
Лучшие ответы
А какой монитор?Обычно в меню есть функция сдвига изображения (ЭЛТ мониторы)
понажимай кнопки на экране! меню-положение-вертикально/горизонтально, ну или сбрось в заводские
найди кнопку (либо в меню — настройки экрана) где на фоне монитора (экрана) его картинка (овал) съехала на право (на лево)
Экран вайбера при перезагрузке сдвинулся в левый верхний угол. Как его сместить в другое место, мышью как раньше не сдвигается.
сместился экран как установить обратно
Экран сдвинулся влево
экран сдвинулся вправо как сдвинуть влево
Как переместить экран влево?
Экран сместился в право
Экран сузился — причины и решение
Сужение экрана монитора может быть вызвано:
Неправильное разрешение
Данная проблема может быть проверена через меню «Разрешение экрана».
Нужно щелкнуть правой клавишей мышки по рабочему столу, затем кликнуть по строке с надписью «Разрешение экрана».
Кликаем правой клавишей мышки по рабочему столу, выбираем опцию «Разрешение экрана»
В открытом окне нужно найти параметр «Разрешение» и активировать его щелкнув по значку треугольника.
В параметре «Разрешение» кликаем по значку треугольника
Необходимое разрешение выставляется с помощью ползунка.
С помощью ползунка настраиваем подходящее разрешение
После выбора нажать «Применить», затем «ОК».
Нажимаем по кнопке «Применить», затем «ОК»
Отсутствие драйвера
Проблема чаще возникает при переустановке ОС либо сбое в работе драйвера или (реже) самой видеокарты. В случае, если с видеокартой все в порядке, попробуйте загрузить последнюю версию с сайта разработчика.
На официальном сайте производителя скачиваем драйвера для видеокарты
Подключенный монитор или телевизор
При следующем подключении необходимо будет выбирать нужный дисплей, и менять разрешение вручную в опции «Разрешение экрана».
В разделе «Несколько экранов» после отключения или подключения второго экрана выбираем подходящее значение
Настройка монитора
Если ни один из перечисленных способов не подходит, то проблема может быть в измененных настройках самого монитора (изменение длины и ширины изображения, например). Решением может быть автоматическая настройка изображения. Такая кнопка есть у каждого монитора.
На мониторе нажимаем на специальную кнопку «AUTO»
Меняем положение экрана встроенными инструментами Windows
Алгоритм работы зависит от версии ОС Windows. В Windows 7 и Vista нужно вызвать контекстное меню, нажав ПКМ на свободном пространстве рабочего стола. В появившемся меню выбрать «Разрешение экрана
», а затем с помощью бегунков изменить настройки дисплея.
Поворот экрана осуществляется через пункт меню «». Пользователю достаточно выбрать один из вариантов:
После внесения изменений кликаем ОК.
В ОС Windows 10 настройки ориентации отображаются разделе «» — «Система
» — «Экран
».
Общая методика устранения проблем монитора
1) Смотрим на физическое подключение монитора к разъему материнской платы. Пробуем вытянуть и вставить кабель заново. 2) Проверяем руками исправность кабеля (нет ли изломов). 3) Проверяем подключение питания монитора. 4) Если изображение на мониторе не появилось, то скорее всего накрылась видеокарта. Нужно взять другую и попробовать, заработает ли с ней монитор. Если нет, то тогда пришел конец монитору. 5) Если изображение вы все-таки увидели, но оно с искажениями, то идем опять же в контекстное меню рабочего стола – Разрешение экрана. Здесь нужно выставить стандартное разрешение вашего монитора, указанное в инструкции.
плавное изображение с нормальными градиентами
7) Если текст все равно выглядит нечетким, скомканным, как отпечатанный принтером, в котором заканчивается краска, то скорее всего у вас отключен режим Clear Type. Для его включения все в той же настройке экрана внизу нажимаем на “Сделать текст и другие элементы больше или меньше”. Появится панелька:
сделать текст и другие элементы больше или меньше
Слева в меню заходим в “Настройка текста ClearType”. И в появившемся окне ставим галочку “Включить ClearType”. При этом на мониторе сразу можно увидеть изменения и понять, что к чему. Нажимаем кнопку далее и выбираем наилучшие для вас варианты текста. Там не сложно, поэтому скриншоты приводить не буду.
настройка текста ClearType

В среднем окне заходим в видеоадапетры и нажимаем на название видеокарты. В выскочившем окне переходим во вкладку “Драйвер”.
Общая методика устранения проблем монитора
1) Смотрим на физическое подключение монитора к разъему материнской платы. Пробуем вытянуть и вставить кабель заново. 2) Проверяем руками исправность кабеля (нет ли изломов). 3) Проверяем подключение питания монитора. 4) Если изображение на мониторе не появилось, то скорее всего накрылась видеокарта. Нужно взять другую и попробовать, заработает ли с ней монитор. Если нет, то тогда пришел конец монитору. 5) Если изображение вы все-таки увидели, но оно с искажениями, то идем опять же в контекстное меню рабочего стола – Разрешение экрана. Здесь нужно выставить стандартное разрешение вашего монитора, указанное в инструкции.
плавное изображение с нормальными градиентами
7) Если текст все равно выглядит нечетким, скомканным, как отпечатанный принтером, в котором заканчивается краска, то скорее всего у вас отключен режим Clear Type. Для его включения все в той же настройке экрана внизу нажимаем на “Сделать текст и другие элементы больше или меньше”. Появится панелька:
сделать текст и другие элементы больше или меньше
Слева в меню заходим в “Настройка текста ClearType”. И в появившемся окне ставим галочку “Включить ClearType”. При этом на мониторе сразу можно увидеть изменения и понять, что к чему. Нажимаем кнопку далее и выбираем наилучшие для вас варианты текста. Там не сложно, поэтому скриншоты приводить не буду.
настройка текста ClearType

В среднем окне заходим в видеоадапетры и нажимаем на название видеокарты. В выскочившем окне переходим во вкладку “Драйвер”.
Три способа перевернуть экран в начальное положение
Представляю ситуацию – вы включаете компьютер, происходит загрузка и изображение на мониторе приобретает неправильную ориентацию. Что делать? Паника! Надо срочно исправить и перевернуть экран на компьютере в нормальное положение
И не важно, вследствие чего случился этот казус – чья-то «неудачная» шутка или вы самостоятельно его перевернули
Все описываемые способы применимы к компьютерам на базе OS Windows (7, 8, 8.1, 10) и расположены в порядке: от простых к сложным. Не будет терять время и начнем.
Переворот экрана компьютера/ноутбука с помощью горячих клавиш
Самым простым способом вернуть положение изображения обратно – использовать комбинацию горячих клавиш.
Выберите необходимую комбинацию на клавиатуре в зависимости от нынешнего положения экрана:
Нажатие клавиш должно происходить одновременно – иначе, ничего не получиться.
Попробуйте воспользоваться комбинацией клавиш Ctrl + Alt + F8 — это вернет настройки графики к значению «По умолчанию».
Помогло? Добавьте эту страницу в закладки (на всякий случай) и можете продолжать работу. Если все осталось на местах – пробуем следующий способ.
Переворот изображения, через параметры экрана.
Копаясь в настройках, вы могли случайно изменить ориентацию экрана с альбомной, на книжную или портретную, тем самым перевернув изображение. Теперь задача – вернуть всё обратно.
2. Вы попадете в настройки Windows, раздел «Дисплей». Найдите пункт «Ориентация», и выберите пункт «Альбомная» и сохраните изменения.
Все вышеописанные действия выполнены на базу Windows 10. Единственное отличие от младших версий – дизайн окна настроек. Не пугайтесь, если дизайн окон со скриншотов, не совпадает с вашим.
Если все описанные способы не помогают и сбой произошел на программном уровне, можно попробовать сделать поворот экрана, через настройки графического адаптера. Последовательность действий будет зависеть от вашего устройства и модели установленной видеокарты.
Определимся с видом графического адаптера:
Параметры графики Intel
Этот способ в основном, подходит для владельцев мобильных ПК – ноутбуков и нетбуков, так как дисплей работает на основе графики интегрированной в процессор устройства. Название и внешний вид окна настроек может различаться, в зависимости от модели процессора.
1. На пустом месте рабочего стола, сделайте клик правой кнопкой мыши и в контекстном меню нажмите «Параметры графики» — «Поворот» — и необходимы угол поворота.
2. Если указанный пункт отсутствует, перейдите в «Графические характеристики».
3. В окне панели управления HD графикой отметьте необходимый угол поворота.
Не забудьте применить изменения, перезагрузка устройства не потребуется.
карты от Nvidia и AMD
Данный способ поможет обладателям персональных компьютеров и мобильных ПК с подключенным через порт HDMI, внешним монитором. Все операции будут проводиться из панели управления видеокартой и не забудьте предварительно обновить драйвера.
Указана примерная последовательность шагов и название вкладок меню, так как они могут меняться в зависимости от версии драйверов и модели видеокарты.
Заключение
В этой инструкции, я описал все доступные методы решения возникшей проблемы. Если ни одно описанное действие не помогло перевернуть изображение, попробуйте воспользоваться одной из точек восстановления или проверить устройство на наличие вирусов. Так же, часто помогает банальное обновление драйверов.
Ну, а ели проблема решена – отблагодарите автора лайком и комментарием, мне будет приятно.
Оцените, пожалуйста, статью:
29 января 2018, 15:46
Как я решил проблему?
Все оказалось очень просто. Достаточно было поменять частоту монитора (монитор ЖК). Теперь покажу, как это делается.
1) Заходим в контекстное меню рабочего стола, Разрешение экрана (в Windows 7).
2) Появится меню с настройками экрана. Нажимаем на “Дополнительные параметры”.
3) Появятся характеристики вашего видеоадаптера (видеокарты).
Переходим во вкладку “Монитор”
Здесь важное выпадающее меню – “Частота обновления экрана”. Выставляем максимальную частоту обновления экрана.
По дефолту у меня стояло 60 Гц, что и было причиной проблемы.
После этого изображение должно переместиться на свое место
Как изменить масштаб экрана на компьютере средствами Windows
Проще всего воспользоваться встроенными в ОС инструментами.
С помощью клавиатуры
С увеличением спроса на лэптопы и ноутбуки потребность в мышке отпадает. Вся работа осуществляется через тачпад и клавиатуру. Чтобы уменьшить масштаб экрана нэтбука, следует воспользоваться комбинацией клавиш Ctrl и «минус». Соответственно, чтобы увеличить масштаб, следует нажать комбинацию Ctrl и «плюс». Чтобы сделать 100% масштаб, можно использовать комбинацию «Ctrl» + «». Эти же горячие клавиши работают в нескольких программах, в частности Photoshop.
Клавиатура + мышка
Проще всего изменить масштаб страницы, используя клавиатуру и мышку. Однако, такое масштабирование доступно только в окне программы, проводнике или любом другом отдельном элементе. Чтобы изменить размер ярлыков на рабочем столе, папок, достаточно зажать кнопку Ctrl на клавиатуре и прокрутить колесо мыши вверх или вниз.
Параметры экрана (персонализация)
Чтобы изменить масштаб экрана на компьютере с Виндовс 7, 8, необходимо нажать ПКМ на свободном пространстве. В новом меню выбрать «Разрешение экрана».
Или открыть «Панель управления Windows». И из списка опций выбрать «экран».
Далее «Настройка параметров экрана». В окне настроек отобразится текущее разрешение. Если щелкнуть на него ЛКМ станет доступен вертикальный ползунок. Чтобы уменьшить, увеличить масштаб экрана необходимо перетащить его вниз или вверх. Разрешение по умолчанию помечено, как «рекомендуется». Это оптимальные и самые высокие значения пикселей.
Чтобы настройки вступили в силу и изменился масштаб страницы, нужно нажать кнопку ОК.
При работе на ОС WindowsXP нужно обязательно поставить галочку «Использовать масштабы», чтобы не было проблем с отображением текста в старых программах.
В ОС Windows 7, 8 имеется список готовых вариантов масштабов. Можно применить любой из них. Для этого в настройках экрана кликните «Дополнительные параметры», перейдите на вкладку «Адаптер» и выберите «Список всех режимов». Параметры включают три элемента: разрешение, глубину цвета, частоту обновления. Остается выбрать один из них и нажать кнопку ОК.
В Windows 10 масштаб страницы меняется иначе. Сначала нужно попасть в меню «Параметры экрана» (клик ПКМ по пустому месту рабочего стола).
В следующем окне нажать на ссылку «Дополнительные параметры экрана».
Указать приемлемое разрешение и нажать кнопку «Применить», а затем «Сохранить изменения».
Вот как быстро увеличить или уменьшить масштаб экрана.
Другие способы
В окне «Настройки экрана» можно изменять размер текста. Пользователю достаточно указать элемент (значки, название панелей, меню сообщений), величину шрифта и нажать кнопку «Применить». В редакции ОС 8.1 для доступа к меню следует отметить флажком опцию выбора масштаба.
Изменять размер текста в ОС Виндовс 7 и 8 можно через реестр. Соответствующее меню расположено в разделе «Desktop», в параметре «LogPixels». В новом окне указать систему счисления «десятичная» и задать значение в пикселях.
Далее представлена таблица соотношений пикселей к масштабу.
Выключаем поворот экрана Пк в настройках графики Intel
Восстановить оригинальную ориентацию экрана можно также через центр управления видеоадаптером. Интерфейс панели управления может отличаться от представленной далее, но алгоритм работы остается одинаковый.
В правой части панели управления следует найти раздел «Дисплей». Далее выбрать подпункт «Поворот дисплея», а в нем вид ориентации. Чтобы вернуть стандартный режим отображения изображений достаточно указать вариант «альбомная».
На ПК с видеокартой AMD процесс обстоит иначе. В центре управления нужно выбрать пункт «Общие задачи», а затем «Повернуть рабочий стол». На экране отобразятся сообщения с требуемым вариантом поворота. Пользователю остается выбрать подходящий.
Повернуть экран ноутбука можно через адаптер Intel. Ярлык расположен в трее. Щелкаем ЛКМ по ярлыку и выбираем пункт «Графические характеристики».
В разделе «Основные настройки» области «Поворот» выбираем вариант отображения изображения и жмем ОК.
Изменение системных шрифтов
Системными шрифтами называется совокупность иконок рабочего стола, их подписей и элементов оформления. Иными словами – то, что отвечает за отображение рабочего пространства на «столе» или окнах вроде «Проводника».
Эти элементы взаимосвязаны между собой, поэтому при изменении одного параметра под него автоматически подстраиваются остальные. Как же поменять размер шрифта для более удобного восприятия?
Изменение шрифта без изменения прочих параметров
Иногда бывает, что пользователя устраивает размер значков и прочие элементы интерфейса, но шрифт кажется неудобным. На «семерке» и более поздних версиях появилась возможность напрямую менять размер и тип шрифта, не затрагивая прочее оформление:
Вызвать контекстное меню рабочего стола и перейти в раздел «Персонализации».
Вызываем контекстное меню рабочего стола правым кликом мышки, переходим в раздел «Персонализация»
Открыть вкладку «Экран».
Открываем вкладку «Экран»
Отметить необходимый параметр масштаба, настроить размер шрифта до того момента, когда отображение будет максимально удобным.
Отмечаем необходимое значение, нажимаем «Применить»
В Виндовс 8 отмечаем подходящий масштаб, выбираем необходимый размер шрифта
Общая методика устранения проблем монитора
1) Смотрим на физическое подключение монитора к разъему материнской платы. Пробуем вытянуть и вставить кабель заново.
2) Проверяем руками исправность кабеля (нет ли изломов).
3) Проверяем подключение питания монитора.
4) Если изображение на мониторе не появилось, то скорее всего накрылась видеокарта. Нужно взять другую и попробовать, заработает ли с ней монитор. Если нет, то тогда пришел конец монитору.
5) Если изображение вы все-таки увидели, но оно с искажениями, то идем опять же в контекстное меню рабочего стола – Разрешение экрана. Здесь нужно выставить стандартное разрешение вашего монитора, указанное в инструкции.
Если ЭЛТ мониторы (похожие на телевизоры) позволяют без особых проблем изменять разрешение, то в их ЖК собратьях должно быть только стандартное. Иначе изображение получится размытым.
6) Если изображение выглядит в виде лесенки, как здесь (лучше всего видно на ярлыке корзины):
то заходим в дополнительные параметры (как в пункте 2 решения моей проблемы), идем на вкладку “Монитор” и внизу там есть переключатель режимов качества цветопередачи. Так вот там нужно выбрать 32 бита (True Color):
Тогда изображение станет плавным и градиенты будут незаметными:
плавное изображение с нормальными градиентами
7) Если текст все равно выглядит нечетким, скомканным, как отпечатанный принтером, в котором заканчивается краска, то скорее всего у вас отключен режим Clear Type. Для его включения все в той же настройке экрана внизу нажимаем на “Сделать текст и другие элементы больше или меньше”. Появится панелька:
сделать текст и другие элементы больше или меньше
Слева в меню заходим в “Настройка текста ClearType”. И в появившемся окне ставим галочку “Включить ClearType”. При этом на мониторе сразу можно увидеть изменения и понять, что к чему. Нажимаем кнопку далее и выбираем наилучшие для вас варианты текста. Там не сложно, поэтому скриншоты приводить не буду.
настройка текста ClearType

Здесь можно настроить масштаб с точностью до 1%. Правда, не советую увлекаться, потому что, например, при 140% увеличении не все элементы поместятся на экран. Особенно при маленьком разрешении, как у меня.
9) Если на мониторе присутствуют какие-то полосы, замыленность или другие артефакты, то можно обновить драйвера видеокарты. Для этого идем по следующей цепочке “Контекстное меню моего компьютера – Управление – Диспетчер устройств”.
В среднем окне заходим в видеоадапетры и нажимаем на название видеокарты. В выскочившем окне переходим во вкладку “Драйвер”.
обновление драйверов видеокарты
Использование Панели управления графикой
В системном меню встроенных видеокартах есть такой же блок с Параметрами экрана как описан в первом способе. Чтобы попасть в него, нужно зайти в «Панель управления» и выбрать «Настройки графики …». Вызвать меню можно и нажатием на значок графики в трее.
Затем действовать так (инструкция для карт Intel):
Если комбинации клавиш не сработали, то перечисленных меню в настройках не будет. Чтобы исключить непредвиденные повороты монитора и срабатывание других клавишных сочетаний, можно полностью отключить их работу. Тогда случайные нажатия не сработают. Сделать это можно в Панели управления графикой. После ее вызова нужно кликнуть на «Параметры и поддержка», перейти по «Управление клавишами … (клавиши быстрого вызова)» и установить отметку напротив «Выключить».
Как перевернуть экран на ноутбуке? 3 рабочих способа!
Очень часто многие пользователи ноутбуков и нетбуков сталкиваются с проблемой, когда изображение на экране монитора оказывается перевернутым на 90 или 180 градусов. При этом, из-за растерянности люди начинают искать ответ на вопрос как перевернуть экран на ноутбуке в начальное состояние. Как правило, изображение на экране переворачивается, не из-за поломки видеокарты компьютера, как считают многие юзеры, а из-за неаккуратного нажатия горячих клавиш на клавиатуре. Возможно по ней походила кошка, ребенок играл и постучал по клавиатуре или же клавиатура неисправна и происходит самопроизвольное срабатывания клавиш. В общем решение проблемы достаточно простое и нам с вами будет необходимо выполнить некоторые действия, чтобы вернуть изображение монитора в первоначальный вид.
Как перевернуть экран на ноутбуке при помощи системных горячих клавиш?
Для того, чтобы перевернуть изображение на мониторе существуют специальные горячие клавиши. Рассмотрим, какие комбинации необходимо нажать.
Выключить поворот экрана в настройках графики Intel.
Иногда случается так, что описанный выше способ не позволяет ответить на вопрос как перевернуть экран на ноутбуке, так как комбинации клавиш отличаются от системных. В данном случае, вероятнее всего в настройках графики Intel прописаны другие сочетания горячих клавиш для управления настройками видеоадаптера. Поэтому, мы с вами сейчас их отключим, чтобы в дальнейшем не попадаться в ловушку с перевернутым экраном. Чтобы отключить настройки выполняем следующие шаги:
Как видите, все настройки в данном пункте сводятся к тому, чтобы правильно настроить сочетания горячих клавиш, которые заданы в панели управления графикой Intel либо выключить данную функцию.
Переворачиваем экран монитора при помощи настроек Windows.
В системных настройках операционной системы Windows, так же есть функция поворота экрана, поэтому давайте воспользуемся данными настройками и попробуем решить нашу проблему. Для того, чтобы разобраться как перевернуть экран на ноутбуке средствами Windows. Нам с вами необходимо выполнить следующие действия:
Если не помогают перечисленные способы.
Иногда бывают случаи, когда вышеперечисленные способы не помогают либо пользователь не может понять, как правильно их выполнить, тогда можно попробовать воспользоваться функцией «Восстановление системы» Windows. Тем самым мы с можем откатиться к тем настройкам операционной системы, когда экран монитора не был перевернут.
Для того, чтобы выполнить восстановление системы необходимо открыть «Пуск» — «Панель управления» — «Восстановление» — «Запуск восстановления системы».
После этого выбрать дату, на которую необходимо откатить настройки и запустить процесс восстановления. После восстановления системы положение экрана должно вернуться в правильное положение.
Самым крайним вариантом, который 100% решит проблему, как перевернуть экран на ноутбуке – это переустановка операционной системы. Но это как самый последний вариант, если другие не помогают.
Подведем итоги.
Как видите, если перед вами встала проблема как перевернуть экран на ноутбуке, то решить ее во многих случаях, можно самостоятельно не прибегая к помощи специалистов. В большинстве случаев, проблема кроется в неправильно нажатых горячих клавишах. Но если проблема кроется более глубоко, то поможет переустановка операционной системы.
Источник
Операционная система Windows 10 — одна из лучших версий Windows. И он предлагает ряд очень важных преимуществ и инструментов, с помощью которых мы можем настроить наш компьютер, например, размещение сообщения при запуске Windows . Один из них «Переместить или растянуть экран влево» .
Изначально следует понимать, что данную процедуру можно проводить, когда вас не устраивает расположение, которое Windows 10 сгенерирована для вашего экрана.
Принимая во внимание вышеизложенное, вы можете изменить этот параметр, зайдя в настройки Windows. Как только вы окажетесь внутри, вам следует поискать вариант «система» .
Вы сможете получить доступ к основным характеристикам компьютера. После того, как вы войдете в системную категорию, вы увидите в левом столбце опцию « экран « . Вы автоматически попадете в настройки или свойства экрана.
Отсюда вы можете организовать экраны если у вас подключено несколько дисплеев, или вы можете просто изменение Автора ориентация слева от главного экрана. Итак, в это время вы можете видеть, сколько экранов у вас активно. Если у вас два, они будут отображаться синим цветом.
Windows 10 позволяет расширять или перемещать экран влево
Если вы хотите переместить экран влево, вам нужно перетащить экран в эту сторону и затем щелкнуть «применять» таким образом вы можете применить изменения. Затем необходимо нажать кнопку «принимать» .
Другой способ получить доступ к настройкам очень прост: вам нужно щелкнуть правой кнопкой мыши на экране Windows 10 и нажать «Настройки экрана» . Эта опция откроет новое окно, в котором вы увидите количество подключенных экранов, а затем вы можете выбрать ориентацию экрана влево.
Кроме того, вы можете установить тот, у которого ориентация слева, в качестве главного экрана, если хотите, или вы можете оставить его как есть.
Эту процедуру можно выполнить, поскольку Windows 10 расширяет экран по умолчанию в правую сторону, но если мы хотим, чтобы экран расширялся в левую сторону, необходимо выполнить настройку.
Как видите, это простая процедура для выполнения, и вы можете применить ее, если у вас есть два компьютера, подключенных к системам, и вы хотите, чтобы ориентация по умолчанию была не правой, а простиралась влево. боковая сторона.
С другой стороны, в этом меню вы также можете отобразить параметр «Несколько экранов» в котором вы можете изменить порядок, который хотите. Вместе под этой опцией вы увидите контекстную ссылку, которая ведет к «Расширенные настройки экрана» .
С этого места вы можете просматривать характеристики каждого экрана что вы подключили. Возможные варианты: частота, разрешение, цветовой формат или модель. Итак, из этого раздела вы сможете заметить, какой номер был назначен экрану, который вы подключили.
Дополнительная настройка с той же панели
В свою очередь, есть и другие аспекты, которые вы можете настроить с помощью параметра конфигурации экрана. Итак, все, что вам нужно сделать, это перейти на главный экран конфигурации Windows и выбрать опцию «Персонализация» для входа в меню, которое позволяет визуально видоизменить ваш рабочий стол.
В этом случае вам просто нужно выбрать одну из трех доступных там опций, чтобы иметь возможность адаптировать панель задач так, как вы хотите, чтобы они отображались между двумя экранами.
Кроме того, в параметры персонализации, вы можете просмотреть категорию задний – план, который вы можете настроить. Он расположен в столбце с левой стороны, поэтому, когда вы выберете его, вы увидите, что в настройках обоев вы найдете возможность выбрать настройку.
Затем, щелкнув раскрывающуюся панель, вы можете выбрать тот, который нужно расширить, таким образом, изображение, которое у вас есть на заднем плане, будет видно в расширенном или широком виде, но распределено между двумя окнами.
Таким образом, вы увидите половину изображения в одном окне, а другую половину — в другом, если к системе подключены только два монитора.
Содержание
- Полное исправление: Сдвиг экрана вправо в Windows 10, 8.1, 7
- Полное исправление: Сдвиг экрана вправо в Windows 10, 8.1, 7
- Сдвиг экрана вправо, как это исправить?
- Решение 1. Измените разрешение
- Решение 2. Проверьте программное обеспечение вашей видеокарты
- Решение 3 — использовать опцию центра изображения
- Решение 4 — Изменить частоту обновления
- Решение 5. Переустановите драйвер видеокарты.
- Решение 6 — Обновите ваши драйверы
- Решение 7 — Проверьте конфигурацию вашего монитора
- Решение 8 — Запустите ваш компьютер в безопасном режиме
- Как повернуть экран и вернуть его в исходное состояние в Windows 10
- Зачем поворачивать экран
- Осуществляем переворот
- При помощи комбинации
- При помощи параметров (для более новых версий Windows)
- При помощи программы видеокарты
- При помощи универсальной программы
- Видео: как повернуть экран Windows 10
- Что делать, если изображение на мониторе сдвинулось вправо
- Способ 1: Настройка частоты обновления и разрешения
- Способ 2: Переустановка драйверов
- Способ 3: Встроенные параметры монитора
- Как сместить экран вправо или влево на мониторе?
- Что делать, если изображение выходит за рамки экрана?
- Как сдвинуть изображение на мониторе вправо?
- Как сдвинуть экран на ноутбуке вправо?
- Как сдвинуть экран на мониторе влево?
- Как вернуть экран на прежнее место?
- Каким образом можно перемещать окно по экрану?
- Как вернуть экран в исходное положение на ноутбуке?
- Как уменьшить границы монитора?
- Как уменьшить размер экрана на мониторе?
- Что делать если изображение на мониторе не на весь экран?
- Как развернуть окно на весь экран?
- Как восстановить значок на рабочем столе?
- Как вернуть окно со второго монитора?
- Как переместить окно по экрану с помощью клавиатуры?
- Что нужно сделать чтобы упорядочить окна?
- Как переместить панель задач?
Полное исправление: Сдвиг экрана вправо в Windows 10, 8.1, 7
Полное исправление: Сдвиг экрана вправо в Windows 10, 8.1, 7
Многие пользователи Windows сообщают, что их экран сдвигается вправо. Это необычная и странная проблема, которая может помешать вашей работе, но есть способ решить эту проблему, и мы покажем вам, как это сделать.
Проблемы с экраном могут быть довольно раздражающими, и если ваш экран смещается вправо или влево, у вас могут возникнуть некоторые проблемы с использованием вашего ПК. Например, вы не сможете закрыть определенные приложения или получить доступ к определенным функциям так же легко.
Как видите, это довольно неприятная проблема, но есть много подобных проблем. Говоря о похожих проблемах с отображением, вот некоторые распространенные проблемы, о которых сообщили пользователи:
Сдвиг экрана вправо, как это исправить?
Решение 1. Измените разрешение
По словам пользователей, если ваш экран сдвигается вправо, проблема может быть как-то связана с вашим разрешением экрана. Возможно, вы используете разрешение, которое не полностью поддерживается вашим монитором и вызывает сдвиг экрана.
Это может быть досадной проблемой, но вы можете исправить ее, просто изменив разрешение экрана. Для этого выполните следующие действия:
Имейте в виду, что это не является надежным решением, поэтому вам, возможно, придется повторить его и попробовать несколько разных решений, пока не найдете подходящее для вас.
Решение 2. Проверьте программное обеспечение вашей видеокарты
Если ваш экран сдвигается вправо, возможно, проблема в программном обеспечении вашей видеокарты. Почти все видеокарты поставляются со своим специализированным программным обеспечением, которое позволяет вам настраивать параметры дисплея, такие как разрешение, масштабирование и положение.
Возможно, что некоторые из этих настроек изменены, и это приводит к появлению ошибки. Чтобы решить эту проблему, вам просто нужно сделать следующее:
После этого проблема с вашим экраном должна быть полностью решена, и все снова начнет работать. Имейте в виду, что шаги могут немного отличаться, если вы используете AMD или графику Intel.
Решение 3 — использовать опцию центра изображения
По словам пользователей, если ваш экран сдвигается вправо, самый быстрый способ исправить это — использовать опцию Center Image. Для этого просто выполните следующие действия:
После этого ваше изображение будет скорректировано, и проблема будет решена. Мы должны упомянуть, что эта функция связана с программным обеспечением вашей видеокарты, и у вас может не быть его на вашем компьютере, если у вас не установлены соответствующие драйверы.
Решение 4 — Изменить частоту обновления
По словам пользователей, иногда ваш экран сдвигается вправо из-за вашей частоты обновления. По-видимому, это может произойти, если вы используете неподдерживаемую частоту обновления. Чтобы устранить проблему, вам просто нужно настроить частоту обновления, выполнив следующие действия:
Имейте в виду, что вам, возможно, придется экспериментировать с разными значениями, пока не найдете подходящее для вас. Несколько пользователей сообщили, что проблема была решена после переключения на разрешение 59 Гц, поэтому вы можете попробовать это.
Вы также можете изменить частоту обновления или свой монитор с помощью программного обеспечения панели управления графической карты. Имейте в виду, что вы должны использовать только те частоты обновления, которые поддерживаются вашим монитором, если вы не хотите нанести ему потенциальный ущерб.
Решение 5. Переустановите драйвер видеокарты.
Если ваш экран сдвигается вправо, проблема может быть вызвана драйвером вашей видеокарты. Ваш драйвер может быть поврежден, что может привести к этой и многим другим ошибкам. Однако вы можете решить эту проблему, просто переустановив драйвер видеокарты. Для этого выполните следующие действия:
Таким образом, вы установите драйвер по умолчанию, и проблема должна быть решена.
Решение 6 — Обновите ваши драйверы

Иногда могут возникнуть проблемы с отображением, если ваши драйверы устарели. Если ваш экран сдвигается вправо, вы можете решить проблему, просто обновив драйверы. Лучший способ сделать это — посетить веб-сайт производителя вашей видеокарты и загрузить последние версии драйверов для вашей модели.
После загрузки и установки последних версий драйверов проверьте, сохраняется ли проблема. Иногда загрузка драйверов вручную может быть утомительной задачей, особенно если вы не знаете модель вашей видеокарты и то, как загрузить драйвер.
Тем не менее, вы всегда можете использовать сторонние решения, такие как TweakBit Driver Updater, для автоматического обновления драйверов всего за пару кликов. Он не только отсканирует и покажет, какой драйвер устарел, но также найдет нужную версию драйвера. Это защитит вас от загрузки и установки неправильных версий драйверов, которые могут повредить вашу систему.
Как только ваши драйверы обновятся, проблема должна быть решена.
Решение 7 — Проверьте конфигурацию вашего монитора
Если вы используете настольный ПК, возможно, ваш экран сместился вправо из-за конфигурации вашего монитора. Возможно, кто-то возился с конфигурацией вашего монитора и вызвал эту проблему.
Чтобы решить эту проблему, вам нужно использовать физические кнопки на мониторе, чтобы открыть меню настроек, а затем найти опцию положения экрана и правильно отрегулировать экран. Кроме того, вы также можете использовать опцию автоматической настройки, которая автоматически перенастроит ваш экран.
Чтобы узнать, как правильно настроить монитор, рекомендуется обратиться к руководству по эксплуатации монитора для получения подробных инструкций по настройке монитора.
Решение 8 — Запустите ваш компьютер в безопасном режиме
После входа в безопасный режим проверьте, сохраняется ли проблема. Если проблема не появляется, это означает, что проблема, вероятно, связана с вашими настройками.
Проблемы с экраном могут быть довольно раздражающими, поскольку они будут мешать вашему повседневному использованию. Если ваш экран смещается вправо или влево, просто проверьте программное обеспечение панели управления графической карты или перенастройте монитор, используя физические клавиши на нем. Если эти решения не работают, не стесняйтесь попробовать любое другое решение из этой статьи.
Источник
Как повернуть экран и вернуть его в исходное состояние в Windows 10
В Windows 10, как и в предыдущих версиях операционной системы, присутствует возможность поворота экрана. Чтобы ей воспользоваться, не придётся загружать сторонние программы, так как функция вшита изначально.
Зачем поворачивать экран
Осуществить поворот на произвольное число градусов нельзя, так как при этом поплыла бы вся картинка, возникло огромное количество проблем. Но перевернуть экран на 180 градусов или на 90 по или против часовой стрелки можно, так как при этом меняется лишь ориентация, но не расположение пикселей относительно друг друга.
Стандартные экраны ноутбука, конечно, всегда расположены так, чтобы ими было удобно пользоваться без ручного поворота экрана. Но иногда встречаются сторонние мониторы, которые вытянуты не вширь, а вверх. Обычно их используют в роли второго монитора для вывода дополнительной информации. Использовать на подобных расширениях альбомную ориентацию не очень удобно — спасает поворот экрана на 90 градусов.
Также поворот может помочь, когда картинка с ноутбука выводится проектором на доску. Результат может оказаться неправильным, перевёрнутым на 180 градусов. Происходит это по причине того, что проектор настроен неправильно. Но если перенастроить его быстро нельзя, можно повернуть экран на 180 градусов, тем самым расположив выведенную картинку корректно.
Но в большинстве случаев поворачивать экран приходится после того, как случайно были зажаты горячие клавиши. Многие пользователи сталкиваются с тем, что нечаянно использовали функцию поворота экрана, а после этого не знают, как вернуть картинку в исходное положение.
Осуществляем переворот
В Windows 10 есть несколько способов, позволяющих выполнить поворот: при помощи комбинации клавиш или настроек системы. Независимо от того, какой метод вы выберете, результат будет одинаков. Когда захотите вернуть экран в исходное положение, воспользуйтесь тем же способом, но осуществите поворот в обратную сторону.
При помощи комбинации
Зажав на клавиатуре Ctrl + Alt, нажмите на любую стрелочку, располагающуюся в правой части клавиатуры. Одновременное нажатие трёх клавиш приведёт к повороту экрана. Например, Ctrl + Alt + «Стрелочка вверх» вызовет поворот на 180 градусов. Направление выбранной вами стрелочки указывает сторону поворота картинки.
При помощи параметров (для более новых версий Windows)
Все основные настройки в Windows 10 вынесены в новое встроенное приложение «Параметры». Изменить значения экрана также можно в нём:
При помощи программы видеокарты
Крупные производители видеокарт, такие как NVidia и Gigabyte, предоставляют пользователям специальные программы, позволяющие настраивать их видеокарту. Обычно, если у производителя есть приложение, он устанавливает его при первом запуске системы. Но если вы не обнаружили утилиты в памяти компьютера (искать стоит в панели управления), то зайдите на официальный сайт компании и поищите информацию о программе там.
Используя приложение от производителя видеокарты, можно выполнить поворот экрана. Все приложения выглядят практически одинаково, поэтому рассмотрим последовательность шагов на примере NVidia:
При помощи универсальной программы
Если производитель вашей видеокарты не позаботился о наличии программы-помощника, то воспользуйтесь универсальным сторонним приложением iRotate. Оно бесплатно, а скачать его можно с официального сайта разработчика — https://www.entechtaiwan.com/util/irotate.shtm.
Пройдя стандартную процедуру установки, вы увидите новый значок в левой части панели быстрого доступа. Возможно, чтобы найти его, придётся нажать на стрелочку, открывающую полный список иконок. Кликнув по значку iRotate правой клавишей мыши, выберите один из четырёх вариантов поворота. Готово, картинка изменит своё расположение относительно вас.
Видео: как повернуть экран Windows 10
Переверчивать экран специально нужно редко, а возвращать его в исходное состояние после случайного осуществления поворота иногда приходится. Есть несколько способов, позволяющих повернуть картинку, не поворачивая монитор: через кнопки клавиатуры, системные настройки, программы от производителей видеокарт или универсальное приложение.
Источник
Что делать, если изображение на мониторе сдвинулось вправо
Способ 1: Настройка частоты обновления и разрешения
Наиболее часто рассматриваемый сбой наблюдается при неверно установленных параметрах частоты обновления экрана. Дело в том, что некоторые модели мониторов рассчитаны на работу с определёнными разрешением и частотой, отчего при несоответствиях изображение смещается в сторону. Для решения этой проблемы следует установить максимально доступные значения, делается это следующим образом:
Здесь выберите «Свойства видеоадаптера для дисплея 1».
После этих манипуляций всё должно прийти в норму.
Способ 2: Переустановка драйверов
Если при выполнении предыдущего метода вы столкнулись с трудностями или он не принёс желаемого результата, дело может заключаться в устаревшем программном обеспечении видеокарты или монитора. Последнее особенно актуально, если вы пользуетесь продвинутой профессиональной или игровой моделью, поскольку немало их возможностей задействуются лишь с соответствующим софтом. Мы уже рассматривали принципы установки новых версий драйверов для обоих типов устройств, поэтому воспользуйтесь ссылками далее для получения детальных инструкций.
Способ 3: Встроенные параметры монитора
Также причина проблемы может крыться в неправильных настройках монитора, если в нём присутствует своё собственное меню.
Эти действия должны привести к положительному результату.
Помимо этой статьи, на сайте еще 12348 инструкций.
Добавьте сайт Lumpics.ru в закладки (CTRL+D) и мы точно еще пригодимся вам.
Отблагодарите автора, поделитесь статьей в социальных сетях.
Источник
Как сместить экран вправо или влево на мониторе?
Довольно часто обладатели персональных компьютеров сталкиваются с проблемами вывода изображения на монитор. Одна из них – смещение картинки вправо/влево или вверх/вниз. Происходит это обычно после смены разрешения экрана, переустановки драйвера видеокарты или переустановки операционной системы.
В данной статье мы расскажем о легком способе исправления этой проблемы, и вы самостоятельно сможете решить ее.
Что делать, если изображение выходит за рамки экрана?
Решений этой ситуации, как правило, может быть несколько. Самое простое, действенное и быстрое – воспользоваться клавшей автоподстройки параметров экрана на самом мониторе. Ее нужно просто один раз нажать.
Подписана эта кнопка обычно словом “AUTO” и находится рядом с кнопкой включения монитора на передней или боковой его панели.
Кнопка авто настройки монитора
Также в некоторых моделях мониторов данная функция реализована не отдельной кнопкой, а пунктом в главном меню.
Авторегулировка в меню монитора
Еще одной причиной, по которой изображение на экране может сдвигаться в стороны – отсутствие драйвера видеокарты и неправильно выбранное разрешение экрана.
Поэтому стоит проверить через диспетчер устройств установлен ли на вашем ПК драйвер видеокарты, а также посмотреть какое разрешение экрана установлено.
Просмотр разрешения экрана
Стандартными разрешениями в зависимости от размера монитора являются:
Для выравнивания картинки на экране пробуйте менять разрешения экрана.
Вкладка “Монитор”. Установленная частота обновления экрана и просмотр доступных вариантов
Также стоит проверить герцовку монитора, из-за неправильного ее выбора экран монитора может сдвигаться в стороны.
Источник
Как сдвинуть изображение на мониторе вправо?
Как сдвинуть экран на ноутбуке вправо?
Попробуйте повернуть экран с помощью сочетаний клавиш.
Как сдвинуть экран на мониторе влево?
Есть несколько способов перевернуть экран в операционной системе windows 10. Можно воспользоваться горячими клавишами одновременно нажать ctrl alt и кнопку со стрелками.
Как вернуть экран на прежнее место?
Восстановление ориентации экрана
Каким образом можно перемещать окно по экрану?
Как вытащить окно, которое за пределами рабочего стола?
Как вернуть экран в исходное положение на ноутбуке?
Чтобы экран перевернулся, по умолчанию следует одновременно нажать на клавиши CTRL + ALT + стрелка вниз (поворот на 180 градусов) или CTRL + ALT + стрелка вверх (переворот на исходную позицию). Если нажимать, соответственно, CTRL + ALT + стрелки вправо и влево, экран будет поворачиваться на 90 градусов.
Как уменьшить границы монитора?
Как уменьшить размер экрана на мониторе?
Зажмите клавишу CTRL и нажмите + (плюс) для увеличения масштаба и — (минус) для уменьшения. Для того, что бы вернуть масштаб к первоначальному состоянию, нужно нажать CTRL+0. Как видите, все очень легко и просто — для изменения масштаба экрана вам понадобится всего лишь минута-две свободного времени.
Что делать если изображение на мониторе не на весь экран?
Как развернуть окно на весь экран?
Разворачиваем окно на весь экран сочетанием клавиш на клавиатуре
Как восстановить значок на рабочем столе?
Способ 1: кликаем правой кнопкой мыши на значке окна на раб. столе или плашке окна в 1С. В открывшемся окне выбираем в закладке свойства ярлыка «запускать развернутым на весь экран» или выбираем в появившемся меню «развернуть окно на весь экран».
Как вернуть окно со второго монитора?
Щёлкните правой кнопкой мыши на рабочем столе и нажмите «Параметры экрана». В открывшемся окне измените разрешение на какое-нибудь другое, доступное вам. Windows переместит все вышедшие за пределы экрана окна обратно на дисплей. После этого можно вернуть то разрешение, что было у вас по умолчанию.7 мая 2020 г.
Как переместить окно по экрану с помощью клавиатуры?
Как при помощи клавиатуры переместить окно в Windows
Что нужно сделать чтобы упорядочить окна?
Чтобы упорядочить открытые окна, щелкните правой кнопкой мыши пустую область панели задач и выберите один из пунктов Окна каскадом, Окна кипой или Окна рядом. Совет: Если используется один монитор, для упорядочения двух окон рядом можно использовать функцию согласования размеров.
Как переместить панель задач?
Перемещение панели задачи из положения по умолчанию
Источник
Как подвинуть экран влево на ноутбуке
Содержание
- Другие способы управлять изображением экрана
- Описание
- Как я решил проблему?
- Общая методика устранения проблем монитора
- Другие статьи:
- Комментарии:
- Как на ноутбуке перевернуть экран в исходное положение комбинацией клавиш
- Как вернуть экран в исходное положение при помощи утилит
- iRotate
- EEERotate
- Pivot Pro
- Меняем положение экрана встроенными инструментами Windows
- Как перевернуть экран ноутбука через видеоадаптеры NVIDIA и AMD Radeon
- Выключаем поворот экрана Пк в настройках графики Intel
- Возможные причины возникновения данной проблемы
- Что делать если ни один из способов не помог
Зачем может понадобиться эта опция? Первый вариант ответа: для просмотра изображений большого размера в нужном ракурсе. Так, к примеру, поступают разработчики игровой продукции, рассчитанной на игру в проекции на вертикально расположенный дисплей. Фото, сделанное с неправильного ракурса и помещенное на рабочий стол, также нуждается в коррекции положения.
Кроме того, некоторые современные мониторы могут сами быть установлены по-разному. Можно придумать еще с десяток ситуаций, при которых поворот экрана может понадобиться пользователю. Итак, как же повернуть изображение на дисплее? Это и есть предмет нашей небольшой заметки. Как обычно, существует несколько различных вариантов проделать одно и то же действие.
Способ первый и самый простой: воспользоваться сочетаниями клавиш на клавиатуре. Вот рисунок это поясняющий:

Если на экране ничего не изменилось, значит, попробуйте иные варианты, о которых мы расскажем ниже.
Другие способы управлять изображением экрана
Некоторую пользу в плане решения нашей задачи можно получить при помощи окошка «Screen Resolution».
Добраться до него в Windows 7 и Windows 8 проще простого: нужно только щелкнуть по пустому месту рабочего стола и в открывшемся контекстном меню выбрать пункт с одноименным названием.
Появится окошко примерно такого вида:

В Windows XP та же опция доступна в окошке свойств рабочего стола (делаем щелчок по пустому месту на экране и выбираем пункт меню «Свойства»).
Далее переходим на страницу «Параметры» и щелкаем по кнопке «Дополнительно».
Следующий способ сдвинуть экран на ПК или ноутбуке влево или в любом другом направлении заключается в использовании возможностей не самой ОС Windows, а опций видеокарты.
Инсталлируя драйвер к современному видеоадаптеру, мы обычно устанавливаем и некоторое другое программное обеспечение наподобие панели управления видеокартой.
Покопайтесь в ее опциях – и вы обязательно найдете там нечто для регулирования ориентации. А еще лучше просто прочтите документацию к такой программе.
Здравствуйте! Сегодня будет небольшая заметка о такой бытовой проблеме, которая, может, и не часто распространена, но раздражает прилично. Если отбросить словосочетание в скобках заглавия статьи, то данную тему и в ряде обширных статей полностью раскрыть невозможно. На самом деле я расскажу об одной маленькой проблемке и направлениях, куда следует копать при возникновении других проблем.
Описание
Настраивая роутер, столкнулся со следующей проблемой – изображение монитора было смещено на пару миллиметров влево. И курсор также “уплывал” левее, не задерживаясь о грань монитора. Причем это было как в программах, так и на рабочем столе. А справа образовалась черная полоска шириной в те же пару миллиметров. Да что тут рассказывать, смотрите сами (правый нижний угол и вылезание папки за край):
На скриншоте это показать невозможно, потому что скриншот “фотографирует” активную область, управляемую системой. А тут такое ощущение, что пиксели перестали работать.
Как я решил проблему?
Все оказалось очень просто. Достаточно было поменять частоту монитора (монитор ЖК). Теперь покажу, как это делается.
1) Заходим в контекстное меню рабочего стола, Разрешение экрана (в Windows 7). 
2) Появится меню с настройками экрана. Нажимаем на “Дополнительные параметры”. 
3) Появятся характеристики вашего видеоадаптера (видеокарты). 
Переходим во вкладку “Монитор”. Здесь важное выпадающее меню – “Частота обновления экрана”. Выставляем максимальную частоту обновления экрана. По дефолту у меня стояло 60 Гц, что и было причиной проблемы. 
После этого изображение должно переместиться на свое место. 
Общая методика устранения проблем монитора
1) Смотрим на физическое подключение монитора к разъему материнской платы. Пробуем вытянуть и вставить кабель заново.
2) Проверяем руками исправность кабеля (нет ли изломов).
3) Проверяем подключение питания монитора.
4) Если изображение на мониторе не появилось, то скорее всего накрылась видеокарта. Нужно взять другую и попробовать, заработает ли с ней монитор. Если нет, то тогда пришел конец монитору.
5) Если изображение вы все-таки увидели, но оно с искажениями, то идем опять же в контекстное меню рабочего стола – Разрешение экрана. Здесь нужно выставить стандартное разрешение вашего монитора, указанное в инструкции. 
Если ЭЛТ мониторы (похожие на телевизоры) позволяют без особых проблем изменять разрешение, то в их ЖК собратьях должно быть только стандартное. Иначе изображение получится размытым.
6) Если изображение выглядит в виде лесенки, как здесь (лучше всего видно на ярлыке корзины): 
то заходим в дополнительные параметры (как в пункте 2 решения моей проблемы), идем на вкладку “Монитор” и внизу там есть переключатель режимов качества цветопередачи. Так вот там нужно выбрать 32 бита (True Color): 
Тогда изображение станет плавным и градиенты будут незаметными:
плавное изображение с нормальными градиентами
7) Если текст все равно выглядит нечетким, скомканным, как отпечатанный принтером, в котором заканчивается краска, то скорее всего у вас отключен режим Clear Type. Для его включения все в той же настройке экрана внизу нажимаем на “Сделать текст и другие элементы больше или меньше”. Появится панелька:
сделать текст и другие элементы больше или меньше
Слева в меню заходим в “Настройка текста ClearType”. И в появившемся окне ставим галочку “Включить ClearType”. При этом на мониторе сразу можно увидеть изменения и понять, что к чему. Нажимаем кнопку далее и выбираем наилучшие для вас варианты текста. Там не сложно, поэтому скриншоты приводить не буду.
настройка текста ClearType

В среднем окне заходим в видеоадапетры и нажимаем на название видеокарты. В выскочившем окне переходим во вкладку “Драйвер”.
обновление драйверов видеокарты
Другие статьи:
Комментарии:
-
Василий
- 27.10.2019 23:09
Дружище, огромное спасибо за предоставленное тобой решение этой мелкой, но противной проблемы)
Основное преимущество ноутбука — портативность. Его можно использовать, например, для презентаций и конференций. Для удобства восприятия информации графики и фотографии переворачивают на 90-180 градусов. Соответственно таким же образом приходится переворачивать экран на ноутбуке. Выполнять эту операцию можно довольно быстро. Если технические возможности монитора не позволяют перевернуть изображение, то придется использовать сторонние приложения.
Как на ноутбуке перевернуть экран в исходное положение комбинацией клавиш
Проще всего перевернуть экран на ноутбуке, используя комбинацию клавиш:
- Alt + Ctrl + Стрелка вниз – переворот изображения вверх ногами, то есть на +180 градусов;
- Alt + Ctrl + Стрелка вверх – возвращает изображения в состояние вверх ногами, то есть на -180 градусов;
- Alt + Ctrl + Стрелка влево – переворот экрана на 90 градусов влево;
- Alt + Ctrl + Стрелка вправо – переворот экрана на 90 градусов вправо.
Как вернуть экран в исходное положение при помощи утилит
iRotate
Скачиваем специальное приложение для ноутбука iRotate .
Устанавливаем приложение на диск С.
После завершения процесса инсталляции ярлык программы отобразится в области уведомлений.
Кликаем по нему ЛКМ, чтобы вызвать меню программы. Перевернуть экран на ноутбуке можно на 90/180/270 градусов или вернуть стандартную ориентацию. Пользователю достаточно выбрать подходящий вариант меню.
EEERotate
С помощью EEERotate можно не только перевернуть изображение, но и изменить ориентацию тачпада на боковое управление. Действует приложение по такому же принципу. После инсталляции в области уведомлений появится ярлык программы. Достаточно запустить его и выбрать вариант отображение информации на экране.
Pivot Pro
Pivot Pro — это более функциональное приложение. С его помощью можно настраивать параметры монитора: ориентацию, цветопередачу, яркость, контрастность и т.д. Менять положение изображения можно при помощи комбинации клавиш на нескольких мониторах. Параметры разворота изображения стандартные: 90/180/270 градусов.
Меняем положение экрана встроенными инструментами Windows
Алгоритм работы зависит от версии ОС Windows. В Windows 7 и Vista нужно вызвать контекстное меню, нажав ПКМ на свободном пространстве рабочего стола. В появившемся меню выбрать «Разрешение экрана», а затем с помощью бегунков изменить настройки дисплея.
Поворот экрана осуществляется через пункт меню «Ориентация». Пользователю достаточно выбрать один из вариантов:
- Альбомная — предусмотрена по умолчанию.
- Книжная — поворот на 90 градусов.
- Альбомная перевернутая — поворот на 180 градусов.
После внесения изменений кликаем ОК.
В ОС Windows 10 настройки ориентации отображаются разделе «Все параметры» — «Система» — «Экран».
Как перевернуть экран ноутбука через видеоадаптеры NVIDIA и AMD Radeon
Чтобы перевернуть экран на ноутбуке с ОС Windows ХР, придется воспользоваться настройками видеоадаптера. Этот же метод подойдет для работы на ПК с любой версией ОС.
Для вызова меню по регулировке видеокарты NV >
При работе с AMD Radeon контекстное меню будет отличаться от ранее представленного. В этом случае пользователю нужно будет открыть панель настроек «Менеджер дисплеев» и выбрать вариант «Стандартная альбомная» с нулевым значением.
Ранее был описан вариант переключения настроек с помощью комбинации клавиш. Если такой способ не сработал, возможно, данная функция отключена в видеоадаптере. Чтобы ее активировать следует в том же пункте меню «Параметры графики» — выбрать «Комбинации клавиш» — «Включить».
Выключаем поворот экрана Пк в настройках графики Intel
Восстановить оригинальную ориентацию экрана можно также через центр управления видеоадаптером. Интерфейс панели управления может отличаться от представленной далее, но алгоритм работы остается одинаковый.
В правой части панели управления следует найти раздел «Дисплей». Далее выбрать подпункт «Поворот дисплея», а в нем вид ориентации. Чтобы вернуть стандартный режим отображения изображений достаточно указать вариант «альбомная».
На ПК с видеокартой AMD процесс обстоит иначе. В центре управления нужно выбрать пункт «Общие задачи», а затем «Повернуть рабочий стол». На экране отобразятся сообщения с требуемым вариантом поворота. Пользователю остается выбрать подходящий.
Повернуть экран ноутбука можно через адаптер Intel. Ярлык расположен в трее. Щелкаем ЛКМ по ярлыку и выбираем пункт «Графические характеристики».
В разделе «Основные настройки» области «Поворот» выбираем вариант отображения изображения и жмем ОК.
Возможные причины возникновения данной проблемы
Поворот экрана на ноутбуке может произойти случайно, то есть если пользователь не задавал специальных настроек, но ориентация изображения все равно изменилась.
Причин появления такой ошибки может быть несколько:
1. Невнимательность. Пользователь случайно нажал на ПК нужную комбинацию клавиш. Очень часто такая ошибка возникает во время компьютерной игры.
2. Проблем с ПО. Системные ошибки, сбои в работе также могут привести к непреднамеренному изменению ориентации ПК. Вернуть обратно стандартные настройки пользователь сам не может. Чтобы подтвердить или исключить этот вариант достаточно загрузить ПК в безопасном режиме. Ориентация экрана должна быть стандартной.
3. Вирусы. Вредоносное ПО меняет работу не только экрана, но и «железа» в целом. Поэтому рекомендуется регулярно проверяйте ноутбук на наличие такого опасного софта.
4. «Бета-версия» драйверов. Скачивать ПО лучше с сайте производителя. Тем более там всегда выкладывают самый последний релиз. Убедиться в том, что проблема заключается в драйверах достаточно просто. Если не получается изменить ориентацию можно поменять расширение или любой другой показатель. Если драйвера не исправны, то картинка на экране останется прежней.
5. На ноутбуках, оснащенных акселерометром, обычно включен автоматический поворот. Если эта функция активна, то поворот экрана на ноутбуке может происходить непреднамеренно. Для решения проблемы достаточно отключить опцию в «Все параметры» — «Система» — «Экран».
Что делать если ни один из способов не помог
Если ни один из вариантов смены ориентации не сработал, значит проблемы с «железом». Решить вопрос можно только в сервисном центре.
Зачем может понадобиться эта опция? Первый вариант ответа: для просмотра изображений большого размера в нужном ракурсе. Так, к примеру, поступают разработчики игровой продукции, рассчитанной на игру в проекции на вертикально расположенный дисплей. Фото, сделанное с неправильного ракурса и помещенное на рабочий стол, также нуждается в коррекции положения.
Кроме того, некоторые современные мониторы могут сами быть установлены по-разному. Можно придумать еще с десяток ситуаций, при которых поворот экрана может понадобиться пользователю. Итак, как же повернуть изображение на дисплее? Это и есть предмет нашей небольшой заметки. Как обычно, существует несколько различных вариантов проделать одно и то же действие.
Способ первый и самый простой: воспользоваться сочетаниями клавиш на клавиатуре. Вот рисунок это поясняющий:

Если на экране ничего не изменилось, значит, попробуйте иные варианты, о которых мы расскажем ниже.
Другие способы управлять изображением экрана
Некоторую пользу в плане решения нашей задачи можно получить при помощи окошка «Screen Resolution».
Добраться до него в Windows 7 и Windows 8 проще простого: нужно только щелкнуть по пустому месту рабочего стола и в открывшемся контекстном меню выбрать пункт с одноименным названием.
Появится окошко примерно такого вида:

В Windows XP та же опция доступна в окошке свойств рабочего стола (делаем щелчок по пустому месту на экране и выбираем пункт меню «Свойства»).
Далее переходим на страницу «Параметры» и щелкаем по кнопке «Дополнительно».
Следующий способ сдвинуть экран на ПК или ноутбуке влево или в любом другом направлении заключается в использовании возможностей не самой ОС Windows, а опций видеокарты.
Инсталлируя драйвер к современному видеоадаптеру, мы обычно устанавливаем и некоторое другое программное обеспечение наподобие панели управления видеокартой.
Покопайтесь в ее опциях – и вы обязательно найдете там нечто для регулирования ориентации. А еще лучше просто прочтите документацию к такой программе.
Как сдвинуть экран влево на ноутбуке клавиатурой
Karl Ноутбуки 456 просмотров Вопрос задан 8 месяцев назад
Ответов на вопрос: 57


Практически каждый монитор имеет кнопки управления и настроек, которыми возможно настроить монитор под себя.
На вашей модели SyncMaster 940N кнопки управления на фронтальной панели и выглядят так:
для выравнивания изображения, чаще всего достаточно нажать кнопку AUTO (4). Однако, согласно инструкции, эта функция работает только при аналоговом подключении (кабелем D-SUB)
При двойном нажатии кнопки AUTO инструкция обещает более точную настройку изображения (вероятно, откроется меню ручной настройки).
Всегда есть возможность настроить желаемое вручную. Для этого нужно нажать кнопку меню (1) и кнопками управления (2) и выбора (3) перейти в меню настройки изображения, где произвести необходимую настройку
Кстати, на интернет странице производителя, помимо инструкции, есть драйвер, установка которого улучшит взаимодействия монитора с компьютером.

Можно сделать это или автоматически, или вручную. При этом на компьютере ничего не настраиваем, делаем все на мониторе. Часто рядом с кнопкой выключения стоит кнопка AUTO. Нажимаем на нее и на мониторе появляется линия загрузки, а само изображение начинает путь скакать. Обычно это решает проблему.
Но если кнопки нет или метод не помог, то решаем все через настройки. Заходим в раздел — Меню — Изображение. И там будет два пункта — По горизонтали и По вертикали. В норме цифры должны быть около 50. Выбираем тот пункт, где цифра не соответствует и начинаем его менять с помощью кнопок, на которых нарисованы стрелочки. После настройки ничего не нажимаем, меню исчезнет само.

Смотря о каком мониторе идёт речь.
У меня все кнопки управления находится на фронтальной панели с левой стороны.
Этими кнопками можно регулировать и сдвигать монитор (экран) в любую сторону.
Включите (кликните на кнопку) меню и далее в меню ищем раздел «положение экрана».
Меню у меня на русском, всё понятно интуитивно.

Очень частая проблема у мониторов Samsung. Долгое время я пользовался Samsung SyncMaster 720N и знакомился с этой сложностью не раз, но решение в принципе нашел быстро и пользовался им постоянно.
Такие скачки разрешения монитора у меня в основном происходили когда я случайно нажимал не ту кнопку на панели управления или произвольно.
Решение такое:
Нужно нажать кнопку, которая называется AUTO при этом открыв браузер или какой-либо документ.
Обычно 100% помогало открытие браузера, с документом не всегда срабатывало. А иногда ничего открывать было и не надо, просто кликнуть на кнопку.

Монитор настраиваем под себя с помощью кнопок управления. Находим их на самом монике. Нажимаем кнопку под названием «Меню» , затем выбираем соответствующую команду (они отличаются у различных моделей): «расположение экрана», «сдвиг экрана» либо что-то подобное. Есть также отдельная кнопка «Автонастройка» в случае, когда просто центрировать экран требуется.

Это зависит от вашего монитора. Обычно кнопки или сенсоры его настройки находятся справа-внизу или справа-сбоку на самом монике. Конкретные действия зависят от конкретного монитора, однако в общем случае нужно нажать кнопку «меню», найти пункт «горизонтальная настройка» и откорректировать его так, как вам нужно.

Те настройки которые относятся к монитору, располагаются в «Настройках Монитора. С тыльной стороны экрана, располагаются такие кнопки как «Настройки» и «AUTO», а также другие. Так вот если вы нажмете «AUTO» и отпустите, то у вас должно отрегулируется ваше изображение и должно стать ровным.

Сама настройка находится непосредственно в настройках моника. С другой стороны,найдите кнопки с названием «Настройки»,так-же имеется кнопка «AUTO»,выровнять по умолчанию. Кнопками вправо,влево,можете отрегулировать изображение на мониторе,так,как вам будет удобно.

В сущности Вам должна помочь такая простейшая операция, что проще и придумать невозможно.
Кнопочку AUTO на мониторе нажмите и отпустите, изображение само настроится в наилучшем виде.
Скорее всего, этого хватит.

Вероятно у вас авто настройка данных параметров, выберите то что вам надо по горизонтали, или по вертикали и кликните на кнопку которая делает «ввод».Да кстати скажите модель монитора полностью.

Зайдите в меню монитора, (кнопки на мониторе) там есть опция — Положение экрана у каждого монитора по разному просто надо в меню порыться.

Добрый день.
Давайте на раз сеанс выключен быстрый пуск компа. Это очистит оперативку память компа от потенциального мусора.
Нажмите Пуск, Выключение и зажимая кнопку Shift, Завершение работы.

Добрый день.
Давайте на раз сеанс выключен быстрый пуск компа. Это очистит оперативку память компа от потенциального мусора.
Нажмите Пуск, Выключение и зажимая кнопку Shift, Завершение работы.
Пробовал, не помогает (об этом написано).

Понятно. Попробуйте так. Нажмите Win+X, выберите Диспетчер устройств. Найдите в диспетчере устройств монитор и удалите его. Перезагрузите компьютер.
Кроме этого. У монитора есть свои настройки? Сделайте в них сброс до завода параметров.

Здравствуйте. На счет биоса- пробовали обновлять его? Нужно также сравнить версию драйвера видеокарты, где все работает корректно и где есть проблема.
Также нужен полный список софта. Если можете, то сделайте скрин. Пример прикрепил.
Кстати, почему монитор не дает регулировать параметры? ему все равно на подключение, настройка картинки и опции должны быть активны.
Возможно, в теории, проблема с кабелем, но это легко проверить

Понятно. Попробуйте так. Нажмите Win+X, выберите Диспетчер устройств. Найдите в диспетчере устройств монитор и удалите его. Перезагрузите компьютер.
Кроме этого. У монитора есть свои настройки? Сделайте в них сброс до завода параметров.
Удалял монитор, потом ставился другой драйвер (не помню какой), не помогает, проблема довольно давно и компьютеры по 100500 раз уже и перезагружались и обновлялись.
Данная проблема возникает при подключении монитора «из коробки», но я также пробовал делать сброс, не помогает.
Был человек, который пришел в офис со своим ноутбуком и подключил к нему монитор по hdmi-hdmi и у него началась также проблема (компьютер был и не доменный и не pro).

А другой монитор не пробовали подключать?

Здравствуйте. На счет биоса- пробовали обновлять его? Нужно также сравнить версию драйвера видеокарты, где все работает корректно и где есть проблема.
Также нужен полный список софта. Если можете, то сделайте скрин. Пример прикрепил.
Кстати, почему монитор не дает регулировать параметры? ему все равно на подключение, настройка картинки и опции должны быть активны.
Возможно, в теории, проблема с кабелем, но это легко проверить
Вот до обновления биоса не доходил, но данная проблема возникает при установки монитора «из коробки» и подключении к свежеустановленому компу (на комп была установлена ОС + драва с диска или сайта, пробовал и те и те). Неужели нужно обновлять биос? Проблем с кабелем точно нет hdmi-hdmi 1.8 метра, пробовали разные.
Монитор дает регулировать параметры только по аналоговому сигналу, впервые слышу, что монитор может двигать картинку, которая передается по цифре… Вся настройка ложится на видео карту (драйвер).
Похоже вот в чем суть…
Pixel Orbiting. A screensaver mechanism intended to prevent burn-in on static images.
Очень похоже на правду, потестирую и сообщу, если кому интересно

Да, очень похоже, что это именно оно. Почти первая ссылка сразу дает результат, правда там не так сильно сдвигается картинка https://superuser.com/questions/1217747/philips…
Там же написано, что это за фишка.
Биос, думаю, тут не причем.
«Монитор дает регулировать параметры только по аналоговому сигналу, впервые слышу, что монитор может двигать картинку, которая передается по цифре»
В понедельник попробую на рабочем месте, так как помню, что настраивал монитор именно в его параметрах(подключен по HDMI). Возможно, что-то путаю.

А другой монитор не пробовали подключать?
Пробовал конечно, на другом мониторе было все нормально, на любом другом мониторе такой же модели, проблема появлялась…
Похоже дело в технологии Pixel Orbiting. Непонятно только почему у некоторых системников она включается, а у некоторых выключается (сама).
На этот монитор нет драйверов под виндой 10 (хотя кто вообще пользуется драйверами на монитор) и в то время никто не подумал, что Pixel Orbiting будет убирать нужную инфу с экрана (синяя полоска запущенных приложений).
Лучше бы сделали запас пару пикселей по краям, чтобы на них двигать картинку и все равно все видеть на экране…
Даже в ТП звонил Philips и там сказали нести моники в СЦ.
Как говорится хорошая мысля приходит опосля)
Стоило написать и проблема решилась.
ПС: когда я «активно» (если можно так сказать) пишу на этом форуме, через время не могу слать сообщения.
Выскакивает надпись «Произошла ошибка. Повторите попытку позже.» Приходится пережидать и продолжать дискуссию.

Да, временами форум «заносит» и сообщения не отправляются. Помогает создание новой темы* если требуется решить проблему максимально быстро.
* Если в теме указать что причина дубликата глюки форума, то модераторы не будут объединять её с существующей темой.

В зависимости от причины трудности могут быть два пути решения:
1) Софтовый.
Проверьте разрешение экрана и, когда у вас стоито специальное ПО для вашей видеокарты, то настройки в этом ПО.
2) Аналоговый.
У большинства мониторов есть функция регуляции положения изображения.
Потыкайте кнопки на мониторе (если есть отдельная кнопка, то чаще всего на ней значок наподобие «(<->)»). Если отдельной кнопки для регуляции нет, то поищите в меню настроек. Мониторов без такого меню я не встречал. Кроме того, иногда в этом же меню можно найти автоматическую настройку положения изображения — может и это поможет.

в настройках самого монитора, там 4 кнопочки на нем можно растягивать по разному, затем двигать во все стороны чтобы попасть чотко в рамки
или изменить разрешение экрана тоже подстроить придется

какие 4 кнопочки? У меня в игре веселый огород сдвинута рамка вправо выходить купите …а крестика чтобы убрать предложения нет и я не могу продолжать игру

Экран сдвинулся вправо Как исправить

В настройках моника автонастройку забабахай:))



как вернуть рамку на прежнее место, т. е. сдвинуть её влево

как сдвинуть рамку в левой

окно не помещается на мониторе нельзя нажать внизу применить или что то типа того



как сдвинуть рамку влево на прежнее место

Как сдвинуть рамку влево на прежнее место?

Как сдвинуть рамку вправо?


как сдвинуть картинку на мониторе в левом?



Надо настроить на экране…. размер…

Здравствуйте! Очень похоже на вирус.. . Попробуйте перегрузить, если уже и делали и ничего — проверяйте компьютер на вирусность.


Настройки монитора покрути )))) Если это не будет эффективно, настройки отображения видеокарты.

настройки может сбились на мониторе, в меню на мониторе зайди размер экрана поменяй

Я знаю такую хрень!
1.НАжми правой клавишей мыши!
2.нажми свойства.
3.Параметры!
4.Чуть пониже будет написано разрешение экрана!
Поменял его и все! и еще возможно другой случай!
На мониторе поменяй там на кнопочках! Или перезагрузи комп!

М-м.. . 15 — многовато! Монитор, понятно, не плоский, да? Если не роняли, то надеюсь можно поправить. Для пробы измените разрешение экрана например с 1024×768 до 800×600. Если прошло, то в параметрах видеокарты надо например частоту поменять на меньшую — скажем с 85 до 75 Гц.
Всё это находится Панель управления->Экран и Экран->Дополнительно->Монитор

проверить очень просто причину:
выключаем монитор от системника
и меню на мониторе передвигаем в сторону куда съехал стол.
если тут в порядке смотрим разрешение.
если и разрешение не помогает, вирус.
у меня похожая хрень, левая часть стоит косо и не настроить, съезжает постоянно.

надо на мониторе нажать кнопку AUTO

Смени частоту обновления экрана (мне помогло)

нажать «автонастройка», читать мануал к монитору

в свойствах программы от драйверов видеокарты. обычно «где часики» поменять ориентацию на 16:9 и тд по аналогии

«На самом монике нет никаких кнопок, кроме выключения» такого небывает.. обязательно должна быть кнопка настройки где нужно найти «автонастройка» а вообще если кнопок и правда нет то значит они сенсорные… есть там на ободе монитора хоть какието символы? ? вот символы находятся напротив конопок… кнопка возможно и за ободком монитора- невидно ее но она есть.

Установить драйвера видеокарты и монитора с сайта изготовителя. Программы к монитору

Если не трогали настройки монитора, обновите драйвер видеокарты .

у меня на самсунге тоже нет кнопок. только пауэр. и тоже была схожая проблема. обнаружил. что при длительном нажатии на пауэр срабатывает автонастройка
Добавить ответ на вопрос
Информация о вопросе
Сколько ответов на вопрос?
На вопрос «Как сдвинуть экран влево на ноутбуке клавиатурой» 57 ответов.
Кто задал этот вопрос?
Вопрос задал Karl в категории Ноутбуки.
Когда задали этот вопрос «Как сдвинуть экран влево на ноутбуке клавиатурой»?
Вопрос задали 8 месяцев назад.
По умолчанию изображение рабочего стола заполняет весь экран, оно не искажено, не обрезано по краям и соответствует ориентации дисплея. Однако в некоторых случаях картинка может оказаться искаженной или даже перевернутой. Причины такого поведения экрана могут быть разными, начиная от некорректно выставленных параметров и заканчивая аппаратными неполадками. Давайте посмотрим, что можно предпринять в такой ситуации, как вернуть экран в нормальный размер и восстановить его исходное положение.
- 1 Восстановление ориентации экрана
- 1.1 Использование «горячих» клавиш
- 1.2 Настройки видеокарты
- 1.3 Апплет «Разрешение экрана»
- 2 Что делать, если экран стал узким
- 2.1 Выставьте правильное разрешение
- 2.2 Обновите драйвер видеокарты
- 2.3 Наличие внешнего монитора или телевизора
- 2.4 Сбросьте конфигурацию монитора
- 3 Настройки системных шрифтов
- 3.1 Через настройки самой ОС
- 3.2 Изменение параметров шрифта в Windows 10
- 4 Почему изображение перевертывается
- 5 Восстановление исходного масштаба экрана
- 5.1 Изменение разрешения
- 5.2 Горячие клавиши для масштабирования
- 5.3 Общее масштабирование
Восстановление ориентации экрана
К изменению ориентации экрана чаще всего приводят неверные действия самого пользователя, реже это происходит вследствие ошибок в сторонних программах для управления настройками дисплея.
Использование «горячих» клавиш
Если экран оказался перевернутым, попробуйте сначала воспользоваться следующими «горячими» клавишами:
- Ctrl + Alt + ↑ — восстанавливает изначальное положение экрана.
- Ctrl + Alt + ↓ — переворачивает экран по вертикали.
- Ctrl + Alt + → — поворачивает картинку на 90° вправо.
- Ctrl + Alt + ← — поворачивает ее на 90° влево.

Настройки видеокарты
Если по какой-то причине вам не удается поменять ориентацию с помощью клавиатурных комбинаций, в таком случае можете воспользоваться панелью управления драйвера видеокарты. Это может быть NVIDIA или Intel. Рассмотрим внесение изменений в настройки на панели Intel. Кликните правой кнопкой мыши по рабочему столу и выберите в меню опцию «Графические характеристики».

Нажмите в открывшемся окне «OK», а затем на самой панели выберите Поворот → Поворот в нормальный вид. Примените настройки. Как вариант, можно выбрать в контекстном меню рабочего стола Параметры графики → Поворот → Поворот в нормальный вид. Результат будет аналогичным.



Апплет «Разрешение экрана»
Выбрать правильную ориентацию картинки можно и в настройках «Разрешение экрана», доступных из того же контекстного меню рабочего стола. Откройте их, выберите в выпадающем меню «Ориентация» опцию «Альбомная» и примените настройки. В меню десктопа Windows 10 пункта «Разрешение экрана» нет, требуемые опции в этой версии ОС находятся в разделе «Дисплей» приложения «Параметры».

Что делать, если экран стал узким
Теперь разберем ситуацию, в которой сузился экран монитора. Посмотрим, как его вернуть назад. Как правило, сужение экрана и появление черных полос имеет место при неправильно выставленном разрешении. Неполадка также может быть вызвана отсутствием драйвера видеокарты, подключением к ПК второго дисплея или телевизора, некорректными настройками самого монитора.
Выставьте правильное разрешение
Откройте настройки «Разрешение экрана», как было показано в примере с изменением ориентации экрана. Для доступа к ним можете также использовать быструю команду desk.cpl в окне «Выполнить» , которое вызывается сочетанием клавиш Win + R. Установите рекомендуемое разрешение с помощью ползунка или просто выберите подходящий пресет (в Windows 10). Сохраните настройки. Выставить подходящее разрешение вы можете также из панели управления графикой Intel, кстати, таким способом можно устранить сдвиг изображения на рабочем столе вправо или влево.


Обновите драйвер видеокарты
Рассматриваемая неполадка нередко возникает вследствие сбоя или некорректной инсталляции (при переустановке Windows) драйвера графической карты. В этом случае необходимо скачать драйвер с официального ресурса производителя вашей модели графической карты и установить его. Если вы затрудняетесь с выбором драйвера, воспользуйтесь специальным менеджером установки и обновления драйверов, умеющим определять оборудование, например, DriverPack Solution.

Наличие внешнего монитора или телевизора
Восстановление экрана при отключении второго дисплея явно укажет на него как на причину неполадки. Чтобы ее избежать, при следующем подключении устройства нужно будет открыть уже известную вам настройку «Разрешение экрана», затем открыть пункт «Несколько дисплеев» и выставить нужное разрешение для каждого устройства вручную.

Сбросьте конфигурацию монитора
Если восстановить нормальную ориентацию или разрешение не удалось ни одним из описанных выше способов, сбросьте настройки самого монитора. Для этого вам нужно нажать аппаратную кнопку «AUTO», расположенную на панели вашего монитора.

Настройки системных шрифтов
Помимо изменения параметров экрана, в Windows доступна настройка системных шрифтов и некоторых графических элементов. Так, вы можете изменить гарнитуру и размер шрифта для отдельных элементов Проводника, а также поменять масштаб всех связанных между собою элементов. Как увеличить масштаб экрана на компьютере, будет показано ниже. Наиболее полный набор опций изменения графического окружения рабочего стола имеется в ныне устаревшей Windows 7. В Windows 8.1 и 10 возможности настройки окружения ограничены разработчиками, поэтому для изменения более недоступных через интерфейс параметров придется использовать сторонние утилиты.
Через настройки самой ОС
Чтобы открыть соответствующие настройки в Windows 8.1 и 10, вызовите окошко Win + R и выполните в нем команду dpiscaling. В Windows 8.1 при этом будет открыт интерфейс классического апплета «Экран», в котором вам будут доступны изменение размера элементов десктопа и изменение размера только шрифта для конкретных элементов. Допустим, вы хотите увеличить размер текста значков Проводника. Выберите в выпадающем списке «Значки», а в расположенном рядом с ним списке укажите желаемый размер и нажмите «Применить». Дополнительно поддерживается изменение пользовательских параметров размера — масштабирование всех элементов десктопа до 500% путем растягивания процентной шкалы.


Изменение параметров шрифта в Windows 10
В Windows 10 команда dpiscaling откроет раздел «Дисплей», в котором вам будет доступна только настройка масштабирования. Чтобы иметь возможность изменять размер шрифта для конкретных элементов, используйте программу System Font Size Changer. Запустив ее, отметьте включением соответствующей радиокнопки нужный вам элемент, измените его размер с помощью ползунка и нажмите «Apply». Для применения изменений потребуется выход из учетной записи.



Почему изображение перевертывается
В большинстве случаев причиной переворачивания экрана становится непреднамеренное нажатие «горячих» клавиш, отвечающих за изменение ориентации экрана. Исправляется нажатием специальной клавиатурной комбинации, обычно Ctrl + Alt + ↑. После восстановления нормального положения экрана эти быстрые клавиши желательно отключить из контекстного меню десктопа.
Сбой в работе драйверов или другого ПО. Встречается относительно редко, для установления точной причины сбоя проводится диагностика системных компонентов. Заражение системы вирусом также может привести к подобной неполадке. При подозрении на заражение выполняется полное сканирование антивирусной программой и/или откат системы к предыдущей точке восстановления. При неэффективности принятых мер (заражении множества файлов) выполняется полная переустановка системы.

Восстановление исходного масштаба экрана
Дополнительно рекомендуется обратить внимание на эти настройки. Используйте их при оптимизации параметров рабочего окружения системы.
Изменение разрешения
В Windows 8.1 через контекстное меню рабочего стола открываем «Разрешение экрана», выставляем рекомендуемое или наиболее подходящее разрешение и сохраняем настройки. В Windows 10 заходим в раздел «Дисплей» и выбираем оптимальное разрешение.

Горячие клавиши для масштабирования
Для увеличения или уменьшения значков предусмотрена комбинация Ctrl + + и Ctrl + -. Способ простой, но не слишком удобный, так как при этом невозможно задать свой собственный шаг.
А вот и более тонкий способ масштабирования. Чтобы изменить размер элементов, нужно прокрутить колесо манипулятора с зажатой Ctrl вверх или вниз. Изъяном данного приема является отсутствие фиксированного шага, из-за чего можно случайно пропустить нужный масштаб.
Можно также расширить экран на компьютере с помощью клавиатуры, нажав Win + +. Это действие вызовет штатную утилиту «Лупа» и приблизит экран.


Общее масштабирование
Процедура изменения масштаба элементов окружения рабочего стола рассматривалась выше в главе «Настройки системных шрифтов». Для этого вам нужно открыть настройки дисплея командой dpiscaling и выставить наиболее подходящий масштаб в процентах. Теперь в целом вы знаете, как настроить размер экрана монитора компьютера в случае возникновения описанных выше проблем.
Так что для тех из вас, кто не любит использовать мышь, было бы неплохо, если бы вы могли перемещать окно, используя только клавиатуру в Windows 7, верно? Ну, есть несколько способов сделать это, и даже если вам не нужно делать это очень часто, в редких случаях это пригодится!
В этой статье я расскажу вам, как с небольшим шагом перемещать окно в нужное положение, как привязывать окно влево или вправо и как перемещать окно между мониторами в конфигурации с несколькими мониторами. просто используя клавиатуру!
Метод 1 — Пошаговое движение
Для точного позиционирования сначала нужно нажать на окно. Теперь это, очевидно, будет работать только для окон, которые не полностью развернуты. Если оно полностью развернуто, то нет места для перемещения окна.
Шаг 1: Либо нажмите на окно, либо, если вы хотите использовать клавиатуру, нажмите ALT + TAB и сделайте окно, которое вы хотите переместить, активным.
Шаг 2: Теперь продолжайте и нажмите ALT + ПРОБЕЛ, и вы увидите маленькое меню, появившееся в окне.
Шаг 3: Теперь нажмите M, который в основном выберет опцию Move в меню.
Шаг 4: Теперь используйте клавиши со стрелками на клавиатуре, чтобы переместить окно в новое желаемое положение.
Шаг 5: Нажмите клавишу Enter, чтобы выйти из режима перемещения. Кроме того, если вы хотите, чтобы окно вернулось в исходное положение до начала перемещения, вместо этого нажмите клавишу Esc.
Способ 2 — Windows Snap
В Windows есть отличная функция, которая позволяет привязывать окна к левой или правой части экрана. Если вы перетащите окно вправо или влево, оно автоматически изменит размер и зафиксируется в сторону.
Для этого с помощью клавиатуры нажмите клавишу Windows + стрелку вправо или влево. Обязательно удерживайте нажатой клавишу Windows, одновременно нажимая клавиши со стрелками влево и вправо. Это на самом деле довольно аккуратно и намного быстрее, чем перетаскивать окно по экрану.
Метод 3 — Настройка нескольких мониторов
Наконец, для перемещения между несколькими мониторами все, что вам нужно сделать, это добавить SHIFT в вышеуказанную комбинацию клавиш, так что это просто Windows Key + Shift + стрелка вправо или влево.
Для опытных пользователей, которые действительно хотят управлять своими окнами, перемещения может быть недостаточно. Итак, вот несколько других ярлыков, которые могут пригодиться, если у вас останется только клавиатура и Windows:
Конец — отобразит нижнюю часть активного окна (в случае необходимости прокрутки с помощью клавиатуры)
Home — отобразит верхнюю часть активного окна
F11 — развернет или свернет активное окно
Ctrl + Tab — если у вас есть окно с вкладками, то вы будете перемещаться вперед по вкладкам
Ctrl + Shift + Tab — переместит вас назад через вкладки
Клавиша Windows + Shift + Стрелка вверх — это растянет окно к верхней и нижней части экрана.