Шрифты по умолчанию, которые предустановлены в Windows 10, хороши, но в конечном итоге скучны. Никогда не соглашайтесь на Arial, Calibri, Times New Roman или Verdana, если вы действительно не любите и не обожаете их выше всех других шрифтов. Ты заслуживаешь лучшего! Вы можете иметь лучше.
Кроме того, знаете ли вы, что работа с разными шрифтами может обновить производительность ?
В этой статье вы узнаете все, что вам нужно знать об установке шрифтов, управлении шрифтами, изменении размера шрифтов и улучшении рендеринга шрифтов в Windows 10.
Как установить шрифты в Windows 10
При загрузке шрифта для установки, 99 процентов времени он будет в формате TTF или OTF. Вы должны прочитать о различиях между TTF и OTF , но вкратце, вы можете использовать любой формат, хотя TTF предпочтительнее для Windows 10.
- Шрифт, скорее всего, поступит в нескольких файлах, по одному для каждой комбинации веса и стиля (например, Средний вес с курсивом). Вам нужно будет установить их все, чтобы каждая комбинация была доступна в вашей системе.
- Выберите все файлы шрифтов, затем щелкните правой кнопкой мыши и выберите « Установить» :
Это действительно так просто. Если шрифт уже существует в вашей системе, Windows спросит, хотите ли вы заменить или пропустить. В противном случае он устанавливается, и вы готовы его использовать.
- Вам нужно будет перезапустить все работающие приложения, прежде чем они увидят вновь установленные шрифты.
Как управлять шрифтами в Windows 10
Что если вы хотите просмотреть или удалить существующие шрифты, установленные по умолчанию или установленные? У вас есть два варианта: простой метод (с помощью папки «Шрифты») и расширенный метод (с использованием стороннего инструмента управления шрифтами).
Использование папки шрифтов
Когда вы устанавливаете шрифт в Windows, он сохраняется в C: Windows Fonts . Вы можете мгновенно перейти к этой папке, открыв меню «Пуск», выполнив поиск шрифта и выбрав папку «Шрифты» из результатов:
Это специальная системная папка, которая не ведет себя как обычная папка, так что не стоит слишком сильно возиться с ней. Важно знать, что вы можете сортировать свои шрифты, просматривать отдельные шрифты, удалять те, которые вам больше не нужны, или помечать определенные шрифты как скрытые, чтобы они не отображались в списках шрифтов при использовании приложений (например, текстовых редакторов или слова). процессоры).
Использование NexusFont
NexusFont от JungHoon Noh — портативное приложение, упрощающее управление шрифтами. Вы можете мгновенно просмотреть текст со всеми существующими шрифтами, изменить текст предварительного просмотра и настройки, удалить ненужные шрифты и организовать шрифты в папки и коллекции.
Приятной особенностью NexusFont является то, что вы можете устанавливать шрифты в NexusFont, а не прямо в Windows. Пока NexusFont работает, его шрифты доступны для операционной системы, но когда NexusFont закрывается, шрифты становятся недоступными. Это меньше беспорядка для папки «Шрифты», что замечательно, если вы просто хотите протестировать шрифты или вам нужен только определенный шрифт на некоторое время.
Если вам не нравится NexusFont, попробуйте один из этих других менеджеров шрифтов для Windows.
Как изменить размер шрифта в Windows 10
Раньше Windows позволяла изменять настройки системных шрифтов, но в начале 2017 года появилось Обновление создателей, которое лишило эту возможность. Теперь, если вы хотите изменить размер шрифтов в Windows 10 , у вас есть два варианта: изменение настроек DPI или использование стороннего инструмента.
1. Изменение настроек DPI системы
DPI («число точек на дюйм») — это функция масштабирования в Windows, призванная сделать интерфейс более читабельным на мониторах с высоким разрешением, в противном случае текст и кнопки будут слишком малы для повседневного использования. Но вы можете использовать его даже на небольших экранах!
Перейдите к настройкам дисплея , открыв меню «Пуск», выполнив поиск дисплея и выбрав « Изменить настройки дисплея» в результатах:
В разделе « Масштабирование и макет» нажмите « Пользовательское масштабирование» :
Вы можете ввести процент масштабирования от 100 до 500 процентов, хотя мы не рекомендуем превышать 150, если ваше разрешение не слишком высокое (например, мониторы 1440p или 4K).
Обратите внимание, что, хотя это увеличивает размер шрифта, оно также вызывает увеличение других элементов интерфейса (например, окна, строки заголовка, панель задач и т. Д.). При необходимости вы можете попробовать несколько других способов сделать текст легче для чтения в Windows сделать текст легче для чтения в Windows сделать текст проще для чтения в .
2. Использование системного размера шрифта
System Font Size Changer от WinTools — это портативное приложение, которое может настроить шесть различных элементов шрифта в Windows 10: строки заголовка, меню, окна сообщений, заголовки палитры, имена значков и всплывающие подсказки. Размеры могут быть установлены в диапазоне от 0 до 20, а шрифты могут быть обычными или жирными.
При первом запуске System Font Size Changer спросит, хотите ли вы сделать резервную копию текущих настроек. Вы должны нажать Да , а затем сохранить полученный файл WindowMetrics.reg в безопасном месте. Таким образом, если System Font Size Changer что-то испортит (маловероятно, но возможно), вы можете восстановить настройки, дважды щелкнув WindowMetrics.reg.
Как улучшить рендеринг шрифтов в Windows 10
Если размер шрифтов в порядке, но по какой-то причине их все еще трудно прочитать , вам может потребоваться настроить параметры рендеринга шрифтов в вашей системе. В Windows 10 используется технология ClearType, поэтому шрифты в Windows отличаются от Mac или Linux, но выглядят лучше, когда настроены специально для вашего монитора.
Настройки ClearType
Откройте меню «Пуск», найдите cleartype , затем выберите « Настроить текст ClearType» в результатах. Это запустит ClearType Text Tuner. Убедитесь, что вы включили ClearType:
К счастью, ClearType Text Tuner — это простой мастер, который проведет вас через каждый шаг. Все, что вам нужно сделать, это посмотреть на все варианты, выбрать наиболее подходящий для вас, промыть и повторять, пока не дойдете до конца. Для большинства это приводит к тексту, который достаточно приятен.
Использование MacType
Если вы когда-либо использовали Mac или Linux, вы знаете, что текст по каким-то причинам просто выглядит по- разному в этих операционных системах. Это потому, что они не используют ClearType и вместо этого используют другую технику рендеринга текста. Если вы предпочитаете это, вы можете скопировать его, установив инструмент MacType .
Посетите официальный веб-сайт MacType и нажмите « Получить MacType», чтобы загрузить установщик. Это проект с открытым исходным кодом, поэтому вы можете просмотреть весь исходный код на странице MacType GitHub (вы также можете скачать бинарные выпуски здесь, если основной сайт не работает).
После установки он проведет вас через мастер MacType для установки. Мы рекомендуем выбрать « Загрузить с MacTray» (который находится в системном трее и позволяет настраивать его при необходимости) и убедиться, что вы включили « Запуск от имени администратора», а также в автономном режиме загрузки .
На следующей странице вы можете выбрать, какой профиль рендеринга вы хотите использовать. Различные из них будут выглядеть лучше или хуже в зависимости от вашего физического экрана, но вы не можете ошибиться с профилем по умолчанию. Нажмите Готово, и все готово.
Где вы скачиваете бесплатные шрифты?
Мои два любимых ресурса — это Google Fonts и Font Squirrel , оба из которых предлагают совершенно бесплатные шрифты, которые вы можете загрузить и установить для личного использования. Они хорошо организованы и просты в навигации, поэтому найти понравившиеся вам шрифты совсем не сложно.
Какие ваши любимые шрифтовые сайты? Какие шрифты вы используете чаще всего? Знаете какие-нибудь другие полезные инструменты шрифтов, которые мы пропустили? Поделитесь с нами в комментариях ниже!
Windows 10 поставляется с более чем 100 предустановленными шрифтами, которые можно использовать для управления отображением текста на экране или в документах. Кроме того, некоторые приложения, такие как Microsoft Office, могут автоматически загружать дополнительные шрифты, расширяя ваши возможности для стилизации текста. Однако иногда вам может потребоваться установить шрифты для определенного языка или увеличить разнообразие для вашего дизайна или проектов PPT. К счастью, Windows 10 позволяет добавлять собственные шрифты из тысяч загружаемых шрифтов. В этом посте мы расскажем, как установить и использовать пользовательские шрифты в Windows 10.
Связанный: Как защитить вашу Windows 10?
Перед установкой новых шрифтов важно узнать, как можно увидеть шрифты, уже установленные на вашем компьютере. В Windows 10 вы можете получить доступ к списку установленных шрифтов из приложения «Настройки» или с помощью старого метода Панели управления.
Метод 1: просмотр и загрузка шрифтов из панели управления
- Найдите и откройте панель управления Windows. Затем перейдите в «Оформление и персонализация» и выберите «Шрифты».
- Откроется список всех установленных шрифтов. Вы можете открыть то же самое, запустив «Shell: Fonts» в утилите Windows Run.
Метод 2: просмотр и установка шрифтов из приложения настроек
- Нажмите сочетания клавиш «Win + I», чтобы открыть приложение настройки и выбрать настройки «Персонализация».
- На левой панели выберите «Шрифты», чтобы отобразить все установленные шрифты на правой панели. Здесь вы можете прокручивать список вниз, искать или фильтровать список по языкам.
- На экране шрифтов вы можете легко загрузить новые шрифты из Microsoft Store. Это самый простой способ загрузки и установки новых шрифтов.
- Просто нажмите «Получить больше шрифтов…» в верхней части окна. Это откроет список бесплатных и платных шрифтов в магазине.
- Выберите предпочтительный шрифт и на появившемся экране нажмите кнопку «Получить», а затем «Установить» на следующем экране.
- Windows автоматически загрузит и установит новые шрифты на ваш компьютер.
Дополнительное чтение: Вставьте 600+ символов в Windows с помощью клавиши alt.
Метод 3: Загрузите и установите сторонние шрифты
Windows 10 также позволяет устанавливать файлы шрифтов .ttf или .otf, загруженные с других веб-сайтов. Сначала вам нужно загрузить файл шрифта с выбранного веб-сайта, а затем извлечь все файлы из ZIP-файла.
- Чтобы установить файлы шрифтов, откройте папку, в которую вы извлекли файлы.
- Щелкните правой кнопкой мыши файл шрифта TrueType (.ttf) или файл шрифта OpenType (.otf) и выберите «Установить» в контекстном меню.
- Это добавит пользовательский шрифт в папку шрифтов.
Метод 4: установка методом перетаскивания
Кроме того, вы можете перетащить файл шрифта в папку, содержащую другие шрифты. Для этого вам потребуется открыть папку, содержащую файлы шрифтов, в одном окне и папку шрифтов в другом окне. Затем щелкните и удерживайте файл шрифта, перетащите и отпустите его в список шрифтов. Вы найдете новый шрифт в списке установленных шрифтов.
Управление шрифтами из панели управления шрифтами
Windows 10 также позволяет управлять установленными шрифтами, включая предварительный просмотр, скрытие и удаление шрифтов.
- Для этого щелкните интересующий шрифт и нажмите кнопку «Предварительный просмотр» в верхней части списка, чтобы увидеть, как шрифт будет отображаться на разных поверхностях.
- Вы также можете нажать кнопку «Скрыть», чтобы скрыть определенный шрифт.
- Чтобы удалить, выберите шрифт, который хотите удалить, и нажмите кнопку «Удалить». Нажмите «Да» в окне предупреждения, чтобы подтвердить действие и завершить процесс удаления.
Внимание: Вы должны быть осторожны при удалении шрифтов, поскольку удаление некоторых системных шрифтов влияет на то, как текст будет отображаться на экране.
Как использовать пользовательские (установленные) шрифты в Windows 10?
Использование собственных шрифтов аналогично использованию предустановленных шрифтов. Откройте текстовый редактор, например Microsoft Word или WordPad.
- Щелкните стрелку «Семейство шрифтов», найдите и выберите свой собственный шрифт.
- Таким образом, вы можете добавить и использовать любой стильный шрифт, который не предустановлен в Windows 10. Пользовательские шрифты могут быть полезны, особенно когда вы работаете над дизайнерским проектом.
Сохранение документов Word и PowerPoint со встроенными шрифтами
Проблема с использованием настраиваемого шрифта в том, что он может быть недоступен на других компьютерах. Когда вы открываете документы на другом компьютере или делитесь документом с другими, Windows покажет отсутствующую информацию о шрифте или будет использовать шрифт по умолчанию вместо пользовательских шрифтов. Поэтому убедитесь, что вы сохранили документ, включая шрифты, прежде чем поделиться с другими. Таким образом, ваш документ будет выглядеть идеально независимо от ПК.
- Когда ваш документ будет готов, щелкните меню «Файл> Параметры».
- Перейдите в раздел «Сохранить» и отметьте «Вставить шрифты в файл».
- Убедитесь, что вы выбрали оба варианта «Встраивать только символ, используемый в документе» и «Не встраивать общие системные шрифты».
- Это поможет уменьшить размер вашего документа для облегчения обмена. Теперь вы можете сохранить документ, включая встроенные шрифты.
Вы можете сохранять документы Word и презентации PowerPoint со встроенным шрифтом в Windows 10.
Резюме
Шрифты позволяют настроить отображение текста на экране или при печати документа. Хотя Windows 10 предлагает множество шрифтов, установленных вместе с ОС, в какой-то момент вам может потребоваться больше шрифтов, чтобы добавить больше стиля и элегантности тексту. К счастью, вы можете легко загрузить пользовательские шрифты из Microsoft Store или других веб-сайтов шрифтов, установить и использовать их в Windows 10.
Содержание:
- 1 Формат и расположение шрифтов в Windows 10
- 2 Как установить шрифты в Windows 10
- 3 Установка через магазин Майкрософт
- 4 Проблемы при добавлении шрифтов
Пользователи Windows 10 иногда сталкиваются с необходимостью добавить в систему новые шрифты. Задача эта довольно простая и не требующая особых знаний, однако, как и в любой другой процедуре, здесь есть определенные нюансы, которые могут вызвать затруднения у неподготовленных юзеров. Итак, давайте попробуем установить в Windows 10 какой-либо новый шрифт.
Перед тем как приступить к операции, расскажем немного о том, что собой представляют шрифты, и где они находятся. Используемые Windows шрифты являются ничем иным, как файлами в формате TrueType (расширение .ttf) или OpenType (.otf). Они располагаются в специальной папке C:/Windows/Fonts, попасть в которую можно через Проводник или Панель управления.
Зайдя в указанную директорию, мы обнаружим все уже установленные в системе шрифты. Для управления ими предназначены расположенные сверху кнопки «Просмотр», «Удалить» и «Скрыть». Дважды кликнув по нужному шрифту, вы сможете просмотреть входящие в семейство варианты начертаний.
Раздел «Шрифты» есть и в интерфейсе штатной утилиты «Параметры». Здесь доступна более подробная информация о шрифтах в виде расширенных метаданных.
Как установить шрифты в Windows 10
Перейдем непосредственно к добавлению новых шрифтов. Скачать их можно из интернета, с тематических сайтов, коих сейчас великое множество. Нам приглянулся ресурс Dafont.com, предлагающий довольно широкий ассортимент шрифтов под любые запросы. Выберем один из шрифтов (к примеру, Quentell CF) и нажмем кнопку «Download», после чего сохраним архив с файлами на компьютер. Далее распакуем его. Обычно одно семейство шрифтов включает несколько файлов, количество которых соответствует числу начертаний. У нас оказалось три файла.
Как же установить шрифт в Windows 10? Самый простой способ – перетащить файлы в папку Fonts. Второй вариант – воспользоваться контекстным меню, вызываемым правой кнопкой мыши. Однако тут есть один нюанс. Дело в том, что файлы шрифта (ttf или otf) у вас могут быть ассоциированы с графическими редакторами вроде ACDSee или Paint. В таком случае в контекстном меню не будет необходимого пункта «Установить». Чтобы он там появился, изменим программу по умолчанию для открытия файлов шрифта. Делается это через свойства файла (ПКМ – Свойства). На вкладке «Общие» кликнем «Изменить…», выберем в открывшемся окне пункт «Программа просмотра шрифтов» и сохраним настройки нажатием «Применить». Все, отныне файлы шрифтов ассоциированы со специальным приложением.
Теперь, щелкнув ПКМ по файлу, выбираем в меню пункт «Установить» или «Установить для всех пользователей». Произойдет добавление нового шрифта в Windows 10.
Есть и другой путь. Двойным кликом открываем файл, а потом в появившемся окне нажимаем «Установить».
Удостовериться в том, что коллекция шрифтов пополнилась новым экземпляром, можно в подразделе «Шрифты» утилиты Параметры.
Осталось проверить, доступен ли установленный шрифт для использования. Создаем новый документ Word и в выпадающем списке находим искомый шрифт. Применяем его к тексту.
Установка через магазин Майкрософт
В последних версиях «десятки» появилась возможность загружать шрифты из магазина Microsoft. Для этого необходимо зайти на страницу «Шрифты» приложения «Параметры» и нажать вверху на ссылку «Получить дополнительные шрифты в Microsoft Store».
Будет осуществлен переход в магазин, где представлены бесплатные и платные шрифты для Windows 10. Правда, выбор здесь пока совсем невелик.
Проблемы при добавлении шрифтов
Момент с неправильным связанным приложением для файлов ttf или otf мы уже рассмотрели выше. Встречаются и другие проблемы. Иногда шрифты для Windows 10 имеют специфический формат, отличный от стандартных. Можно попытаться установить их привычным способом, но, скорее всего, выскочит ошибка «файл не является файлом шрифта». Тут придется использовать конвертеры. Аналогичное сообщение в некоторых случаях возникает при отключенном штатном брандмауэре Windows 10 даже если добавляемые в систему шрифты сохранены в корректном формате. Включение фаервола устранит проблему.
На всех компьютерах с установленной Windows 10 используются единые стандартные шрифты. Их можно использовать во всех встроенных и сторонних программах. Но иногда появляется нужда в дополнительных шрифтах, не входящих во встроенный набор. В этом случае придётся прибегнуть к ручной установке.
Если вы хотите узнать, какие шрифты уже есть в вашей системе, выполните нижеописанные шаги:
- Используя системную поисковую строку, отыщите встроенную программу «Параметры» и раскройте её.
Открываем параметры компьютера - Перейдите к блоку «Персонализация».
Открываем блок «Персонализация» - Разверните подпункт «Шрифты». Вы увидите список уже загруженных шрифтов. Изучите его, перед тем как искать и устанавливать сторонние шрифты. Возможно, один из них приглянется вам, и надобность в дополнительных действиях отпадёт.
В подпункте «Шрифты» можно увидеть и настроить все шрифты
Наличие специальных шрифтов чаще всего нужно для таких программ, как Photoshop, Word и в других фото, видео и текстовых редакторов.
Установка дополнительных шрифтов
Если вы решили, что вам нужен новый шрифт, воспользуйтесь любым из нижеописанных способов. Неважно, какой из них выберете, результат будет один — список шрифтов в памяти компьютера пополнится.
При помощи официального магазина
У Windows 10 имеется собственный магазин, содержащий в том числе и шрифты для системы.
- Оказавшись в подпункте «Шрифты» блока «Персонализация» (как перейти к этому разделу, описано в пункте «Просмотр списка установленных шрифтов»), кликните по строке «Получить дополнительные шрифты».
Нажимаем на строчку «Получить дополнительные шрифты» - Развернётся список из доступных шрифтов. Изучите его и выберите тот вариант, который вам больше всего понравится.
Выбираем подходящий шрифт - Перейдя к одному из предложенных товаров, кликните по кнопке «Получить» (или «Купить», если шрифт платный) и дождитесь окончания установки. После того как процесс окончится, новый шрифт будет добавлен.
Нажимаем кнопку «Купить»
При помощи файла
В официальном магазине Microsoft есть далеко не все существующие шрифты. Большинство из них размещено на сторонних сайтах в бесплатном или платном виде. Windows 10 умеет работать с двумя форматами, содержащими шрифты: ttf и otf.
- Скачав с любого ресурса файл любого из двух форматов, кликните по нему правой клавишей мыши и выберите функцию «Установить».
В контекстном меню выбираем функцию «Установить» - Начнётся автоматическая процедура установки шрифта. От вас больше не потребуется каких-либо действий.
Дожидаемся конца установки
По окончании процесса вы получите новый шрифт в памяти компьютера.
При помощи специальной папки
В Windows есть специальная папка, содержащая все шрифты и позволяющая управлять ими. Перейти к ней можно по пути C:WindowsFonts. Для добавления шрифта перетащите или скопируйте файл формата ttf или otf в данную папку. После того как файл будет размещён, он автоматически добавится к списку остальных шрифтов.
При помощи сторонней программы
Для работы со шрифтами разработано большое количество сторонних программ. Некоторые из них умеют работать не только со стандартными форматами, но и с такими расширениями, которые не читает Windows.
Прибегать к использованию сторонних приложений стоит в том случае, если вы собираетесь перебирать множество шрифтов, так как делать это стандартными средствами системы не очень удобно.
FontMassive Light
Данное приложение умеет отображать список найденных шрифтов, а также каждый символ из набора. С помощью него можно удалять и устанавливать пакеты. Помимо стандартных форматов, FontMassive поддерживает расширение .pfm и .pfb.
Программа умеет сравнивать шрифты, искать похожие, конвертировать их в формат для Adobe Illustrator и не требует установки. Скачать её бесплатную версию для 32 и 64-битной системы можно с официального сайта разработчика.
FontForge
Это приложение подойдёт для тех, кто хочет не только установить чужие шрифты, но и создать свои. Используя встроенные средства программы, вы сможете нарисовать, сохранить и добавить в систему собственный шрифт. У FontForge есть огромное количество возможностей, позволяющих детально проработать каждый символ. Скачать утилиту можно с официального сайта разработчиков.
Видео: установка шрифтов в Windows 10
Установка шрифтов PostScript Type 1
PostScript — это специальный язык программирования, разработанный компанией Adobe. Он часто используется в описании PDF-файлов, а также для хранения и описания шрифтов. PostScript Type 1 — всемирно принятый формат кодирования.
Для установки шрифтов данного формата потребуется специальная программа от компании Adobe — Adobe Type Manager. Скачав и открыв её, перейдите к вкладке Add Fonts, укажите путь до файла со шрифтом и используйте кнопку Add. Готово, новый шрифт добавлен в вашу библиотеку.
Удаление шрифта
Шрифты занимают очень мало памяти, поэтому их удаление не поможет освободить место на жёстком диске. Но, если вы хотите очистить список доступных шрифтов, оставив в нём только те варианты, которые постоянно используете, можно стереть лишние шрифты. Сделать это можно с почти всех способов, описанных выше: через параметры компьютера, специальную папку и стороннюю программу.
Неважно, какой из методов вы выберите, ведь единственное, что от вас потребуется, — выбрать шрифт и нажать кнопку «Удалить». Например, можно перейти к папке C:WindowsFonts, выделить подходящий элемент и кликнуть по кнопке «Удалить». После подтверждения действия шрифт безвозвратно сотрётся.
Есть несколько способов, позволяющих добавить к системной библиотеке новый шрифт. Можно выполнить быструю установку из файла, воспользоваться папкой Fonts или сторонней программой. Список используемых шрифтов можно увидеть ещё и в параметрах компьютера. Удаление шрифта производится через папку Fonts, стороннюю программу или параметры системы.
- Распечатать
Оцените статью:
- 5
- 4
- 3
- 2
- 1
(4 голоса, среднее: 4 из 5)
Поделитесь с друзьями!
Сегодняшняя инструкция подробно расскажет о способах оформления текста в ОС Windows 10. Установив дополнительные шрифты вы сможете изменить не только стандартное оформление операционной системы, но и, например, настроить его размеры в соответствии с вашими предпочтениями.
Содержание
- Имеющиеся на ПК шрифты
- Добавление новых шрифтов
- Сторонние шрифты
Имеющиеся на ПК шрифты
Щелкните кнопку Пуск → выберите значок в виде шестеренки Параметры → раздел Персонализация → раздел Шрифты.
В открывшемся разделе, пролистав страницу вниз, вы увидите все доступные для устройства шрифты. Хотя все они показаны на предварительном просмотре, их дополнительно можно настроить.
Выберите понравившийся и щелкните по нему ЛКМ.
Пользователю будет доступна информация о названии шрифта, его версии и разработчике. Изменить размер можно перемещая ползунок в верхней части окна — увеличивая или уменьшая количество точек. Также доступно удаление шрифта.
Добавление новых шрифтов
Для получения дополнительных видов шрифтов в окне Параметров нажмите ссылку «Получить дополнительные шрифты из Microsoft Store». Откроется приложение Магазина, где вы сможете выбрать бесплатные или платные новые шрифты для вашего ПК.
Выбрав нужный, откройте его и нажмите кнопку «Получить». В случае, если был выбран бесплатный шрифт, автоматически начнется его скачивание и установка.
Для его использования щелкните кнопку Управление в окне Магазина → Установить на моих устройствах или перейдите в Настройки раздел Персонализация и найдите его по названию.
Сторонние шрифты
Поскольку выбор шрифтов предлагаемых в магазине на данный момент не так уж велик, вы можете загрузить их из других мест, например, скачать из интернета. Формат таких файлов должен быть TrueType и иметь расширение .ttf или OpenType с расширением .otf.
Как правило, верный формат сразу определяется системой как «файл шрифта». Это можно увидеть в папке их размещения в разделе Тип.
- 1 способ
Вы можете установить один нужный или несколько шрифтов одновременно. Для этого выделите их и щелкните ПКМ, вызвав контекстное меню → выберите действие «Установить» (установку можно произвести для конкретного пользователя или всех пользователей системы).
На экране будет отображен ход установки.
После установки шрифты будут доступны в виндовс, а также во всех поддерживаемых программах.
- 2 способ
Еще один способ установки файлов шрифта. Запустите Проводник или откройте любую папку. Слева в окне переходов найдите «Этот компьютер» или запустите с рабочего стола → выберите Локальный диск C: → папка Windows → Fonts (шрифты).
В результате будет открыта папка, где хранятся все доступные на вашем ПК шрифты.
Слева пользователю будет доступно окно управления для уже установленных шрифтов Windows 10. Вы сможете просматривать, скрывать или удалять ненужные шрифты.
Далее скопируйте нужный шрифт (выделите и нажмите комбинацию клавиш Ctrl+C) или перетащите ПКМ файл в системную папку.
На экране отобразится процесс установки, после чего шрифт будет доступен к использованию.
- 3 способ
Щелкните ПКМ в любой свободной области рабочего стола → Персонализация → Шрифты. Далее будет предложен способ аналогичный предыдущему, только перетащить файл шрифта необходимо будет в границы области отмеченные пунктирной линией.
В случае случайного повреждения или удаления системной паки с шрифтами воспользуйтесь нашими советами «Как восстановить кэш шрифтов в Windows 10».
Windows 10 действительно поставляется с множеством системных шрифтов, которые вы можете выбрать сразу. Но, к сожалению, с эстетической точки зрения, эти шрифты в основном устарели и быстро заменяются современными веб-шрифтами, которые мы использовали в наши дни.
Вот почему установка новой серии шрифтов может сделать ваши длинные документы более привлекательными для чтения. Верно также и то, что графическим дизайнерам часто приходится пробовать разные шрифты, чтобы найти тот, который подходит дизайну…типография‘ для тех, кто не знает этого термина.
Вы можете установить отдельные или несколько шрифтов с помощью метода перетаскивания в Windows 10. Процесс установки совершенствовался Microsoft на протяжении многих лет, отказавшись от «старого доброго» метода панели управления в настройках Windows, которые, возможно, чище и проще в управлении.
А вот как добавить новые шрифты на ваше устройство с Windows 10.
1. Нажмите Начинать и откройте Параметры Windows.
2. Затем перейдите к Персонализация.
3. Нажмите Шрифты меню.
4. Затем вы можете перетащить несколько файлов шрифтов в область перетаскивания.
5. Затем дождитесь окончания процесса установки.
6. Чтобы убедиться, что шрифт установлен правильно, вы можете выполнить поиск и найти его в Доступные шрифты.
Как удалить установленные шрифты
Если вы считаете, что шрифт вам больше не нужен или он не совсем соответствует вашему дизайну типографики, установленные шрифты можно удалить безвозвратно. Но имейте в виду, что этот процесс может привести к тому, что текст, основанный на этом шрифте, не будет отображаться так, как раньше.
1. Найдите шрифт и нажмите на него.
2. Прокрутите вниз, пока не найдете Удалить кнопку, затем нажмите ее.
3. Для подтверждения нажмите Удалить.
После установки новых шрифтов обязательно проверьте, отображаются ли они в списке шрифтов и действительно ли их можно использовать. Некоторые программы, возможно, придется перезапустить после добавления новых шрифтов в систему.
Кроме того, проверьте Google Fonts, чтобы получить одни из лучших шрифтов для веб-сайтов и графического дизайна. Если вы увидели интересный стиль шрифта в Интернете, изучите эти 5 способов определить это быстро.
by Ivan Jenic
Passionate about all elements related to Windows and combined with his innate curiosity, Ivan has delved deep into understanding this operating system, with a specialization in drivers and… read more
Updated on July 30, 2021
- If you’re looking to install the best fonts for Windows 10, in our article we’ll give you some unexpected and fun options.
- Going for something more sophisticated? then Adobe will surprise you with a multitude of features.
- Once you add your favorite fonts to Windows 10, learn to manage them efficiently in our excellent guide.
- You won’t have to worry about potential errors regarding fonts, we have some great solutions for that too.
If you want to add some additional cool fonts to your Windows 10 OS, you don’t have to put much effort in it, because it’s very easy.
And in this article we’ll show you not only how to install fonts in your Windows 10 but we’ll also provide you with interesting data on how to manage them.
How can I install and manage new fonts in Windows 10?
1. Use the Fonts folder in Control Panel
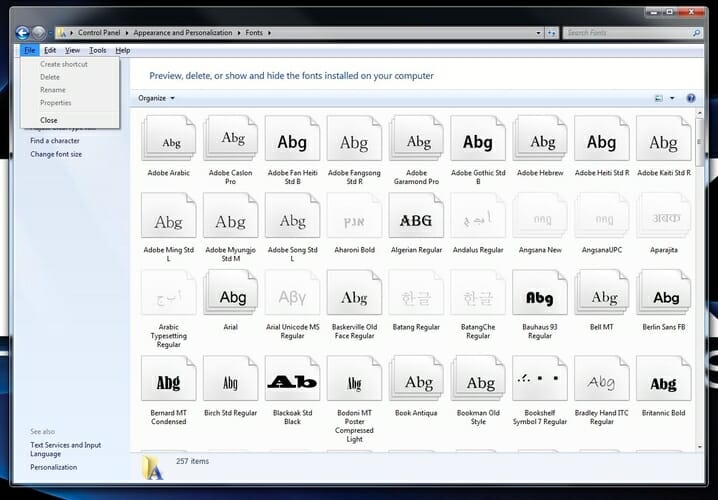
- Go to Search.
- Type fonts and open Fonts.
- Drag your font file to Fonts folder and wait until the installation is complete.
Your fonts are packed in .otf files and these files have an installing option, so just right-click on the font you want to install, and choose Install.
There are two ways to add fonts to Windows 10: you can add them simply by installing them or putting them in the Fonts folder in Control Panel.
2. Download fonts from the Microsoft Store
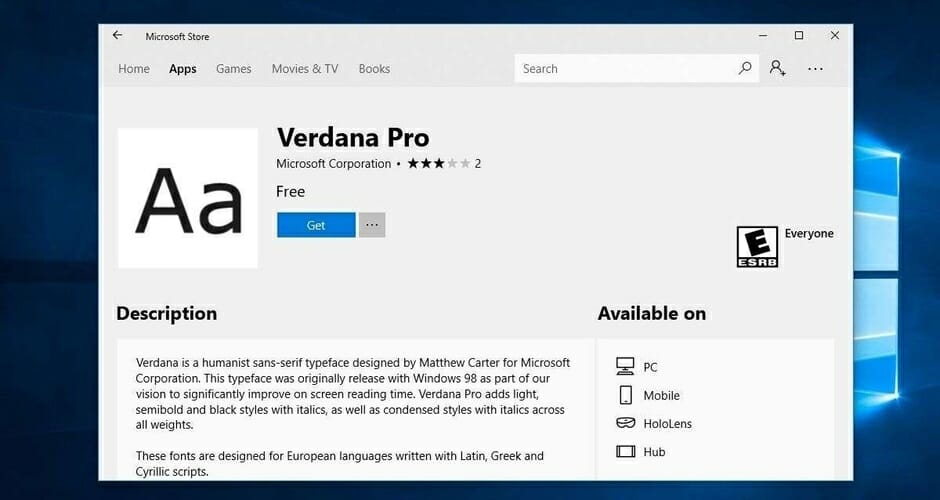
You can also download and install Windows 10 fonts from the Microsoft Store. There are many resources that you can use to add new fonts on your computer.
For example, the Fonts app lets you customize your posts and replies on social media using a wide variety of fonts.
You can write in different styles and your text will definitely stand out in the crowd. You can also rotate your text if you want to puzzle your friends.
3. Use Adobe Fonts
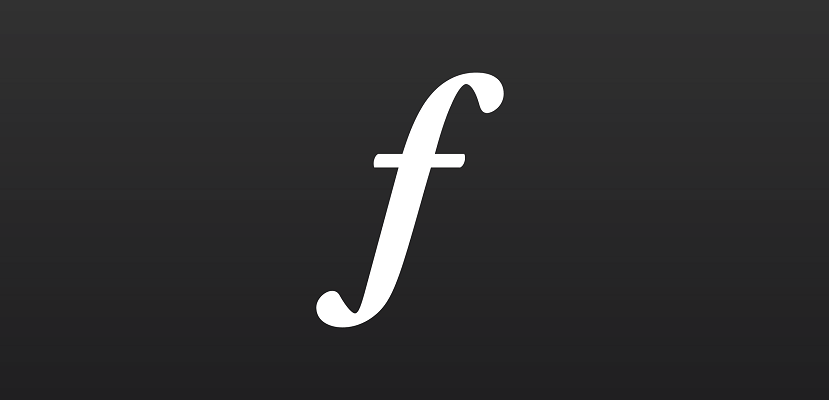
However, if you want to see what it is truly like to have all of the top-quality fonts at your disposal, then your best bet is with Adobe Fonts.
By using Adobe Fonts, you will get the fonts directly on the websites that you are using. More so, they become synced via Adobe Creative Cloud to applications installed on the subscriber’s PC.
Get ready to be amazed by the multitude of style fonts that can help you enhance the impact you make whether you’re an entrepreneur or a media content creator.
You have over 1.000 different options to choose from and they’re all one click away, all you have to do is switch the toggle button and you’re free to make the best of those amazing fonts.
The fonts you download with this smart tool can also be used with other editing programs, for example you can add the Adobe font to Photoshop in your Windows 10.
A great advantage of this high-quality tool is the fact it’s reliable so you won’t have to deal with bugs or other annoying errors.
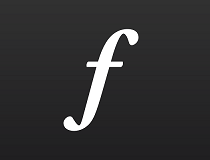
Adobe Fonts
Get your hands of this amazing tool that provides you with the largest variety of professional fonts!
4. Manage your fonts
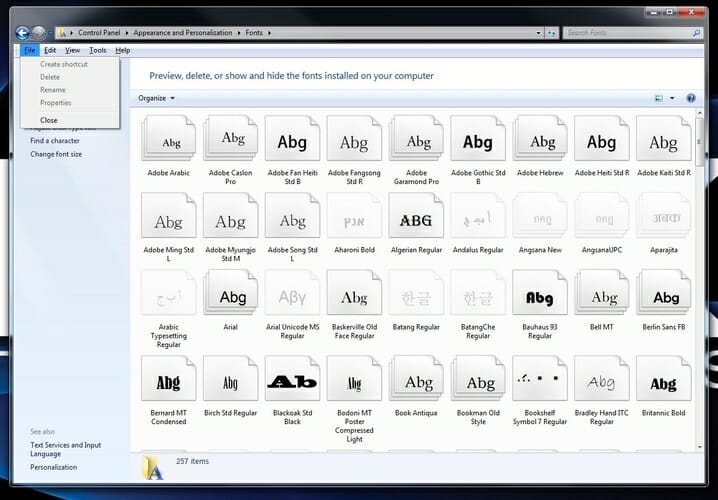
Some PC issues are hard to tackle, especially when it comes to corrupted repositories or missing Windows files. If you are having troubles fixing an error, your system may be partially broken.
We recommend installing Restoro, a tool that will scan your machine and identify what the fault is.
Click here to download and start repairing.
Once installed, you can manage your fonts. You can preview them to make sure that you really like them, hide them if you’re not planning on using them any time soon or you can simply delete them.
All you need to do is go to Start, type fonts and double click on the first result. The fonts window will now open and you just have to select the font that you want to manage and click on the option of your choice.
There you go, with just a few simple steps, you have new fonts installed on your computer, ready to decorate your project or other kinds of work.
As we already showed you, managing your fonts is as easy as installing them. Just go to the above-mentioned Fonts folder in Control Panel, where you can preview, add, delete or even print your fonts.
5. Manage possible font issues

Upgrading to Windows 10 can also create some font-related problems. These are not some out-of-normal issues but can seriously obstruct you from using your PC.
Hopefully, we have managed to find the necessary fixes for the most faced font issues in Windows 10.
First of all, we have a great fix article if you encounter problems with installing fonts in Windows 10 that it’s definitely worth your attention.
Fortunately we managed to offer solution for one of he most common issues that users confront with and you can check it in our article on how to fix the font being too small in Windows 10.
If you’re having issues with changing the default font in Windows 10 Registry Editor, take a look at this guide that will help you handle the problem. Checking the fixing guides above will help you get rid of various font issues in Windows 10.
As you can there are plenty of sources if you want to install fonts in Windows 10 and we recommend you to try all of them.
Don’t forget that if you encounter any issues you can always check out the useful guides we mentioned about how you can fix potential errors.
If you have some additional comments or questions, please write them down in the comments section below, we would love to hear them.
Newsletter
by Ivan Jenic
Passionate about all elements related to Windows and combined with his innate curiosity, Ivan has delved deep into understanding this operating system, with a specialization in drivers and… read more
Updated on July 30, 2021
- If you’re looking to install the best fonts for Windows 10, in our article we’ll give you some unexpected and fun options.
- Going for something more sophisticated? then Adobe will surprise you with a multitude of features.
- Once you add your favorite fonts to Windows 10, learn to manage them efficiently in our excellent guide.
- You won’t have to worry about potential errors regarding fonts, we have some great solutions for that too.
If you want to add some additional cool fonts to your Windows 10 OS, you don’t have to put much effort in it, because it’s very easy.
And in this article we’ll show you not only how to install fonts in your Windows 10 but we’ll also provide you with interesting data on how to manage them.
How can I install and manage new fonts in Windows 10?
1. Use the Fonts folder in Control Panel
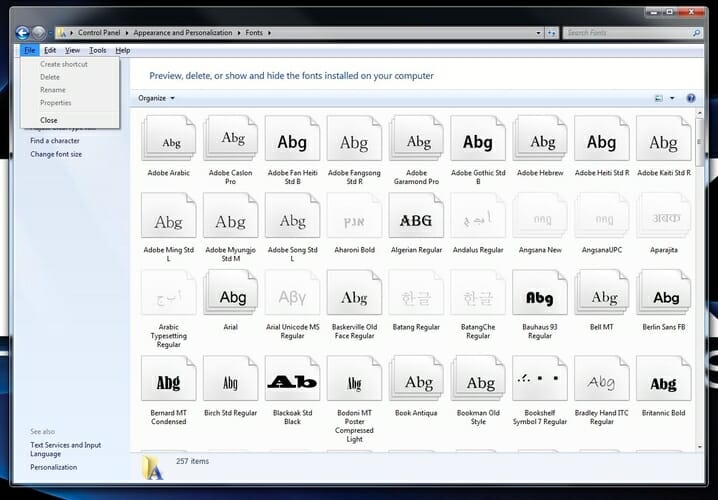
- Go to Search.
- Type fonts and open Fonts.
- Drag your font file to Fonts folder and wait until the installation is complete.
Your fonts are packed in .otf files and these files have an installing option, so just right-click on the font you want to install, and choose Install.
There are two ways to add fonts to Windows 10: you can add them simply by installing them or putting them in the Fonts folder in Control Panel.
2. Download fonts from the Microsoft Store
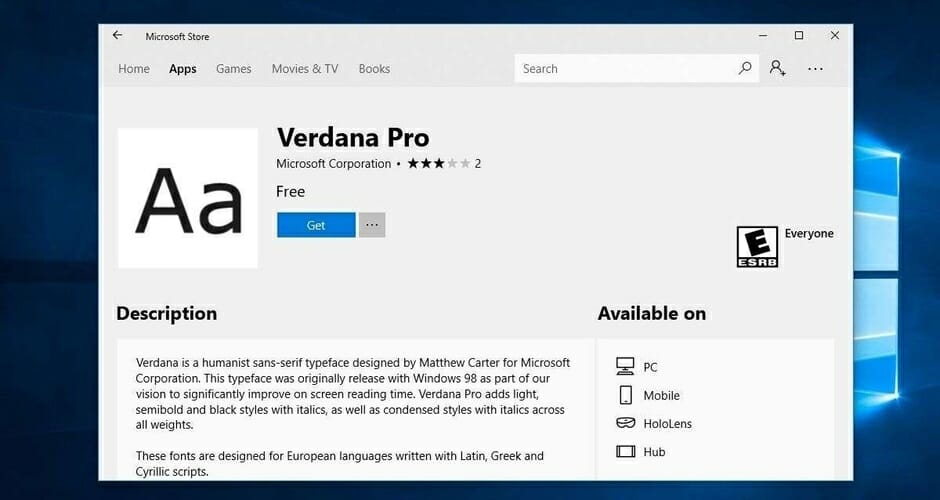
You can also download and install Windows 10 fonts from the Microsoft Store. There are many resources that you can use to add new fonts on your computer.
For example, the Fonts app lets you customize your posts and replies on social media using a wide variety of fonts.
You can write in different styles and your text will definitely stand out in the crowd. You can also rotate your text if you want to puzzle your friends.
3. Use Adobe Fonts
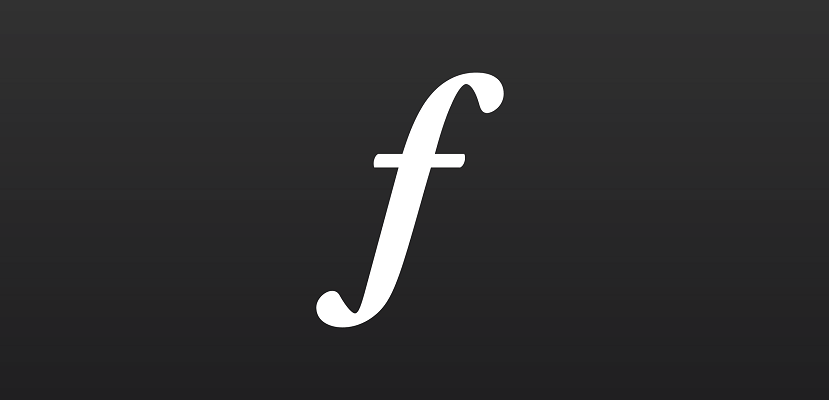
However, if you want to see what it is truly like to have all of the top-quality fonts at your disposal, then your best bet is with Adobe Fonts.
By using Adobe Fonts, you will get the fonts directly on the websites that you are using. More so, they become synced via Adobe Creative Cloud to applications installed on the subscriber’s PC.
Get ready to be amazed by the multitude of style fonts that can help you enhance the impact you make whether you’re an entrepreneur or a media content creator.
You have over 1.000 different options to choose from and they’re all one click away, all you have to do is switch the toggle button and you’re free to make the best of those amazing fonts.
The fonts you download with this smart tool can also be used with other editing programs, for example you can add the Adobe font to Photoshop in your Windows 10.
A great advantage of this high-quality tool is the fact it’s reliable so you won’t have to deal with bugs or other annoying errors.
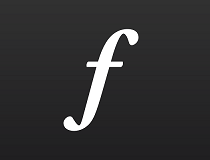
Adobe Fonts
Get your hands of this amazing tool that provides you with the largest variety of professional fonts!
4. Manage your fonts
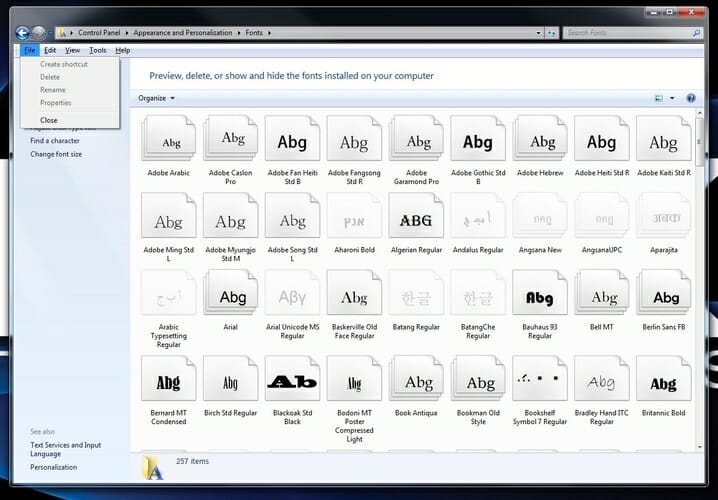
Some PC issues are hard to tackle, especially when it comes to corrupted repositories or missing Windows files. If you are having troubles fixing an error, your system may be partially broken.
We recommend installing Restoro, a tool that will scan your machine and identify what the fault is.
Click here to download and start repairing.
Once installed, you can manage your fonts. You can preview them to make sure that you really like them, hide them if you’re not planning on using them any time soon or you can simply delete them.
All you need to do is go to Start, type fonts and double click on the first result. The fonts window will now open and you just have to select the font that you want to manage and click on the option of your choice.
There you go, with just a few simple steps, you have new fonts installed on your computer, ready to decorate your project or other kinds of work.
As we already showed you, managing your fonts is as easy as installing them. Just go to the above-mentioned Fonts folder in Control Panel, where you can preview, add, delete or even print your fonts.
5. Manage possible font issues

Upgrading to Windows 10 can also create some font-related problems. These are not some out-of-normal issues but can seriously obstruct you from using your PC.
Hopefully, we have managed to find the necessary fixes for the most faced font issues in Windows 10.
First of all, we have a great fix article if you encounter problems with installing fonts in Windows 10 that it’s definitely worth your attention.
Fortunately we managed to offer solution for one of he most common issues that users confront with and you can check it in our article on how to fix the font being too small in Windows 10.
If you’re having issues with changing the default font in Windows 10 Registry Editor, take a look at this guide that will help you handle the problem. Checking the fixing guides above will help you get rid of various font issues in Windows 10.
As you can there are plenty of sources if you want to install fonts in Windows 10 and we recommend you to try all of them.
Don’t forget that if you encounter any issues you can always check out the useful guides we mentioned about how you can fix potential errors.
If you have some additional comments or questions, please write them down in the comments section below, we would love to hear them.
Newsletter
Отличный способ настроить ваш компьютер с Windows 10 — изменить шрифты по умолчанию и добавить собственный дизайн, который вы можете использовать в любой графической программе, например Art Text.
Конечно, это не изменит ваши творения так же резко, как фотоэффект или другая визуальная настройка, но завершит эффект, которого вы хотите достичь, и сделает его более плавным. Даже если версии Windows со временем менялись, процесс установки пользовательских шрифтов остался прежним.
Как вы увидите здесь, установка и удаление шрифтов может быть произведена любым пользователем с легкостью и не требует особого обучения.
Установить новые шрифты в Windows 10 несложно, и в этой статье мы рассмотрим следующие темы:
- Папка шрифтов Windows 10 — папка шрифтов находится на панели управления Windows и содержит все ваши шрифты. Вы можете установить новые шрифты, просто переместив их в папку Fonts.
- Как установить шрифты в Windows 10 — установка новых шрифтов в Windows 10 такая же, как и в любой другой версии Windows
- Добавление шрифтов в Windows 10 — добавить новые шрифты в Windows 10 относительно просто, и вы можете сделать это всего за пару кликов.
Что такое пакеты шрифтов Windows и как их изменить?
1. Используйте сторонние программы для шрифтов.
Для настройки вашей системы, а также для создания контента вам понадобятся качественные шрифты.
Эта задача не такая сложная, как кажется, потому что у вас есть отличная поддержка со стороны сторонних инструментов шрифтов, способных изменить ваши шрифты Windows за несколько щелчков мышью.
Следовательно, у вас есть творческие возможности для обновления шрифтов в вашей операционной системе. Процесс довольно прост, поэтому вам нужно только установить новые шрифты в папку шрифтов Windows 10.
С правильным инструментом вы можете получить множество качественных шрифтов, готовых к применению на вашем устройстве. Кроме того, регулярно появляются новые, так что вы можете разнообразить свой ассортимент.
Наконец, установку можно выполнить в несколько шагов, чтобы вы могли персонализировать свою ОС или другие проекты именно так, как вам удобнее.
2. Скачивание из репозиториев шрифтов.
Если вас особенно интересует один шрифт, скорее всего, вы найдете его в одной из многих баз данных шрифтов. Я дам вам несколько сайтов, где вы можете скачать шрифты для своего компьютера.
Имейте в виду, что большинство из них бесплатны, поэтому обязательно проверьте их все, прежде чем решите купить шрифт. Вот несколько отличных баз данных шрифтов, которые помогут вам загружать шрифты:
- Дафон
- FontSquirrel
- FontSpace
- FontZone
- FontFabric
- 1001FreeFonts
- Мегапакет шрифтов Windows
Вы можете легко найти любой шрифт, просто введя его название в строку поиска. Вы также можете найти нужный шрифт, просто используя множество доступных фильтров или выбрав соответствующую категорию шрифта.
Также имейте в виду, что если вы встретите пакеты шрифтов, они могут несколько отличаться от обычных шрифтов. Мы поговорим о них чуть позже.
3. Загрузите из Microsoft Store
- Перейдите в Настройки Windows> Персонализация> Шрифты> Получить дополнительные шрифты в Microsoft Store .
- Просмотрите список доступных шрифтов.
- Щелкните нужный шрифт и выберите « Установить».
- Шрифт будет загружен и автоматически установлен.
4. Установка шрифтов в Windows 10
- Найдите и откройте скачанный архив.
- Разархивируйте файл шрифта (его можно узнать по расширению .ttf, .otf или .fon ).
- После извлечения файла шрифта просто дважды щелкните его, чтобы открыть.
- Нажмите кнопку « Установить» , и шрифт будет установлен автоматически .
После извлечения файла шрифта вы увидите основную информацию о выбранном шрифте. Кроме того, вы можете предварительно просмотреть свой шрифт и посмотреть, как он выглядит в разных размерах.
Вы также можете установить шрифт, просто перетащив его в раздел «Шрифты». Раздел « Шрифты » находится в приложении « Настройки Windows» в разделе « Персонализация».
Практически во всех случаях шрифты распространяются в архиве. zip, поэтому вы можете легко открыть их без использования сторонних инструментов.
5. Удаление шрифтов Windows 10.
Удалить из настроек Windows
- Откройте приложение «Настройки », нажав комбинацию клавиш Windows + I.
- Перейдите в раздел «Персонализация», затем выберите « Шрифты».
- Щелкните шрифт и выберите « Удалить».
Удалить из панели управления
Кроме того, вы можете сделать то же самое, перейдя в Панель управления > Шрифты. Вы можете удалить файл шрифта двумя способами:
- Выберите шрифт, который хотите удалить, и нажмите « Удалить» в меню вверху.
- Найдите шрифт, который хотите удалить, щелкните его правой кнопкой мыши и выберите в меню « Удалить» .
После выбора опции « Удалить» появится подтверждающее сообщение. Теперь вам просто нужно нажать Да, чтобы удалить шрифт с вашего ПК.
Примечание: имейте в виду, что это действие необратимо, поэтому вы не сможете восстановить свой шрифт. Если вы хотите восстановить удаленный шрифт, вам придется снова загрузить и установить его.
Пожалуйста, оставьте нам комментарий, если наше руководство помогло вам, или если у вас есть какие-либо предложения или решения, которые мы должны включить в нашу статью.














































