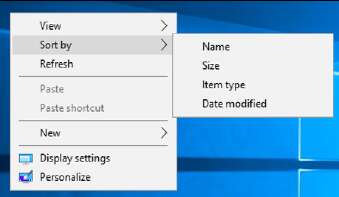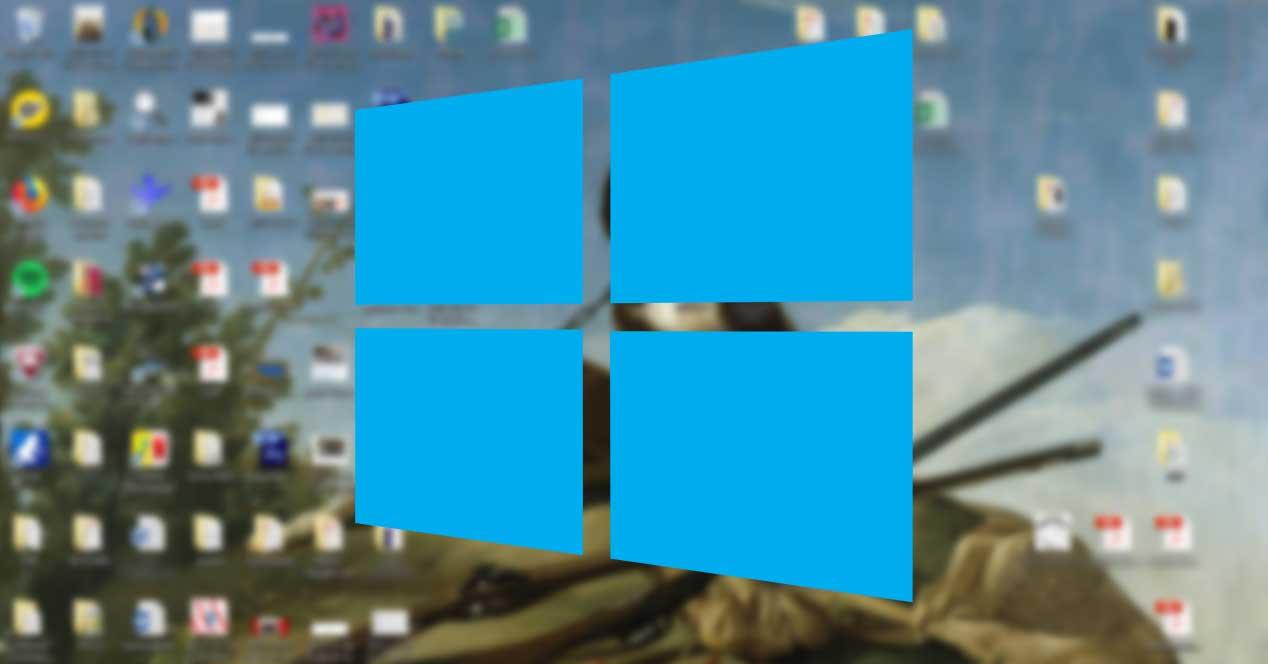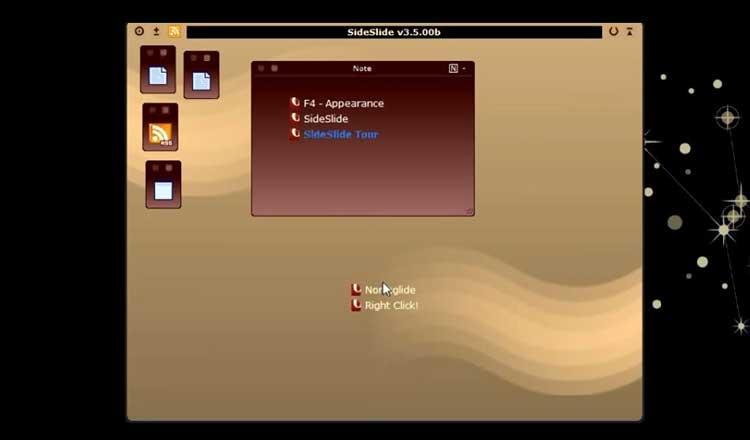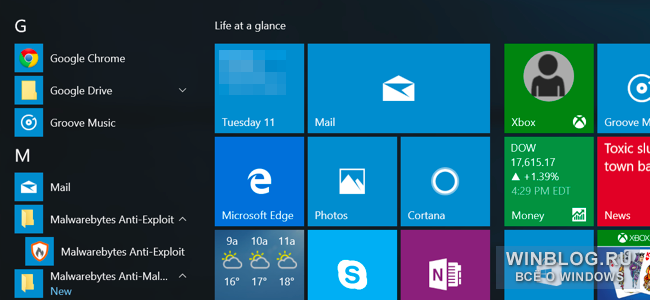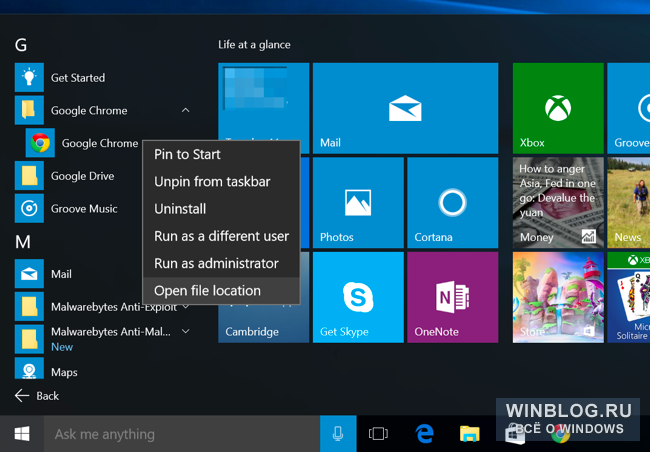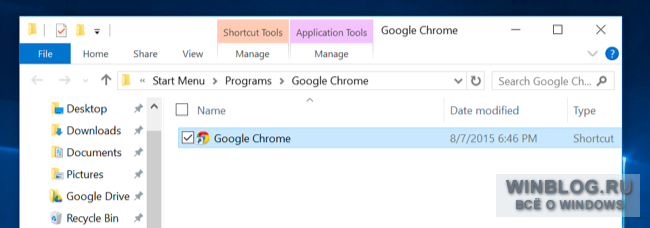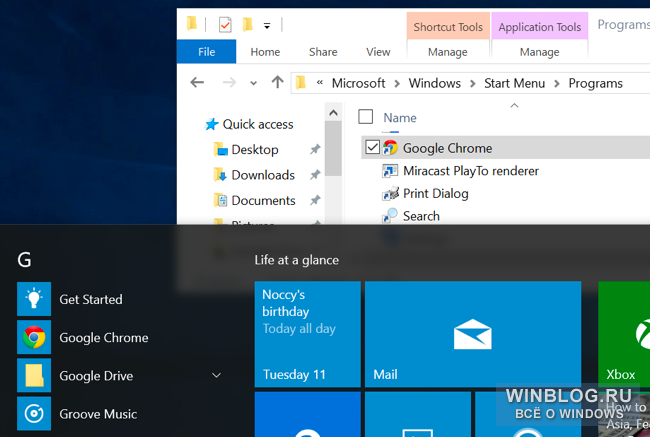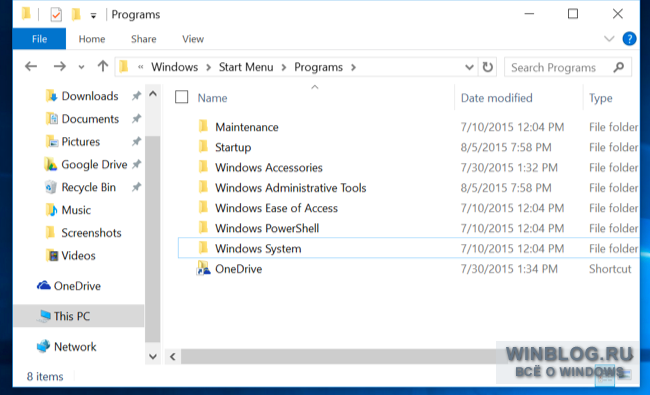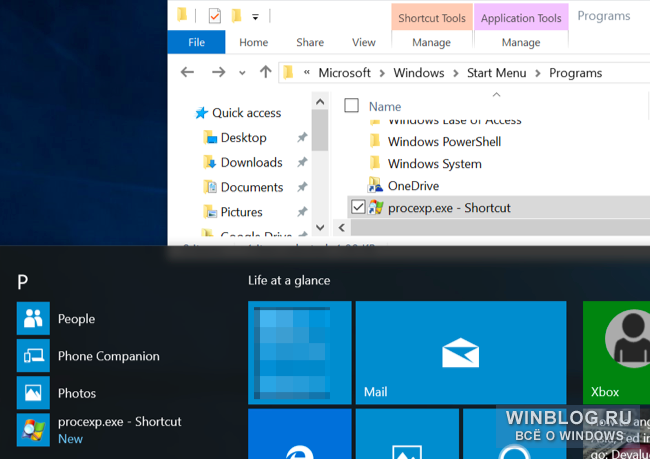Если куча ярлыков на рабочем столе мешает вам наслаждаться прекрасной картинкой, то в Windows 10 есть множество способов их аккуратно разместить так, чтобы они были всегда под рукой, но не мозолили глаза.
Начнем с основных и очевидных способов размещения ярлыков, постепенно углубляясь в персонализацию Windows 10.
Начальный экран «Пуск»
Некогда столь не любимые плитки дают простор кастомизации. Размещение на начальном экране не нравится многим из-за необходимости нажимать кнопку «Пуск»
Если в меню «Пуск» не хватает места, то его можно увеличивать и уменьшать, цепляя за края.
Панель задач
Самый очевидный способ — закреплять ярлыки на панели задач. Не всем он нравится, так как ярлыки мешаются с тем, что запущено.
Полноэкранный «Пуск»
Для включения полноэкранного меню «Пуск» надо перейти в «Параметры» -> «Персонализация» -> «Пуск» и включить параметр «Открывать меню «Пуск» в полноэкранном режиме«.
Тут можно с лихвой дать волю фантазии, распределяя ярлыки фигурами, по группам, давая названия группам.
Дополнительные панели задач
На панели задач в самом низу можно создавать дополнительные панели задач, группируя там ярлыки. К примеру, создаем папку «Игры» в любом желаемом месте. Кидаем туда ярлыки. Нажимаем ПКМ на панели задач -> Панели -> Создать панель инструментов…
Далее выбираем нашу папку и получается следующая картина
Снова не устраивает, что надо делать лишний клик для доступа к ярлыкам? Ок. Нажимаем ПКМ на панели задач. Снимаем галочку с пункта «Закрепить панель задач«. Выдвигаем панель «Игры» и получается следующее:
Если нажать на нашу панель правой кнопкой мыши, то можно включить крупные значки,
можно убрать подписи,
можно убрать заголовок
Также в этом режиме, когда не закреплена панель задач, можно ее увеличить потянув за верхний край. В конце настройки не забудьте вернуть галочку «Закрепить панель задач»
Таким образом можно добавлять сколько угодно панелей задач по разным группам
Дополнительные функции панели задач
Если у вас низкое разрешение экрана, ноутбук, то можно оставить маленькие значки дополнительной панели и сделать такие же значки на основной панели. Тогда больше ярлыков влезет и не надо будет увеличивать размер панели задач.
Там же можно сделать, чтобы панель задач автоматически скрывалась, можно изменить ее расположение, чтобы она была сверху, слева или справа.
Office-ные ярлыки
Удивительно, но рабочий стол умудряются захламлять даже многочисленными рабочими/учебными файлами Word, Excel и т.д, хотя казалось бы для них есть папка «Документы».
Видимо не все знают, но в современных MS Office доступ ко всем последним офисным файлам легко получить как с главного экрана приложения, так и через ПКМ по ярлыку, хоть в «Пуск», хоть в панели задач.
В папку «Документы» можно быстро перейти через меню «Пуск» и через ПКМ на проводнике
В указанное выше подменю можно добавить еще ряд папок. Достаточно перейти в параметры меню «Пуск» (мы там включали полноэкранный «Пуск») и нажать на синюю надпись в самом низу «Выберите какие папки будут отображаться в меню «Пуск».
Аннотация
В этой статье описано, как упорядочить, переместить и изменить значки на рабочем столе.
Дополнительная информация
Упорядочение и перемещение значков
Чтобы Упорядочить значки по имени, типу, дате или размеру, щелкните правой кнопкой мыши пустую область на рабочем столе и выберите команду Упорядочить значки. Щелкните команду, которая указывает, как вы хотите упорядочить значки (по имени, по типуи т. д.). Если вы хотите, чтобы значки автоматически упорядочивались, нажмите кнопку Автоматическое упорядочение. Если вы хотите упорядочить значки самостоятельно, щелкните элемент автоматически упорядочить , чтобы снять флажок.
Удаление значков
Некоторые значки — это сочетания клавиш для работы с программами на компьютере. В левом нижнем углу значков сочетаний клавиш обычно есть стрелка. Если вы не хотите использовать ярлык на рабочем столе, щелкните значок, а затем перетащите его в корзину. Это действие удаляет только ярлык, но не программу, на которую оно указывает. Вы также можете щелкнуть правой кнопкой мыши значок, а затем выбрать команду Удалить , чтобы удалить ярлык с рабочего стола.
Некоторые значки, такие как Сетевое окружение, Корзинаи Мой компьютер , удалить нельзя.
Изменение изображений значков
У некоторых значков есть возможность изменить рисунок, представляющий значок. Этот параметр доступен не для всех значков. Чтобы изменить рисунок значка, выполните указанные ниже действия.
-
Щелкните правой кнопкой мыши значок и выберите пункт Свойства.
-
Откройте вкладку ярлык (если она доступна) и нажмите кнопку изменить значок.
-
Щелкните значок, который вы хотите использовать в списке, нажмите кнопку ОК, а затем — кнопку ОК.
Если в списке нет значков, изготовитель может не предоставлять дополнительные значки. Чтобы найти другие значки, выполните те же действия, что и на другом значке, найдите его исходный файл (обычно это ICO-файл), а затем вернитесь к исходному значку, который вы хотите изменить. Выполните те же действия, но при нажатии кнопки » изменить значок » найдите расположение исходного файла на другом значке.
Примечание: для настройки значков можно использовать сторонние инструменты.
Чтобы получить дополнительные сведения об изменении изображений значков, щелкните следующий номер статьи, чтобы просмотреть статью в базе знаний Майкрософт:
253689 Не удается изменить значки папок по умолчанию в проводнике Windows
TweakUI
Примечание: TweakUI является неподдерживаемым средством. Ниже приведены сведения, которые можно получить только в информационных целях. Служба поддержки продуктов Майкрософт не может ответить на вопросы о TweakUI.
Если вы используете Windows Power-User, вы можете использовать TweakUI 1,33 для управления значками. Однако это неподдерживаемый инструмент. Внимательно прочтите документ, который сопровождается TweakUI, прежде чем загружать и использовать средство.
Чтобы получить дополнительные сведения о поиске дополнительных сведений о значках, щелкните приведенные ниже номера статей базы знаний Майкрософт.
262885 Значки на рабочем столе неправильно отображаются при изменении параметров
132668 Значки случайным образом меняются на разные значки
Нужна дополнительная помощь?
наш Windows Рабочий стол часто является нашим местом доступа для размещения файлов и папок, особенно если нам нужен быстрый и удобный доступ. В результате наши столы можно было видеть как огромную кучу беспорядка, мешанины файлов на экране.
Отчасти это вина операционной системы; Рабочий стол появляется первым почти в каждом диалоговом окне для сохранения файлов, что делает его невероятно полезным местом для сохранения «всего нескольких файлов». К сожалению, эти два файла очень быстро складываются. Его стол быстро становится похожим на хаос.
Так не должно быть. Организация вашего Windows Рабочий стол намного проще, чем очистка реального беспорядка, и вам даже не нужно прекращать использовать рабочий стол в качестве пространства организации по умолчанию. В этой статье мы покажем вам, как получить Windows Письменный стол организован так, чтобы быть свободным, эффективным и удобным.
(Вам нужно только краткосрочное решение для многолюдного рабочего стола без серьезной реорганизации? Вы можете попробовать наш учебник о том, как уменьшить иконки на рабочем столе, хотя это всего лишь обходной путь.)
Windows Он имеет несколько встроенных функций для организации файлов и папок, которые могут быть тем, что вам нужно. Для более надежного решения есть несколько сторонних пакетов, которые можно использовать для группировки значков на рабочем столе в определенные категории. Давайте подробнее рассмотрим оба решения.
Организовать значки на рабочем столе с папками
Самый простой способ управления вашим рабочим столом – это использование папок. Добавить новые папки на рабочий стол очень просто. Сначала щелкните правой кнопкой мыши на рабочем столе и выберите новый, Затем нажмите папка из выпадающего меню, чтобы создать Пустая папка.
Рекомендуется называть папку, когда она становится более организованной. Но если вы забудете, вы всегда можете переименовать его, щелкнув правой кнопкой мыши по папке и выбрав переименование, Тогда вы можете написать имя для него. Помните, что вы пытаетесь сделать свой рабочий стол более организованным, и меньше всего вам нужно, чтобы ваши папки назывались Новая папка, Новая папка (2), Новая папка (3) и т. Д.
Теперь вы можете перетащить соответствующие ярлыки на рабочем столе в новую папку. Это позволит сохранить файлы в вашей папке, а не разбросать их по экрану. Вы можете добавить любое количество папок на рабочий стол для альтернативных категорий ярлыков, таких как приложения, утилиты, мультимедийное программное обеспечение и т. Д. Затем вы можете переместить значки в папки, как на снимке ниже.
Если на вашем рабочем столе много файлов, их организация может быть затруднена, особенно если они начинают перекрываться. Полезной техникой является использование встроенных функций сортировки Windows 10, чтобы отсортировать файлы по типу. Это объединит все файлы одного типа, поэтому если у вас есть папка «Фильмы», например, сортировка по типу поместит все видеофайлы в одно место. Таким образом, вы можете легко выбрать их как группу и перетащить их в папку «Фильмы». Просто щелкните правой кнопкой мыши на рабочем столе, нажмите Сортировать по -> Тип статьи.
Сторонние инструменты
Места Ними
Встроенная система папок для Windows Это просто и эффективно, но у него мало функций. Возможно, вам захочется иметь одну возможность – видеть внутри папок, не открывая их, просто чтобы напомнить вам, что там. Вы можете создавать такие папки, используя сторонний инструмент под названием Nimi Places. Это портативный программный пакет, который вы можете использовать для добавления групп папок на рабочий стол. открытый эта страница и нажмите «Загрузить Nimi Places» и сохраните исполняемый файл. Затем нажмите на файл .exe и выберите «Извлечь Nimi Places», чтобы запустить программу.
Nimi Places запускается с четырьмя группами готовых к использованию контейнеров для приложений, игр, документов и загрузок. Вы можете скопировать и вставить ярлыки рабочего стола в эти поля, щелкнув правой кнопкой мыши значок и выбрав «Копировать». Затем щелкните правой кнопкой мыши внутри одного из контейнеров и нажмите «Вставить», чтобы добавить к нему скопированный ярлык.
Вы также можете перетащить контейнеры, чтобы переместить их на рабочий стол. Однако есть тенденция случайно перетаскивать их по экрану. Чтобы избежать этого, просто щелкните правой кнопкой мыши на контейнере и нажмите замок, Вы можете разблокировать их таким же образом, щелкнув правой кнопкой мыши на контейнере и выбрав Unlock.
Чтобы добавить свои собственные групповые контейнеры на рабочий стол, щелкните значок Nimi Places на панели задач. Откроется окно, как показано на скриншоте ниже. Нажмите кнопку + в правом нижнем углу, чтобы создать новый контейнер. Затем нажмите сайти выберите одну из папок быстрого доступа на рабочем столе. Это добавит контейнер папок на рабочий стол, и вы сможете открывать включенные в него ярлыки оттуда.
Вы можете изменить размеры контейнеров, щелкнув мышью по их краям. Примечание: Вы также можете прокручивать содержимое больших контейнеров с помощью полосы прокрутки, щелкнув по правой стороне контейнера, а затем перетащив его полосу прокрутки вверх и вниз.
Чтобы редактировать заголовки контейнеров, щелкните правой кнопкой мыши строку заголовка в верхней части окна контейнера. Затем выберите Переименовать контейнер опция, которая открывает текстовое поле ниже. Введите альтернативное название для контейнера.
Программное обеспечение имеет некоторые другие параметры настройки для контейнеров. Чтобы просмотреть их, щелкните правой кнопкой мыши контейнер и выберите внешний вид и тема из подменю. Это позволит вам выбрать некоторые альтернативные средства для контейнеров.
Ящик для инструментов
ToolBox – это еще один сторонний пакет, который можно использовать для группировки значков на рабочем столе. Вы можете скачать программу отсюда, Нажмите на tbox285.zip, чтобы сохранить ваш Zip. Затем откройте папку Zip в проводнике и нажмите Извлечь все извлечь содержимое папки. Когда вы извлечете содержимое Zip-файла, вы можете запустить ToolBox оттуда.
Теперь вы можете настроить новые поля значков на рабочем столе, щелкнув правой кнопкой мыши значок ToolBox на панели задач и выбрав Новая панель инструментов, Это добавляет поле на рабочий стол, как вы можете видеть на скриншоте ниже. Перетащите значки на рабочем столе в поле или поля, чтобы упорядочить их.
Чтобы дополнительно настроить эти поля значков на рабочем столе, щелкните один из них правой кнопкой мыши и выберите Свойства панели инструментов из контекстного меню. Это открывает окно на снимке прямо ниже. Там вы можете изменить размеры блоков, изменить их цвета и применить к ним новые эффекты.
Чтобы изменить размеры полей значков, перетащите панели ниже Размер окна и плитки, Перетащите строки бар, чтобы увеличить или уменьшить высоту коробки. Кроме того, вы можете перетащить столбцы правая или левая полоса, чтобы изменить ширину.
Вы можете изменить цвета полей, нажав на поле рядом с цвет, Это откроет цветовую палитру, из которой вы можете выбрать другие цвета. Или вы можете добавить обои в поле, выбрав битовая карта из выпадающего меню и нажав … Кнопка рядом с полем Путь фонового растрового изображения.
Вы можете включить заголовок в верхней части окна, нажав на Видимая строка заголовка флажок (или скрыть заголовок, сняв его). Введите новые названия для поля в Название панели инструментов текстовое поле в верхней части окна.
Когда вы закончите, нажмите на Применить изменения Кнопка, чтобы применить любые вновь выбранные настройки.
Панель управления на панели инструментов содержит список всех значков. Вы можете щелкнуть правой кнопкой мыши поле и выбрать Панель управления панели инструментов открыть окно, показанное ниже. Ящики для инструментов На вкладке перечислены поля значков на рабочем столе. Вы можете удалить ящик, щелкнув его заголовок правой кнопкой мыши и выбрав Удалить панель инструментов, щелчок конфигурации > Сохранить все настройки панели инструментов для быстрого сохранения всех ярлыков, эффектов и позиций на рабочем столе для значков.
Кроме того, вы также можете настроить поля, которые включают ярлыки в системный трей. Панель управления на панели инструментов содержит маги Меню вверху. Выберите это, чтобы открыть небольшое меню, в котором вы можете настроить системную папку, диск и ярлык мегапакета.
с Windows 10 папок, Nimi Places и ToolBox, теперь вы можете эффективно группировать значки на рабочем столе и организовывать ярлыки. Вы также можете просмотреть средства запуска приложений как способ очистки грязного рабочего стола, как описано в разделе «Как добавить новые средства запуска приложений в Windows 10 шт.
Если куча ярлыков на рабочем столе мешает вам наслаждаться прекрасной картинкой, то в Windows 10 есть множество способов их аккуратно разместить так, чтобы они были всегда под рукой, но не мозолили глаза.
Начнем с основных и очевидных способов размещения ярлыков, постепенно углубляясь в персонализацию Windows 10.
Начальный экран «Пуск»
Некогда столь не любимые плитки дают простор кастомизации. Размещение на начальном экране не нравится многим из-за необходимости нажимать кнопку «Пуск»
Если в меню «Пуск» не хватает места, то его можно увеличивать и уменьшать, цепляя за края.
Панель задач
Самый очевидный способ — закреплять ярлыки на панели задач. Не всем он нравится, так как ярлыки мешаются с тем, что запущено.
Полноэкранный «Пуск»
Для включения полноэкранного меню «Пуск» надо перейти в «Параметры» -> «Персонализация» -> «Пуск» и включить параметр «Открывать меню «Пуск» в полноэкранном режиме«.
Тут можно с лихвой дать волю фантазии, распределяя ярлыки фигурами, по группам, давая названия группам.
Дополнительные панели задач
На панели задач в самом низу можно создавать дополнительные панели задач, группируя там ярлыки. К примеру, создаем папку «Игры» в любом желаемом месте. Кидаем туда ярлыки. Нажимаем ПКМ на панели задач -> Панели -> Создать панель инструментов…
Далее выбираем нашу папку и получается следующая картина
Снова не устраивает, что надо делать лишний клик для доступа к ярлыкам? Ок. Нажимаем ПКМ на панели задач. Снимаем галочку с пункта «Закрепить панель задач«. Выдвигаем панель «Игры» и получается следующее:
Если нажать на нашу панель правой кнопкой мыши, то можно включить крупные значки,
Также в этом режиме, когда не закреплена панель задач, можно ее увеличить потянув за верхний край. В конце настройки не забудьте вернуть галочку «Закрепить панель задач»
Таким образом можно добавлять сколько угодно панелей задач по разным группам
Дополнительные функции панели задач
Если у вас низкое разрешение экрана, ноутбук, то можно оставить маленькие значки дополнительной панели и сделать такие же значки на основной панели. Тогда больше ярлыков влезет и не надо будет увеличивать размер панели задач.
Там же можно сделать, чтобы панель задач автоматически скрывалась, можно изменить ее расположение, чтобы она была сверху, слева или справа.
Office-ные ярлыки
Удивительно, но рабочий стол умудряются захламлять даже многочисленными рабочими/учебными файлами Word, Excel и т.д, хотя казалось бы для них есть папка «Документы».
Видимо не все знают, но в современных MS Office доступ ко всем последним офисным файлам легко получить как с главного экрана приложения, так и через ПКМ по ярлыку, хоть в «Пуск», хоть в панели задач.
В папку «Документы» можно быстро перейти через меню «Пуск» и через ПКМ на проводнике
В указанное выше подменю можно добавить еще ряд папок. Достаточно перейти в параметры меню «Пуск» (мы там включали полноэкранный «Пуск») и нажать на синюю надпись в самом низу «Выберите какие папки будут отображаться в меню «Пуск».
Организация иконок на рабочем столе Windows 10. Если вы купили компьютер с предустановленной Windows, возможно, у вас на рабочем столе имеется очень много не понятных иконок. Место на рабочем столе, как недвижимость стоит дорого, и производители за появление на нем посторонней иконки получают свою копеечку.
Содержание:
- 1 Организация иконок на рабочем столе
- 1.1 Восстановление значка корзины
- 1.2 Где найти иконки
Организация иконок на рабочем столе
Не сильно беспокоясь, вы можете удалить их все. Худшее, что вы можете сделать — удалить ярлык для программы технической поддержки производителя. Если вам понадобится его вернуть, представитель службы технической поддержки подскажет вам, как это сделать. Единственный значок, который вам нужен — это корзина. И вы легко можете вернуть ее назад.
Восстановление значка корзины
Рано или поздно это случается почти со всеми. Вы удаляете значок корзины и не знаете, как его вернуть. Расслабьтесь. Это не так сложно. Откройте панель управления (Win+X). В поле поиска в правом верхнем углу введите (точно) «Настройка значка на рабочем столе». В разделе «Персонализация», нажмите кнопку «Показать или скрыть общие значки» на рабочем столе. Перейдите по этой ссылке, и вы снова можете отметить поле, чтобы отображать корзину. Пользуйтесь на здоровье.
Windows предлагает нам несколько простых инструментов для размещения значков на рабочем столе.
Если щелкнуть правой кнопкой мыши любую пустую часть рабочего стола, вы увидите, что можете сделать следующее:
- Сортировка: выберите «Сортировать по», а затем вариант сортировки значков по имени, размеру, типу (например, папки, документы и ярлыки) или дате последнего изменения значка.
Сортировка всех значков на рабочем столе несколькими щелчками мыши.
- Упорядочить: щелкните правой кнопкой мыши пустое место на рабочем столе, и выберите «Вид» -> «Упорядочить значки автоматически». То есть, чтобы Windows расположила их упорядочено, с первым значком в верхнем левом углу, вторым прямо под первым, третьим под ним и так далее.
- Выравнивание по сетке: выберите «Вид», «Выровнять значки по сетке». Если вы не хотите, чтобы значки располагались автоматически, по крайней мере, вы можете выбрать «Выровнять значки по сетке». Так вы сможете видеть все значки, при этом один из них не появлялся поверх другого.
- Скрыть: вы можете выбрать «Вид», и снять флажок «Отображать значки рабочего стола», чтобы их убрать. Ваши значки исчезнут — но это как бы отменяет их назначение.
- Удалить: Как правило, вы можете удалить значок с рабочего стола Windows, щелкнув его правой кнопкой мыши и выбрав «Удалить», либо щелкнув один раз и нажав клавишу «Удалить».
Подсказка. Внешний вид некоторых значков жестко привязан: если вы, например, помещаете документ Word на рабочий стол, документ наследует значок — изображение — своего приложения Word. То же самое касается листов Excel, текстовых документов и записанных аудиофайлов. Иконки для картинок выглядят как картинка, более или менее, если сильно приглядеться.
Значки ярлыков можно менять по своему желанию. Выполните следующие действия, чтобы изменить значок — то есть изображение — на ярлык:
- Щелкните правой кнопкой мыши по ярлыку, и выберите «Свойства».
- В диалоговом окне «Свойства», нажмите кнопку «Сменить значок».
- Выберите значок из предложенного списка, или нажмите кнопку «Обзор» и найдите значки. Windows изобилует значками. Смотрите таблицу для некоторых вероятных мест поиска.
- Нажмите кнопку «ОК» дважды. Windows перманентно изменит значок (или, по крайней мере, пока вы не измените его снова).
Где найти иконки
| Содержание | Файл |
| Значки Windows 10, 8.1, 8, 7 и Vista | C:Windowssystem32imageres.dll |
| Все | C:WindowsSystem32shell32.dll |
| Компьютеры | C:Windowsexplorer.exe |
| Бытовые | C:WindowsSystem32pifmgr.dll |
| Папки | C:WindowsSystem32syncui.dll |
| Старые программы | C:WindowsSystem32moricons.dll |
Подсказка. Множество иконок доступны в Интернете. Используйте ваш любимый поисковик, для поиска термина «бесплатные иконки для Windows». Если вы ищите значки, имейте в виду, что многие из них поставляются в обертках с мусором — программами, которые устанавливаются на ваш компьютер, хотя все, что вам нужно, это значок. Будьте осторожны.
А содержать рабочий стол в чистоте и порядке — непростая задача — непростая задача для некоторых пользователей, которым необходимо всегда иметь под рукой всевозможный контент. Чтобы помочь нам с задачей иметь стол, который выглядит полностью упорядоченным, чтобы мы могли эффективно выполнять любой тип задач, есть несколько типов приложений, которые мы собираемся рассмотреть ниже.
Содержание
- Приложения для чистоты рабочего стола Windows
- Nimi Places, создавайте собственные пространства
- ViPad, группируйте приложения и очищайте рабочий стол
- Stardock Fences, организуйте все элементы рабочего стола по ячейкам
- XLaunchpad, для любителей запуска macOS
- StandaloneStack 2, создавайте стеки в Windows без док-станции
- ToolBook, быстро организуйте все приложения на рабочем столе
- Real Desktop, создавайте настольные комнаты в 3D
- SideSlide, создание настраиваемых контейнерных рабочих пространств
Nimi Places, создавайте собственные пространства
Это приложение, которое позволяет нам организовать рабочий стол с помощью настраиваемые пространства где мы можем разместить папки, файлы, документы и ярлыки наших программ. В каждом пространстве, которое мы создаем, у вас может быть файл или папка, принадлежащие разным местоположениям, которые будут отображаться в виде меньших значков. Это также позволяет нам добавить цветные метки как ярлыки, чтобы мы могли быстрее видеть любой важный файл или выполнять определенные действия. Каждое пространство может быть персонализированные по нашему вкусу с различными темами и значками, а также с предварительным просмотром изображений и видео, из которых он состоит. Несмотря на то, что это инструмент, который не обновлялся в течение длительного времени, он может быть полезным для поддержания чистоты и организованности рабочего стола.
Вы можете бесплатно скачать Nimi Places с сайт разработчика .
ViPad, группируйте приложения и очищайте рабочий стол
Это инструмент для организации значков, документов, файлов и папок на рабочем столе Windows. Благодаря этому мы сможем организовать все предметы на нашем столе во втором месте, где они будут доступны. Это также позволяет вам организовать приложения в разных позициях или сгруппировать те, которые похожи в одном настраиваемая вкладка . Таким образом, мы можем работать с небольшими пространствами на рабочем столе, где мы можем легко найти те, которые мы используем чаще всего. Просто удерживая курсор мыши на любом элементе, мы можем перетащить его на любую вкладку. Его главный недостаток в том, что некоторые антивирусы обнаруживают внутри себя вредоносное ПО.
Если вы хотите организовать свой рабочий стол с помощью ViPad, вы можете бесплатно скачать его с его Официальном сайте .
Stardock Fences, организуйте все элементы рабочего стола по ячейкам
С помощью этого полезного приложения мы можем организовать все элементы нашего рабочего стола в виде значков и ярлыков, разместив их в клеток . Если мы дважды щелкнем по ячейке, она «свернется», и мы сэкономим место. Просто дважды щелкните еще раз, чтобы развернуть ячейку и снова отобразить значки. Приложение позволяет нам определять правила о том, как должны быть организованы наши значки, и он автоматически классифицирует новые значки, которые мы выбрали для этих правил. Кроме того, каждая ячейка может быть настроить чтобы предлагать разные виды, чтобы мы могли видеть его в виде списка, с предварительным просмотром или со значками. Его главный недостаток в том, что он не позволяет добавлять заметки, а также его не очень хороший перевод на испанский.
Stardock Fences — бесплатное приложение, которое мы можем скачать с эту ссылку .
XLaunchpad, для любителей запуска macOS
Если вы являетесь пользователем, которому нравятся некоторые функции macOS, с XLaunchpad мы можем воспользоваться одной из самых популярных из них, например, иметь доступ ко всем установленным приложениям, поскольку он имитирует эту функцию. Таким образом, одним щелчком мыши мы сможем вывести все файлы и папки приложений на передний план , без необходимости их распределения по всему нашему рабочему столу. Мы можем добавлять ярлыки и организовывать их по папкам, а также настраивать размер значков. По умолчанию приложение предоставит нам доступ к Документам, Cеть, Папки корзины и панели управления. Главный недостаток этого приложения в том, что новые ярлыки нужно добавлять вручную.
Если вы хотите прикоснуться к MacOS на своем ПК с Windows и упорядочить рабочий стол с помощью XLaunchpad, вы можете бесплатно скачать его с сайт разработчика .
StandaloneStack 2, создавайте стеки в Windows без док-станции
С помощью этого приложения мы можем видеть все наши значки программ, файлов или папок. сгруппированы в одну кнопку , похожий на тот, который мы можем найти в macOS. В тот момент, когда мы нажимаем на эту кнопку, в строке меню «Пуск» открывается раскрывающийся список. Эти значки отображаются в полупрозрачном окне или в виде столбца с папками и документами. Хотя его установка и использование несложны, его режим настройки не слишком интуитивно понятен, поэтому на его освоение все равно уйдет немного больше времени, чем хотелось бы, особенно на основе наших знаний.
Чтобы начать загрузку и использование StandaloneStack 2, вам нужно будет только получить доступ к его Официальном сайте .
ToolBook, быстро организуйте все приложения на рабочем столе
Это средство запуска приложений для Windows с множеством функций, которые нас удивят. Он полностью портативный, поэтому не требует установки. Его интерфейс позволяет нам перетащить ярлыки , а также любые типы файлов, папок, значков… Таким образом, мы можем организовать наш рабочий стол для лучшей организации и производительности. Это также позволяет нам перечислите все наши внутренний и внешний единицы хранения . В них он покажет нам информацию о нашем доступном пространстве и предложит нам свои собственные темы, чтобы мы могли настроить его внешний вид. Его основным недостатком является то, что значки занимают слишком много места на экране, и их настройка интуитивно понятна, особенно для более неопытных пользователей.
Если вы хотите организовать элементы на рабочем столе с помощью ToolBook, вы можете скачать его бесплатно с сайта .
Real Desktop, создавайте настольные комнаты в 3D
С помощью этого приложения мы можем заменить фон нашего рабочего стола на новый в 3D , в котором будут отображаться документы, папки и значки программ, имитирующие внешний вид реального физического рабочего стола, и все это будет иметь трехмерный вид. У нас будет возможность вращать, поднимать и запускать файлы по своему усмотрению. У нас также будет возможность создать несколько комнат, включенных в содержимое другого пути в другой папке. Он имеет множество вариантов настройки с более 100 украшений и более 300 дизайнов . Кроме того, мы можем видеть рабочий стол с разных точек зрения, а также изменять любой аспект, просто нажав правую кнопку мыши на несколько секунд, чтобы вызвать меню. Его основной недостаток заключается в том, что для его работы требуется много системных ресурсов, поэтому он не подходит для менее мощных компьютеров.
Чтобы начать использовать трехмерный рабочий стол Real Desktop, вы можете бесплатно загрузить его с его Официальный веб-сайт.
SideSlide, создание настраиваемых контейнерных рабочих пространств
Этот практичный и полезный инструмент отвечает за создание персонализированного рабочего пространства, в которое мы можем добавлять ярлыки, изображения, файлы и т. Д. Для некоторых контейнеры где у нас все хорошо организовано. Это позволит нам иметь все под рукой, когда мы захотим это использовать, и скрыть это, свернув в одну сторону рабочего стола. Это также дает нам возможность перетаскиванием ярлыки для организации нашего рабочего пространства на его интерфейсе. Все пространства можно настроить, изменив цвета или выбрав фоновое изображение и т. Д. Приложение полностью переносимо, поэтому для работы не требуется установка.
SideSlide — бесплатное приложение, в нем нет рекламного или шпионского ПО, которое мы можем скачать с официального сайта .
В этой статье мы расскажем, как добавлять в меню собственные ярлыки или удалять из него ненужные. Можно, например, очистить список от бесполезных папок или рассортировать ярлыки настольных программ по отдельным группам.
Систематизация и персонализация готовых ярлыков
Чтобы изменить или переместить существующий ярлык, откройте список «Все приложения», нажмите правой кнопкой на нужном ярлыке и выберите опцию «Открыть расположение файла» (Open file location).
Обратите внимание: с универсальными приложениями из Магазина это не работает. Можно только нажать правой кнопкой и выбрать опцию «Удалить» (Uninstall), чтобы убрать приложение сразу и с компьютера, и из списка. Лишь таким способом можно избавиться от ярлыков предустановленных в Windows 10 универсальных приложений.
Что до настольных программ, то нажимать правой кнопкой нужно именно на ярлыке. На папке в списке «Все приложения» нажать правой кнопкой не получится.
По команде «Открыть расположение файла» откроется окно Проводника с выделенным ярлыком. Любые изменения, внесенные здесь, отразятся в списке «Все приложения». Вот что можно сделать:
- Переименовать ярлык. Для этого нажмите на нем правой кнопкой мыши, выберите «Переименовать» (Rename) и введите новое имя.
- Изменить свойства ярлыка. Нажмите на нем правой кнопкой мыши, выберите «Свойства» (Properties) и отредактируйте ярлык. Так, например, можно изменить параметры запуска программы или просто поменять значок ярлыка.
- Удалить ярлык из меню «Пуск» (Start). Для этого нажмите на нем правой кнопкой мыши и выберите «Удалить» (Delete). Это особенно актуально для бесполезных ярлыков типа ссылок на сайты, которые прилагаются к некоторым программам.
Если хочется вынести ярлык из папки, нажмите на нем правой кнопкой и выберите «Вырезать» (Cut) или просто воспользуйтесь клавишами [Ctrl]+[X]. Теперь нажмите направленную вверх стрелку рядом с адресной строкой, чтобы перейти на уровень выше.
Вы окажетесь в папке верхнего уровня. Нажмите здесь [Ctrl]+[V], чтобы вставить ярлык. После этого он появится в списке «Все приложения» сам по себе, не вложенный ни в какую папку. А папку, в которой он раньше находился, можно просто удалить, если в ней больше нет ярлыков. Впрочем, пустые папки скрываются из списка «Все приложения» автоматически.
Для дальнейшей очистки списка «Все приложения» повторите эту процедуру с каждым ярлыком, последовательно перемещая их из ненужных папок в основной список.
(Если вы не видите в текущей папке того или иного ярлыка, снова откройте меню «Пуск», найдите нужный ярлык, нажмите на нем правой кнопкой мыши и выберите «Открыть расположение файла». Ярлыки приложений в Windows хранятся в двух разных папках.)
Можно также разложить ярлыки по собственным папкам. Можно, например, создать папку «Игры» и переместить туда все ярлыки игр. Тогда они будут отображаться в списке «Все приложения» в одной папке «Игры», и список будет удобнее листать.
Добавление собственных ярлыков
Добавлять собственные ярлыки в список «Все приложения» тоже очень легко. Просто нужно поместить их в соответствующую папку. Это как раз те папки, которые открываются при выборе упомянутой выше опции «Открыть расположение файла».
Чтобы попасть в нужную папку, можно скопировать приведенные ниже адреса в окно Проводника, строку поиска меню «Пуск» или в диалоговое окно «Выполнить» (Run). Вручную найти эти папки не получится, если не включено отображение скрытых файлов, поскольку по умолчанию они как раз скрыты.
Ярлыки в меню «Пуск» для текущей учетной записи:
%appdata%MicrosoftWindowsStart MenuProgramsЯрлыки в меню «Пуск» для всех пользователей:
C:ProgramDataMicrosoftWindowsStart MenuProgramsЗдесь можно создавать любые ярлыки. Можно, например, нажать правой кнопкой мыши на любом .exe-файле, выбрать опцию «Копировать» (Copy), а потом открыть папку с ярлыками, нажать в ней правой кнопкой мыши и выбрать опцию «Вставить ярлык» (Paste shortcut). Созданный ярлык можно как угодно переименовать. После этого он появится в меню «Пуск».
Это особенно удобно для портативных приложений и других программ, которые не добавляют ярлыки в меню «Пуск» автоматически.
В Windows 7 и более ранних версиях можно было копировать в папки меню «Пуск» даже сами .exe-файлы, но в Windows 10 этот прием не работает. Если поместить в папку меню «Пуск» .exe-файл, система его просто проигнорирует и не покажет в меню. Так что файлы .exe нужно хранить в другом месте, а в папки меню «Пуск» добавлять ярлыки к ним. В списке «Все приложения» отображаются только ярлыки.
Оцените статью: Голосов
Навести порядок со значками программ на рабочем столе Windows и сгруппировать ярлыки на панели задач поможет совершенно бесплатная, портативная и простая утилита под названием Taskbar Groups.
Удобная и практичная панель ярлыков соберет однотипные программы под назначенные значки и поможет обрести душевное спокойствие пользователям освободив рабочее пространство от излишних отвлекающих элементов.
Группируем ярлыки панели задач
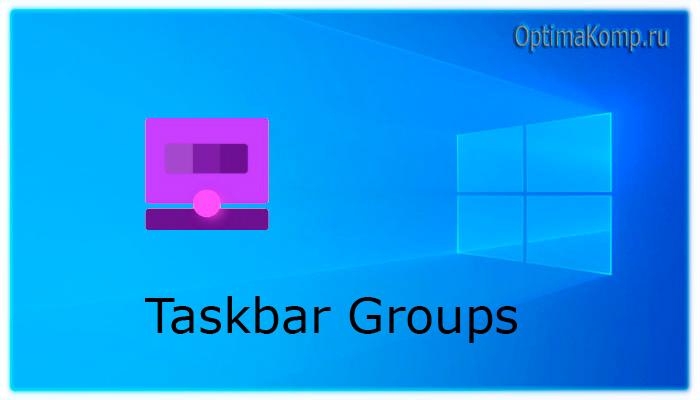
Сгруппировать ярлыки панели задач или на рабочем столе очень легко и просто — процедура займет буквально пару минут, не более.
Советую заранее найти и скачать из сети Интернет несколько ярлыков для будущих групп, желательно в формате .png (с прозрачностью).
Итак, приступаем — запускаем утилиту и создаем новую группу ярлыков кликнув на плюсик в окне программы…
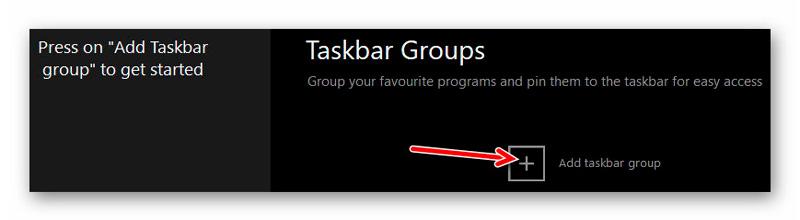
Далее нужно назвать ее (забегая вперед предупреждаю, что на кириллице утилита перестала понимать надписи и нужно применять латинские символы или цифры).
Имя подборки не отобразится на панели задач (на рабочем столе оно будет показано), так что не заморачивайтесь на этом сильно (заменил Браузеры на Browsers) — лучше найдите красивее картинку для общего значка и добавьте ее с помощью первого большого плюса в окне «Change group icon» .
Тут же нужно определиться с количеством ярлыков в будущей группе…
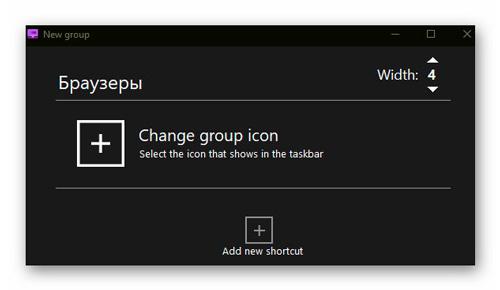
Кликаем на второй плюс в рабочем окне и выбираем исполнительные файлы программ, которые хотим сгруппировать. По умолчанию откроется системная папка с установленными приложениями, но можно указать любой путь в Проводнике…
…
…
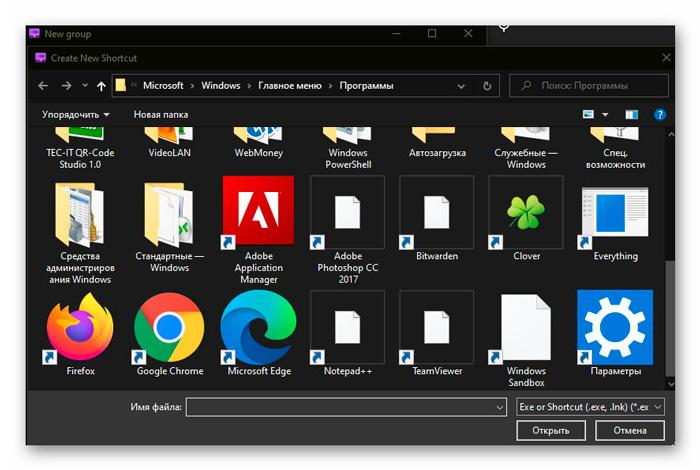
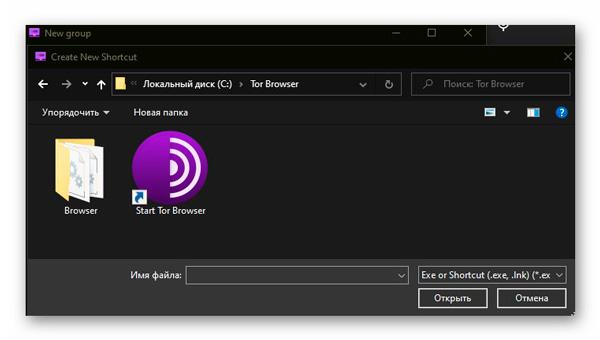
Таким образом собрал четыре браузера в одну компактную панель ярлыков…
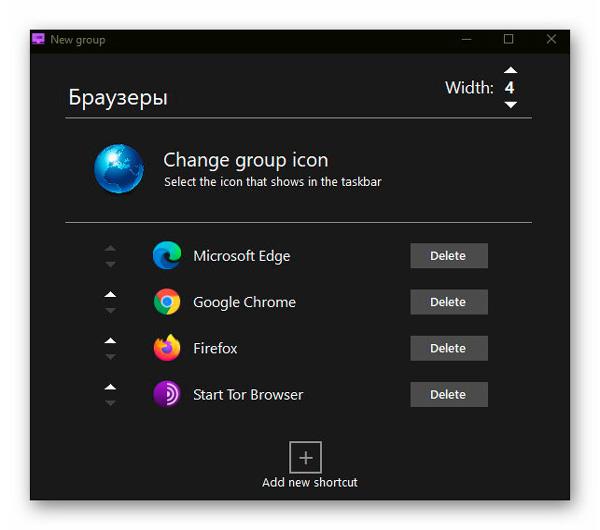
Как видите, ее можно редактировать, удалять, добавлять и сортировать в любое время. Осталось определиться с цветом и прозрачностью панели ярлыков…
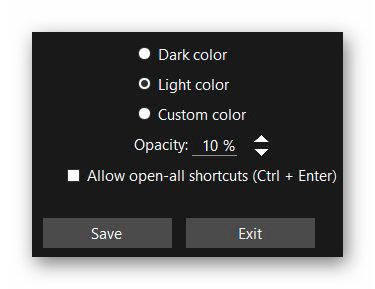
…и сохранить кликнув на кнопку «Save» .
Если при сохранении произошла ошибка, то как писал выше — просто переименуйте группу латинскими буквами или цифрами…
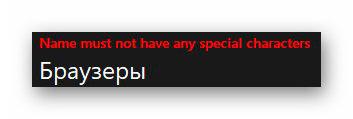
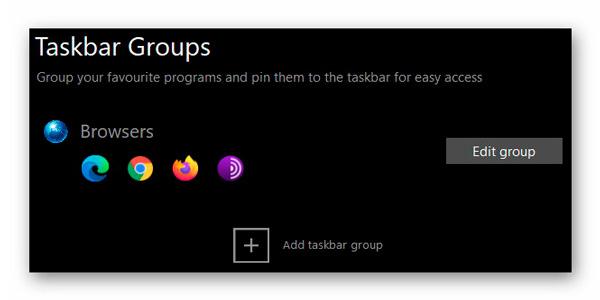
Осталось кликнуть по готовой группе в программе любой кнопкой любимой компьютерной мыши и попав в место ее хранения, через контекстное меню закрепить на панели задач или отправить на рабочий стол…
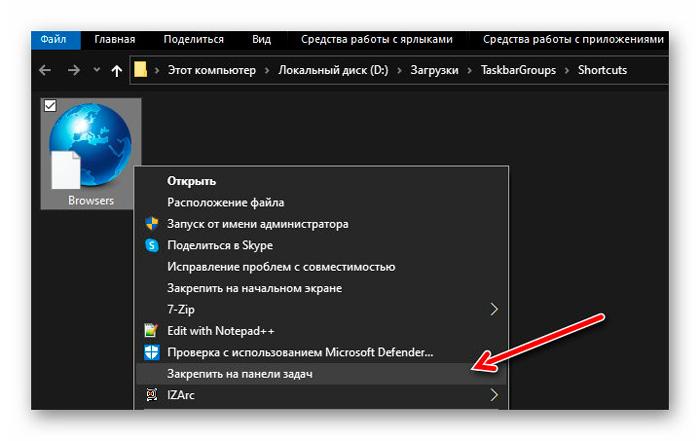
Естественно, групп может быть несколько и можно одни отправлять на рабочий стол, а другие закреплять сами знаете где…
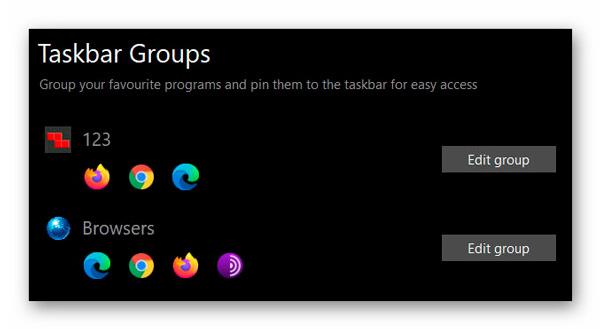
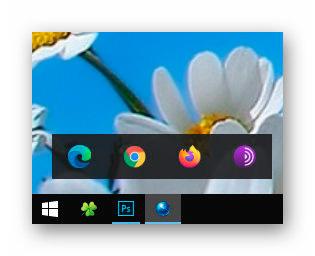
Вот как выглядит созданная мною панель ярлыков для браузеров — теперь они компактно «живут» под одним значком и занимают минимум места.
Не забываем, что можно дополнительно заметно осовременить все это дело с другой интересной программой. 😉
| Предназначение: | Бесплатная программа для группировки ярлыков в Windows |
| Название программы: | Taskbar Groups |
| Производитель (автор): | Jack Schierbeck |
| Статус: | Бесплатно |
| Категория: | Интерфейс |
| Размер инсталлятора (архива): | 1.1 Мб |
| Поддержка ОС: | Windows 7,8,10 |
| Язык интерфейса: | Английский |
| Безопасность: | Вирусов нет |
| Похожие программы: | — |
| Ссылка на инсталлятор/сайт: | Скачать/Перейти |
…
…
На официальной странице автора с самым актуальным релизом спускайтесь чуть ниже и раскрыв меню «Assets» забирайте файл в формате .zip…
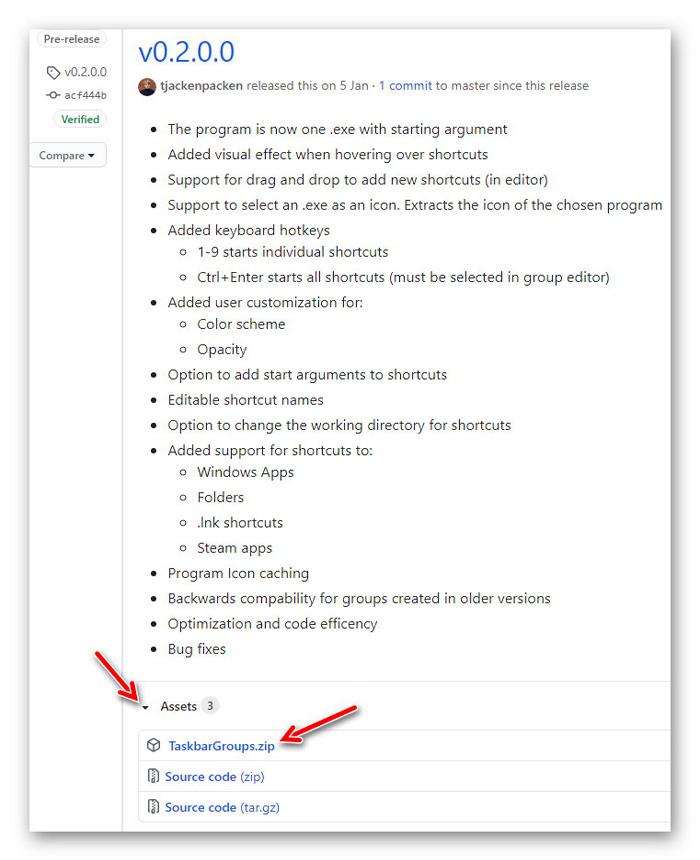
Распакуйте его любым архиватором куда вам удобно и пользуйтесь утилитой, как описано выше, в свое удовольствие.
Напоминаю, описанная программа портативна (что это значит) и установки в операционную систему не требует.
Нагляднее, как группировать значки показано на видео ниже…
ПОЛЕЗНОЕ ВИДЕО
…
…
Теперь знаете, как оптимизировать панель ярлыков Windows. До новых полезных компьютерных программ и советов.




Skip to content
- ТВикинариум
- Форум
- Поддержка
- PRO
- Войти
Организация иконок робочего стола
Цитата: Vanya от 24.11.2021, 14:56Всем привет👋
Для быстрого доступа к нужным программам, я вынес иконки программ на рабочий стол.
Но по истечению некоторого времени, «нужных» программ прибавилось и иконок на рабочем столе стало чрезмерное количество.
Вследствие этого вопрос: можно ли как-то сгруппировать иконки ( например как в android )?
Возможно есть какой-то софт для этого, или рекомендации как вы организовываете свой рабочий стол?
Всем привет👋
Для быстрого доступа к нужным программам, я вынес иконки программ на рабочий стол.
Но по истечению некоторого времени, «нужных» программ прибавилось и иконок на рабочем столе стало чрезмерное количество.
Вследствие этого вопрос: можно ли как-то сгруппировать иконки ( например как в android )?
Возможно есть какой-то софт для этого, или рекомендации как вы организовываете свой рабочий стол?

Цитата: Алик от 24.11.2021, 15:04привет, Vanya 👋
могу предложить группировать ярлыки программ в стандартном пуске Windows 10, в виде плиточных приложений, ну или как вариант использоваться сторонний софт, что пришло сразу на ум — это программа Fences — имеет довольно гибкую настройку и возможности группировки, скрытия и минимизации значков на рабочем столе.
привет, Vanya 👋
могу предложить группировать ярлыки программ в стандартном пуске Windows 10, в виде плиточных приложений, ну или как вариант использоваться сторонний софт, что пришло сразу на ум — это программа Fences — имеет довольно гибкую настройку и возможности группировки, скрытия и минимизации значков на рабочем столе.
Цитата: Mikhail от 24.11.2021, 15:06Добрый🖐.
Есть TaskbarGroups(github) группировка софта на панели задач, типа такого будет, есть заборы, называется NoFences(github), тоже интересная софтина, аналог Fences, но мега простая, обе портативные.
Добрый🖐.
Есть TaskbarGroups(github) группировка софта на панели задач, типа такого будет, есть заборы, называется NoFences(github), тоже интересная софтина, аналог Fences, но мега простая, обе портативные.
Цитата: Vanya от 24.11.2021, 15:29Большое спасибо вам за советы!🔥
Буду тестить😃
Большое спасибо вам за советы!🔥
Буду тестить😃

Цитата: Vlado от 24.11.2021, 16:04Привет 👋
Делаю элементарно.
Создаю одну папку, в которую кидаю все ярлыки программ. На рабочем столе всего одна папка с быстрым доступом к нужной программе.Часто используемые приложения можно закрепить в меню Пуск , на панели задач или на рабочий стол. Как захочется.
Привет 👋
Делаю элементарно.
Создаю одну папку, в которую кидаю все ярлыки программ. На рабочем столе всего одна папка с быстрым доступом к нужной программе.
Часто используемые приложения можно закрепить в меню Пуск , на панели задач или на рабочий стол. Как захочется.

Цитата: Evgenii от 25.11.2021, 01:12Привет! Лично я использую приложение: sTabLauncher 2.2.3.0. Приложение старое (Выглядит не современно — всё хотел сам тему для него создать, да руки пока не доходят.). На него есть обзоры. Мне оно нравится тем, что можно самому:
— создавать вкладки — с нужными названиями (Категориями)
— выбирать расстояние между значками и вкладками
— выбрать скорость анимации
— выбрать размер значков и описания
— возможно добавлять параметры программам и многое др.
Привет! Лично я использую приложение: sTabLauncher 2.2.3.0. Приложение старое (Выглядит не современно — всё хотел сам тему для него создать, да руки пока не доходят.). На него есть обзоры. Мне оно нравится тем, что можно самому:
— создавать вкладки — с нужными названиями (Категориями)
— выбирать расстояние между значками и вкладками
— выбрать скорость анимации
— выбрать размер значков и описания
— возможно добавлять параметры программам и многое др.
Цитата: Vanya от 26.11.2021, 14:57Привет!)
Спасибо, буду тестить😃
Сейчас установил себе TaskbarGroups, но у меня почему то случаются лаги в анимации🤷♂️
Так что спасибо за совет) Протестирию!
Привет!)
Спасибо, буду тестить😃
Сейчас установил себе TaskbarGroups, но у меня почему то случаются лаги в анимации🤷♂️
Так что спасибо за совет) Протестирию!

Цитата: 𝐓𝐇𝐎𝐑𝐭𝐢𝐤 от 27.11.2021, 06:35Привет. О, знакомая проблема. Это тот случай, когда для меня Пуск в Win 8.1 — лучший пуск среди существующих, имхо). По сути второй рабочий стол поверх первого, которые отделяет всего одно нажатие клавиши, очень удобно). 👍
Привет. О, знакомая проблема. Это тот случай, когда для меня Пуск в Win 8.1 — лучший пуск среди существующих, имхо). По сути второй рабочий стол поверх первого, которые отделяет всего одно нажатие клавиши, очень удобно). 👍
Цитата: Vanya от 27.11.2021, 13:41Привет)
А можно ли так сделать в windows 10? Я развернул пуск на весь экран, но не понимаю как туда добавить ярлыки.
Этот вариант кажется самим простым и удобным. И не нужно сторонний софт скачивать.
Привет)
А можно ли так сделать в windows 10? Я развернул пуск на весь экран, но не понимаю как туда добавить ярлыки.
Этот вариант кажется самим простым и удобным. И не нужно сторонний софт скачивать.
Цитата: Mikhail от 27.11.2021, 13:59Привет.
Если я правильно понял, то вам для этого понадобиться TileIconifier(приложение портативное), делает ярлыки плиток для любого приложения, в меню пуск появляется раздел с вашими ярлыками, называется TileIconifier, открываете его и закрепляете через ПКМ по ярлыку как плитку.
Так же можно любую картинку на ярлык всунуть, разберетесь, там легко.
Привет.
Если я правильно понял, то вам для этого понадобиться TileIconifier(приложение портативное), делает ярлыки плиток для любого приложения, в меню пуск появляется раздел с вашими ярлыками, называется TileIconifier, открываете его и закрепляете через ПКМ по ярлыку как плитку.
Так же можно любую картинку на ярлык всунуть, разберетесь, там легко.
Цитата: Vanya от 27.11.2021, 15:10Спасибо вам большое!
У меня получилось! Думаю что на этом варианте и остановлюсь😃
Вот результат)
Спасибо вам большое!
У меня получилось! Думаю что на этом варианте и остановлюсь😃
Вот результат)
Цитата: Vanya от 27.11.2021, 15:17Простите, пытался скрыть картинку под спойлер, но не получилось и вышло время)
Простите, пытался скрыть картинку под спойлер, но не получилось и вышло время)