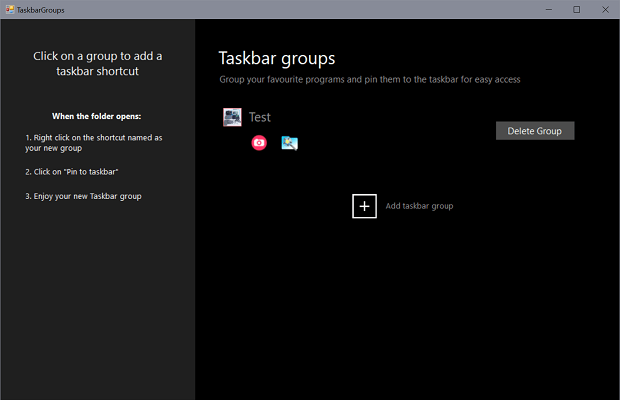Как сгруппировать значки на панели задач?
Это приведет вас прямо к экрану «Настройки»> «Персонализация»> «Панель задач». Прокрутите вниз до раздела «Область уведомлений» и нажмите ссылку «Выбрать, какие значки будут отображаться на панели задач». Используйте список здесь, чтобы настроить, какие значки будут отображаться на панели задач.
В Windows 10 вам нужно щелкнуть правой кнопкой мыши на панели задач, выбрать «Свойства» и затем нажать кнопку «Настроить». Отсюда нажмите «Выбрать, какие значки будут отображаться на панели задач». Теперь вы можете включить приложение, чтобы оно постоянно отображалось в правой части панели задач.
Как мне увидеть все значки на панели задач в Windows 10?
Всегда показывать все значки на панели задач в Windows 10
- Открыть настройки.
- Зайдите в Персонализация — Панель задач.
- Справа нажмите ссылку «Выбрать, какие значки будут отображаться на панели задач» в области уведомлений.
- На следующей странице включите опцию «Всегда показывать все значки в области уведомлений».
Как сгруппировать элементы на панели задач в Windows 10?
Шаги по группированию похожих значков на панели задач в Windows 10:
Шаг 1. Доступ к панели задач и свойствам меню «Пуск». Шаг 2. В настройках панели задач коснитесь стрелки вниз (или панели) справа от кнопок панели задач, выберите Всегда объединять, скрывать метки, Объединять, когда панель задач заполнена или Никогда не объединять, а затем нажмите ОК.
Что такое значок в трее?
Область в правой части панели задач интерфейса Windows, используемая для отображения состояния различных функций, таких как громкость динамика и передача через модем. Приложения также вставляют значки в область уведомлений, чтобы вы могли быстро войти либо в само приложение, либо в некоторые вспомогательные функции.
В области уведомлений щелкните или нажмите значок, который вы хотите скрыть, а затем переместите его в область переполнения. Советы: Если вы хотите добавить скрытый значок в область уведомлений, коснитесь или щелкните стрелку Показать скрытые значки рядом с областью уведомлений, а затем перетащите нужный значок обратно в область уведомлений.
Как мне получить доступ к панели задач?
Как добавить значки на панели задач в область уведомлений в Windows 10:
- Нажмите WINDWS + Q, введите «настройки панели задач» и нажмите клавишу ВВОД, чтобы открыть настройки панели задач.
- Нажмите SHIFT + TAB один раз, чтобы перейти к последнему разделу: «Выберите, какие значки будут отображаться на панели задач».
- Нажмите ENTER, чтобы выбрать его.
28 июн. 2017 г.
Как расширить панель задач в Windows 10?
Следуйте шагам.
- Щелкните меню «Пуск» и выберите «Настройка».
- Щелкните Система и выберите уведомления и действия.
- Нажмите «Выбрать, какие значки появляются на панели задач» и выберите желаемый значок, который вы хотите видеть на панели задач.
- Нажмите «Включить или выключить системные значки» и выберите, какие значки вы хотите видеть на панели задач.
Как упорядочить значки панели задач?
Щелкните правой кнопкой мыши любую открытую область на панели задач и выберите «Параметры панели задач». На странице настроек панели задач прокрутите немного вниз до раздела «Область уведомлений» и щелкните ссылку «Включить или отключить системные значки». Вы увидите список системных значков. Пройдите по ним и включите или выключите каждый из них в соответствии с вашими потребностями.
Почему я не вижу значки на панели задач?
1. Нажмите «Пуск», выберите «Настройки» или нажмите клавишу с логотипом Windows + I и перейдите к «Система»> «Уведомления и действия». 2. Нажмите на опцию «Выбрать, какие значки будут отображаться на панели задач» и «Включить или выключить системные значки», затем настройте значки системных уведомлений.
Как восстановить значки на панели задач?
Щелкните правой кнопкой мыши пустое место на панели задач рабочего стола и выберите «Свойства». В окне свойств панели задач и меню «Пуск» найдите пункт «Область уведомлений» и нажмите «Настроить». Щелкните Включить или выключить системные значки. Если вы хотите, чтобы все значки всегда отображались, переведите ползунок в положение «Вкл.».
Как добавить значки на панель задач в Windows 10?
Чтобы закрепить приложения на панели задач
- Нажмите и удерживайте (или щелкните правой кнопкой мыши) приложение, а затем выберите «Еще»> «Закрепить на панели задач».
- Если приложение уже открыто на рабочем столе, нажмите и удерживайте (или щелкните правой кнопкой мыши) кнопку панели задач приложения, а затем выберите «Закрепить на панели задач».
Как сгруппировать панель задач?
Шаг 1. Щелкните правой кнопкой мыши на панели задач и выберите в меню Параметры панели задач. Шаг 2. В окне «Настройки» перейдите в правую часть панели, прокрутите вниз и в разделе «Объединить кнопки панели задач» установите для поля значение «Всегда скрывать метки». Это поможет вам сгруппировать похожие значки панели задач на вашем ПК с Windows 10.
Как разместить значки рядом на панели задач?
Откройте «Свойства» панели задач и меню «Пуск», нажав кнопку «Пуск», «Панель управления», «Оформление и персонализация», а затем — «Панель задач» и «Меню« Пуск »». В разделе «Внешний вид панели задач» выберите один из вариантов в списке кнопок панели задач: Чтобы использовать маленькие значки, установите флажок «Использовать маленькие значки».
Как показать окна, открытые на панели задач?
Шаги по отображению окон, открытых на всех рабочих столах или на всех рабочих столах с помощью панели задач: Шаг 1. Войдите в настройки, выполнив поиск. Шаг 2: Откройте систему. Шаг 3. Выберите «Многозадачность», щелкните стрелку вниз в разделе «На панели задач», отобразите открытые окна и выберите «Все рабочие столы» или «Только рабочий стол, который я использую».
По умолчанию в операционной системе Windows 10 значки окон и приложений на панели задач группируются, а подписи к значкам не отображаются. В этой статье мы расскажем, как отключить группировку значков на панели задач или наоборот, активировать группировку значков при переполнении панели задач.
- Нажмите правой кнопкой мыши на любом свободном месте панели задач.
- Нажмите на элемент контекстного меню «Параметры панели задач».

- В открывшемся окне найдите настройки «Группировать кнопки на панели задач».
- Нажмите на раскрывающийся список и выберите один из доступных вариантов отображения кнопок на панели задач: «всегда, скрывать метки», «при переполнении панели задач», «никогда».
- Если вы выберите вариант «группировать всегда, скрывать метки», подписи к открытым окнам и запущенным приложениям отображаться не будут. Это стандартная настройка Windows 10. Чтобы показать более наглядно отображение кнопок, мы открыли браузер Microsoft Edge, пять окон Проводника, Параметры и приложение «Погода».

- Если вы выберите вариант «группировать при переполнении панели задач», подписи к запущенным приложениям и открытым окнам будут отображаться пока не закончится свободное место на панели задач.

- Если вы выберите вариант «никогда не группировать», то подписи к открытым окнам и запущенным приложениям всегда будут отображаться.

Удалось ли вам настроить группировку значков на панели задач?
Расскажите в комментариях 😉
В Windows 10, когда вы открываете несколько экземпляров одного и того же приложения, обратите внимание, как они начинают занимать место в Windows 10. Настройки по умолчанию в Windows 10 группируют значки панели задач, но если это не происходит для вас, то в этом посте мы будем показать, как группировать значки панели задач в Windows 10.
Когда значки сгруппированы вместе, это экономит много места. Тем не менее, это личный выбор. Многие люди по-прежнему хотят, чтобы их значки были видны по отдельности, но тем, у кого открыто множество приложений, нужно объединить похожие значки.
- Настроить с помощью настроек Windows
- Настроить через групповую политику
- Настроить через реестр
Обязательно возьмите точку восстановления, прежде чем вносить какие-либо изменения в реестр.
1]Настроить с помощью настроек Windows
Щелкните правой кнопкой мыши на панели задач и выберите Параметры панели задач. Затем щелкните раскрывающийся список под «Объединить кнопки панели задач». Вы можете выбирать между
- Всегда скрывать ярлыки— Он автоматически объединит значки из одного и того же приложения в одно. Когда вы наводите указатель мыши на значок клаббера, вы получаете предварительный просмотр каждого окна с возможностью его закрытия при наведении курсора мыши.
- Когда панель задач заполнена—Если у вас слишком много открытых, что занимает много места на панели задач, тогда они будут объединены.
- Никогда-Когда вы устанавливаете это, окно простоты остается отдельным окном с отдельными кнопками и не сочетается ни с чем, независимо от того, сколько окон открыто. Недостатком здесь является то, что значки на панели задач будут становиться все меньше и меньше.
В зависимости от того, как вы этого хотите, вы можете выбрать между первым и вторым вариантами.
2]Настроить с помощью групповой политики
- Откройте редактор групповой политики, набрав gpedit.msc в командной строке (Win + R) и нажав клавишу Enter.
- Перейдите в раздел «Конфигурация пользователя»> «Административные шаблоны»> «Пуск» и «Панель задач».
- Найдите и откройте Запретить группировку элементов панели задач
Если вы включите этот параметр, он не позволяет панели задач группировать элементы с одним и тем же именем программы. Если вы отключите или не настроите его, элементы на панели инструментов, которые используют одну и ту же программу, будут сгруппированы вместе. Пользователи могут отключить группировку, если захотят.
КОНЧИК: Вы также можете использовать группы панели задач для группировки ярлыков панели задач в Windows 10.
3]Настроить с помощью параметров реестра
Это два места, где вам нужно изменить значение реестра. Найдите DWORD с именем NoTaskGrouping. Если вы удалите DWORD, он установит его как включенный, но если вы установите его на 1, он будет отключен.
HKEY_CURRENT_USERSoftwareMicrosoftWindowsCurrentVersionPoliciesExplorer
- Откройте редактор реестра, набрав Regedit в командной строке (Win + R) и нажав клавишу Enter.
- Перейдите по указанному выше пути и внесите изменения.
- Выйдите из реестра, и изменение должно быть мгновенным.
Этот метод полезен, когда вам нужно внести изменения на нескольких компьютерах. Вы можете экспортировать ключ и импортировать его на эти компьютеры. Вы также можете удаленно подключиться к другим компьютерам и внести изменения.
Я надеюсь, что за публикацией было легко следить, и вы смогли сгруппировать и разгруппировать значки панели задач в Windows 10.

В этом обзоре — ещё одна бесплатная программа для модификации панели задач: TaskbarGroups, предназначенная для группировки значков панели задач в своего рода папки, применимая и к значкам рабочего стола.
Использование Taskbar Groups для организации ярлыков
Программа Taskbar Groups полностью бесплатная и с открытым исходным кодом, пока — не финальная версия, русский язык интерфейса отсутствует. Тем не менее, использование утилиты не должно оказаться сколько-нибудь сложным.
Скачать программу можно с GitHub разработчика https://github.com/tjackenpacken/taskbar-groups/releases — нажимаем по пункту «Assets» в последней версии, загружаем ZIP-файл с Portable-версией программы, распаковываем и запускаем (может появиться предупреждение о запуске приложения неизвестного издателя). Дальнейшие шаги:
- В главном окне программы нажимаем «Add taskbar group» (добавить группу панели задач).
- Откроется окно создания новой группы. Верхнее поле — для задания имени группы. Справа пункт «Width», служит, судя по всему, для настройки ширины группы при раскрытии (можно посмотреть на итоговом скриншоте).
- Пункт Add group icon позволяет добавить иконку группы (файлы png, можно с прозрачностью, jpg и другие). Я в качестве теста нарисовал простую иконку PNG с прозрачным фоном и назначил её.
- Пункт «Add new shortcut» служит для добавления новых значков (ярлыков) в группу панели задач — добавляем нужные элементы, указывая исполняемые файлы .exe. Если вы не знаете где находится исполняемый файл той или иной программы, можно нажать правой кнопкой мыши по её ярлыку и выбрать пункт «Расположение файла», либо, если программа расположена в меню Пуск — правый клик — дополнительно — Перейти к расположению файла, затем открываем свойства ярлыка и снова открываем «Расположение объекта».
- По завершении добавления, нажимаем «Save». В результате в главном окне программы вы будете видеть созданные вами группы, с возможностью удалить ненужные или создать новые.
Дальнейшие действия: все созданные группы будут находиться в папке Shortcuts в папке с программой Taskbar Groups и, чтобы разместить их на панели задач, мы можем нажать правой кнопкой мыши по ярлыку и выбрать пункт «Закрепить на панели задач».
Ярлык появится в выбранном нами расположении, а при нажатии на него появится возможность выбора любого ярлыка из группы, как на изображении ниже (при первом использовании возможно появление окна SmartScreen):
Если ничего выбирать не требуется, а нужно скрыть всплывающую панель — просто нажмите по значку группы второй раз. Ярлыки работают не только на панели задач, но и при размещении на рабочем столе или в папке:
Утилита простая, совершенно не требовательная к ресурсам компьютера и, если проверять онлайн на вирусы, чистая (одно обнаружение от не очень известного антивируса — судя по всему, ложное срабатывание). Возможно, кому-то из читателей пригодится.
Если у вас есть множество приложений, прикрепленных к Панели задач, то вы наверно сталкиваетесь с проблемой размещения приложений в данной нижней панели.
И чем больше времени вы проводите за компьютером, тем больше значков в конечном итоге прикрепляется к Панели задач и в последствии их становится все больше и больше. Однако существует небольшое приложение, которое опубликовано на GitHub, которое значительно упрощает использование ярлыков на Панели задач.
И все потому, что оно позволяет пользователям группировать значки в папки, которые можно закрепить на Панели задач, так что в целом вы получаете более чистый и организованный рабочий стол.
Приложение поставляется с основным пакетом функций, поэтому оно также поддерживает вертикальную и верхнюю Панели задач, оно может работать с несколькими мониторами и не имеет проблем, если вы настроили Панель задач на автоматическое скрытие.
Должно стать функцией Windows по умолчанию
Программа полностью бесплатна и не собирает никаких пользовательских данных, что гарантирует сам разработчик, и вы можете проверить дополнительную информацию на
странице проекта GitHub здесь
.
Излишне говорить, что это приложение, которое в конечном итоге должно стать функцией Windows 10 по умолчанию, поскольку группировка значков Панели задач определенно пригодится многим людям.
Сама Панель задач в последнее время не претерпела значительных изменений, несмотря на появление новых значков и рестайлинга благодаря добавлению новых тем в Windows 10, но с точки зрения функциональности Microsoft более или менее проигнорировала эту небольшую часть операционной системы.
К счастью, данное приложение помогает справиться с этим недостатком, поэтому перейдите по ссылке ниже, чтобы загрузить последнюю версию и сразу же ее опробовать.

Windows 10 никогда не был известен своей индивидуальной настройкой, но он позволяет настраивать в значительной степени. Имея соответствующее программное обеспечение и немного знаний, вы можете настроить Windows 10 до определенного уровня. На Techviral мы уже опубликовали немало статей о Windows 10 настроек.
Сегодня мы вернулись с еще одним трюком для настройки Windows 10. На этот раз мы узнаем, как сгруппировать ярлыки на панели задач. Группирование ярлыков на панели задач не только здорово выглядит, но и помогает сэкономить место на панели задач.
Вы можете легко создать группу на панели задач под названием «Браузер» для хранения всех ярлыков вашего веб-браузера. Точно так же вы можете создавать группы ярлыков для служебных инструментов, инструментов повышения производительности и т. Д. Итак, давайте ознакомимся с подробным руководством по группированию ярлыков на панели задач в Windows 10.
Читайте также: Как полностью настроить Windows 10 Панель задач
Чтобы сгруппировать ярлыки панели задач, мы собираемся использовать инструмент, известный как «Группы панели задач». Он доступен на Github бесплатно и очень легкий. Давайте посмотрим на руководство.
Шаг 1. Прежде всего, зайдите в Github ссылка и загрузите группы панели задач.
Шаг 2. После загрузки распаковать ZIP-файл для доступа к исполняемому файлу.
Шаг 3. Теперь дважды щелкните значок ‘Панель задач Groups.exe’ файл.
Шаг 4. Теперь вы увидите интерфейс, как показано ниже. Здесь нужно нажать на ‘Добавить группу панели задач’ кнопка.
Шаг 5. На следующем экране введите новую группу.
Шаг 6. Теперь нажмите на ‘Добавить значок группы’ и назначьте группе значок. Этот значок появится на панели задач.
Шаг 7. Затем нажмите на “Добавить новый ярлык” и выберите приложения, которые хотите добавить в группу.
Шаг 8. Когда закончите, нажмите на ‘Сохранить’ кнопка.
Шаг 9. Теперь войдите в группу, которую вы только что создали, в папке «Ярлыки» в папке установки приложения.
Шаг 10. Щелкните ярлык правой кнопкой мыши и выберите ‘Брать на заметку’
Шаг 11. Группы ярлыков панели задач будут закреплены на панели задач.
Вот и все! Вы сделали. Вот как вы можете использовать ярлыки панели задач для организации панели задач на Windows 10.
Итак, эта статья посвящена тому, как сгруппировать ярлыки панели задач в Windows 10. Надеюсь, эта статья вам помогла! Пожалуйста, поделитесь им также со своими друзьями. Если у вас есть какие-либо сомнения по этому поводу, сообщите нам об этом в поле для комментариев ниже.
Панель задач остается неизменной с точки зрения функциональности на протяжении многих лет. Windows 10 исполнилось пять лет, но она до сих пор не внесла каких-либо заметных изменений в этот конкретный компонент ОС, кроме добавления к нему панели поиска.
На панели задач отображаются активные или запущенные приложения, пользователи могут переключаться между приложениями, щелкая их значок, и здесь пользователи могут закреплять свои часто используемые приложения. Панель задач имеет ограниченное пространство, поэтому пользователи должны выбирать, какие приложения закрепить, иначе открытые приложения будут скрыты в дополнительном меню.
Группировать приложения на панели задач
Одна функция, которой очень не хватало и которая очень нужна, — это группировка приложений на панели задач. Это касается закрепленных приложений, поскольку они будут занимать место вне зависимости от того, открыты они или нет.
Чтобы группировать приложения на панели задач, вам понадобится приложение под названием группы панели задач.
- Скачать и запускать группы панели задач из Github.
- Нажмите Добавить группу панели задач.
- Выберите Файл PNG для значка группы. Помните об изображении, так как оно должно быть видно на таскар.
- Введите название группы.
- Нажмите Добавьте новый ярлык.
- Выберите EXE приложения вы хотите включить в группу. Его не нужно закреплять на панели задач.
- После того, как вы добавили все нужные приложения, нажмите «Сохранить».
- Открой папка, в которой исполняемый файл группируется на панели задач в.
- Открой Папка ярлыков внутри него.
- Щелкните ярлык правой кнопкой мыши группы, которую вы создали.
- Выбирать Брать на заметку.
- В Группа панели задач будет закреплена.
- Щелкните по нему, и он откроет приложения в группе.
- Щелкните приложение чтобы открыть его.
Ограничения
Группы панели задач — это недавно разработанное приложение. Он работает очень хорошо, но имеет некоторые ограничения. Во-первых, если вы используете его для создания группы профилей Chrome, каждый из которых можно прикрепить индивидуально к панели задач, все они будут отображаться как экземпляры Chrome.
Приложение принимает EXE-файл или ярлык. В некоторых случаях ярлык не работает, и вам нужно выбрать исполняемый файл. Приложение пока не поддерживает приложения UWP.
Вывод
Группы панели задач имеют свои ограничения, но это по-прежнему отличное приложение, обеспечивающее столь необходимую функцию. Настроить группу на панели задач очень просто, и приложение предоставляет множество параметров настройки. Пользователи могут выбрать файл PNG в качестве значка, и нет необходимости создавать для него файл ICO. Жаль, что эта функция не входит в стандартную комплектацию Windows 10.
by Loredana Harsana
Loredana is a passionate writer with a keen interest in PC software and technology. She started off writing about mobile phones back when Samsung Galaxy S II was… read more
Published on December 21, 2020
- As a new Windows 10 tool, TaskbarGroups can help you bundle multiple shortcuts on the taskbar.
- Take a closer look at the steps below in order to quickly group icons on the taskbar in Windows 10.
- Assuming that you want to find similar tips and tricks, feel free to check out this Taskbar section.
- For more useful guides to follow on your PC, make sure to bookmark our Tech Tutorials Hub too.
XINSTALL BY CLICKING THE DOWNLOAD FILE
This software will repair common computer errors, protect you from file loss, malware, hardware failure and optimize your PC for maximum performance. Fix PC issues and remove viruses now in 3 easy steps:
- Download Restoro PC Repair Tool that comes with Patented Technologies (patent available here).
- Click Start Scan to find Windows issues that could be causing PC problems.
- Click Repair All to fix issues affecting your computer’s security and performance
- Restoro has been downloaded by 0 readers this month.
TaskbarGroups is a great Windows 10 utility that can easily bundle multiple shortcuts on the taskbar for better organization and extra space.
That’s essential, especially if you tend to pin your most used applications, the folders, or even the recycle bin.
Given your actions, the taskbar could become crowded in no time. However, you can now avoid that by simply grouping the shortcuts on the taskbar.
TaskbarGroups was developed by Jack Schierbeck. He just released the source code on Github and revealed the following about the actual tool:
Lightweight application that lets user create and pin groups to the Windows taskbar och desktop
How can I group shortcuts on the taskbar?
- At first, download the TaskbarGroups app.
- Extract the TaskbarGroups archive and run the executable file that it contains from the folder the contents got extracted to.
- To create a group for the taskbar, just select the Add taskbar group option.
- Give it an appropriate title and set a group icon for it.
- You may now add program shortcuts to the group.
- With the group pinned to the taskbar, feel free to click on the pinned group and open the overlay including all grouped programs.
- Finally, just click on the desired program in order to launch it.
There is no secret that the Windows 10 taskbar is customizable in terms of design, location, included items, and more.
Being able to group shortcuts on the taskbar is helpful, especially given the fact that you can create additional groups and associate different shortcuts.
Even better, do note that TaskbarGroups currently supports all taskbar layouts you may think of using, including on the side and even multi-monitor setups.
If that’s your wish as well and you like the idea of showing the taskbar on both monitors in Windows 10, check out this detailed guide right away.
Let us know in the comments area if you want to give a try to TaskbarGroups as well.
Still having issues? Fix them with this tool:
SPONSORED
If the advices above haven’t solved your issue, your PC may experience deeper Windows problems. We recommend downloading this PC Repair tool (rated Great on TrustPilot.com) to easily address them. After installation, simply click the Start Scan button and then press on Repair All.
Newsletter
by Loredana Harsana
Loredana is a passionate writer with a keen interest in PC software and technology. She started off writing about mobile phones back when Samsung Galaxy S II was… read more
Published on December 21, 2020
- As a new Windows 10 tool, TaskbarGroups can help you bundle multiple shortcuts on the taskbar.
- Take a closer look at the steps below in order to quickly group icons on the taskbar in Windows 10.
- Assuming that you want to find similar tips and tricks, feel free to check out this Taskbar section.
- For more useful guides to follow on your PC, make sure to bookmark our Tech Tutorials Hub too.
XINSTALL BY CLICKING THE DOWNLOAD FILE
This software will repair common computer errors, protect you from file loss, malware, hardware failure and optimize your PC for maximum performance. Fix PC issues and remove viruses now in 3 easy steps:
- Download Restoro PC Repair Tool that comes with Patented Technologies (patent available here).
- Click Start Scan to find Windows issues that could be causing PC problems.
- Click Repair All to fix issues affecting your computer’s security and performance
- Restoro has been downloaded by 0 readers this month.
TaskbarGroups is a great Windows 10 utility that can easily bundle multiple shortcuts on the taskbar for better organization and extra space.
That’s essential, especially if you tend to pin your most used applications, the folders, or even the recycle bin.
Given your actions, the taskbar could become crowded in no time. However, you can now avoid that by simply grouping the shortcuts on the taskbar.
TaskbarGroups was developed by Jack Schierbeck. He just released the source code on Github and revealed the following about the actual tool:
Lightweight application that lets user create and pin groups to the Windows taskbar och desktop
How can I group shortcuts on the taskbar?
- At first, download the TaskbarGroups app.
- Extract the TaskbarGroups archive and run the executable file that it contains from the folder the contents got extracted to.
- To create a group for the taskbar, just select the Add taskbar group option.
- Give it an appropriate title and set a group icon for it.
- You may now add program shortcuts to the group.
- With the group pinned to the taskbar, feel free to click on the pinned group and open the overlay including all grouped programs.
- Finally, just click on the desired program in order to launch it.
There is no secret that the Windows 10 taskbar is customizable in terms of design, location, included items, and more.
Being able to group shortcuts on the taskbar is helpful, especially given the fact that you can create additional groups and associate different shortcuts.
Even better, do note that TaskbarGroups currently supports all taskbar layouts you may think of using, including on the side and even multi-monitor setups.
If that’s your wish as well and you like the idea of showing the taskbar on both monitors in Windows 10, check out this detailed guide right away.
Let us know in the comments area if you want to give a try to TaskbarGroups as well.
Still having issues? Fix them with this tool:
SPONSORED
If the advices above haven’t solved your issue, your PC may experience deeper Windows problems. We recommend downloading this PC Repair tool (rated Great on TrustPilot.com) to easily address them. After installation, simply click the Start Scan button and then press on Repair All.
Newsletter
Панель задач впервые появилась в Windows более 25 лет назад и до сих пор остается важным элементом интерфейса: здесь и ярлыки быстрого запуска, и значки открытых приложений, и другие полезные кнопки. Не думайте, что знаете о Панели задач все: благодаря этой статье она откроется для вас с новой стороны.
Осенью 2019 года компания Microsoft отчиталась о том, что количество установок Windows 10 вплотную приблизилось к одному миллиарду. Хотя она учитывала не только ПК, но и ноутбуки, планшеты, устройства вроде HoloLens и Xbox One, цифра все равно впечатляет. Если вы тоже пользуетесь этой версией ОС, вам будет полезно узнать, что можно сделать с Панелью задач, чтобы получить еще больше полезного от привычного элемента интерфейса.
Закрепить ярлык приложения
Начнем с самого простого — как закрепить ссылку на любое приложение в Панели задач. Для этого запустите это приложение, а затем щелкните правой кнопкой мыши (далее будем называть ее ПКМ) по его значку и выберите «Закрепить программу на Панели задач». Теперь вы быстро получите к нему доступ, не захламляя Рабочий стол. Ту же операцию можно выполнить в меню «Пуск». Найдите там нужную программу, щелкните по ее значку ПКМ, выберите «Дополнительно» — «Закрепить на Панели задач». Чтобы убрать ярлык, щелкните по нему ПКМ и выберите «Открепить от Панели задач».
Сменить положение Панели задач
Усложняем задачу. Допустим, вы хотите переместить Панель задач вверх или разместить ее вертикально (слева или справа в окне монитора). Для этого вначале открепите ее: щелкните ПКМ по любому свободному участку на Панели задач и снимите галочку напротив «Закрепить Панель задач». После этого ее легко можно будет передвинуть в любой мыши, схватившись в любом месте левой кнопкой мыши. Чтобы зафиксировать ее на новом месте, снова вызовите контекстное меню и щелкните напротив «Закрепить Панель задач».
Сменить дизайн
За долгое время существования Панель задач лишь незначительно менялась внешне. К счастью, в Windows 10 дизайнеры предусмотрели несколько вариантов ее оформления. Чтобы изменить цвет, щелкните ПКМ на Рабочем столе и выберите «Персонализация» — «Цвета». Проверьте, чтобы переключатель «Показать цвет в меню «Пуск», на Панели задач и в центре уведомлений» находился в активном состоянии. Это нужно для того, чтобы изменения в настройках затрагивали не только тему оформления интерфейса, но и Панель задач.
Также есть альтернативный вариант — когда вы выбираете цвет вручную. Для этого деактивируйте «Автоматический выбор главного цвета фона», а затем укажите подходящий цвет. Если эта функция включена, то цвет Панели задач будет автоматически подстраиваться под выбранный рисунок обоев Рабочего стола.
Чтобы получить еще более интересный эффект, добавьте прозрачности. За эту функцию отвечает пункт «Сделать меню «Пуск», Панель задач и центр уведомлений прозрачными».
Уменьшить размеры
Некоторым пользователям Панель задач и значки на ней кажутся громоздкими. Это можно исправить: щелкните в любом месте ПКМ, выберите «Параметры» и активируйте «Использовать маленькие кнопки Панели задач». При этом и сама полоса внизу экрана станет заметно тоньше.
Сгруппировать значки
Иногда возникает необходимость запустить несколько копий одного и того же приложения — например, несколько текстовых документов. При этом каждый из них занимает место на Панели задач, а поиски нужного окна сильно усложняются. Чтобы этого не произошло, активируйте группировку однотипных окон. Для этого с помощью ПКМ вызовите меню «Параметры» — «Панель задач» (последний пункт в списке) — «Группировать кнопки на Панели задач». Дальше возможны варианты: всегда группировать и скрывать метки (то есть названия окон), группировать только при заполнении Панели задач или не группировать совсем. Если хотите, чтобы интерфейс Windows 10 был в едином стиле, выбирайте первый вариант. Теперь, если будет открыто несколько документов Word, просто наведите на иконку этого приложения мышь — и увидите имена открытых файлов. Для каждого из них доступно окошко предварительного просмотра и кнопка «Закрыть» в правом верхнем углу.
Оставить Панель задач на основном мониторе
Если занимаетесь дизайном, проектированием, сведением музыки или видеомонтажом, скорее всего, вы работаете за двумя-тремя мониторами одновременно. Допустим, один из них вы хотите сделать главным и разместить там основные элементы интерфейса, включая Панель задач. Для нужно убрать ее на остальных мониторах — зайти в контекстное меню ПКМ, найти там пункт «Показывать Панель задач на всех мониторах» и отключить его.
Разместить иконки строго по центру
Этот лайфхак для тех, кому нравится, как организована панель Dock в компьютерах Mac. Чтобы сделать нечто похожее на своем компьютере под Windows 10, выполните такие действия:
- Щелкните ПКМ по свободному месту на Панели задач, выберите пункт «Закрепить Панель задач» и снимите галочку напротив.
- Нажмите ПКМ, выберите в списке «Панель» и перейдите в «Ссылки», чтобы вручную переместить иконки в центральную часть.
- Откройте «Ссылки» и снимите галочки напротив пунктов «Показывать заголовок» и «Показывать подписи».
Теперь вы можете наслаждаться новым оформлением своей Панели задач.
Добавить новую панель инструментов
По умолчанию панель инструментов в Windows располагается справа — туда вынесен переключатель раскладки, значки подключений, системное время и т. п. Вы можете добавить новую панель инструментов из тех, которые по умолчанию предлагает операционная система (это «Рабочий стол», «Адрес», «Ссылки») или создать свою.
Начнем с первого варианта. Щелкните по Панели задач ПКМ, перейдите в меню «Панели» и выберите там ту, которая подходит под ваши задачи. Например, «Адрес» превратит Панель задач в полноценную строку поиска и будет автоматически передавать запрос поисковой системе, которая установлена по умолчанию. А результаты откроются в том браузере, который система использует по умолчанию. Воспользоваться панелью «Адрес» просто: введите поисковый запрос и нажмите Enter. Панель инструментов «Ссылки» позволит хранить под рукой ссылки на сайты, которые вы открываете чаще всего.
А с помощью панели инструментов «Рабочий стол» вы получите быстрый доступ ко всем компонентам Рабочего стола. Также у некоторых приложений вполне могут быть свои, фирменные панели инструментов.
Закрепить «Корзину» на Панели задач
Ярлык «Корзины» по умолчанию располагается на рабочем столе Windows 10. Когда у вас одновременно открыто несколько окон, очень неудобно перемещать туда файлы для удаления с помощью drag–and–drop. Чтобы упростить вам жизнь, предлагаем переместить «Корзину» на Панель задач. Для этого создайте обычную папку в любом месте с любым именем, которое вам нравится (можно даже назвать «Корзиной»). Теперь на эту папку перетяните значок настоящей «Корзины», которая находится на Рабочем столе — так вы создадите там ее ярлык. Потом щелкните ПКМ на Панели задач и выберите «Панели» — «Создать панель инструментов». В окне, которое откроется, укажите полный путь к недавно созданной папке. Открепите Панель задач и уберите подписи к значкам (выше мы рассмотрели, как сделать и первое, и второе). Пока значок «Корзины» выглядит маленьким на фоне остальных иконок. Чтобы это исправить, нажмите на Панели задач ПКМ и выберите «Вид» — «Крупные значки». После этого можете снова закрепить Панель задач на своем законном месте.
Полученный таким образом ярлык «Корзины» будет полностью функциональным. У него то же контекстное меню, что и у «оригинала», и точно те же возможности: восстановление, безвозвратное удаление файлов, полная очистка и т. п.
Как получить компьютерную помощь специалиста
Что делать, если у вас возникли проблемы посерьезнее, чем настроить под себя Панели задач? Рекомендуем обратиться к специалистам компании ОнЛайм, которые помогут исправить неполадки в ноутбуке или компьютере, «укротить» сложное ПО и даже обучат новым приемам работы. Воспользуйтесь удаленной компьютерной помощью «Чудо техники», чтобы решить проблемы с компьютером быстро, онлайн и по фиксированной цене без доплат. Пока мастер будет настраивать вашу машину, вы будете наблюдать за происходящим на экране и полностью контролировать его действия. Вы можете приобрести как разовый сертификат на услугу, так и заручиться годовой поддержкой компьютерного специалиста, в том числе с выездом к вам на дом. Узнать больше о компьютерной помощи можно здесь.