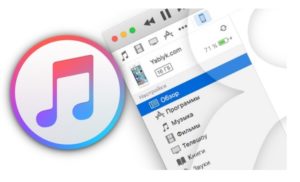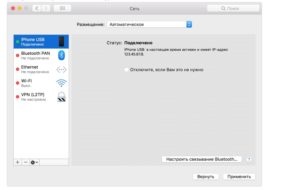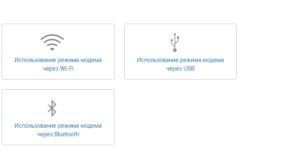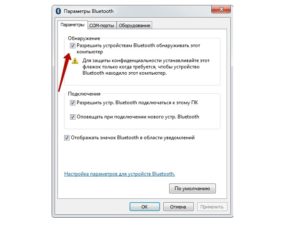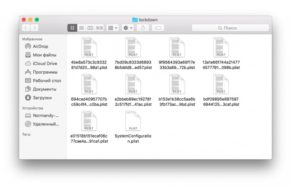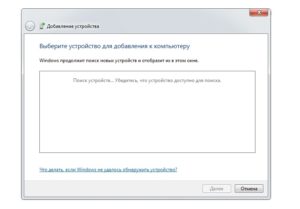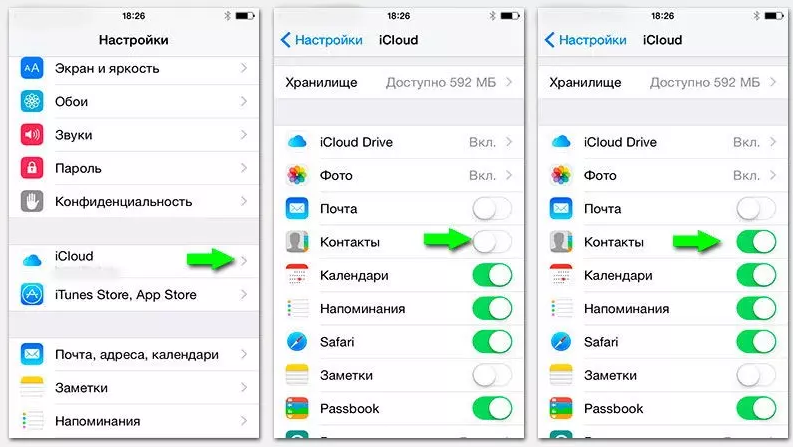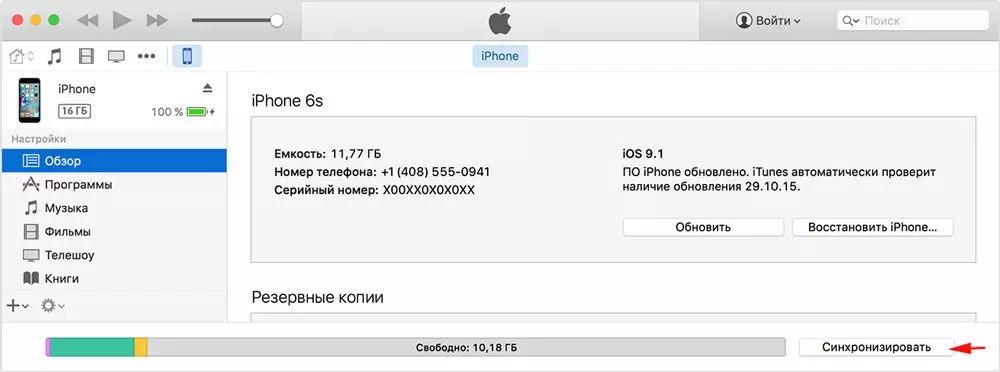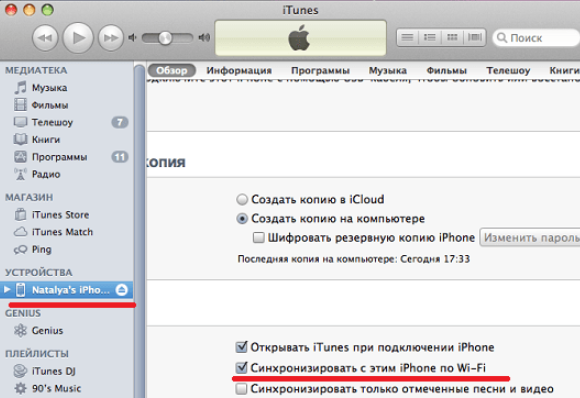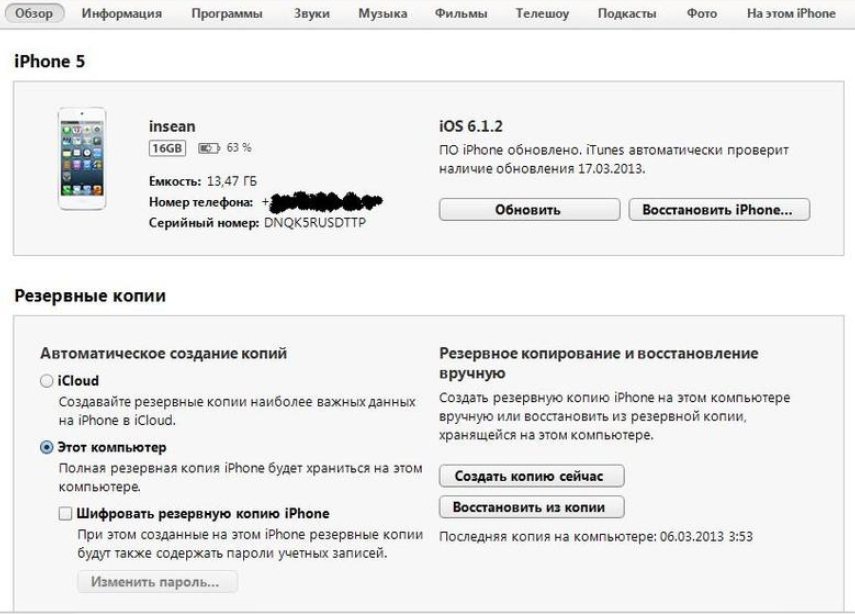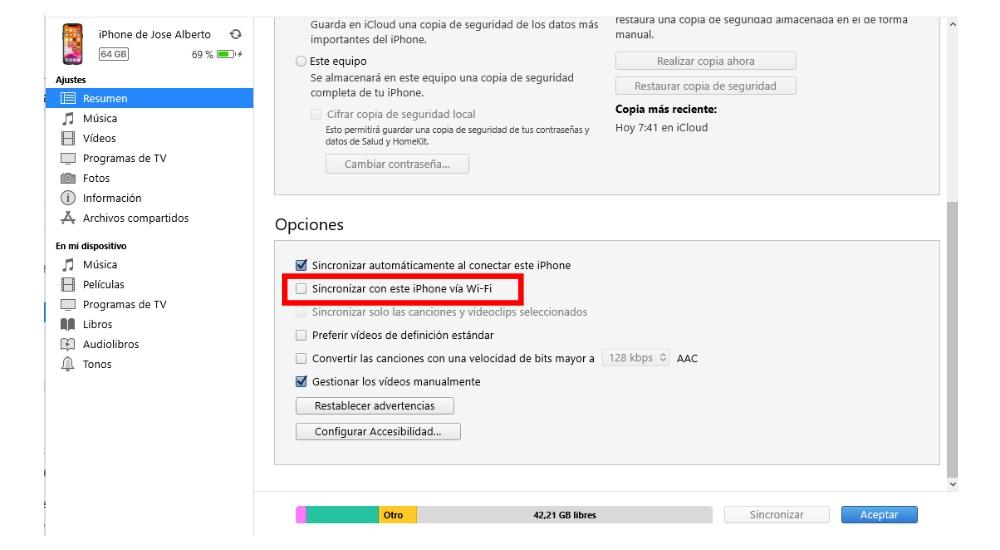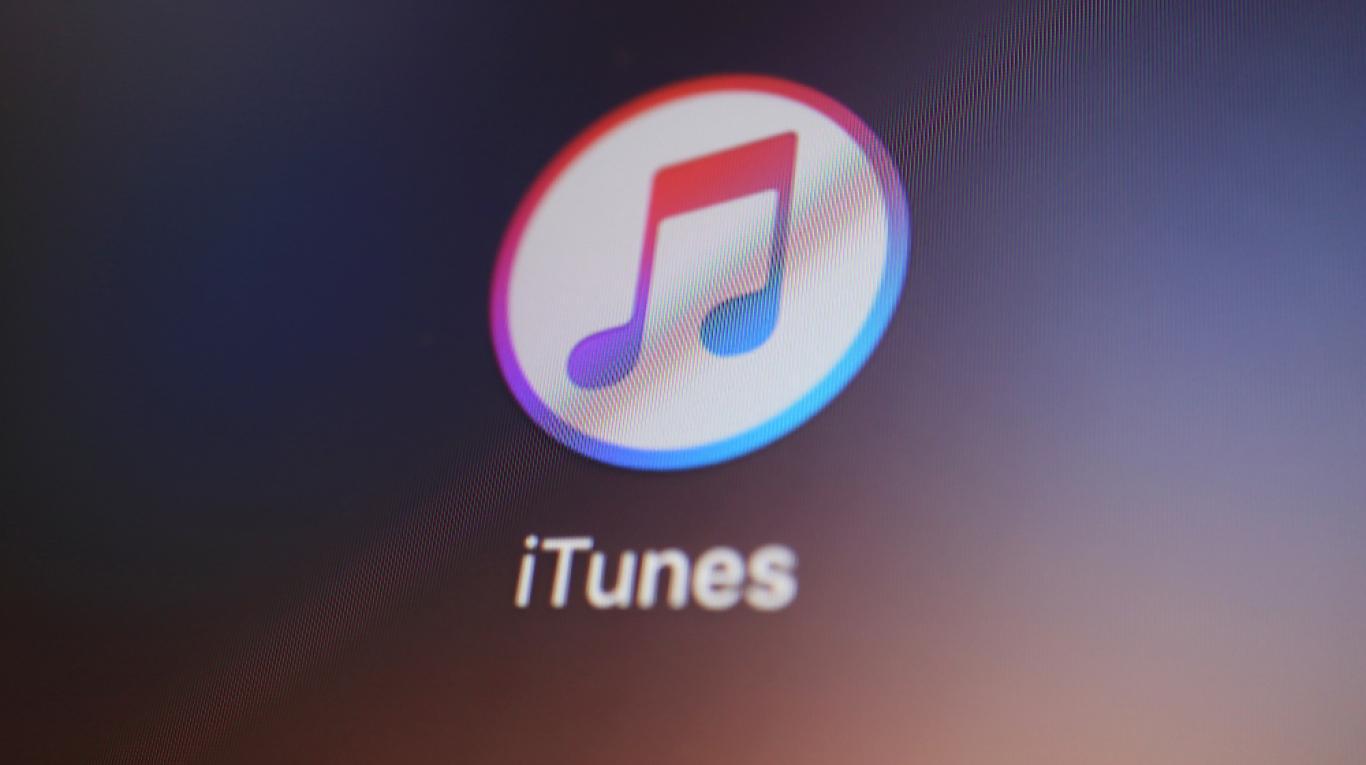Одной из функций, расширяющей возможности мобильных устройств Apple, является синхронизация с компьютерами. И если ранее ее релизовывали при помощи кабельного соединения через интерфейс USB, то современный способ предполагает беспроводную технологию WI-FI. Здесь вы узнаете, как подключить iPhone к компьютеру официальным и альтернативным способом.
Содержание
- Условия
- Инструкция
- Разница между официальной и неофициальной синхронизацией
- Возможные ошибки
- Задать вопрос автору статьи
Условия
Используя беспроводную синхронизацию iTunes по Wi-Fi удобно отправлять любые фильмы и программы, совершать настройки с обоих устройств без проблем. Правда, качество передачи данных будет чуть хуже, чем у кабельного соединения.
Однако, обеспечить полноценный обмен данными между цифровыми устройствами, можно лишь при соблюдении трех обязательных условий:
- Подключение к одной сети WI FI;
- Обновление на iPhone операционной системы как минимум до пятой версии;
- Наличие на ПК фирменного приложения iTunes 6.
Внимание: У многих владельцев гаджетов могут быть устаревшие модели iPhone (2 или 3G). Прошивку до указанной версии ОС в них нельзя выполнить по техническим причинам. То есть официальная WI-FI синхронизация не состоится. Но как альтернативный вариант допустимо использовать стороннее приложение Wi-Fi Sync.
Как подключить Айфон к компьютеру и использовать программу iTunes, смотрите в следующем видео:
Инструкция
Заметим, что для запуска процесса синхронизации всегда нужно большое количество энергии. Поэтому зарядка при нахождении в автономном режиме должна находиться на уровне не ниже 20%. Если заглянуть в официальную информацию, то можно прочесть рекомендацию обязательного подключения к электросети девайса, во избежание срыва процесса синхронизации.
Следуйте нашей инструкции. Сначала установим и проверим специальное программное обеспечение. Начнем со стационарного компьютера или ноутбука, где определим, подсоединен Айтюнс или нет. Загружаем приложение для синхронизации Айфона с ПК на свой компьютер ли ноутбук, и отрываем его стандартным способом, при наличии инсталлятора.
Здесь важно сделать оговорку. Соединение хоть и предполагает связь без провода, однако первая настройка все же потребует кабель с USB.
Открыв меню программы iTunes, найдите вкладку «Обзор» и соответствующий пункт «Синхронизировать с этим iPhone по Wi-Fi». Поставьте галочку и нажмите «Применить».
Этим действием вы обнаружите конкретное устройство Apple в ближайшем окружении для синхронизации на мониторе компьютера. После чего выньте шнур из мобильного устройства. Теперь у вас настроен физический интерфейс для обмена по Wi-Fi сети.
Внимание! Синхронизация возможна лишь для файлов мультимедиа, текста и резервных копий. Если вы попытаетесь, например, синхронизировать базы данных, всплывет сообщение с предупреждением о том, что этот вид данных не прошел авторизацию.
Непосредственно запуск синхронизации начинается с выставления настроек в главном экране Айфона, путем перехода в приложение «Настройки». Двигаясь вниз по меню, выберите и нажмите «Синхронизация с iTunes по Wi-Fi». После чего станет доступна сводная информация об активных компьютерах.
Остается только подтвердить намерение синхронизироваться с нужным ПК. Делается это путем нажатия кнопки «Синхронизировать сейчас» в самом низу текущего окна.
Обращаю ваше внимание на следующее: при удачном коннекте надпись на кнопке должна измениться на «Отменить синхронизацию».
Видео-инструкции доступны здесь:
Разница между официальной и неофициальной синхронизацией
Она существует и затрагивает чисто технические аспекты. Разница в количестве одновременных подключений. Неофициальная утилита допускает в настройках iPhone получить доступ к обмену лишь с одним компьютером. Тогда как официальная инсталляция разрешит уже полную синхронизацию всех ПК, находящихся в зоне действия одной сети WI FI.
Возможные ошибки
Алгоритм прост, но как синхронизировать iPhone с компьютером, если вдруг возникла внештатная ситуация? Возможно, с первого раза синхронизация не запустится, поскольку на компе выдаются ошибки связи.
В ряде случаев полезно выполнить перезагрузку ПК. И все же решение проблем, как правило, связывают с портами маршрутизатора. Речь идет о портах TCP 123 и 3689, UDP 123 и 5353.
Также проверьте брандмауэр ПК. Его текущая политика безопасности может мешать работе беспроводной синхронизации.
Вот и все, о чем я хотел рассказать. Я думаю, сложностей тут не возникнет. Но если остались вопросы или по ходу чтения появились замечания, обязательно пишите! Всем пока!
В первые годы после появления iPhone, его синхронизация предвидела несомненное подсоединение к компьютеру или ноутбуку. Но с введением iOS 5 стало возможным и вовсе не беспокоиться о кабелях и проводах.
Если вы используете iOS 5 или выше (а сейчас это касается практически каждого современного яблочного гаджета), вы можете синхронизировать ваш айфон посредством Wi-Fi. Для этого достаточно меть под рукой:
- iPhone под началом системы iOS 5 или выше;
- iTunes версии 10.6 или выше на вашем ПК;
- ваш телефон и ПК, подсоединенные к одной и той же сети Wi-Fi.
Процедура настройки подключения
- Верите или нет, но синхронизацию iPhone по беспроводной сети придется начать через кабель. А все потому, что для включения беспроводного подключения нужно будет изменить настройки в iTunes. Итак, для начала подключите айфон к компьютеру через USB традиционным для синхронизации способом.
- На экране управления телефона, который появится как часть этого стандартного процесса, в нижней части разместится поле «Опции» (может называться «Параметры»). В этом окне выберите поле «Синхронизировать с этим iPhone по Wi-Fi». После, щелкните кнопку «Применить» в правом нижнем углу для изменения этой настройки.
- Отсоедините айфон от компьютера, нажав на стрелку рядом со значком гаджета в левом верхнем углу окна iTunes.
Настройка опции в iTunes
После изменения настроек ваш телефон больше не обязан быть подключен к ПК. Теперь вы готовы синхронизировать информацию по беспроводной сети. Для того чтобы осуществить это, девайсы должны быть присоединены к одной сети (например, не существует никакой возможности для того чтобы подсоединиться к Вай-Фай на работе и синхронизироваться с домашним ноутбуком).
Процесс Синхронизации
- Подключите iPhone к Wi-Fi и когда это будет сделано, нажмите приложение «Настройки» на домашнем экране телефона и кликнете на вкладку «Основные».
- Прокрутите экран вниз и нажмите «Синхронизация с iTunes по Wi-Fi». Здесь вы увидите информацию о том, какие именно компьютеры, можно синхронизировать с айфоном и когда эта процедура проводилась в последний раз
- Для старта процесса нажмите большую кнопку «Синхронизировать сейчас»
Процедура включения Wi-Fi синхронизации

Пара-тройка хитростей
- Синхронизация iPhone по Вай-Фай происходит медленнее, чем с помощью USB, так что если речь идет о тоннах контента, лучше использовать традиционный метод.
- Через Wi-Fi Sync вы можете соединить телефон более чем с одним компьютером в одно и то же время (при условии, что эти девайсы авторизованы под одинаковым идентификатором Apple ID).
- Не смотря на то, что экран айтюнс утверждает, что во время синхронизации вы должны быть подключены к источнику питания, технически это не совсем верно. Вы можете продолжать синхронизацию, используя исключительно батарею вашего гаджета. Однако если аккумулятор разряжен (скажем, заряд показывает менее чем 20%), однозначно стоит подключиться к источнику питания для предотвращения преждевременного отключения батареи во время передачи файлов.
Проблемы подключения: устройства не видят друг друга
Не исключено, что вы можете столкнуться с проблемой, когда айфон не видит айтюнс при подключении посредством Вай-Фай. Причины этого могут быть самые разные: от неисправности систем Wi-Fi до неполадок в чем-то другом. В случае если ваш мобильный девайс не захочет работать через Wi-Fi, существует некий набор шагов, которые, вероятней всего, содержат ключ к решению вашей проблемы:
- Иногда при неудаче помогает отмена, а затем повтор синхронизационных процессов. В большинстве случаев такой шаг дает положительный результат.
- Окончательно убедитесь, что устройства принадлежат к одной сети. В противном случае мобильный гаджет не видит ПК и они не могут обмениваться между собой файлами.
- Возможно, нужная вам сеть, неисправна. Тогда более разумно будет переключиться на другую сеть.
- Перезагрузите яблочный гаджет или ваш ПК.
- Таки используйте USB кабель.
Не забывайте читать комментарии, там тоже много полезной информации. Если на ваш вопрос нет ответа, а на более поздние комментарии есть ответ, значит ответ на ваш вопрос содержится в статье, уважайте чужое время.
Вам также может быть интересно
Подключение iPhone к компьютеру и ноутбуку без кабеля через вай-фай
Айфоны новейших модификаций полноценно заменили любой ноутбук или стационарный PC. В современном мире произошли глобальные изменения. Каждый второй человек покупает смартфон, который оснащен дополнительными функциями. Выполнять некоторые действия, используя смартфоны нового поколения, не очень удобно. Многие люди любят читать статьи, блоги, новости — маленький экран напрягает зрение. В этой статье рассмотрены примеры, как подключить айфон к компьютеру через Wi-Fi. Данная процедура не требует специальных навыков, нужно лишь руководствоваться инструкцией производителя и пошагово выполнять все действия.
Разработчики Apple объяснили пользователям, как синхронизировать iPhone с компьютером через iTunes по Wi-Fi. Это стандартный способ, который позволяет обменивать контент между компьютером и мобильным устройством. Данная медиатека представляет собой универсальное хранилище, в котором содержатся все медиафайлы. Специалисты компании Apple выпустили такие смартфоны, которые способны раздавать беспроводной интернет. Организовав раздачу, пользователь может подключить ПК к интернету и продолжить выполнять свои задачи на устройстве, используя более удобную клавиатуру, а также крупный экран.
Содержание
- Как и какие данные может синхронизировать iPhone с компьютером через iTunes по Wi-Fi
- Инструкция в подключении iPhone к компьютеру или ноутбуку по Wi-Fi (фото)
- Как подключить другие устройства Apple к компьютеру через Wi-Fi
- Возможные проблемы при подключении iPhone к компьютеру и ноутбуку и пути их решения
Как и какие данные может синхронизировать iPhone с компьютером через iTunes по Wi-Fi
После того как разработчики выпустили iOS 5, процесс обмена данными iPhone c iTunes существенно упростился.
Обратите внимание! Можно также поставить смартфон на зарядку, доверившись автоматической беспроводной синхронизации.
Чтобы воспользоваться Wi-Fi синхронизацией, система позволяет обновлять iTunes. Пользователи могут установить версию 12. Для осуществления данной процедуры необходимо зайти в настройки, открыв меню «Файл» — «Обновления». Изначально нужна прошивка, чтобы на свой смартфон установить последнюю версию iOS5. Если процесс успешно завершится, можно с легкостью управлять компьютером и смартфоном при помощи единой беспроводной сети. Узнав, как правильно подключить iPhone к iTunes через Wi-Fi, можно с легкостью сохранять следующее:
- фотографии;
- музыку;
- подкасты;
- книги;
- плейлисты;
- закладки встроенного браузера;
- контакты;
- календари;
- резервные копии.
Чтобы подключать iPhone, iPad или iPod Touch, следует один раз щелкнуть по устройству. Затем откроется вкладка «Обзор». Нужно спуститься до нижней части и поставить галочку «Синхронизация с этим iPhone по Wi-Fi». В нижней части следует найти пункт «Применить». Синхронизироваться возможно с использованием специального шнура. Как только процесс завершится, кабель можно достать из устройства. Изначально следует проверить подключен ли комп и смартфон к сети.
Проверка беспроводной синхронизации осуществляется при ее запуске. Для выполнения действий нужно:
- Зайти в раздел настроек. Выбрав пункт «Основные», в меню появится надпись «Синхронизация с iTunes по Wi-Fi».
- Чтобы завершить действие, придется нажать на опцию «Синхронизировать». После чего процесс возобновится, а на экране появится статусная строка с привычным счетом шагов синхронизации. На верхней части экрана пользователь заметит знак, свидетельствующий об успешном осуществлении процесса.
Важно! Синхронизация айфона с компьютером через Айтюнс по беспроводной сети вай-фай запускается в автоматическом режиме всегда, особенно когда нужно подключаться к источнику питания, используя при этом смартфон. Для обеспечения полноценной работы мобильного устройства и компьютера потребуется единая беспроводная сеть. Кроме этого, должен быть запущен iTunes.
Чтобы скачать и установить приложение, нужно посетить официальный ресурс App Store. Когда происходит синхронизация, приложение добавляется в медиатеку iTunes автоматически.
Инструкция в подключении iPhone к компьютеру или ноутбуку по Wi-Fi (фото)
Чтобы подсоединить устройство к ПК по Wi-Fi, необходимо воспользоваться USB переходником. Этот важный аксессуар прилагается с iPhone в комплекте. Прежде чем подключить устройство к компьютеру, следует установить iTunes. При помощи данной медиатеки можно идентифицировать модель своего устройства. Соответственно, подбор и установка нужных драйверов происходит намного проще.
Изначально нужно взять смартфон и подсоединить к порту USB на компьютере или ноутбуке. Управление настройками не станет сложной задачей. Пользователю придется перейти в раздел «Мой компьютер». В этом пункте будет добавлен новый смартфон. Содержимое накопителя возможно загружать на собственный ПК. В список включены снимки, видео, музыка и прочее.
Обратите внимание! Обладатель iPhone автоматически получает доступ к восстановлению/обновлению прошивки, синхронизации файлов и персональных данных, созданию резервных копий, загрузке новых фотографий, видео и музыки.
Соединение компьютера и i-устройства осуществляется через сеть Wi-Fi. Для этого нужно использовать роутер, к которому подсоединены все эти устройства. Для настройки беспроводной сети необходимо выполнить несколько действий:
- подключить смартфон, применив USB-кабель;
- выбрать медиатеку iTunes;
- отключить устройство от USB-кабеля и подсоединить к беспроводной сети;
- подключить к Wi-Fi на ПК;
- открыть медиатеку на компьютере.
Соединять по USB-кабелю нужно в том варианте, если требуется первоначальная настройка или прошивка устройства.
Обратите внимание! Во всех остальных случаях пользователи выбирают беспроводную синхронизацию.
Чтобы выполнить процесс соединения iPhone с компьютером, нужно иметь ПК с Windows или Макбук OS X. Эти устройства должны иметь один свободный USB-порт.
Как подключить другие устройства Apple к компьютеру через Wi-Fi
Для подключения дополнительных устройств к компьютеру через Wi-Fi следует воспользоваться настройками. Если в учреждении или дома установлен модем, действует его режим, позволяющий раздавать мобильные данные со смартфона, айфон или iPad. Это происходит, когда отсутствует доступ к сети Wi-Fi. Чтобы правильно настроить режим, пользователю придется перейти к разделу «Настройки», выбрав пункт «Сотовая связь» или «Настройки». После чего следует выбрать опцию «Режим модема», затем необходимо нажать «Включить».
Важно! Если возникнут проблемы при настройке мобильных данных «Режим модема», нужно обратиться к сотовому оператору. Когда пользователь объяснит свою проблему, специалист сможет разрешить задачу, пошагово рассказывая, как нужно выполнить действия. Иногда рассматриваются трудности, связанные с отсутствием режима модема. Соответственно, пользователю придется выбрать определенный тариф, который откроет быстрый доступ к сети Wi-Fi. Если этот метод не поможет, придется сходить в ближайший филиал.
Рассматривается и другой вариант подключения к устройству. Функционирует режим модема через Wi-Fi, Bluetooth или USB. Когда смартфон подключается к точке доступа в режиме модема, загорается голубой значок. Эта строка указывает на количество подключенных аппаратов к единому доступу сети. Чтобы посмотреть сколько устройств соединено к единой сети в режиме модема, нужно определить услуги оператора и проверить модель iPhone.
Если другие устройства успешно подключаются к точке доступа в режиме модема через Wi-Fi, можно воспользоваться только сотовой сетью передачи данных. Как правило, подключение к интернету осуществляется через хост-устройство.
Для подключения нужно выполнить следующие действия:
- Сеть Wi-Fi
Если нужно подключиться к устройству через режим модема, пользователю требуется выбрать опцию «Настройки», далее перейти в раздел «Сотовая связь», нажать на «Режим модема» или «Настройки» и «Режим модема». Режим должен быть включен. После успешно выполненных действий, следует проверить пароль Wi-Fi, а также имя, которое указывается на мобильном устройстве.
Обратите внимание! Пока процесс не завершится до конца, не следует закрывать страницу.
После этого выбирается устройство, которое требуется подключить. Изначально придется открыть опцию «Настройки», Wi-Fi. На экране появится список iPhone или iPad. Затем придется щелкнуть на сеть Wi-Fi, к которой нужно подключиться. При надобности вводится пароль для режима модема.
- Bluetooth соединение
Чтобы проверить, подключается ли iPhone или iPad, следует перейти через «Настройки», в раздел Bluetooth. При этом не нужно закрывать окно. Затем пользователь должен руководствоваться требованиями Mac или PC, чтобы правильно настроить подключение к сети Bluetooth.
Режим модема поддерживает соединения к сети Wi-Fi по Bluetooth на устройствах Mac, PC и других. Чтобы подключить другое устройство iOS, пользователю придется воспользоваться сетью Wi-Fi.
- USB
Изначально нужно убедиться в том, что на компьютере Mac или PC установлена последняя версия iTunes. Затем следует взять iPhone или iPad и подсоединить к компьютеру. Для этого можно использовать кабель USB, который поставляется в комплекте.
Возможные проблемы при подключении iPhone к компьютеру и ноутбуку и пути их решения
Все современные устройства, которые функционируют на iOS, с легкостью обходятся без компьютера. Но возникают случаи, когда нужно переносить определенные данные на ПК. В таком случае нужно ознакомиться с основными правилами подключения iPhone к компьютеру. Из-за отсутствия опыта у многих пользователей могут возникнуть определенные проблемы при подключении iPhone к компьютеру.
Чаще всего медиатека iTunes выходит из строя. То есть невозможно подключить устройство, даже руководствуясь инструкцией производителя. На практике рассматривается множество причин. Главная ошибка заключается в механизме доверенного подключения. Это может быть связано с сохранением ключей на обоих смартфонах для последующей авторизации.
Важно! Для разрешения проблемы нужно обратить внимание на операционную систему OS X. Если соединение iPhone с Mac не получается, требуется полноценная очистка содержимого специального системного каталога Lockdown. Изначально пользователю придется отключить смартфон от компьютера с использованием комбинаций клавиш [cmd]+[shift]+ [G].
Эти действия можно проделать и через настройки. То есть изначально откроется папка «Переход к папке», далее нужно зайти в раздел «Переход». Все данные придется отправить по адресу: /var/db/lockdown/. После этого откроется графа с одним или несколькими файлами. Их нужно моментально удалить.
Как только процесс завершится, необходимо соединить смартфон. Подключение гаджета зависит от установленной системы. Для ОС Windows действия выполняются одинаково. Единственное отличие здесь — отображение скрытых файлов. Для этого надо перейти в раздел «Панель управления» из меню «Пуск», а затем в раздел «Свойства папки», где на вкладке «Вид» нужно найти одноимённый параметр. Что касается адреса, он разнится для разных версий Windows.
Пользователи iPhone предпочитают раздавать интернет на компьютер через Wi-Fi. Так как проводной интернет выглядит даже предпочтительнее. Этим можно более экономно расходовать заряд аккумулятора. Благодаря чему обеспечивается более высокая скорость соединения.
Подгорнов Илья Владимирович
Всё статьи нашего сайта проходят аудит технического консультанта. Если у Вас остались вопросы, Вы всегда их можете задать на его странице.
Вы можете синхронизировать iPhone с компьютером с Windows 10 по беспроводной сети (через локальную сеть Wi-Fi) или через кабель Lightning. В первый раз вам понадобится кабель для подключения iPhone к компьютеру. … Нажмите «Устройство» в iTunes и выберите свой iPhone.
Приложение «Ваш телефон» в Windows 10 связывает ваш телефон и компьютер. Он лучше всего работает для пользователей Android, позволяя отправлять текстовые сообщения с компьютера, синхронизировать уведомления и беспроводная передача фотографий вперед и назад. Зеркальное отображение экрана тоже на подходе.
Как подключить iPhone к Windows 10?
Как синхронизировать ваш iPhone с Windows 10
- Подключите iPhone к ноутбуку с помощью кабеля Lightning. …
- Нажмите «Продолжить», когда вас спросят, может ли компьютер иметь доступ к телефону.
- Щелкните значок телефона на верхней панели.
- Щелкните «Синхронизировать». …
- Проверьте свои фотографии, музыку, приложения и видео, чтобы убедиться, что они прибыли на телефон из Windows 10.
Что делает привязка iPhone к Windows?
Как только ваши устройства будут связаны друг с другом, вы можете начать использовать функции приложения «Ваш телефон» на своем ПК. С Android вы можете обмениваться фотографиями, отправлять и получать текстовые сообщения, отвечать на звонки и многое другое. Опять же с iPhone вы ограничено совместным использованием веб-страниц между вашим ПК и телефоном из Microsoft Edge.
Как подключить iPhone к компьютеру Microsoft?
Синхронизируйте свой iPhone и Surface с помощью OneDrive
- Выберите Пуск> Параметры> Учетные записи> Учетные записи электронной почты и приложений> Добавить учетную запись.
- Войдите в свою учетную запись Microsoft и следуйте инструкциям.
Должен ли я связать свой iPhone с компьютером?
Сопряжение вашего iPhone с компьютером позволяет использовать такие технологии громкой связи, как Bluetooth-гарнитуры и трекпады. … Bluetooth обеспечивает простой способ подключения к другим устройствам без необходимости ввода пароля. Это позволяет быстро подключать большинство устройств одним нажатием кнопки.
Безопасно ли подключать телефон к Windows 10?
Нет. Печально известно, что Apple блокирует iOS для iPhone, что делает практически невозможным получение надежной, последовательной синхронизации с другими устройствами. Хотя есть неофициальные обходные пути, чтобы это произошло, Microsoft интересуют только санкционированные, не требующие взлома способы синхронизации устройств с Windows 10..
Как подключить iPhone к Windows 10 через Bluetooth?
Вот как:
- Во-первых, зайдите в дом своего iPhone и посетите его панель управления, чтобы включить Bluetooth. …
- Теперь поместите его рядом с компьютером и перейдите в меню «Пуск». …
- В настройках Windows перейдите к «Устройства»> «Bluetooth и другие устройства» и убедитесь, что функция Bluetooth включена.
- Большой!
Могу ли я использовать AirDrop с iPhone на ПК?
Вы также можете передавать файлы между iPhone и другими устройствами с помощью AirDrop и отправки вложений электронной почты. Кроме того, вы можете передавать файлы для приложений, которые поддерживают общий доступ к файлам, подключив iPhone к Mac (с портом USB и OS X 10.9 или новее) или ПК с Windows (с портом USB и Windows 7 или новее).
Как бесплатно зеркалировать свой iPhone на Windows 10?
На вашем устройстве iOS коснитесь значка зеркала. Откройте Центр управления, перейдите в раздел Screen Mirroring и выберите имя Windows 10 для подключения. Вы также можете отсканировать QR-код или ввести PIN-код для подключения. После подключения вы можете мгновенно увидеть экран своего iPhone или iPad на Windows 10.
Ссылка на Windows работает с iPhone?
Отправить ссылки на свой компьютер
Функция Microsoft «Продолжить на ПК» работает с телефонами Android и iPhone.. Когда вы просматриваете веб-страницу на своем телефоне, вы можете быстро отправить ее на свой компьютер.
Могу ли я связать свой iPhone с ноутбуком?
Использование USB-кабель или адаптер, вы можете напрямую подключить iPhone к компьютеру Mac или Windows. Убедитесь, что у вас есть одно из следующего: ПК с USB-портом и Windows 7 или новее. …
Что делает подключение телефона к ПК?
Эта связь между вашим устройством и ПК дает у вас мгновенный доступ ко всему, что вы любите. С легкостью читайте текстовые сообщения и отвечайте на них, просматривайте недавние фотографии со своего устройства Android, используйте свои любимые мобильные приложения, совершайте и принимайте звонки, а также управляйте уведомлениями вашего устройства Android прямо на компьютере.
Как я могу отобразить свой iPhone на моем компьютере?
На вашем iPhone откройте Центр управления и коснитесь кнопки Screen Mirroring. Если вы не видите такой кнопки, возможно, вам нужно добавить ее в настройках iPhone. После того, как вы нажмете кнопку Screen Mirroring, выберите свой ноутбук LonelyScreen из списка, и экран вашего iPhone сразу же появится на вашем ПК.
Как подключить iPhone к Windows 10 без iTunes?
Без iTunes или стороннего программного обеспечения вы можете подключить свой iPhone к ПК с Windows. через USB-кабель напрямую, который является самым простым способом добиться желаемого.
…
Чтобы подключить iPhone к ПК через USB-кабель:
- Используйте USB-кабель для подключения вашего iPhone к ПК.
- Разблокируйте свой iPhone и доверяйте компьютеру.
Счастливым обладателям iPhone приходится преодолеть одно неудобство – в отличие от смартфонов на операционной системе Android им приходится использовать программное обеспечение, чтобы компьютер мог обнаружить смартфон. При этом у поклонников IOS есть несколько способов с помощью которых он сможет подключить Айфон к компьютеру.
Какие программы потребуются для подключения Айфона к ПК?
Для того чтобы компьютер мог распознать ваш смартфон, необходимо установить на его специальное программное обеспечение. Оно распространяется бесплатно с официального сайта Apple. Вам потребуется скачать две программы:
- iCloud – удобный способ обмениваться файлами через облачное хранилище. Для того чтобы использовать его не устанавливая прямое подключение компьютера и телефона, необходимо загрузить приложение на все используемые вами устройства. Эта программа позволит вам получить доступ к файлам смартфона с любого устройства через браузер.
- iTunes – основной сервис, который используется для подключения Айфонов к компьютеру. Через него также можно прослушивать музыку, загружать программы и файлы на смартфоны, пользоваться App Store, проводить обновление системы.
Существует также несколько неофициальных программ, сходных по функционалу с iTunes. Но их мы не рекомендуем использовать.
Как подключить iPhone к компьютеру через USB — самый простой и надежный способ
В комплект поставки вашего iPhone входит кабель, используемый для подключения к компьютеру. Он может иметь тонкий разъем (современный) или широкий (для старых версий устройств). Его и нужно использовать для подключения к компьютеру. Если вы потеряли такой кабель, то необходимо приобрести ему на замену оригинальный. Не стоит пользоваться дешевыми подделками, так как при этом компьютер может не распознать девайс.
Для подключения на компьютере стоит использовать только порты USB 2.0 или 3.0, так как скорости соединения с USB 1.0 будет недостаточно – на экране появится ошибка.
Приведем инструкцию, как Айфон подключить к компьютеру через USB:
- установите на ПК свежую версию iTunes;
- включите смартфон;
- соедините устройство и ПК кабелем;
- при первом соединении компьютер увидит ваш смартфон и автоматически загрузит для его работы драйверы;
- выдайте на телефоне подтверждение на доступ к его файлам;
- на экране ПК должен запуститься iTunes, после чего в его панели состояния появится значок синхронизация;
- после ее окончания вы сможете получить доступ к файлам телефона в окне iTunes.
На устройствах Windows также смартфон будет отображаться в панели «Мой компьютер», но пользоваться таким обзором папок бессмысленно – файлы, добавленные вручную, не будут считаны устройством из-за использования другой системы их хранения на IOS.
Подключаем Айфон к ПК через Wi—Fi
Есть еще один способ соединения смартфона с компьютером – создание беспроводного подключения. Наиболее высокоскоростным вариантом является использование Wi—Fi, но в этом случае вы не сможете обновить программное обеспечение или восстановить устройство из его резервной копии.
При этом стоит помнить, что активное использование Wi—Fi быстро разрядит аккумулятор.
Создание прямого подключения на компьютере Windows
При подключении iPhone к компьютеру, работающему на операционной системе Windows могут возникнуть сложности. Чтобы их избежать, необходимо учесть особенности смартфонов IOS:
- не стоит использовать сеть с шифрованием WPA 2;
- стандарт 802.11n также не подойдет для девайса, если отключена функция поддержки мультимедиа.
Настройка соединения происходит по инструкции:
- Откройте «Центр управления сетями» на своем компьютере. В Windows 7 для этого необходимо зайти в «Панель управления». Слева выберите пункт «Изменение параметров адаптера».
- Щелкните правой кнопкой мыши по используемому беспроводному подключению и выберите вариант «Свойства».
- Из списка компонентов выберите «Протокол Интернета версии 4 (TCP/IPv4)», выделите его и щелкните по кнопке «Свойства».
- Впишите в соответствующих строках: свой IP-адрес, маску подсети
255.255.255.0. Остальные поля оставьте пустыми. Если вы используете подключение поWi-Fi, то IP будет192.168.2.1, при проводном подключении компьютеру назначается один из адресов:192.168.0.1или192.168.1.1. - Установите маркер на пункте «Подтвердить параметры при входе».
- Вернитесь в «Центр управления сетями» и выберите «Создание сети компьютер-компьютер». При этом варианте вы сделаете точку доступа для двух устройств. Следуйте подсказкам мастера, чтобы соединить смартфон и компьютер.
- При настройке параметров сети вам придется указать: любое имя сети, тип безопасности WEP и ключ, который нужно будет вводить для входа.
- В окне готовности сети, отметьте пункт «Включить общий доступ». Завершите настройку.
- Теперь вам необходимо включить на смартфоне Wi—Fi и найти свой компьютер в списке раздающих сеть устройств. Подключитесь к сети и вы сможете работать с файлами своего смартфона на ПК.
Этот способ можно использовать в том случае, если у вас отсутствует кабель для подключения и найти вы его не можете.
Настройка подключения Айфона к Windows Wi-Fi при помощи iTunes
Для тех, кто не потерял USB-шнур или может им воспользоваться, инструкция будет другая. Им можно не настраивать соединение с компьютером, а лишь находится в одной с ним сети. В этом случае настройка будет проводиться так:
- откройте настройки своего смартфона и активируйте подключение через Wi—Fi;
- авторизуйтесь в домашней сети;
- теперь вам нужно задать параметры синхронизации – для этого придется подключить смартфон с активным Wi—Fi к компьютеру при помощи USB-кабеля;
- откройте iTunes и зайдите в раздел управления устройством;
- найдите в меню пункт «Синхронизировать по Wi—Fi»;
- примените выбранную настройку;
- теперь отключите кабель;
- перейдите в настройки смартфона;
- выберите пункт «Синхронизация с iTunes» и активируйте эту опцию.
Теперь вам будет доступно изменение настроек и синхронизация при помощи Wi—Fi. В следующий раз для синхронизации с этим компьютером вам не потребуется вводить дополнительные пароли. При этом неважно, какая операционная система управляет вашим компьютером.
Создание сети Wi—Fi на Mac по прямому Wi-Fi подключению
Если у вас нет под рукой кабеля, то и на компьютере Mac придется создавать прямое Wi—Fi подключение между устройством и компьютером. Эта процедура проводится по инструкции:
- Перейдите в системные настройки и выберите пункт Wi—Fi.
- Щелкните по имени своей сети, перед вами откроется список доступных для подключения вариантов.
- В нижней части этого списка найдите пункт «Создать сеть».
- Задайте имя сети, оставьте номер канала в том виде, в котором он есть.
- В строке «Безопасность» щелкните про стрелкам, раскрывающим список. Выберите тип шифрования WEP с максимальной длиной ключа и задайте пароль. Нажмите на кнопку «Создать».
- Подключите к этой сети свой iPhone.
- Запустите на ПК iTunes и работайте с памятью своего девайса.
Установить подключение к Mac даже при отсутствии кабеля максимально просто, так как вам не придется менять настройки локальной сети.
Как подключить iPhone к компьютеру через Bluetooth
Если вы хотите подключить телефон к ноутбуку, который имеет Bluetooth-модуль, то можно использовать эту беспроводную сеть. Недостаток ее в том, что подключение будет происходить медленно, аккумулятор разрядится быстро, а работать с Bluetooth можно только расположив устройства рядом.
У компьютеров на Windows есть еще один недостаток – не все девайсы позволяют удобно активировать подключение. Именно по этой причине Bluetooth используют не все владельцы ноутбуков. В Windows 10 эта проблема была решена, иконку для активации беспроводного соединения вынесли в панель быстрого доступа в правом нижнем углу экрана. Там же можно настроить использование сети, включив видимость вашего компьютера.
Если вы смогли активировать Bluetooth на своем компьютере, то далее следуйте инструкции:
- Зайдите в настройки своего смартфона.
- Включите обнаружение устройств по Bluetooth.
- Среди найденных устройств найдите имя своего компьютера.
- На экране устройств появится сообщение с кодом. Он используется для синхронизации ПК и смартфона. В некоторых случаях цифры придется ввести вручную.
Остальная работа со смартфоном будет проводится по тем же принципам, что и в остальных случаях – вам необходимо открыть iTunes и синхронизировать устройства.
Теперь вы знаете, как подключить Айфон к компьютеру. Если у вас возникнут проблемы или вопросы, задавайте их в комментариях – мы обязательно поддержим вас и поможем выйти из затруднительной ситуации. Поделитесь статьей с друзьями, чтобы и они могли синхронизировать свое устройство с ПК разными способами.
Чтобы проникнуть в локальное хранилище iPhone, недостаточно подключить USB-кабель, как это выполняется с Android-устройствами. Мобильная продукция Apple отличается высокой безопасностью, что накладывает некоторые ограничения на способы синхронизации. По указанной причине разработчики рекомендуют настраивать физическое подключение только через iTunes и iCloud. В последнее время появились и альтернативные приложения сторонних разработчиков для синхронизации устройств. Их уровень безопасности также на высоком уровне. Ещё есть способ передачи информации по Wi-Fi.
Принцип синхронизации идентичен для всех версий iPhone. Правда, может несколько отличаться в зависимости от типа операционной системы на ПК.
Содержание
- Как настроить синхронизацию через iCloud?
- Настройка iCloud на смартфоне
- Синхронизация с OS X через iCloud
- Синхронизация iPhone с Windows
- Как настроить синхронизацию через iTunes?
- Синхронизация с ПК через Wi-Fi
- Как синхронизировать данные через стороннюю программу?
- Как синхронизироваться через iTunes с другим ПК без стирания данных?
Как настроить синхронизацию через iCloud?
iCloud – это название оригинального, предустановленного облака в системах от Apple. Облако доступно всем владельцам техники Apple. Каждому пользователю выдаётся доступ к облаку по его Apple ID. В бесплатном режиме использования на сервис можно загрузить до 5 Гб данных. При этом компания периодически проводит акции, в ходе которых бесплатно расширяет хранилище. Всё же чаще акции подразумевают скидку на приобретение дополнительного пространства. Вместимость облака по скидкам можно увеличить до 1 Тб.
Посредством iCloud все данные со смартфона (музыка, фотографии, видео и т. п.) могут синхронизироваться с ПК. Чтобы активировать функцию, предварительно придётся изменить несколько настроек облачного сервиса. Зато в будущем облегчается передача файлов как со смартфона на ПК, так и в обратном направлении.
Использование iCloud – это быстрейший и довольно простой способ передачи файлов между устройствами. В ходе процедуры пользователю не придётся устанавливать какие-то сложные настройки. Даже устанавливать проводное соединение ни к чему. При всех преимуществах способа, у него есть один недостаток – место на облаке ограничено. При активном использовании смартфона бесплатного места оказывается недостаточно.
Важно! Чтобы выполнить синхронизацию, на компьютере и смартфоне должен быть доступ к интернету. Когда подключение налажено, нужно изначально настроить смартфон, а затем ПК. Способы на Mac OS X и Windows несколько отличается, они оба описаны ниже.
Настройка iCloud на смартфоне
Сперва стоит взять в руки смартфон и сделать следующее:
- Перейти в раздел «Настройки».
- Пролистать страницу с параметрами до момента обнаружения элемента «iCloud». Сюда нужно перейти тапом по вкладке.
- В появившемся разделе нужно установить выделение возле приложений, информацию с которых следует синхронизировать.
Есть возможность перенести хоть и все данные, но нужно учитывать объём хранилища на облаке.
Синхронизация с OS X через iCloud
Сейчас нужно продолжить настройку синхронизации, но уже на компьютере под управлением операционной системы OS X. По умолчанию Apple поставляет ПК уже с нужным программным обеспечением.
Пользователю нужно:
- Открыть меню Apple.
- Перейти в раздел «Системные настройки».
- Нажать на элемент «iCloud».
- В открывшемся окне следует указать данные для входа в учётную запись.
Как только удастся выполнить авторизацию на сервисе, появляется доступ к общему хранилищу облака. Здесь отобразятся все данные синхронизированных программ. Уже сейчас файлы автоматически загружаются на компьютер. Их можно найти в разделе iCloud Drive – это встроенный пункт слева окна «Проводника». Теперь передавать файлы можно в обоих направлениях. Все загруженные в папку данные вскорости появятся на синхронизированном iPhone. Также можно пользоваться предустановленной программой iCloud Drive.
Синхронизация iPhone с Windows
На ОС Виндовс можно аналогично настроить синхронизацию с облаком iCloud. Более того, реализовать синхронизацию возможно двумя путями:
- Через сайт com. Достаточно открыть любой браузер в системе, перейти по ссылке и авторизоваться на сайте. Все файлы в веб-версии сайта доступны для скачивания и загрузки, но это делать придётся вручную.
- С помощью приложения. Главное достоинство способа – синхронизация происходит автоматически. В десктопной версии iCloud доступно отслеживание свободного пространства на облаке. Прямо в программе есть функция просмотра данных от загруженных программ. Все необходимые данные находятся в разделе «Storage».
Как настроить синхронизацию через iTunes?
Для соединения смартфона с компьютером часто используют iTunes. Метод отличается реализацией – оба устройства подключаются по кабелю. Это означает, что способ не накладывает ограничения на вес передаваемых данных, как в случае с облаком. Передача файлов выполняется прямиком с компьютера на Айфон, а не через сторонний сервис.
Ключевой недостаток способа заключается в возможности синхронизации данных только с ПК на телефон. Обратная синхронизация в данном случае не работает.
Через iTunes можно передавать:
- Данные приложений и игр;
- Информацию с записной книжки и календаря;
- Фотографии, музыку и видео;
- Учебные пособия, полученные с iTunes U;
- Любые текстовые файлы;
- Избранное с браузера.
Важно! IPhone может синхронизироваться лишь с одним ПК и программой iTunes на нём. При попытке подключиться с другим компьютером, процедура закончится плачевно. Данные стираются.
Инструкция по iTunes:
- Соединить компьютер со смартфоном посредством кабеля.
- Поставить приложение iTunes на ПК (актуально для Windows, на OS X оно уже есть).
- Пройти процесс установки приложения и запустить его.
- Спустя короткое время приложение определит устройство. Нужно выбрать его в левом меню.
- Посредством переключения по тематическим вкладкам слева можно добавить соответствующие файлы на смартфон.
- Для отображения переданных данных в памяти смартфона следует кликнуть на клавишу «Синхронизировать».
Синхронизация с ПК через Wi-Fi
Скорее всего активному пользователю функции скоро надоест подключение смартфона по кабелю. Из этой проблемы есть выход – синхронизация «по воздуху».
Как включить синхронизацию по Wi-Fi:
- Запустить клиент iTunes на ПК.
- Чтобы настроить функцию, придётся в последний раз подключить устройства по кабелю.
- Кликнуть на изображение собственного iPhone и перейти в раздел «Настройки».
- Выбрать элемент «Обзор».
- Просмотреть страницу и найти раздел «Параметры» (находится в нижней части страницы).
- Установить выделение возле «Синхронизировать с этим iPhone по WiFi».
- Подтвердить действие кнопкой «Синхронизировать».
- Сейчас можно отсоединить смартфон от ПК. Чтобы заработала синхронизация, её следует включить повторно. Нужный пункт располагается в разделе «Настройки» на вкладке «Основные». Здесь нужно включить пункт «Синхронизация по WiFi».
Теперь можно быстро перемещать данные с компа на смартфон без его подключения.
Как синхронизировать данные через стороннюю программу?
Существует способ синхронизации не через оригинальное приложение iTunes, а с помощью программы от стороннего разработчика. Чаще всего для синхронизации используют популярное приложение iFunBox. Оно приобрело популярность из-за отсутствия различных ограничений, в частности iFunBox поддерживает двухстороннюю синхронизацию.
Ссылка для загрузки iFunBox. Приложение отличается простой работой с разными системами различных ОС. Поддерживает даже передачу данных в любых направлениях с флеш-накопителя. Ещё полезная черта программы – можно инициировать установку приложений из App Store на iPhone с ПК.
Как синхронизироваться через iTunes с другим ПК без стирания данных?
Стандартное поведение смартфона при подключении его к новому ПК– удаление всех информации. Чтобы избежать потери ценной информации, перед подключением следует создать бэкап.
Инструкция:
- Без подключения смартфона с iTunes следует открыть каталог Music-iTunes на iOS. Теперь нужно передать всё содержимое на новый ПК. Проще всего это реализовать через облачное хранилище или электронную почту.
- Соединить Айфон с компьютером, с которым уже была установлена синхронизация, и сделать бекап. Следует запустить приложение iTunes и кликнуть на кнопку «Создать копию сейчас».
- С помощью «Проводника» на ПК стоит перейти в раздел «iTunes-Backups» и сделать копию только что созданного бекапа.
- Через флешку, по локальной сети или интернету следует передать файлы бекапа в такую же папку на новом компе.
- Так же само скопировать и передать настройки iTunes со прошлого ПК на новый. Настройки содержит файл com.apple.iTunes.plist.
- Когда перечисленные файлы скопированы и помещены в аналогичные директории, можно синхронизировать iPhone. Новый ПК распознает смартфон в качестве авторизированного гаджета, и очистка хранилища не произойдёт.
Подводя итоги, синхронизацию iPhone с ПК можно выполнить четырьмя способами: iTunes, iCloud, Wi-Fi и iFunBox. У всех способов есть свои плюсы и минусы, поэтому каждому пользователю следует выбирать подходящий способ под себя.
Содержание
- В чем преимущества такого типа подключения?
- Действия перед сопряжением устройства
- Требования, которые необходимо учитывать
- Активируйте соединение через WiFi
- Включить синхронизацию между iTunes и iPhone
- Как подключить iPhone к iTunes через Wi-Fi
- Основные ограничения, которые следует учитывать
В чем преимущества такого типа подключения?
Мало кто знает об этой функции iTunes, когда дело доходит до синхронизации без физического подключения какого-либо кабеля. Основное преимущество, которое вы получаете, — это комфорт, который вы получаете с этой беспроводной системой. Если вы человек, которому нужно постоянно синхронизировать содержимое iPhone с содержимым ПК или Мак, это, несомненно, наиболее рекомендуемый метод. Вам нужно будет только выполнить первую синхронизацию через классическую систему, но помимо этого вам не придется беспокоиться о ее подключении.
Вот почему, когда у вас в руках новый iPhone, лучше всегда активировать эту опцию. Имейте в виду, что никогда, активировав его, вы навсегда ограничите себя этой опцией поскольку вы также можете использовать физическое соединение. В конце концов, это альтернативы, которые Яблоко предлагает полностью избавиться от кабелей, которые могут быть подключены к компьютерам.
Действия перед сопряжением устройства
Перед тем, как начать обычную синхронизацию контента между двумя устройствами, его необходимо активировать в iTunes через физическое соединение, что является основным требованием, которое следует учитывать. Все подробности мы расскажем ниже.
Требования, которые необходимо учитывать
Чтобы установить связь между iTunes и iPhone, iPad или iPod Touch, важно выполнить некоторые требования. Самое главное, чтобы иметь iOS Установлена версия 5 или выше с этой версии, когда эта функция была завершена, в том числе. Также следует учитывать, что кабель USB-A для Lightning должен быть под рукой, чтобы установить первое соединение, что, как мы увидим ниже, необходимо делать физически.
К этому также добавляется тот факт, что на Mac или на самом ПК установлена самая последняя версия iTunes. Это не то, что нужно учитывать в случае использования macOS Mojave или более поздней версии, поскольку iTunes как таковой не существует. прибегать к Finder для доступа ко всей информации об устройствах. В последнем случае вам всегда следует устанавливать последнюю версию операционной системы, чтобы избежать проблем, которые могут возникнуть в будущем.
Активируйте соединение через WiFi
Как мы уже отмечали ранее, перед подключением через Wi-Fi к вашему iPhone или iPad, вы должны сначала физически установить соединение с помощью кабеля. Это относится как к ПК, так и к Mac. Вам просто нужно будет выполнить следующие шаги, чтобы получить эту беспроводную связь:
- Подключите устройство к компьютеру с помощью кабеля USB-A или USB-C.
- Откройте приложение iTunes и нажмите кнопку устройства в верхнем левом углу окна iTunes.
- Слева нажмите «Сводка».
- В появившемся окне прокрутите вниз и активируйте параметр с надписью «Синхронизируйтесь с этим iPhone через Wi-Fi».
- Нажмите «Применить», который появится в нижней части окна.
С этого момента вы сможете отключить устройство, которое вы подключили к своему ПК или Mac. Важно нажать кнопку «Извлечь», расположенную рядом с названием устройства в верхней левой части. С этого момента компьютер будет поймите, что он больше не подключен физически но беспроводное соединение через Wi-Fi будет сохраняться, что и представляет интерес в данном случае.
После того, как предыдущий процесс был выполнен с физическим подключением, теперь вы можете приступить к синхронизации через подключение Wi-Fi вашего маршрутизатора. Необходимо принять во внимание способ, которым это выполняется при подключении, а также существующие ограничения.
Как подключить iPhone к iTunes через Wi-Fi
Чтобы выполнить беспроводную синхронизацию, в первую очередь необходимо иметь в виду, что и компьютер, и iPhone, iPad или iPod должны быть подключены к одной и той же интернет-сети. Возможно, компьютер подключен через кабель LAN, а мобильное устройство — через сеть Wi-Fi. Важно то, что в конечном итоге они подключаются к одному и тому же маршрутизатору, а IP-адрес является общим, и именно здесь будет осуществляться соответствующее отслеживание. Кроме того, следует отметить, что оба компьютера должны быть включены.
Устройство должно быть подключено к зарядному устройству для автоматической синхронизации через iTunes. В этом приложении значок самого устройства будет выглядеть так, как если бы оно было физически подключено. Как только все это будет учтено, вы можете нажать «Синхронизировать». Очевидно, что вы можете перетаскивать разные элементы, чтобы они синхронизировались, например фотографии, контакты или даже песни.
Основные ограничения, которые следует учитывать
При синхронизации по WiFi есть существенные ограничения. Главный из них заключается, прежде всего, в скорость передачи данных, которая осуществляется . Вы не можете сравнивать скорость синхронизации между физическим подключением и беспроводным подключением, поскольку, очевидно, наиболее рекомендуемым является первое из них. Здесь вы должны оценить, компенсирует ли это тот факт, что вам не нужно постоянно подключать устройство через физическое соединение, которое в конечном итоге может вызвать гораздо больше проблем. Также следует учитывать, что если при синхронизации по WiFi требуется более высокая скорость, ее можно подключить по кабелю. С этого момента синхронизация продолжит увеличивать скорость передачи.
К этому также должны быть добавлены другие ограничения на то, что можно и что нельзя делать с этой системой. Когда вы хотите восстановить операционную систему и перенастроить iPhone или iPad, сделать это по беспроводной сети невозможно. Чтобы система была установлена правильно, она должна быть физически подключена, чтобы все файлы передавались постоянно, особенно при выполнении различных перезагрузок. Что касается остальных действий, которые можно выполнять с помощью iTunes, нет никаких ограничений, когда дело доходит до выполнения этого с помощью беспроводного соединения.
Платформа iOS, на которой работает Айфон, является закрытой – это значит, что всякому новоиспеченному обладателю «яблочного» смартфона придется забыть о том, как он прежде копировал музыку на свой Android, и начать осваивать программу iTunes. Без синхронизации с iTunes никуда: конечно, есть и иные программы, способные помочь наполнить Айфон медиаконтентом, однако, все они либо являются платными, либо не могут похвастать корректной работой.
Содержание
- 1 Что представляет собой синхронизация?
- 2 Как синхронизировать Айфон с Айтюнс через USB?
- 3 Что делать, если iPhone не синхронизирует музыку?
- 4 Как синхронизировать Айфон с компьютером через Wi-Fi?
- 5 Синхронизация не идет: возможные причины и как исправить
- 6 Заключение
Что представляет собой синхронизация?
Синхронизация Айфона – процесс, в ходе которого содержимое программы iTunes переносится на гаджет. Обратите внимание: именно iPhone является получателем информации, а это значит, что:
- Перенести какие-либо данные со смартфона на ПК (например, фото, сделанные на камеру устройства) через iTunes не получится. Для этого пригодны другие программы, например, iTools.
- Удаление того или иного файла в медиатеке приводит к тому, что с гаджета он тоже будет удален при ближайшей синхронизации.
Многие пользователи, увы, не понимают сути синхронизации.
Распространенная ошибка: загрузив музыку на Айфон, пользователь очищает медиатеку, чтобы «не запутаться» при добавлении новых композиций. Естественно, следующая синхронизация сотрет все треки с устройства.
Как синхронизировать Айфон с Айтюнс через USB?
Если вы желаете загрузить музыку или видео на Айфон через iTunes, действуйте так:
Шаг 1. Соедините гаджет с ПК USB-кабелем и запустите программу iTunes. Появится такое окно:
В левой колонке в разделе «Устройства» вы найдете свой гаджет (в нашем случае – iPhone SONY, выделен красным).
Шаг 2. Нажмите на значок устройства, расположенный в верхней панели:
Вы окажетесь в разделе, посвященном подключенному устройству.
Шаг 3. Во вкладке «Обзор» пролистайте вниз и поставьте галочку напротив пункта «Синхронизировать только отмеченные песни и видео». Такая «галочка» позволит не потерять данные, которые были загружены на Айфон только что, по ходу общей синхронизации.
Также рекомендуется снять галочку напротив пункта «Синхронизировать автоматически, если iPhone подключен», потому как велик риск потерять данные, записанные на устройство с другого ПК.
Шаг 4. Нажмите «Применить», потом «Синхронизировать»:
В верхнем поле (выделено) вы сможете наблюдать за прогрессом синхронизации. Использовать гаджет во время синхронизации тоже можно, если версия операционной системы смартфона превышает 5.0. По завершении процедуры вы увидите, что новые композиции уже доступны во встроенном приложении «Музыка».
Важно: не выдергивайте кабель USB из компьютера или устройства до завершения передачи данных. То, что синхронизация прекратится – меньшее из зол: вы также можете спровоцировать неисправность гаджета.
Если вы в точности повторили все описанные шаги, но новых треков на iPhone все еще нет, то проблема на 90% кроется в следующем: не активирована синхронизация во вкладке «Музыка». Перейдите в эту вкладку и поставьте галочку напротив «Синхронизировать музыку»:
Вы можете выбрать наиболее удобный вариант синхронизации из двух: при передаче данных на iPhone будут копироваться либо все треки без разбора («Всю медиатеку»), либо отдельные альбомы, плейлисты, композиции конкретных исполнителей («Избранные плейлисты…»).
Здесь же вы можете настроить синхронизацию так, чтобы вместе с песнями на iPhone были скопированы клипы и голосовые записи.
Как синхронизировать Айфон с компьютером через Wi-Fi?
В 2011 году после выхода iOS 5.0 появилась возможность проводить синхронизацию без подключения гаджета к ПК USB-кабелем. Но тем пользователям, кто уже предвкушает экономию на аксессуарах, следует знать, что для первоначальной настройки кабель все же необходим. Настройте синхронизацию так:
Шаг 1. Подключите гаджет кабелем к компьютеру и запустите iTunes.
Шаг 2. Нажмите на кнопку «Устройство».
Шаг 3. Во вкладке «Обзор» найдите блок «Параметры», а в самом блоке – пункт «Синхронизировать с этим iPhone по Wi-Fi». Поставьте галочку напротив этого пункта.
Не забудьте включить синхронизацию музыки (видео, звуков) в соответствующей вкладке.
Шаг 4. Нажмите «Синхронизировать» и «Готово». Теперь можно переносить данные на гаджет без использования кабеля.
Теперь рассмотрим, как провести синхронизацию по Wi-Fi. Прежде чем переносить данные этим способом, пользователь должен выполнить ряд предварительных действий:
- Поставить смартфон на зарядку.
- Подключить iPhone и компьютер к одной сети Wi-Fi.
- Запустить iTunes на ПК.
Далее действуйте так:
Шаг 1. На устройстве пройдите по пути «Настройки» — «Основные» — «Синхронизация с iTunes по Wi-Fi».
Шаг 2. Нажмите «Синхронизировать», и вы увидите, что в статусной строке в iTunes начался привычный отсчет шагов.
Во время синхронизации через Wi-Fi Айфоном также можно полноценно пользоваться.
Синхронизация гаджета через Wi-Fi имеет несколько недостатков по сравнению с передачей данных по кабелю: во-первых, аккумулятор устройства разряжается куда быстрее, во-вторых, сама синхронизация оказывается более длительной.
Синхронизация не идет: возможные причины и как исправить
Чаще всего проблема отсутствия синхронизации решается путем простой перезагрузки iPhone. Если это не помогает, причина, скорее всего, одна из следующих:
- iTunes недостаточно «свежий». Попробуйте обновить программу до последней версии – в меню iTunes выберите «Справка» — «Обновления» и в появившемся окне нажмите «Загрузить iTunes».
- Процесс синхронизации блокируется антивирусом. Выключите защиту и дерзните снова. Если дело действительно в антивирусе, задумайтесь об установке другой программы, потому что владелец Айфона вынужден сталкиваться с синхронизацией постоянно.
- Настройки роутера выставлены некорректно (при синхронизации через Wi-Fi). Задайте тип безопасности WPA-Personal, а тип шифрования – TKIP (а не AES). В настройках маршрутизатора стоит сменить режим работы беспроводной сети (пункт Wireless Mode) с Auto на B/G.
Заключение
Тот факт, что для загрузки музыки придется использовать дополнительный софт iTunes, вводит многих новоиспеченных пользователей Apple в ступор. Однако применение iTunes в качестве посредника между ПК и гаджетом крайне важно с точки зрения безопасности: загрузить на смартфон вредоносный файл через эту программу – риск минимальный. Кроме того, iTunes является одним из действенных инструментов Apple в борьбе с музыкальным пиратством, так как распространяет музыку совершенно легально и по невысокой цене.
Предпосылок к тому, что в ближайшем будущем Apple предоставит другие бесплатные варианты скачивать музыку на iPhone, нет – поэтому о способах синхронизации и устранения возможных проблем с iTunes должен знать каждый «яблочник».