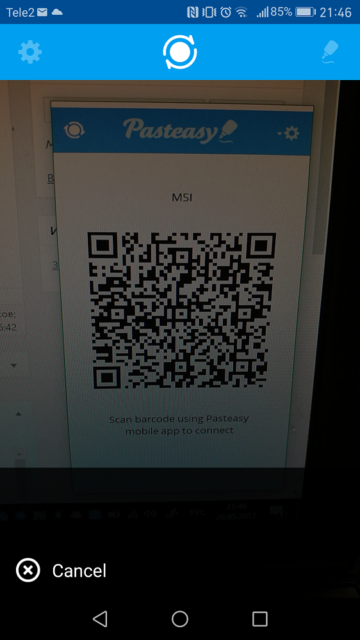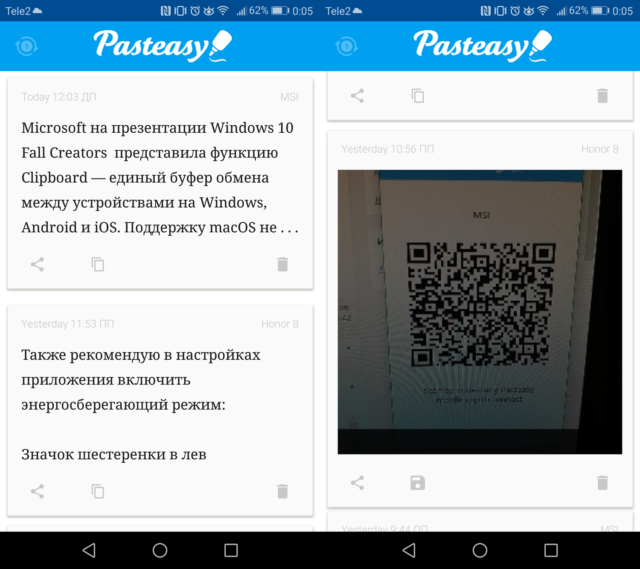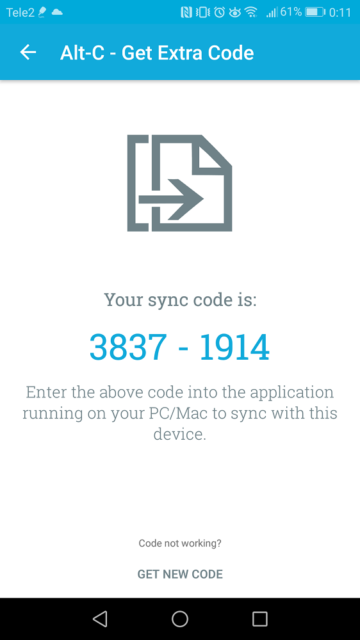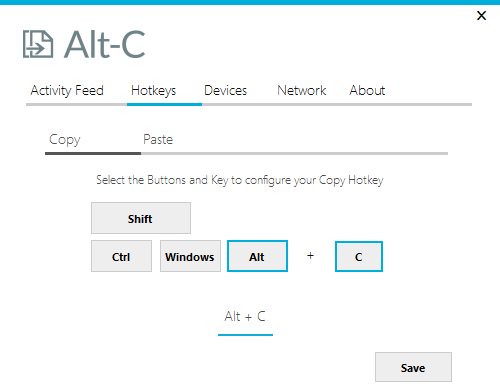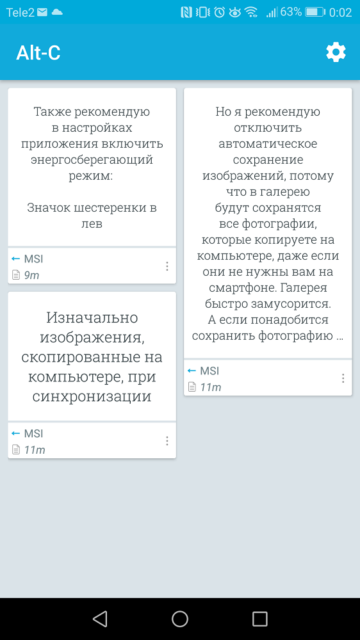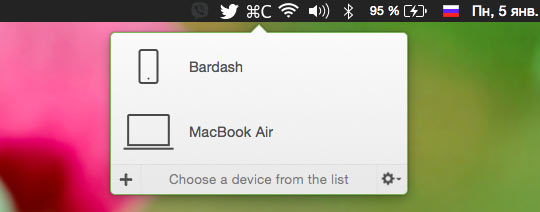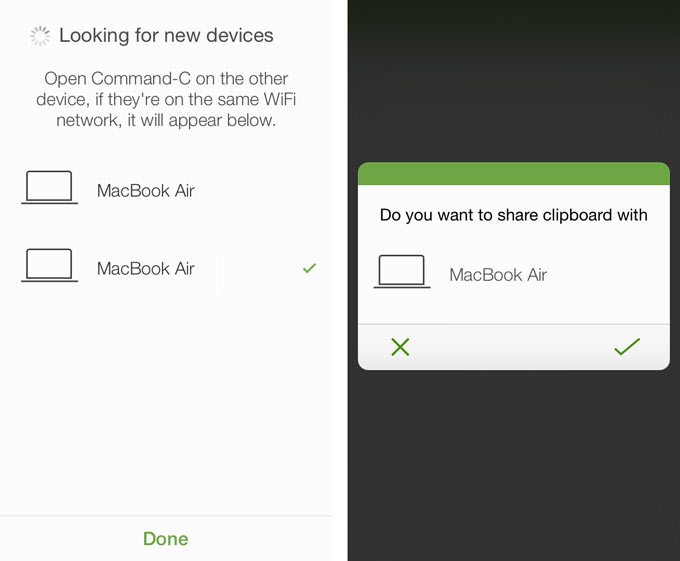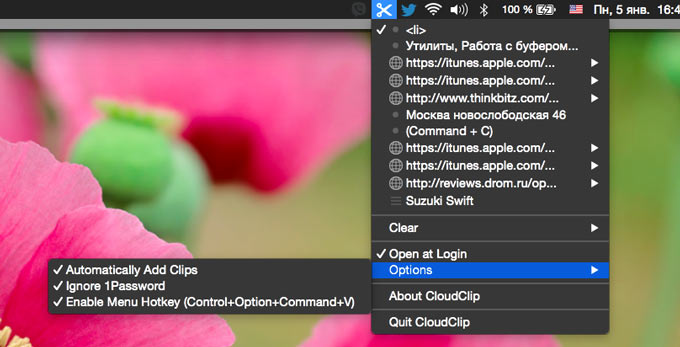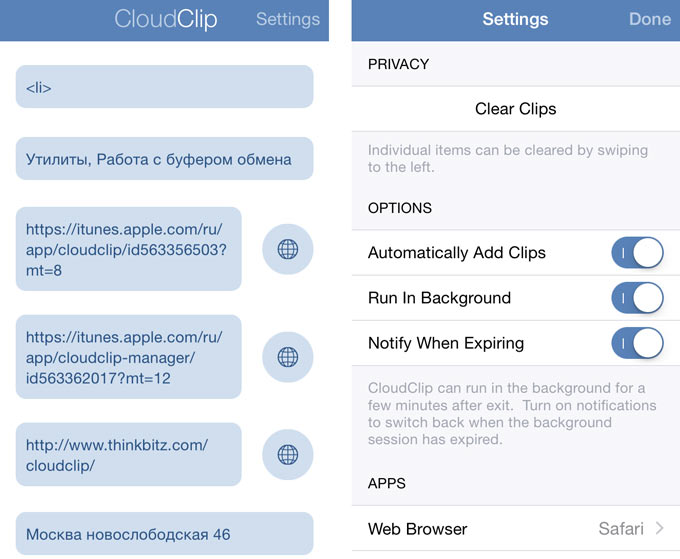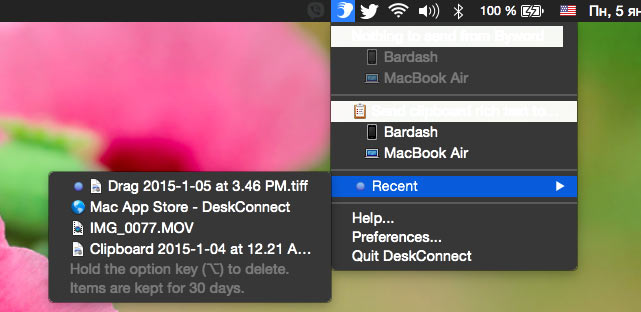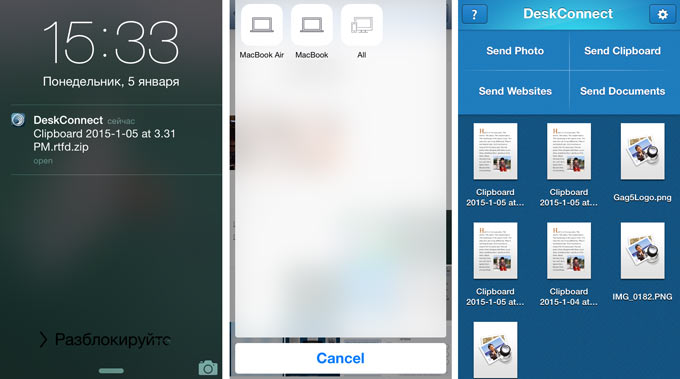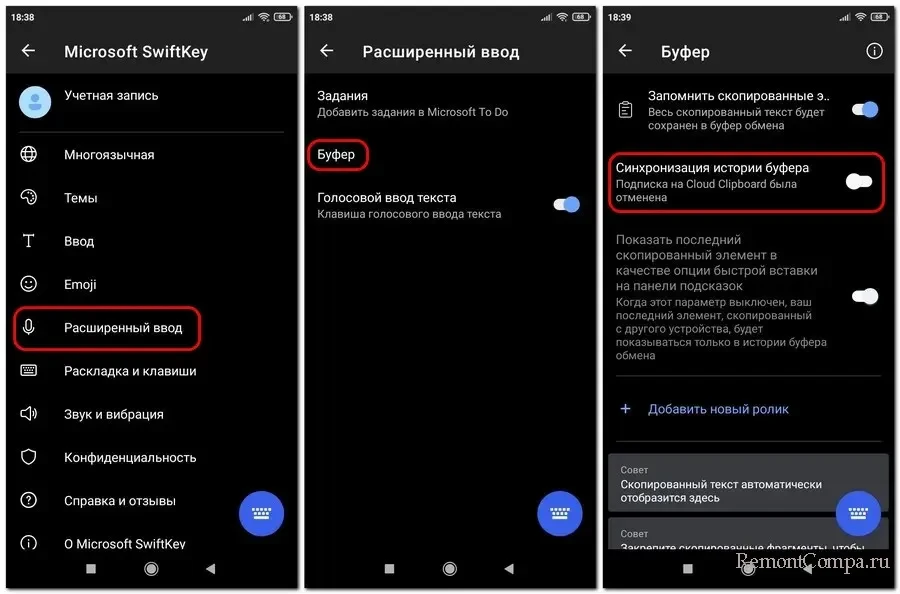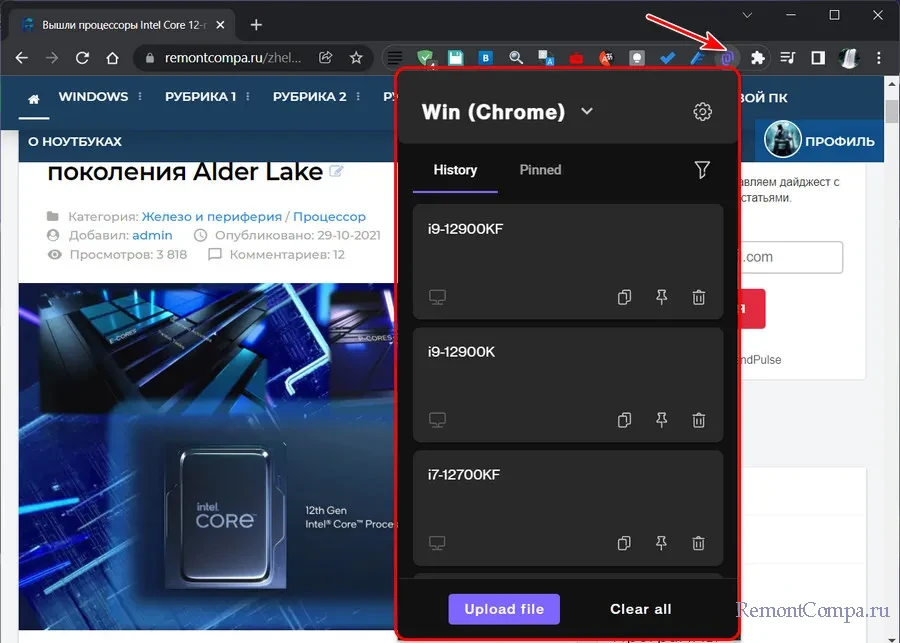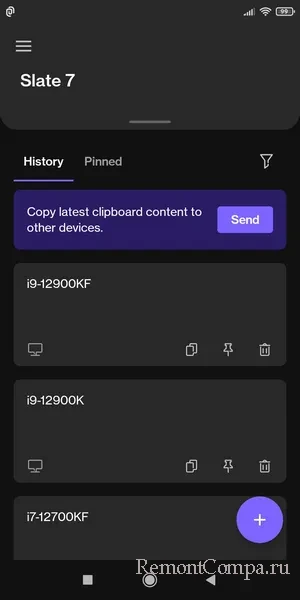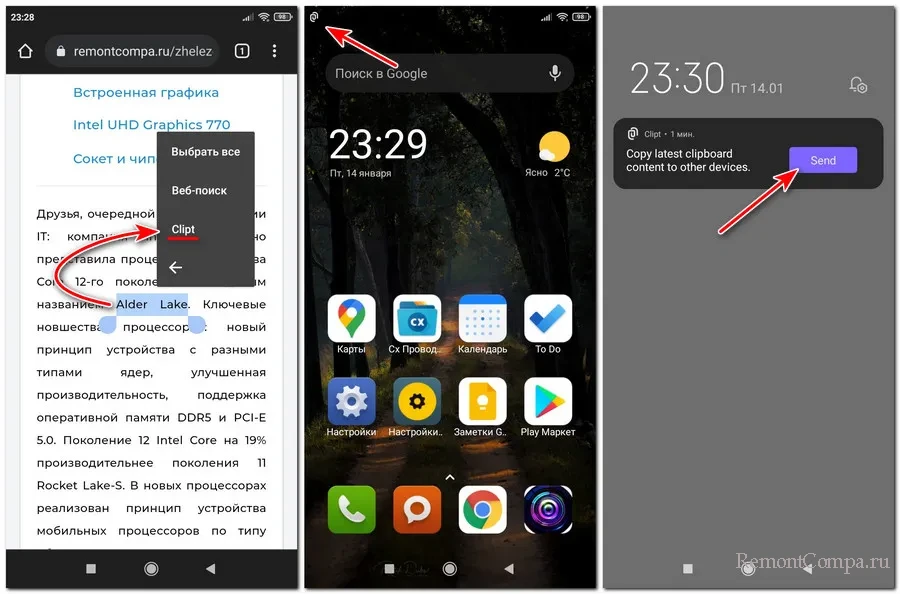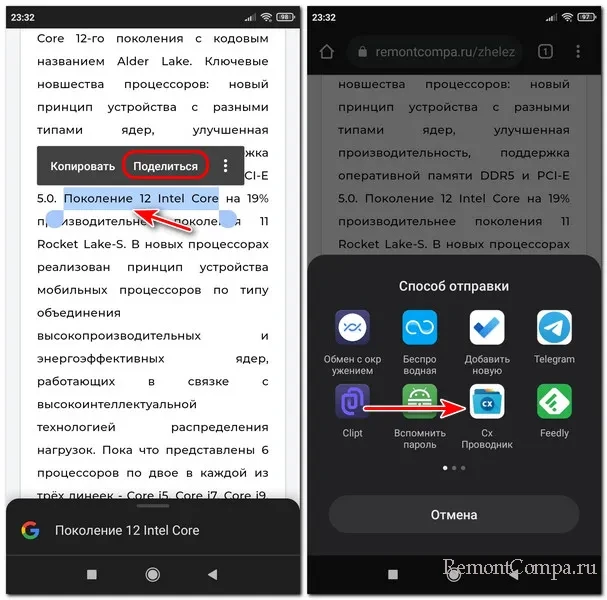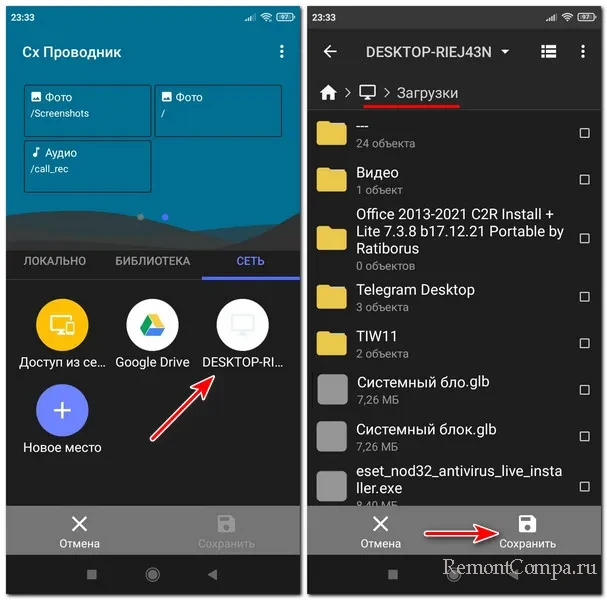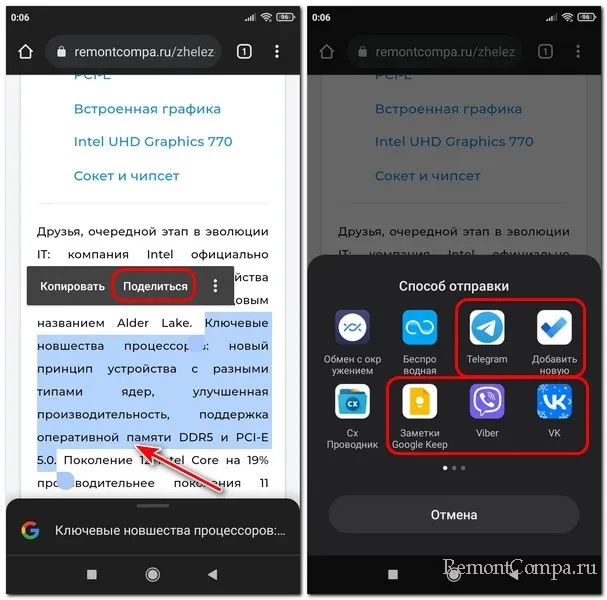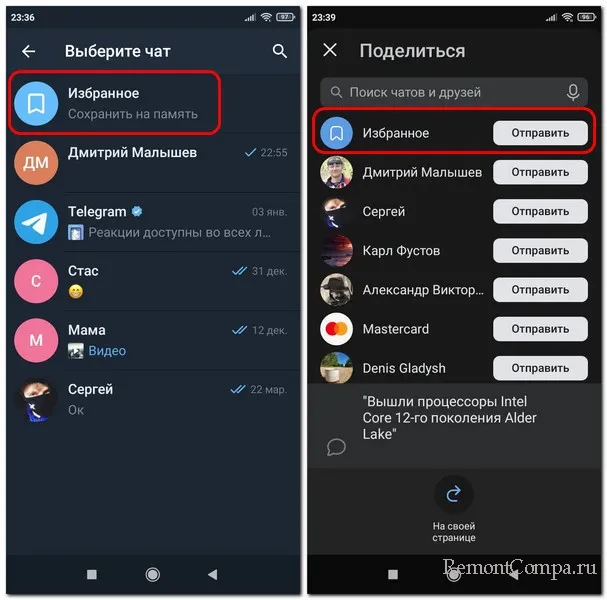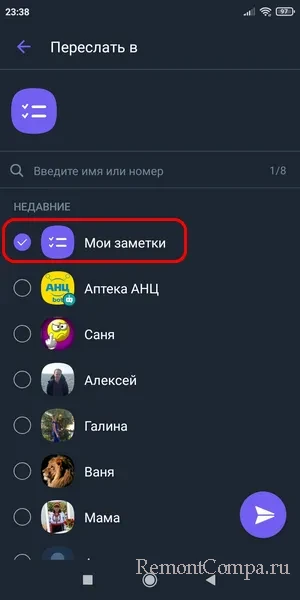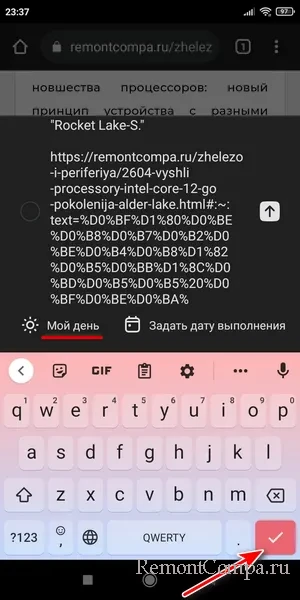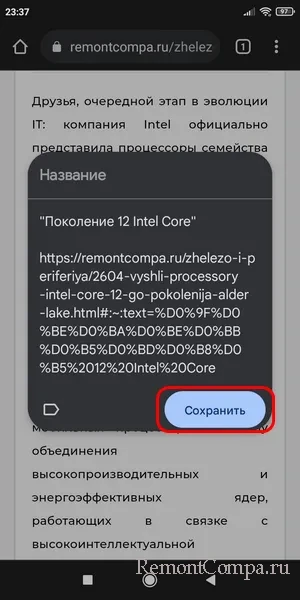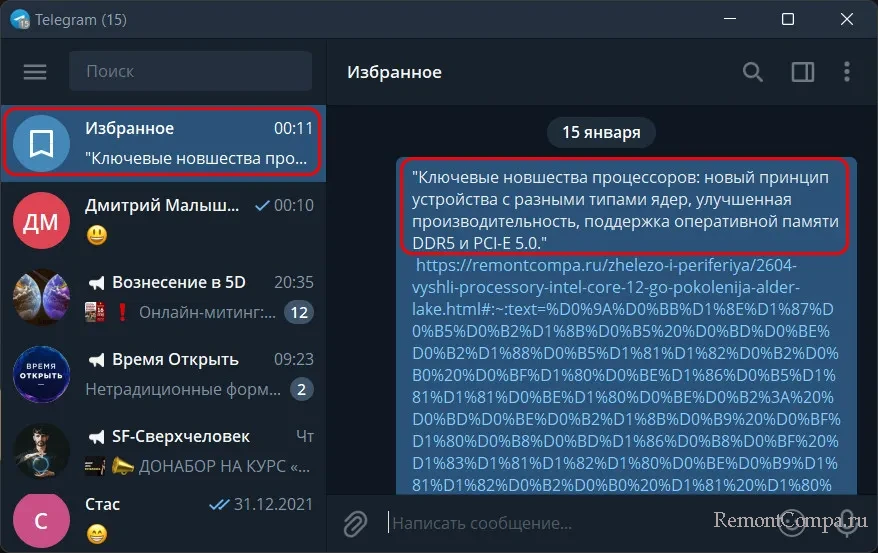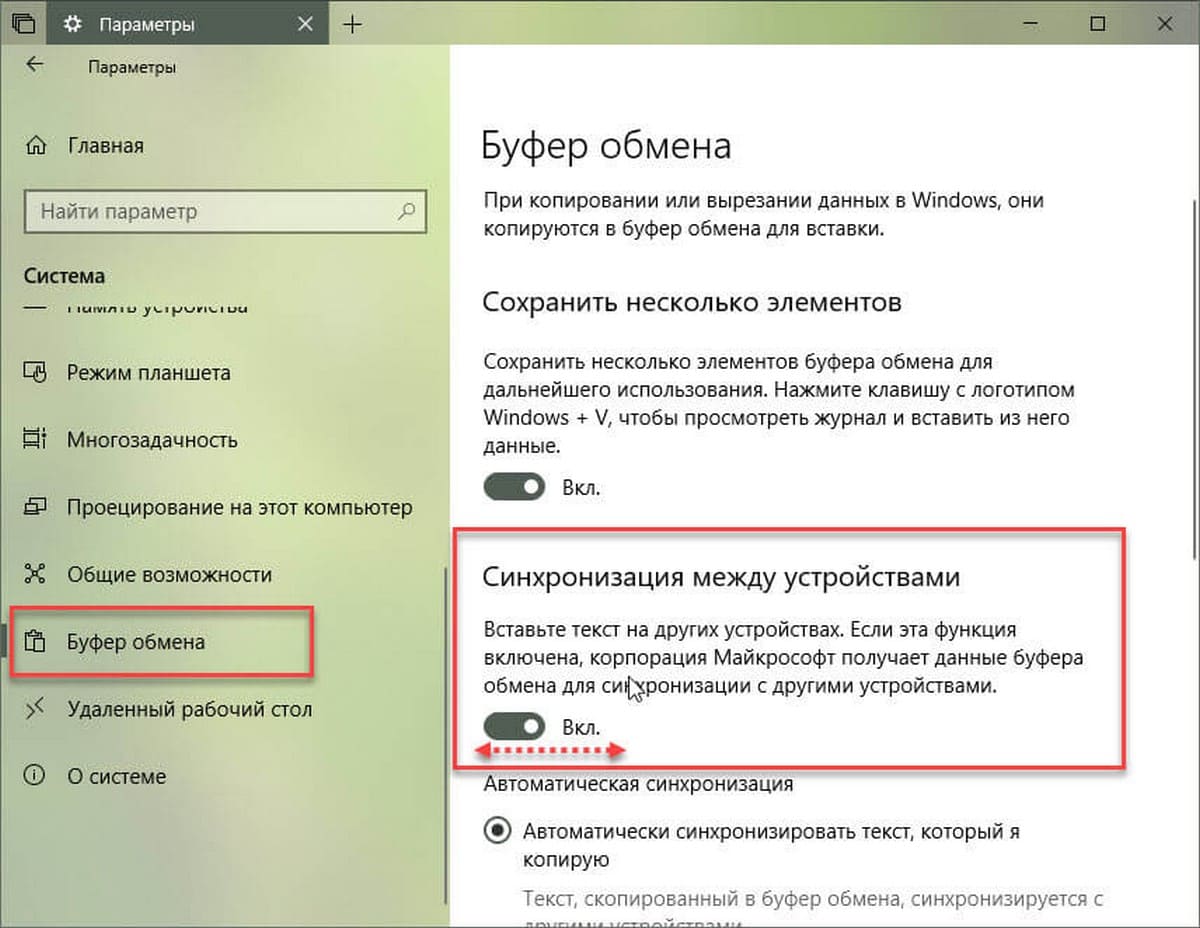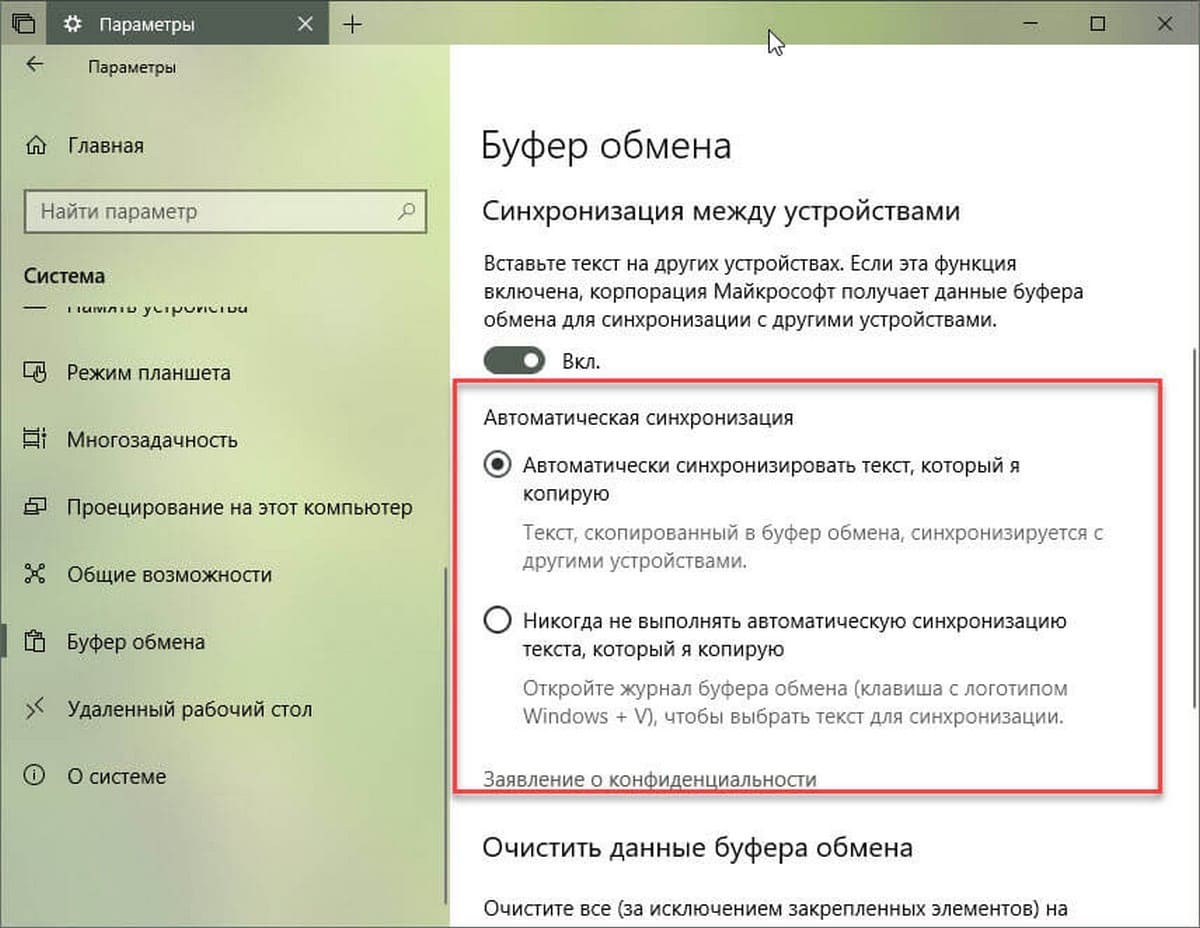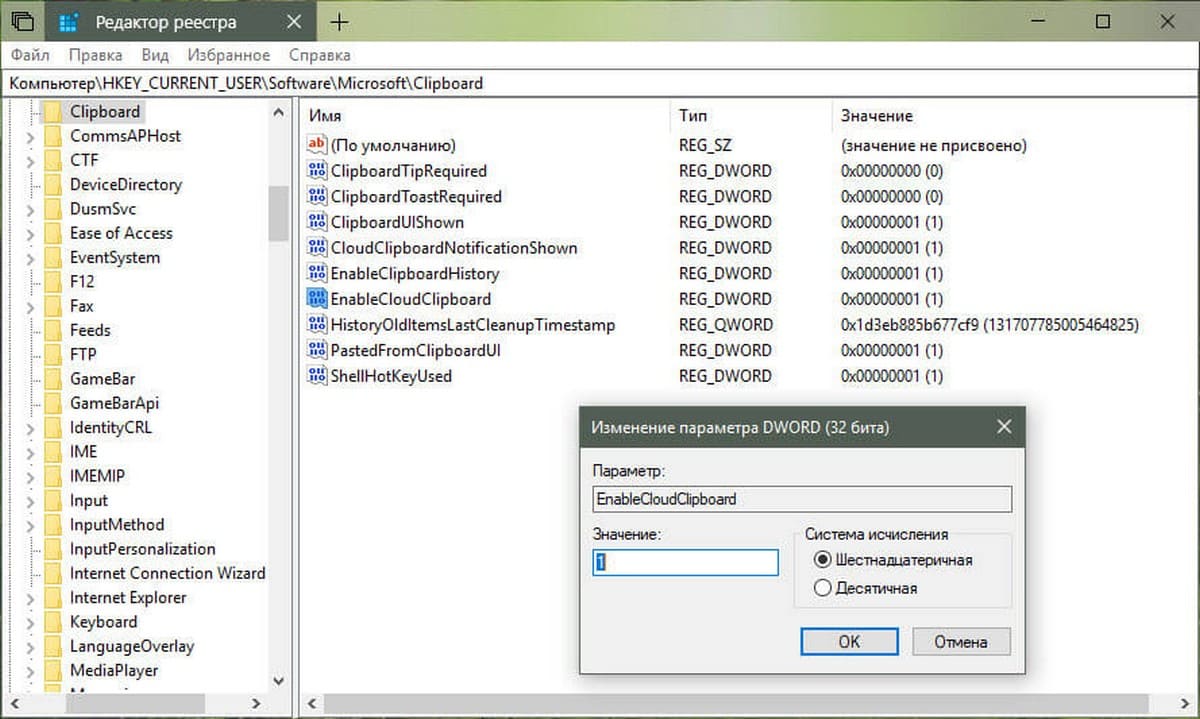27 мая 2017
Рассмотрим два способа настроить кроссплатформенный буфер обмена.
Анонс Microsoft
Microsoft на презентации Windows 10 Fall Creators представила функцию Clipboard — единый буфер обмена между устройствами на Windows, Android и iOS. Поддержку macOS не анонсировали. Работает просто: копируете текст или картинку на компьютере, и информация добавляется в буфер обмена на смартфоне. Аналогично работает и в обратную сторону. Звучит круто, но есть два обязательных условия:
- Подключение к интернету на всех устройствах;
- Установленная клавиатура SwiftKey для устройств на Android и iOS.
Последний пункт портит впечатление — обязательно нужно установить клавиатуру SwiftKey. Мне она не нравится, я привык к Fleksy, но иначе не настроить Clipboard на iOS или Android.
Возможно, Microsoft договорится с другими разработчиками и кроссплатформенный буфер обмена заработает на других клавиатурах, но я в это мало верю. В феврале 2016 года компания Microsoft купила SwiftKey и, скорее всего, функция останется эксклюзивом для нее.
А как у Apple?
Есть другой пример реализации единого буфера обмена между компьютерами и мобильными устройствами — Apple. Там это работает проще: данные копируются между Mac, iPhone и iPad по Wi-Fi или Bluetooth без установки дополнительных приложений. Но синхронизация работает только внутри экосистемы Apple, что не для всех удобно.
Поэтому есть два варианта:
- Clipboard от Microsoft — универсальный, но менее удобный;
- Буфер обмена в устройствах Apple — более удобный, но зажат в рамки macOS и iOS.
Но Clipboard заработает только в сентябре вместе с запуском обновления Windows 10 Fall Creators. Остается только ждать.
Есть аналоги?
Анонс обновления Windows 10 Fall Creators подтолкнул меня на мысль найти уже готовые решения кроссплатформенного буфера обмена. Нашел сразу два сервиса — Pasteasy и Alt-C. Оба бесплатны и похожи по принципу работы. Я разделил их на два лагеря:
- Pasteasy — больше функций, но сложнее в использовании;
- Alt-C — функций меньше, но удобнее.
Для работы Pasteasy и Alt-C нужно установить программу-сервер на компьютер Windows или macOS — к нему подключается приложение на смартфоне. Обязательное условие — все устройства должны быть подключены к одной локальной сети, через интернет синхронизация не работает.
Теперь расскажу об отличиях в сервисах.
Pasteasy
Для подключения смартфона к компьютеру нужно сканировать QR-код. Соединять можно сразу несколько устройств, добавив к смартфону и ноутбуку, например, еще и планшет.
Дальше работаете как обычно — на компьютере используете комбинацию Ctrl-C (Command-C на Mac), а на мобильных устройствах копируете через меню по долгому нажатию. Только теперь скопированные данные автоматически попадают в буфер обмена на остальные устройства. Так можно копировать текст и изображения, файлы нельзя.
Изначально изображения, скопированные на компьютере, при синхронизации с Android сохраняются в галерею, так как в системе не предусмотрено хранение графических файлов в буфере. Но я рекомендую отключить автоматическое сохранение изображений, потому что в галерею будут сохранятся все фотографии, которые копируете на компьютере, даже если они не нужны вам на смартфоне. Галерея быстро замусорится. А если понадобится сохранить фотографию с компьютера, то надо зайти в приложение Pasteasy и скачать его на телефон вручную.
Интерфейс ленты буфера на смартфоне
Также рекомендую в настройках приложения включить энергосберегающий режим:
- Значок шестеренки в левом верхнем углу;
- Раздел Power Mode;
- Поставить галочку на пункте Energy Saving.
В этом режиме приложение не будет синхронизировать данные когда смартфон «спит». Но я не заметил, чтобы это мешало работе общего буфера.
В Pasteasy есть один недостаток, которого нет у другого сервиса, — иногда постоянная синхронизация буфера мешает. Скопировал номер в телефоне, и он перезаписал текст в буфере на компьютере, который нужен сейчас. Возникает путаница. Хорошо, что в приложение сохраняет последнее N-количество скопированных данных, но не всегда удобно возвращаться в приложение.
Скачать Pasteasy:
Клиент для Windows / macOS
Приложение для Android / iOS
Alt-C
Для синхронизации устройств между собой используется восьмизначный код, который нужно ввести на компьютере. К нему можно добавлять сколько угодно устройств.
Главное отличие приложения от Pasteasy понятно из названия — настройка комбинаций для копирования и вставки, по-умолчанию это Alt-C и Alt-V. Если это сочетание клавиш не нравится, то можно выбрать другое, используя клавиши Shift, Ctrl, Windows (Command), Alt, C и V. Например, Ctrl-Shift-C или Windows-C. Как угодно. Еще можно настроить количество сохраняемых ячеек в ленте буфера.
Работает это так: выбрали текст на компьютере, скопировали через комбинацию Alt-C и он сразу же добавился в буфер обмена остальных устройств. И так же в обратную сторону: скопировали текст на смартфоне — вставили на компьютере комбинацией Alt-V.
Используя другую комбинацию на копирование в общий буфер можно выбирать, какие данные отправить на остальные устройства, а какие нет.
Подход сервиса Alt-C мне нравится больше, но он, к сожалению, не умеет копировать изображения, только текст. А еще копирование текста из буфера смартфона на компьютере происходит с полусекундной задержкой, но это небольшая проблема.
Скачать Alt-C:
Клиент для Windows / macOS
Приложение для Android / для iOS появится позже
Что выбрать?
Вопрос сложный. Вот плюсы каждого приложения, чтобы было проще определиться:
Pasteasy:
- Умеет копировать картинки;
- Доступен для iOS;
- Быстрее копирует текст с телефона.
Alt-C:
- Удобнее интерфейс;
- Копируется только то, что нужно на всех устройствах;
- Настраиваются комбинации копирования/вставки.
Но лучше самому попробовать оба сервиса и выбрать подходящий. Ведь они бесплатны.
Содержание
- Как настроить единый буфер обмена между Android, iOS, Windows и macOS
- Александр Щербаков
- Анонс Microsoft
- А как у Apple?
- Есть аналоги?
- Pasteasy
- Скачать Pasteasy:
- Скачать Alt-C:
- Что выбрать?
- «Копирование и вставка на разных устройствах» – функция общего буфера обмена для Windows 10 и Android
- Копирование и вставка на разных устройствах
- Microsoft представила общий буфер обмена для Windows 10 и iPhone
- Как создать один буфер обмена для всех устройств
- Command-C
- Cloud Clip
- DeskConnect
- Как создать общий буфер обмена для всех устройств
- Pushbullet
- Scribe
- 1Clipboard
- Ctrlc.me
Как настроить единый буфер обмена между Android, iOS, Windows и macOS
Александр Щербаков
Рассмотрим два способа настроить кроссплатформенный буфер обмена.
Анонс Microsoft
Microsoft на презентации Windows 10 Fall Creators представила функцию Clipboard — единый буфер обмена между устройствами на Windows, Android и iOS. Поддержку macOS не анонсировали. Работает просто: копируете текст или картинку на компьютере, и информация добавляется в буфер обмена на смартфоне. Аналогично работает и в обратную сторону. Звучит круто, но есть два обязательных условия:
Последний пункт портит впечатление — обязательно нужно установить клавиатуру SwiftKey. Мне она не нравится, я привык к Fleksy, но иначе не настроить Clipboard на iOS или Android.
Возможно, Microsoft договорится с другими разработчиками и кроссплатформенный буфер обмена заработает на других клавиатурах, но я в это мало верю. В феврале 2016 года компания Microsoft купила SwiftKey и, скорее всего, функция останется эксклюзивом для нее.
А как у Apple?
Есть другой пример реализации единого буфера обмена между компьютерами и мобильными устройствами — Apple. Там это работает проще: данные копируются между Mac, iPhone и iPad по Wi-Fi или Bluetooth без установки дополнительных приложений. Но синхронизация работает только внутри экосистемы Apple, что не для всех удобно.
Поэтому есть два варианта:
Но Clipboard заработает только в сентябре вместе с запуском обновления Windows 10 Fall Creators. Остается только ждать.
Есть аналоги?
Анонс обновления Windows 10 Fall Creators подтолкнул меня на мысль найти уже готовые решения кроссплатформенного буфера обмена. Нашел сразу два сервиса — Pasteasy и Alt-C. Оба бесплатны и похожи по принципу работы. Я разделил их на два лагеря:
Для работы Pasteasy и Alt-C нужно установить программу-сервер на компьютер Windows или macOS — к нему подключается приложение на смартфоне. Обязательное условие — все устройства должны быть подключены к одной локальной сети, через интернет синхронизация не работает.
Теперь расскажу об отличиях в сервисах.
Pasteasy
Для подключения смартфона к компьютеру нужно сканировать QR-код. Соединять можно сразу несколько устройств, добавив к смартфону и ноутбуку, например, еще и планшет.
Дальше работаете как обычно — на компьютере используете комбинацию Ctrl-C (Command-C на Mac), а на мобильных устройствах копируете через меню по долгому нажатию. Только теперь скопированные данные автоматически попадают в буфер обмена на остальные устройства. Так можно копировать текст и изображения, файлы нельзя.
Изначально изображения, скопированные на компьютере, при синхронизации с Android сохраняются в галерею, так как в системе не предусмотрено хранение графических файлов в буфере. Но я рекомендую отключить автоматическое сохранение изображений, потому что в галерею будут сохранятся все фотографии, которые копируете на компьютере, даже если они не нужны вам на смартфоне. Галерея быстро замусорится. А если понадобится сохранить фотографию с компьютера, то надо зайти в приложение Pasteasy и скачать его на телефон вручную.
Интерфейс ленты буфера на смартфоне
Также рекомендую в настройках приложения включить энергосберегающий режим:
В этом режиме приложение не будет синхронизировать данные когда смартфон «спит». Но я не заметил, чтобы это мешало работе общего буфера.
В Pasteasy есть один недостаток, которого нет у другого сервиса, — иногда постоянная синхронизация буфера мешает. Скопировал номер в телефоне, и он перезаписал текст в буфере на компьютере, который нужен сейчас. Возникает путаница. Хорошо, что в приложение сохраняет последнее N-количество скопированных данных, но не всегда удобно возвращаться в приложение.
Скачать Pasteasy:
Для синхронизации устройств между собой используется восьмизначный код, который нужно ввести на компьютере. К нему можно добавлять сколько угодно устройств.
Главное отличие приложения от Pasteasy понятно из названия — настройка комбинаций для копирования и вставки, по-умолчанию это Alt-C и Alt-V. Если это сочетание клавиш не нравится, то можно выбрать другое, используя клавиши Shift, Ctrl, Windows (Command), Alt, C и V. Например, Ctrl-Shift-C или Windows-C. Как угодно. Еще можно настроить количество сохраняемых ячеек в ленте буфера.
Работает это так: выбрали текст на компьютере, скопировали через комбинацию Alt-C и он сразу же добавился в буфер обмена остальных устройств. И так же в обратную сторону: скопировали текст на смартфоне — вставили на компьютере комбинацией Alt-V.
Используя другую комбинацию на копирование в общий буфер можно выбирать, какие данные отправить на остальные устройства, а какие нет.
Подход сервиса Alt-C мне нравится больше, но он, к сожалению, не умеет копировать изображения, только текст. А еще копирование текста из буфера смартфона на компьютере происходит с полусекундной задержкой, но это небольшая проблема.
Скачать Alt-C:
Приложение для Android / для iOS появится позже
Что выбрать?
Вопрос сложный. Вот плюсы каждого приложения, чтобы было проще определиться:
Pasteasy:
Alt-C:
Но лучше самому попробовать оба сервиса и выбрать подходящий. Ведь они бесплатны.
Источник
«Копирование и вставка на разных устройствах» – функция общего буфера обмена для Windows 10 и Android
В рамках тесного сотрудничество с Samsung для создания «бесшовного взаимодействия» между Android и Windows, в марте 2020 года Microsoft представила новые функции приложения «Ваш телефон» для Windows 10, которые доступны на новейших мобильных устройствах Samsung Galaxy S20/S20+/S20 Ultra и Samsung Galaxy Z Flip.
Копирование и вставка на разных устройствах
Одной из такой функций является «Копирование и вставка на разных устройствах».
Для работы функции вам потребуется компьютер, работающий на Windows 10 (версия 1803 и выше) и одно из следующих мобильных устройств:
На вашем телефоне вы должны активировать функцию «Связь с Windows» и настроить связь между приложением «Ваш телефон» для Windows 10.
На компьютере откройте приложение «Ваш телефон», перейдите в раздел Параметры > Копирование и вставка на разных устройствах и включите функцию Разрешить этому приложению использовать и передавать содержимое, которое я копирую и вставляю между телефоном и ПК.
После этого, вы сможете копировать и вставлять содержимое между устройствами с помощью тех же сочетаний и кнопок, которые вы обычно используете на телефоне Android и компьютере Windows 10.
Сейчас можно копировать только текст и изображения (не файлы изображений) между устройствами. Ограничений размера изображений нет, но изображения размером более 1 МБ будут масштабироваться.
Источник
Microsoft представила общий буфер обмена для Windows 10 и iPhone
Очередная порция шлифовки Windows 10 от Microsoft показала, что редмондцы стали дружелюбнее относиться к продуктам Apple, несмотря на активно продвигаемый симбиоз «Окошек» на десктопах, смартфонах и планшетах. На проходящей конференции разработчиков Microsoft Build 2017 было представлено интересное обновление «десятки», в котором появился общий буфер обмена — настолько общий, что позволяет копировать данные на такие сторонние устройства, как iPhone и Android. Однако, без оговорок не обошлось.
Думаем, все наши читатели прекрасно представляют себе, как работает подобная фишка: эксплуатируя ПК под управлением Windows 10, вы находите полезный текст, копируете его, а затем используете везде, где захотите, будь то Айфон или какой-нибудь Galaxy S8. Буфер обмена у вас отныне будет находиться в облаке, что, конечно же, здорово.
Также редмондцы подчеркнули, что ноу-хау будет встроено в офисный пакет приложений, за счёт чего у пользователей появится классная функция вставки контента прямого с телефона.
Вот только реализация данной идеи может прийтись по душе далеко не всем, поскольку для своего нового Clipboard-менеджера Microsoft потребует использовать фирменную клавиатуру Swiftkey. Вопрос перехода на дополнительные клавиши у пользователей iOS стоит довольно остро, причём со времён данного нововведения, поэтому не факт, что все тут же начнут пользоваться универсальным буфером обмена. Поначалу придётся освоиться.
Источник
Как создать один буфер обмена для всех устройств
Ежедневно, работая за компьютером, мне приходится иметь дело с буфером обмена. Скопировать – вставить, снова скопировать – и так до ста раз на день. Идеальное рабочее место – это легенда, поэтому работа, начатая на ноутбуке, через 20 минут будет продолжена на iPad, а окончена на MacBook сестры. В такие моменты задумываешься над вопросом: возможно ли скопировать фрагмент текста или картинку на одном устройстве, а вставить его уже на другом? Ответ: да! И сегодня мы разберемся с тем, как решить проблему общего буфера обмена в среде устройств Apple.
Command-C
Жанр: Утилиты, Работа с буфером обмена
Издатель: Danilo Torrisi
Версия: 1.1.7
iPhone + iPad: 242 руб [Скачать из App Store]
Mac: Бесплатно [Скачать]
- Требования: OS X 10.8+, iOS 7.0+, сеть Wi-Fi
Плюсы: простота, быстродействие, отсутствие привязки к iCloud, возможность отправки изображений
Минусы: периодические «вылеты» и необходимость перезапуска приложения
Разработчики Command-C подошли к проблематике работы с буфером обмена со всем пониманием. В результате, получилось действительно функциональное, простое и удобное приложение, которое всего при нескольких тапов по тачскрину iOS-девайса или тачпаду MacBook позволяет передать не только хранящийся в буфер фрагмент текста, но и картинку.
Для начала работы с Command-C потребуется его установка как на iOS-устройства, так и на Mac. Клиент для операционной системы OS X бесплатный, а вот за возможность делиться буфером обмена с iPhone или iPad придется отдать 242 рубля. После окончания установки, убедитесь, что все необходимые устройства подключены к одной сети Wi-Fi. Открываем Command-C на iPhone, iPad и Mac, на клиенте под OS X добавляем новое устройство и подтверждаем сопряжение на iOS.
Создать пару устройств можно как на Mac, так и на iOS. Главное, чтобы оба клиента в момент сопряжения были запущены.
В список устройств, с которыми в дальнейшем можно будет делиться буфером обмена, можно добавить и MacBook, и iMac, и несколько планшетов или смартфонов под управлением iOS. Для отправки скопированного в буфер обмена фрагмента текста или изображения, достаточно:
При работе под управлением операционной системы OS X для максимально производительной работы разработчики предлагают пользоваться горячими клавишами. Скопировав текст или картинку в буфер обмена (Command + C), зажмите клавиши Shift + Command + X. Откроется список ранее добавленных устройств. Двойной тап и ваш буфер обмена будет отправлен на другой девайс.
Вердикт: Одно из лучших приложений для работы с буфером обмена. Ложкой дегтя является привязанность к точке доступа интернета.
Cloud Clip
Жанр: Утилиты, Работа с буфером обмена
Издатель: Thinkbitz
Версия: 1.2.1
iPhone + iPad: Бесплатно [Скачать из App Store]
Mac: Бесплатно [Скачать]
- Требования: OS X 10.7+, iOS 7.0+, iCloud
Плюсы: отсутствие привязки к точке доступа, история буфера
Минусы: задержки при синхронизации, поддерживает только текст
Принцип работы приложения Cloud Clip основан на синхронизации буфера обмена с iCloud. Приложение позволяет работать как с операционной системой OS X, так и с мобильной iOS. Единственным необходимым условием работы Cloud Clip является использование одной учетной записи на всех используемых устройствах.
Приложение не требует регистрации и готово к работе сразу после установки. В меню Apple (верхняя строка Dock) появится значок в виде ножниц – именно здесь будут отображаться последние 15 буферов обмена. Выделив фрагмент требуемого текста, скопируйте его (комбинация Command + C). Откройте установленное на iOS приложение и спустя несколько секунд вы увидите только что скопированный текст.
Cloud Clip не требует подключения к одной сети Wi-Fi. Записи буфера обмена будут доступны при любом типе подключения интернета, в любом месте. Cloud Clip автоматически распознает тип скопированного текста и маркирует его соответствующим значком. После одинарного нажатия простой текст будет скопирован, ссылка – открыта в мобильном браузере Safari, а данные геопозиции – в Картах.
Увы, Cloud Clip не позволяет передавать изображения и не содержит каких-либо уведомлений. Скопированный текст просто отображается в списке.
Вердикт: доступность «везде и всюду» расстраивает обязательной привязкой устройств к одной учетной записи iCloud. Приложение готово работать только с текстом.
DeskConnect
Жанр: Утилиты, Работа с буфером обмена
Издатель: DiskConnect
Версия: 1.1.1
iPhone + iPad: Бесплатно [Скачать из App Store]
Mac: Бесплатно [Скачать]
- Требования: OS X 10.6+, iOS 7+
Плюсы: цена, отсутствие привязки к точке-доступа, отправка группе, работа в фоне, уведомления, доставка файлов в режиме «офф-лайн»
Минусы: обязательная регистрация в приложении
Еще одним приложением, позволяющим работать с буфером обмена, является DeskConnect. После установки на OS X и iOS DeskConnect потребует выполнить простую процедуру регистрации. В дальнейшем, используя созданную учетную запись, войдите на всех используемых клиентах iOS и OS X.
DeskConnect поддерживает передачу любых типов файлов: от фрагментов текста и документов до образов программ и архивов. Привязавшись к одной учетной записи, вы можете отправлять документы, фотографии, видео и музыку на устройства, подключенные совершенно к другой сети и находящиеся в любой точке мира. Таким образом, DeskConnect – это своего рода AirDrop, работающий на расстоянии и требующий привязки к одной учетной записи.
Помимо буфера обмена, DeskConnect допускает передачу нескольких файлов. Выбрав требуемые, перетяните их на значок приложения в верхнем Dock. Откроется список авторизированных под одной учетной записью устройств. Наведите файлы на нужное устройство и через несколько секунд они будут переданы.
Разработчики продумали и пункт недавно полученных файлов, что особенно удобно если в момент отправки вы отходили от компьютера. Мобильная версия приложения позволяет пользователю самостоятельно выбрать что именно отправить: фотографию (с возможностью выбора из альбома), буфер обмена (последний скопированный объект на смартфоне), ссылку на веб-страницу и документ.
Все полученные файлы хранятся на iOS-девайсе в течение 30 дней, после чего удаляются.
Вердикт: Настоящий комбайн, возможности которого далеко выходят за рамки работы с буфером обмена. И все это абсолютно бесплатно.
Источник
Как создать общий буфер обмена для всех устройств
12 сентября 2018 в 14:58
Обратите внимание, почти все описанные ниже способы будут работать только при условии, что все интересующие девайсы подключены к Интернету, иначе создание пары просто невозможно. Далее останавливаться на этом моменте мы не будем.
Pushbullet
Наверное, один из лучших инструментов для спаривания устройств. Он позволяет быстро передавать ссылки, делиться файлами и получать уведомления, приходящие на другие устройства. Программа быстро настраивается и понятна в использовании. Все уведомления появляются на устройствах в виде всплывающих окон. Что удобно, на настольном ПК вам не придется устанавливать дополнительные программы, Pushbullet будет работать в виде расширения в браузере, есть версии для Chrome, Firefox, Safari и Opera, то есть всех популярных обозревателей. Также есть приложения для Android, iOS и настольного Windows.
Scribe
А теперь ловите эксклюзив для “яблочной” техники. Функциональность программы ограничена пересылкой фрагментов текстов, ссылок и телефонных номеров на iOS и Mac. Также Scribe может работать с изображениями небольшого размера. Впрочем, большинству пользователей и этого будет достаточно. Для соединения программа использует канал Bluetooth LE, то есть, в отличие от большинства аналогов не зависит от подключения к Интернету. Кроме того, данная технология очень лояльно расходуют заряд батареи. Удобства использованию добавляет чистый лаконичный интерфейс, лишенный ненужных элементов, только усложняющих использование. Также интересной выглядит опция, позволяющая отправлять записи с Mac непосредственно в нужное приложение iPhone, опять же, неплохая экономия времени.
1Clipboard
Данная программа присутствует в виде версий для Windows и Mac. Не так уж и много, но тоже может стать полезным. Все установленные на разных устройствах программы будут связаны через ваш Google-аккаунт, дополнительные регистрации не понадобятся.
Передаваться могут не только тексты, но изображения и файлы другого типа. Также в программе доступен своеобразный журнал, к которому пользователь всегда может вернуться, если что-то будет потеряно.
Еще одна простая в использовании, но эффективная программа с большим количеством клиентов для разных операционных систем (OSX, Windows, Android; версия для iOS на подходе). Как и в других вариантах, в программе на Windows предусмотрена история скопированных записей, до 50 штук, с Android на ПК, к сожалению, можно отправить только один фрагмент. Также на настольных компьютерах вы сможете назначить желаемые клавиши для работы.
Спаривание устройств происходит очень просто — достаточно ввести шестизначный код, который вы увидите на одном из своих устройств.
Кстати, программа для работы запросит вход в ваш Google-аккаунт. Считать это преимуществом или недостатком — оставим на ваш суд.
Ctrlc.me
Это вариант для лентяев, которым не хочется устанавливать приложения или для тех, кто экономит память своих девайсов. Итак, вам потребуется Интернет и, собственно сайт, вынесенный в подзаголовок — Ctrlc.me. Здесь нужно будет зарегистрироваться и все, что вы скопировали на одном устройстве, отобразится в созданной учетной записи, на которую можно попасть с любого устройства, независимо от используемой ОС. Единственное что нужно — браузер. Механика работы с сервисом простейшая. Описывать её, пожалуй, не стоит.
Итак, мы подобрали для вас разные программы и даже один сервис для создания облачного буфера обмена, который может быть использован на устройствах разного типа. Все они хоть созданы для одной и той же цели, используют разные приемы для решения поставленной задачи. Каждый способ найдет своих поклонников, а если ваш фаворит не попал в нашу подборку — обязательно расскажите о нем комментариях.
Источник
В этой публикации, друзья, поговорим о насущном вопросе синхронизации данных между компьютером и смартфоном или планшетом. Есть масса способов, как перебрасывать между компьютерным и мобильным устройством файлы. Все современные и популярные браузеры предусматривают синхронизацию закладок и истории между пользовательскими устройствами, а некоторые типа Google Chrome, Microsoft Edge, Opera даже имеют отдельный функционал переброски веб-страниц между компьютерами и гаджетами. А как перебрасывать между компьютерным и мобильным устройством обычный текст из буфера? Для этих целей можно прибегнуть к помощи облачных буферов обмена или использовать различные веб-сервисы типа планировщиков, ведения заметок, а также мессенджеры. Давайте рассмотрим все эти способы, и, возможно, вы выберете себе подходящий.
Друзья, если у вас Android-устройство из числа моделей как то: Surface Duo, Samsung Galaxy S20, Galaxy S20+, Galaxy S20 Ultra, Galaxy Z Flip, вы можете синхронизировать с этими устройствами буфер обмена Windows 10 и 11. Для этого необходимо настроить синхронизацию компьютера и Android-устройства с помощью штатного приложения Windows 10 и 11 «Ваш телефон» и мобильного «Связь с Windows», оно также штатное на таких устройствах. Синхронизация настраивается посредством нашего аккаунта Microsoft. Далее в разделе «Параметры» приложения «Ваш телефон» на компьютере необходимо включить функцию «Копирование и вставка на разных устройствах». Имея синхронизированный буфер обмена, можно вставлять текст и картинки на одном устройстве из буфера другого. Единственное, что при синхронизации картинки в буфере ужимаются до 1 Мб.
Для всех Android-устройств реализовать синхронизируемый буфер обмена для текста можно с помощью того же штатного приложения Windows 10 и 11 «Ваш телефон» и бесплатного Android-приложения клавиатуры от компании Microsoft — Microsoft SwiftKey. Клавиатура Microsoft SwiftKey предусматривает свою реализацию буфера обмена на Android. И может синхронизировать такой буфер с системным буфером обмена Windows 10 и 11. Синхронизация осуществляется, опять же, с помощью аккаунта Microsoft. Детали по этой теме смотрим в статье сайта «Синхронизация буфера обмена между Windows и Android с помощью Microsoft SwiftKey».
Clipt – это бесплатный кроссплатформенный облачный буфер обмена, он синхронизирует содержимое буфера компьютеров с мобильными устройствами на базе Android, а также iPad и iPhone. В числе синхронизируемых данных – текст, картинки, ссылки. Также Clipt позволяет перебрасывать между устройствами файлы. Синхронизация на компьютере осуществляется с помощью Chrome-расширения Clipt, соответственно, это расширение доступно для всех десктопных операционных систем, где может работать Chrome или другие Chromium-браузеры с поддержкой расширений Chrome, а это Windows, Linux и Mac. Синхронизация осуществляется посредством нашего аккаунта Google. Устанавливаем Chrome-расширение Clipt в десктопный браузер. После чего расширение начнёт вести фиксацию буфера обмена на компьютере. Это будет системный буфер, в нём будет отображаться скопированное как непосредственно в браузере, так и в других программах операционной системы. Доступ к буферу обмена получим в окошке этого расширения. Здесь можем копировать или удалять элементы буфера, также можем закреплять часто используемые, и они будут располагаться отдельно во вкладке «Pinned».
На мобильном устройстве идём в магазин приложений Android или iOS, устанавливаем приложение Clipt. После авторизации в нём нам станет доступен буфер обмена на компьютере в том же формате, что и в окошке расширения. Из этого буфера сможем подтягивать на мобильное устройство всё, что скопировано на компьютере.
Но это не единый синхронизируемый буфер обмена. На компьютере мы не будем видеть то, что скопировано на мобильном устройстве. На последнем каждый скопированный элемент необходимо целенаправленно отправлять на компьютер. Например, если это текст, тогда мы можем в контекстном меню выбрать «Clipt». Либо же можем скопировать текст обычным образом, а потом воспользоваться опцией Clipt в шторке уведомлений. И тогда скопированное содержимое отправится в буфер обмена на компьютере.
Друзья, если вы не любите лишних приблуд как на компьютере, так в своём гаджете, можете для переноса текста использовать локальную сеть, настроив на компьютере общую расшаренную папку. Это будет в принципе решением для переброски данных между компьютером и Android-устройством. Перенос текста же можно осуществлять элементарно через текстовый файл TXT. Для этого нужно в Windows настроить общий сетевой доступ к определённой папке. А на Android использовать функциональный файловый менеджер с поддержкой сетевого доступа типа «Cx Проводник». Всё это детально расписано в статье сайта «Как в Windows настроить локальную сеть и расшарить файлы для общего доступа». Когда сеть будет настроена, вы сможете нужный текст сохранить в системном блокноте Windows в расшаренной папке. И потом открыть TXT-файл из этой папки в окне файлового менеджера на Android-устройстве. Перебросить же текст с Android-устройства на компьютер проще простого. Выделяем текст, в контекстном меню жмём «Поделиться», выбираем «Cx Проводник».
И сохраняем текстовый файл в расшаренной на компьютере папке.
Ещё, друзья, вариант не тянуть лишнюю приблуду на компьютер и мобильное устройство – использовать для переброски текста и ссылок имеющиеся у вас на телефоне или планшете приложения различных веб-сервисов типа планировщиков, заметок или мессенджеры. Это должны быть кроссплатформенные продукты, у таких обычно есть Windows-версии или даже веб-версии, так что в некоторых случаях на компьютере вам даже ничего не придётся устанавливать лишнего, просто войдёте на веб-сервис в браузере. Так, для переброски текста между компьютером и мобильным устройством можно использовать сервис заметок Google Keep, сервис задач Microsoft To Do, соцсеть ВКонтакте, мессенджеры Telegram, Viber и прочие. Чтобы отправить в эти сервисы нужный текст, делимся им. И способом отправки выбираем то, что нам нужно.
Например, Telegram и ВКонтакте позволяет сохранять текст и ссылки в избранное.
У Viber есть «Мои заметки» — область наших личных нотаток.
Текст и ссылки можно оперативно оформить в задачу Microsoft To Do.
И можно сохранить как заметку Google Keep.
Синхронизируемых пользовательских сервисов и мессенджеров много, присмотритесь к их функционалу, возможно, те, которые вы используете, имеют возможности нечто облачного буфера. Ну а на компьютере мы просто вставляем текст для передачи в избранное, заметки или задачи.
Вот такие, друзья, есть способы реализовать общий буфер обмена между компьютером и смартфоном. Пишите в комментариях о вариантах, которыми пользуетесь вы, делитесь опытом с другими.
Не так давно Google реализовала в своем браузере Chrome функцию «Отправить на устройство», позволяющую передавать скопированные в браузере ссылки на синхронизированные устройства под управлением Android. Функция полезная, но этого мало, нельзя ли сделать так, чтобы на синхронизированное устройство (смартфон или планшет) передавались не только ссылки и не только из Chrome, но вообще из системного буфера обмена?
Можно, но для этого нужно будет выполнить кое-какие настройки.
На смартфоне Android
Для синхронизации буфера обмена вам понадобиться бесплатное приложение Microsoft SwiftKey, скачайте и установите его через Google Play.
Запустите приложение и активируйте клавиатуру SwiftKey как показано на расположенных ниже скриншотах.
Активировав клавиатуру, войдите в приложение с использованием данных вашей учетной записи Microsoft, если таковой у вас нет, ее придется создать.
По завершении авторизации вы сразу попадете в раздел настроек приложения, где вам нужно будет выбрать опцию «Расширенный ввод».
В следующем окне нажмите «Буфер».
И активируйте опцию «Синхронизация буфера обмена».
При этом вам будет предложено войти в учетную запись Microsoft, что также необходимо сделать.
На компьютере
Для синхронизации буфера обмена на ПК с Windows 10 вам также придется войти в ту же учетную запись Microsoft, которая использовалась для авторизации в SwiftKey.
Откройте приложение Параметры, перейдите в раздел Система -> Буфер обмена,
нажмите в блоке «Синхронизация между устройствами» кнопку «Начало работы» и авторизуйтесь с данными учетной записи Microsoft.
Если последняя уже используется, включите облачный буфер, установив соответствующий рычажок в положение «Вкл» и заодно убедитесь, что у вас включена опция «Автоматически синхронизировать текст, который я копирую».
Рекомендуем включить заодно функцию «Журнал буфера обмена», это упростит вам доступ к элементам буфера, копировать которые можно будет из панели, вызываемой нажатием Win + V.
Это всё, передача данных из буфера обмена должна работать в обоих направлениях.
Данные, скопированные на компьютере (не забываем, что в буфер передается текст и ссылки, а не файлы), на телефоне будут доступны в разделе приложения SwiftKey «Буфер».
Получить доступ к данным, скопированным на мобильном устройстве, в Windows можно будет из журнала буфера обмена (Win + V), при условии, что он заблаговременно включен.
Загрузка…
Оглавление:
- Как включить синхронизацию буфера обмена Windows 10 на разных устройствах
- Как вручную синхронизировать элементы буфера обмена из Windows 10 на другие устройства
- Что не работает, пока
- Как вам нравится новая синхронизация буфера обмена в Windows 10?
Видео: Как расширить буфер обмена в Windows 10 — ClipDiary (Февраль 2023)
Одна из лучших новых функций Windows 10 Обновление за октябрь 2018 года — это то, что вы можете хранить несколько элементов в буфере обмена и синхронизировать их на ПК с Windows 10 и на других устройствах. Чтобы синхронизация работала, вам нужно использовать ту же учетную запись Microsoft на ваших устройствах, включить эту функцию и иметь работающее подключение к Интернету. Вот как синхронизировать буфер обмена Windows 10 между компьютерами и устройствами:
ПРИМЕЧАНИЕ . Новые функции буфера обмена доступны начиная с Windows 10 октября 2018 года. Если у вас более старая версия Windows, вы не можете использовать новый буфер обмена. Если вы не знаете, какая у вас версия Windows 10, прочитайте это руководство: какую версию, версию и тип Windows 10 я установил?
Откройте настройки в Windows 10. Один из быстрых способов сделать это — нажать клавиши Windows + I на клавиатуре. Затем перейдите в систему .
В столбце слева выберите Буфер обмена .
Справа вы видите несколько настроек буфера обмена и того, как он работает в Windows 10. Сначала убедитесь, что включен переключатель «История буфера обмена» . Без этого нечего синхронизировать между компьютерами.
Когда этот параметр включен, Windows 10 сохраняет несколько элементов в буфер обмена для последующего использования. Эти элементы затем могут быть синхронизированы между компьютерами Windows 10 и другими устройствами. Чтобы включить их синхронизацию, установите переключатель «Синхронизация между устройствами» в положение « Вкл .».
Далее выберите способ автоматической синхронизации:
- «Автоматически синхронизировать текст, который я копирую» — все, что хранится в вашем буфере обмена, когда вы нажимаете CTRL + C или «Копировать», синхронизируется между устройствами, пока это текст. Изображения никогда не синхронизируются через буфер обмена.
- «Никогда автоматически синхронизировать текст, который я копирую» — когда вы нажимаете CTRL + C или «Копировать», элемент сохраняется в вашем локальном буфере обмена. Тем не менее, он не синхронизируется между устройствами, если вы вручную не выберете его для синхронизации. Читайте дальше, чтобы увидеть, как это работает.
Помните, что вы должны включить синхронизацию на всех ПК с Windows 10 и других устройствах, на которых вы хотите, чтобы это работало. Недостаточно включить его на одном ПК или устройстве. Ваши данные отправляются на серверы Microsoft, если вы делаете это, и остаются на вашем ПК и серверах Microsoft.
Как вручную синхронизировать элементы буфера обмена из Windows 10 на другие устройства
Если вы включили синхронизацию между устройствами, но установили для нее значение «Никогда не синхронизировать автоматически текст, который я копирую», элементы буфера обмена не синхронизируются автоматически, только вручную. Чтобы синхронизировать элемент из буфера обмена, нажмите Windows + V для просмотра буфера обмена. Затем для элемента, который вы хотите синхронизировать, щелкните или коснитесь символа синхронизации, который выглядит как облако. Буфер обмена отправляет его в облако Microsoft для синхронизации и сообщает, когда элемент был последний раз синхронизирован.
На других устройствах Windows 10, где вы включили функцию синхронизации, нажмите Windows + V и увидите элементы буфера обмена, которые вы синхронизировали. Чтобы узнать больше о том, как работать с новым буфером обмена из Windows 10, прочитайте это руководство: Как использовать буфер обмена в Windows 10: вставка старых элементов, закрепление элементов, удаление элементов и т. Д.
Что не работает, пока
У Microsoft амбициозное видение буфера обмена. Они нацелены на то, чтобы ваш буфер обмена синхронизировался на устройствах Windows 10, а также на смартфонах с Android и iOS. В настоящее время на Android есть бета-версия этой функции, но она не работает должным образом. Когда эта функция станет доступной в стабильном приложении, которое не находится на стадии бета-тестирования, мы вернемся и расскажем, как синхронизировать буфер обмена Windows 10 между устройствами с различными операционными системами.
Как вам нравится новая синхронизация буфера обмена в Windows 10?
Попробуйте эту новую функцию Windows 10 и расскажите нам, как вам это нравится. Мы работаем с рабочим столом Windows 10 и ноутбуком каждый день, поэтому возможность синхронизировать буфер обмена между ними означает повышение производительности. Как насчет вас? Это полезно для вас? Вам нравится, как это работает? Комментарий ниже и давайте обсудим.

Использование буфера обмена
Когда вы копируете содержимое на компьютере, оно автоматически копируется в буфер обмена, чтобы его можно было вкопировать. Вы можете вклеить несколько элементов из истории буфера обмена, а также закрепить элементы, которые вы часто используете, и синхронизировать историю буфера обмена с облаком.
Ниже приведены ответы на некоторые вопросы, связанные с буфером обмена.
Чтобы включить буфер обмена в первый раз, выберите Windows клавишу с логотипом + V , а затем выберите Включить.
Чтобы синхронизировать элементы буфера обмена с компьютером, необходимо убедиться в том, что функция синхронизации есть.
-
Выберите Начните > Параметры > система > буфер обмена .
-
Установите для перенастройки Синхронизация на разных устройствах вкл..
На устройстве и в облаке можно быстро очистить все элементы, кроме закрепленных.
-
Выберите Начните > Параметры > система > буфер обмена .
-
В области Очистка буфера обмена выберитеочистить.
Вы также можете очистить историю буфера обмена устройств, выбрав Windows клавишу с логотипом + V, а затем — параметр Очистить все в верхней части.
Вы можете очистить любой элемент в буфере обмена.
-
ВыберитеWindows клавиши с логотипом + V .
-
Рядом с вопросом выберите Дополнительные (…) и удалить.
Устранение неполадок, связанных с буфером обмена
Убедитесь, что вы включили историю буфера обмена. Чтобы включить буфер обмена в первый раз, нажмите клавишу с логотипом Windows + V и щелкните Включить.
При каждом перезапуске компьютера очищается история буфера обмена за исключением закрепленных элементов.
Вы можете сделать так, чтобы скопированные элементы автоматически синхронизировались с другими устройствами.
Примечание: Функция синхронизации связана с вашей учетной записью Майкрософт или вашей учетной записью, поэтому не забудьте использовать одинаковые данные для входа на всех устройствах.
-
Выберите Начните > Параметры > система > буфер обмена .
-
В разделе Синхронизация на разных устройствах установите для перенастройки вкл..
-
Выберите Автоматически синхронизировать текст, который я копую.
Примечание: Параметр Синхронизировать текст, который копируются вручную,означает, что вам потребуется открыть историю буфера обмена (Windows клавиша с логотипом + V) и вручную нажать кнопку синхронизации в элементе буфера обмена. Затем текст будет добавлен в облако и синхронизирован с другими устройствами.
Размеры элементов не должны превышать 4 МБ. Поддерживаются текст, HTML и растровые изображения.
Журнал буфера обмена рассчитан не более чем на 25 скопированных записей. Система автоматически удаляет старые элементы(если они не закреплены), чтобы освободить место для новых.
Использование буфера обмена
Когда вы копируете содержимое на компьютере, оно автоматически копируется в буфер обмена, чтобы его можно было вкопировать. Вы не только можете врезать несколько элементов из истории буфера обмена, но также закрепить элементы, которые вы часто используете, и синхронизировать историю буфера обмена с облаком.
Ниже приведены ответы на некоторые вопросы, связанные с буфером обмена.
Чтобы включить буфер обмена в первый раз, выберите Windows клавишу с логотипом + V , а затем выберите Включить.
Чтобы синхронизировать элементы буфера обмена с компьютером, необходимо убедиться в том, что функция синхронизации есть.
-
Выберите Начните > Параметры > система > буфер обмена .
-
В области Синхронизация между устройствами установите для перегона вкл. .
На устройстве и в облаке можно быстро очистить все элементы, кроме закрепленных.
-
Выберите Начните > Параметры > система > буфер обмена .
-
В области Очистка буфера обмена выберитеочистить.
Вы также можете очистить историю буфера обмена устройств, выбрав Windows клавиши с логотипом + V,значок … и затем нажимая кнопку Очистить все.
Вы можете очистить любой элемент в буфере обмена.
-
ВыберитеWindows клавиши с логотипом + V .
-
Рядом с вопросом выберите значок … и выберите удалить.
Синхронизация журнала буфера обмена с телефоном еще недоступна, но скоро она будет реализована.
Устранение неполадок, связанных с буфером обмена
Убедитесь, что вы включили историю буфера обмена. Чтобы включить буфер обмена в первый раз, нажмите клавишу с логотипом Windows + V и щелкните Включить.
После перезапуска компьютера все элементы в журнале буфера обмена за исключением закрепленных элементов будут удалены.
Чтобы можно было синхронизировать элементы в буфере обмена на устройствах с Windows 10, необходимо последнее обновление Windows 10. Дополнительные сведения об обновлении см. в статье Центр обновления Windows: вопросы и ответы.
Вы можете сделать так, чтобы скопированные элементы автоматически синхронизировались с другими устройствами.
Примечание: Функция синхронизации связана с вашей учетной записью Майкрософт или вашей учетной записью, поэтому не забудьте использовать одинаковые данные для входа на всех устройствах.
-
Выберите Начните > Параметры > система > буфер обмена .
-
В разделе Синхронизировать между устройствами установите для перегона вкл. .
Размеры элементов не должны превышать 4 МБ. Поддерживаются текст, HTML и растровые изображения.
Журнал буфера обмена рассчитан не более чем на 25 скопированных записей. Система автоматически удаляет старые элементы(если они не закреплены), чтобы освободить место для новых.
В последних версиях Windows 10 для инсайдеров, появилась новая функция журнал буфера обмена. Функция Cloud Clipboard официально называется «Журнал буфера обмена». Содержимое журнала находится в облаке Microsoft, и позволяет синхронизировать содержимое буфера обмена и его историю на всех ваших устройствах, на которых используется учетная запись Microsoft. В этом небольшом обзоре, рассмотрим, как включить эту полезную функцию.
Примечание: включение синхронизации буфера обмена между устройствами, позволит Windows 10 загружать содержимое буфера в облако. Полученная информация будет храниться на серверах Microsoft. Вы можете изменить поведение функции с помощью специальных параметров. Автоматически синхронизировать текст, который я копирую, и Никогда не выполнять автоматическую синхронизацию текста, который я копирую. Давайте посмотрим, как это можно сделать.
Включить синхронизацию буфера обмена, между устройствами в Windows 10.
- Откройте приложение «Параметры».
- Перейдите в «Система» → «Буфер обмена».
- Справа перейдите в раздел «Синхронизация между устройствами».
Если необходимо — Войдите в свою учетную запись Microsoft, нажмите кнопку «Войти».
- Теперь включите параметр Синхронизация между устройствами, передвинув ползунок переключателя в положения «Вкл.» как показано ниже.
- Выберите один из вариантов в соответствии с вашими предпочтениями:
- Автоматически синхронизировать текст, который я копирую,
- Никогда не выполнять автоматическую синхронизацию текста, который я копирую.
Все. Позже вы можете отключить эту функцию, отключив опцию «Синхронизировать между устройствами».
При необходимости вы также можете изменить параметры, упомянутые выше, с помощью настройки реестра.
Управление синхронизацией буфера обмена на всех устройствах с помощью настройки реестра.
- Откройте приложение «Редактор реестра».
- Перейдите к следующему разделу реестра.
HKEY_CURRENT_USERSoftwareMicrosoftClipboard
- Справа создайте новый параметр DWORD 32-бита с именем EnableClipboardHistory.
Примечание: Даже если вы используете 64-битную Windows, вы все равно должны создать параметр DWORD 32-бита.
- Для параметра EnableClipboardHistory установите значение равным — 1 Это позволит включить историю буфера обмена. Примечание: Значение 0 отключит его.
- Теперь создайте или измените параметр DWORD 32-бита CloudClipboardAutomaticUpload.
- Его значения:
1 — Автоматически синхронизировать текст, который я копирую,
0 — Никогда не выполнять автоматическую синхронизацию текста, который я копирую.
- Чтобы изменения, внесенные с помощью настройки реестра, вступили в силу, вам нужно выйти и войти в свою учетную запись пользователя или перезагрузить ПК.
С введением «Универсального буфера обмена» копирование / вставка текста с устройства iOS на Mac или с macOS на iOS стало намного более легкой задачей. Но что, если вы используете Windows, как бы вы скопировали / вставили текст между вашим iPhone и ПК?
Благодаря некоторым удобным приложениям можно перемещать изображения, файлы или ссылки между ПК с Windows и устройствами iOS. Хотя он не такой функциональный, как Universal Clipboard, он просто сделал свою работу. Читайте дальше, чтобы узнать больше.
Как скопировать / вставить текст с iPhone на Mac или наоборот?
Универсальный буфер обмена работает на следующих устройствах:
- iPhone 5 или новее
- iPad Pro
- iPad (4-го поколения)
- iPad Air или новее
- iPad mini 2 или новее
- iPod touch (6-го поколения) или новее
- MacBook (начало 2015 года или новее)
- MacBook Pro (2012 или новее)
- MacBook Air (2012 или новее)
- Mac mini (2012 или новее)
- iMac (2012 или новее)
- Mac Pro (конец 2013 г.)
Также обратите внимание, что
- Универсальный буфер обмена поддерживает текст, фотографии и видео.
- Убедитесь, что вы включили Handoff как на устройстве iOS, так и на Mac.
- На устройстве iOS: Настройки → Общие → Handoff
- На Mac: Системные настройки → Общие → Установите флажок «Разрешить передачу обслуживания между этим Mac и вашими устройствами iCloud».
- Он поддерживает iOS 10 или более позднюю версию и macOS Sierra или более позднюю версию.
Шаг 1. Прежде всего, убедитесь, что вы вошли в iCloud с тем же Apple ID.
Убедитесь, что Bluetooth включен на всех ваших устройствах.
Кроме того, включите Wi-Fi на всех ваших устройствах. Держите ваши устройства рядом друг с другом .
Шаг 2. Как только вы все настроите идеально, скопируйте текст, фотографию или видео на одно устройство и вставьте их на другое устройство.
Чтобы вставить содержимое, используйте сочетание клавиш Ctrl + V или просто щелкните правой кнопкой мыши и выберите «Вставить».
На вашем устройстве iOS, просто дважды нажмите, чтобы открыть кнопку Вставить, а затем нажмите на нее.
Как перенести текст, изображение, видео между iPhone и Windows PC
Существует несколько приложений и программ, которые позволяют перемещать содержимое между ПК и устройствами iOS. Тем не менее, я нашел «Pushbullet» более надежным. Вам необходимо загрузить его приложение iOS из App Store на ваше устройство iOS. Затем загрузите и установите программное обеспечение Windows на свой компьютер. Установив их, вы сможете с легкостью перемещать ссылки, файлы и многое другое между вашими устройствами.
Шаг 1. Запустите Pushbullet на вашем устройстве iOS. Затем используйте свою учетную запись Facebook или Google, чтобы войти в приложение.
Точно так же вам нужно открыть Pushbullet на вашем компьютере и войти в него, используя вашу учетную запись Google или Facebook.
Шаг 2. Теперь откройте приложение на своем компьютере и выберите «Устройства» на боковой панели. Затем скопируйте все, что вы хотите, и вставьте его в текстовое поле. Затем откройте приложение на вашем iPhone → нажмите вкладку Pushing внизу и убедитесь, что вкладка Me вверху выбрана. Теперь вы увидите содержимое, отправленное с вашего компьютера.
Аналогично, скопируйте что-нибудь на свое устройство iOS и вставьте его в приложение. Затем откройте Pushbullet на вашем компьютере и проверьте содержимое.
Это сделано!
Подведение итогов:
Я нахожу «Универсальный буфер обмена» очень удобным, поскольку он предлагает беспроблемный опыт. Дайте мне знать, что вы думаете об этом в комментариях ниже.
Вы можете также сослаться на эти сообщения:
- Советы по исправлению Universal Clipboard не работает Проблема
- Как включить тип для Siri на Mac
- Как настроить параметры сайта в macOS High Sierra
- Как улучшить время работы от батарей MacOS High Sierra
Понравилась эта статья? Загрузите наше приложение и оставайтесь на связи с нами через Facebook, Twitter и Telegram, чтобы узнать больше таких полезных руководств.