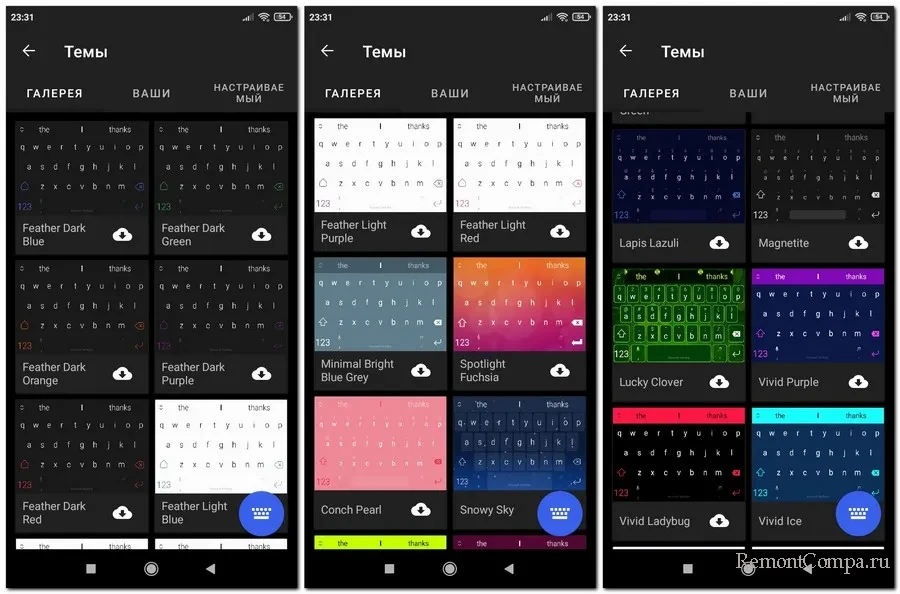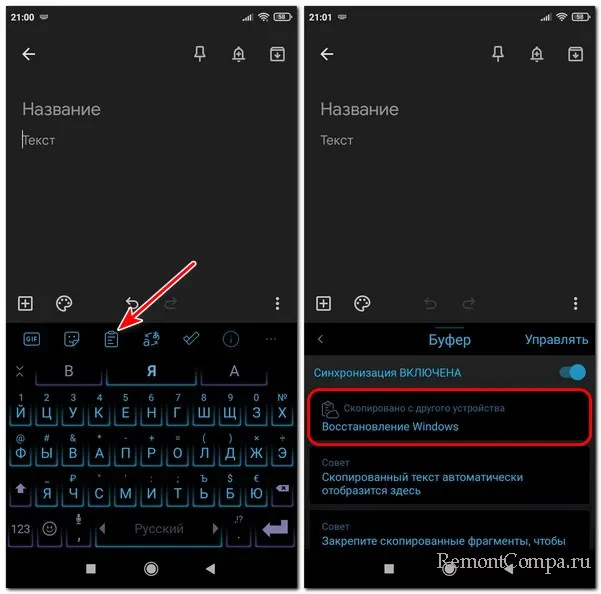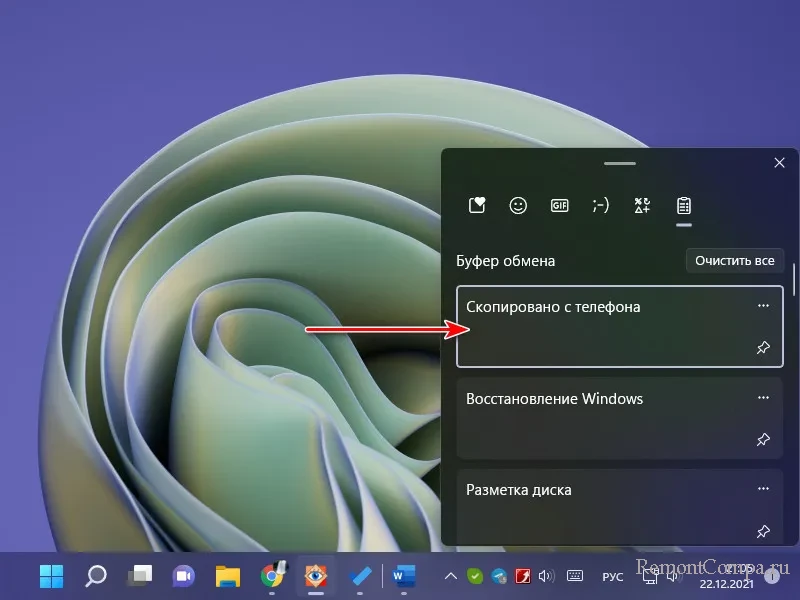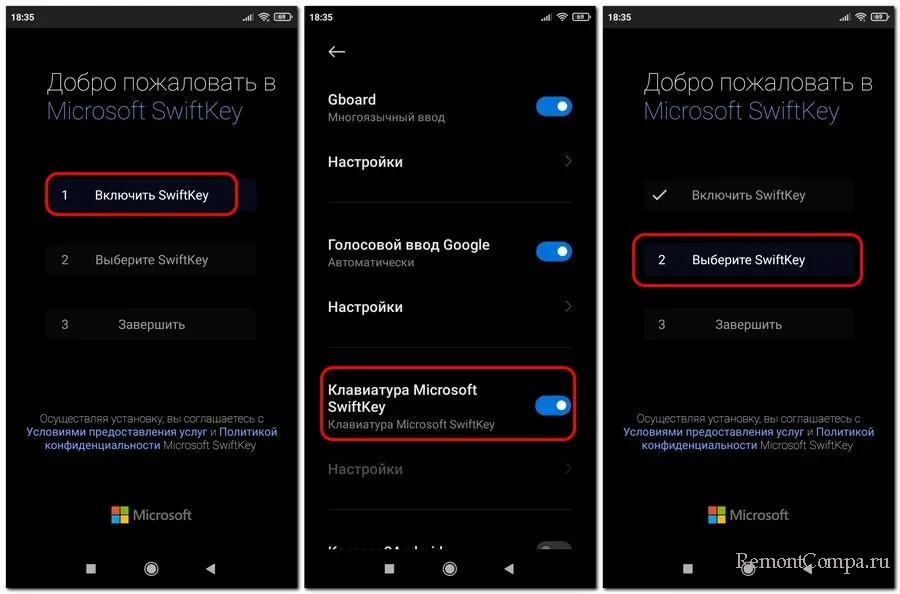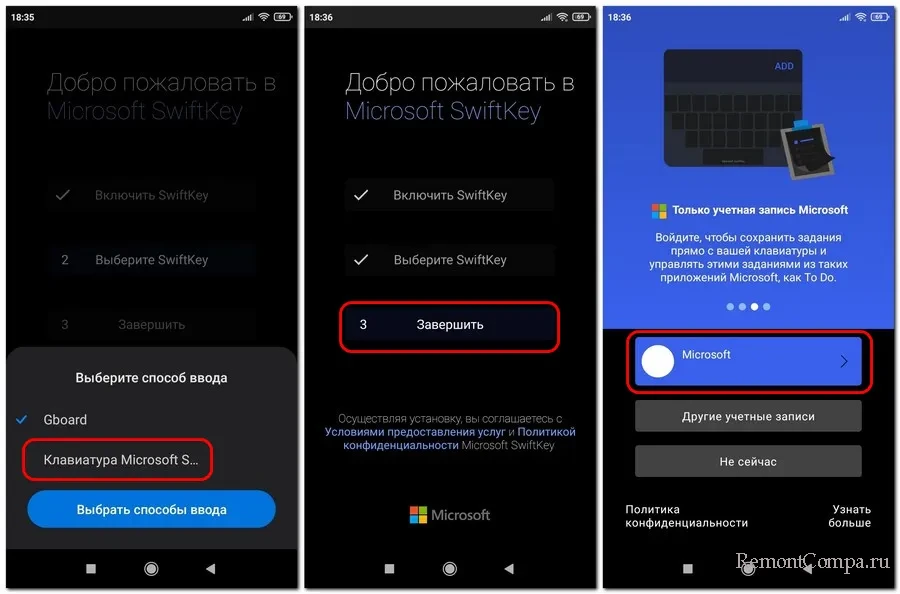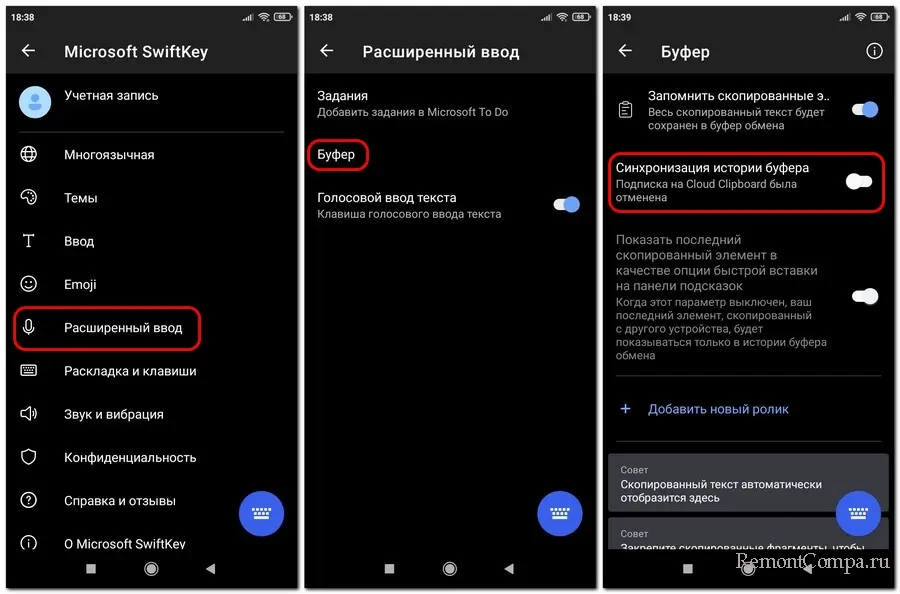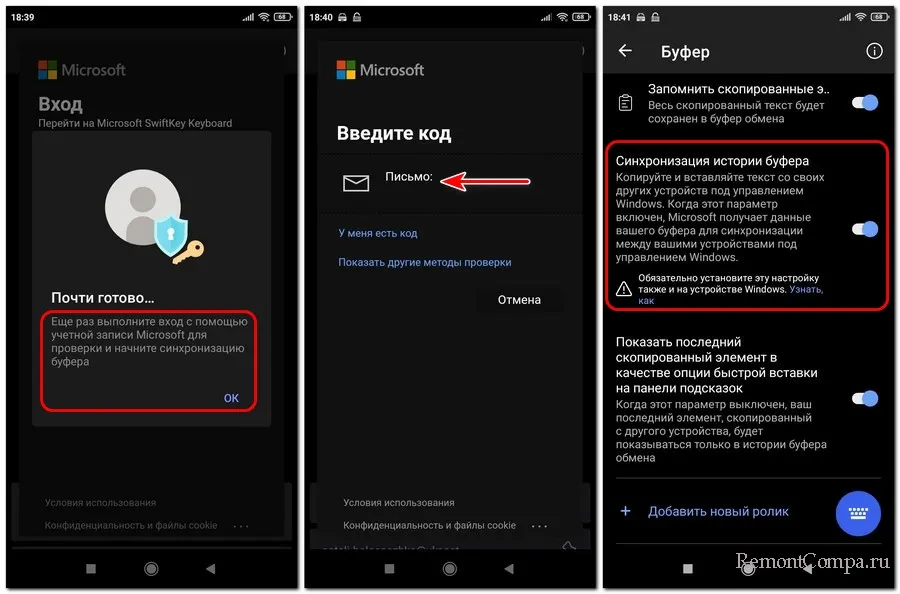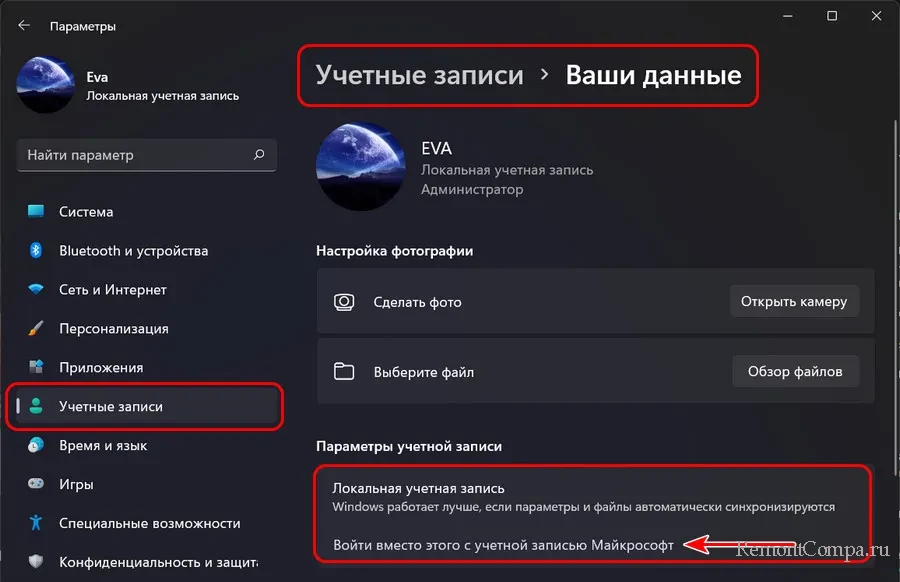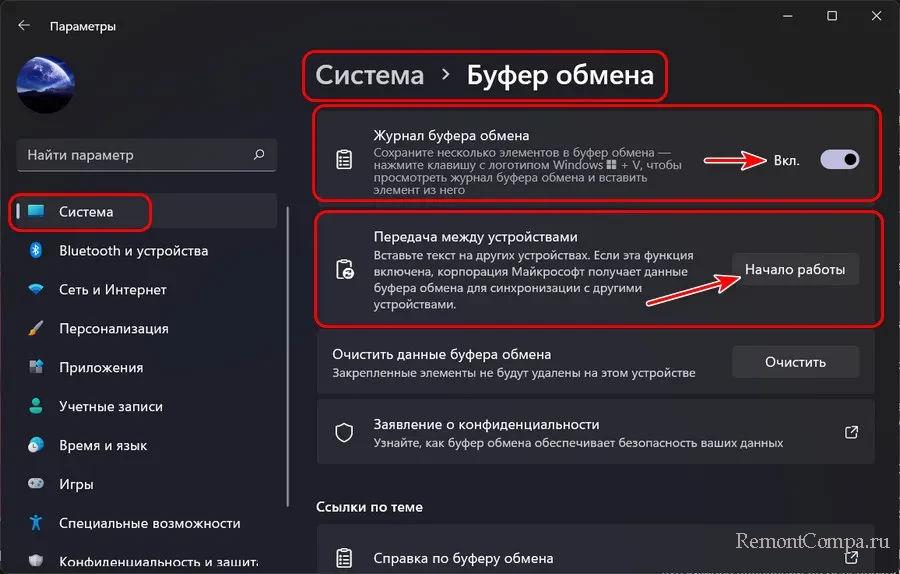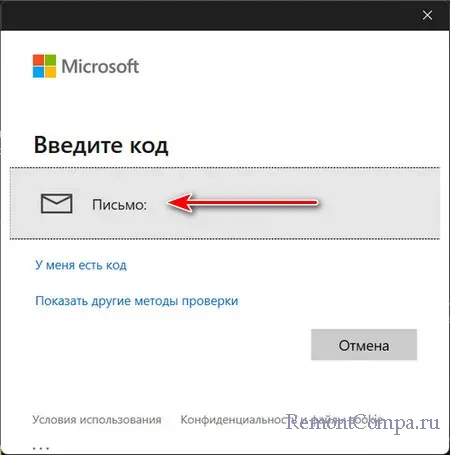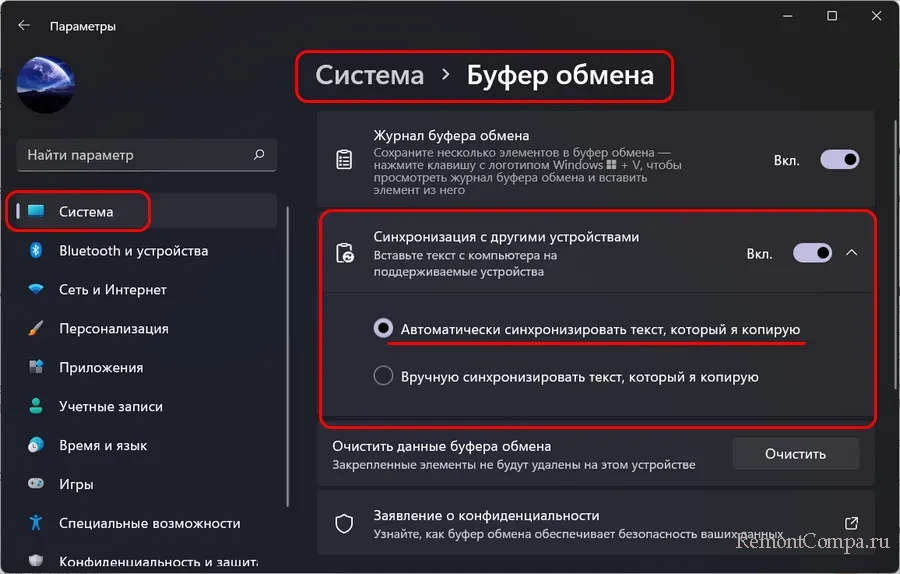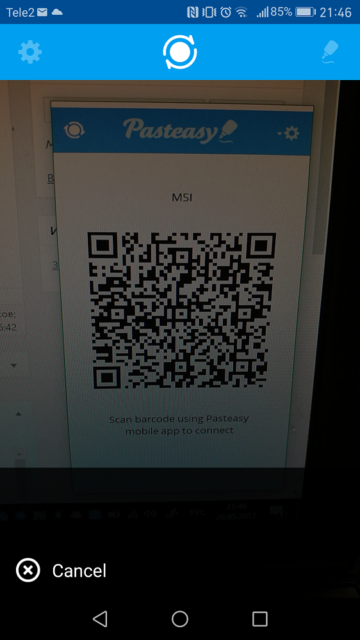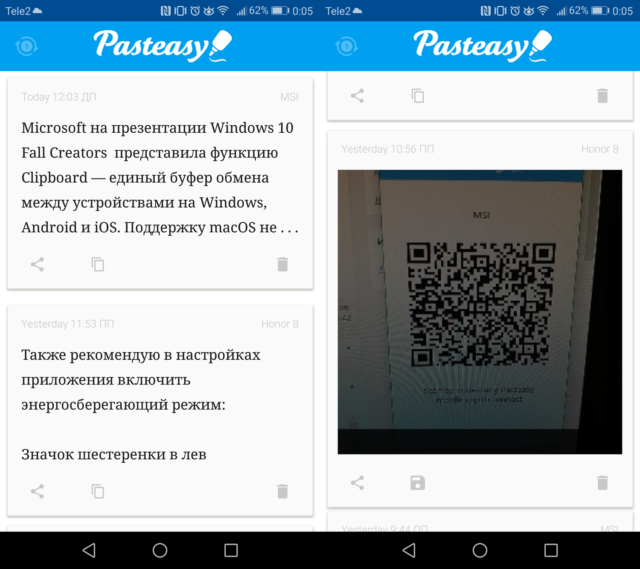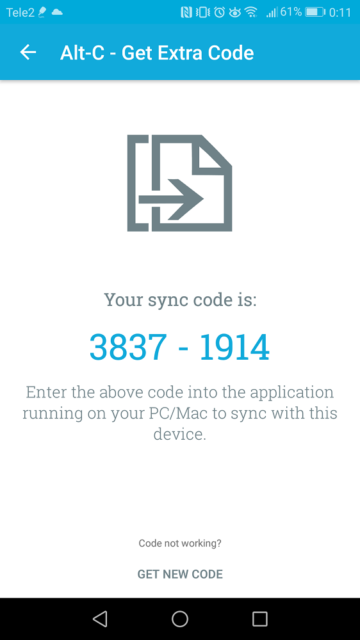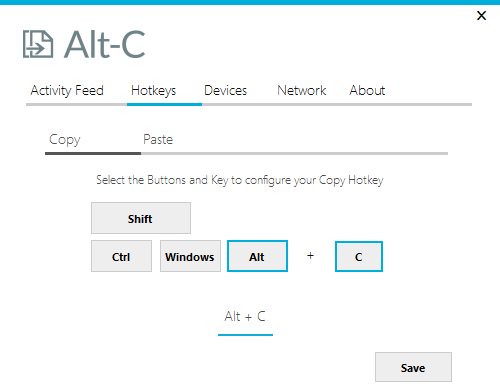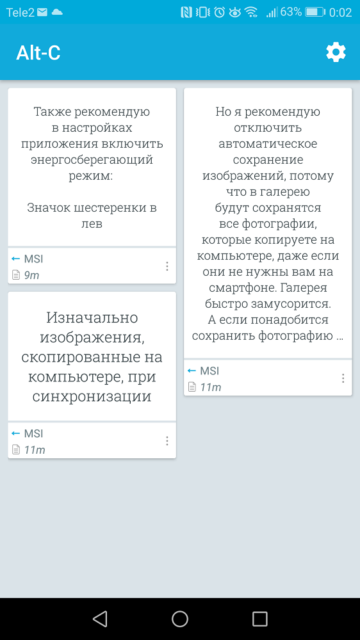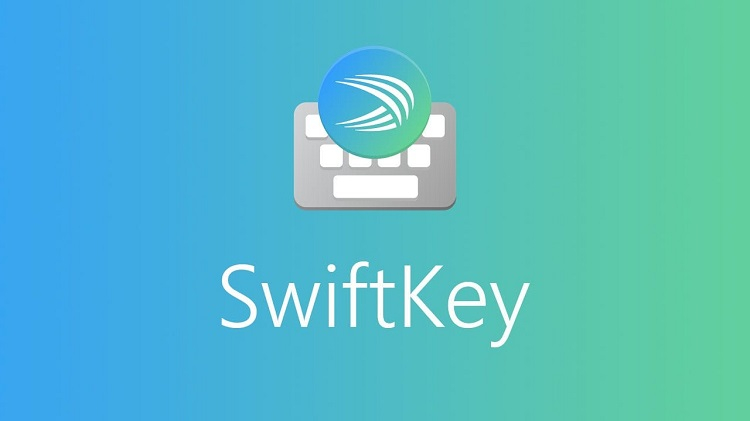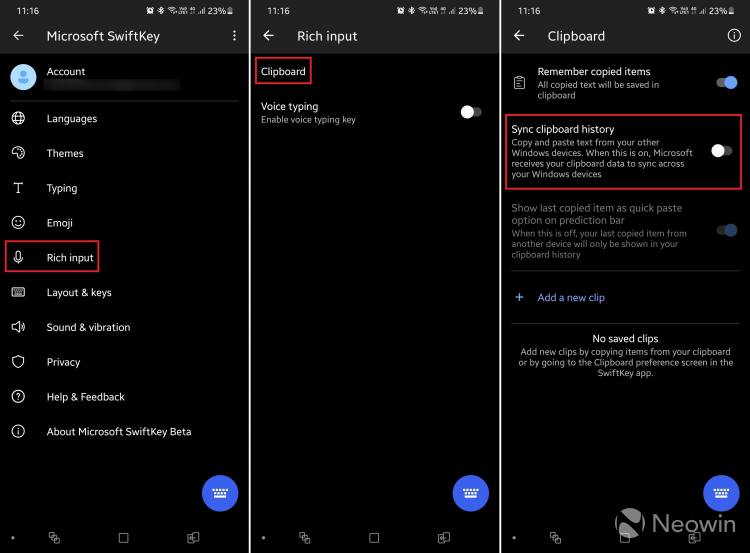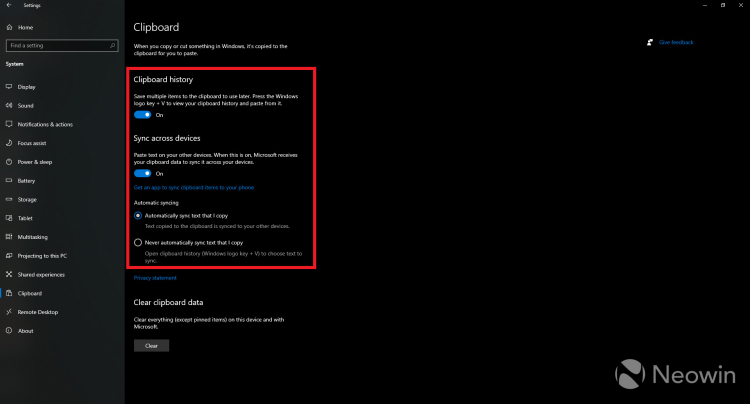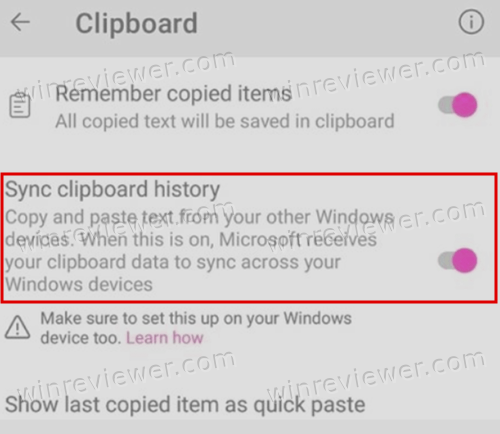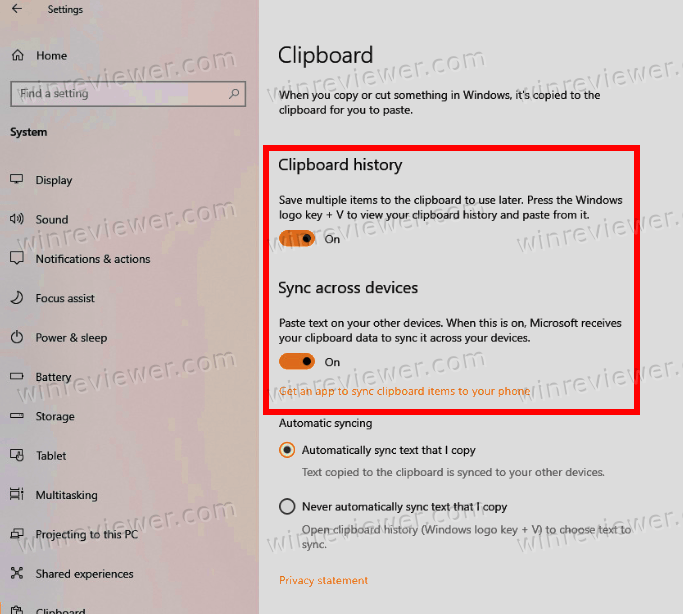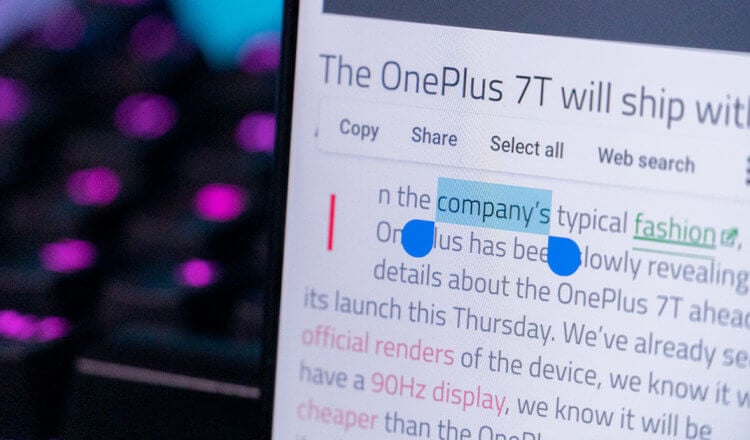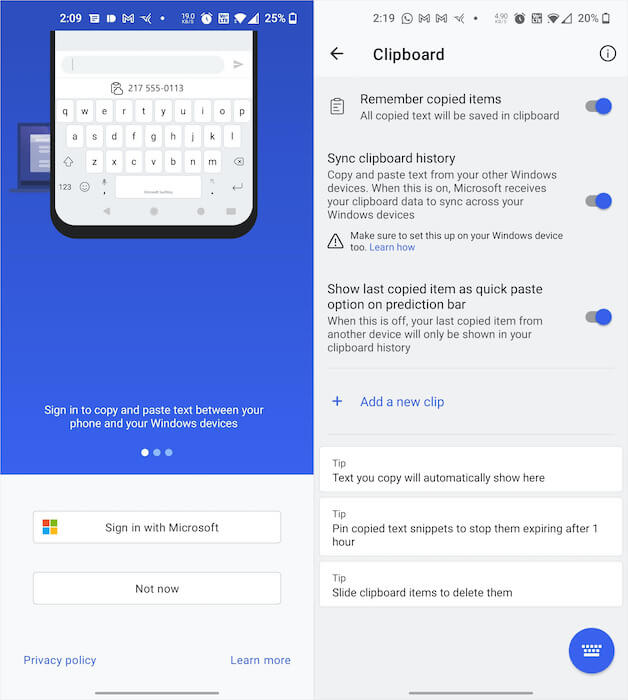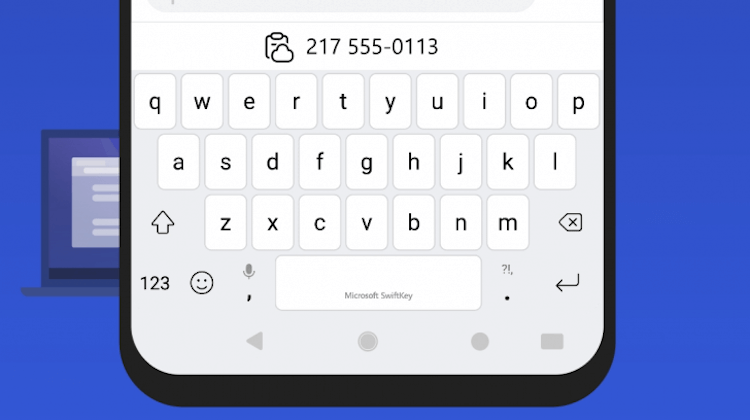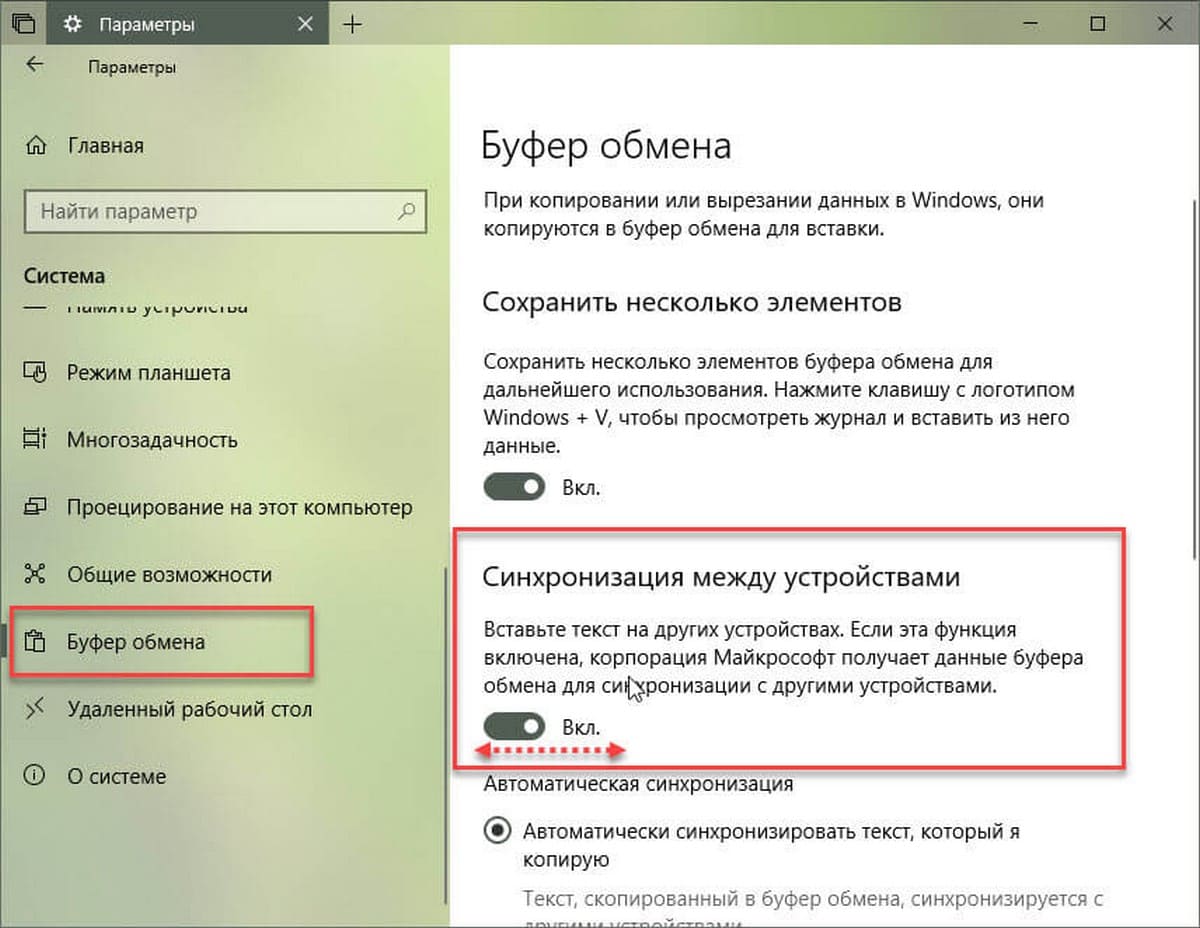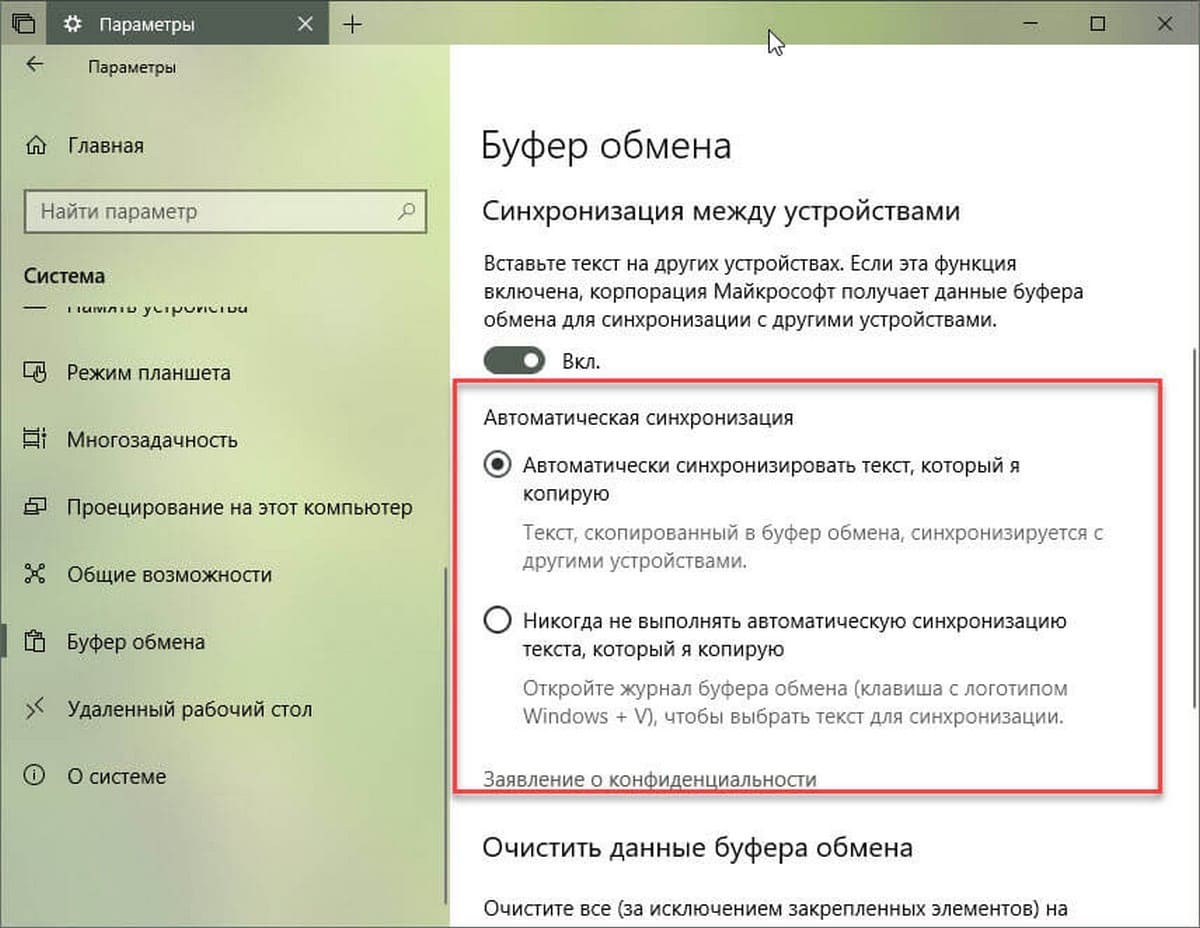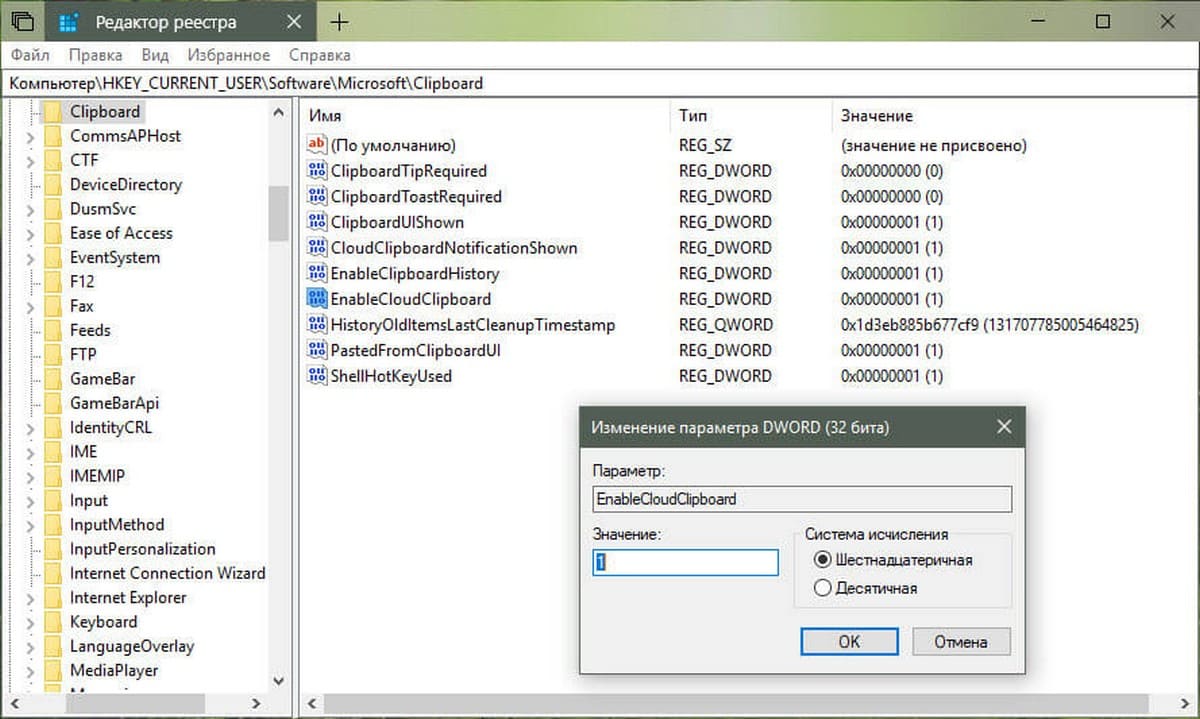В этой публикации, друзья, рассмотрим, как синхронизировать буфер обмена компьютерных операционных систем Windows 10 и 11 с мобильной Android. Тема актуальная, почти у каждого есть и компьютер на базе современной Windows, и смартфон или планшет, и в массе случаев это Android-устройства. Переброска контента между компьютерным и мобильным устройством – это насущный вопрос современного пользователя. Для переброски контента между Android и Windows есть масса различных способов, в частности, в штате Windows 10 и 11 присутствует специальное приложение «Ваш телефон», которое может сделать системный буфер обмена облачным и общим с Android посредством аккаунта Microsoft. Но такая возможность пока что предусмотрена только для отдельных Android-устройств. А как быть в случае с остальными устройствами? Использовать облачный буфер обмена Windows 10 и 11 для всех поголовно Android-устройств можно с помощью мобильного приложения Microsoft SwiftKey. Давайте посмотрим, как это делается.
Друзья, в современных Windows присутствует системный буфер обмена, он появился в Windows 10, а потом был унаследован Windows 11 и качественно улучшен в ней. Системный буфер обмена при условии авторизации на компьютере посредством учётной записи Microsoft может быть облачным, т.е. синхронизироваться между различными компьютерами на базе Windows 10 и 11. И может ещё синхронизироваться с отдельными мобильными устройствами на базе Android — Surface Duo и некоторыми моделями Samsung с оболочкой One UI версии 2.1 – при условии настройки приложения Windows 10 и 11 «Ваш телефон». Это одна из относительно новых функций этого приложения, о ней мы писали в статье «Новые возможности в приложении «Ваш телефон» Windows 10 и 11». Но, друзья, также относительно недавно появилась возможность использовать облачный буфер обмена Windows 10 и 11 в связке с любыми Android-устройствами. И эту возможность реализует Android-приложение Microsoft SwiftKey.
Microsoft SwiftKey – это приложение интеллектуальной сенсорной клавиатуры для Android, которое при условии авторизации с учётной записью Microsoft в числе дополнительных возможностей предлагает синхронизацию буфера обмена с системным облачным Windows 10 и 11. Соответственно, для использования этой возможности, друзья, придётся отказаться от родной сенсорной клавиатуры Android или сторонних, если вы используете такие. И приноровиться работать с Microsoft SwiftKey. Конечно, сенсорная клавиатура – очень тонкая вещь, строго на любителя, строго под потребности пользователя, но, скажем так, Microsoft SwiftKey – это не самая худшая реализация клавиатуры Android. В ней много прикольных скинов, она адаптивная, т.е. изучает наш стиль ввода текста, в ней есть печать непрерывной линией, смайлы, гифки и прочие плюшки.
Но главное – она абсолютно бесплатна.
Microsoft SwiftKey реализует общий для Windows и Android буфер обмена только в части скопированного текста. Тогда как для избранных Android-устройств посредством приложения «Ваш телефон» в буфере обмена может быть и текст, и изображения, ужатые до 1 Мб. Впрочем, преимущество так себе, учитывая наличие массы способов переброски фотоконтента между Windows и Android, включая то же приложение «Ваш телефон». Скопированное на компьютере увидим в буфере обмена клавиатуры Microsoft SwiftKey. Это будет последний скопированный на компьютере текст, и он будет значится с отметкой «Синхронизировано с другого устройства».
У обратного направления работы облачного буфера обмена чуть больше возможностей: в системном буфере Windows 10 и 11 мы будем видеть не только последний скопированный на Android’е текст, но все элементы, которые мы копировали на мобильном устройстве. Жмём клавиши открытия буфера Win+V, видим синхронизированное содержимое буфера и можем вставлять куда нам нужно то, что копировали на телефоне или планшете.
Давайте, друзья, установим Microsoft SwiftKey, настроим в мобильном приложении облачный буфер обмена, и настроим его в Windows.
Первым делом на Android-устройство устанавливаем бесплатное приложение Microsoft SwiftKey. После установки жмём «Включить SwiftKey». Ставим переключатель клавиатуры Microsoft SwiftKey в активное положение. Жмём «Выберите SwiftKey».
Выбираем клавиатуру Microsoft SwiftKey. Жмём «Завершить». Авторизуемся с помощью учётной записи Microsoft.
Далее в приложении Microsoft SwiftKey заходим в раздел «Расширенный ввод». Жмём «Буфер». Включаем переключатель настройки «Синхронизация истории буфера».
Далее нам нужно подтвердить свою личность путём двухфакторной авторизации. Ещё раз авторизуемся с помощью учётной записи Microsoft и проходим дополнительную проверку подходящим способом, например, стандартной отправкой проверочного кода на электронную почту. Получаем код на почту и вводим его. После чего настройка синхронизации буфера обмена будет включена.
С Android-приложением Microsoft SwiftKey всё, теперь приступим к настройке компьютера.
Нам необходимо настроить на компьютере системный буфер обмена, чтобы он стал облачным и мог синхронизировать данные между нашими различными устройствами, авторизованными с помощью учётной записи Microsoft. Рассмотрим на примере Windows 11, в Windows 10 настройки будут идентичными. Если у вас ещё не подключена учётная запись Microsoft, и вы работаете с локальной учётной записью Windows, в системном приложении «Параметры», идём в раздел «Учётные данные». И в первом подразделе «Ваши данные» выполняем вход с учётной записью Microsoft.
После чего устанавливаем пин-код для упрощённого входа в операционную систему. Далее в приложении «Параметры» отправляемся в раздел «Система», в подраздел «Буфер обмена». Здесь у нас должен быть включён сам буфер обмена. По умолчанию он отключён, и если вы его не использовали, установите переключатель на «Вкл.» настройки «Журнал буфера обмена». Далее нам нужна настройка ниже — «Передача между устройствами», в Windows 10 она называется «Синхронизация между устройствами». Жмём «Начало работы».
Теперь, как и на мобильном устройстве, проходим процедуру подтверждения личности с помощью подходящего метода проверки, например, той же отправки проверочного кода на электронную почту.
Вводим проверочный код из письма Microsoft. И всё – у нас активировалась синхронизация буфера обмена между различными устройствами. По умолчанию нам предлагается автоматическая синхронизация скопированного текста, собственно, что нам и нужно.
Вот так, друзья, можно организовать общий буфер обмена между актуальными Windows с использованием штатного облачного буфера. Это, конечно, не единственный способ решения поставленной задачи. Альтернативные способы мы рассмотрим в следующих статьях сайта.
Забудьте об отправке фотографий и файлов самому себе по электронной почте. Теперь вы можете просто копировать и вставлять или перетаскивать содержимое между устройством Android и компьютером.
Копирование и вставка между устройствами (для Surface Duo и выбор устройств Samsung и HONOR)
Копировать и вставлять можно, используя те же сочетания клавиш, что вы обычно используете на устройстве с Android и компьютере.
Перед первым использованием копирования и вставки между устройствами убедитесь, что эта функция включена. Откройте приложение Связь с телефоном на компьютере, перейдите в раздел Параметры > Функции > Копирование и вставка на разных устройствах и убедитесь, что включен переключатель Разрешить этому приложению использовать и передавать содержимое, которое я копирую и вставляю между телефоном и ПК.
Какие устройства поддерживают копирование и вставку между разными устройствами?
Копирование и вставка между устройствами поддерживается на устройствах Surface Duo и Android под управлением One UI версии 2.1 или более поздней или на устройствах HONOR (1.22036.14.0 или более поздней версии). На устройстве с Android выберите Настройки > Сведения о телефоне > Сведения о ПО. Некоторые примеры устройств с этой версией: устройства Samsung Galaxy Note20 5G, Samsung Galaxy Note20 Ultra 5G, Samsung Galaxy S21 5G, Samsung Galaxy S21+ 5G, Samsung Galaxy S21 Ultra 5G и Samsung Galaxy Z Flip. Поддерживаемые устройства HONOR: HONOR Magic4 Pro.
Что я могу копировать и вставлять между устройством с Android и ПК?
В настоящее время возможно только копирование текста и изображений между вашими устройствами. Размер изображений, превышающих 1 МБ, будет изменен.
Примечание: Вы можете скопировать контент и вставить его в защищенную папку, но вы не можете копировать и вставлять контент из защищенной папки на свой компьютер. Копирование элементов из защищенной папки все равно заменит любой контент, содержащийся в буфере обмена ПК.
Добавляется ли копируемое на одном устройстве содержимое на другое устройство, если не вставить его здесь?
При каждом копировании на любом из устройств скопированные данные заменяют содержимое буфера обмена на обоих устройствах.
Почему скопированный текст потерял форматирование?
Приложения, из которых и в которые вы можете копировать данные, могут поддерживать различные возможности чтения скопированного текста, поэтому форматирование иногда может теряться.
Используется ли мобильная передача данных для копирования и вставки между моими устройствами?
Копирование и вставка между устройствами требует обмена данными между вашим ПК и устройством с Android. Если вы разрешили устройствам синхронизацию с мобильными данными и вы не подключены к сети Wi-Fi, операции копировании и вставки будут использовать данные сотовой сети. Если этот параметр отключен, вы сможете копировать и вставлять данные, только если устройство с Android и компьютер одновременно подключены к сети Wi-Fi.
Если на вашем устройстве с Android есть приложение Связь с Windows (установленное предварительно), вы можете проверить это, перейдя в раздел Настройки > Дополнительные функции > Связь с Windows и включив параметр Использовать мобильные данные. На некоторых устройствах Android перейдите в Параметры > Синхронизация с мобильными данными и проверьте, включена ли эта возможность.
Если на вашем Surface Duo есть приложение Связь с Windows (установленное предварительно), это можно проверить, выбрав Параметры > Связь с Windows и установив флажок Использовать мобильные данные.
Сначала убедитесь, что эта функция включена. На компьютере проверьте следующее.
Откройте приложение Связь с телефоном, перейдите в Настройки> Копирование и вставка на другое устройство и убедитесь, что включен переключатель включен Разрешить этому приложению доступ и копирование содержимого, которое я копирую и вставляю, между моим телефоном и ПК.
Если при попытке скопировать большой фрагмент текста он не был вставлен на другом устройстве, скорее всего, превышен допустимый размер. Попробуйте копировать и вставлять фрагменты меньшего размера.
Если функция уже включена, но копировать и вставлять содержимое по-прежнему не удается, возможно, проблема в соединении между устройством Android и компьютером. Попробуйте закрыть приложение Связь с телефоном на компьютере и приложение Связь с Windows (установленное предварительно) на устройстве с Android. Повторно откройте оба приложения. Последние сообщения, фотографии и уведомления должны быть отображены в приложении Связь с телефоном на компьютере, если подключение работает нормально. Теперь вы можете успешно скопировать и вставить содержимое. В крайнем случае перезагрузите компьютер и попробуйте снова.
Примечание: Если вы используете Microsoft Edge, обновитесь до последней версии браузера Edge.
Перетаскивание файлов (для выбора устройств Samsung и HONOR)
Вы можете переносить содержимое с устройства Android на компьютер с Windows, а также с компьютера на устройство с Android. Чтобы приступить к работе, перейдите в раздел Приложения, а затем нажмите Открыть экран телефона либо выберите приложение, откуда (или куда) нужно перетащить содержимое.
Примечание: Использование сенсорного ввода или пера для перетаскивания файлов в настоящее время не поддерживается.
Если вы используете несколько приложений (выберите устройства Samsung и HONOR), вы можете перетаскивать содержимое из мобильных приложений и в них. Не все приложения умеют принимать содержимое методом «перетащить и отпустить». Если не удается перенести содержимое в конкретное приложение, вы получите уведомление об этом. Вместо этого вы можете открыть экран телефона и уронить файл туда. Он будет скопирован в папку «Загрузки» на устройстве Android, и вы сможете использовать его в мобильных приложениях.
Примечание. В настоящее время вы можете перетаскивать только из приложения Галерея телефона и приложения Мои файлы Samsung.
Чтобы перетащить из приложения «Мои файлы» (минимальная версия 11.1.00.121):
-
Открыв Экран телефона в приложении Связь с телефоном, с помощью мыши перейдите в папку Мои файлы.
-
Нажмите на имя файла и держите, пока не появится галочка, затем отпустите. Если вы хотите выбрать дополнительные файлы, вы можете сделать это, нажав на них.
-
С помощью мыши снова нажмите и удерживайте файлы, которые вы выбрали, и появится миниатюра. Перетащите файлы в нужное место на вашем компьютере. Курсор изменится, указывая, когда вы можете отпустить файл(ы).
Чтобы перетащить из приложения «Галерея»:
-
Открыв Экран телефона в приложении Связь с телефоном, с помощью мыши перейдите к своим альбомам, а затем выберите один из них.
-
Нажмите и удерживайте фото, пока не появится галочка, затем отпустите. Если вы хотите выбрать дополнительные фотографии, вы можете сделать это, нажав на них.
-
Используйте длинную кнопку мыши на фотографии, которую вы выбрали, и появится миниатюра. Перетащите фотографии в нужное место на компьютере. Когда файлы можно будет отпустить, курсор изменится — на нем появится слово Копировать.
По умолчанию содержимое, которое вы перетащили с компьютера на устройство Android, будет сохранено в приложении Мои файлы. Некоторые приложения, такие как OneDrive и Outlook, принимают содержимое, перемещенное в них методом «перетащить и отпустить». Если приложение, которое вы хотели использовать, не принимает файл при его отпускании, файл будет передан в приложение Мои файлы на устройстве с Android.

-
Открыв Экран телефона в приложенииСвязь с телефоном, с помощью мыши выберите файл(ы) для переноса и перетащите их в окно телефона. Когда файлы можно будет отпустить, курсор изменится — на нем появится слово Копировать.
-
Отпустите кнопку мыши, и перенос файлов начнется. На несколько секунд станет виден индикатор прогресса.
После успешной передачи файла вы можете либо коснуться уведомления, которое появится на вашем Android-устройстве, либо перейти в папку Внутреннее хранилище> Загрузить для просмотра файлов.
Если вы перетащите тот же файл снова, на ваше устройство будет передан дубликат файла.
Если у вас открыто приложение, которое поддерживает получение файлов, оно предложит вам, куда удалить файлы и где они будут храниться.
Каковы минимальные требования для использования перетаскивания файлов?
Для перетаскивания файлов требуется устройство Samsung с приложением Связь с Windows (установленным предварительно) версии 1.0.52.30 или более поздней. Ваше устройство с Android и компьютер должны быть подключены к одной сети Wi-Fi.
Кабельное соединение между устройствами не требуется.
Какие типы файлов можно перетаскивать?
Перетаскивание файлов поддерживает передачу всех типов файлов, кроме папок и файлов с резервными копиями в облаке. Вы можете передавать до 100 файлов любого типа одновременно. Единичный файл не может быть больше 512 МБ.
Можно ли перетаскивать содержимое в приложения или между приложениями?
Хотя вы можете перетаскивать содержимое между телефоном и компьютером, не все приложения могут принять контент, который вы хотите перенести. Если приложение не принимает ваш контент, вы можете попробовать использовать для передачи экран телефона. С компьютера нельзя перетаскивать файлы между мобильными приложениями.
При попытке перетаскивания файлов вы можете увидеть красный кружок. Это означает, что вы не можете перетащить файлы.
Это может произойти по нескольким причинам, в том числе:
-
Перетаскивание файлов уже выполняется. Сейчас вы можете выполнять только одну операцию перетаскивания одновременно.
-
Переносимый элемент не поддерживается. Например, если даже один из перетаскиваемых элементов является папкой, а не файлом или вы пытаетесь перетащить 100 файлов, устройство с Android не позволит вам начать передачу.
Примечание: Свертывание приложения Связь с телефоном во время перетаскивания приведет к отмене процесса передачи, и вам придется начинать все сначала. Не закрывайте окно приложения при перетаскивании файла.
Забудьте об отправке фотографий и файлов самому себе по электронной почте. Теперь вы можете просто копировать и вставлять или перетаскивать содержимое между устройством Android и компьютером.
Копирование и вставка между устройствами (для Surface Duo и некоторых устройств Samsung)
Копировать и вставлять можно, используя те же сочетания клавиш, что вы обычно используете на устройстве с Android и компьютере.
Перед первым использованием копирования и вставки между устройствами убедитесь, что эта функция включена. Откройте приложение Связь с телефоном на компьютере, перейдите в раздел Параметры > Функции > Копирование и вставка на разных устройствах и убедитесь, что включен переключатель Разрешить этому приложению использовать и передавать содержимое, которое я копирую и вставляю между телефоном и ПК.
Какие устройства поддерживают копирование и вставку между разными устройствами?
Копирование и вставка между разными устройствами поддерживается на устройствах с Android, работающих под управлением оболочки One UI версии 2.1. На устройстве с Android выберите Настройки > Сведения о телефоне > Сведения о ПО. Некоторые примеры устройств с этой версией: устройства Samsung Galaxy Note20 5G, Samsung Galaxy Note20 Ultra 5G, Samsung Galaxy S21 5G, Samsung Galaxy S21+ 5G, Samsung Galaxy S21 Ultra 5G и Samsung Galaxy Z Flip.
Что я могу копировать и вставлять между устройством с Android и ПК?
В настоящее время возможно только копирование текста и изображений между вашими устройствами. Размер изображений, превышающих 1 МБ, будет изменен.
Примечание: Вы можете скопировать контент и вставить его в защищенную папку, но вы не можете копировать и вставлять контент из защищенной папки на свой компьютер. Копирование элементов из защищенной папки заменит любой контент, содержащийся в буфере обмена ПК.
Добавляется ли копируемое на одном устройстве содержимое на другое устройство, если не вставить его здесь?
При каждом копировании на любом из устройств скопированные данные заменяют содержимое буфера обмена на обоих устройствах.
Почему скопированный текст потерял форматирование?
Приложения, из которых и в которые вы можете копировать данные, могут поддерживать различные возможности чтения скопированного текста, поэтому форматирование иногда может теряться.
Используется ли мобильная передача данных для копирования и вставки между моими устройствами?
Копирование и вставка между устройствами требует обмена данными между вашим ПК и устройством с Android. Если вы разрешили устройствам синхронизацию с мобильными данными и вы не подключены к сети Wi-Fi, операции копировании и вставки будут использовать данные сотовой сети. Если этот параметр отключен, вы сможете копировать и вставлять данные, только если устройство с Android и компьютер одновременно подключены к сети Wi-Fi.
Если на вашем устройстве с Android есть приложение Связь с Windows (установленное предварительно), вы можете проверить это, перейдя в раздел Настройки > Дополнительные функции > Связь с Windows и включив параметр Использовать мобильные данные. На некоторых устройствах Android перейдите в Параметры > Синхронизация с мобильными данными и проверьте, включена ли эта возможность.
Если на вашем Surface Duo есть приложение Связь с Windows (установленное предварительно), это можно проверить, выбрав Параметры > Связь с Windows и установив флажок Использовать мобильные данные.
Сначала убедитесь, что эта функция включена. На компьютере проверьте следующее.
Откройте приложение Связь с телефоном, перейдите в Настройки> Копирование и вставка на другое устройство и убедитесь, что включен переключатель включен Разрешить этому приложению доступ и копирование содержимого, которое я копирую и вставляю, между моим телефоном и ПК.
Если при попытке скопировать большой фрагмент текста он не был вставлен на другом устройстве, скорее всего, превышен допустимый размер. Попробуйте копировать и вставлять фрагменты меньшего размера.
Если функция уже включена, но копировать и вставлять содержимое по-прежнему не удается, возможно, проблема в соединении между устройством Android и компьютером. Попробуйте закрыть приложение Связь с телефоном на компьютере и приложение Связь с Windows (установленное предварительно) на устройстве с Android. Повторно откройте оба приложения. Последние сообщения, фотографии и уведомления должны быть отображены в приложении Связь с телефоном на компьютере, если подключение работает нормально. Теперь вы можете успешно скопировать и вставить содержимое. В крайнем случае перезагрузите компьютер и попробуйте снова.
Примечание: Если вы используете Microsoft Edge, обновитесь до последней версии этого браузера.
Перетаскивание файлов (для некоторых устройств Samsung)
Вы можете переносить содержимое с устройства Android на компьютер с Windows, а также с компьютера на устройство с Android. Чтобы приступить к работе, перейдите в раздел Приложения, а затем нажмите Открыть экран телефона либо выберите приложение, откуда (или куда) нужно перетащить содержимое.
Примечание: Использование сенсорного ввода или пера для перетаскивания файлов в настоящее время не поддерживается.
Если вы используете несколько приложений на выбранных устройствах Samsung или HONOR, вы можете перетаскивать содержимое из мобильных приложений и в них. Не все приложения умеют принимать содержимое методом «перетащить и отпустить». Если не удается перенести содержимое в конкретное приложение, вы получите уведомление об этом. Вместо этого вы можете открыть экран телефона и поместить файл туда. Он будет скопирован в папку Загрузки на устройстве Android, и вы сможете использовать его в мобильных приложениях.
Примечание. В настоящее время вы можете перетаскивать только из приложения Галерея телефона и приложения Мои файлы Samsung.
Чтобы перетащить из приложения «Мои файлы» (минимальная версия 11.1.00.121):
-
Открыв Экран телефона в приложении Связь с телефоном, с помощью мыши перейдите в папку Мои файлы.
-
Нажмите на имя файла и держите, пока не появится галочка, затем отпустите. Если вы хотите выбрать дополнительные файлы, вы можете сделать это, нажав на них.
-
С помощью мыши снова нажмите и удерживайте файлы, которые вы выбрали, и появится миниатюра. Перетащите файлы в нужное место на вашем компьютере. Курсор изменится, указывая, когда вы можете отпустить файл(ы).
Чтобы перетащить из приложения «Галерея»:
-
Открыв Экран телефона в приложении Связь с телефоном, с помощью мыши перейдите к своим альбомам, а затем выберите один из них.
-
Нажмите и удерживайте фото, пока не появится галочка, затем отпустите. Если вы хотите выбрать дополнительные фотографии, вы можете сделать это, нажав на них.
-
Используйте длинную кнопку мыши на фотографии, которую вы выбрали, и появится миниатюра. Перетащите фотографии в нужное место на компьютере. Когда файлы можно будет отпустить, курсор изменится — на нем появится слово Копировать.
По умолчанию содержимое, которое вы перетащили с компьютера на устройство Android, будет сохранено в приложении Мои файлы. Некоторые приложения, такие как OneDrive и Outlook, принимают содержимое, перемещенное в них методом «перетащить и отпустить». Если приложение, которое вы хотели использовать, не принимает файл при его отпускании, файл будет передан в приложение Мои файлы на устройстве с Android.

-
Открыв Экран телефона в приложенииСвязь с телефоном, с помощью мыши выберите файл(ы) для переноса и перетащите их в окно телефона. Когда файлы можно будет отпустить, курсор изменится — на нем появится слово Копировать.
-
Отпустите кнопку мыши, и перенос файлов начнется. На несколько секунд станет виден индикатор прогресса.
После успешной передачи файла вы можете либо коснуться уведомления, которое появится на вашем Android-устройстве, либо перейти в папку Внутреннее хранилище> Загрузить для просмотра файлов.
Если вы перетащите тот же файл снова, на ваше устройство будет передан дубликат файла.
Если у вас открыто приложение, которое поддерживает получение файлов, оно предложит вам, куда удалить файлы и где они будут храниться.
Каковы минимальные требования для использования перетаскивания файлов?
Для перетаскивания файлов требуется устройство Samsung с приложением Связь с Windows (установленным предварительно) версии 1.0.52.30 или более поздней. Ваше устройство с Android и компьютер должны быть подключены к одной сети Wi-Fi.
Кабельное соединение между устройствами не требуется.
Какие типы файлов можно перетаскивать?
Перетаскивание файлов поддерживает передачу всех типов файлов, кроме папок и файлов с резервными копиями в облаке. Вы можете передавать до 100 файлов любого типа одновременно. Единичный файл не может быть больше 512 МБ.
Можно ли перетаскивать содержимое в приложения или между приложениями?
Хотя вы можете перетаскивать содержимое между телефоном и компьютером, не все приложения могут принять контент, который вы хотите перенести. Если приложение не принимает ваш контент, вы можете попробовать использовать для передачи экран телефона. С компьютера нельзя перетаскивать файлы между мобильными приложениями.
При попытке перетаскивания файлов вы можете увидеть красный кружок. Это означает, что вы не можете перетащить файлы.
Это может произойти по нескольким причинам, в том числе:
-
Перетаскивание файлов уже выполняется. Сейчас вы можете выполнять только одну операцию перетаскивания одновременно.
-
Переносимый элемент не поддерживается. Например, если даже один из перетаскиваемых элементов является папкой, а не файлом или вы пытаетесь перетащить 100 файлов, устройство с Android не позволит вам начать передачу.
Примечание: Свертывание приложения Связь с телефоном во время перетаскивания приведет к отмене процесса передачи, и вам придется начинать все сначала. Не закрывайте окно приложения при перетаскивании файла.
27 мая 2017
Рассмотрим два способа настроить кроссплатформенный буфер обмена.
Анонс Microsoft
Microsoft на презентации Windows 10 Fall Creators представила функцию Clipboard — единый буфер обмена между устройствами на Windows, Android и iOS. Поддержку macOS не анонсировали. Работает просто: копируете текст или картинку на компьютере, и информация добавляется в буфер обмена на смартфоне. Аналогично работает и в обратную сторону. Звучит круто, но есть два обязательных условия:
- Подключение к интернету на всех устройствах;
- Установленная клавиатура SwiftKey для устройств на Android и iOS.
Последний пункт портит впечатление — обязательно нужно установить клавиатуру SwiftKey. Мне она не нравится, я привык к Fleksy, но иначе не настроить Clipboard на iOS или Android.
Возможно, Microsoft договорится с другими разработчиками и кроссплатформенный буфер обмена заработает на других клавиатурах, но я в это мало верю. В феврале 2016 года компания Microsoft купила SwiftKey и, скорее всего, функция останется эксклюзивом для нее.
А как у Apple?
Есть другой пример реализации единого буфера обмена между компьютерами и мобильными устройствами — Apple. Там это работает проще: данные копируются между Mac, iPhone и iPad по Wi-Fi или Bluetooth без установки дополнительных приложений. Но синхронизация работает только внутри экосистемы Apple, что не для всех удобно.
Поэтому есть два варианта:
- Clipboard от Microsoft — универсальный, но менее удобный;
- Буфер обмена в устройствах Apple — более удобный, но зажат в рамки macOS и iOS.
Но Clipboard заработает только в сентябре вместе с запуском обновления Windows 10 Fall Creators. Остается только ждать.
Есть аналоги?
Анонс обновления Windows 10 Fall Creators подтолкнул меня на мысль найти уже готовые решения кроссплатформенного буфера обмена. Нашел сразу два сервиса — Pasteasy и Alt-C. Оба бесплатны и похожи по принципу работы. Я разделил их на два лагеря:
- Pasteasy — больше функций, но сложнее в использовании;
- Alt-C — функций меньше, но удобнее.
Для работы Pasteasy и Alt-C нужно установить программу-сервер на компьютер Windows или macOS — к нему подключается приложение на смартфоне. Обязательное условие — все устройства должны быть подключены к одной локальной сети, через интернет синхронизация не работает.
Теперь расскажу об отличиях в сервисах.
Pasteasy
Для подключения смартфона к компьютеру нужно сканировать QR-код. Соединять можно сразу несколько устройств, добавив к смартфону и ноутбуку, например, еще и планшет.
Дальше работаете как обычно — на компьютере используете комбинацию Ctrl-C (Command-C на Mac), а на мобильных устройствах копируете через меню по долгому нажатию. Только теперь скопированные данные автоматически попадают в буфер обмена на остальные устройства. Так можно копировать текст и изображения, файлы нельзя.
Изначально изображения, скопированные на компьютере, при синхронизации с Android сохраняются в галерею, так как в системе не предусмотрено хранение графических файлов в буфере. Но я рекомендую отключить автоматическое сохранение изображений, потому что в галерею будут сохранятся все фотографии, которые копируете на компьютере, даже если они не нужны вам на смартфоне. Галерея быстро замусорится. А если понадобится сохранить фотографию с компьютера, то надо зайти в приложение Pasteasy и скачать его на телефон вручную.
Интерфейс ленты буфера на смартфоне
Также рекомендую в настройках приложения включить энергосберегающий режим:
- Значок шестеренки в левом верхнем углу;
- Раздел Power Mode;
- Поставить галочку на пункте Energy Saving.
В этом режиме приложение не будет синхронизировать данные когда смартфон «спит». Но я не заметил, чтобы это мешало работе общего буфера.
В Pasteasy есть один недостаток, которого нет у другого сервиса, — иногда постоянная синхронизация буфера мешает. Скопировал номер в телефоне, и он перезаписал текст в буфере на компьютере, который нужен сейчас. Возникает путаница. Хорошо, что в приложение сохраняет последнее N-количество скопированных данных, но не всегда удобно возвращаться в приложение.
Скачать Pasteasy:
Клиент для Windows / macOS
Приложение для Android / iOS
Alt-C
Для синхронизации устройств между собой используется восьмизначный код, который нужно ввести на компьютере. К нему можно добавлять сколько угодно устройств.
Главное отличие приложения от Pasteasy понятно из названия — настройка комбинаций для копирования и вставки, по-умолчанию это Alt-C и Alt-V. Если это сочетание клавиш не нравится, то можно выбрать другое, используя клавиши Shift, Ctrl, Windows (Command), Alt, C и V. Например, Ctrl-Shift-C или Windows-C. Как угодно. Еще можно настроить количество сохраняемых ячеек в ленте буфера.
Работает это так: выбрали текст на компьютере, скопировали через комбинацию Alt-C и он сразу же добавился в буфер обмена остальных устройств. И так же в обратную сторону: скопировали текст на смартфоне — вставили на компьютере комбинацией Alt-V.
Используя другую комбинацию на копирование в общий буфер можно выбирать, какие данные отправить на остальные устройства, а какие нет.
Подход сервиса Alt-C мне нравится больше, но он, к сожалению, не умеет копировать изображения, только текст. А еще копирование текста из буфера смартфона на компьютере происходит с полусекундной задержкой, но это небольшая проблема.
Скачать Alt-C:
Клиент для Windows / macOS
Приложение для Android / для iOS появится позже
Что выбрать?
Вопрос сложный. Вот плюсы каждого приложения, чтобы было проще определиться:
Pasteasy:
- Умеет копировать картинки;
- Доступен для iOS;
- Быстрее копирует текст с телефона.
Alt-C:
- Удобнее интерфейс;
- Копируется только то, что нужно на всех устройствах;
- Настраиваются комбинации копирования/вставки.
Но лучше самому попробовать оба сервиса и выбрать подходящий. Ведь они бесплатны.
С выпуском Windows 10 компания Microsoft привнесла масштабные изменения в такой известный всем инструмент, как буфер обмена: с его помощью можно не только сохранять все копируемые во временное хранилище фрагменты данных, но и синхронизировать их с другими компьютерами. Последняя функция теперь стала доступна и для Android-устройств.
neowin.net
Недавно компания обновила приложение-клавиатуру для Android — SwiftKey Beta, в которой стала доступна синхронизация с ПК. Для синхронизации следует выполнить ряд действий.
Нужно открыть SwiftKey Beta, перейти в раздел «Расширенный ввод -> Буфер» и включить «Синхронизировать историю буфера» для взаимодействия с устройством на Windows 10.
neowin.net
На компьютере с Windows 10 необходимо перейти в «Настройки -> Буфер обмена», включить «Журнал буфера обмена» и «Синхронизацию между устройствами», а также активировать флажок «Автоматически синхронизировать текст, который я копирую».
После выполнения перечисленных действий можно получить доступ к истории буфера обмена на нескольких устройствах. Стоит помнить, что «облачный» буфер обмена будет синхронизироваться с последними копиями данных, каждая из которых хранится в течение часа. Функция работает в SwiftKey Beta версии 7.8.5 и позднее. При этом система функциональна при активированной учётной записи Microsoft и с версией Windows 10, обновлённой не ранее октября 2018 года. Поддержка iOS пока не предусмотрена. Наконец, компания уточняет, что данные в буфере зашифрованы и надёжно защищены.
Аналогичная функция уже довольно давно доступна владельцам смартфонов Samsung, но обновление SwiftKey Beta позволит пользоваться ей на всех устройствах Android, поддерживающих соответствующее приложение. При этом не стоит путать SwiftKey Beta со SwiftKey — это разные программы.
Если вы заметили ошибку — выделите ее мышью и нажмите CTRL+ENTER.
Благодаря обновлению SwiftKey теперь вы можете синхронизировать буфер обмена между Android и Windows 10. SwiftKey, клавиатура, которую Microsoft купила в 2016 году, получила новое бета-обновление с одним большим изменением.
Теперь пользователи могут синхронизировать историю буфера обмена между Android и Windows 10. Это — давно обещанная функция от Microsoft, и теперь компания готовится предоставить ее широкой публике. Если вы не хотите ждать, перейдите в магазин Google Play и загрузите бета-версию SwiftKey для своего устройства Android. Бета-версии SwiftKey открыты для всех, кто желает протестировать предварительную версию программного обеспечения, и ограничений для тестировщиков нет.
Синхронизация буфера обмена между Android и Windows (включая Windows 10 и 11) дополняет облачный буфер обмена Microsoft, представленный в Windows еще в конце 2018 года. Вы можете использовать его для перемещения текста и изображений между устройствами с помощью ярлыка Win + V.
Обратите внимание, что вам необходимо включить «облачный» буфер обмена на вашем компьютере перед включением соответствующей функции в SwiftKey на Android.
Кроме того, похоже, что только пользователи Android могут получить доступ к новым возможностям синхронизации. Хотя SwiftKey доступен для iOS, он пока не поддерживает облачную синхронизацию буфера обмена между устройствами.
- Чтобы вставить текст, скопированный с Android, в Windows и наоборот, установите SwiftKey версии 7.8.5 или новее. На данный момент он доступен только для бета-тестеров по этой ссылке.
- Запустите приложение и войдите в свою учетную запись Microsoft.
- Выберите «Настройки»> «Расширенный ввод»> «Буфер обмена».
- Включите настройку «Синхронизировать историю буфера обмена».
Обратите внимание, что вам также необходимо включить облачный буфер обмена в Windows 10. Вот как это сделать.
Включить синхронизацию буфера обмена в Windows
- Нажмите Win + I, чтобы открыть Параметры Windows, или используйте любой другой способ, который вам нравится.
- Перейдите в Система> Буфер обмена.
- Включите параметры «Синхронизация между устройствами» и «История буфера обмена».
Важно: синхронизация буфера обмена в SwiftKey на Android работает только с учетными записями Microsoft. Вам необходимо войти в единую учетную запись в SwiftKey на Android и Windows 10 или Windows 11.
Кроме того, на вашем компьютере должна быть установлена Windows 10 October 2018 Update или новее (версия 1809).
Конечно, учитывая, что вы можете скопировать и вставить конфиденциальную информацию, такую как номера кредитных карт, номера социального страхования, пароли и другой конфиденциальный текст, вы можете задаться вопросом, безопасно ли использовать облачный буфер обмена. Microsoft заявляет, что шифрует ваши данные, поэтому не может их прочитать или связать с вашей учетной записью.
Совет. Если вы используете последние модели смартфонов Samsung Galaxy с возможностью «Связать с Windows» в прошивке, нет необходимости загружать SwiftKey, поскольку вы уже можете синхронизировать буфер обмена с помощью клавиатуры по умолчанию.
Источник: Winaero
💡Узнавайте о новых статьях быстрее. Подпишитесь на наши каналы в Telegram и Twitter.
Судя по тому, что вы читаете этот текст, вы дочитали эту статью до конца. Если она вам понравилась, поделитесь, пожалуйста, с помощью кнопок ниже. Спасибо за вашу поддержку!
Все мы знаем, насколько тесно интегрирована экосистема Apple, чтобы пользователи могли без проблем работать на своих телефонах и ПК. Фактически, одна из причин, по которой пользователи Apple склонны придерживаться экосистемы, связана с полезными кроссплатформенными функциями.
Одной из таких функций является универсальный буфер обмена, который позволяет пользователям легко копировать текст, изображения, фотографии и видео с одного устройства Apple и вставлять их на другое.
Что ж, Microsoft работает над тем, чтобы обеспечить такой же беспроблемный опыт работы с телефонами Android. Приложение «Ваш телефон» уже предлагает вам множество функций, но теперь Microsoft добавила новую продуманную функцию, которая позволяет синхронизировать буфер обмена между Android и ПК с Windows.
Мы научим вас, как настроить и использовать функцию буфера обмена «синхронизация между другими устройствами» на вашем телефоне Android и ПК с Windows.
В отличие от универсального буфера обмена Apple, вы не можете синхронизировать изображения и видео на устройствах Android и Windows в реализации Microsoft, по крайней мере, пока. Итак, вот все, что вам нужно знать для синхронизации буфера обмена на телефоне Android и ПК с Windows 10 или Windows 11.
Требования для синхронизации буфера обмена в Android и Windows
Вы можете легко копировать и вставлять текст на свои устройства, если выполняете следующие три требования:
1. Вы должны использовать клавиатуру Microsoft SwiftKey на своем телефоне Android.
2. У вас есть ПК с Windows с обновлением Windows 10 October 2018 или новее. Если нет, вы можете следовать этому руководству, чтобы установить последнюю версию Windows 10 с помощью USB. Вы также можете попробовать Windows 11, чтобы протестировать все новые функции. Следуйте связанному руководству, чтобы узнать, как установить Windows 11 с USB-накопителя.
3. Необходимо войти в систему с учетной записью Microsoft на ПК с Windows и приложением SwiftKey.
Шаг 1. Загрузите бета-версию SwiftKey на свой телефон Android
В настоящее время Microsoft тестирует функцию облачного буфера обмена, и вы можете начать использовать ее, если у вас установлена бета-версия SwiftKey 7.8.5.3 или более поздняя. Мы могли ожидать, что компания очень скоро представит эту функцию до стабильной версии.
Если вы хотите попробовать его прямо сейчас, загрузите бета-версию Microsoft SwiftKey из Play Store, используя ссылку ниже. Я уже несколько месяцев использую SwiftKey Beta в качестве основной клавиатуры и никогда не сталкивался с сбоями приложений или странными ошибками.
Скачать Бета-версия Microsoft SwiftKey из Play Store
Шаг 2. Включите облачный буфер обмена в SwiftKey для Android
1. После установки бета-версии SwiftKey вам следует «Войти через Microsoft». Как только это будет сделано, все готово для включения облачного буфера обмена SwiftKey.
2. На главном экране приложения нажмите «Богатый ввод» и выберите «Буфер обмена».
3. Теперь вы увидите новый переключатель «Синхронизировать историю буфера обмена». Включите его, и вам будет предложено снова войти в свою учетную запись Microsoft для проверки. Войдите снова, чтобы продолжить.
4. После включения переключателя вы можете отключить переключатель «Показывать последний скопированный элемент как параметр быстрой вставки на панели прогнозов». Сделайте это, если вы не хотите видеть то, что вы скопировали со своего ПК с Windows, на панели предложений SkwiftKey на Android. Однако вы увидите скопированный текст в истории буфера обмена.
Шаг 3. Включите облачный буфер обмена на ПК с Windows 10 / Windows 11
Примечание. Я продемонстрировал это на ПК с Windows 11, но он работает с обновлением Windows 10 October 2018 и новее. Хотя пользовательский интерфейс приложения «Настройки» немного отличается, шаги по включению облачного буфера обмена в Windows 10 такие же. Вы можете просто следовать приведенным ниже инструкциям, чтобы включить эту функцию на своем ПК с Windows.
1. Теперь, когда вы настроили SwiftKey на своем телефоне Android, пришло время настроить облачный буфер обмена на ПК с Windows. Для этого откройте приложение «Настройки» и выберите «Система -> Буфер обмена». Прокрутите страницу настроек системы вниз, пока не найдете параметр «Буфер обмена».
2. В разделе «Настройки буфера обмена» включите переключатель «Синхронизировать на разных устройствах», чтобы начать синхронизацию буфера обмена между устройствами. В Windows 10 вы увидите переключатель «Синхронизировать между устройствами». Как упоминалось ранее, для использования этой функции необходимо войти в систему на своем ПК с учетной записью Microsoft.
Шаг 4. Использование облачного буфера обмена для синхронизации скопированного текста на Android и Windows
После того, как вы настроили свой ПК с Windows и телефон Android для синхронизации истории буфера обмена, использовать ее довольно просто. Вы можете скопировать любой текст со своего ПК, и он появится на вашем телефоне в функции буфера обмена SwiftKey. Верно и обратное.
Вы увидите метку «Скопировано с другого устройства» в буфере обмена SwiftKey, чтобы идентифицировать текст, который вы скопировали в Windows. Ваши синхронизированные тексты останутся на час.
Для этого слайд-шоу требуется JavaScript.
В моем тестировании синхронизация буфера обмена была почти мгновенной, и я смог без проблем копировать и вставлять данные на ноутбук с Windows 11 и Pixel 3 XL под управлением бета-версии Android 12. Пока ваше интернет-соединение надежно, вы, скорее всего, получите удовольствие от работы с облачным буфером обмена Microsoft.
Управление настройками облачного буфера обмена для обеспечения конфиденциальности
Если идея синхронизации всего, что вы скопировали с ПК, на телефон пугает вас, у вас также есть возможность синхронизировать буфер обмена вручную. Выполните следующие действия, чтобы включить эту отличную функцию как на ПК с Windows, так и на устройстве Android:
1. На странице настроек буфера обмена на ПК с Windows выберите параметр «Синхронизировать вручную копируемый текст», чтобы синхронизировать буфер обмена в любое время. В Windows 10 вы увидите эту опцию как «Никогда не синхронизировать автоматически копируемый текст».
2. Чтобы вручную синхронизировать буфер обмена, войдите в панель истории буфера обмена с помощью сочетания клавиш Windows «Win + V». Нажмите на горизонтальное меню из трех точек рядом с скопированным текстом и нажмите кнопку «Синхронизировать» (как показано на изображении ниже). Теперь вы можете выбрать, когда синхронизировать буфер обмена, а не автоматически синхронизировать все, что вы скопировали.
3. В приложении SwiftKey у вас есть возможность отключить синхронизацию из панели истории буфера обмена. Это может быть полезно в случаях, когда вы вводите конфиденциальные данные, такие как пароли (если вы все еще не используете диспетчер паролей).
Облачный буфер обмена Microsoft SwiftKey: безопасно ли использовать?
Если вы цените свою конфиденциальность, вам должно быть интересно, действительно ли эта функция безопасна в использовании. Что ж, Microsoft так говорит. По заявлению компании, данные вашего буфера обмена зашифрованы и не связаны с вашей учетной записью Microsoft.
Компания также обещает, что SwiftKey не обрабатывает и не хранит ваши данные. Также стоит отметить, что ваш синхронизированный клип будет доступен в течение часа и исчезнет после этого.
Альтернатива облачного буфера обмена Microsoft SwiftKey: Clipt
Если вы ищете альтернативу облачному буферу обмена SwiftKey, вы можете попробовать приложение Clipt от OnePlus. Помимо истории буфера обмена, вы также можете использовать Clipt для отправки текста, изображений и других файлов между устройствами.
Загвоздка в том, что вам нужно использовать расширение Google Chrome для поддержки настольных компьютеров. Это означает, что процесс будет не таким плавным, как встроенный в Windows параметр синхронизации с буфером обмена.
Если вам интересно, вы можете скачать приложение и расширение по ссылкам ниже и ознакомиться с нашим обзором приложения Clipt для получения дополнительной информации.
Загрузите приложение Clipt для Android (Бесплатно)
Скачать расширение Clipt Chrome (Бесплатно)
Облачный буфер обмена SwiftKey, несомненно, улучшает качество жизни любого, кто пользуется телефоном Android, ПК или ноутбуком с Windows. Нам не терпится увидеть эту функцию в стабильной версии SwiftKey, но если вы хотите быть первым, кто ее внедрил, мы надеемся, что эта статья помогла вам начать синхронизацию истории буфера обмена.
Если вы застряли на каком-либо из шагов или у вас возникнут вопросы о процессе, описанном выше, сообщите нам об этом в разделе комментариев ниже.

В Windows 10 есть возможность синхронизировать буфер обмена с другими устройствами. SwiftKey — популярное приложение для клавиатуры для Android — использует эту функцию для синхронизации буфера обмена между телефоном и ПК. Это довольно удобная вещь.
Как работает синхронизация с буфером обмена
Что значит «синхронизировать» буфер обмена между Windows и Android? Представьте, что вы копируете какой-то текст на свое устройство Android, теперь вы можете перейти на свой компьютер и нажать Ctrl + V, чтобы вставить именно этот текст в Windows. Это может сэкономить вам много времени в определенных ситуациях.
Чтобы начать работу с этой функцией, вам необходимо включить синхронизацию буфера обмена на вашем ПК с Windows. Для этого перейдите в «Настройки»> «Система»> «Буфер обмена». Включите «Синхронизация между устройствами».
На той же странице прокрутите немного вниз и выберите «Автоматически синхронизировать текст, который я копирую». Это обеспечит синхронизацию без каких-либо дополнительных действий с вашей стороны.
Затем активируйте синхронизацию буфера обмена на Android.
Теперь мы можем перейти к SwiftKey на вашем устройстве Android. На момент написания статьи в начале августа 2021 года функция доступна в бета-версии. Загрузите его с Магазин игр и откройте приложение после его установки.
Вам будет предложено установить SwiftKey Beta в качестве приложения для клавиатуры по умолчанию. Давай, сделай это.
Затем вам необходимо войти в SwiftKey с той же учетной записью Microsoft, которую вы используете на своем ПК с Windows. Нажмите «Учетная запись» в верхней части настроек.
Затем выберите «Войти через Microsoft». Синхронизация буфера обмена не работает с учетной записью Google.
После входа в систему вернитесь к настройкам SwiftKey и выберите «Rich Input».
Перейдите в «Буфер обмена».
Теперь мы можем включить «Синхронизировать историю буфера обмена».
Вам будет предложено снова войти в свою учетную запись Microsoft для подтверждения. Для этого нажмите «ОК».
Это последний шаг! С этого момента любой текст, который вы копируете на Android, будет доступен в буфере обмена Windows, а любой текст, который вы копируете в Windows, будет доступен в буфере обмена Android. Работает довольно плавно.
Несмотря на то что я всегда относился с большим скепсисом к преимуществам единой экосистемы, пересев с Android на iOS, я на себе ощутил все преимущества этого явления. Одной из крутейших фишек, которую предлагает Apple, заключается в том, что iPhone и Mac, по сути, можно использовать как составные части единого целого. Я могу принять звонки, которые поступают мне на iPhone, у себя на компьютере и могу скопировать что-то на одном устройстве, а вставить на другом. На Android ничего такого никогда не было. Но усилиями сторонних разработчиков схожие функции появятся и здесь.
Между Android и Windows можно настроить общий буфер обмена
Немногие знают, что у Microsoft есть несколько собственных приложений для Android. Одна из них – это клавиатура SwiftKey. На мой взгляд, она ничем не лучше и не хуже других. Но, так или иначе, для себя я выбрал Gboard от Google из-за точности распознавания.
Как очистить оперативную память на телефоне на Андроид
Очевидно, что такой же выбор сделали миллионы других пользователей, и Microsoft было жизненно необходимо перетянуть таких, как я, на свою сторону. Поэтому она решила реализовать общий буфер обмена между Android и Windows посредством SwiftKey.
Как скопировать с компьютера на телефон
Нововведение уже появилось в актуальной бета-версии SwiftKey, так что опробовать перенос данных между Android и Windows вы можете прямо сейчас. Разумеется, при условии, что у вас есть компьютер под управлением Windows 10. Версия Android при этом не имеет какого-либо значения. Главное, чтобы была возможность установить клавиатуру.
- Скачайте бета-версию SwiftKey на Android по этой ссылке;
- В настройках ОС назначьте её клавиатурой по умолчанию;
Общий буфер обмена пока доступен только в бета-версии SwiftKey
- Запустите SwiftKey и войдите в свой аккаунт Microsoft;
- Откройте настройки клавиатуры и включите общий буфер обмена.
Что такое резервная копия Ватсап, зачем она нужна и как ее восстановить
Авторизация в учётной записи Microsoft обязательна на обоих устройствах – компьютере и смартфоне, — поскольку от этого зависит работа самого буфера обмена. Данные, которые вы копируете на одном устройстве, будут передаваться другому по облаку и храниться всего один час, после чего – автоматически удаляться.
Впрочем, в процессе обмена данными будет участвовать не только облако. Оно здесь нужно для определения устройств, между которыми необходимо передавать скопированные данные. Фактическая передача будет осуществляться по Wi-Fi и Bluetooth либо и по Wi-Fi, и по Bluetooth сразу для достижения оптимальной скорости.
Чем Apple лучше Android
Буфер обмена SwiftKey работает в обе стороны
Однако одной авторизации будет недостаточно. Необходимо включить общий буфер обмена ещё и на вашем компьютере под управлением Windows. Это можно сделать в системных настройках. Отыщите там раздел «Буфер обмена» и включите функцию синхронизации. Для этого бета-версию Windows 10 или 11 устанавливать не придётся.
Безусловно, этого явно недостаточно для того, чтобы добиться той же функциональности, которую предлагает своим пользователям Apple. Всё-таки функция Continuity, или «Непрерывность» позволяет делать куда больше:
Как слушать Lossless и Spatial Audio в Apple Music на Android
- Handoff (возможность начать работу на одном устройстве и продолжить на другом);
- Универсальный буфер обмена (возможность скопировать не только текст, но и фото, и видео);
- Сотовые вызовы (возможность совершать и принимать звонки с iPhone на Mac, iPad или iPod Touch);
- Переадресация (возможность получать и отправлять SMS с iPhone через Mac, iPad и iPod Touch);
- Instant Hotspot (быстрое подключение к мобильной точке доступа без ввода пароля);
- Авторазблокировка (быстрая разблокировка Mac с помощью Apple Watch без ввода пароля или биометрии).
Тем не менее, сам факт того, что Microsoft решила дать пользователям Android немного больше инструментов для совместной работы с Windows, уже заслуживает уважения. В конце концов, раньше у них не было таких возможностей в принципе, а теперь будет хоть что-то.
В последних версиях Windows 10 для инсайдеров, появилась новая функция журнал буфера обмена. Функция Cloud Clipboard официально называется «Журнал буфера обмена». Содержимое журнала находится в облаке Microsoft, и позволяет синхронизировать содержимое буфера обмена и его историю на всех ваших устройствах, на которых используется учетная запись Microsoft. В этом небольшом обзоре, рассмотрим, как включить эту полезную функцию.
Примечание: включение синхронизации буфера обмена между устройствами, позволит Windows 10 загружать содержимое буфера в облако. Полученная информация будет храниться на серверах Microsoft. Вы можете изменить поведение функции с помощью специальных параметров. Автоматически синхронизировать текст, который я копирую, и Никогда не выполнять автоматическую синхронизацию текста, который я копирую. Давайте посмотрим, как это можно сделать.
Включить синхронизацию буфера обмена, между устройствами в Windows 10.
- Откройте приложение «Параметры».
- Перейдите в «Система» → «Буфер обмена».
- Справа перейдите в раздел «Синхронизация между устройствами».
Если необходимо — Войдите в свою учетную запись Microsoft, нажмите кнопку «Войти».
- Теперь включите параметр Синхронизация между устройствами, передвинув ползунок переключателя в положения «Вкл.» как показано ниже.
- Выберите один из вариантов в соответствии с вашими предпочтениями:
- Автоматически синхронизировать текст, который я копирую,
- Никогда не выполнять автоматическую синхронизацию текста, который я копирую.
Все. Позже вы можете отключить эту функцию, отключив опцию «Синхронизировать между устройствами».
При необходимости вы также можете изменить параметры, упомянутые выше, с помощью настройки реестра.
Управление синхронизацией буфера обмена на всех устройствах с помощью настройки реестра.
- Откройте приложение «Редактор реестра».
- Перейдите к следующему разделу реестра.
HKEY_CURRENT_USERSoftwareMicrosoftClipboard
- Справа создайте новый параметр DWORD 32-бита с именем EnableClipboardHistory.
Примечание: Даже если вы используете 64-битную Windows, вы все равно должны создать параметр DWORD 32-бита.
- Для параметра EnableClipboardHistory установите значение равным — 1 Это позволит включить историю буфера обмена. Примечание: Значение 0 отключит его.
- Теперь создайте или измените параметр DWORD 32-бита CloudClipboardAutomaticUpload.
- Его значения:
1 — Автоматически синхронизировать текст, который я копирую,
0 — Никогда не выполнять автоматическую синхронизацию текста, который я копирую.
- Чтобы изменения, внесенные с помощью настройки реестра, вступили в силу, вам нужно выйти и войти в свою учетную запись пользователя или перезагрузить ПК.