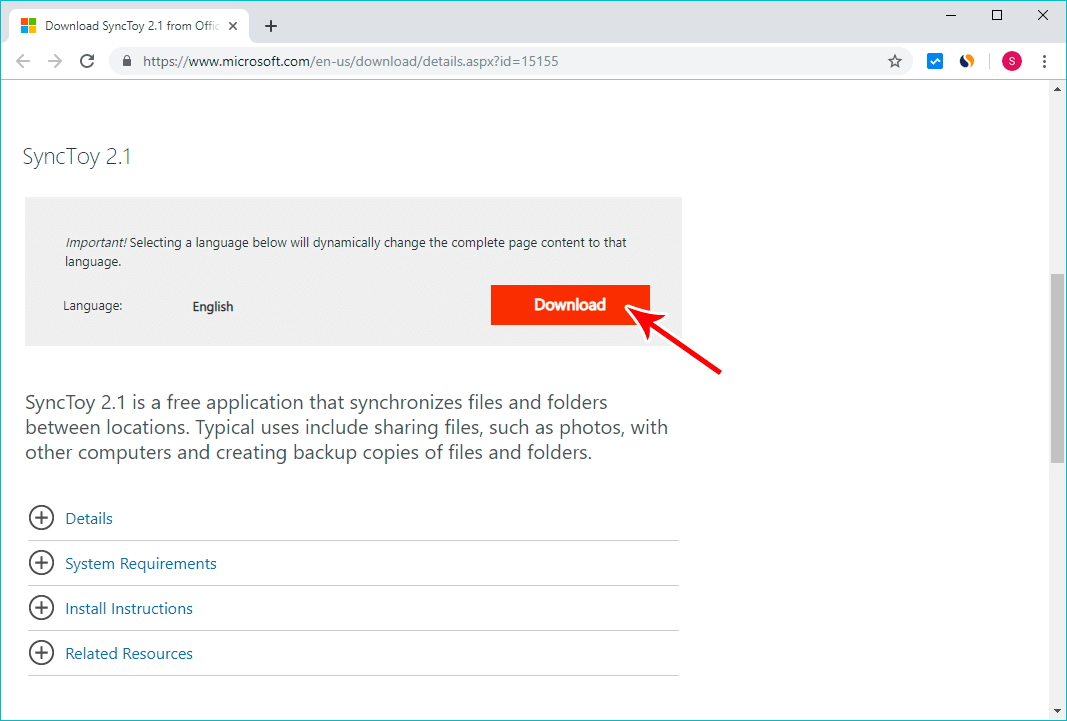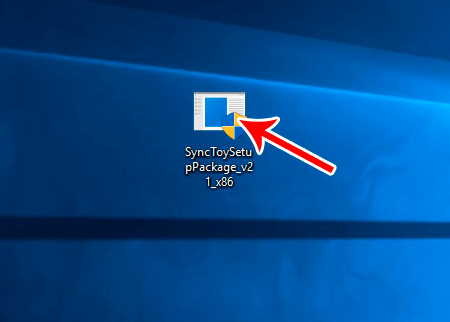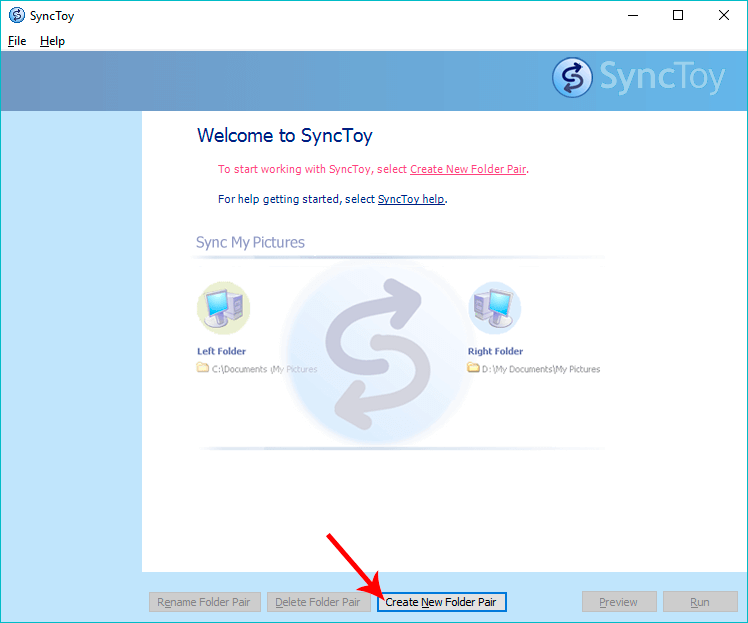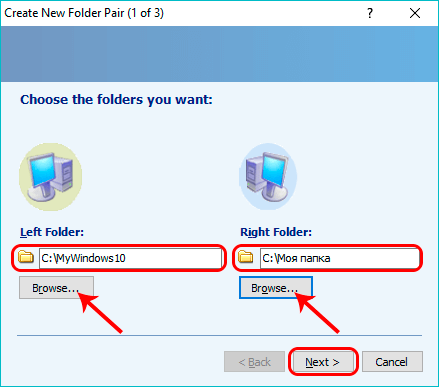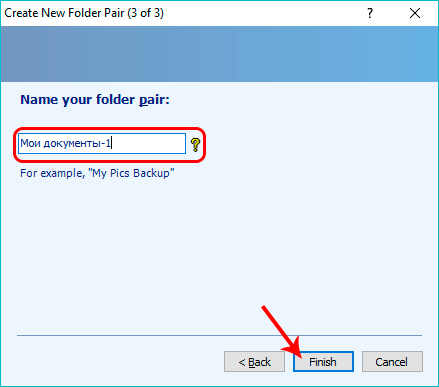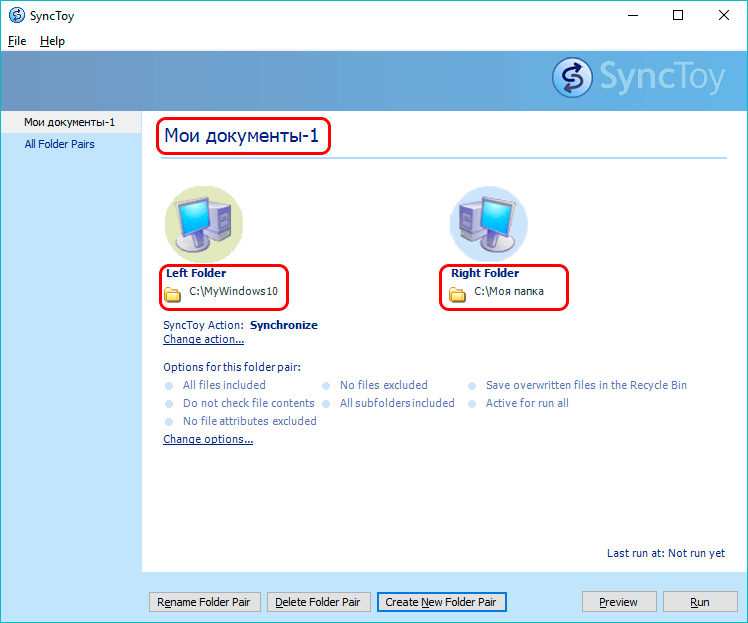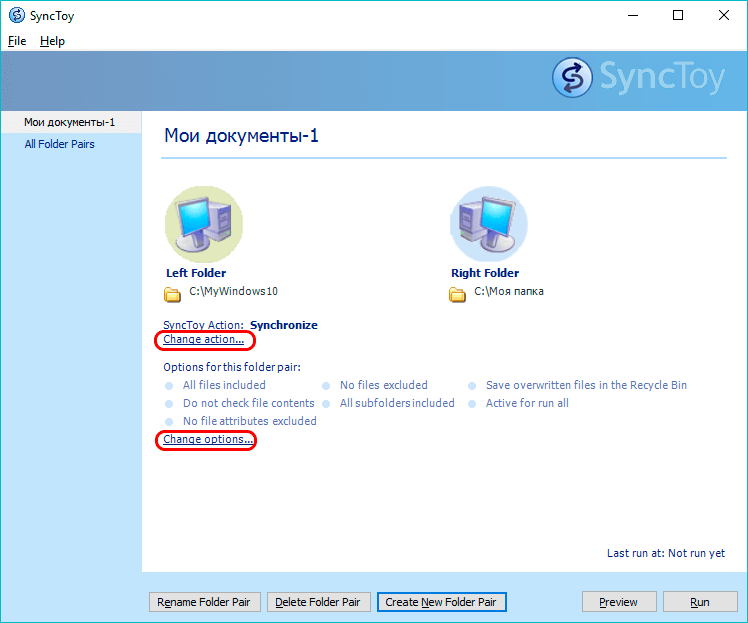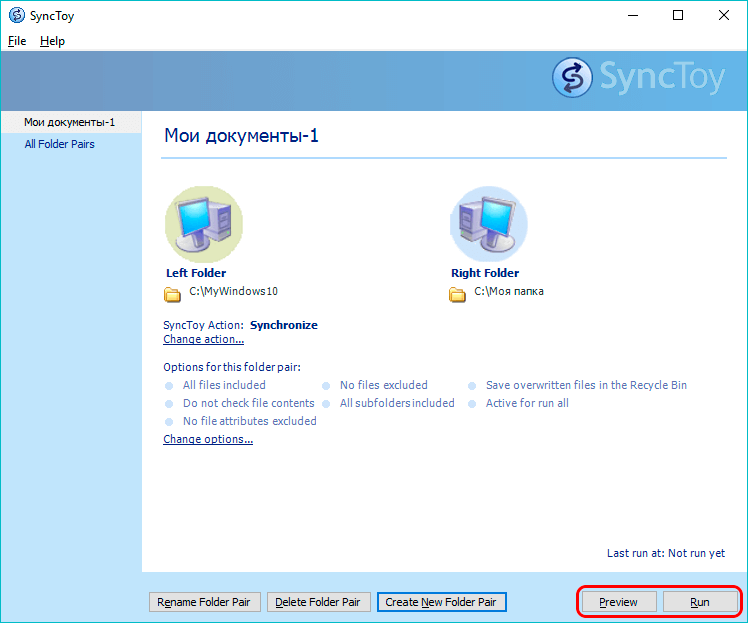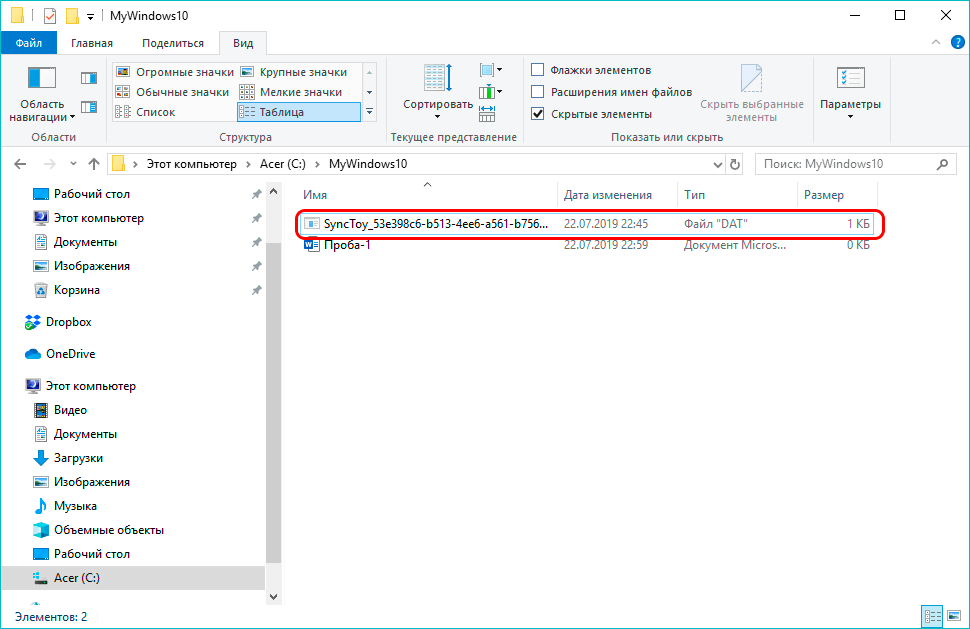Компьютер обладает множеством функций, упрощающих пользовательское взаимодействие с ПК. Однако далеко не все люди знают о существовании таких опций, как синхронизация папок в операционной системе Windows 10. Подобная фишка появилась еще в «семерке», но в «десятке» она вышла на новый уровень. В этой связи важно разобраться, кому пригодится данная функция, и каким образом можно ее настроить.
Для чего нужна эта функция?
Чтобы понять предназначение синхронизации, нужно начать издалека. Допустим, на вашем компьютере есть большое количество важных папок и файлов, которые не хочется терять. Однако при откате системы или в ситуациях, когда ПК выходит из строя, вы неминуемо лишаетесь сохраненной информации.
Предотвратить исчезновение файлов удается путем создания резервной копии, но это далеко не оптимальный вариант, ведь он является энергозатратным и требует от пользователя постоянного обновления при пополнении каталога. В такой ситуации на помощь приходит синхронизация, позволяющая в режиме реального времени обновлять содержимое папок, размещенных на дополнительном носителе. В качестве такого накопителя может выступать как внешний жесткий диск, так и облачное хранилище. Но, в любом случае, цели и задачи синхронизации не меняются.
Как настроить автоматическую синхронизацию папок?
Изначально все созданные или загруженные папки на Windows 10 не синхронизируются. Но вы можете в любой момент активировать опцию, защитив тем самым каталоги с файлами от непреднамеренного удаления. Причем для осуществления задуманного не обязательно устанавливать на компьютер сторонний софт. Достаточно воспользоваться встроенным «Центром».
«Центр синхронизации»
В Windows 10 уже предусмотрена утилита для синхронизации файлов и каталогов. Но она спрятана в настройках, из-за чего владельцы ПК сразу же исключают вариант со встроенными средствами ОС. Однако в подготовке нет ничего сложного, если следовать требованиям инструкции:
- Откройте «Панель управления», используя поисковую строку Windows или другой способ запуска.
- Перейдите в раздел «Центр синхронизации».
- Щелкните ЛКМ по надписи «Управление автономными файлами».
- В появившемся окошке нажмите на кнопку «Включить автономные файлы».
Важно. Для активации функции требуются административные права, поэтому при нажатии на кнопку «Включить» будет предложено ввести пароль.
Вышестоящая инструкция активирует функцию, но не позволяет настроить синхронизацию. Поэтому после выполнения указанных действий необходимо перезагрузить компьютер, а затем в «Центре», а точнее в окошке «Автономные файлы» появятся новые пункты меню:
- Использование диска. Здесь предлагается выбрать объем внутреннего накопителя под автономные файлы.
- Шифрование. Раздел, позволяющий защитить пользовательскую информацию.
- Сеть. Настройка работы с файлами при условии медленного подключения к интернету.
Регулируя эти и другие параметры, вы настроите синхронизацию папок по усмотрению. При необходимости можно ознакомиться со справкой, нажав на соответствующую кнопку.
SyncToys
«Центр синхронизации» – далеко не единственный способ настройки функции. Также предлагается обратиться к сторонним инструментам вроде SyncToys. Это незамысловатая утилита, доступная для бесплатного скачивания в Microsoft Store.
SyncToys не обладает широким набором функций, однако в полной мере позволяет продублировать папки. После запуска приложения пользователю остается выбрать интересующую пару каталогов, нажав на кнопку «Создать». Затем директории автоматически синхронизируются.
DSynchronize
Это приложение является ярким примером того, что потребность в синхронизации появилась давно. Внешний вид DSynchronize напоминает старые программы эпохи Windows 98, однако в данном случае внешность обманчива. За минималистичным интерфейсом скрывается набор функций, которым SyncToys может только завидовать.
Главное меню DSynchronize состоит из множества вкладок. К сожалению, разобраться во всем многообразии опций оказывается сложно из-за отсутствия русскоязычного перевода. При этом для создания пары папок не нужно выполнять долгие манипуляции. Достаточно нажать на кнопку «Browse» для выбора интересующего каталога и подтвердить синхронизацию.
AOMEI Backupper
Пожалуй, эта программа становится оптимальным вариантом для современного пользователя. Интерфейс приложения выполнен в духе последнего времени, благодаря чему даже у новичка не возникает сложностей с освоением функций AOMEI Backupper.
Для синхронизации хранилищ необходимо действовать по инструкции:
- Запустите приложение.
- Перейдите в раздел «File Sync».
- Нажатием на кнопку «Add folder» укажите путь к исходному каталогу.
- Нажмите на кнопку «Start Sync».
Как видите, процесс синхронизации выглядит простым, несмотря на отсутствие русского языка. Кроме того, процесс наглядно отображается в меню приложения, позволяя примерно понять, сколько времени остается до его окончания.
OneDrive
В качестве заключительного средства синхронизации рассмотрим облачное хранилище, которое является разработкой компании Microsoft. Весь необходимый софт уже установлен на компьютере с Windows 10, а потому вам не придется загружать дополнительные приложения:
- Запустите OneDrive через поисковую строку Windows.
- Пройдите авторизацию под своей учетной записью.
- Завершите настройку, следуя инструкциям, появляющимся на экране.
OneDrive сам подскажет, какие действия необходимо выполнять для завершения операции. По окончании все файлы, размещенные на компьютере, будут синхронизированы с облачным хранилищем.
Если требуется синхронизация отдельных папок, то для этого есть специальный раздел «Обновить папки». Так вы сможете продублировать исключительно необходимые каталоги, а не все данные. В дальнейшем для доступа к OneDrive можно использовать одноименную вкладку в «Проводнике».
Download PC Repair Tool to quickly find & fix Windows errors automatically
If you have your Windows computer set up to sync files with a network server, Windows 11 or Windows 10 Sync Center will allow you to check the results of your recent sync activity. Its a tool for giving you access to copies of your network files even when your computer isn’t connected to the network.
How does Windows 11/10 Sync Center work?
Sync Center in Windows 11/10 lets you store files for computers connected to a particular network. Sync Center allows you to keep information in sync between your computer and Files stored in folders on network servers. These are called offline files because you can access them even when your computer or the server is not connected to the network. For more information, see Working with network files when you are offline. It allows you to sync between your PC and certain mobile devices that are compatible with Sync Center.
To configure files in Windows 11/10 Sync Center, follow these steps:
- Search for sync center in the Taskbar search box.
- Click on the individual search result.
- Click on the Manage offline files option on the left side.
- Click the Enable offline files option in the General tab.
- Restart your computer.
- Switch to the Disk Usage tab.
- Click the Change limits to change the limits.
- Go to the Encryption tab.
- Click the Encrypt button.
To learn more about these steps, continue reading.
The first step, a user is required to do for syncing the folders over the network is ‘Enable’ the offline files. For this, press Win+X in combination chose ‘Control Panel’ from the list of options, type ‘Sync Center’ in the search field, and hit ‘Enter’.
Thereafter, click the ‘Manage offline files’ link highlighted in blue in the left column of your computer screen.
Once done, you will see an Offline Files window popping up on your screen. You are switched to ‘General’ tab by default. Here, check if the offline files are enabled or not. If not, click Enable Offline Files and click on OK.
When done, your computer will restart. Now, navigate to the Offline Files as per the procedure described above. You will have other tabs available on the Offline Files window.
For configuring files in Windows 11/10 Sync Center, switch to Disk Usage tabs in ‘Offline Files’ section. It will display you the amount of disk space occupied currently, alongside available space for keeping the offline files on your PC.
For changing the data limit, click on Change limits buttons. Instantly, an Offline Files Disk Usage Limits window should appear offering 2 options
- Offline files
- Temporary files.
To fix the required limit, adjust the slider. Use the slider and set your required limit. Then, click OK.
In addition to this, if you would like to provide a layer of security to your offline files, encrypt them.
That’s it!
How do I sync Sync Center files?
Sync Center shows two options – Sync and Schedule. You can use either option to sync Sync Center files on Windows 11/10 computer. If you click the former option, it will start synchronizing your files immediately. The latter option lets you choose a time when you want to start synchronization.
Hope it helped!
Read: How to make Network files Always Available Offline on Windows.
Anand Khanse is the Admin of TheWindowsClub.com, a 10-year Microsoft MVP (2006-16) & a Windows Insider MVP (2016-2022). Please read the entire post & the comments first, create a System Restore Point before making any changes to your system & be careful about any 3rd-party offers while installing freeware.
Download PC Repair Tool to quickly find & fix Windows errors automatically
If you have your Windows computer set up to sync files with a network server, Windows 11 or Windows 10 Sync Center will allow you to check the results of your recent sync activity. Its a tool for giving you access to copies of your network files even when your computer isn’t connected to the network.
How does Windows 11/10 Sync Center work?
Sync Center in Windows 11/10 lets you store files for computers connected to a particular network. Sync Center allows you to keep information in sync between your computer and Files stored in folders on network servers. These are called offline files because you can access them even when your computer or the server is not connected to the network. For more information, see Working with network files when you are offline. It allows you to sync between your PC and certain mobile devices that are compatible with Sync Center.
To configure files in Windows 11/10 Sync Center, follow these steps:
- Search for sync center in the Taskbar search box.
- Click on the individual search result.
- Click on the Manage offline files option on the left side.
- Click the Enable offline files option in the General tab.
- Restart your computer.
- Switch to the Disk Usage tab.
- Click the Change limits to change the limits.
- Go to the Encryption tab.
- Click the Encrypt button.
To learn more about these steps, continue reading.
The first step, a user is required to do for syncing the folders over the network is ‘Enable’ the offline files. For this, press Win+X in combination chose ‘Control Panel’ from the list of options, type ‘Sync Center’ in the search field, and hit ‘Enter’.
Thereafter, click the ‘Manage offline files’ link highlighted in blue in the left column of your computer screen.
Once done, you will see an Offline Files window popping up on your screen. You are switched to ‘General’ tab by default. Here, check if the offline files are enabled or not. If not, click Enable Offline Files and click on OK.
When done, your computer will restart. Now, navigate to the Offline Files as per the procedure described above. You will have other tabs available on the Offline Files window.
For configuring files in Windows 11/10 Sync Center, switch to Disk Usage tabs in ‘Offline Files’ section. It will display you the amount of disk space occupied currently, alongside available space for keeping the offline files on your PC.
For changing the data limit, click on Change limits buttons. Instantly, an Offline Files Disk Usage Limits window should appear offering 2 options
- Offline files
- Temporary files.
To fix the required limit, adjust the slider. Use the slider and set your required limit. Then, click OK.
In addition to this, if you would like to provide a layer of security to your offline files, encrypt them.
That’s it!
How do I sync Sync Center files?
Sync Center shows two options – Sync and Schedule. You can use either option to sync Sync Center files on Windows 11/10 computer. If you click the former option, it will start synchronizing your files immediately. The latter option lets you choose a time when you want to start synchronization.
Hope it helped!
Read: How to make Network files Always Available Offline on Windows.
Anand Khanse is the Admin of TheWindowsClub.com, a 10-year Microsoft MVP (2006-16) & a Windows Insider MVP (2016-2022). Please read the entire post & the comments first, create a System Restore Point before making any changes to your system & be careful about any 3rd-party offers while installing freeware.
Проверьте, как это работает!
OneDrive обеспечивает возможность синхронизации файлов между компьютером и облаком. Благодаря этому они будут доступны вам, где бы вы ни находились.
Примечание: Если вы используете Windows 10, на компьютере уже установлено приложение OneDrive. Если вы используете Mac или более раннюю версию Windows, перейдите на страницу onedrive.com/download и скачайте классическое приложение OneDrive.
Синхронизация OneDrive с компьютером
-
Нажмите кнопку «Пуск», OneDrive и выберите OneDrive приложения.
-
Войдите в OneDrive с учетной записью, которую хотите синхронизировать, и завершите настройку.
Файлы OneDrive начнут синхронизироваться с компьютером.
Работа с файлами через файловую систему
После синхронизации все файлы отображаются в проводнике. На компьютере Mac файлы отображаются в папке OneDrive в Mac Finder.
Если у вас несколько учетных записей, личные файлы отображаются в списке OneDrive: персональный, а рабочие или учебные файлы в списке OneDrive: название_организации.
Файлы можно копировать и перемещать с компьютера в OneDrive прямо из файловой системы.
Вы можете также щелкнуть значок облака OneDrive в области уведомлений Windows, чтобы проверить состояние файлов. Чтобы добавить учетную запись или настроить другие параметры синхронизации, щелкните значок «Параметры» в виде шестеренки.
Хотите узнать больше?
Синхронизация файлов с помощью OneDrive в Windows
Работа с синхронизированными файлами в проводник
Краткое руководство по началу работы с OneDrive
Нужна дополнительная помощь?
На чтение 4 мин Просмотров 261 Опубликовано 22.07.2019
Синхронизация данных нужна, а в некоторых случаях, просто необходима, когда пользователь работает на нескольких компьютерах одновременно, например, дома на стационарном ПК, а вне дома — на ноутбуке. В этом случае, чтобы получать доступ к своим файлам с любого устройства без использования внешних жестких дисков или флэш-накопителей, используются облачные хранилища. Но что делать, если нужно синхронизировать папки на одном и том же устройстве в Windows 10. Давайте разбираться.
Содержание
- Синхронизация папок путем создания пары
- Настройка синхронизации папок
- Заключение
Синхронизация папок путем создания пары
Смотрите также: «Как установить звуковой драйвер на Windows 10: два способа»
К сожалению, с помощью стандартного инструментария ОС данный вопрос решить не получится. Однако, не стоит отчаиваться, ведь есть такое приложение как SyncToy, которое также, как и «десятка», является разработкой компании Майкрософт. Правда, тут стоит учесть один нюанс — интерфейс не переведен на русский язык, но все же, разобраться в программе достаточно просто.
Итак, вот что нам нужно сделать:
- Находим и скачиваем программу с официального сайта по адресу: https://www.microsoft.com/en-us/download/details.aspx?id=15155.
- Запускаем скаченный файл установки двойным щелчком по нему и инсталлируем программу на компьютер.
- Находим программу в меню Пуск и открываем ее.
- При запуске нас спросят, хотим ли мы принять участие в улучшении программы. Если мы согласимся, чтобы оценить тренды и различные поведенческие модели пользователей будут собираться данные о нашем «железе», а также о том, каким образом мы используем программу. При этом, согласно информации от разработчика в этом окне, личная и контактная информация собираться не будет. Решение, соглашаться или нет остается за пользователем. Мы же в нашем случае откажемся, поставим отметку напротив варианта «No, I don’t wish to participate» (перевод: «Нет, я не хочу участвовать») и кликаем OK.
- Откроется окно программы. Чтобы создать новую пару папок щелкаем по кнопке «Create New Folder Pair».
- В следующем окне указываем каталоги для синхронизации, набрав в отведенных для этого окнах пути к ним, либо щелкнув по кнопке «Browse…» и задав адрес таким образом.
- Теперь нужно выбрать тип синхронизации, после чего кликнуть кнопку «Next».
- Synchronize — полная синхронизация, при которой все изменения в одном каталоге будут применены во второй (создание, удаление, переименование файлов).
- Echo — синхронизации слева направо, т.е. все изменения в левой папке отразятся в правой. В обратную сторону это работать не будет.
- Contribute — синхронизация слева направо, при которой все изменения в левой папке отражаются в правой, за исключением удаления файлов.
- Задаем имя нашей паре и щелкаем кнопку «Finish». Это нужно для того, чтобы потом легче было идентифицировать нужную пару, ведь в программе SyncToy предусмотрена возможность создания нескольких пар.
- Все готово, наша пара каталогов успешно создана.
Настройка синхронизации папок
Смотрите также: «Файл подкачки в Windows 10: как увеличить или отключить»
Что касается параметров созданной пары каталогов, их можно менять следующим образом.
- Настройки задаются с помощью двух кнопок: «Change options…» и «Change actions…».
- Кнопка «Change actions…» открывает окно выбора типа синхронизации, которое мы рассматривали выше.
- Кнопка «Change options…» открывает окно, в котором можно задать типы файлов, которые участвуют в синхронизации, или, наоборот, файлы, которые нужно исключить из этого процесса. Типы файлов указываются по их расширению. Если мы хотим исключить какие-либо форматы, нам нужно отметить их дополнительные атрибуты: только для чтения, скрытые или системные файлы. Здесь же можно чуть ниже выбрать вспомогательные опции, например, перемещение перезаписываемых объектов в Корзину.
- В правой нижней части окна расположены две кнопки: «Preview» и «Run».
Примечание: В результате проделанных действий в синхронизированных папках появятся скрытые файлы с расширением «dat». Удалять их нельзя, так как они нужны для работы программы.
Если нужно настроить автоматическую синхронизацию папок, сделать это можно с помощью Планировщика заданий.
Заключение
Синхронизация папок — полезная функция, которая может значительно упростить жизнь пользователям Windows 10. Несмотря на то, что встроенными инструментами выполнить данную задачу не получится, компания Microsoft предлагает решение в виде отдельного программы SyncToy, которую можно скачать на официальном сайте разработчика.
Смотрите также: «Как отключить всплывающие уведомления в Windows 10»
Те, кто работает на ПК, наверняка знают, каково это — переключаться между компьютерами и настраивать новый ноутбук с нуля или использовать два компьютера: основной рабочий стол и дорожный ноутбук для работы в дороге или удаленно.
Вы также, вероятно, знакомы с разочарованием, вызванным осознанием того, что у вас нет одинаковых данных и программного обеспечения на обоих ПК, особенно когда вы работаете на одном устройстве больше на другом.
Именно поэтому мы написали эту подробную статью, в которой показываем, как вы можете синхронизировать свои данные между несколькими ПК с Windows и даже быстро и легко переместить все свое программное обеспечение и настройки.
Как я могу синхронизировать папки между компьютерами в Windows 10?
1. Синхронизируйте папки по сети
Простой способ синхронизации папки между двумя разными компьютерами под управлением ОС Windows 10 — сделать это через сеть. Для этого вам понадобится хорошее интернет-соединение.
1. Найдите папку, которую вы хотите синхронизировать.
2. Щелкните его правой кнопкой мыши и выберите «Свойства» в списке параметров.
3. Перейдите на вкладку «Общий доступ» и выберите «Расширенный общий доступ».
4. Установите флажок рядом с Поделиться этой папкой.
5. Нажмите на разрешения, чтобы настроить разрешения для общего доступа.
6. Нажмите OK , чтобы подтвердить изменения.
7. Откройте другой компьютер.
8. Нажмите Windows + R, чтобы открыть консоль «Выполнить».
9. Введите следующее, но замените имя компьютера именем компьютера, на котором вы создали общую папку: computername
Вы также можете просто ввести внутренний IP-адрес компьютера.
Хотя этот метод отлично подходит для быстрого обновления и синхронизации между папками, он не работает для таких данных, как пользовательские настройки и настройки.
Это также не поможет вам, если вы хотите скопировать установленное программное обеспечение с одного компьютера Windows на другой. Для этого вам понадобится стороннее программное обеспечение.
2. Синхронизируйте папки и переносите данные с помощью FastMove
Если синхронизация папок — не единственное, о чем вы думаете, и вам также нужен быстрый и эффективный способ переноса всего содержимого ПК одним простым движением, тогда мы рекомендуем попробовать инструмент переноса данных.
На рынке их немного, что делает выбор абсолютного лучшего довольно сложным, особенно если вы не знаете, какие именно критерии учитывать.
Мы решили помочь вам сделать правильный выбор, порекомендовав FastMove — отличную универсальную программу переноса данных. Что делает FastMove особенным, так это то, что это единственное программное обеспечение такого рода, которое включает функцию синхронизации папок, которая работает как в сети, так и в автономном режиме.
С помощью FastMove вы можете перемещать установленные программы и заполнять профили пользователей со всеми их настройками и настройками, файлами, папками и даже драйверами устройств. Вы можете делать все это по сети, в автономном режиме с помощью локальной папки или в автономном режиме с помощью кабеля для передачи данных.
Синхронизация папок с помощью FastMove может быть выполнена намного быстрее, чем с помощью собственного метода Windows, благодаря специальному инструменту синхронизации папок, разработанному специально для этой конкретной задачи.
Вот как вы можете использовать FastMove для синхронизации папок с данными между ПК:
- Выберите два местоположения.
- Они могут быть на двух разных компьютерах, на одном компьютере, на вашем ПК, на вашем внешнем жестком диске и т. д.
- Они могут быть на двух разных компьютерах, на одном компьютере, на вашем ПК, на вашем внешнем жестком диске и т. д.
- Пусть FastMove просканирует их и найдет, какие файлы отличаются или отсутствуют в одном месте.
- Выберите файлы, которые вы хотите скопировать между двумя папками, и запустите синхронизацию.
Процесс действительно прост и работает быстро. Если вы используете онлайн-синхронизацию, фактическая скорость будет зависеть от скорости и стабильности вашей сети. Вы также можете синхронизировать папки в автономном режиме с помощью кабеля для передачи данных.
Как мы упоминали выше, FastMove — это не просто приложение для синхронизации папок. Это отличная программа для тех, кому нужно перемещать все виды данных между ПК с Windows 7, Windows 8 и Windows 10 за один раз.
3. Синхронизируйте папки с помощью облачных сервисов
Хотя сервисы облачного хранения не предназначены специально для этой конкретной задачи, все они могут использоваться в качестве обходного метода для синхронизации данных между несколькими ПК.
На самом деле, даже не имеет значения, есть ли у используемого вами облачного сервиса загружаемый клиент или нет.
Вот что вам нужно сделать, чтобы синхронизировать папки:
- Войдите на оба ПК, используя одну и ту же облачную учетную запись.
- Если у службы есть загружаемый клиент, добавьте необходимые папки в общее пространство клиента на вашем основном ПК.
- Получите доступ к общему пространству с дополнительного ПК.
Если вы ищете эффективные инструменты облачных сервисов, чтобы опробовать их, знайте, что есть из чего выбрать, а многие даже предлагают бесплатные планы.
Эти ориентированные на будущее приложения для облачных хранилищ окажут положительное влияние на безопасность данных, резервное копирование важных файлов или шифрование важной информации.
На этом наш список методов, с помощью которых вы можете синхронизировать папки между компьютерами, завершается.
Если вам известен какой-либо другой метод, который мы могли упустить, сообщите нам об этом, оставив ответ в разделе комментариев ниже, и мы соответствующим образом обновим статью.
Как синхронизировать содержимое двух папок?
Для того чтобы быстро сравнить и синхронизировать две папки, проделайте следующее: На ПК откройте Проводник Windows, выберите папку, в которой хранится клипарт, щелкните правой кнопкой мышки и в контекстном меню выберите пункт Compare and Sync. Это приведет к запуску мастера Сравнения и Синхронизации папок.
Что такое синхронизация общих папок?
Синхронизация файлов — это процесс, результатом которого является то, что две или более синхронизируемых папки содержат одинаковый набор одинаковых по свойствам файлов. … Файлы копируются во всех направлениях.
Как синхронизировать папку на компьютере с OneDrive?
Синхронизация OneDrive с компьютером
- Нажмите Пуск, введите OneDrive и выберите OneDrive.
- Войдите в OneDrive с учетной записью, которую хотите синхронизировать, и завершите настройку. Файлы OneDrive начнут синхронизироваться с компьютером.
В строке поиска или в меню «Выполнить» (выполнить вызывается клавишами Win+R) введите MOBSYNC и нажмите кнопку Enter.
- Нажмите на «Управление автономными файлами».
- Нажмите на «Включить автономные файлы» (или отключить автономные файлы) и нажмите на «ОК».
Как настроить синхронизацию папок?
Создайте папку, которую нужно синхронизировать.
- перейдите в папку, в которой вы хотите создать новую папку (например, перейдите на рабочий стол);
- щелкните правой кнопкой мыши по пустому пространству;
- в меню выберите «Создать»;
- нажмите «Папку»;
- введите имя папки;
- нажмите ↵ Enter ;
- перетащите файлы на значок папки.
Как сравнить две папки в Windows 10?
Как сравнить две папки с файлами
- Входим с левой стороны одну из сравниваемых папок, а с правой стороны – вторую из сравниваемых папок. …
- Выбираем пункт «Инструменты».
- Выбираем «Синхронизировать каталоги…». …
- Настройка пунктов сравнения папок с файлами. …
- Итак, мы расставили все нужные галочки, и теперь нажимаем кнопку «Сравнить».
Как убрать из контекстного меню пункт синхронизация общих папок?
Удалить «общие синхронизации папки» в контекстном меню (правой кнопкой мыши) «Синхронизация общих папок»Появляется в контекстного меню (меню, которое появляется справа — нажмите на Desktop) в системах, которые они установили Microsoft Office Professional 2010 или Microsoft Office Professional Plus 2010.
Как включить синхронизацию с облаком?
Как включить или отключить автозагрузку и синхронизацию
Войдите в аккаунт Google. В правом верхнем углу экрана нажмите на свое фото профиля или значок с инициалами. Автозагрузка и синхронизация. Включите или отключите автозагрузку и синхронизацию.
Как настроить синхронизацию с облаком?
Выборочная синхронизация позволяет указать определенные папки, которые будут синхронизироваться между устройствами.
- Нажмите на значок Облака и перейдите в раздел «Выборочная синхронизация».
- В открывшемся окне оставьте галочки напротив папок, которые будут синхронизироваться.
- Нажмите «Выбрать».
Как отключить синхронизацию рабочего стола с OneDrive?
Справка и параметры > Настройки. На вкладке Учетная запись нажмите кнопку Выбрать папки. Когда появится диалоговое окно Синхронизация файлов с OneDrive, снимите флажки с папок, которые не хотите синхронизировать со своим компьютером, и нажмите кнопку ОК.
Как остановить синхронизацию OneDrive?
Нажмите кнопку Пуск, введите OneDrive в поле поиска и выберите приложение OneDrive для работы или учебы. Выберите папку, синхронизацию которой нужно остановить, а затем щелкните Остановить синхронизацию.
Как отключить резервное копирование OneDrive?
Справка и параметры > Параметры). В окне «Параметры» выберите пункт архивация > Управление архивацией. Чтобы отменить резервное копирование папки, нажмите кнопку Остановить архивацию. Чтобы подтвердить, что вы хотите остановить архивацию в диалоговом окне Архивация папок , нажмите кнопку Остановить архивацию.
Как отключить синхронизацию OneDrive Windows 10?
Способ 1. Отключение OneDrive из интерфейса Windows
- В области уведомлений (системный трей) нажмите правую кнопку мыши на значке OneDrive и выберите в контекстном меню пункт Параметры
- На вкладке Параметры снимите отметку с параметра Автоматически запускать OneDrive при входе в Windows.
Что такое автономные файлы?
Автономные файлы – это сетевой механизм, позволяющий получить доступ к файлам пользователей, которые подключаются к сети периодически, при отключении сервера, потери связи. Иными словами работать с сетевыми ресурсами, даже если эти ресурсы недоступны либо отключены от сети.
Синхронизация поможет всегда иметь под рукой последнюю версию нужного документа. Запустить этот процесс очень просто, достаточно следовать нашей инструкции.
Скачайте на ваш компьютер бесплатную утилиту PureSync. После успешной установки запустите программу и выберите опцию «Новая синхронизация» (New synchronization) в главном меню.
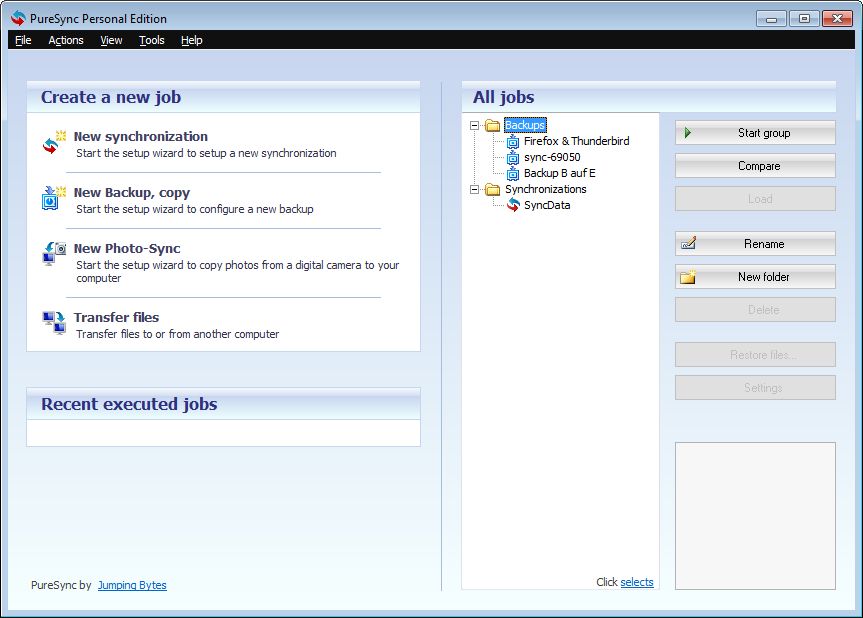
Для выбранной папки также можно установить автоматическую синхронизацию (Automatic synchronization).
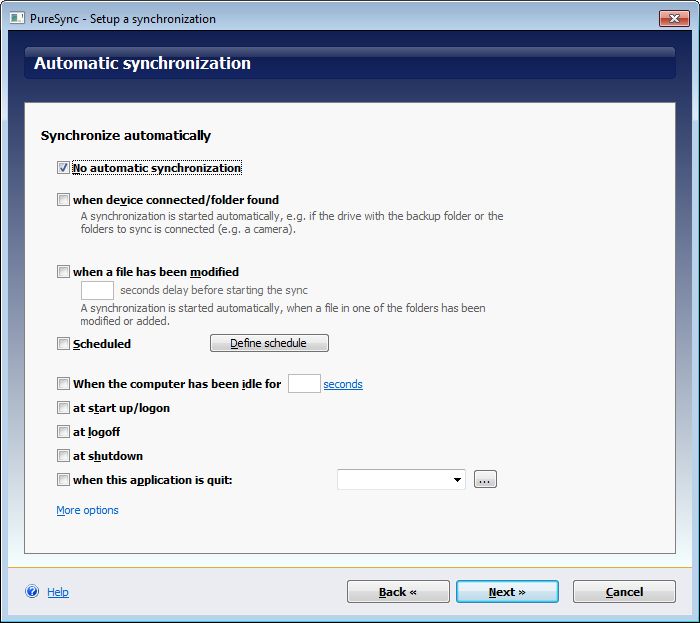
Читайте также:
- Windows: доступ к диску ограничен — что делать?
- Спящий режим и гибернация — в чем разница?
- 9 ключевых навыков пользователя техники: проверьте себя
Фото: компания-разработчик, pixabay.com
Синхронизация папок становится необходимостью в том случае, когда у пользователя есть несколько компьютеров, на которых он работает в разных местах. Файл, созданный на одном ПК, должен быть в точности перенесен на другой. В этом случае работу над ним можно продолжать в непрерывном режиме. При наличии интернета эта задача легко решается облачными сервисами, когда пользователь получает доступ к своим файлам с любого рабочего места. В этом материале мы рассмотрим варианты реализации данной задачи средствами операционной системы даже при отсутствии сетевого подключения.
Содержание
- 1 Windows 7
- 1.1 Портфель
- 1.2 Автономные файлы
- 2 Windows 10
- 2.1 SyncToy
- 3 В заключение
Windows 7
Синхронизация папок в Windows 7 может быть реализована несколькими способами в зависимости от типа носителя. Для работы по сети можно использовать Центр синхронизации, а для съемных носителей функцию Портфель.
Портфель
Чтобы создать новый Портфель, воспользуемся контекстным меню. Сделать это можно на рабочем столе или в любой пользовательской папке.
В созданный Портфель копируем папку с документами, над которыми необходимо поработать на другом рабочем месте. Теперь его можно переместить на флешку и отправляться за второй компьютер. Подключив сменный носитель, открываем Портфель и выполняем необходимые операции с файлами. Завершив работу, возвращаемся к первому ПК и синхронизируем изменения.
Если в это время кто-то работал с начальной папкой и вносил изменения в ранее созданные файлы, это будет отражено в меню обновления. Отмеченное рамкой поле показывает какие операции будут выполнены для синхронизации содержимого. В указанном случае мы имеем несколько вариантов:
- Файл создан на первом ПК и отсутствует в Портфеле.
- В имевшийся документ внесены изменения на втором компьютере и теперь требуется замена оригинала.
- Файл создан на втором ПК и должен быть скопирован в оригинальную директорию на первом.
Нажимая на кнопку «Обновить», приводим содержимое директорий на компьютере и сменном носителе в одинаковое состояние.
Для каждого файла можно вызвать контекстное меню и просмотреть подробности, выполненных с ним операций.
Внесенные изменения можно синхронизировать или оставить на одном компьютере старую версию документа.
Таким образом можно организовать работу с флешкой или со съемным жестким диском, перемещаемым между рабочими местами.
Автономные файлы
Второй вариант предусматривает работу с сетевым ресурсом. К примеру, это может быть директория, размещенная на NAS или другом компьютере и открытая для общего доступа. Выбираем в проводнике нужный ресурс и находим в нем папку, с которой будем работать. В контекстном меню выбираем пункт, отмеченный цифрой «1».
После того как компьютер выполнит первую синхронизацию, открываем свойства папки. Как видим, находящиеся в ней файлы стали доступны в автономном режиме. Теперь работать с ними можно даже в том случае, когда сетевой ресурс недоступен.
Выполненные изменения можно передавать в родительскую папку в ручном режиме или настроить для этой задачи расписание. Второй вариант реализуется с помощью Центра синхронизации.
В панели управления находим обозначенный пункт.
Центр синхронизации открывается на вкладке управления связями. Выделив секцию «автономные файлы», мы активируем на панели заданий кнопку «Расписание».
Отмечаем сетевое хранилище, в котором расположена нужная директория с документами.
Для примера выберем синхронизацию по событию.
Здесь можно выбрать несколько значений одновременно. Отметим выполнение операции при запуске ОС и бездействии.
Назначаем имя созданному правилу.
В результате синхронизация с выбранным сетевым хранилищем будет выполняться по заданному расписанию. Последний пункт в области навигации Центра открывает опции управления автономными файлами на ПК.
Завершив работу с сетевым хранилищем, на вкладке общие можно отключить их использование.
Следующая вкладка показывает данные об использовании дискового пространства под хранение временных копий. Когда необходимость в них пропадет, можно очистить диск от объектов синхронизации.
Общим недостатком рассмотренных инструментов является их неприспособленность к групповой работе с документами. Если правки вносятся в рабочие файлы с двух и более ПК одновременно, возникает конфликт изменений. Пользователь в этом случае вынужден выбирать вручную необходимую версию документа.
Windows 10
Сетевая синхронизация файлов и папок в Windows 10 выполняется с помощью аналогичных инструментов. Ограниченные возможности работы с папками привели к тому, что функция Портфель из набора компонентов исключена. Вместо нее пользователь получает возможность использования сетевого хранилища OneDrive, поддерживающего командную работу. Еще одним доступным инструментом синхронизации в Windows является утилита Microsoft SyncToy. С ее помощью можно работать с любыми локальными и сетевыми носителями.
SyncToy
Работа над утилитой заброшена еще в 2009 году, но с поставленными задачами она справляется и в современных версиях операционных систем.
При первом запуске программы активируется мастер создания связей. Пользователям предлагается выбрать «левую» и «правую» папки. Так разработчики «окрестили» источник и получатель.
Следующим шагом является выбор типа синхронизации. Доступно три варианта:
- Synchronize. Полная синхронизация всех совершенных файловых операций в обоих направлениях.
- Echo. Копирование изменений, выполненных в «левой» папке в «правую».
- Contribute. Избирательное копирование. Из источника в получатель переносятся только новые или измененные документы. Удаление файлов игнорируется.
На завершающем этапе задаем имя созданной связи.
В главном окне мы видим заданную пару папок. При желании можно изменить выбранный тип синхронизации или задать дополнительные правила. Здесь же можно удалить связь или создать дополнительную пару директорий. Нажатие на отмеченную кнопку запускает синхронизацию.
Прогресс операции показывается полоской индикации. После завершения в окне выводится подробная статистика выполнения.
Утилита поддерживает создание неограниченного количества связей. Операции можно выполнять для всех вместе или выбрав необходимую в данный момент пару директорий.
В заключение
Как видим, синхронизация папок в Windows может быть организована с использованием встроенных инструментов или с помощью специальной утилиты, разработанной Microsoft. Дополнительные возможности, нужные для командной работы, может обеспечить облачное хранилище OneDrive, являющееся компонентом системы.
Вывод
РЕКОМЕНДУЕМЫЕ: Нажмите здесь, чтобы исправить ошибки Windows и оптимизировать производительность системы.
Вы всегда хотели, чтобы две папки в двух разных местах синхронизировались в реальном времени? Возможно, у вас есть папка на настольном компьютере или ноутбуке, и вы хотите синхронизировать ее с другим ПК дома или с внешним устройством хранения, таким как жесткий диск USB или NAS (сетевое устройство хранения данных)?
Существует много бесплатных программ, которые могут помочь вам синхронизировать две папки, но очень немногие из них хорошо справляются с синхронизацией папок в реальном времени. Под реальным временем я подразумеваю, что пользователю не нужно открывать программу вручную и запускать синхронизацию или ждать, пока программа будет запускаться регулярно.
Ваш компьютер может содержать важные данные в разных папках, в том числе финансовые документы, документы, видео, фотографии, музыку и т. Д. Было бы большой потерей, если эти файлы или папки были потеряны.
Чтобы предотвратить потерю данных, вы можете создать резервную копию, скопировав и вставив важные папки в другое место. Однако традиционное копирование и вставка — это длительный процесс, особенно для некоторых больших папок. Кроме того, некоторые специальные папки могут не копироваться должным образом.
В этом случае вы можете синхронизировать файлы или папки, расположенные в разных местах. Одна из самых распространенных ситуаций — синхронизация данных на внешнем жестком диске. Конечно, вы также можете синхронизировать файлы или папки с облачным или сетевым диском. Короче говоря, цель состоит в том, чтобы защитить данные, где бы вы ни решили их хранить.
Windows 7
Синхронизация папок в Windows 7 может быть реализована несколькими способами в зависимости от типа носителя. Для работы по сети можно использовать Центр синхронизации, а для съемных носителей функцию Портфель.
Портфель
Чтобы создать новый Портфель, воспользуемся контекстным меню. Сделать это можно на рабочем столе или в любой пользовательской папке.
В созданный Портфель копируем папку с документами, над которыми необходимо поработать на другом рабочем месте. Теперь его можно переместить на флешку и отправляться за второй компьютер. Подключив сменный носитель, открываем Портфель и выполняем необходимые операции с файлами. Завершив работу, возвращаемся к первому ПК и синхронизируем изменения.
Если в это время кто-то работал с начальной папкой и вносил изменения в ранее созданные файлы, это будет отражено в меню обновления. Отмеченное рамкой поле показывает какие операции будут выполнены для синхронизации содержимого. В указанном случае мы имеем несколько вариантов:
- Файл создан на первом ПК и отсутствует в Портфеле.
- В имевшийся документ внесены изменения на втором компьютере и теперь требуется замена оригинала.
- Файл создан на втором ПК и должен быть скопирован в оригинальную директорию на первом.
Нажимая на кнопку «Обновить», приводим содержимое директорий на компьютере и сменном носителе в одинаковое состояние.
Для каждого файла можно вызвать контекстное меню и просмотреть подробности, выполненных с ним операций.
SyncToys
Загрузите SyncToys из Microsoft Install и запустите его. Нажмите на опцию Создать новую пару папок.
SyncToys не помечает папки как источник или место назначения. Это дает им гораздо более простые имена: левая папка и правая папка. Выберите две папки, которые вы хотите синхронизировать, и запомните, какая из них является левой, а какая — правой.
Фильтры сравнения файлов
Функция синхронизации каталогов Total Commander предусматривает фильтры для удобства проведения сравнения содержимого папок и исключения отдельных типов данных из процесса синхронизации. Фильтры юзабилити собраны в блоке кнопок «Показывать».
Здесь можем кнопкой «=» выключить отображение идентичных файлов и анализировать в сухом остатке только отличающиеся.
Также можем выключить отображение:
• Отличающихся файлов на любой из панелей – кнопки с зелёной стрелкой вправо и синей влево; • Разных редакций – кнопка с красным перечёркнутым знаком равенства; • Идентичных данных, включая их разные редакции – кнопка «Дубликаты»; • Всех отличающихся файлов, оставив на обозрение только те, что с идентичными названиями, хотя и с разными редакциями – кнопка «Уникальные».
Разные редакции данных с одинаковыми именами также отслеживаются с помощью фильтров «по содержимому» и «игнорировать дату». Необходимо установить галочки этих опций. Но в этом случае эти данные ещё и будут исключены из процесса синхронизации, и в итоге одна из папок останется со старыми редакциями.
Обновление за сентябрь 2020 г .:
Теперь мы рекомендуем использовать этот инструмент для вашей ошибки. Кроме того, этот инструмент исправляет распространенные компьютерные ошибки, защищает вас от потери файлов, вредоносных программ, сбоев оборудования и оптимизирует ваш компьютер для максимальной производительности. Вы можете быстро исправить проблемы с вашим ПК и предотвратить появление других программ с этим программным обеспечением:
- Шаг 1: (Windows 10, 8, 7, XP, Vista — Microsoft Gold Certified).
- Шаг 2: Нажмите «Начать сканирование”, Чтобы найти проблемы реестра Windows, которые могут вызывать проблемы с ПК.
- Шаг 3: Нажмите «Починить все», Чтобы исправить все проблемы.
У вас есть три различных варианта синхронизации: Sync, Echo и Contribute. При выборе каждой из этих опций вы увидите описание, которое расскажет вам, как работает каждая синхронизация.
- Во время синхронизации все файлы и папки синхронизируются между двумя папками. Если вы удалите что-либо в одной из двух папок, оно также будет удалено в другой папке.
- Эхо копирует все новые и обновленные файлы из папки слева в папку справа. Если вы удалите или переименуете файл в левой папке, он также будет удален и / или переименован в правой папке.
- Добавить копии новых и обновленных файлов и папок из левой папки в правую папку. Файлы, переименованные в левой папке, также переименованы в правой папке. Никакие файлы или папки не удаляются ни в одном направлении. Например, если вы удалите файл из левой папки, он не будет удален из правой папки.
Завершите создание пары и нажмите «Выполнить», чтобы синхронизировать файлы и папки.
Настройка синхронизации папок
Смотрите также: “Файл подкачки в Windows 10: как увеличить или отключить”
Что касается параметров созданной пары каталогов, их можно менять следующим образом.
- Настройки задаются с помощью двух кнопок: “Change options…” и “Change actions…”.
- Кнопка “Change actions…” открывает окно выбора типа синхронизации, которое мы рассматривали выше.
- Кнопка “Change options…” открывает окно, в котором можно задать типы файлов, которые участвуют в синхронизации, или, наоборот, файлы, которые нужно исключить из этого процесса. Типы файлов указываются по их расширению. Если мы хотим исключить какие-либо форматы, нам нужно отметить их дополнительные атрибуты: только для чтения, скрытые или системные файлы. Здесь же можно чуть ниже выбрать вспомогательные опции, например, перемещение перезаписываемых объектов в Корзину.
- В правой нижней части окна расположены две кнопки: “Preview” и “Run”.
- “Run” отвечает за процесс синхронизации, который сразу же запустится после нажатия на кнопку.
- “Preview” отображает изменения, внесенные в наши каталоги.
Примечание: В результате проделанных действий в синхронизированных папках появятся скрытые файлы с расширением “dat”. Удалять их нельзя, так как они нужны для работы программы.
Если нужно настроить автоматическую синхронизацию папок, сделать это можно с помощью Планировщика заданий.
DSynchronize
Dsynchronize — это бесплатное программное обеспечение, написанное разработчиком из Польши, чей веб-сайт, кажется, восходит к 1990-м годам! Но не судите о книге по ее обложке, потому что программы, которые он пишет, превосходны.
Если вы перейдете по ссылке выше, вам придется немного прокрутить вниз, чтобы перейти к нужной программе. Сначала я подумал, что я не на том сайте, потому что я продолжал читать о его первой программе под названием Dspeech. Прокрутите вниз и пропустите Dshutdown, и вы увидите Dsynchronize.
Как упоминалось ранее, это довольно уродливый сайт. К счастью, программное обеспечение является чистым и не содержит вредоносных программ, вредоносных программ, рекламы и т. Д. После загрузки ZIP-файла извлеките все файлы и запустите файл запроса.
⇡#Allway Sync
- Разработчик: Usov Lab
- Распространение: shareware
- Русский интерфейс: есть
Программа Allway Sync предоставляется разработчиками бесплатно для личного использования, коммерческая версия приложения стоит $19,95. Утилита довольно проста и удобна в использовании, хотя имеет несколько неказистый интерфейс (поддержка русского языка присутствует). Здесь нет списка профилей, а есть задачи, каждая из которых отображается на отдельной вкладке: вы можете их добавлять, удалять, клонировать и переименовывать. Чтобы настроить задачу, нужно указать две папки для синхронизации и отметить ее направление. Программа позволяет выбирать папки не только на локальном диске, но и в Интернете — она поддерживает протоколы FTP, SFTP, WebDAV, онлайн-службы Dropbox, SkyDrive, Google Docs, OffsiteBox и другие, определяет мобильные устройства, подключенные через Microsoft ActiveSync, а также умеет читать ZIP-архивы. Причем, в отличие от программы SyncBack Pro, где присутствует подобная функциональность, в Allway Sync вы можете добавить связь между онлайн-папками — например синхронизировать аккаунт Dropbox с FTP-сервисом.
Выбор направления синхронизации в Allway Sync
Выбранные папки нужно настроить (тип настройки будет зависеть от того, какую папку вы указали: если на локальном диске — нужно указать директорию, если FTP — ввести параметры сервера, если Google Docs — указать e-mail и пароль от аккаунта, и так далее). Между папками указывается направление синхронизации: изначально оно двухстороннее, то есть файлы будут идентичными и в том, и в другом месте, но его можно изменить на одностороннее, выбрав сторону, которая станет источником данных. Кстати, при общей синхронизации папок может быть больше чем две — вы имеете возможность настроить зеркалирование неограниченного числа источников данных.
Настроив задачу, вы можете нажать кнопки «Анализировать» и «Синхронизировать». Программа рекомендует выполнить предварительный анализ, чтобы вы смогли убедиться, что все произойдет так, как нужно. Она построит подробный отчет, в котором будут сгруппированы по таблицам новые/неизмененные/все/исключенные файлы с указанием имени, размера, времени и направления синхронизации. Отдельно могут быть выведены важные сообщения, связанные с изменениями файлов.
Отчет о проанализированных файлах в Allway Sync
В опциях Allway Sync присутствует раздел «Установки профиля», где для каждой задачи отображается набор дополнительных свойств: «Правила синхронизации», «Автоматическая синхронизация», «Включающие и исключающие фильтры», «Политика управления версиями», «Обработка ошибок». Рассмотрим их подробнее. В правилах синхронизации можно активировать несколько важных опций — игнорировать часовую разницу во времени модификации, копировать атрибуты безопасности и прочее. Параметры автоматической синхронизации позволяют выбрать условие для старта: при подключении съемного диска, когда обнаружены изменения файлов или простаивает компьютер и тому подобные. Включающие и исключающие фильтры настраиваются довольно широко: вы можете применить их как к имени или расширению файлов, так и к статусу (новый, измененный, удаленный), атрибутам (системный, сжатый и другие), времени модификации и размеру. Политика управления версиями позволяет выбрать, что делать со старыми версиями измененных файлов: удалять их или перемещать в определенную папку, а также отметить, сколько времени должны храниться эти старые версии. В настройках, связанных с обработкой ошибок, вы можете указать, что должна делать программа в случае этих ошибок, и определить ее поведение при появлении предупреждения.
Опции Allway Sync
Напоследок стоит добавить, что, как и ранее рассмотренные утилиты, Allway Sync ведет лог действий в журнале и позволяет импортировать и экспортировать настройки приложения.
OneDrive
OneDrive это сервис облачного хранения от Microsoft (такой-же как Dropbox или Google Drive). И он работает, действительно, хорошо на протяжении многих лет. Настолько хорошо, что некоторые производители Android устройств начинают включать его, по умолчанию, в дополнение к офисным инструментам Google на своих телефонах.
И OneDrive стал значительно проще в использовании. Просто войдите в свой аккаунт и вы будете иметь доступ ко всем вашим материалам, в любом месте.
Как в других облачных файловых сервиссах, Вам будет предоставлено определенное место для хранения бесплатно. Пятнадцать гигабайт является стандартным объемом, но регулярно проходят акции, которые позволяют получить еще больше места. Конечно есть и платные планы. Самый простой, за $ 1.99 в месяц, предоставляет Вам 100 ГБ пространства. Если вы согласны платить $ 6,99 в месяц, Вы получите терабайт дискового пространства, плюс Office 365 в дополнение.
Приложения, работающие в фоновом режиме.
В операционной системе Windows 10, многие приложения будут по умолчанию работать в фоновом режиме — это значит, что даже если у вас они не открыты. Эти приложения могут получать информацию, отправлять уведомления, загружать и устанавливать обновления, а в противном случае съедать вашу полосу пропускания и заряд батареи. Если вы используете мобильное устройство и/или лимитное подключение, вы можете отключить эту функцию.
Для этого перейдите в раздел «Параметры> Конфиденциальность> Фоновые приложения» и отключать приложения по отдельности.