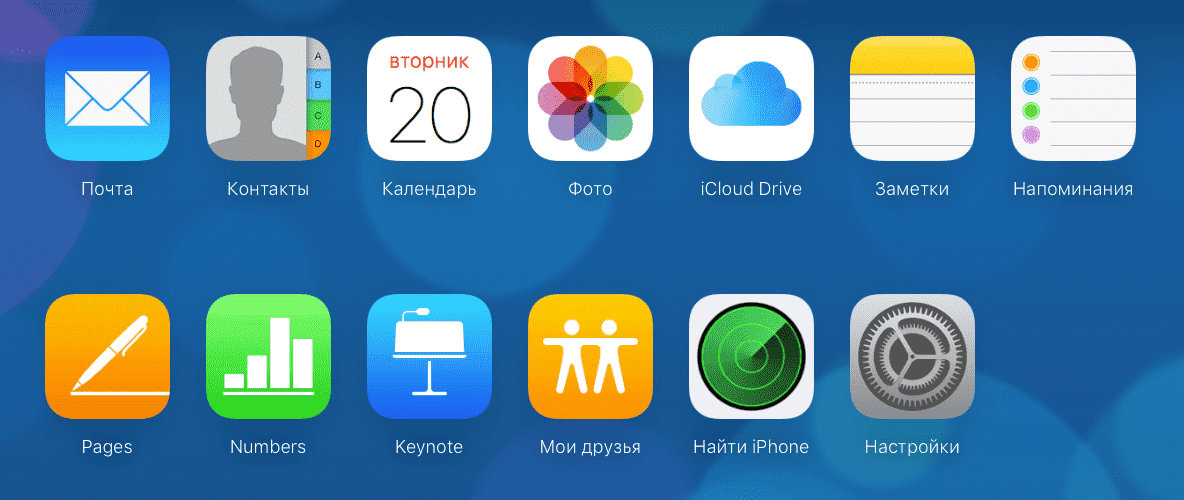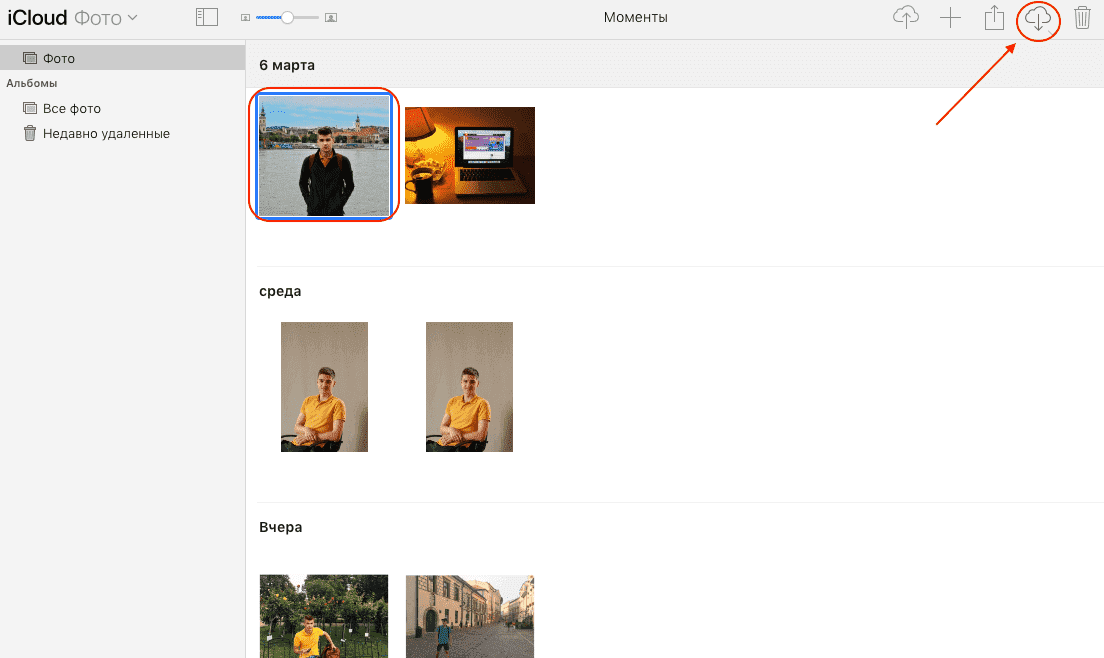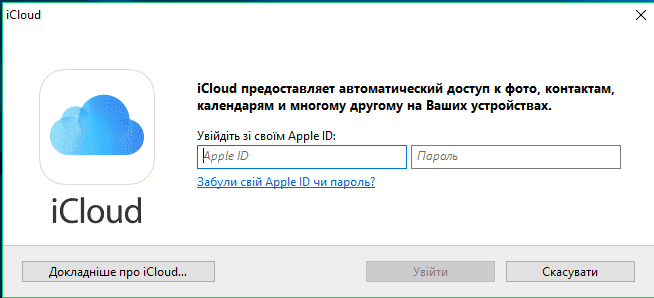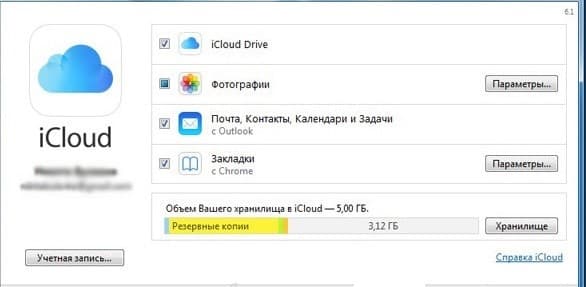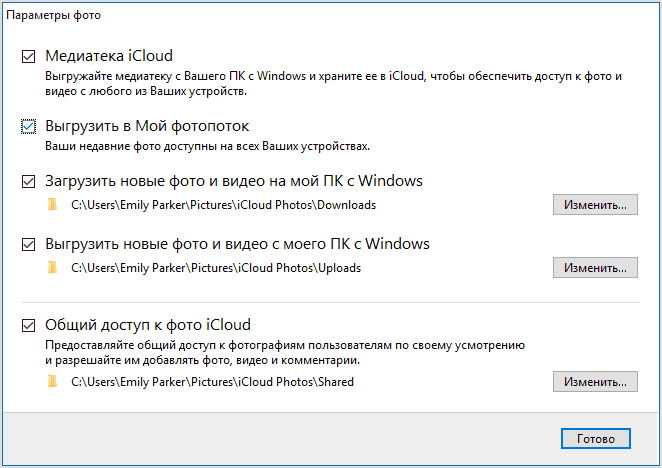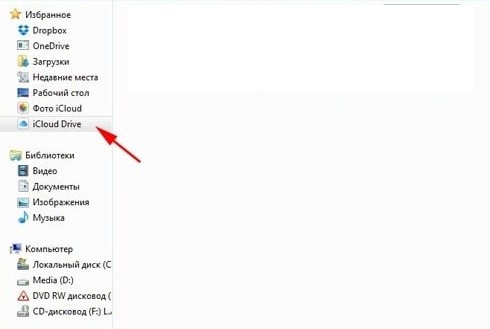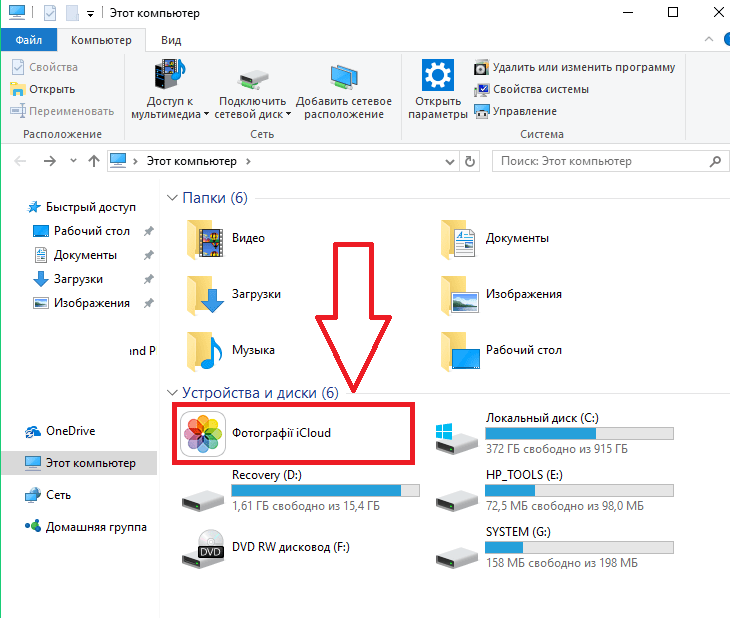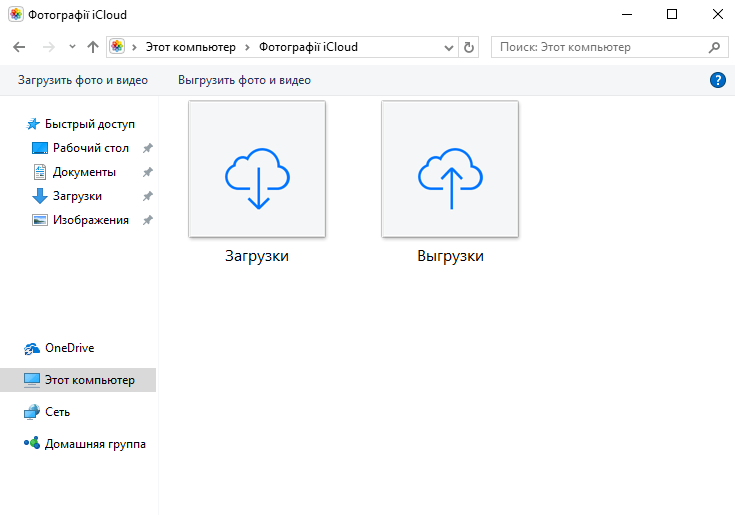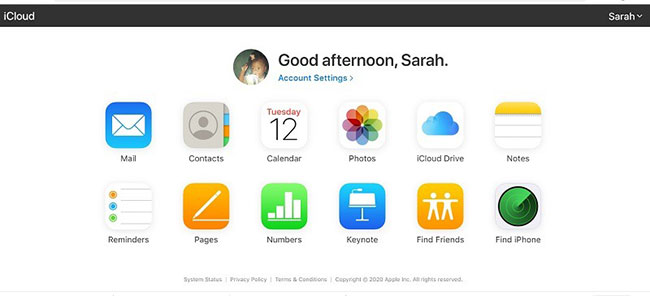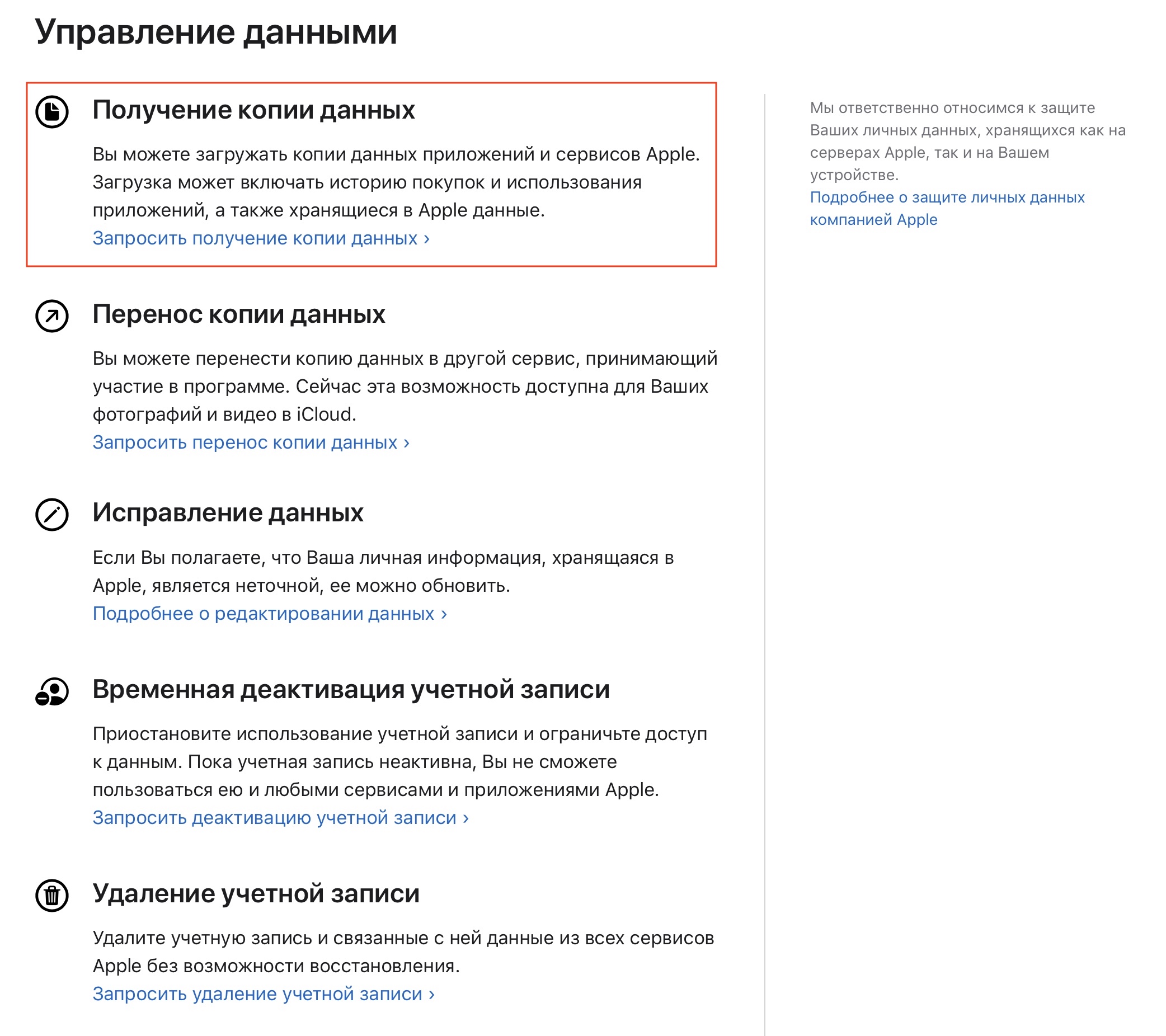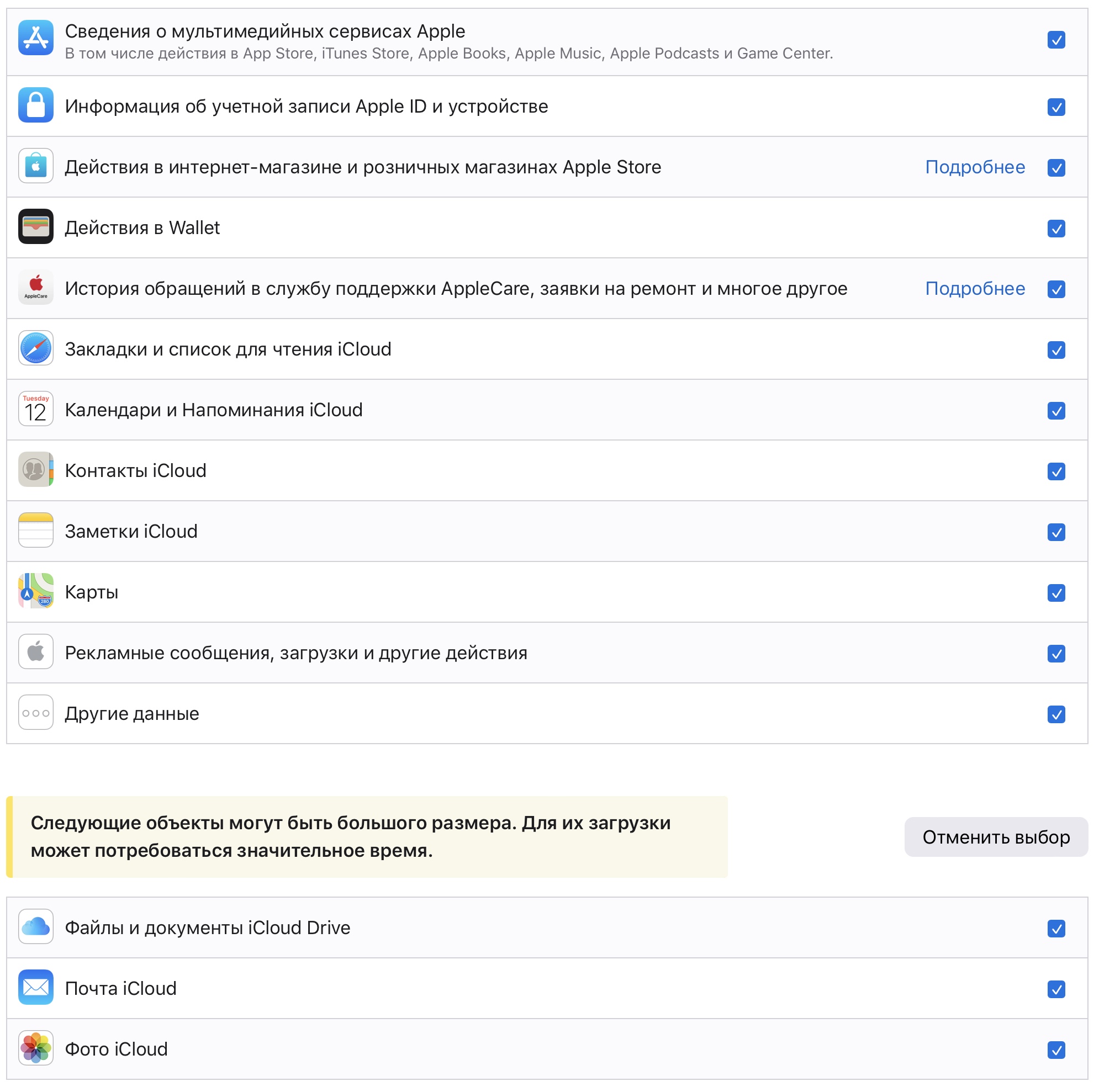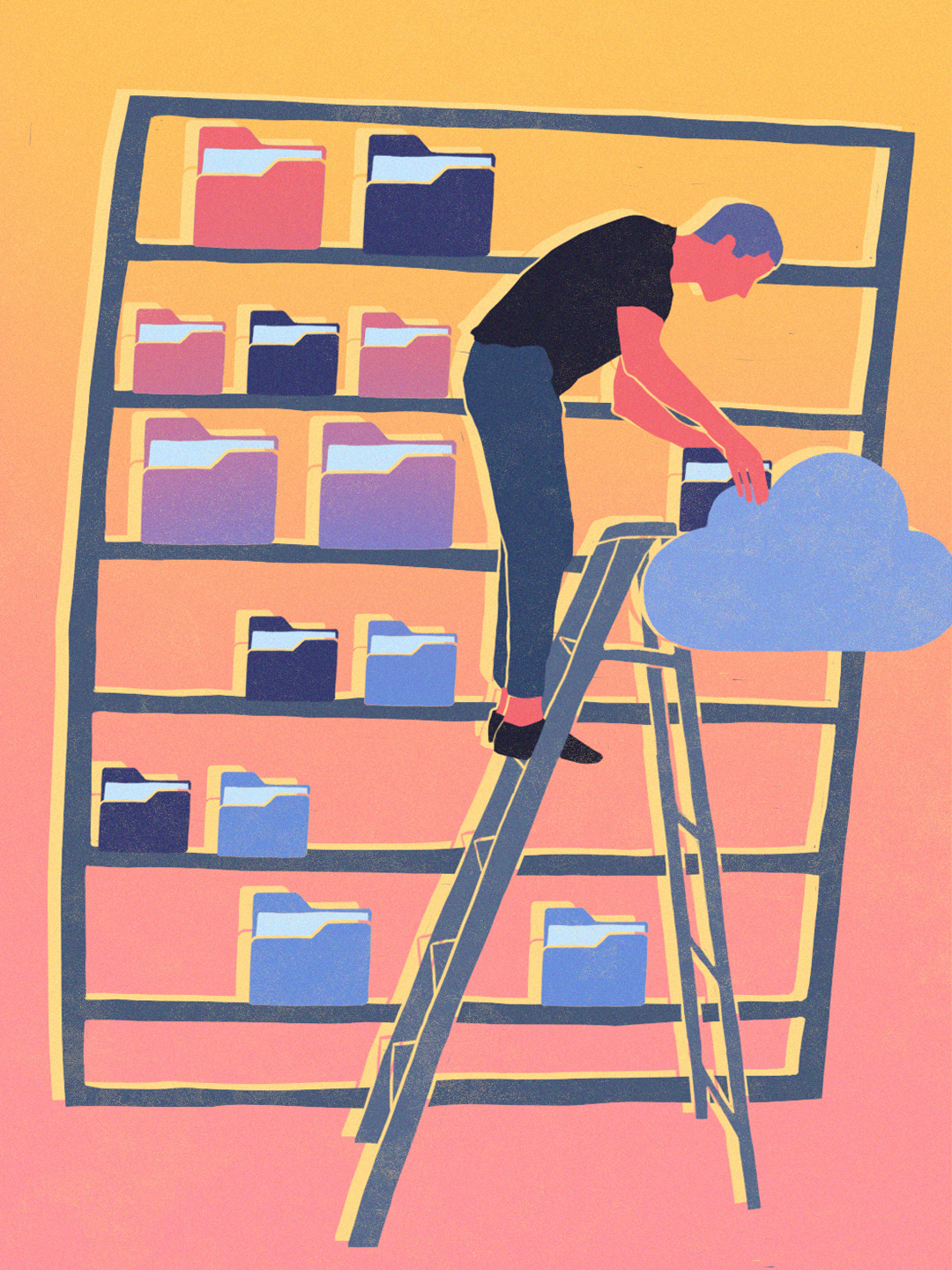With iCloud, you can wirelessly sync photos, videos, contacts, and more across your devices, including iPhone, iPad, iPod Touch, Mac, and PC. But what if you want to move iCloud photos to your PC, how can you download photos from iCloud to PC? Here I’d like to show you how to download photos from iCloud to PC, which allows you to view iCloud photos easily on PC and free up your iCloud space.
Note: All the tips below are also applicable to accessing and viewing iCloud photos on PC.
Method 1. How to Download Photos from iCloud to PC Selectively
If you have enabled Photos apps in the «Settings» > «[Apple ID]» > «iCloud» > «APPS USING ICLOUD» on your iPhone, iPad, or iPod, all the photos and video on your iPhone/iPad/iPod will be synced to iCloud, as long as you have enough available iCloud storage. If you want to download some photos from iCloud to your PC, you can get this done on iCloud.com.
On iCloud.com, you can access and view all your iCloud photos. Besides, you are also able to download iCloud photos to PC, upload photos to iCloud from PC or share iCloud photos.
To move photos from iCloud to PC:
Step 1. On your PC, open a browser and visit iCloud.com.
Step 2. Sign in with the Apple ID that you use on the device from which you sync photos to iCloud. If you have enabled two-factor authentication, allow the sign-in and enter the code you get on your iPhone.
Step 3. After the login, you will see a list of options. Click «Photos» to load photos you’ve synced from your iDevices to iCloud, even photos in the «Recently Deleted» folder.
Step 4. Select the photos you want to download or move from iCloud to PC and click the «Download selected items» icon to download photos from iCloud to your PC. You can use the shortcut keys «Ctrl+A» to select all photos in one folder.
If you have limited and small iCloud storage available, you can delete these photos after you’ve downloaded them from iCloud to PC, so as to sync new photos and videos on your iPhone.
Method 2. How to Download iCloud Photos to PC All at Once
If you have a large number of photos in different albums or folders, though you can select all photos in one folder, it will take you a long time and multiple operations to download all photos from iCloud to your computer. Under such a condition, you can use the iCloud control panel (iCloud application on Windows) to move all photos from iCloud to PC at one time.
To download all photos from iCloud to PC automatically:
Step 1. Download and install iCloud for Windows on your computer.
Step 2. Open the iCloud control panel and sign in.
Step 3. Click «Options» next to Photos and check «iCloud Photo Library» and «Download new photos and videos to my PC.» You can customize the location where the iCloud photos are downloaded to. Then click «Done» and «Apply.»
Step 4.. Afterward, right click on the iCloud icon in the status bar and choose «Download Photos,» then click to choose all photos and start downloading. All the new photos and videos will be downloaded to your PC automatically, in a location like PicturesiCloud PhotosDownloads.
If you encounter the issue «iCloud photos not syncing,» go to the related guide for workable fixes or follow the method below to transfer photos from your iPhone, iPad, or iPod directly without iCloud.
Bonus Tip: How to Transfer Photos from iPhone/iPad to PC Directly
A stable and fast network connection on your device and enough iCloud storage are required to sync and download photos from iCloud to PC successfully. Maybe it would be easier for you to transfer photos to PC from iPhone/iPad/iPod directly.
With the iPhone transfer software tool — EaseUS MobiMover, you can download photos and videos from your iDevice to your computer or vice versa. No matter if you want to transfer certain photos or all photos on iPhone to PC, EaseUS MobiMover gets the work done fast and stable. Once you install it on your PC, all operations can be taken without a network.
To transfer photos from iPhone, iPad, or iPod to PC directly:
Step 1. Connect your iPhone to your computer running Windows 7 and later or Mac OS X 10.7 and later. Launch EaseUS MobiMover, choose «Phone to PC» on the main screen and click the «Next» button to move on.
Step 2. Select the «Pictures» category as you want to copy from your iPhone to your computer. It’s the right choice for you to transfer other supported file types together with photos from your iPhone to the computer to make a backup.
Step 3. Click the «Transfer» button to start transferring photos from your iPhone to the computer. Depending on the size of the files, it may take seconds or a while to import pictures from your iPhone to your computer. Wait patiently for the process to finish and check the items in the selected folder after that.
As EaseUS MobiMover transfers photos from iOS devices to PC via a USB cable, the transfer speed is much faster than wireless sync and more stable. Furthermore, you don’t need to worry about the insuffficient iCloud storage issue when sending photos to a PC from iPhone. If how to transfer photos to PC has been a headache for you for a long time, why not try EaseUS MobiMover.
The Bottom Line
It is convenient for us to automatically sync photos on iPhone to iCloud. However, it is hard for us to check and view them on iCloud. So downloading iCloud photos to PC is good method for us. With the two ways introduced above, you can easily download photos from iCloud to PC. But if you prefer a direct and efficient way to transfer photos from iPhone to PC, you can try the iPhone data transfer tool EaseUS MObiMover.
With iCloud, you can wirelessly sync photos, videos, contacts, and more across your devices, including iPhone, iPad, iPod Touch, Mac, and PC. But what if you want to move iCloud photos to your PC, how can you download photos from iCloud to PC? Here I’d like to show you how to download photos from iCloud to PC, which allows you to view iCloud photos easily on PC and free up your iCloud space.
Note: All the tips below are also applicable to accessing and viewing iCloud photos on PC.
Method 1. How to Download Photos from iCloud to PC Selectively
If you have enabled Photos apps in the «Settings» > «[Apple ID]» > «iCloud» > «APPS USING ICLOUD» on your iPhone, iPad, or iPod, all the photos and video on your iPhone/iPad/iPod will be synced to iCloud, as long as you have enough available iCloud storage. If you want to download some photos from iCloud to your PC, you can get this done on iCloud.com.
On iCloud.com, you can access and view all your iCloud photos. Besides, you are also able to download iCloud photos to PC, upload photos to iCloud from PC or share iCloud photos.
To move photos from iCloud to PC:
Step 1. On your PC, open a browser and visit iCloud.com.
Step 2. Sign in with the Apple ID that you use on the device from which you sync photos to iCloud. If you have enabled two-factor authentication, allow the sign-in and enter the code you get on your iPhone.
Step 3. After the login, you will see a list of options. Click «Photos» to load photos you’ve synced from your iDevices to iCloud, even photos in the «Recently Deleted» folder.
Step 4. Select the photos you want to download or move from iCloud to PC and click the «Download selected items» icon to download photos from iCloud to your PC. You can use the shortcut keys «Ctrl+A» to select all photos in one folder.
If you have limited and small iCloud storage available, you can delete these photos after you’ve downloaded them from iCloud to PC, so as to sync new photos and videos on your iPhone.
Method 2. How to Download iCloud Photos to PC All at Once
If you have a large number of photos in different albums or folders, though you can select all photos in one folder, it will take you a long time and multiple operations to download all photos from iCloud to your computer. Under such a condition, you can use the iCloud control panel (iCloud application on Windows) to move all photos from iCloud to PC at one time.
To download all photos from iCloud to PC automatically:
Step 1. Download and install iCloud for Windows on your computer.
Step 2. Open the iCloud control panel and sign in.
Step 3. Click «Options» next to Photos and check «iCloud Photo Library» and «Download new photos and videos to my PC.» You can customize the location where the iCloud photos are downloaded to. Then click «Done» and «Apply.»
Step 4.. Afterward, right click on the iCloud icon in the status bar and choose «Download Photos,» then click to choose all photos and start downloading. All the new photos and videos will be downloaded to your PC automatically, in a location like PicturesiCloud PhotosDownloads.
If you encounter the issue «iCloud photos not syncing,» go to the related guide for workable fixes or follow the method below to transfer photos from your iPhone, iPad, or iPod directly without iCloud.
Bonus Tip: How to Transfer Photos from iPhone/iPad to PC Directly
A stable and fast network connection on your device and enough iCloud storage are required to sync and download photos from iCloud to PC successfully. Maybe it would be easier for you to transfer photos to PC from iPhone/iPad/iPod directly.
With the iPhone transfer software tool — EaseUS MobiMover, you can download photos and videos from your iDevice to your computer or vice versa. No matter if you want to transfer certain photos or all photos on iPhone to PC, EaseUS MobiMover gets the work done fast and stable. Once you install it on your PC, all operations can be taken without a network.
To transfer photos from iPhone, iPad, or iPod to PC directly:
Step 1. Connect your iPhone to your computer running Windows 7 and later or Mac OS X 10.7 and later. Launch EaseUS MobiMover, choose «Phone to PC» on the main screen and click the «Next» button to move on.
Step 2. Select the «Pictures» category as you want to copy from your iPhone to your computer. It’s the right choice for you to transfer other supported file types together with photos from your iPhone to the computer to make a backup.
Step 3. Click the «Transfer» button to start transferring photos from your iPhone to the computer. Depending on the size of the files, it may take seconds or a while to import pictures from your iPhone to your computer. Wait patiently for the process to finish and check the items in the selected folder after that.
As EaseUS MobiMover transfers photos from iOS devices to PC via a USB cable, the transfer speed is much faster than wireless sync and more stable. Furthermore, you don’t need to worry about the insuffficient iCloud storage issue when sending photos to a PC from iPhone. If how to transfer photos to PC has been a headache for you for a long time, why not try EaseUS MobiMover.
The Bottom Line
It is convenient for us to automatically sync photos on iPhone to iCloud. However, it is hard for us to check and view them on iCloud. So downloading iCloud photos to PC is good method for us. With the two ways introduced above, you can easily download photos from iCloud to PC. But if you prefer a direct and efficient way to transfer photos from iPhone to PC, you can try the iPhone data transfer tool EaseUS MObiMover.
-
Коротко об iCloud
-
Как выгрузить фото из iCloud на ПК
-
Через Web-версию
-
Через программу
-
Вывод
У компании Apple есть собственное облачное хранилище, которое предназначено для использования на яблочных продуктах. Но что делать, если нужно скинуть фото с iPhone на ПК, а под рукой нет кабеля? Поговорим о том, как перенести фото с iCloud на компьютер.
Облако от Apple предназначено для хранения фотографий, документов, заметок, контактов и других данных. Главное отличие от конкурентов – удобное управление с компьютера.
На сайте iCloud все разбито по пунктам, что позволяет интуитивно найти необходимую информацию.
Теперь поговорим о том, как достать фото из этого хранилища.
Как выгрузить фото из iCloud на ПК
Важно! Для автоматического перемещения изображений с iPhone в облако, необходимо включить Фотопоток на устройстве.
Для компьютера Windows есть два основных способа для получения доступа к фотографиям iCloud. Рассмотрим каждый из них.
Через Web-версию
Быстрый способ скачать фото с хранилища через браузер.
- Зайдите на сайт облака → войдите под своей учетной записью Apple ID.
- Перейдите в “Фото”.
- Зажмите и удерживайте “Alt” → выберите с помощью ЛКМ необходимые изображения.
- Нажмите на значок облака со стрелкой вниз (загрузить выбранные объекты).
Обратите внимание! Фото сохранятся в папку, которая установлена по умолчанию для загрузок.
Через программу
Программа для ПК имеет свои преимущества:
- вы можете загружать в хранилище файлы с компьютера;
- возможность автоматической синхронизации.
Рассмотрим взаимодействие с приложением на Windows 10.
- Установите программу → войдите в свой Apple ID.
- Поставьте галочки на пунктах, которые нужно синхронизировать.
Совет! Рекомендую отметить все пункты для того, чтобы больше не настраивать.
- Напротив пункта “Фотографии” нажмите “Параметры..”.
- Установите галочки на всех пунктах, если хотите, чтобы фото с ПК загружались в iCloud и наоборот → “Готово”.
- Перезагрузите компьютер для начала синхронизации.
- Зайдите в “Мой компьютер” → папка “iCloud Drive”.
- Все файлы из облака отобразятся в данной директории.
- Также появится “Фотографии iCloud” в дисках. Именно тут можно просмотреть фото.
- Если хотите просмотреть изображения, то зайдите в папку “Загрузки”.
- Если хотите отправить фото в хранилище, то зайдите в “Выгрузки”.
Важно! Для автоматической синхронизации необходимо включить “Мой фотопоток” в параметрах iPhone (“iCloud” → “Фото” → “Выгрузить мой фотопоток”).
Вывод
Переместить фотографии с облачного хранилища Apple на компьютер – задача не самая тяжелая. Для этого можно воспользоваться веб-версией iCloud или установить отдельное приложение на ПК под управлением Windows.
Бытует мнение, что пользоваться устройствами на разных операционных системах не очень удобно. На самом деле, это не так: даже Apple, которая, казалось бы, все больше замыкается в собственной экосистеме выпускает продукты, совместимые с другими платформами. Например, приложения для Windows. Microsoft, в свою очередь, упрощает взаимодействие и с Android, и с iOS: на днях стало известно, что теперь фотографии из iCloud синхронизируются с Windows 11. Рассказываем подробнее, как работает iCloud на Windows и какими функциями можно пользоваться.
Рассказываем, как удобно пользоваться iCloud на Windows
ЕЩЕ БОЛЬШЕ ИНТЕРЕСНЫХ СТАТЕЙ ВЫ ВСЕГДА МОЖЕТЕ НАЙТИ В НАШЕМ ДЗЕНЕ
Содержание
- 1 Фото iCloud на компьютере Windows
- 2 Как перенести пароли с Айфона на компьютер
- 3 Как настроить iCloud на компьютере
- 4 Как установить iCloud на компьютер
Фото iCloud на компьютере Windows
Главное нововведение iCloud на Windows — синхронизация фотографий в раздел с фотографиями на компьютере. Раньше такой функции не было, а синхронизация была доступна лишь для фирменного облака OneDrive. Microsoft явно слукавила, когда отметила, что работает это только в iCloud на Windows 11 — на моем ноутбуке с Windows 10 синхронизация фотографий тоже работает.
В Windows есть приложение «Фотографии», с которым теперь синхронизируется iCloud
Да, в Windows есть отдельное приложение для просмотра фотографий — как на Mac. При синхронизации данных из iCloud снимки попадают в этот раздел и разбиваются по альбомам: есть, например, Избранное, папка с Селфи, которые система распознает автоматически, «Добавленные недавно» и другие папки, с распознанными объектами на фотографиях.
К изображениям из iCloud применимы все те же функции, что и к файлам на жестком диске
К счастью, после установки iCloud и синхронизации в разделе «Мой компьютер» появляется новый раздел «Фото iCloud», поэтому вы можете получить доступ к фотографиям, кликнув мышкой на этот пункт. Обратите внимание, что в памяти ПК они не сохраняются автоматически, при открытии раздела отображаются только эскизы. Нужно открыть фотографию двойным щелчком, после чего щелкнуть правой клавишей мышки и выбрать «Сохранить».
Фотографии можно просматривать через Проводник с помощью раздела «Фото iCloud»
Фактически просмотр изображений из iCloud на компьютере даже удобнее, чем на iPhone или iPad: вы можете делать новые снимки на телефоне, они моментально будут отправляться в iCloud и отобразятся в фотографиях на компьютере. Нет нужды закидывать изображение в Телеграм или облачный сервис, оттуда его скачивать, редактировать и загружать обратно.
В «Фотографии» на Windows уже встроен фото/видеоредактор Microsoft Clipchamp, поэтому измененный файл сразу же останется там. То есть, после установки iCloud на ПК ваш ноутбук без проблем начинает работать в экосистеме Apple и нет нужды переходить на MacBook! Но и это еще не всё.
За последние 5 лет iPhone стал работать в два раза быстрее. Смотрите сами
Как перенести пароли с Айфона на компьютер
С недавних пор Пароли iCloud доступны на Windows. Это значит, что вам больше не придется вручную переносить данные от учетной записи с Айфона на компьютер или пользоваться сторонними менеджерами паролей. Делается все очень просто.
- Щелкните в трее значок iCloud правой кнопкой мыши.
- Нажмите «Открыть пароли iCloud».
- Выполните вход с помощью Windows Hello: нажмите «Войти» и введите пароль или приложите палец к сканеру.
- У вас отобразятся все учетные записи, которыми вы пользуетесь на iPhone: наведите курсор на пароль, чтобы увидеть его.
Раздел с паролями спрятан не так далеко
Пароли надежно защищены отпечатком даже в Windows
Прямо отсюда пароли можно редактировать, удалять, копировать или добавлять новые учетные записи. В общем, удобно: расширение паролей iCloud для браузеров доступно для Microsoft Edge, Google Chrome — загрузить его можно прямо со страницы настроек iCloud. Поэтому переносить вручную ничего не придется, только если у вас не Firefox — для него расширения пока нет.
Что такое Общая медиатека в iOS 16 и как ей пользоваться
Как настроить iCloud на компьютере
Казалось бы, утилита iCloud для Windows достаточно скромная по своим размерам, но имеет большое количество функций. Вот, что вы можете сделать еще с ее помощью.
По сути, в iCloud для Windows есть все необходимое, чтобы одновременно пользоваться и iPhone, и ПК
- Включить синхронизацию с iCloud Drive: поставьте галочку рядом с названием и нажмите «Параметры», чтобы указать путь хранения файлов. Появится отдельный раздел в «Моем компьютере», который при необходимости можно закрепить на рабочем столе или на панели задач.
- Контакты и календари с iPhone синхронизируются с Outlook на компьютере, а вот с обычным приложением «Люди» или «Календарь» в Windows — нет.
- Синхронизация закладок с iPhone на компьютер: опять же, с помощью расширений для Edge, Firefox или Chrome.
- Управление iCloud: можно удалять резервные копии iPhone с компьютера, увеличивать объём облачного хранилища и т.д.
Что означают реакции в Телеграме
Как установить iCloud на компьютер
iCloud легко устанавливается на ПК
Удобно, что в Windows теперь есть свой магазин приложений, поэтому искать утилиту iCloud для компьютера не нужно: достаточно зайти в Microsoft Store и найти ее через поиск.
- Пройдите по ссылке и нажмите «Скачать».
- После установки откройте приложение и введите логин и пароль Apple ID.
- На ваш телефон придет проверочный код, который нужно будет ввести, чтобы начать пользоваться iCloud на компьютере.
ПРИСОЕДИНЯЙТЕСЬ К НАШЕМУ УЮТНОМУ ЧАТУ В ТЕЛЕГРАМЕ
Если вдруг вы решите отключить iCloud на ПК, то нужно убрать флажки во всех пунктах, после чего нажать «Применить» — система удалит все сохраненные данные с компьютера, но они останутся в вашем облачном хранилище.
iCloudWindowsОбзоры приложений для iOS и Mac
Если вы синхронизируете фотографии и создаете резервные копии файлов в iCloud, вам не нужно ограничивать себя использованием облачного хранилища Apple на iPhone или Mac. С iCloud для Windows вы можете легко работать с такими службами, как iCloud Photos и Drive на ПК с Windows, и даже синхронизировать такие вещи, как ваша почта, контакты и закладки.
Давайте посмотрим, что вам нужно сделать, чтобы загрузить, настроить и использовать iCloud для Windows на ПК.
iCloud для Windows доступен как бесплатно скачать с сайта Apple. Если вы хотите отказаться от использования традиционного установщика, вы можете выбрать Версия Microsoft Store так как его быстрее устанавливать и легче обновлять.
После установки iCloud для Windows войдите в систему, используя свой Apple ID или учетные данные iCloud. Если вы настроили двухфакторную аутентификацию, нажмите «Разрешить» на любом из ваших устройств Apple и введите шестизначный код, который вы видите на своем ПК.
После этого приложение iCloud должно открыться автоматически. Вы должны использовать его для управления своими службами iCloud. Если вы закроете его, вы можете вызвать его, выбрав ярлык iCloud на панели задач или в меню «Пуск».
В iCloud для Windows вы увидите следующие параметры:
-
iCloud Drive: синхронизирует файлы и документы в iCloud Drive.
-
Фото: синхронизирует фотографии, видео и общие альбомы в iCloud Photos с вашим компьютером.
-
Почта, контакты и календари: синхронизирует почту, контакты и календари. Вы не увидите этот параметр, если на вашем компьютере не установлен Microsoft Outlook.
-
Закладки: синхронизирует закладки с Google Chrome и Mozilla Firefox.
-
Пароли: вставляет пароли, хранящиеся в Связке ключей iCloud, в Google Chrome.
Кроме того, вы должны увидеть индикатор хранилища, отображающий состояние вашего хранилища iCloud, а также возможность управления им.
Как синхронизировать файлы с iCloud Drive в Windows
iCloud для Windows позволяет синхронизировать файлы, хранящиеся на iCloud Drive, с вашим компьютером. Просто установите флажок рядом с параметром iCloud Drive в приложении iCloud и выберите «Применить», чтобы активировать службу облачного хранилища Apple в Windows.
Чтобы получить доступ к iCloud Drive, выберите значок iCloud на панели задач и выберите опцию «Открыть iCloud Drive». Или откройте проводник и выберите iCloud Drive на боковой панели.
Теперь вы должны увидеть файлы, которые вы уже сохранили в iCloud Drive. Вы можете перемещать элементы или удалять их, и любые элементы, которые вы вставляете в каталог, должны копироваться на ваши устройства Apple.
iCloud Drive также поддерживает функцию «Файлы по запросу», которая помогает экономить дисковое пространство, загружая файлы только при доступе к ним. Вы можете загрузить элемент вручную или выгрузить его из локального хранилища, щелкнув правой кнопкой мыши и выбрав «Всегда сохранять на этом устройстве» или «Освободить место».
Также можно обмениваться файлами и папками iCloud Drive с другими. Просто щелкните элемент правой кнопкой мыши, выберите «Поделиться с iCloud Drive» и укажите контакты и разрешения.
Связанный: Автоматическое освобождение дискового пространства с помощью Windows 10 Storage Sense
Как синхронизировать фотографии с фотографиями iCloud в Windows
Фотографии iCloud служат двум целям. Во-первых, он синхронизирует фотографии с iPhone или Mac между устройствами. Во-вторых, он работает как жизненно важная функция резервного копирования. С iCloud для Windows вы можете перенести эту функцию на свой компьютер.
Начните с установки флажка рядом с Фото рядом с приложением iCloud. Вы также можете нажать кнопку «Параметры» и также активировать общие альбомы. Наконец, выберите Применить, чтобы начать активацию фотографий iCloud. Приложение iCloud должно немедленно начать загрузку фотографий на ваш компьютер.
Вы можете получить доступ и просмотреть свою библиотеку фотографий в iCloud Photos, выбрав iCloud> Открыть iCloud Photos на панели задач. Или откройте проводник и выберите «Фото iCloud» на боковой панели. Любые фотографии, которые вы вставляете в эту папку, должны загружаться в iCloud Drive и синхронизироваться с устройствами Apple, такими как iPhone или Mac.
Если на вашем компьютере с Windows установлен Microsoft Outlook, вы можете выбрать синхронизацию почты, контактов и календарей из iCloud с компьютером.
Начните с установки флажка рядом с почтой, контактами и календарями в приложении iCloud. Затем выберите iCloud на панели папок на боковой панели Outlook, чтобы получить доступ к своей почте, контактам и календарям, хранящимся в iCloud.
Как автоматически заполнять пароли связки ключей iCloud в Windows
Если вы используете Google Chrome в качестве браузера в Windows, вы можете использовать iCloud для Windows для автоматического ввода паролей, которые вы сохранили в Связке ключей iCloud. В приложении iCloud установите флажок «Пароли» и нажмите «Применить». Затем установите пароли iCloud расширение в Chrome.
При каждом доступе к порталу входа в систему, содержащему пароли, хранящиеся в Связке ключей iCloud, значок паролей iCloud рядом с адресной строкой Chrome должен стать синим. Выберите его, чтобы заполнить форму.
Вы также можете хранить новые пароли в Связке ключей iCloud, но вы не сможете сохранять или синхронизировать что-либо со встроенным менеджером паролей Chrome.
Связанный: Как использовать пароли связки ключей iCloud на ПК с Windows
Как синхронизировать закладки iCloud в Windows
Помимо паролей, iCloud для Windows также позволяет синхронизировать закладки, созданные в Safari, с Chrome и Firefox, и наоборот.
Просто включите опцию Закладки в приложении iCloud и установите расширение iCloud Bookmarks из Интернет-магазин Chrome или Магазин дополнений Firefox.
Как управлять хранилищем iCloud в Windows
Приложение iCloud для Windows визуально отображает объем используемого и оставшегося хранилища. Если кажется, что хранилище почти исчерпано, нажмите кнопку «Хранилище» рядом с индикатором, чтобы открыть список типов данных, занимающих хранилище в iCloud. Затем вы можете удалить устаревшие резервные копии iPhone или данные приложений, которые вы больше не используете.
Связанный: Как обновить хранилище iCloud на iPhone, Mac или ПК с Windows
Не забывайте обновлять iCloud
Как вы только что видели, вы можете легко воспользоваться преимуществами нескольких служб iCloud на своем ПК с Windows. Однако последние версии iCloud для Windows также содержат множество исправлений ошибок, улучшений производительности и дополнений функций. Так что поддерживать приложение в актуальном состоянии — хорошая идея.
Если вы загрузили и установили iCloud для Windows с веб-сайта Apple, используйте служебную программу Apple Software Update (доступ к которой можно получить из меню «Пуск»), чтобы применить ожидающие обновления. Если вы используете версию Microsoft Store, она должна обновиться автоматически. Но если вы отключили автоматическое обновление Microsoft Store, вам необходимо обновить iCloud для Windows вручную.
Главная / Лайфхаки / iOS / Как выгрузить фото из iCloud на компьютер — простые способы + инструкции
Узнайте, как быстро выгрузить все фото из iCloud на компьютер.
iCloud – это облачный сервис от Apple, который предоставляет всем пользователям 5 ГБ бесплатного пространства.
Файлы в этом облаке можно легко синхронизировать с компьютером или смартфоном.
Настроив автоматическую передачу фотографий, вы сможете мгновенно передавать снимки в облако и открывать их на компьютере.
Это позволяет освободить большое количество памяти на Айфоне.
С его помощью вы сможете передавать не только фотографии, но и аудиозаписи, видео, документы.
В облаке есть функция отметки геоданных на фото, возможность поиска потерянного гаджета и много других полезных опций.
Содержание:
Шаг 1 – Настройка iCloud Drive
Чтобы фотографии передавались с iPhone или iPad в iCloud для начала нужно настроить выгрузку данных.
Следуйте инструкции:
- Откройте окно настроек на Айфоне;
- Зайдите во вкладку «Основные» и выберите поле «iCloud»;
- В новом окне включите синхронизацию для iCloud Drive и iCloud Photo.
Рис.2 – Настройка выгрузки снимков в облако
Если раньше синхронизация с облаком была отключена, придется подождать некоторое время, чтобы фотографии и другие данные на смартфоне загрузились в Айклауд.
Чтобы ускорить этот процесс, подключитесь к WiFi или 4G. Проверить уровень загрузки снимков можно в веб-версии облака или в приложении для компьютера.
Далее рассмотрим все доступные способы, как передать фотографии из хранилища Айклауд на любой компьютер.
Вернуться к меню ↑
Шаг 2 – Выбор способа выгрузки фото
Выберите подходящий для вас метод выгрузки фото, исходя из версии операционной системы ПК.
Если нужно передать всего несколько снимков, рекомендуем воспользоваться электронной почтой.
Использование веб-версии iCloud
Работа с веб-версией облака iCloud не требует установки стороннего софта.
Вам понадобится браузер Chrome, Opera, MS Edge, Safari, IE или Firefox.
В других обозревателях сайт хранилища может работать некорректно.
Рис.3 – Авторизация на сайте Айклауд
Шаг 1. Зайдите на https://www.icloud.com и войдите в свой аккаунт Apple ID. Важно, чтобы Apple ID совпадал с тем, который привязан к вашему смартфону.
Рис.4 – Условия и положения сайта
Шаг 2. Перед началом использования сайта ознакомьтесь с правилами работы и закройте всплывающее окно.
Рис.5 – Главное окно Айклауд
Шаг 3. Далее вы увидите главное окно веб-версии. Внешне оно напоминает рабочий стол iPad с иконками доступных приложений. В бесплатной версии хранилища с 5 ГБ свободного пространства пользователям доступны такие приложения:
- Контакты – быстрая передача данных телефонной книги между гаджетами Apple;
- iCloud Drive – диск хранилища с синхронизированными файлами;
- Notes – просмотр заметок одновременно со всех мобильных устройств;
- Pages – редактирование текстовых документов;
- Numbers – для редактирования таблиц (аналог MS Excel);
- Keynote – работа с презентациями;
- Settings – окно настройки параметров Айклауд.
Рис.6 – Содержимое диска Айклауд
Шаг 4. Нажмите на значок iCloud Drive. В новом окне откроется файловый проводник. Для просмотра и выгрузки синхронизированных снимков откройте папку «Мои Фото».
Рис.7 – Скачивание снимков на ПК
Шаг 5. Для скачивания снимков на компьютер, выделите нужные фотографии и нажмите на кнопку «Выгрузить» вверху страницы. Затем в открывшемся окне файлового проводника компьютера укажите, куда следует сохранить файлы. Дождитесь завершения процесса.
Из минусов этого метода отметим невозможность скачивать всю папку сразу. Если нужно выгрузить сразу сотни снимков, придется долго их все выделять. Также, использование веб-версии по-прежнему остается самым быстрым вариантом, который не требует установки дополнительного софта.
Не подойдет этот способ и для автоматической отправки последних фотографий со смартфона на компьютер. Каждый раз данные нужно скачивать с облака вручную.
Вернуться к меню ↑
Инструкция для Mac OS
Для ускорения скачивания фото с Айклауд на компьютер советуем использовать клиентскую программу iCloud.
Она есть в списке стандартных программ на всех компьютерах и ноутбуках Apple, а также для Windows.
Если вы пользователь компьютера с OS X, настройка синхронизации займет всего несколько минут.
Выполните следующие действия:
- Зайдите в Finder и в списке программ найдите iCloud. Откройте её;
- Откройте папку «Мой фотопоток» и проверьте, скачался ли снимок с телефона в Айклауд. Также, убедитесь, что на компьютере есть интернет, иначе подключиться к сервису не удастся и вы увидите только те фотографии, которые были синхронизирована давно;
- Если ранее синхронизация не была настроена, в приложении войдите в свой аккаунт Apple ID. Далее зайдите в окно параметров программы и отметьте поля «Фотопоток» и «Медиатека»;
Рис.8 – Настройка приложения Айклауд в OS X
После успешной синхронизации вы сможете в любой момент просматривать фотографии на своем компьютере.
Чтобы сохранить файлы в память ПК, в приложении Айклауд выберите нужные снимки и вверху окна нажмите на кнопку «Download».
Преимуществом десктопной программы является возможность сохранять отдельные альбомы, папки или снимки по конкретной дате.
Рис.9 – Сохранение снимков на ПК с OS X
Вернуться к меню ↑
Десктопное приложение для Windows
Для установки и первой настройки софта следуйте инструкции:
- Загрузите инсталлятор по ссылке и откройте его;
- Выберите папку установки и дождитесь завершения процесса;
- Приложение откроется автоматически. Для начала его использования нужно выполнить вход в Apple ID. Введите свой идентификатор и пароль;
Рис.10 – Авторизация в программе
- Далее вы увидите окно, в котором нужно указать, какие данные из Айклауд будут загружаться в десктопную версию приложения. Обязательно выберите пункты «Фотографии» и «iCloud Drive», иначе синхронизировать снимки не удастся.
Рис.11 – Настройка синхронизации
Чтобы настроить автоматическое сохранение снимков из клиентской программы Айклауд в память компьютера, откройте окно «Параметры фотографии».
Выделите галочками все пункты настроек и укажите директории, где будут храниться снимки.
Также, вы можете настроить папку общего доступа. Её одержимое смогут просматривать все пользователи, у которых есть ссылка на ваш аккаунт в облачном хранилище.
Рис.12 – Настройка синхронизации изображений
Синхронизация фотографий на телефоне и на компьютере начнется, когда вы подключите оба устройства к интернету.
Обратите внимание! В Windows 10 разработчики клиентской программы iCloud существенно упростили работу с фотографиями. В окне «Мой компьютер» отображается иконка «Фотографии Айклауд».
Рис.13 – Окно «Мой компьютер»
Для использования этой функции подключите компьютер к интернету.
Затем откройте указанный на рисунке выше значок «Фотографии iCloud» и в новом окне выберите период, за который нужно загрузить снимки.
Это могут быть все фотографии хранилища или только те, которые были сделаны за конкретные годы. Также, загружены будут и видео.
Рис.14 – Автоматическое скачивание данных из Айклауд в Windows
Все данные будут сохранены в папку, которую вы указали в процессе настройки приложения iCloud.
Вернуться к меню ↑
Выгрузка фотографий в Windows с помощью кабеля USB—Lightning
Для компьютера с Windows есть два способа выгрузки снимков с iPhone.
Первый – это использование клиентской программы Айклауд, а второй – подключение телефона к ПК с помощью кабеля USBàLightning.
На Айфоне зайдите в настройки и в окне iCloud активируйте функцию «Выгрузить в Мой Фотопоток».
После этого можно скачивать снимки на ПК без дополнительных программ и настроек.
Рис.15 – Настройка автоматической синхронизации снимков
Подключите мобильный гаджет к компьютеру с помощью кабеля USB — Lightning. Откройте окно «Мой компьютер».
В разделе «Устройства и диски» должен появиться значок с названием гаджета. Нажмите на него, чтобы открыть внутреннюю память и «Мой Фотопоток iCloud»;
Для скачивания снимков из памяти телефона перейдите в директорию DCIM.
Чтобы сохранить только данные, которые хранятся в Айклауд, откройте папку «Фотопоток».
Переместите нужные объекты в память Windows.
Рис.16 – Подключенное устройство
Этот способ является идеальным вариантом для владельцев сразу нескольких устройств от Apple.
Вы всегда сможете загрузить на свой компьютер не только фотографии с подключенного гаджета, но и все остальные снимки, которые синхронизированы из других устройств.
Главное, чтобы все Айфоны и планшеты были подключены к одному идентификатору Apple ID.
Вернуться к меню ↑
Использование электронной почты
Последний способ передачи снимков на компьютер – это использование электронной почты.
Если у вас нет возможности использовать клиентское приложение, можно отправить несколько снимков на свою же почту.
Достаточно открыть фото на своем Айфоне, нажать на клавишу «Отправить» и ввести нужный адрес почты.
Также, снимки можно добавлять в черновики почтовых сервисов, а потом открывать их с компьютера.
Рис.17 – Передача по Email
Аналогичным образом можно использовать мессенджеры, но они подходят только для передачи небольшого количества изображений.
Чтобы не терялось качество снимков, нужно загружать их только в виде документов.
Вернуться к меню ↑
Ошибки iCloud – Решение
Пользователи Windows периодически сталкиваются с ошибками в работе службы iCloud.
Если вы не видите синхронизированных фото в десктопном приложении или столкнулись с другими неполадками в работе облака, решение указаны ниже:
- Системное сообщение «Мультимедийные функции не поддерживаются». Такая ошибка появляется, когда в системе не установлен софт Windows Media Player. Из-за этого фотографии и видео из десктопного Айклауд могут не распознаваться системой. Загрузите и установите плеер с сайта Майкрософт ;
Рис.18 – Ошибка мультимедиа
- Появляется сообщение «Нет подключения к серверу». Это означает, что на компьютере есть проблемы с подключением к интернету. Возможно, он слишком медленный или маршрутизатор не имеет доступа к сети;
- Ошибка синхронизации. Эта проблема не сопровождается никакими системными уведомлениями. В веб-версии видны все новые снимки, но на компьютере он не появляются. Такое происходит, если на компьютере инсталлирована устаревшая версия iCloud. Для решения неполадки рекомендуем воспользоваться утилитой Apple Software Update (https://support.apple.com/downloads/icloud). Достаточно открыть программу, чтобы началось автоматическое сканирование доступных обновлений для софта от Apple. Установите доступные апдейты и перезагрузите компьютер. Фотографии будут синхронизированы автоматически;
Рис.19 – утилита Apple Software Update
Другие виды неполадок решаются переустановкой приложения iCloud для Windows и загрузкой последних обновлений ОС.
Вернуться к меню ↑
Ограничения iCloud
Всем пользователям iCloud выделяется 5 ГБ бесплатного дискового пространства, независимо от модели гаджета.
Даже если у вас нет смартфона или планшета от Apple, получить аккаунт в iCloud можно с помощью создания своего Apple ID на сайте apple.com.
С помощью этих данных можно авторизоваться в веб-версии облака.
Есть и другие ограничения в работе Айклауд. За час можно загрузить в хранилище не более 1000 снимков. За месяц можно синхронизировать не более 25000 фото. Если аккаунт пользователя достиг указанных ограничений, функция выгрузки данных в облако автоматически блокируется на час, сутки или месяц. Если число загруженных снимков приближается к критическому значению, на своем Айфоне вы увидите системное предупреждение.
Данные из директории «Мой Фотопоток» хранятся на сервере в течение месяца.
По словам разработчиков, этого времени вполне хватит, чтобы загрузить нужные снимки на другие гаджеты и компьютеры.
Если в Windows пропали все снимки из Айклауд, просто создайте фотопоток заново.
Вернуться к меню ↑
Как увеличить место в iCloud
Помимо покупки дополнительного места в iCloud, есть несколько бесплатных способов увеличения дискового пространства:
- Тариф для студентов. Если вы владелец Apple ID с подтвержденным статусом учащегося, можно получить до 200 ГБ места в iCloud совершенно бесплатно. Для этого нужно зайти в настройки облака и активировать тариф;
- Приглашайте друзей. За каждого друга, который зарегистрировался в iCloud по отправленной вами ссылке, вы получите 1 ГБ на диске;
- Подпишитесь на новости Apple. Периодически Apple запускает различные скидки и специальные предложения, по которым можно получить больше свободного пространства на самых выгодных условиях.
Рис.. 20
Тематические видеоролики:
[avg] ([per]) [total] vote[s]
Оценки покупателей: 5 (1 голосов)
У вас есть iPhone или iPad, но вы используете ПК с Windows? Это не странно. Если это так, вы задаетесь вопросом, как получить доступ к iCloud из Windows 10.
iCloud — это облачный сервис, созданный Apple для помощи пользователям в синхронизации и резервном копировании данных. С помощью этой службы вы можете обмениваться данными на нескольких устройствах, таких как iPhone, iPad и Mac. Если вы считаете, что на использование iCloud с устройством Windows 10 существуют ограничения, это руководство поможет вам ответить на некоторые вопросы.
Запуск iCloud в Windows 10 не так уж и сложен. Все, что вам нужно, это ваш Apple ID и пароль. Они у вас уже есть, если у вас есть устройство Apple.
Используйте iCloud в Интернете
Apple разрешила использование iCloud в Windows 10 через эксклюзивную программу. Однако, если у вас есть система Windows 7 или 8, вы все равно можете получить доступ к iCloud. Все, что вам нужно сделать, это подключиться через Интернет.
Первый шаг — открыть веб-сайт iCloud и войти в систему со своим идентификатором и паролем. Вы можете сделать это через любой веб-браузер.
Конечно, не стоит ожидать, что эти веб-приложения будут такими же совершенными, как автономные версии. Однако они работают и гарантируют, что у вас есть доступ к средствам массовой информации, а также к необходимой информации.
Единственная проблема заключается в том, что устройство Windows не может напрямую взаимодействовать с веб-сайтом iCloud. Например, вы можете загружать фотографии вручную, но синхронизация файлов с iCloud — нет. Если вы хотите сделать это, вам необходимо установить приложение, позволяющее интегрировать iCloud с Windows 10.
Установите iCloud для ПК с Windows
Есть приложение, которое помогает синхронизировать Windows 10 и iCloud. Это приложение называется iCloud для Windows и разработано специально для Windows 10.
Установите iCloud для Windows
Найдя приложение, используйте свой идентификатор и пароль для входа в систему. Появится запрос, спрашивающий, хотите ли вы синхронизировать данные для фотографий, iCloud Drive и закладок.
- Комплексное управление iCloud с компьютера
Используйте приложение iCloud Photo в Windows 10
При установке iCloud для Windows на ваш компьютер автоматически создается папка для ваших фотографий. Эта папка используется для просмотра файлов с различных устройств, которые вы подключили к iCloud и загрузили в iCloud из Windows 10.
Решение остается за вами и может быть принято во время установки приложения. Просто щелкните меню «Параметры», чтобы задать параметры.
- Инструкции по доступу к фотографиям iCloud на компьютерах, ноутбуках
Ниже приводится список параметров, которые вы можете выбрать в процессе установки:
- Библиотека фотографий iCloud
- Мой фотопоток
- Загрузите новые видео и фотографии на мой компьютер
- Обмен фотографиями iCloud
- Сохраняйте высокоэффективный оригинал при его наличии
Найдите новые папки iCloud
Когда вы настраиваете программное обеспечение, папки создаются автоматически на вашем компьютере с Windows 10. Цель этого — синхронизировать файлы с учетной записью iCloud.
Вы можете закрепить эти папки в меню быстрого доступа в проводнике. В любой момент вы можете настроить способ синхронизации папок с данными. Для этого откройте приложение и измените настройки в соответствии со своими предпочтениями.
Интегрируйте приложения на устройствах Apple с iCloud
Чтобы убедиться, что другие приложения, такие как Почта, Контакты, Календари и Задачи, обновлены на вашем устройстве Apple, вам необходимо настроить iCloud на вашем устройстве. На iPhone / iPad / iPod:
1. Щелкните Параметры.
2. Выберите свой Apple ID.
3. Войдите в iCloud.
4. Включите все приложения, которые хотите синхронизировать с iCloud.
Интегрируйте приложения на устройствах Apple с iCloud
Надеюсь, теперь вы можете интегрировать iCloud с Windows 10. Если у вас возникнут какие-либо проблемы при синхронизации файлов с iCloud, прочтите статью 9 наиболее распространенных проблем iCloud и способы их решения.
11 марта 2022
26431
Всё своё храним локально.
Небольшая инструкция для тех, кто хочет скачать свои данные из iCloud на всякий случай и сохранить всё локально на диске компьютера.
Процесс такой: переходите по ссылке https://privacy.apple.com/ и указывайте Apple ID и пароль. Выбирайте самый первый пункт — «Получение копии данных»:
Затем выбирайте всё, что хотите скачать. Учтите, что купленные фильмы и музыку скачать нельзя.
Все данные будут разложены по архивам, объём можно выбрать вручную: 1, 2, 5, 10 или 25 ГБ. Если в iCloud хранилось всё, что было накоплено за долгие годы, то конечно выбирайте 25 ГБ.
После этого на почту придёт уведомление, что был оформлен запрос на получение копии данных с перечнем приложений и сервисов. Затем остаётся ждать письма со ссылкой на загрузку архивов. Поскольку объём может быть большим, то на сборку архива может уйти много времени — Apple предупреждает, что ждать можно до недели.
Закачать всё на iPhone, Mac или iPad
Предположим, была подписка на iCloud, где хранились фотографии в исходном качестве, а на айфоне для экономии места они были в сжатом виде. Тогда фото и видео можно загрузить в память устройства, если в нём достаточно места. Если же, допустим, в облаке хранится данных на 300 ГБ, а в айфоне или айпэде 128 ГБ памяти, то возникнут проблемы.
Путь для сохранения данных следующий: «Настройки» → «Фото» → iCloud → «Сохранение оригиналов».
Другой вариант — загрузка в память компьютера Mac через приложение «Фото». Путь такой: «Настройки» → «Фото» → «Загрузить оригиналы на этот компьютер Mac».
Если компьютер на Windows, в таком случае нужно скачать приложение iCloud, там зайти в «Параметры» и выбрать «Фотографии».
Что нужно помнить
После того как закончилась подписка или вы от неё отказались, то в запасе остаётся 30 календарных дней на загрузку своих данных из облака. Если забудете выгрузить, то всё будет удалено.
Если используете семейный доступ и в облаке хранятся данные нескольких пользователей, то не забудьте предупредить друзей или родственников о грядущих переменах.