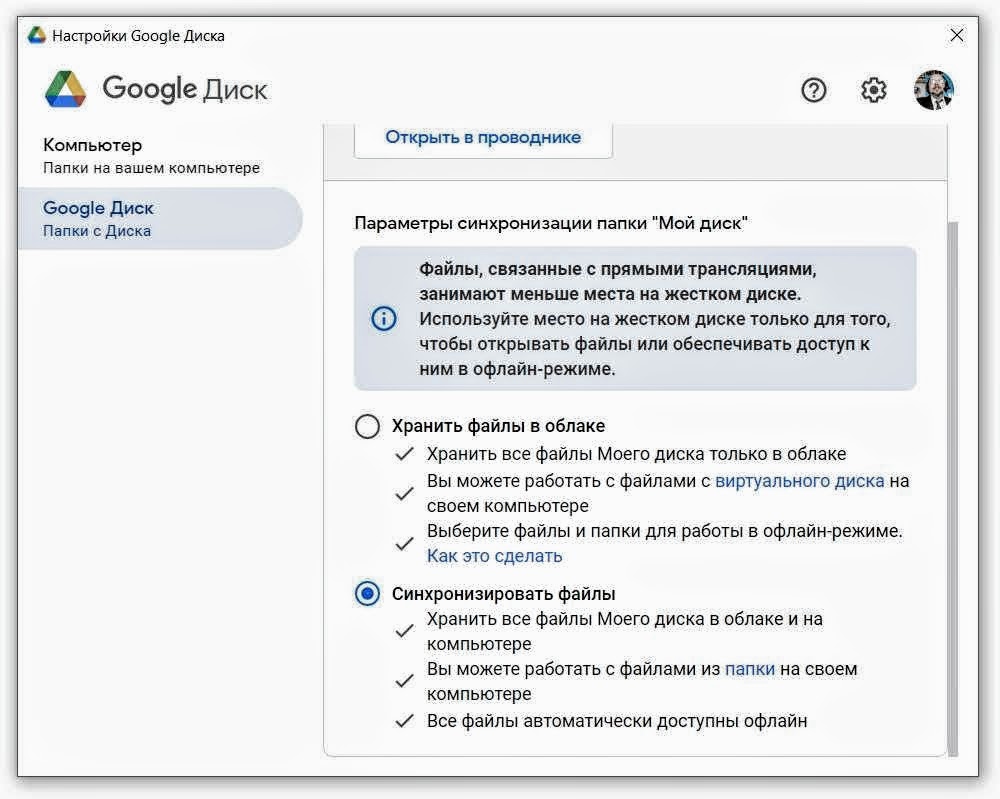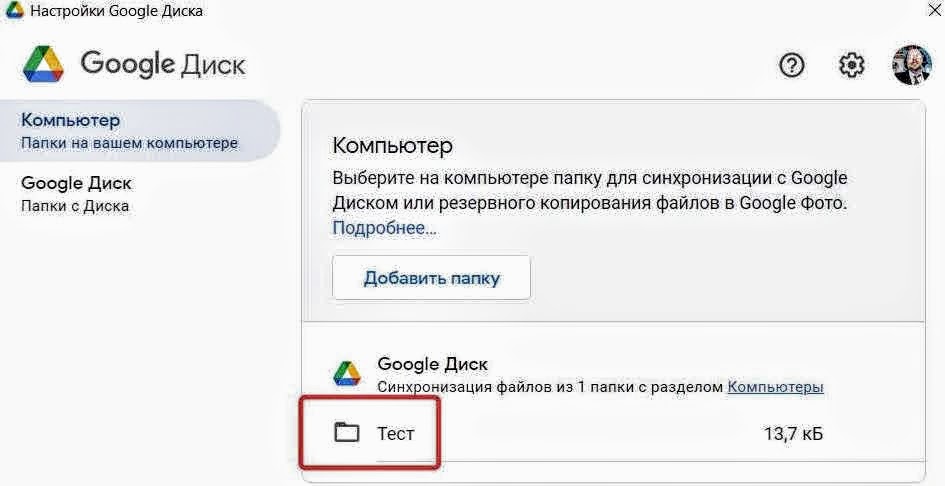Вы можете спросить: а зачем вообще настраивать – хоть тонко, хоть толсто – синхронизацию с облаком своих компьютерных устройств (например, домашнего или рабочего компьютера, ноутбука, семейного мультимедийного центра и так далее)? Чем плохи настройки по умолчанию? Облачный сервис забирает все документы, картинки, мультимедийные и другие файлы с одного устройства – и передает их полный набор на другие устройства. Везде всегда доступны самые последние версии одних и тех же файлов. Что еще нужно?
Да, для многих этого вполне достаточно. Добавлю, что эта простая схема синхронизации хорошо помогает упорядочивать информацию. Вы наводите идеальный порядок на одном устройстве – и он автоматически распространяется на остальные устройства (о том, как лучше организовать этот процесс, читайте здесь).
Но иногда жизнь заставляет перераспределять потоки данных между устройствами. Например, на одном устройстве синхронизировать с облаком один набор документов, на втором – совершенно другой, на третьем – некую комбинацию первых двух наборов, а на четвертом – отключить синхронизацию вообще и работать с облаком через браузер.
Кому полезна тонкая настройка синхронизации с облаком?
Приведу для примера несколько ситуаций:
1. Пользователю приходится синхронизировать слишком большой объем файлов. Например, сотни гигабайт, а то и терабайты. На основном компьютере еще хватает места для их хранения, а на других устройствах – уже нет. В этой ситуации единственный выход – на каждом из дополнительных устройств синхронизировать только те папки, с которыми пользователь реально работает на данном устройстве.
2. Пользователь не хочет платить облачному сервису за хранение больших объемов данных. Например, тот же Google Drive бесплатно хранит не более 15 гигабайт документов, фотографий и писем. Если потоки данных свободно стекаются в Google Drive со всех устройств (особенно свежие фотографии со смартфона и видеофильмы с домашнего ПК), уровень наполнения хранилища быстро достигает лимитированного предела. Чтобы отдалить этот момент, нужно жестко ограничить синхронизацию только теми папками, которые реально используются на каждом устройстве в отдельности.
3. Некоторые файлы на устройстве пользователь не желает делать доступными на других устройствах. Например, не хочет, чтобы на его компьютер на основной работе попадали документы его предпринимательского стартапа, с которыми он работает на домашнем ПК. С другой стороны, он не хотел бы, чтобы недоредактированные корпоративные документы мозолили ему глаза дома. А коллекции музыки и фильмов намеревается синхронизировать исключительно с третьим компьютером, выполняющим функцию домашнего медиацентра.
4. К некоторым файлам пользователь хочет иметь доступ исключительно через браузер. Например, к архивам старых проектов. Он их пока не готов удалить навсегда, но хотел бы убрать со всех устройств, чтобы ставшие ненужными папки не сокращали полезное пространство в дереве Проводника. А, возможно, пользователь хотел бы уберечь от чужих глаз личные дневниковые записи. В любых подобных ситуациях можно оставить часть папок только в облаке, отключив их синхронизацию со всеми устройствами.
5. Пользователь использует синхронизацию некоторых своих устройств с облаком как удобный заменитель карманному флеш-диску. Кстати, основатель первого облачного хранилища Dropbox Дрю Хьюстон набросал код своего сервиса на ноутбуке во время автобусной поездки из Бостона в Нью-Йорк, раздосадованный тем, что забыл захватить с собой флешку с рабочими материалами. Вот и наш пользователь перед каждой командировкой всегда собирал на флешку документы, которые могли ему понадобиться в поездке. Но сейчас решил, что гораздо быстрее, удобнее, да и безопаснее – сбрасывать эти документы с основного ПК через облако в специальную папку на ноутбуке. И теперь ему осталось лишь настроить синхронизацию этой папки с облаком…
Как разные устройства по-разному синхронизировать с Google Drive?
Еще недавно это не составляло труда. Достаточно было зайти на конкретном устройстве в настройки приложения «Автозагрузка и синхронизация» и снять «птички» рядом с определенными папками (включая вложенные). Эти папки исчезали на данном устройстве и оставались только в облаке. Чтобы вернуть папки на устройство, достаточно было вернуть «птички». Согласитесь, вполне прозрачный и понятный способ настройки.
Но осенью прошлого года Google заменил «Автозагрузку и синхронизацию» приложением «Диск для компьютеров». И заинтересованные пользователи обнаружили, что «расставлять птички» теперь негде: эта часть настроек в новом приложении исчезла. Как теперь добиться результата, подобного тому, что я проиллюстрировал на скриншоте выше?
К сожалению, в своем хелпе Google не дает ясных пошаговых инструкций на сей счет и не углубляется в последствия различных настроек. Поэтому попробую описать простыми словами, что нужно делать и к чему это приведет.
Две папки «Мой диск» вместо одной
Позвольте начать с литературного отступления. В фантастическом романе Роберта Хайнлайна «Чужак в стране чужой» употребляется восхитительный, хотя и непереводимый марсианский термин: «огрокать». Он означает примерно следующее: осознать во всей полноте, пропустить через себя, «съесть», самому стать знанием. И когда мы в «Гипертексте» сталкиваемся с задачами, которые сразу с трудом умещаются в голове, то говорим: «Это нужно огрокать».
Так вот, чтобы поскорее «огрокать» работу нового приложения, следует обратить внимание на то, что после его установки у вас на компьютере появится две папки «Мой диск» вместо одной, как было прежде.
А ведь есть еще и третья папка «Мой диск», которая находится в вашем облачном сервисе Google Drive! (Давайте, чтобы не запутаться дальше, назовем эту третью папку облачной папкой «Мой диск»).
А теперь – помедленнее и поподробнее о том, чем отличаются эти папки и как их использовать.
1. Итак, пока у вас работало приложение «Автозагрузка и синхронизация», у вас на компьютере была одна папка «Мой диск». Предлагаю, чтобы не запутаться, называть ее локальной папкой «Мой диск». Она располагалась в недрах вашей пользовательской папки (C:/Пользователи/Ваше имя пользователя Windows/Мой диск/) и синхронизировалась с одноименной облачной папкой «Мой Диск» вашего аккаунта Google Drive.
2. После установки нового приложения «Диск для компьютеров» локальная папка «Мой диск» остается на прежнем месте. И вы по-прежнему можете открывать файлы, которые содержатся в ней, без доступа к интернету. Но раньше вы могли настроить, какие вложенные папки в ней синхронизировать с облаком, а какие – хранить только в облаке. Теперь тонкая настройка с ее помощью стала невозможна.
3. Также после установки приложения «Диск для компьютеров» у вас на компьютере появляется вторая папка «Мой диск». Она находится внутри так называемого виртуального диска Google Drive, который выглядит в Проводнике Windows как обычный физический диск или как вставленная в компьютер флешка и обозначается отдельной латинской буквой (смотрите на скриншот выше). Чтобы не запутаться, назовем эту вторую папку виртуальной папкой «Мой диск».
4. Открыв виртуальную папку «Мой диск», вы увидите знакомые названия ваших вложенных папок и файлов. Но полезного содержания внутри этих файлов вы не найдете – ни книг, ни картинок, ни музыки, ни фильмов. Это просто служебные интернет-ссылки, каждая размером всего один килобайт. Они позволяют, когда вы находитесь в онлайне, открывать в браузере реальные книги, документы, картинки и другие файлы, которые реально хранятся в облачной папке «Мой диск» вашего аккаунта Google Drive.
5. Важно понимать: локальная и виртуальная папки не могут одновременно взаимодействовать с одноименной облачной папкой! Одну из двух папок «Мой диск» на своем устройстве вам придется отключить от облака. Выбор вы можете сделать в настройках приложения «Диск для компьютеров».
Найдите в трее (рядом с часами в правом нижнем углу Рабочего стола Windows) иконку приложения «Диск для компьютеров» и щелкните по ней мышью. Нажмите на «шестеренку» в правом верхнем углу открывшегося окна и выберите пункт «Настройки».
В новом окне перейдите в раздел «Google Диск/Папки с диска»:
Итак, если вы выберете пункт «Синхронизировать файлы», то локальная папка «Мой диск» на вашем компьютере будет синхронизироваться с папкой «Мой диск» в Google Drive. Если же в этом режиме вы попытаетесь войти в виртуальную папку «Мой диск» на своем компьютере, то не сможете этого сделать: Проводник Windows перебросит вас в локальную папку «Мой диск».
Если вы выберете в настройках другой режим: «Хранить файлы в облаке» – ситуация кардинально изменится. Вы сможете входить в виртуальную папку «Мой диск» и открывать с помощью расположенных в ней файлов-ссылок реальные файлы в вашем облачном хранилище. Локальная папка «Мой диск» при этом останется на прежнем месте. Но эта папка уже не будет синхронизироваться с облаком! С каждым днем в ней будет увеличиваться количество устаревших файлов, содержимое которых отличается от последних версий этих же файлов в Google Drive. А устаревшие версии – классическая проблема упорядочения: чем больше файлов с устаревшим содержимым у вас на компьютере, тем чаще именно они по ошибке отправляются клиентам или партнерам.
Последствия бывают весьма неприятными. И раз уж приложение «Диск для компьютеров» не удаляет отключенную локальную папку «Мой диск», я бы настоятельно рекомендовал вам это сделать собственными руками. И дальше использовать исключительно виртуальную папку. А если позже вы захотите вернуться к режиму «Синхронизировать файлы», то приложение заново создаст локальную папку «Мой диск» на вашем компьютере.
Чем удобен виртуальный диск
Виртуальный диск – больше, чем флешка. Именно с помощью этого диска – точнее, с помощью расположенной на нем виртуальной папки «Мой диск» – вы можете тонко настроить синхронизацию вашего устройства с облаком.
Итак, по умолчанию в этой папке полностью отсутствуют реальные файлы, с которыми можно работать без доступа к интернету. Вы лишь можете открывать с помощью файлов-ссылок реальные файлы в облаке. Такая схема работы позволяет экономить место на компьютере и удобна для многих пользователей, привыкших работать в Google Документах и других облачных приложениях.
Но при желании вы можете легко настроить офлайн-доступ к нужным папкам и файлам (то есть, фактически, скачать эти файлы и папки на свой компьютер, чтобы работать с ними на виртуальном диске без доступа к интернету).
Делается это буквально в два клика. Находясь в виртуальной папке «Мой диск», выделите нужные папки или файлы и в меню правой кнопки мыши найдите пункт: «Офлайн-доступ».
Нажмите в подменю на строчку «Офлайн-доступ включен» – и выбранные объекты будут скачены на виртуальный диск вашего компьютера. Вы сможете их открывать и редактировать без доступа к интернету, свободно переносить на другие носители, отправлять по почте и так далее.
Можно сказать, что эти объекты, оставаясь в виртуальном окружении, сами перестанут быть виртуальными. В Проводнике Windows они будут отмечены зеленым кружочком с «птичкой» – в отличие от виртуальных объектов, отмеченных значком белого облачка.
А как снова сделать оффлайновый объект виртуальным? Просто нажмите в подменю на строчку «Только онлайн».
Ограничения онлайн-доступа
Это нужно огрокать до конца: документы в форматах Google на виртуальном диске перевести в офлайн нельзя!
Это ставит в тупик многих начинающих пользователей нового приложения: команды «Онлайн-доступ включен» и «Только онлайн» доступны не для всех типов документов.
Хорошая новость: вы можете переводить в офлайн файлы почти всех существующих форматов: текстовые документы, таблицы и презентации в форматах Microsoft Office, файлы c расширением *.pdf, книги *.fb2, *.epub, *.djvu и любых других форматов, картинки, аудио- и видеофайлы любых форматов, ментальные карты – да что угодно!
Плохая новость: вы не можете переводить в офлайн файлы в форматах Google: текстовые документы с расширением *.gdoc, электронные таблицы *.gsheet, презентации *.gslides и некоторое другие.
Что же делать, если вам нужно поработать с этими файлами в настольных приложениях или отослать коллегам в привычных форматах Microsoft Office? Воспользуйтесь в соответствующем приложении (Google Документы, Google Таблицы, Google Презентации и т. д.) командой «Файл – Скачать» и конвертируйте облачный документ в нужный формат (*.docx, *.xlsx, *.pptx и так далее).
Обратите внимание: по умолчанию все новые файлы Microsoft Office, которые вы кладете как в локальную, так и в виртуальную папку «Мой диск», автоматически конвертируются в соответствующий формат Google. Но если это затрудняет вашу работу, перенастройте сервис.
Для этого, находясь в облачном сервисе Google Drive (а не в приложении «Диск для компьютеров» на своем устройстве!), нажмите на «шестеренку» в правом верхнем углу окна и в разделе настроек «Общие» снимите птичку с пункта «Преобразовывать загруженные файлы в формат Google».
Теперь, размещая в Google Drive вордовские, экселевские и пауэрпоинтовские файлы, вы сможете работать с ними в приложениях Google без изменения формата. Они останутся для вас доступны и в случае отключения интернета. И, как обычно, их можно будет пересылать коллегам в виде вложений к письмам и т.д..
Синхронизация за пределами «Моего диска»
Есть еще один вариант тонкой настройки синхронизации с облаком.
Чтобы было легче фокусироваться на текущей задаче, многие пользователи хранят файлы для разных задач в разных местах и даже на разных дисках. Например, рабочие проекты – в одном месте, фотоальбом – в другом, коллекцию видеофильмов – в третьем и так далее.
Допустим, вы перенесли рабочие проекты в локальную или виртуальную папку «Мой диск». Но хотите синхронизировать с облаком еще несколько папок, не перемещая их на своем устройстве. Как их подключить к Google Drive?
Вновь войдите в настройки приложения «Диск для компьютеров». На этот раз выберите раздел «Компьютер/Папки на вашем компьютере». Нажмите на кнопку «Добавить папку».
Откроется Проводник Windows. Выберите папку за пределами «Моего Диска», которую тоже хотите синхронизировать с облаком, и нажмите OK.
Появится окно, в котором вы можете расстановкой птичек определить, с какими сервисами будет синхронизироваться данная папка. Учтите, что если видео и фотографии будут загружаться в оба сервиса (Google Drive и Google Photos), то они займут вдвое больше места и бесплатный лимит хранилища Google, составляющий 15 гигабайт, закончится быстрее.
После добавления нужной папки (в нашем случае это папка «Тест») вы будете видеть ее в настройках приложения «Диск для компьютеров». И, при необходимости, там же сможете ее удалить из списка добавленных папок.
В Проводнике Windows эта папка будет отмечена зеленым значком. И вы сможете работать с ней точно так же, как и с папкой «Мой диск»: добавлять, удалять, редактировать в ней файлы – и все изменения будут тут же синхронизироваться с облаком.
А в сервисе Google Drive вы найдете эту папку в специальном разделе «Компьютеры» и сможете работать с ней там.
Практический пример: два способа настройки синхронизации
Предположим, у вас есть аккаунт в Google Drive и два компьютера: рабочий и домашний. И вы хотите, чтобы папка A хранилась в облаке и на обоих компьютерах, папка B – в облаке и на рабочем компьютере, а папка C – в облаке и на домашнем компьютере.Вы можете прийти к этому решению двумя способами.
Способ первый. Разместите папки A, B и C в облачной папке «Мой диск» вашего аккаунта Google Drive. На обоих компьютерах включите в настройках приложения «Диск для компьютеров» режим «Хранить только в облаке». Затем на рабочем компьютере перейдите в виртуальную папку «Мой диск» и сделайте здесь доступными в офлайне папки A и B. Точно так же на домашнем компьютере сделайте доступными в офлайне папки A и C.
Способ второй. В облачной папке «Мой диск» разместите папку A и включите на обоих компьютерах режим «Синхронизировать файлы». На рабочем компьютере подключите к облаку папку B, расположенную на этом компьютере за пределами локальной папки «Мой диск». На домашнем компьютере подключите папку С, расположенную на этом компьютере за пределами локальный папки «Мой диск». В облаке папки B и C будут доступны в специальном разделе «Компьютеры».
Советы разработчикам
Пожалуй, начинающему пользователю разобраться в настройках синхронизации Google Drive сегодня будет посложнее, чем в настройках других сервисов. Однако, потратив немного усилий на их освоение с помощью нашей инструкции, вы сможете решать самые разные практические задачи.
Пользуясь случаем, хочу здесь оставить виртуальный совет разработчикам Google Drive. Жизнь пользователей этого сервиса сильно упростилась бы после четырех изменений:
1. На устройстве пользователя должен создаваться только один объект, связанный с облаком (а не два, как сейчас). Этим объектом должен быть виртуальный диск с папкой «Мой диск» внутри. Разумеется, тогда будет логично добавить в меню правой кнопки мыши команду для перевода в офлайн всего виртуального диска, а не только выбранных папок и файлов, как сейчас.
2. Когда пользователь переводит на виртуальном диске в офлайн-режим весь диск или отдельные объекты, в этот режим на равных с другими файлами должны переходить и файлы в форматах Google (с расширениями *.gdoc, *.gsheet, *.gslides и т.д.). При этом они должны автоматически конвертироваться в форматы Microsoft Office (в файлы с расширениями *.docx, *.xlsx, *.pptx и т.д.) либо другие заранее указанные пользователем форматы.
3. Нужно отказаться от избыточных новых терминов (дублирование, потоковая передача файлов), которые не упрощают, а усложняют для пользователей понимание, что им нужно делать, чтобы достигать конкретных целей. Именно поэтому я не использовал данные термины в этой статье.
4. Название дополнительного раздела «Компьютеры» в сервисе Google Drive контринтуитивно. Оно давно ставит начинающих пользователей в тупик. Ведь разве главная папка этого сервиса, «Мой диск», не связана с теми же компьютерами пользователя? Поэтому я бы предложил заменить название раздела «Компьютеры» на более интуитивно-понятное «Дополнительные папки».
Рискну предположить, что со временем всё так и произойдет.
Желаю вам, уважаемые читатели, продуктивной работы! Остались вопросы – спрашивайте!
© Юрий Смирнов, Hypertext.by
P.S. Ищете приложения и сервисы, «заточенные» под ваши рабочие, учебные и личные задачи? Хотите навести порядок в хранилищах, чтобы любой нужный документ было легко найти? Приходите к нам на курс «Порядок на компьютере». Все, что мы там объясняем и подсказываем, вы тут же при нашей поддержке внедряете на своих устройствах.
Приложение поддерживается Windows 7 и более новыми версиями системы. Имеется также версия под macOS, для которой актуален идентичный следующему порядок действий.
Скачать Google Drive на компьютер
Важно! Пользоваться сервисом можно бесплатно, пока объём хранилища не превысит отметку в 15 Гб — после этого потребуется освободить место, удалив ненужные файлы, либо приобрести подписку Google One.
- Откройте веб-сайт Google Drive по ссылке выше. Нажмите кнопку раскрытия бокового меню.
- Щёлкните «Скачать».
Читайте также: Как пользоваться Google Диском - Пролистайте страницу до раздела «Автозагрузка и синхронизация», после чего кликните «Скачать».
- Щёлкните «Принять условия и скачать».
- Возникнет браузерное окно выбора действия. Нажмите «Сохранить файл».
- Откройте панель загруженных файлов и кликните по наименованию программы от Google.
- Будет начата установка, в ходе которой ничего делать не надо — лишь дождаться, когда процедура окончится, после чего кликнуть «Закрыть».
- Откройте меню «Пуск» и кликните «Backup and Sync from Google» под надписью «Недавно добавленные».
- Нажмите «Начать».
- Укажите логин (email или номер телефона), а также пароль от аккаунта. Кликните «Далее», после чего программа предложит установить основные настройки: соответствующие окна откроются автоматически на последующих шагах.
- Кликните «Выбрать папку».
- Перейдите к расположению директорию, чьё содержимое нужно синхронизировать с облаком, и воспользуйтесь кнопкой «Выбор папки».
- Откройте раздел «Google Диск».
Читайте также: Программы для синхронизации файлов и папок - Если нужно, чтобы на компьютер загружались только определённые каталоги из Google Drive, выберите «Синхронизировать только эти папки» и отметьте их флажками. Можно поставить или убрать галочки и для директорий, находящихся внутри других папок, используя панель справа от основной. Завершите, щёлкнув «ОК».
- Можно также переместить папку, создаваемую Google Drive по умолчанию, куда угодно. Для этого сперва потребуется сперва кликнуть значок приложения в трее и затем кнопку с тремя точками.
- Выйдите из программы, нажав «Закрыть Автозагрузка и синхронизация».
- Через файловый менеджер перейдите в папку своей учётной записи, выделите «Google Диск» и нажмите «Переместить в…».
- Выберите директорию. Если её нет в списке предложенных, щёлкните «Выбрать расположение…».
- Укажите, где должны находиться файлы Гугл Диска, кликните «Переместить».
- Запустите программу (к примеру, через меню Пуск или поиск).
- В правом нижнем углу экрана автоматически появится окно-предупреждение. Нажмите «Найти».
- Отметьте, где сейчас находится недавно перемещённая папка. Кликните «ОК».
- В следующем окне щёлкните «Подтвердить», чтобы сохранить изменения.
- Чтобы вернуться к настройкам в дальнейшем, достаточно разово нажать значок приложения в системном трее. По иконке можно также понять, завершилась ли синхронизация или она находится на паузе либо в процессе.
Важно! Этот раздел отображается в зависимости от разрешения экрана. Если кнопка скачивания не видна, следует открыть браузер в полноэкранном режиме.

Еще статьи по данной теме:
Помогла ли Вам статья?
Синхронизация файлов и папок с Google Диска с подключенными к сервису устройствами дает пользователю возможность по-новому взглянуть на привычную работу с облачным хранилищем.
В частности, благодаря этой функции информация, редактируемая в «облаке», изменяется в реальном времени на устройстве, что значительно ускоряет и упрощает работу с файлами. В этой статье мы увидим, как синхронизировать Google Диск с вашим компьютером и телефоном.
Настройка синхронизации
Принцип работы синхронизации Google Диска мало чем отличается от аналогичных функций в других облачных хранилищах. Пользователь может работать с данными в любое время: все изменения автоматически синхронизируются.
Давайте посмотрим, как настроить приложение Google Startup & Sync:
- Скачайте инструмент с официального сайта.
- После установки нажмите кнопку «Пуск» в окне программы.
- Войдите в свою учетную запись.
- Выберите папки для копирования на Google Диск, при желании измените размер загруженных фото и видео, нажмите «Далее».
- В следующем окне установите флажок для синхронизации раздела «Мой диск» с Windows и нажмите «Пуск».
Резервное копирование и синхронизация доступны только на компьютерах. Пользователь может только вручную переносить файлы со смартфона на Android или iOS (iPhone) в «облако» и наоборот.
Отключение синхронизации устройства с Google Диском – способы
Пользователь может отключить функцию на компьютере по-разному. Первый — выйти из своей учетной записи Google:
- На панели задач щелкните значок «Пуск и синхронизация».
- Нажмите на значок с тремя точками «Еще» — «Настройки».
- Снова выберите раздел «Настройки».
Нажмите кнопку «Деактивировать учетную запись».
-
Второй вариант — остановить инструмент резервного копирования и синхронизации.
- Снова откройте контекстное меню, щелкнув значок «Еще».
Выбираем действие «Пауза».
Вы также можете удалить программу:
- Заходим в Панель управления ПК.
- Выберите раздел «Удаление программ».
- Мы нашли клиент Google Disk в списке установленного ПО.
- Щелкните его правой кнопкой мыши и выберите действие «Удалить».
После удаления программы будут удалены ранее синхронизированные файлы и сама папка Google Диска. Устройство также исчезнет из папки «Мои устройства» в облачной веб-версии.
полезно: как использовать Google Диск на телефоне и компьютере
Что делать, если Google Disk не синхронизирует файлы
Если файлы на компьютере и в разделе «Мой диск» не синхронизированы друг с другом, пользователь может:
- Перезагрузите и переустановите приложение «Автозагрузка и синхронизация».
- Отключите свою учетную запись Google и снова подключите ее.
- Перезагрузите компьютер.
Если эти методы не работают, стоит обратиться в службу поддержки Google Диска. Для этого:
- На вашем компьютере щелкните значок программы резервного копирования и синхронизации.
- Откройте меню «Еще» и выберите пункт «Отправить отзыв».
- В окне программы пишем сообщение, в котором описывается возникшая проблема.
- Щелкните «Отправить».
Заключение
В целом инструмент запуска и синхронизации Google Диска имеет много общего с клиентом Google Диска, но в то же время есть некоторые отличия. Функция синхронизации облачного хранилища удобна тем, что вы можете работать с файлами в облаке в автономном режиме, используя локальный каталог вашего компьютера. Процесс обновления облачного документа начнется, как только устройство получит доступ к сети.
Google Диск не синхронизируется в Windows 10? Вот 10 способов решить эту проблему
- Сделайте паузу. Некоторые пользователи сообщают, что приостановка резервного копирования и синхронизации и перезапуск помогли им решить проблему.
- Перезапустите приложение «Автозагрузка и синхронизация».
- Переустановите приложение «Автозагрузка и синхронизация».
- Выберите правильный аккаунт.
- Синхронизировать настройки папки.
- Настройки брандмауэра.
- Запуск от имени администратора.
- Изменение настроек прокси-сервера.
Синхронизация может быть улицей с двусторонним движением. Резервное копирование и синхронизация не только синхронизирует папки на вашем компьютере с Google Диском. Вы можете загрузить и синхронизировать всю папку «Мой диск» верхнего уровня на Google Диске или выбрать определенные папки.
Как включить синхронизацию с Google Диском?
4. Отключите Google Диск офлайн.
- В браузере Chrome перейдите на drive.google.com.
- Щелкните значок настроек в правом верхнем углу браузера.
- Выберите «Настройки».
- Установите флажок «Синхронизировать файлы Google Документов, Таблиц, Слайдов и Рисунков с этим компьютером, чтобы вы могли редактировать их в автономном режиме».
Как подключить Google Диск в Windows 10?
Как подключить сетевой диск в Windows 10
- Откройте проводник и выберите этот компьютер.
- Щелкните раскрывающийся список Подключить сетевой диск в меню ленты вверху, затем выберите «Подключить сетевой диск».
- Выберите букву диска, которую вы хотите использовать для сетевой папки, затем нажмите «Обзор».
- Если вы получили сообщение об ошибке, вам необходимо включить обнаружение сети.
Почему мой Google Диск не синхронизируется?
Если это не сработает, перезапустите синхронизацию с Google Диском. Или закройте Диск на своем компьютере, переместите все содержимое Диска Google и снова откройте Диск. Зайдите в настройки Google Диска и снимите флажки со всех папок. Затем Google Диск в Интернете удалит все файлы, которые он синхронизировал с вашего компьютера.
Как синхронизировать папку Google Диска в Windows 10?
Настройка приложения Google Drive Desktop
- Откройте значок Google Диска на рабочем столе или в меню «Пуск».
- Введите имя пользователя и пароль своей учетной записи Google, чтобы войти на Google Диск.
- Выполните инструкции по установке.
- Нажмите Пуск и выберите Google Диск.
- Переместите или скопируйте файлы и папки со своего рабочего стола в папку Google Диска, чтобы начать синхронизацию элементов.
Как включить синхронизацию на Google Диске?
Шаги
- Откройте Google Диск в своем интернет-браузере.
- Щелкните значок.
- Щелкните значок ⋮ в окне синхронизации.
- Щелкните Пауза в меню синхронизации.
- Нажмите «Настройки» в меню синхронизации.
- Нажмите Настройки Google Диска в меню слева.
- Снимите флажок с папки в списке.
- Щелкните синюю кнопку ОК.
Как мне синхронизировать Google Stream?
Включите синхронизацию для своей организации
- Войдите в консоль администратора Google.
- На главной странице консоли администратора выберите Приложения G Suite Settings for Drive and Docs Features and Applications.
- Если вы хотите включить эту функцию только для некоторых пользователей, слева выберите организационное подразделение.
- Включите Клиент Google Диска, Автозагрузку и синхронизацию, оба приложения или ни одно из них:
Как синхронизировать Google Диск на двух компьютерах?
Синхронизация папки рабочего стола с другими компьютерами.
- На целевом компьютере установите резервное копирование и синхронизацию Google.
- В верхней строке меню появится новый значок резервной копии Google.
- Перейдите к раскрывающемуся меню с этим значком под названием «Настройки» и выберите вариант синхронизации папки рабочего стола, как показано ниже: Теперь ваш рабочий стол будет синхронизироваться с вашим диском Google.
- Теперь вот трюк….
Резервное копирование и синхронизация — это то же самое, что и Google Диск?
Оба они уже были заменены одним приложением под названием Google Backup and Sync, которое одновременно обрабатывает и фотографии, и данные. Резервное копирование и синхронизация позволяет вам создавать резервные копии и синхронизировать фотографии и файлы из папок ПК, USB-ключей и SD-карт в облако, чтобы они были доступны где угодно.
Как сделать карту на Google Диске?
Как сопоставить букву диска с Google Диском в Windows
- Шаг 1. Загрузите и установите Visual Subst.
- Шаг 2: Выберите букву диска, которую вы хотите связать, затем введите путь к своей учетной записи Google Диска или перейдите к пути.
- Шаг 3. Обязательно установите флажок «Применять виртуальные диски при запуске Windows», затем нажмите зеленую кнопку с плюсом, чтобы добавить ассоциацию.
Как мне получить доступ к моему облачному хранилищу Google?
gsutil
- Откройте браузер Cloud Storage в консоли Google Cloud Platform. Откройте браузер Cloud Storage.
- Выберите ведро журнала.
- Загрузите или просмотрите свои журналы, щелкнув соответствующий объект журнала.
Как мне найти путь к подключенному диску?
2 ответа. В Windows, если у вас есть подключенные сетевые диски и вы не знаете UNC-путь к ним, вы можете запустить командную строку (Пуск → Выполнить → cmd.exe) и использовать команду net use для вывода списка подключенных дисков и их UNC. пути: C: > net use Новые подключения будут запоминаться.
Как исправить синхронизацию с Google Диском?
Произошла неизвестная ошибка: перезапустите синхронизацию с Google Диском.
Если вы удалили папку Google Диска
- На вашем компьютере нажмите «Резервное копирование и синхронизация».
- Нажмите Ошибка — папка Google Диска отсутствует.
- Щелкните Отключить учетную запись.
- Войдите снова. Вам будет предложено выбрать новое место для папки Google Диска.
Как я могу ускорить синхронизацию Google Диска?
Проблема с медленной скоростью при резервном копировании и синхронизации google (Google Drive)
- На вашем компьютере нажмите «Резервное копирование и синхронизация».
- Щелкните Дополнительные настройки.
- Щелкните Параметры Параметры сети.
- Рядом с полем «Скорость загрузки» или «Скорость загрузки» щелкните нужный вариант кнопки:
- Нажмите кнопку ОК.
Как перезапустить Google Sync и выполнить резервное копирование?
Для этого перейдите на панель задач, щелкните значок синхронизации и выберите параметр «Выйти из резервного копирования и синхронизации». Чтобы перезапустить приложение «Резервное копирование и синхронизация», просто найдите программное обеспечение в поиске Windows и запустите его.
Как настроить автоматическую синхронизацию папки Google Диска?
Для этого нажмите значок Google Диска на панели задач или на панели задач вашего компьютера, затем выберите «Настройки». Затем установите флажок «Синхронизировать только некоторые папки с этим компьютером». Выберите папки, которые вы хотите синхронизировать с папкой Google Диска, затем нажмите Применить изменения.
Google Диск теперь называется резервным копированием и синхронизацией?
Резервное копирование и синхронизация. Резервное копирование и синхронизация — это, по сути, приложения-загрузчики Google Диска и Google Фото, разбитые вместе. По сути, с помощью резервного копирования и синхронизации вы выбираете файлы и папки для резервного копирования, сохраняя при этом возможность синхронизации одной папки на вашем компьютере.
Как мне автоматически синхронизировать папки с OneDrive?
Выберите, какие папки OneDrive синхронизировать с вашим компьютером
- Щелкните белый или синий значок облака OneDrive в области уведомлений панели задач Windows.
- Выберите Еще> Настройки.
- Выберите вкладку «Учетная запись» и выберите «Выбрать папки».
- В диалоговом окне «Синхронизировать файлы OneDrive с этим компьютером» снимите флажки с папок, которые не нужно синхронизировать с компьютером, и нажмите «ОК».
Как включить синхронизацию G Suite?
Чтобы разрешить пользователям устанавливать приложения Диска, нажмите Приложения. G Suite. Диск и Документы. Функции и приложения.
Включите GSSMO в своем аккаунте:
- На панели управления нажмите Приложения G Suite Gmail Advanced settings.
- В разделе G Suite Sync установите флажок Включить G Suite Sync for Microsoft Outlook для моих пользователей.
- Нажмите кнопку Сохранить.
Как использовать Google Sync и резервное копирование?
Настройте настольное приложение «Автозагрузка и синхронизация»
- На свой компьютер загрузите и установите приложение «Автозагрузка и синхронизация».
- Войдите в учетную запись Google, которую вы используете для Google Фото.
- Выберите резервное копирование только фотографий или видео или всех файлов.
- Выберите любые папки, для которых вы хотите создать резервную копию.
- В разделе «Размер загрузки фото и видео» выберите размер загрузки.
Как перезапустить синхронизацию с Google Диском?
Приостановить и перезапустить синхронизацию
- Найдите значок Google Диска на панели задач.
- Выберите «Настройки». | Пауза.
- Перезагрузите компьютер / ноутбук.
- Найдите тот же значок снова. Выберите «Настройки». | Продолжить.
Что делает резервное копирование и синхронизация Google?
Backup and Sync — это приложение для Mac и ПК, которое безопасно создает резервные копии файлов и фотографий на Google Диске и Google Фото, поэтому они больше не остаются на вашем компьютере и других устройствах. Просто выберите папки для резервного копирования, а мы позаботимся обо всем остальном.
Что такое резервное копирование и синхронизация в Google Фото?
Что такое резервное копирование и синхронизация?
- Служба резервного копирования: ваши фото и видео будут сохранены в вашей библиотеке Google Фото.
- Личное хранилище: фото и видео, резервные копии которых сохранены с вашего устройства, остаются личными, если вы ими не поделитесь.
- Синхронизация: любые внесенные вами изменения будут отражаться на каждом синхронизируемом устройстве.
Как обновить файлы на Google Диске?
Заменить файлы на Google Диске
- Перейдите на свой Google Диск и выберите любой файл, который вы хотите обновить.
- Щелкните файл правой кнопкой мыши, выберите в меню «Управление версиями» и затем нажмите кнопку «Загрузить новую версию», чтобы загрузить обновленный файл на свой Google Диск.
- Вот и все.
Как получить фотографии из облака Google?
Процедура
- Зайдите в приложение Google Фото.
- В левом верхнем углу нажмите на значок меню.
- Нажмите «Корзина».
- Коснитесь и удерживайте фото или видео, которое хотите восстановить.
- В правом верхнем углу нажмите «Восстановить».
- Это вернет фотографию или видео на ваш телефон в раздел «Фотографии» приложения или в любые альбомы, в которых оно было.
Как мне получить доступ к своей корзине Google Cloud Storage?
gsutil
- Откройте браузер Cloud Storage в консоли Google Cloud Platform. Откройте браузер Cloud Storage.
- Щелкните Создать корзину.
- Укажите Имя в соответствии с требованиями к имени сегмента.
- Выберите класс хранения по умолчанию для корзины.
- Место, где будут храниться данные корзины.
- Нажмите «Создать».
Как мне получить доступ к моей резервной копии Google Диска?
Откройте Google Диск на своем устройстве и коснитесь трех горизонтальных полос в верхнем левом углу. На левой боковой панели прокрутите вниз и коснитесь записи для резервного копирования. В появившемся окне (Рисунок D) вы увидите устройство, которое вы используете, в списке вверху, а также все другие устройства, для которых выполняется резервное копирование.
Фото в статье «Flickr» https://www.flickr.com/photos/jurvetson/5499949739
Download Article
Download Article
This wikiHow teaches you how to use Google Backup and Sync to sync folders from your Google Drive to a PC or Mac. You’ll also learn how to sync folders from your computer to your Google Drive so you can access files anywhere you have internet access.
-
1
-
2
Click Download under «Personal.» A terms of service window will appear.[1]
Advertisement
-
3
Click Agree and Download. This downloads a file called installbackupandsync.exe to your PC.[2]
- You may have to select a folder and click Save or Download to download the file.
-
4
Run the installer file. You can do this by double-clicking installbackupandsync.exe in your Downloads folder. Backup and Sync will now install.
- If prompted to allow the program to make changes to your computer, click Yes.
-
5
Click Close once the app is installed. Now that Backup & Sync is installed, a cloud icon has been added to your system tray (the part of the taskbar where the clock, battery indicator, and volume appear).
-
6
Open Backup & Sync. Click the cloud icon in the system tray near the clock. If you don’t see it, click the up-arrow to the left of the icons you do see to view more icons—you’ll be able to click it there.
-
7
Click GET STARTED on the welcome screen.
-
8
Sign in to your Google account. Follow the on-screen instructions to sign in with your Google/Gmail username and password.
-
9
Click GOT IT once you’re signed in. A list of folders will appear.
-
10
Choose which folders to sync from your computer to Google Drive. The folders listed at the top of the window are the ones that are set to be backed up by default. All subfolders within each selected folder will also be synced.
- To prevent a folder from syncing to your drive, remove its check mark.
- To add a folder, click CHOOSE FOLDER below the folder list, select a folder, and then click Select Folder.
-
11
Click Change to select which files to back up. It’s at the bottom-right corner of the folder list. Go through the following steps on the window that appears:
- To sync all types of files from whatever folders you choose to back up, leave Back up all files and folders selected.
- To back up only photos and videos, select Back up photos and videos. You can also choose whether you want to back up screenshots and/or RAW files.
- If you don’t want to back up files with certain file extensions (e.g., files that end in .exe), click Advanced Settings, type the file extension, then click ADD.
- Click OK when you’re finished.
-
12
Select your photo syncing preferences. If you’ll be backing up photos, choose a file size option under «Photo and video upload size.»
- If you choose High quality, you can enjoy unlimited photo and video backups that don’t count against your Google Drive storage. Synced files will be backed up at a slightly-less high quality. This is great for most people.
- If you need to sync very high-resolution photos and videos without degrading their quality (such as if you’re a videographer or photographer), select Original quality. Just know that you’ll probably need to purchase extra storage space.
- If you want your photos to appear in your Google Photos account, check the box next to «Upload photos and videos to Google Photos.»
-
13
Click NEXT. It’s at the bottom-right corner of the window.
-
14
Click GOT IT. Now that you’ve chosen which folders you’ll sync to your Google Drive, you’ll have to choose which folders from your Google Drive you want to sync to the computer.
-
15
Choose whether to sync folders from Google Drive to your PC. If you want to be able access the files stored on Google Drive while you’re working in Windows, check the box next to «Sync My Drive to this computer» at the top of the window.
- If you sync files from Google Drive, a new folder called «Google Drive» will be added your main user folder. You’ll be able to access this folder in the File Explorer by clicking Google Drive under «Quick access.»
-
16
Choose which folders to sync to the PC. All folders on your Google Drive are selected by default. To choose specific folders, select Sync only these folders , and then make your selections.
-
17
Click Start. The selected files and folders will now sync between your Google Drive and your PC. The cloud icon in the system tray will display two arrows, indicating that a sync is in progress.
- Syncing will happen automatically; there’s no need to click anything to resync your files.
- To check the progress of a sync, click the cloud icon in the system tray.
- You can pause a sync-in-progress by clicking the Backup and Sync cloud icon and selecting Pause . Resume the sync when you’re ready by clicking Resume in the same menu.
-
18
View files you synced to the computer.
- Click the Backup & Sync icon in the system tray.
- Click the small folder icon with a tiny Google Drive logo inside to open the Google Drive folder in File Explorer.
-
19
View files you synced to Google Drive.
- Click the Backup & Sync icon.
- Click the triangular Google Drive icon.
- Click Computers in the left panel.
- Click your computer (e.g. My Laptop ) in the main panel to view your files.
-
20
Manage your syncing preferences. If you ever want to change which files and folders are synced, click the Backup & Sync icon, click ⁝ at the top-right corner, and then click Preferences .
- You can add or remove files or folders from the sync as needed.
- Click the Settings tab on the left side of the window to view additional options. This is where you can set whether Backup & Sync starts up automatically when you boot the computer. You can also click Network Settings here to adjust your upload and downloads speeds.
Advertisement
-
1
-
2
Click Download under «Personal.» A terms of service window will appear.[3]
-
3
Click Agree and Download. The installer will now download to your Mac.
-
4
Click the file you just downloaded. It’s called InstallBackupAndSync.dmg. You’ll usually see it at the bottom-left corner of your web browser, but you can also double-click the file in your Downloads folder. This opens the Install Backup and Sync from Google window.
-
5
Drag the Backup and Sync icon to the Applications folder. This installs the app to your Applications folder.
-
6
Open Backup and Sync. Its blue and white cloud icon is now available in the Applications folder. You’ll be asked if you’re sure you want to open the app.
-
7
Click Open. The welcome screen will appear. You’ll also notice that a cloud icon has been added to the menu bar near the top-right corner of the screen.
-
8
Click GET STARTED on the welcome screen.
-
9
Sign in to your Google account. Follow the on-screen instructions to sign in with your Google/Gmail username and password.
-
10
Click GOT IT once you’re signed in. A list of folders will appear.
-
11
Choose which folders to sync from your computer to Google Drive. The folders listed at the top of the window are the ones that are set to be backed up by default. All subfolders within each selected folder will also be synced.
- To prevent a folder from syncing to your drive, remove its check mark. For example, if you back up your photos with another app (such as iCloud), you probably don’t need to sync your photos to Google Drive.
- To add a folder, click CHOOSE FOLDER below the folder list, select a folder, and then click Open.
-
12
Click Change to select which files to back up. It’s at the bottom-right corner of the folder list. Go through the following steps on the window that appears:
- To sync all types of files from whatever folders you choose to back up, leave Back up all files and folders selected.
- To back up only photos and videos, select Back up photos and videos. You can also choose whether you want to back up screenshots, RAW files, and/or Apple Photos Library metadata.
- If you don’t want to back up files with certain file extensions (e.g., files that end in .dmg), click Advanced Settings, type the file extension, then click ADD.
- Click OK when you’re finished.
-
13
Select your photo syncing preferences. If you’ll be backing up photos, choose a file size option under «Photo and video upload size.»
- If you choose High quality, you can enjoy unlimited photo and video backups that don’t count against your Google Drive storage. Synced files will be backed up at a slightly-less high quality. This is great for most people.
- If you need to sync very high-resolution photos and videos without degrading their quality (such as if you’re a videographer or photographer), select Original quality. Just know that you’ll probably need to purchase extra storage space.
- If you want your photos to appear in your Google Photos account, check the box next to «Upload photos and videos to Google Photos.»
-
14
Click NEXT. It’s at the bottom-right corner of the window.
-
15
Click GOT IT. Now that you’ve chosen which folders you’ll sync to your Google Drive, you’ll have to choose which folders from your Google Drive you want to sync to the computer.
-
16
Choose whether to sync folders from Google Drive to your Mac. If you want to be able to access the files stored in your Google Drive in Finder, check the box next to «Sync My Drive to this computer» at the top of the window.
- If you sync files from Google Drive, a new folder will be created on your Mac called Google Drive, containing the files and folders you choose to sync.
-
17
Choose which Google Drive folders to sync to the computer. All folders on your Google Drive are selected by default. To choose specific folders, select Sync only these folders , and then make your selections.
-
18
Click Start. The selected files and folders will now sync between your Google Drive and your Mac. The cloud icon in the menu bar will display two arrows, indicating that a sync is in progress.
- Syncing will happen automatically; there’s no need to click anything to resync your files.
- To check the progress of a sync, click the cloud icon in the menu bar.
- You can pause a sync-in-progress by clicking the Backup and Sync cloud icon and selecting Pause. Resume the sync when you’re ready by clicking Resume in the same menu.
-
19
View files you synced to Google Drive.
- Click the Backup & Sync icon in the menu bar.
- Click the triangular Google Drive icon.
- Click Computers in the left panel.
- Click your computer (e.g. My Laptop ) in the main panel to view your files.
-
20
View files you synced to your Mac.
- Open Finder
by clicking its icon on the Dock.
- Click the Google Drive folder in the left panel.
- Open Finder
-
21
Manage your syncing preferences. If you ever want to change which files and folders are synced, click the Backup & Sync icon (the cloud in the menu bar), click ⁝ at the top-right corner, and then click Preferences .
Advertisement
Ask a Question
200 characters left
Include your email address to get a message when this question is answered.
Submit
Advertisement
Thanks for submitting a tip for review!
About This Article
Thanks to all authors for creating a page that has been read 49,292 times.
Is this article up to date?
Download Article
Download Article
This wikiHow teaches you how to use Google Backup and Sync to sync folders from your Google Drive to a PC or Mac. You’ll also learn how to sync folders from your computer to your Google Drive so you can access files anywhere you have internet access.
-
1
-
2
Click Download under «Personal.» A terms of service window will appear.[1]
Advertisement
-
3
Click Agree and Download. This downloads a file called installbackupandsync.exe to your PC.[2]
- You may have to select a folder and click Save or Download to download the file.
-
4
Run the installer file. You can do this by double-clicking installbackupandsync.exe in your Downloads folder. Backup and Sync will now install.
- If prompted to allow the program to make changes to your computer, click Yes.
-
5
Click Close once the app is installed. Now that Backup & Sync is installed, a cloud icon has been added to your system tray (the part of the taskbar where the clock, battery indicator, and volume appear).
-
6
Open Backup & Sync. Click the cloud icon in the system tray near the clock. If you don’t see it, click the up-arrow to the left of the icons you do see to view more icons—you’ll be able to click it there.
-
7
Click GET STARTED on the welcome screen.
-
8
Sign in to your Google account. Follow the on-screen instructions to sign in with your Google/Gmail username and password.
-
9
Click GOT IT once you’re signed in. A list of folders will appear.
-
10
Choose which folders to sync from your computer to Google Drive. The folders listed at the top of the window are the ones that are set to be backed up by default. All subfolders within each selected folder will also be synced.
- To prevent a folder from syncing to your drive, remove its check mark.
- To add a folder, click CHOOSE FOLDER below the folder list, select a folder, and then click Select Folder.
-
11
Click Change to select which files to back up. It’s at the bottom-right corner of the folder list. Go through the following steps on the window that appears:
- To sync all types of files from whatever folders you choose to back up, leave Back up all files and folders selected.
- To back up only photos and videos, select Back up photos and videos. You can also choose whether you want to back up screenshots and/or RAW files.
- If you don’t want to back up files with certain file extensions (e.g., files that end in .exe), click Advanced Settings, type the file extension, then click ADD.
- Click OK when you’re finished.
-
12
Select your photo syncing preferences. If you’ll be backing up photos, choose a file size option under «Photo and video upload size.»
- If you choose High quality, you can enjoy unlimited photo and video backups that don’t count against your Google Drive storage. Synced files will be backed up at a slightly-less high quality. This is great for most people.
- If you need to sync very high-resolution photos and videos without degrading their quality (such as if you’re a videographer or photographer), select Original quality. Just know that you’ll probably need to purchase extra storage space.
- If you want your photos to appear in your Google Photos account, check the box next to «Upload photos and videos to Google Photos.»
-
13
Click NEXT. It’s at the bottom-right corner of the window.
-
14
Click GOT IT. Now that you’ve chosen which folders you’ll sync to your Google Drive, you’ll have to choose which folders from your Google Drive you want to sync to the computer.
-
15
Choose whether to sync folders from Google Drive to your PC. If you want to be able access the files stored on Google Drive while you’re working in Windows, check the box next to «Sync My Drive to this computer» at the top of the window.
- If you sync files from Google Drive, a new folder called «Google Drive» will be added your main user folder. You’ll be able to access this folder in the File Explorer by clicking Google Drive under «Quick access.»
-
16
Choose which folders to sync to the PC. All folders on your Google Drive are selected by default. To choose specific folders, select Sync only these folders , and then make your selections.
-
17
Click Start. The selected files and folders will now sync between your Google Drive and your PC. The cloud icon in the system tray will display two arrows, indicating that a sync is in progress.
- Syncing will happen automatically; there’s no need to click anything to resync your files.
- To check the progress of a sync, click the cloud icon in the system tray.
- You can pause a sync-in-progress by clicking the Backup and Sync cloud icon and selecting Pause . Resume the sync when you’re ready by clicking Resume in the same menu.
-
18
View files you synced to the computer.
- Click the Backup & Sync icon in the system tray.
- Click the small folder icon with a tiny Google Drive logo inside to open the Google Drive folder in File Explorer.
-
19
View files you synced to Google Drive.
- Click the Backup & Sync icon.
- Click the triangular Google Drive icon.
- Click Computers in the left panel.
- Click your computer (e.g. My Laptop ) in the main panel to view your files.
-
20
Manage your syncing preferences. If you ever want to change which files and folders are synced, click the Backup & Sync icon, click ⁝ at the top-right corner, and then click Preferences .
- You can add or remove files or folders from the sync as needed.
- Click the Settings tab on the left side of the window to view additional options. This is where you can set whether Backup & Sync starts up automatically when you boot the computer. You can also click Network Settings here to adjust your upload and downloads speeds.
Advertisement
-
1
-
2
Click Download under «Personal.» A terms of service window will appear.[3]
-
3
Click Agree and Download. The installer will now download to your Mac.
-
4
Click the file you just downloaded. It’s called InstallBackupAndSync.dmg. You’ll usually see it at the bottom-left corner of your web browser, but you can also double-click the file in your Downloads folder. This opens the Install Backup and Sync from Google window.
-
5
Drag the Backup and Sync icon to the Applications folder. This installs the app to your Applications folder.
-
6
Open Backup and Sync. Its blue and white cloud icon is now available in the Applications folder. You’ll be asked if you’re sure you want to open the app.
-
7
Click Open. The welcome screen will appear. You’ll also notice that a cloud icon has been added to the menu bar near the top-right corner of the screen.
-
8
Click GET STARTED on the welcome screen.
-
9
Sign in to your Google account. Follow the on-screen instructions to sign in with your Google/Gmail username and password.
-
10
Click GOT IT once you’re signed in. A list of folders will appear.
-
11
Choose which folders to sync from your computer to Google Drive. The folders listed at the top of the window are the ones that are set to be backed up by default. All subfolders within each selected folder will also be synced.
- To prevent a folder from syncing to your drive, remove its check mark. For example, if you back up your photos with another app (such as iCloud), you probably don’t need to sync your photos to Google Drive.
- To add a folder, click CHOOSE FOLDER below the folder list, select a folder, and then click Open.
-
12
Click Change to select which files to back up. It’s at the bottom-right corner of the folder list. Go through the following steps on the window that appears:
- To sync all types of files from whatever folders you choose to back up, leave Back up all files and folders selected.
- To back up only photos and videos, select Back up photos and videos. You can also choose whether you want to back up screenshots, RAW files, and/or Apple Photos Library metadata.
- If you don’t want to back up files with certain file extensions (e.g., files that end in .dmg), click Advanced Settings, type the file extension, then click ADD.
- Click OK when you’re finished.
-
13
Select your photo syncing preferences. If you’ll be backing up photos, choose a file size option under «Photo and video upload size.»
- If you choose High quality, you can enjoy unlimited photo and video backups that don’t count against your Google Drive storage. Synced files will be backed up at a slightly-less high quality. This is great for most people.
- If you need to sync very high-resolution photos and videos without degrading their quality (such as if you’re a videographer or photographer), select Original quality. Just know that you’ll probably need to purchase extra storage space.
- If you want your photos to appear in your Google Photos account, check the box next to «Upload photos and videos to Google Photos.»
-
14
Click NEXT. It’s at the bottom-right corner of the window.
-
15
Click GOT IT. Now that you’ve chosen which folders you’ll sync to your Google Drive, you’ll have to choose which folders from your Google Drive you want to sync to the computer.
-
16
Choose whether to sync folders from Google Drive to your Mac. If you want to be able to access the files stored in your Google Drive in Finder, check the box next to «Sync My Drive to this computer» at the top of the window.
- If you sync files from Google Drive, a new folder will be created on your Mac called Google Drive, containing the files and folders you choose to sync.
-
17
Choose which Google Drive folders to sync to the computer. All folders on your Google Drive are selected by default. To choose specific folders, select Sync only these folders , and then make your selections.
-
18
Click Start. The selected files and folders will now sync between your Google Drive and your Mac. The cloud icon in the menu bar will display two arrows, indicating that a sync is in progress.
- Syncing will happen automatically; there’s no need to click anything to resync your files.
- To check the progress of a sync, click the cloud icon in the menu bar.
- You can pause a sync-in-progress by clicking the Backup and Sync cloud icon and selecting Pause. Resume the sync when you’re ready by clicking Resume in the same menu.
-
19
View files you synced to Google Drive.
- Click the Backup & Sync icon in the menu bar.
- Click the triangular Google Drive icon.
- Click Computers in the left panel.
- Click your computer (e.g. My Laptop ) in the main panel to view your files.
-
20
View files you synced to your Mac.
- Open Finder
by clicking its icon on the Dock.
- Click the Google Drive folder in the left panel.
- Open Finder
-
21
Manage your syncing preferences. If you ever want to change which files and folders are synced, click the Backup & Sync icon (the cloud in the menu bar), click ⁝ at the top-right corner, and then click Preferences .
Advertisement
Ask a Question
200 characters left
Include your email address to get a message when this question is answered.
Submit
Advertisement
Thanks for submitting a tip for review!
About This Article
Thanks to all authors for creating a page that has been read 49,292 times.
Is this article up to date?
Если вы ещё не разобрались, как синхронизировать Гугл Диск с компьютером, то сейчас мы вас научим это делать. На самом деле синхронизация это довольно полезная и даже необходимая функция, которая даём возможность перекидывать файлы с ноутбука в аккаунт на облаке и наоборот.
Простой алгоритм действий
- Скачиваем Гугл Диск для Windows – это первое, что вам нужно выполнить.
- Запускаем установку софта и затем вводим данные для входа в личный профиль.
- Теперь в вашем интернет хранилище в разделе «Компьютеры» появится синхронизированное устройство (ПК или ноутбук) и все файлы, которые там есть, будут перемещены на компьютер в отдельную папку (найти её можно, открыв «Мой компьютер»). Также можно воспользоваться этой папкой, чтобы загрузить картинки, фото, музыку и другие элементы на облако.
К примеру, вы зашли в свой кабинет через браузер на нетбуке друга, и добавили туда несколько музыкальных треков. Придя домой, вы обнаружите их у себя на ПК и сможете прослушать даже без наличия интернета.