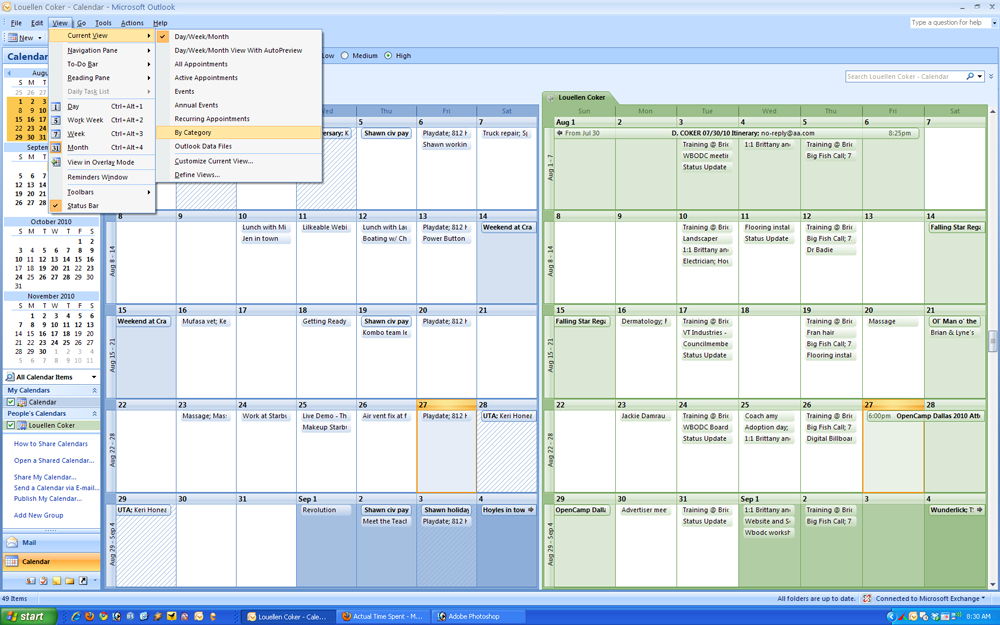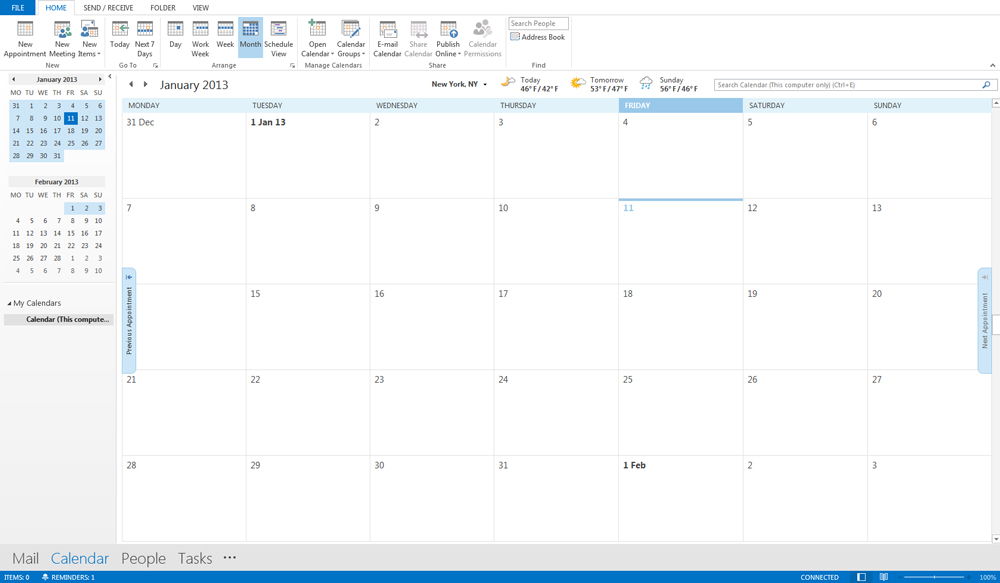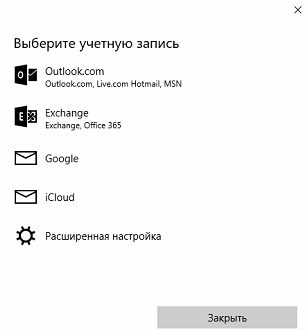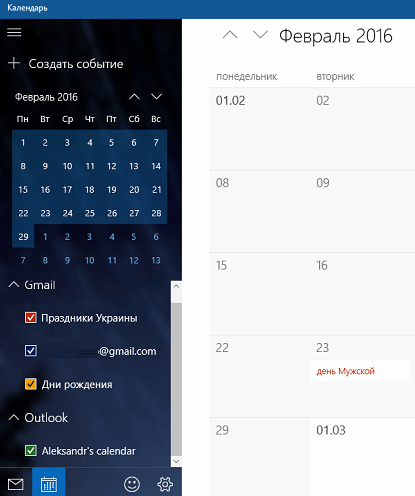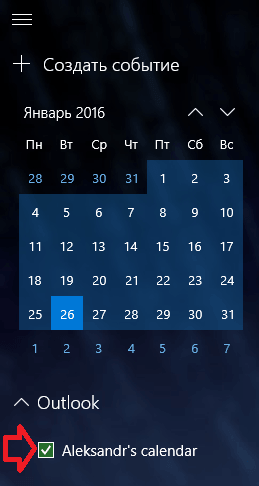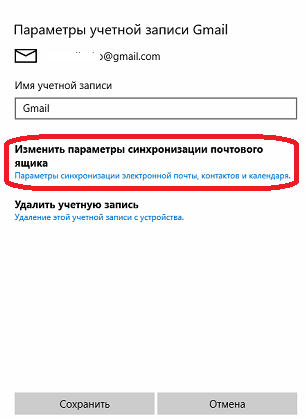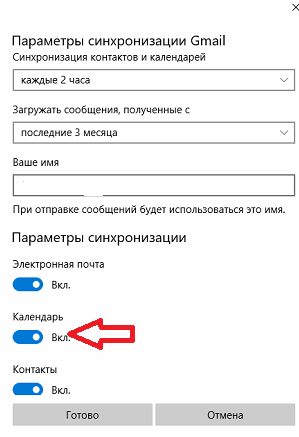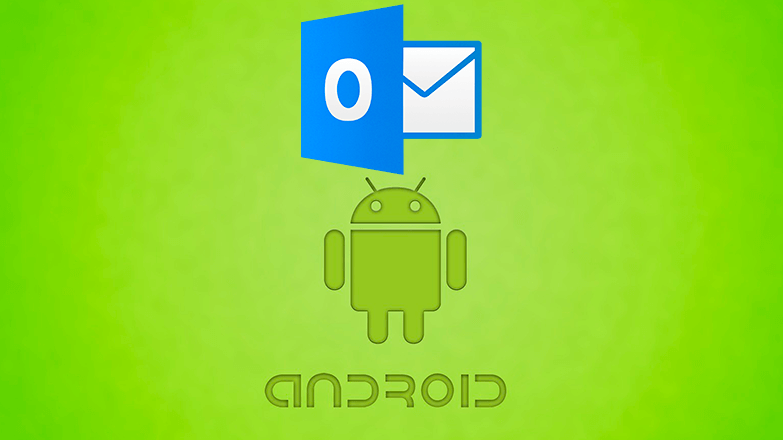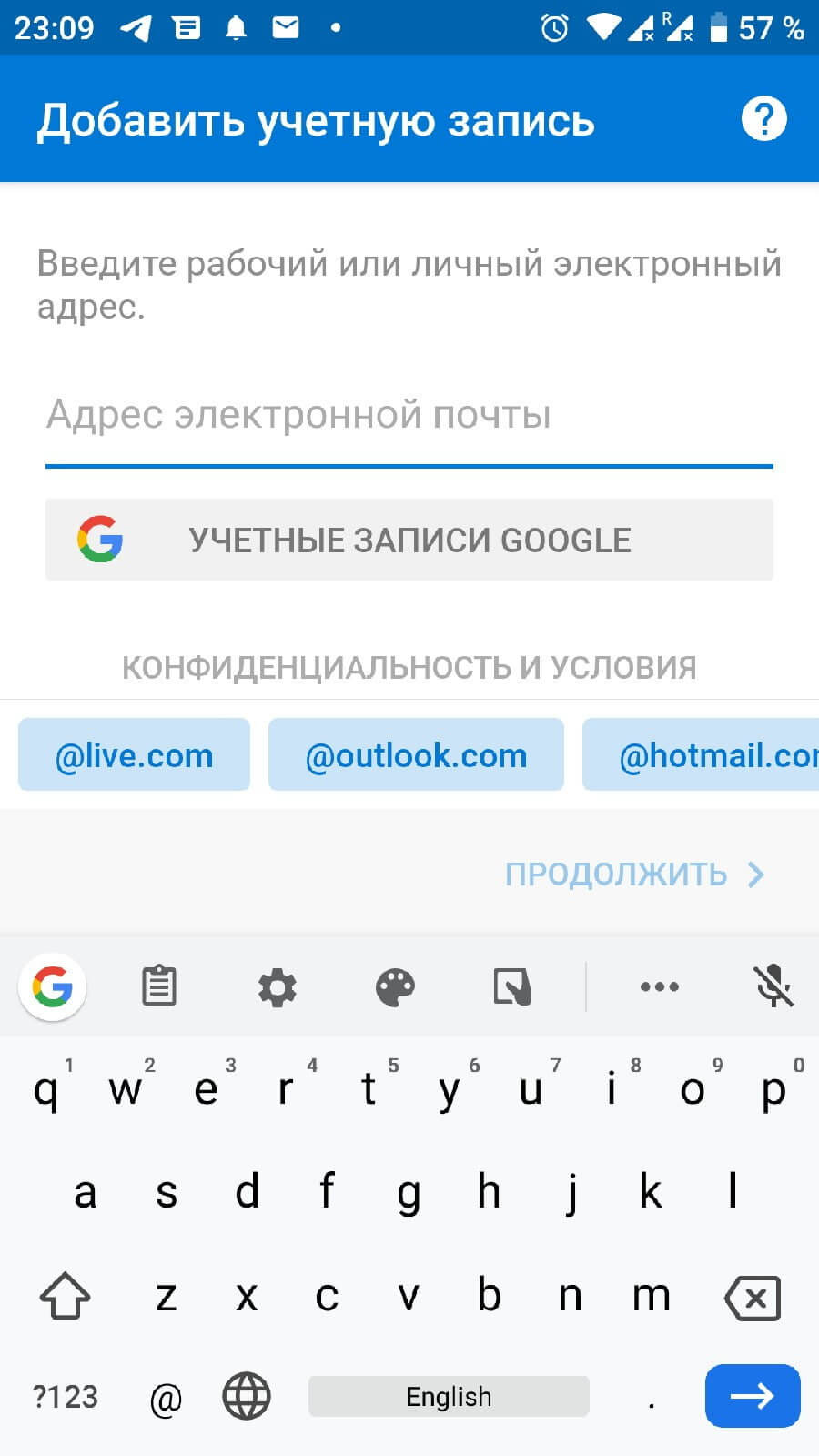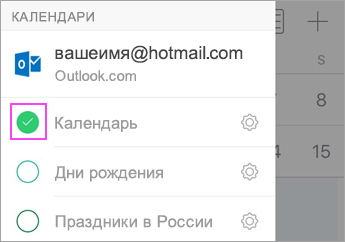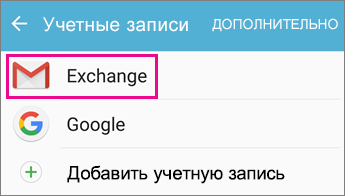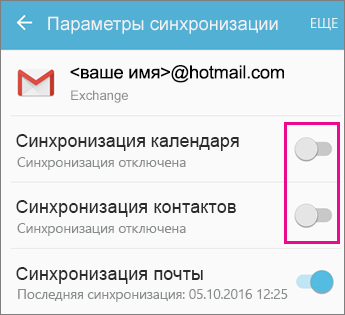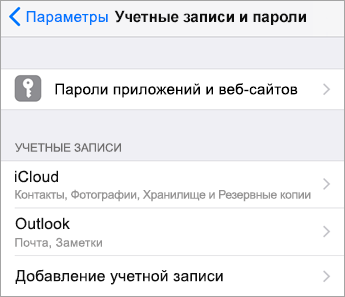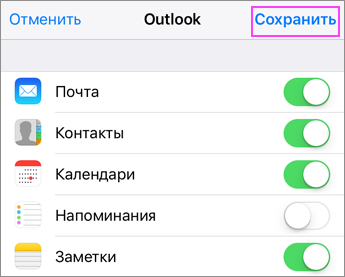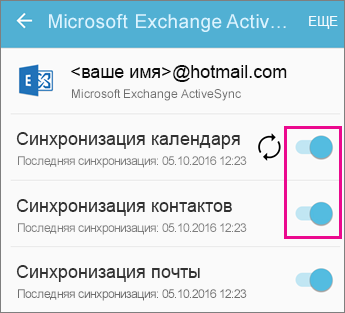Download Article
Download Article
This wikiHow teaches you how to add calendars to Outlook. Outlook did away with its calendar sync tool years ago.[1]
However, you can add shared calendars to Outlook, use iCal addresses to add a Google calendar, and iCloud for Windows can configure Outlook to add an Apple Calendar to Outlook. Not all features available on Outlook for Windows are available on Outlook for Mac.
-
1
Open Outlook. It’s the app that has a blue icon that has a page with an «O» over an envelope.
-
2
Click the Calendar icon. It’s the icon that resembles a calendar at the bottom of the sidebar panel to the left.
Advertisement
-
3
Click the Home tab. It’s in the menu bar at the top near the left, next to the «File» tab.
-
4
Click the Open Calendar icon. It’s the icon that has a calendar with a green «+» sign. It’s at the top of Outlook. This displays a drop-down menu.
-
5
Click From Address Book. It’s the first option in the drop-down menu.
-
6
Double-click a name for the calendar you’d like to add. All the names in your address book are displayed in the «Select Name» window. If you need to type a name in the search bar to narrow down the names.
-
7
Click Ok. It’s in the lower-right corner of the «Select Name» pop-up menu.
Advertisement
-
1
Open Outlook. It’s the app that has a blue icon that has a page with an «O» over an envelope.
-
2
Click Calendar. It’s in the sidebar to the right. This displays your calendar(s) in Outlook.
-
3
Click File. It’s the first option in the Menu bar at the top of the screen. This displays a drop-down menu.
-
4
Click Open. It’s the second option in the «File» drop-down menu. This displays a pop-out menu.
-
5
Click Other User’s Folder. It’s the second option in the pop-out menu.
-
6
Type a user’s name. Type the name of a user in the bar next to «User». It’s at the top of the pop-out menu.
-
7
Click Ok. This searches for the user and displays all matching searches in a new window.
-
8
Click the name of a user. All users matching the name you typed appear in the window.
-
9
Click Select. Assuming the user you are searching has given you permission to access their calendar, the calendar will be displayed in the sidebar to the left under «Shared Calendars».[2]
Advertisement
-
1
Go to https://calendar.google.com/ in a web browser. You can use any web browser on PC or Mac. Log in to your Google account, if you haven’t already done so.
-
2
Click ⋮ next to a calendar. This displays a drop-down menu. Calendars are listed under «My calendars» in the sidebar to the left.
-
3
Click Settings and Sharing. It’s in the drop-down menu when you click «⋮» next to a calendar.
-
4
Copy the secret iCal address. It’s near the bottom of the Calendar Settings menu. It’s under «Secret address in iCal format». Click the URL to highlight it. Then copy it by right-clicking and clicking «Copy», or pressing Ctrl+C.
- Adding an iCal address is not available on Outlook for Mac.
-
5
Open Outlook. It’s the app that has a blue icon that resembles a page with an «O» over an envelope.
-
6
Click the Calendar icon. It’s the icon that resembles a calendar at the bottom of the sidebar panel to the left.
-
7
Click File. It’s in the menu bar at the top of Outlook on the far left.
-
8
Click Account Settings. It’s the icon that resembles a person with a gear next to it. This displays a drop-down menu.
-
9
Click Account Settings. It’s the first option in the «Account Settings» drop-down menu. This displays a pop-up window with account settings.
-
10
Click the Internet Calendars tab. It’s the fifth tab in the «Account Settings» pop-up window.
-
11
Click New. It’s on the left side above the box in the pop-up window. This displays the «New Internet Calendar Subscription» pop-up bar.
-
12
Paste the iCal address in the bar. Click the bar that is labeled «Enter the location of the internet calendar you want to add to Outlook». Paste the address by pressing Ctrl+V.[3]
-
13
Click Add. This adds the calendar and opens a new pop-up window for Subscription options.
-
14
Type the name of the calendar next to «Folder Name». By default, the calendar is called «basic». Change it to «Google Calendar» or whatever name you want it to appear as in Outlook.
-
15
Add a brief description (optional). If you wish to add a brief description of the calendar, you may do so in the box next to «Description».
-
16
Click Ok. It’s in the lower-right corner of the pop-up window.
-
17
Click Close. It’s in the lower-right corner of the «Account Settings» pop-up menu. The Calendar appears under «Other Calendars» in the sidebar to the left in Outlook calendars.[4]
Advertisement
-
1
Close Outlook. If you already have Outlook open, be sure to close it.
-
2
Install iCloud for Windows. If you haven’t already done so, download and install iCloud for Windows. Use the following steps to download and install iCloud for Windows:
- Click here to open the download page in a web browser.
- Click the blue button that says Download.
- Click the «iCloudSetup.exe» file.
- Follow the instruction in the install wizard.
-
3
Open iCloud for Windows. It’s the app that has a white icon with a blue cloud.
- Outlook for Mac does not support Apple Calendar.[5]
- Outlook for Mac does not support Apple Calendar.[5]
-
4
Sign in to iCloud for Windows. Use the email address and password associated with your Apple ID to sign in to iCloud for Windows.
-
5
Check
«Mail, Contacts, Calendars, and Tasks». It’s the third option in iCloud for Windows. It’s next to a blue icon with an envelope.
-
6
Click Apply. It’s in the lower-right corner of iCloud for Windows.
-
7
Type your Apple ID password and click Ok. A pop-up appears asking you to enter your username and password Enter your username and password in the bottom bar.
-
8
Click Done. iCloud for Windows has finished setting up Outlook to import your iCloud Calendar.
-
9
Open Outlook. It’s the app that has a blue icon with a page with an «O» over an envelope.
-
10
Type your Apple ID password and click Ok. When you open Outlook for the first time, you will be asked to enter your Apple ID password once again. Afterward, you Apple email, contacts, calendar, and tasks will be available in Outlook. [6]
Advertisement
Ask a Question
200 characters left
Include your email address to get a message when this question is answered.
Submit
Advertisement
Thanks for submitting a tip for review!
About This Article
Thanks to all authors for creating a page that has been read 70,509 times.
Is this article up to date?
Download Article
Download Article
This wikiHow teaches you how to add calendars to Outlook. Outlook did away with its calendar sync tool years ago.[1]
However, you can add shared calendars to Outlook, use iCal addresses to add a Google calendar, and iCloud for Windows can configure Outlook to add an Apple Calendar to Outlook. Not all features available on Outlook for Windows are available on Outlook for Mac.
-
1
Open Outlook. It’s the app that has a blue icon that has a page with an «O» over an envelope.
-
2
Click the Calendar icon. It’s the icon that resembles a calendar at the bottom of the sidebar panel to the left.
Advertisement
-
3
Click the Home tab. It’s in the menu bar at the top near the left, next to the «File» tab.
-
4
Click the Open Calendar icon. It’s the icon that has a calendar with a green «+» sign. It’s at the top of Outlook. This displays a drop-down menu.
-
5
Click From Address Book. It’s the first option in the drop-down menu.
-
6
Double-click a name for the calendar you’d like to add. All the names in your address book are displayed in the «Select Name» window. If you need to type a name in the search bar to narrow down the names.
-
7
Click Ok. It’s in the lower-right corner of the «Select Name» pop-up menu.
Advertisement
-
1
Open Outlook. It’s the app that has a blue icon that has a page with an «O» over an envelope.
-
2
Click Calendar. It’s in the sidebar to the right. This displays your calendar(s) in Outlook.
-
3
Click File. It’s the first option in the Menu bar at the top of the screen. This displays a drop-down menu.
-
4
Click Open. It’s the second option in the «File» drop-down menu. This displays a pop-out menu.
-
5
Click Other User’s Folder. It’s the second option in the pop-out menu.
-
6
Type a user’s name. Type the name of a user in the bar next to «User». It’s at the top of the pop-out menu.
-
7
Click Ok. This searches for the user and displays all matching searches in a new window.
-
8
Click the name of a user. All users matching the name you typed appear in the window.
-
9
Click Select. Assuming the user you are searching has given you permission to access their calendar, the calendar will be displayed in the sidebar to the left under «Shared Calendars».[2]
Advertisement
-
1
Go to https://calendar.google.com/ in a web browser. You can use any web browser on PC or Mac. Log in to your Google account, if you haven’t already done so.
-
2
Click ⋮ next to a calendar. This displays a drop-down menu. Calendars are listed under «My calendars» in the sidebar to the left.
-
3
Click Settings and Sharing. It’s in the drop-down menu when you click «⋮» next to a calendar.
-
4
Copy the secret iCal address. It’s near the bottom of the Calendar Settings menu. It’s under «Secret address in iCal format». Click the URL to highlight it. Then copy it by right-clicking and clicking «Copy», or pressing Ctrl+C.
- Adding an iCal address is not available on Outlook for Mac.
-
5
Open Outlook. It’s the app that has a blue icon that resembles a page with an «O» over an envelope.
-
6
Click the Calendar icon. It’s the icon that resembles a calendar at the bottom of the sidebar panel to the left.
-
7
Click File. It’s in the menu bar at the top of Outlook on the far left.
-
8
Click Account Settings. It’s the icon that resembles a person with a gear next to it. This displays a drop-down menu.
-
9
Click Account Settings. It’s the first option in the «Account Settings» drop-down menu. This displays a pop-up window with account settings.
-
10
Click the Internet Calendars tab. It’s the fifth tab in the «Account Settings» pop-up window.
-
11
Click New. It’s on the left side above the box in the pop-up window. This displays the «New Internet Calendar Subscription» pop-up bar.
-
12
Paste the iCal address in the bar. Click the bar that is labeled «Enter the location of the internet calendar you want to add to Outlook». Paste the address by pressing Ctrl+V.[3]
-
13
Click Add. This adds the calendar and opens a new pop-up window for Subscription options.
-
14
Type the name of the calendar next to «Folder Name». By default, the calendar is called «basic». Change it to «Google Calendar» or whatever name you want it to appear as in Outlook.
-
15
Add a brief description (optional). If you wish to add a brief description of the calendar, you may do so in the box next to «Description».
-
16
Click Ok. It’s in the lower-right corner of the pop-up window.
-
17
Click Close. It’s in the lower-right corner of the «Account Settings» pop-up menu. The Calendar appears under «Other Calendars» in the sidebar to the left in Outlook calendars.[4]
Advertisement
-
1
Close Outlook. If you already have Outlook open, be sure to close it.
-
2
Install iCloud for Windows. If you haven’t already done so, download and install iCloud for Windows. Use the following steps to download and install iCloud for Windows:
- Click here to open the download page in a web browser.
- Click the blue button that says Download.
- Click the «iCloudSetup.exe» file.
- Follow the instruction in the install wizard.
-
3
Open iCloud for Windows. It’s the app that has a white icon with a blue cloud.
- Outlook for Mac does not support Apple Calendar.[5]
- Outlook for Mac does not support Apple Calendar.[5]
-
4
Sign in to iCloud for Windows. Use the email address and password associated with your Apple ID to sign in to iCloud for Windows.
-
5
Check
«Mail, Contacts, Calendars, and Tasks». It’s the third option in iCloud for Windows. It’s next to a blue icon with an envelope.
-
6
Click Apply. It’s in the lower-right corner of iCloud for Windows.
-
7
Type your Apple ID password and click Ok. A pop-up appears asking you to enter your username and password Enter your username and password in the bottom bar.
-
8
Click Done. iCloud for Windows has finished setting up Outlook to import your iCloud Calendar.
-
9
Open Outlook. It’s the app that has a blue icon with a page with an «O» over an envelope.
-
10
Type your Apple ID password and click Ok. When you open Outlook for the first time, you will be asked to enter your Apple ID password once again. Afterward, you Apple email, contacts, calendar, and tasks will be available in Outlook. [6]
Advertisement
Ask a Question
200 characters left
Include your email address to get a message when this question is answered.
Submit
Advertisement
Thanks for submitting a tip for review!
About This Article
Thanks to all authors for creating a page that has been read 70,509 times.
Is this article up to date?
Нажмите кнопку «Пуск», затем введите Outlook.exe, щелкните его правой кнопкой мыши и выберите «Открыть расположение файла». В открывшемся окне проводника щелкните правой кнопкой мыши OUTLOOK. EXE и выбираем; Отправить -> Рабочий стол (создать ярлык).
Как синхронизировать календарь Outlook с календарем рабочего стола?
Как включить синхронизацию календаря с Office 365 Outlook.
- Убедитесь, что ваша интеграция с Office 365 включена. …
- Щелкните «Настройки». …
- Щелкните «Управление пользователями». …
- Выберите пользователя, чтобы настроить синхронизацию календаря с Office 365.
- Включите синхронизацию календаря.
- Для календаря перейдите в свою учетную запись Office 365 и нажмите «Календарь».
17 июн. 2019 г.
Почему мой календарь Microsoft не синхронизируется?
Отключите и снова включите синхронизацию календаря:
Найдите приложение «Календарь» в меню «Пуск» и откройте его. Щелкните значок шестеренки в настройках в правом нижнем углу на левой панели приложения «Календарь». Нажмите «Управление учетными записями» и выберите учетную запись для синхронизации. Выберите «Изменить настройки синхронизации почтового ящика» и выключите «Календарь».
Почему мой календарь не синхронизируется с моим компьютером?
Если вы не подключены, убедитесь, что данные или Wi-Fi включены, и что вы не находитесь в режиме полета. Затем проверьте магазин приложений своего устройства, чтобы убедиться, что приложение Google Calendar обновлено. Убедитесь, что слева от названия календаря установлен флажок.
Могу ли я отобразить свой календарь Outlook на рабочем столе?
Чтобы отобразить быстрый просмотр календаря и встреч в правой части главного экрана: нажмите вкладку «Просмотр», затем в разделе макета на ленте нажмите «Список дел» и выберите «Календарь». Ваш календарь и встречи теперь будут отображаться в правой части главного экрана.
Как сохранить календарь Outlook на рабочий стол?
Как перенести элементы календаря Outlook на другой компьютер
- Откройте Outlook, используя значок на рабочем столе или меню «Пуск».
- Щелкните «Файл» в верхней строке меню и выберите «Импорт и экспорт» из раскрывающегося списка. …
- Выберите «Экспорт в файл» из вариантов в мастере импорта и экспорта. …
- Выберите «Файл данных Outlook (.…
- Найдите и выберите «Календарь» в списке папок.
Как синхронизировать календари Outlook с разными учетными записями?
Как синхронизировать два разных календаря Outlook?
- Выберите календарь Outlook. Нажмите «Календарь» в нижней панели навигации, а затем откройте календарь, содержащий встречи, которые вы хотите скопировать в другой календарь.
- Скопируйте все свои встречи в режиме списка. …
- Скопируйте свои встречи в другой календарь.
Могу ли я связать свой календарь Outlook с моим Календарем Google?
Двусторонняя синхронизация календаря
Если вы подписаны на G Suite, вы также можете использовать его бесплатный инструмент под названием G Suite Sync for Microsoft Outlook (GSSMO). … На Android бесплатное приложение Microsoft Outlook позволяет установить связь с другой учетной записью, включая учетные записи Google.
Как мне синхронизировать календарь телефона с календарем Outlook?
Откройте приложение «Календарь» на своем телефоне с Android.
- Нажать на. , чтобы открыть меню календаря.
- Нажать на. чтобы открыть настройки.
- Нажмите «Добавить новую учетную запись».
- Выберите «Microsoft Exchange».
- Введите свои учетные данные Outlook и нажмите «Войти». …
- Ваша электронная почта Outlook теперь будет отображаться в разделе «Календари», чтобы подтвердить, что вы успешно синхронизировали свой календарь.
30 юл. 2019 г.
Почему моя почта Microsoft не работает?
Одна из возможных причин возникновения этой проблемы — устаревшее или поврежденное приложение. Это также может быть связано с проблемой, связанной с сервером. Чтобы устранить проблему с почтовым приложением, мы рекомендуем выполнить следующие действия: Проверьте правильность настроек даты и времени на вашем устройстве.
Как исправить проблемы с синхронизацией календаря Outlook?
Устранение неполадок календаря и контактов в мобильном приложении Outlook
- В приложении Outlook перейдите в Настройки. > Коснитесь учетной записи, которая не синхронизируется> Коснитесь «Сбросить учетную запись». Проверьте, синхронизируется ли ваша учетная запись.
- Все еще не работает? Удалите и повторно добавьте свою учетную запись электронной почты: в настройках.
Почему не работает почта Windows?
Если приложение Mail не работает на вашем ПК с Windows 10, вы можете решить проблему, просто отключив настройки синхронизации. После отключения настроек синхронизации вам просто нужно перезагрузить компьютер, чтобы изменения вступили в силу. Как только ваш компьютер перезагрузится, проблема должна быть решена.
Как мне исправить свой календарь на моем ноутбуке?
Как исправить проблемы с синхронизацией при сбросе настроек приложения «Календарь»
- Открыть настройки.
- Нажмите на приложения.
- Щелкните Приложения и функции.
- В разделе «Приложения и функции» выберите приложение «Почта и календарь».
- Щелкните ссылку Дополнительные параметры. Источник: Windows Central.
- В разделе «Сброс» нажмите кнопку «Сброс».
Как синхронизировать календарь телефона с ноутбуком?
Сначала откройте панель приложений, затем нажмите «Настройки»:
- В Android 2.3 и 4.0 нажмите на пункт меню «Аккаунты и синхронизация».
- В Android 4.1 нажмите «Добавить учетную запись» в категории «Учетные записи».
- Нажмите «Корпоративный».
- Введите свой адрес электронной почты и пароль.
- Выберите службы для синхронизации, затем коснитесь «Готово».
12 окт. 2012 г.
Почему исчезли события моего календаря?
Проблема может быть легко решена путем удаления и повторного добавления затронутой учетной записи в → Настройки ОС Android → Учетные записи и синхронизация (или аналогичном). Если вы сохранили свои данные только локально, вам нужно сделать резервную копию вручную прямо сейчас. Локальные календари хранятся только локально (как следует из названия) в хранилище календарей на вашем устройстве.
Сейчас Google-аккаунт есть практически у каждого пользователя, поскольку он даёт большое количество преимуществ в интернете, особенно пользователям браузера Chrome. На подавляющем большинстве компьютеров установлена операционная система Windows и основная часть пользователей использует встроенную в Windows утилиту для работы с контактами, почтой и напоминаниями — Microsoft Outlook. Возникает логичный вопрос: как можно «подружить» эти два сервиса между собой. Очень удобно, когда появляется возможность создавать события и мероприятия в календарях других сервисов через Outlook. В этой статье подробно рассмотрим, как синхронизировать Outlook с другими календарями. Давайте разбираться. Поехали!
В Outlook есть очень удобный календарь. Но иногда может понадобится синхронизировать его с другими
Сперва необходимо отметить, что синхронизация будет односторонняя, то есть события из Аутлука не будут синхронизироваться с Гугл-календарём.
Прежде чем настроить синхронизацию, нужно зайти в свой аккаунт Google и перейти к сервису «Календарь». В меню слева найдите строку, соответствующую названию вашего аккаунта, и кликните по иконке в виде стрелки рядом. В появившемся списке щёлкните по пункту «Настройки календаря».
Теперь нужно получить ссылку. Щёлкните по зелёной кнопке «ICAL», которая расположена возле строки «Закрытый адрес календаря». Скопировав ссылку, можно переходить непосредственно к самой синхронизации.
Зайдите в свой аккаунт Outlook и откройте календарь. Перейдите к вкладке «Импорт», расположенной на панели управления вверху. В появившейся странице выберите пункт «Подписаться». Вы увидите поле для ввода «URL-адрес календаря». Именно в это поле и нужно вставить скопированную ранее ссылку. Далее введите название для этого календаря, выберите понравившийся вам цвет из предложенных и нажмите кнопку «Подписаться». Готово.
Теперь вся необходимая информация из Google Calendar будет отображаться в программе Outlook. Также в календаре Windows вы сможете посмотреть все события, которые были добавлены вами в Google Calendar. Настройка такого взаимодействия между двумя платформами позволяет значительно упростить работу с событиями и мероприятиями, повысить эффективность и скорость работы, сэкономить время. Однако, имеется и один существенный недостаток. Обновление данных происходит раз в сутки, поэтому добавленное событие отобразится в Outlook только через некоторое время. Обязательно учитывайте это обстоятельство.
Также существует возможность синхронизировать календарь Outlook с ВКонтакте. Это будет очень удобно для тех пользователей, которые боятся забыть про день рождения друзей, знакомых, родственников или коллег. Делается это очень просто. Сначала нужно перейти на сайт (http://rreverser.com/dev/vkcal.htm) и ввести свои авторизационные данные для ВКонтакте. Будьте внимательны, вводя свои логин и пароль на неизвестных сайтах. Если какая-либо веб-страница вызывает у вас подозрения или опасения, лучше ничего не вводить. Чтобы как-то обезопасить свой аккаунт ВКонтакте, поменяйте пароль после завершения операции. После этого ниже вы увидите текст, который необходимо сохранить с расширением «.ics». Если сделать это не удаётся, просто скопируйте его в утилиту «Блокнот», сохраните в виде обычного текстового файла, а затем поменяйте расширение на «.ics».
Далее зайдите в свой аккаунт Outlook и создайте новый календарь, перейдя в соответствующий раздел. Кликните по кнопке «Импорт» и выберите пункт «Импорт в существующий календарь». Далее нажмите на кнопку «Выбрать файл» и укажите путь к сохранённому вами на предыдущих шагах ics-файлу. Параметры можно оставить по умолчанию. Кликните по кнопке «Сохранить». Теперь можно выполнить синхронизацию учётной записи.
Существует и другой способ. Вы можете скачать в интернете специальный скрипт, который позволит экспортировать все даты из ВКонтакте в Аутлук. В этом случае понадобится войти в ВК, запустить скрипт, а после перейти в Outlook или Google Calendar и выполнить импорт.
Теперь вы знаете, как синхронизировать Microsoft Outlook с Google Calendar и ВКонтакте. Делается это очень просто и быстро, при этом вы существенно упрощаете свою жизнь. Пишите в комментариях помогла ли вам эта статья и задавайте любые интересующие вопросы по рассмотренной теме.
Далеко не все знают, что стандартный календарь в Windows 10 позволяет просматривать все события в одном месте из разных аккаунтов, если Вы используете Google, ICloud, Outlook и в каждом запланированы события но отказываться от их использования Вы не готовы то Windows 10 поможет объединить информацию для просмотра и синхронизировать.
То, что приложения почта и календарь связаны в одно целое позволяет использовать почтовые аккаунты для интеграции в календарь событий, а значит учетные записи Google, ICloud, Exchange, Office 365, Outlook уже практически готовы для интеграции в календарь Windows 10. Открываем календарь — нажимаем на значок шестеренки, в открывшимся меню «Параметры» выбираем «Учетные записи»
В открывшемся списке будут видны уже подключенные учетные записи, там же можно будет добавить новые.
Из раскрывшегося списка нужно выбрать нужную учетную запись
После того как введете пароль и логин, учетная запись будет добавлена и все данные появятся в календаре.
Можно временно отключить отображение некоторых календарей если они в данный момент не нужны или мешают, для этого просто снимите галочку у той учетной записи которую хотите скрыть.
Так же можно отключить учетную запись через настройки, зайдя в меню «Параметры» в нижней части экрана, затем «Учетные записи» откроется окно где нужно выбрать учетную запись которую планируете отключить, выбираете «Изменить параметры синхронизации почтового ящика»
Откроется окно настройки параметров синхронизации почты, контактов и календаря.
При желании Вы можете не просто отключить но и удалить любую учетную запись.
Для неопытных пользователей перед установкой каких либо программ или приложений, настоятельно рекомендуем создать ТОЧКУ ВОССТАНОВЛЕНИЯ.
Содержание
- Синхронизация Android смартфона с сервисом Outlook
- Как это сделать?
- С помощью приложения
- Через файл
- Используя Android Sync
- Как настроить и синхронизировать Outlook на Андроид – несколько способов
- Проблемы объединения ежедневников
- Не удается синхронизировать календарь и контакты с телефоном или планшетом
- Какое приложение электронной почты вы используете?
- Часто задаваемые вопросы о приложении Outlook:
- Проверка параметров синхронизации
- Устранение неполадок с календарем и контактами в мобильном приложении Outlook
- Проверка параметров приложения
- Проверка разрешений приложения Gmail
- Проверка параметров приложения
- Удаление и повторное добавление учетной записи
- Проверка параметров приложения
- Повторное добавление учетной записи
- Проверка параметров приложения
- Удаление и повторное добавление учетной записи
- Возникают проблемы? Это поправимо.
- Как добавить календарь Outlook на свой телефон Android
- Добавление календаря Outlook в ваш телефон Android
- Синхронизировать Календарь Google с Outlook
Синхронизация Android смартфона с сервисом Outlook
Outlook – продвинутый почтовый клиент от компании Microsoft позволяющая заниматься не только приёмом писем, но и менеджментом контактов с созданием расписания дел. Но как связать смартфон с удобным сервисом на компьютере? В статье расскажем, как синхронизировать Outlook с Android.
Как это сделать?
Начиная с 2016 года, пользователи перестали испытывать проблемы с переносом информации и контактов с компьютера. Тогда разработчики из Microsoft выпустили полноценный офисный пакет для операционной системы Андроид. Пользователь скачивал приложение, вводил логин и пароль от аккаунта и получал доступ ко всей информации. Существует 3 способа синхронизация контактов из Outlook с Android:
Рассмотрим каждый из описанных способов подробнее. Случайно добавили человека в черный список? Узнайте, как его убрать, в статье: «Как разблокировать номер телефона из черного списка».
С помощью приложения
Заходим в Play Market и вводим в поиске фразу, показанную на скриншоте ниже. Нажимаем на зелёную кнопку «Установить».
Важно: чтобы этот способ работал, компьютерная версия сервиса, должна быть подключена к учётной записи Microsoft и иметь доступ к интернету.
Запускаем программу. Нужно ввести данные для входа в учётную запись Майкрософт. Чтобы войти в сервис, понадобится интернет-подключение.
После успешного входа, открываем настройки смартфона. Это можно сделать с помощью нажатия на иконку шестеренки, в шторке уведомлений. Заходим в раздел «Аккаунты».
В списке находим почтовый сервис и нажимаем на него. Выбираем «Синхронизация» и проверяем активна ли галочка напротив пункта «Контакты». Если нет – включаем её. В этом разделе можно настроить синхронизацию календаря программы Outlook с Android и другие параметры.
Через файл
Запускаем почтовый клиент на компьютере и переходим в раздел «Файл», выбираем пункт «Экспортировать контакты». Выбираем путь для сохраняемого csv файла. Его нужно отправить на смартфон.
Переходим в раздел «Контакты» на смартфоне. Открываем «Настройки», для это делаем свайп вправо и выбираем выделенный на скриншоте пункт.
Спускаем до строчки «Импорт контактов». С помощью функции, пользователь может загрузить в память телефона номера телефонов с установленных SIM-карт или используя VCF-файл. Ставим галочку напротив первого пункта и указываем путь к загруженному файлу. Этот способ не подразумевает синхронизацию задач Outlook с телефоном на Android.
На заметку: на экране постоянно появляются неизвестные ошибки и не знаете, как их исправить? Ознакомьтесь с подробной инструкцией по исправлению всех системных неисправностей: «Ошибка на Android: приложение остановлено, что делать?»
Используя Android Sync
Это неофициальное сервис, позволяющий синхронизировать информацию сохранённую в Outlook на компьютере с мобильным телефоном. Скачиваем и устанавливаем приложение с официального сайта разработчиков. Этот способ подойдёт для смартфонов со старой версией операционной системы.
Запускаем инсталлятор двойным нажатием левой кнопки мыши. Интерфейс установщика будет на английском языке, без возможности перевода. Нажимаем Next и соглашаемся с лицензионным соглашением приложения.
Указываем путь для установки и имя для папки в меню «Пуск». Если она не нужна, ставим галочку напротив элемента, выделенного на скриншоте.
По желанию убираем добавление ярлыков программы на рабочий стол и в экспресс панель. Рекомендуем не снимать галочку с последнего пункта, параметр отвечает за установку USB-драйверов.
Запускаем Android Sync и подключаем телефон с помощью USB кабеля к компьютеру или ноутбуку. Указываем данные аккаунта, с которого будет происходить передача и начинаем процесс синхронизации.
Источник
Как настроить и синхронизировать Outlook на Андроид – несколько способов
Синхронизация сервиса Outlook с Android используется в основном для того, чтобы события из календарей объединялись между собой. Несколько лет назад разработчики Google отказались от поддержки Аутлука, и теперь пользователи вынуждены искать альтернативные решения. Существуют пути, позволяющие осуществить желаемое.
Проблемы объединения ежедневников
Для экспорта календаря Outlook нужно попасть в File, Open and Export, Import and Export. Выбрать Export to a File и сохранить данные в формате CSV. Чтобы импортировать его в Google, следует нажать на стрелку вниз рядом с другими ежедневниками и выбрать Import Calendar. Если используется календарь Outlook-онлайн, то возможность экспортировать файлы отключена, но разрешается импортировать данные. Для этого необходимо нажать Add Calendar, выбрать в меню From File. Затем надо найти файл ежедневника Гугл, чтобы импортировать его.
На телефоне или планшете Андроид можно установить бесплатное приложение Microsoft Outlook из магазина Google Play Store. К сожалению, нет возможности просто добавить учетную запись Майкрософт или Аутлук в меню Add Account на Android. Но можно попробовать добавить аккаунт Exchange. При установке приложения Microsoft Outlook на телефон будет видно всплывающее сообщение. Система поинтересуется, хочет ли пользователь связать программу с аккаунтом Gmail. Для синхронизации календарей необходимо нажать Ok.
.%20%D0%9F%D1%80%D0%B5%D0%B4%D1%83%D1%81%D0%BC%D0%BE%D1%82%D1%80%D0%B5%D0%BD%D1%8B%20%3Cstrong%3E%D1%84%D1%83%D0%BD%D0%BA%D1%86%D0%B8%D1%8F%20%D0%B4%D0%B2%D1%83%D1%85%D1%81%D1%82%D0%BE%D1%80%D0%BE%D0%BD%D0%BD%D0%B5%D0%B9%20%D1%81%D0%B8%D0%BD%D1%85%D1%80%D0%BE%D0%BD%D0%B8%D0%B7%D0%B0%D1%86%D0%B8%D0%B8%3C/strong%3E%20%D0%BF%D0%BE%20%D0%BF%D0%BE%D1%81%D0%BB%D0%B5%D0%B4%D0%BD%D0%B5%D0%B9%20%D0%B4%D0%B0%D1%82%D0%B5%20%D0%B8%D0%B7%D0%BC%D0%B5%D0%BD%D0%B5%D0%BD%D0%B8%D1%8F%20%D0%B8%20%D1%83%D0%B4%D0%B0%D0%BB%D0%B5%D0%BD%D0%B8%D0%B5%20%D0%B4%D1%83%D0%B1%D0%BB%D0%B8%D0%BA%D0%B0%D1%82%D0%BE%D0%B2%20Google%20%D0%B8%20%D0%9E%D1%83%D1%82%D0%BB%D1%83%D0%BA.%20%D0%92%D0%BA%D0%BB%D0%B0%D0%B4%D0%BA%D0%B0%20Auto%20Sync%20%D0%BF%D0%BE%D0%B7%D0%B2%D0%BE%D0%BB%D1%8F%D0%B5%D1%82%20%D0%BE%D0%B1%D1%8A%D0%B5%D0%B4%D0%B8%D0%BD%D1%8F%D1%82%D1%8C%20%D0%BA%D0%B0%D0%BB%D0%B5%D0%BD%D0%B4%D0%B0%D1%80%D0%B8%20%D0%B0%D0%B2%D1%82%D0%BE%D0%BC%D0%B0%D1%82%D0%B8%D1%87%D0%B5%D1%81%D0%BA%D0%B8,%20%D0%BD%D0%BE%20%D0%BD%D0%B5%20%D1%81%D1%82%D0%BE%D0%B8%D1%82%20%D0%B4%D0%B5%D0%BB%D0%B0%D1%82%D1%8C%20%D1%8D%D1%82%D0%BE%20%D1%81%D0%BB%D0%B8%D1%88%D0%BA%D0%BE%D0%BC%20%D1%87%D0%B0%D1%81%D1%82%D0%BE,%20%D0%BF%D0%BE%D1%82%D0%BE%D0%BC%D1%83%20%D1%87%D1%82%D0%BE%20Google%20%D1%83%D1%81%D1%82%D0%B0%D0%BD%D0%B0%D0%B2%D0%BB%D0%B8%D0%B2%D0%B0%D0%B5%D1%82%20%D0%BE%D0%BF%D1%80%D0%B5%D0%B4%D0%B5%D0%BB%D0%B5%D0%BD%D0%BD%D1%8B%D0%B9%20%D0%BB%D0%B8%D0%BC%D0%B8%D1%82.%20%D0%9C%D0%BD%D0%BE%D0%B3%D0%B8%D0%B5%20%D0%BF%D0%BE%D0%BB%D1%8C%D0%B7%D0%BE%D0%B2%D0%B0%D1%82%D0%B5%D0%BB%D0%B8%20%D0%BE%D1%86%D0%B5%D0%BD%D0%B8%D0%BB%D0%B8%20%D0%BF%D1%80%D0%B8%D0%BB%D0%BE%D0%B6%D0%B5%D0%BD%D0%B8%D0%B5%20Calendar%20Sync%20%D0%BF%D0%BE%20%D0%B4%D0%BE%D1%81%D1%82%D0%BE%D0%B8%D0%BD%D1%81%D1%82%D0%B2%D1%83,%20%D0%BD%D0%BE%20%D0%B4%D1%80%D1%83%D0%B3%D0%B8%D0%B5%20%D1%81%D1%87%D0%B8%D1%82%D0%B0%D1%8E%D1%82,%20%D1%87%D1%82%D0%BE%20%D0%BF%D1%80%D0%BE%D0%B3%D1%80%D0%B0%D0%BC%D0%BC%D0%B0%20%D0%BD%D0%B5%20%D0%BE%D1%82%D0%BB%D0%B8%D1%87%D0%B0%D0%B5%D1%82%D1%81%D1%8F%20%D0%BD%D0%B0%D0%B4%D0%B5%D0%B6%D0%BD%D0%BE%D1%81%D1%82%D1%8C%D1%8E.%3C/p%3E%3Cp%3E%3Ca%20href=)
Не удается синхронизировать календарь и контакты с телефоном или планшетом
Если у вас возникли проблемы с синхронизацией во время первоначальной настройки электронной почты на мобильном устройстве, эта статья вам поможет.
Если почта, календарь и контакты перестали синхронизироваться, перейдите к статье Устранение проблем синхронизации электронной почты Outlook.com. Если вы не используете учетную запись Outlook.com или Microsoft 365 для бизнеса, обратитесь к своему поставщику услуг электронной почты.
Вот о чем нужно помнить:
Протоколы IMAP и POP не обеспечивают синхронизацию календаря, контактов и т. д. Они синхронизируют только электронную почту. Что такое IMAP и POP?
Ваш поставщик услуг должен поддерживать Microsoft Exchange ActiveSync. Большинство популярных поставщиков, например Gmail, поддерживают этот протокол.
Какое приложение электронной почты вы используете?
Часто задаваемые вопросы о приложении Outlook:
Можно ли изменить контакты в Outlook и синхронизировать их на всех устройствах? Конечно! См. запись блога об улучшенных возможностях представления «Люди» в Outlook для iOS и Android.
Проверка параметров синхронизации
Убедитесь, что для вашей учетной записи включен Календарь:
Перейдите в раздел Календарь в приложении Outlook и нажмите три линии в левом верхнем углу.
Под своими учетными записями выберите «Календарь».
Если ваш электронный адрес не отображается в списке, для него не настроена служба Exchange ActiveSync. Вам придется удалить и снова добавить учетную запись, не указывая при этом IMAP.
Убедитесь, что Outlook может получать доступ к Контактам:
Действия зависят от того, какое устройство и какую операционную систему вы используете. Если у вас не устройство с iOS или Samsung Android, воспользуйтесь этими общими инструкциями:
Для iOS: Откройте Настройки, прокрутите страницу вниз, нажмите Outlook > Контакты и включите фоновое обновление приложения.
Для Android: Откройте Параметры > Приложения > Outlook и убедитесь, что пункт Контакты выбран.
Затем откройте приложение Outlook, выберите Параметры, коснитесь своей учетной записи и нажмите Синхронизировать контакты.
Устранение неполадок с календарем и контактами в мобильном приложении Outlook
В приложении Outlook в выберите Настройки 
Не получилось? Удалите и снова добавьте учетную запись электронной почты:
Выберите Настройки 
После этого снова добавьте учетную запись в Outlook для Android или Outlook для iOS.
Примечание: Если вам предлагается настроить почту с использованием протокола IMAP, возможно, ваша служба электронной почты не сможет синхронизировать календарь и контакты. Обратитесь к ее поставщику или своему администратору. Если вам предлагается ввести параметры сервера, узнайте их у поставщика услуг электронной почты.
Проверка параметров приложения
Выберите Настройки > Аккаунты > Exchange и коснитесь электронного адреса, который не синхронизируется.
Примечание: На разных устройствах с Android меню настроек может отличаться от показанного на снимках экрана в этой статье. Используйте описанные действия в качестве общих указаний.
Убедитесь, что синхронизация календаря включена. Немного подождите, а затем проверьте приложение календаря на устройстве.
Примечание: Если вместо пункта «Exchange» отображается пункт «IMAP» или при синхронизации возникает ошибка, возможно, вы неправильно добавили учетную запись электронной почты. Удалите свою учетную запись (выберите Еще > Удалить аккаунт).
Несколько минут подождите, а затем проверьте календарь на устройстве.
Примечание: Рекомендуем также убедиться, что ваша учетная запись была добавлена как учетная запись Exchange (выберите Настройки > Учетные записи).
Проверка разрешений приложения Gmail
Проверьте, есть ли у приложения Gmail доступ к календарю и контактам.
Разверните панель уведомлений Android, проведя пальцем сверху вниз по экрану устройства.
Выберите Не удалось синхронизировать календарь и контакты.
Примечание: Если уведомление об ошибке синхронизации не отображается, значит все в порядке!
Gmail запросит доступ. Нажмите Разрешить и следуйте инструкциям на экране.
Важно: Компания Apple устранила проблему в iOS 11.0, которая вызывала ошибку «Сбой отправки сообщения» при работе с учетными записями Outlook.com и Exchange. Если вы используете iOS 11.0, обновите свое устройство до iOS 11.0.1 или более поздней версии, чтобы устранить эту проблему.
Проверка параметров приложения
На iPhone или iPad нажмите Настройки > Учетные записи и пароли и выберите учетную запись, которую вы пытаетесь синхронизировать.
Примечание: В iOS 10 выберите Настройки > Почта > Учетные записи.
Убедитесь, что параметры «Календари» и «Контакты» включены, а затем попробуйте еще раз синхронизировать учетную запись. Если синхронизация удалась, то все готово!
Если вы не видите календарь, возможно, адрес электронной почты был добавлен в качестве учетной записи IMAP. Перейдите к следующему шагу.
Удаление и повторное добавление учетной записи
Выберите команду Удалить учетную запись. При повторном добавлении электронного адреса выберите Exchange.
Примечание: Если вы не пользуетесь популярной службой (например, службой, предоставленной Майкрософт, Google или Yahoo), свяжитесь со своим поставщиком услуг электронной почты, чтобы выяснить, можно ли добавить электронную почту без применения протоколов IMAP и POP.
Проверка параметров приложения
Выберите Настройки > Учетные записи > Exchange > ваш адрес электронной почты.
Примечание: Если для вашей учетной записи используется протокол IMAP, вам потребуется удалить ее и снова добавить как учетную запись Exchange.
Убедитесь, что синхронизация календаря включена. Немного подождите, а затем проверьте приложение календаря.
Если вы не видите календарь или для вашей учетной записи используется протокол IMAP, нажмите Еще и выберите команду Удалить учетную запись. В этом случае перейдите к следующему шагу.
Повторное добавление учетной записи
Снова добавьте учетную запись электронной почты, выбрав Exchange ActiveSync или Exchange.
Подробные инструкции см. на вкладке для Samsung в статье Настройка электронной почты в почтовом приложении Android.
Примечание: Если вы не пользуетесь популярной службой (например, службой, предоставленной Майкрософт, Google или Yahoo), свяжитесь со своим поставщиком услуг электронной почты, чтобы выяснить, можно ли добавить электронную почту без применения протоколов IMAP и POP.
Если у вас планшет, размер экрана которого больше 10,1 дюйма (например, Surface Pro), скорее всего, у вас классическая версия Outlook. См. статьи Устранение ошибок синхронизации Почты и Календаря в Windows 10 и Почта и Календарь для Windows 10: вопросы и ответы.
Проверка параметров приложения
Откройте приложение «Почта Outlook». Внизу нажмите многоточие, чтобы открыть меню. Нажмите Параметры.
Нажмите Учетные записи и выберите учетную запись, которую нужно синхронизировать.
Нажмите Изменить параметры синхронизации почтового ящика. Проверьте, правильно ли настроены параметры.
Укажите в качестве сервера eas.outlook.com, если у вас учетная запись Outlook.com (например, hotmail.com), или outlook.office365.com, если у вас учетная запись Microsoft 365 для бизнеса. Инструкции для всех остальных учетных записей см. в статье Параметры сервера, которые нужно узнать у поставщика услуг электронной почты.
Удаление и повторное добавление учетной записи
В Почте Outlook откройте меню и выберите Параметры > Учетные записи > вашу почтовую учетную запись > Удалить.
Вернитесь на страницу учетных записей и нажмите Добавить учетную запись.
Выберите тип учетной записи, которую нужно добавить.
Outlook.com — если ваш электронный адрес заканчивается на @outlook.com, @hotmail.com, @live.com или @msn.com.
Exchange — Для учетной записи или учетных записей Microsoft 365 для бизнеса, использующих Exchange ActiveSync.
Другая учетная запись — ни одно из вышеперечисленных. Учетную запись электронной почты можно настроить как IMAP или POP без синхронизации календаря и контактов.
Возникают проблемы? Это поправимо.
Если у вас есть рабочая или учебная учетная запись на основе учетной записи Microsoft 365 для бизнеса или Exchange, обратитесь в службу технической поддержки или к своему администратору Microsoft 365.
С вопросами, касающимися приложения Outlook и учетных записей Outlook.com, обращайтесь в службу поддержки Microsoft.
Если вам нужна дополнительная помощь по синхронизации календаря или контактов на мобильном устройстве, подробно изложите свой вопрос в поле комментария ниже, чтобы мы могли решить проблему в будущем. Для управления электронной почтой, календарем и контактами рекомендуем использовать мобильное приложение Outlook для Android или Outlook для iOS.
Источник
Как добавить календарь Outlook на свой телефон Android
Хотите добавить календарь Outlook на свой телефон Android? Хотите синхронизировать Календарь Google с Outlook? Этот урок проведет вас через оба варианта.
Похоже, крупным технологическим компаниям потребовалось целую вечность, чтобы понять, что мы не хотим быть привязанными к единому бренду для всего и что мы хотим выбирать и выбирать то, что мы хотим использовать и на каком устройстве. Даже Apple медленно садится на борт. Теперь вы можете использовать продукты Microsoft с Google или Android, Apple с Android и использовать приложения и платформы для всех типов устройств. Это хорошее время, чтобы быть в технологии, но это было очень долго!
Управление назначениями и расписаниями в нашей занятой жизни зачастую сложнее, чем должно быть. Возможность отправить рабочий календарь на личный телефон — это всего лишь один из способов сделать это проще. Если ваш работодатель использует Exchange или Office 365, добавление календаря Outlook в телефон Android является одним из способов сделать это. Если ваша работа использует G Suite с Календарем Google и вы хотите синхронизировать его с личным календарем Outlook, вы можете сделать это тоже.
Добавление календаря Outlook в ваш телефон Android
Самый простой способ добавить календарь Outlook на телефон Android — это использовать почтовую учетную запись Exchange Active Sync. В примере, который я привел, добавив рабочий календарь Outlook на свой личный телефон, это должно произойти автоматически. Большинство работодателей, которые используют Exchange с использованием Active Sync.
Сначала давайте попробуем приложение Outlook в Android.
К сожалению, этот метод не всегда работает. Опрос из Календаря Google иногда прерывается. Хотя стоит попробовать сначала.
Если это не работает, этот следующий метод должен.
Чтобы добавить свой календарь в среду Exchange, вам может потребоваться доступ от системного администратора, но попробуйте это и посмотрите, что произойдет. Если вы не синхронизируете рабочий календарь и просто хотите связать Outlook с Android, это тоже будет работать.
После настройки календарь Outlook должен быть доступен в приложении «Почта».
Вы также можете связать свою учетную запись Outlook с Gmail, которая будет синхронизировать календарь как часть сделки. Этот следующий метод будет работать и со старыми учетными записями Outlook в POP или IMAP, поэтому, если вы не используете Exchange Active Sync, попробуйте сделать это, чтобы связать календарь Outlook с Gmail на вашем телефоне Android.
Даже если вы используете Outlook, выберите Exchange и Office 365. Параметр Outlook, Hotmail или Live использует только POP или IMAP, который не включает синхронизацию календаря. Даже если вы связываете свою личную учетную запись Outlook, она должна быть совместима с Exchange Active Sync, откуда будут поступать обновления календаря.
Синхронизировать Календарь Google с Outlook
Если вы хотите сделать все наоборот, это так же просто. Так же, как вы можете добавить календарь Outlook на свой телефон Android, вы можете добавить свой Календарь Google в приложение Outlook. Используете ли вы Office 365 или просто хотите синхронизировать все на своем телефоне, вы можете.
С этого момента, когда вы открываете Outlook, он также будет опрашивать ваш календарь Google и обновлять его в Outlook. Вы не можете создавать встречи в Outlook и отражать их в Google, хотя вы должны создавать их из Календаря Google. Обидно, но пока так.
Источник