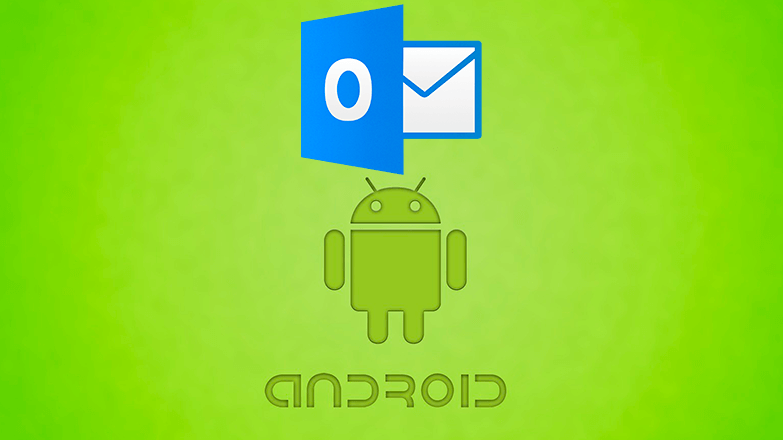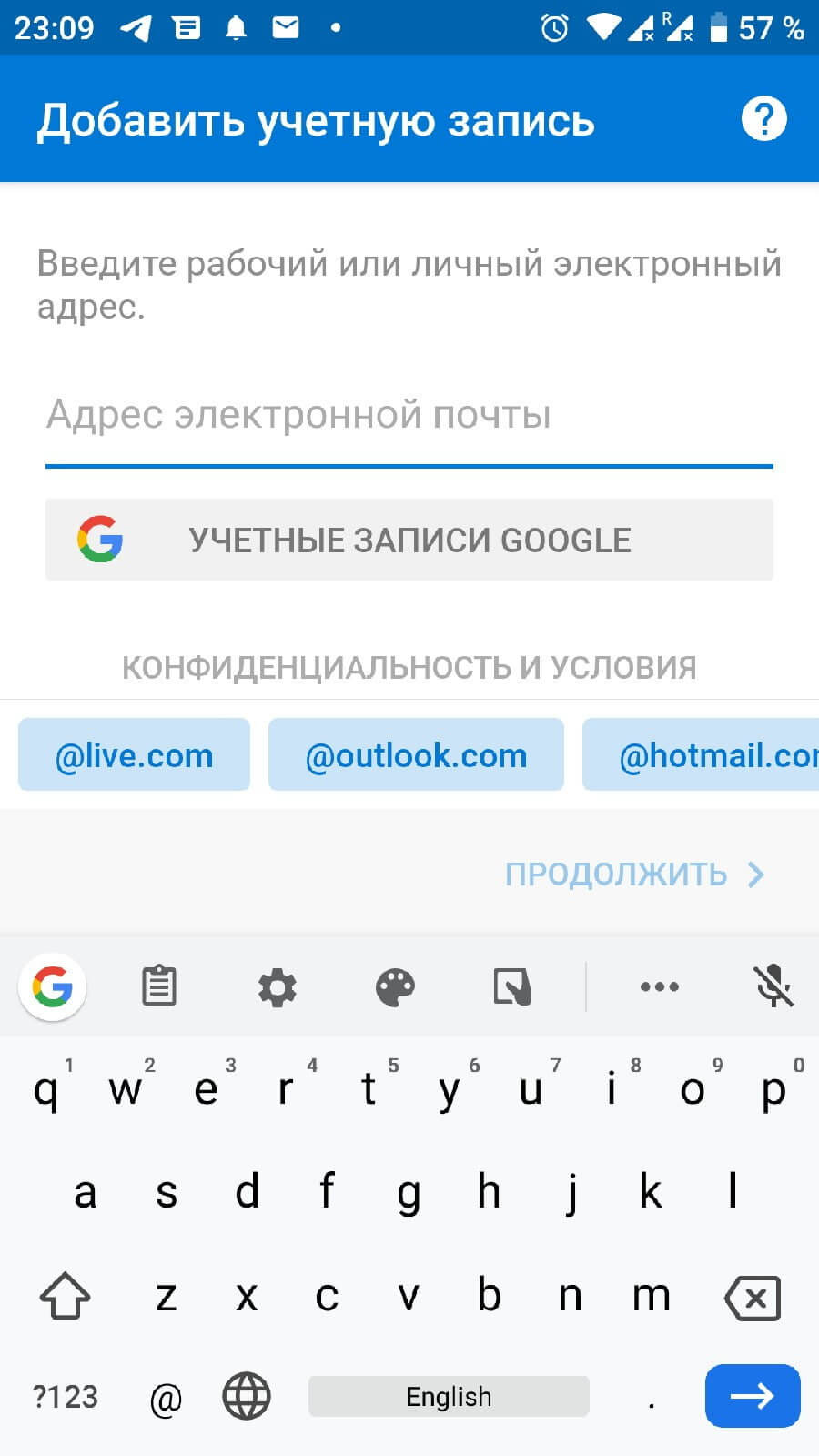Как настроить приложение календаря на компьютере
Для синхронизации календаря вам понадобится учетная запись Google. Кроме того, вам нужно будет соответствующим образом настроить свой Android-смартфон:
Если у вас еще нет учетной записи Google, вы можете создать ее бесплатно здесь. Если вы зашли на этот сайт первый раз, вы получите от Google небольшую инструкцию по работе с системой. Здесь вы можете ввести информацию о мероприятиях и встречах, которые хотите синхронизировать.
Проверьте общий доступ к календарю. Для этого перейдите в раздел «Настройки», нажав на значок шестеренки в правом верхнем углу. Затем откройте раздел «Настройки моих календарей» в меню слева и щелкните по календарю, который хотите синхронизировать. Убедитесь, что в пункте «Доступ для отдельных пользователей» указан адрес электронной почты, с которым вы вошли в систему.
Как синхронизировать календари на ПК и смартфоне
Скачайте приложение «Google Календарь» на свой смартфон, если оно еще не установлено.
- Откройте настройки телефона и найдите раздел, отвечающий за учетные записи.
- Кликните по строке с аккаунтом Google — вы перейдете в настройки синхронизации.
- Активируйте ползунок напротив календаря, чтобы синхронизировать его со своей учетной записью Google.
Отныне все события, которые вы создаете в календаре на смартфоне, станут сохраняться в Google-календаре и, соответственно, будут доступны на всех устройствах: как на компьютере, так и на телефоне или планшете.
Читайте также:
- Да будет свет: как выбрать датчик движения для освещения дома?=«content_internal_link»>
- 7 способов быстро очистить микроволновку от жира=«content_internal_link»>
Outlook: Синхронизировать события календаря между ПК с Windows 10 и устройством Android. … И ваше устройство Android, и компьютер с Windows 10 будут отправлять вам предупреждения по мере приближения крайних сроков. IDG. События, которые вы создаете в Outlook на своем устройстве Android (слева), появятся в приложении «Календарь» на ПК с Windows 10 (справа).
Как синхронизировать Календарь на ПК с телефоном Android?
Загрузите приложение Google Calendar
- На свой телефон или планшет Android загрузите приложение «Google Календарь» из Google Play.
- Когда вы откроете приложение, все ваши события будут синхронизированы с вашим компьютером.
Как мне синхронизировать мой Календарь Windows с моим телефоном?
Шаг второй:
- Авторизоваться.
- Коснитесь «Синхронизировать».
- Вы должны увидеть «iPhone» или «Windows Phone» в разделе «Управление устройствами».
- Выберите свое устройство.
- Выберите календари, которые вы хотите синхронизировать.
- Нажмите «Сохранить».
Можете ли вы синхронизировать Календарь Microsoft Outlook с Android?
Outlook на Android теперь поддерживает синхронизацию событий календаря между Outlook и другие приложения-календари. … Учетные записи Microsoft 365, Office 365 и Outlook.com работают с новой функцией, которая теперь должна быть доступна в приложении. Загрузите последнюю версию из APK Mirror или Play Store и синхронизируйте эти календари.
Как синхронизировать календарь телефона с Windows 10?
Чтобы включить синхронизацию для приложения Календарь Windows 10, выполните следующие действия:
- Откройте Календарь.
- Нажмите кнопку «Настройки» (шестеренка) в нижнем левом углу.
- Нажмите Управление учетными записями в правом верхнем углу. …
- Выберите учетную запись, в которой возникла проблема с синхронизацией.
- Щелкните параметр «Изменить параметры синхронизации почтового ящика».
Как синхронизировать мой телефон Android с Windows 10?
Чтобы включить эти параметры синхронизации, посетите Cortana> Проведите по экрану слева> Настройки> На разных устройствах.. Включите переключатели, которые вам нравятся. После того, как вы включите синхронизацию уведомлений приложений, вы можете выбрать отдельные приложения Android, для которых вы хотите включить уведомления на своем ПК с Windows 10.
Почему мой телефонный календарь не синхронизируется с моим компьютером?
Откройте настройки телефона и выберите «Приложения» или «Приложения и уведомления». Найдите «Приложения» в настройках вашего телефона Android. Найдите Календарь Google в огромном списке приложений и в разделе «Информация о приложении» выберите «Очистить данные». Затем вам нужно выключить устройство, а затем снова включить его. Очистить данные из Календаря Google.
Почему мой календарь Outlook не синхронизируется с моим Android?
Для Android: откройте Настройки телефона> Приложения> Outlook> Убедитесь, что контакты включены. Затем откройте приложение Outlook и перейдите в «Настройки»> коснитесь своей учетной записи> коснитесь «Синхронизировать контакты».
Почему мой Календарь Google не синхронизируется с моим телефоном Android?
Если вы не подключены, убедитесь, что данные или Wi-Fi включены, и что вы не в режиме полета. Затем проверьте магазин приложений своего устройства, чтобы убедиться, что приложение Google Calendar обновлено. Убедитесь, что слева от названия календаря установлен флажок.
Как мне синхронизировать календарь Samsung с моими окнами?
Ответы (3)
- Откройте приложение Календарь и войдите в свою учетную запись.
- Нажмите на значок шестеренки (Настройки) в нижнем левом углу.
- Нажмите на «Учетные записи» в разделе «Настройки».
- Щелкните свою учетную запись и выберите Изменить настройки.
- Щелкните Изменить параметры синхронизации почтового ящика и проверьте параметры синхронизации.
Android лучше работает с Windows?
Но вы не зацикливаетесь на работе на своем ПК, потому что ваш телефон Android имеет отличную интеграцию с Office. … Операционная система Android более «открыта», чем iOS, что делает ее лучшая платформа для глубокой интеграции с инструментами повышения производительности Microsoft.
Как мне синхронизировать мой телефон с Windows?
Как синхронизировать ваш телефон с Windows 10
- Начните с настроек. Начиная с Windows 10 Fall Creators Update, в приложении «Настройки» появился новый раздел «Телефон». …
- Настройки телефона в Windows 10 Fall Creators Update. Вот диалог настроек телефона. …
- Свяжите свой телефон. …
- SMS-сообщение. …
- Продолжить в приложении для ПК. …
- Добавить в общий лист. …
- Войти. …
- Отправить!
Есть ли приложение-календарь, которое будет синхронизироваться с Outlook?
SyncGene. SyncGene может автоматически синхронизировать контакты, календари и задачи на iPhone, Android, Outlook, Gmail и приложениях.
Как синхронизировать календарь Samsung с Outlook?
Обычно это то, что я делал, чтобы заставить его работать с моей корпоративной учетной записью Galaxy Watch 3, Note 20 Ultra и Office 365.
- Войдите в Office.com и перейдите в Outlook, затем выберите шестеренку в правом верхнем углу и «Просмотреть все настройки Outlook» внизу.
- Зайдите в Календарь. …
- В разделе «Поделиться календарем» выберите свой календарь в раскрывающемся списке.
Как синхронизировать мой Samsung Galaxy S21 с календарем Outlook?
Как синхронизировать календарь Samsung Galaxy S21 с Office 365?
- Найдите вкладку «Добавить учетную запись», выберите Google и войдите в свою учетную запись Google.
- Нажмите «Добавить учетную запись» и войдите в свою учетную запись Office 365.
- Найдите вкладку «Фильтры», выберите параметр «Синхронизация календаря» и отметьте папки, которые вы хотите синхронизировать.
- Нажмите «Сохранить», а затем «Синхронизировать все».
Как показывает опыт, приложения для ведения личных дел лучше всего иметь в одном экземпляре, иначе трудно избежать путаницы. Например, если вы используете встроенное в Windows 10 универсальное приложение Календарь, то ведение такого же календаря в Google может стать излишним. Впрочем, если хотите, можете работать с ними обеими, предварительно синхронизировав Календарь Windows с календарём Google.
Таким образом, вы получите доступ к записям обеих календарей и при этом вам не нужно будет переключаться между универсальным приложением и браузером. Настроить синхронизацию очень просто. Откройте приложение Календарь, кликните по иконке в виде шестерёнки и перейдите по цепочке Параметры -> Учётные записи -> Добавить учётную запись.
В открывшемся списке выберите Google и введите в поля формы свои данные авторизации — адрес Gmail появится в нижней части левой панели Календаря.
После этого все создаваемые события будут автоматически синхронизироваться в обоих направлениях.
После включения синхронизации рекомендуем опять зайти в Параметры -> Учётные записи, выбрать подключённую учётку и настроить передачу данных в соответствии со своими предпочтениями.
Например, указать, какие сообщения должны загружаться, а также период времени, через который будет проверяться поступление новых данных.
Оцените Статью:

Загрузка…
В этой статье рассказывается, как синхронизировать календарь в Windows 11 и мобильном телефоне. Следуя инструкциям, вы сможете легко синхронизировать Windows 11 и календарь мобильного телефона.
Windows 11 изначально поддерживает приложения Android, что увлекает многих, но все еще не решает такую проблему — как синхронизировать расписание между телефоном и компьютером. В настоящее время на рынке существует множество сторонних программ для планирования, но, помимо сотрудничества с системой, стратегия взимания платы на каждом шагу действительно многих отговорила. Фактически, наш Android-телефон можно синхронизировать с календарем Windows 11 в обоих направлениях без каких-либо затрат. Далее я подробно расскажу о конкретных шагах.

- Компьютер
1.1 Сначала подайте заявку на получение учетной записи Microsoft с суффиксом Outlook и в то же время убедитесь, что Windows 11 работает под статусом учетной записи Microsoft (пользователи локальной учетной записи могут щелкнуть «Настройки — Учетная запись — Информация об учетной записи — Войти с учетной записью Microsoft» для переключения ).
1.2 Откройте встроенный календарь Windows 11, нажмите «Настройки — Управление учетной записью — Добавить учетную запись — Office 365» и заполните свою учетную запись outlook.com. Обратите на это особое внимание. Убедитесь, что не выбрали первый элемент Outlook.com, а нажмите «Office 365». Кроме того, если вы ранее входили в учетную запись Microsoft, удалите ее, а затем добавьте снова, как описано выше.
1.3 Щелкните только что добавленную учетную запись, измените «Изменить настройки синхронизации электронной почты — Загрузить новый контент» на «Когда элемент будет доставлен» и убедитесь, что параметр синхронизации «Календарь» включен.
На этом этапе работа компьютерного терминала завершена, а затем мы начинаем настраивать мобильный терминал.
2. Мобильный телефон
2.1 Откройте «Электронная почта» на мобильном телефоне, нажмите кнопку гамбургера в верхнем левом углу, чтобы войти в панель настроек, а затем нажмите «Добавить электронную почту».
2.2. Выберите «Exchange» в качестве типа почтового ящика, затем введите свою учетную запись outlook.com и пароль, и другие параметры приложения будут автоматически адаптированы.
2.3 Если пароль учетной записи правильный, приложение автоматически войдет в панель настроек. Содержимое здесь будет немного проще, чем на стороне ПК, а также убедитесь, что «частота обновления электронной почты» — «автоматическая (push)», а «синхронизированный календарь» включен.
Примечание. Если вы беспокоитесь о том, что добавление учетной записи Outlook повлияет на ваш предыдущий просмотр электронной почты, вы можете выбрать «Объединить учетные записи» в «Настройки-Входящие», чтобы все электронные письма отображались в одном ящике.
2.4 Откройте приложение «Календарь» на своем мобильном телефоне и нажмите «Настройки — Управление учетной записью — Добавить учетную запись календаря» в правом верхнем углу, чтобы добавить свою учетную запись outlook.com. Как и в случае с электронной почтой, вы также должны выбрать здесь «Exchange», сохраняя при этом элементы календаря в состоянии автоматической синхронизации.
На этом этапе синхронизирующее соединение между телефоном и компьютером создано, приступим к проверке!
3. Контрольная работа
Первый — со стороны ПК, процесс работы такой же, как обычно, просто добавьте расписание прямо в календарь Win11. Через некоторое время календарь телефона автоматически синхронизирует это расписание. Точно так же напоминания будут появляться в обоих направлениях на ПК и мобильных телефонах.
То же и на мобильной стороне, просто добавьте календарь как обычно. Следует отметить, что при добавлении вы должны изменить учетную запись по умолчанию на Outlook, чтобы созданное расписание можно было автоматически синхронизировать с ПК. К счастью, этот шаг обычно выполняется только один раз, и приложение «Календарь» автоматически запоминает учетную запись, использованную в последний раз.
В дополнение к содержимому расписания, установленные напоминания также будут нормально всплывать на обоих концах, и кнопка отложить также может использоваться в обычном режиме, что удобно для пользователей, чтобы настроить напоминание о расписании в любое время. В этом плане нет никакой разницы между настройкой расписания прямо на стороне ПК.
4. И конец
Из-за недостатков, присущих экологической цепочке, Windows всегда уступала ближайшей Apple с точки зрения взаимодействия с несколькими терминалами. Хотя Microsoft представила некоторые вспомогательные приложения, такие как «Ваш телефон», различные ограничения и функция вытягивания бедер на самом деле неудовлетворительны. Напротив, хотя этот небольшой трюк, представленный сегодня, прост, он неплох с точки зрения практичности. В сочетании с Microsoft To Do от Microsoft, он может покрыть 80% сцен повседневной работы!
Microsoft 365 для дома Office 365 для малого бизнеса Администратор Microsoft 365 Microsoft 365 для Mac Outlook для iOS Outlook для Windows Phone 10 Еще…Меньше
Подготовка
-
Если у вас возникли проблемы с синхронизацией во время первоначальной настройки электронной почты на мобильном устройстве, эта статья вам поможет.
-
Если почта, календарь и контакты перестали синхронизироваться, перейдите к статье Устранение проблем синхронизации электронной почты Outlook.com. Если вы не используете учетную запись Outlook.com или Microsoft 365 для бизнеса, обратитесь к своему поставщику услуг электронной почты.
Вот о чем нужно помнить:
-
Протоколы IMAP и POP не обеспечивают синхронизацию календаря, контактов и т. д. Они синхронизируют только электронную почту. Что такое IMAP и POP?
-
Ваш поставщик услуг должен поддерживать Microsoft Exchange ActiveSync. Большинство популярных поставщиков, например Gmail, поддерживают этот протокол.
Какое приложение электронной почты вы используете?
Часто задаваемые вопросы о приложении Outlook:
-
Можно ли изменить контакты в Outlook и синхронизировать их на всех устройствах? Конечно! См. запись блога об улучшенных возможностях представления «Люди» в Outlook для iOS и Android.
-
Добавляются ли события календаря телефона в календарь приложения Outlook? Чтобы события из календаря устройства отображались в календаре Outlook, их необходимо добавить через учетную запись, которая была синхронизирована с Outlook. Например, если вы добавляете события в календарь iPhone, сначала нужно </c1>https://support.apple.com/ru-ru/HT203521синхронизировать их с учетной записью iCloud</c0>, а затем добавить ее в Outlook.
Проверка параметров синхронизации
Убедитесь, что для вашей учетной записи включен Календарь:
-
Перейдите в раздел Календарь в приложении Outlook и нажмите три линии в левом верхнем углу.
-
Под своими учетными записями выберите «Календарь».
Если ваш электронный адрес не отображается в списке, для него не настроена служба Exchange ActiveSync. Вам придется удалить и снова добавить учетную запись, не указывая при этом IMAP.
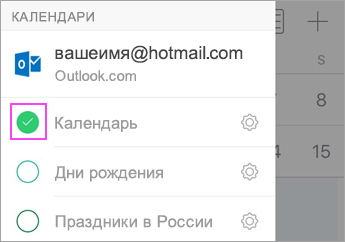
Убедитесь, что Outlook может получать доступ к Контактам:
Действия зависят от того, какое устройство и какую операционную систему вы используете. Если у вас не устройство с iOS или Samsung Android, воспользуйтесь этими общими инструкциями:
-
Для iOS: Откройте Настройки, прокрутите страницу вниз, нажмите Outlook > Контакты и включите фоновое обновление приложения.
-
Для Android: Откройте Параметры > Приложения > Outlook и убедитесь, что пункт Контакты выбран.
Затем откройте приложение Outlook, выберите Параметры, коснитесь своей учетной записи и нажмите Синхронизировать контакты.
Устранение неполадок с календарем и контактами в мобильном приложении Outlook
-
В приложении Outlook в выберите Настройки
, коснитесь учетной записи, которую не удается синхронизировать, а затем нажмите ссылку Сброс учетной записи. Проверьте, синхронизируется ли учетная запись.
-
Не получилось? Удалите и снова добавьте учетную запись электронной почты:
Выберите Настройки
и коснитесь учетной записи, которую не удается синхронизировать, а затем нажмите Удалить учетную запись > Удалить с этого устройства.
После этого снова добавьте учетную запись в Outlook для Android или Outlook для iOS.
Примечание: Если вам предлагается настроить почту с использованием протокола IMAP, возможно, ваша служба электронной почты не сможет синхронизировать календарь и контакты. Обратитесь к ее поставщику или своему администратору. Если вам предлагается ввести параметры сервера, узнайте их у поставщика услуг электронной почты.
Проверка параметров приложения
Выберите Настройки > Аккаунты > Exchange и коснитесь электронного адреса, который не синхронизируется.
Примечание: На разных устройствах с Android меню настроек может отличаться от показанного на снимках экрана в этой статье. Используйте описанные действия в качестве общих указаний.
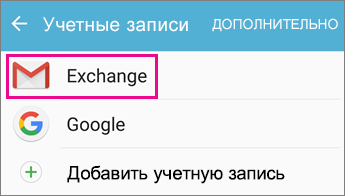
Убедитесь, что синхронизация календаря включена. Немного подождите, а затем проверьте приложение календаря на устройстве.
Примечание: Если вместо пункта «Exchange» отображается пункт «IMAP» или при синхронизации возникает ошибка, возможно, вы неправильно добавили учетную запись электронной почты. Удалите свою учетную запись (выберите Еще > Удалить аккаунт).
Несколько минут подождите, а затем проверьте календарь на устройстве.
Примечание: Рекомендуем также убедиться, что ваша учетная запись была добавлена как учетная запись Exchange (выберите Настройки > Учетные записи).
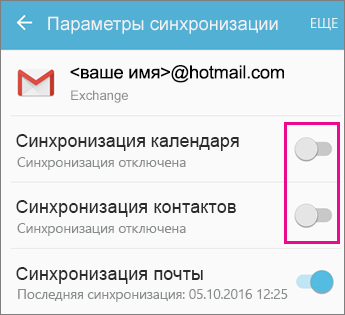
Проверка разрешений приложения Gmail
Проверьте, есть ли у приложения Gmail доступ к календарю и контактам.
-
Разверните панель уведомлений Android, проведя пальцем сверху вниз по экрану устройства.
-
Выберите Не удалось синхронизировать календарь и контакты.
Примечание: Если уведомление об ошибке синхронизации не отображается, значит все в порядке!
-
Gmail запросит доступ. Нажмите Разрешить и следуйте инструкциям на экране.
Важно:
Компания Apple устранила проблему в iOS 11.0, которая вызывала ошибку «Сбой отправки сообщения» при работе с учетными записями Outlook.com и Exchange. Если вы используете iOS 11.0, обновите свое устройство до iOS 11.0.1 или более поздней версии, чтобы устранить эту проблему.
Проверка параметров приложения
На iPhone или iPad нажмите Настройки > Учетные записи и пароли и выберите учетную запись, которую вы пытаетесь синхронизировать.
Примечание: В iOS 10 выберите Настройки > Почта > Учетные записи.
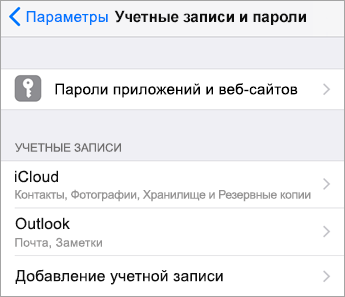
Убедитесь, что параметры «Календари» и «Контакты» включены, а затем попробуйте еще раз синхронизировать учетную запись. Если синхронизация удалась, то все готово!
Если вы не видите календарь, возможно, адрес электронной почты был добавлен в качестве учетной записи IMAP. Перейдите к следующему шагу.
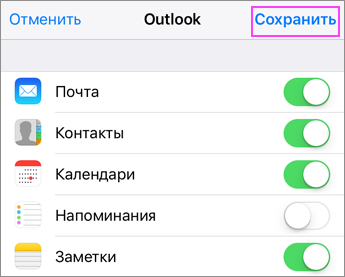
Удаление и повторное добавление учетной записи
Выберите команду Удалить учетную запись. При повторном добавлении электронного адреса выберите Exchange.
Подробные инструкции см. в статье Настройка электронной почты в почтовом приложении iOS.
Примечание: Если вы не пользуетесь популярной службой (например, службой, предоставленной Майкрософт, Google или Yahoo), свяжитесь со своим поставщиком услуг электронной почты, чтобы выяснить, можно ли добавить электронную почту без применения протоколов IMAP и POP.
Проверка параметров приложения
Выберите Настройки > Учетные записи > Exchange > ваш адрес электронной почты.
Примечание: Если для вашей учетной записи используется протокол IMAP, вам потребуется удалить ее и снова добавить как учетную запись Exchange.
Убедитесь, что синхронизация календаря включена. Немного подождите, а затем проверьте приложение календаря.
Если вы не видите календарь или для вашей учетной записи используется протокол IMAP, нажмите Еще и выберите команду Удалить учетную запись. В этом случае перейдите к следующему шагу.
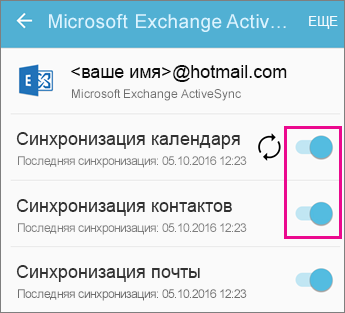
Повторное добавление учетной записи
Снова добавьте учетную запись электронной почты, выбрав Exchange ActiveSync или Exchange.
Подробные инструкции см. на вкладке для Samsung в статье Настройка электронной почты в почтовом приложении Android.
Примечание: Если вы не пользуетесь популярной службой (например, службой, предоставленной Майкрософт, Google или Yahoo), свяжитесь со своим поставщиком услуг электронной почты, чтобы выяснить, можно ли добавить электронную почту без применения протоколов IMAP и POP.
Если у вас планшет, размер экрана которого больше 10,1 дюйма (например, Surface Pro), скорее всего, у вас классическая версия Outlook. См. статьи Устранение ошибок синхронизации Почты и Календаря в Windows 10 и Почта и Календарь для Windows 10: вопросы и ответы.
Проверка параметров приложения
-
Откройте приложение «Почта Outlook». Внизу нажмите многоточие, чтобы открыть меню. Нажмите Параметры.
-
Нажмите Учетные записи и выберите учетную запись, которую нужно синхронизировать.
-
Нажмите Изменить параметры синхронизации почтового ящика. Проверьте, правильно ли настроены параметры.
-
Укажите в качестве сервера eas.outlook.com, если у вас учетная запись Outlook.com (например, hotmail.com), или outlook.office365.com, если у вас учетная запись Microsoft 365 для бизнеса. Инструкции для всех остальных учетных записей см. в статье Параметры сервера, которые нужно узнать у поставщика услуг электронной почты.
Удаление и повторное добавление учетной записи
-
В Почте Outlook откройте меню и выберите Параметры > Учетные записи > вашу почтовую учетную запись > Удалить.
-
Вернитесь на страницу учетных записей и нажмите Добавить учетную запись.
-
Выберите тип учетной записи, которую нужно добавить.
-
Outlook.com — если ваш электронный адрес заканчивается на @outlook.com, @hotmail.com, @live.com или @msn.com.
-
Exchange — Для учетной записи или учетных записей Microsoft 365 для бизнеса, использующих Exchange ActiveSync.
-
Другая учетная запись — ни одно из вышеперечисленных. Учетную запись электронной почты можно настроить как IMAP или POP без синхронизации календаря и контактов.
-
Возникают проблемы? Это поправимо.
-
Если у вас есть рабочая или учебная учетная запись на основе учетной записи Microsoft 365 для бизнеса или Exchange, обратитесь в службу технической поддержки или к своему администратору Microsoft 365.
-
С вопросами, касающимися приложения Outlook и учетных записей Outlook.com, обращайтесь в службу поддержки Microsoft.
Если вам нужна дополнительная помощь по синхронизации календаря или контактов на мобильном устройстве, подробно изложите свой вопрос в поле комментария ниже, чтобы мы могли решить проблему в будущем. Для управления электронной почтой, календарем и контактами рекомендуем использовать мобильное приложение Outlook для Android или Outlook для iOS.
Нужна дополнительная помощь?
В общем задача такая: синхронизировать outlook на работе с мои девайсом на андроиде. Подключить девайс к компьютеру по usb возможности нет, порты закрыты в целях безопасности (ну так сложилось, безопасность от этого на мой взгляд луше не стала).Да и вообще, часто на встречах, хочется чтобы синхронизация была удаленная.Оказывается, можно сделать очень просто:На компьютер вешается Google Calendar Sync — который мой календарь синхронизирует с гугловым.Период синхронизации поставил 10 мин. Встроенный droid’овский календарь очень хорошо синхронизируется с гугловым календарем. Когда меня нет на работе, и кто-то ставит мне встречу в outlook’e — через 10 мин приглашение на встречу приходит на мой девайс. Если я не в офисе и ставлю встречу в календаре на девайсе, то через 10 минут эти изменения пойдут в outlook.Еще можно сделать так: заводишь в гугле 2 календаря: work (его нужно сделать по умолчанию) и personal. outlook синхронизацируется с гугл-календарем по умолчанию (work), а календарь на моем HTC синхронизироваться одновременно с двумя календарями. В итоге один календарь, в нем показываются встречи по работе и персональные.
Содержание
- Синхронизация Android смартфона с сервисом Outlook
- Как это сделать?
- С помощью приложения
- Через файл
- Используя Android Sync
- Как настроить и синхронизировать Outlook на Андроид – несколько способов
- Проблемы объединения ежедневников
- Не удается синхронизировать календарь и контакты с телефоном или планшетом
- Какое приложение электронной почты вы используете?
- Часто задаваемые вопросы о приложении Outlook:
- Проверка параметров синхронизации
- Устранение неполадок с календарем и контактами в мобильном приложении Outlook
- Проверка параметров приложения
- Проверка разрешений приложения Gmail
- Проверка параметров приложения
- Удаление и повторное добавление учетной записи
- Проверка параметров приложения
- Повторное добавление учетной записи
- Проверка параметров приложения
- Удаление и повторное добавление учетной записи
- Возникают проблемы? Это поправимо.
- Как добавить календарь Outlook на свой телефон Android
- Добавление календаря Outlook в ваш телефон Android
- Синхронизировать Календарь Google с Outlook
Синхронизация Android смартфона с сервисом Outlook
Outlook – продвинутый почтовый клиент от компании Microsoft позволяющая заниматься не только приёмом писем, но и менеджментом контактов с созданием расписания дел. Но как связать смартфон с удобным сервисом на компьютере? В статье расскажем, как синхронизировать Outlook с Android.
Как это сделать?
Начиная с 2016 года, пользователи перестали испытывать проблемы с переносом информации и контактов с компьютера. Тогда разработчики из Microsoft выпустили полноценный офисный пакет для операционной системы Андроид. Пользователь скачивал приложение, вводил логин и пароль от аккаунта и получал доступ ко всей информации. Существует 3 способа синхронизация контактов из Outlook с Android:
Рассмотрим каждый из описанных способов подробнее. Случайно добавили человека в черный список? Узнайте, как его убрать, в статье: «Как разблокировать номер телефона из черного списка».
С помощью приложения
Заходим в Play Market и вводим в поиске фразу, показанную на скриншоте ниже. Нажимаем на зелёную кнопку «Установить».
Важно: чтобы этот способ работал, компьютерная версия сервиса, должна быть подключена к учётной записи Microsoft и иметь доступ к интернету.
Запускаем программу. Нужно ввести данные для входа в учётную запись Майкрософт. Чтобы войти в сервис, понадобится интернет-подключение.
После успешного входа, открываем настройки смартфона. Это можно сделать с помощью нажатия на иконку шестеренки, в шторке уведомлений. Заходим в раздел «Аккаунты».
В списке находим почтовый сервис и нажимаем на него. Выбираем «Синхронизация» и проверяем активна ли галочка напротив пункта «Контакты». Если нет – включаем её. В этом разделе можно настроить синхронизацию календаря программы Outlook с Android и другие параметры.
Через файл
Запускаем почтовый клиент на компьютере и переходим в раздел «Файл», выбираем пункт «Экспортировать контакты». Выбираем путь для сохраняемого csv файла. Его нужно отправить на смартфон.
Переходим в раздел «Контакты» на смартфоне. Открываем «Настройки», для это делаем свайп вправо и выбираем выделенный на скриншоте пункт.
Спускаем до строчки «Импорт контактов». С помощью функции, пользователь может загрузить в память телефона номера телефонов с установленных SIM-карт или используя VCF-файл. Ставим галочку напротив первого пункта и указываем путь к загруженному файлу. Этот способ не подразумевает синхронизацию задач Outlook с телефоном на Android.
На заметку: на экране постоянно появляются неизвестные ошибки и не знаете, как их исправить? Ознакомьтесь с подробной инструкцией по исправлению всех системных неисправностей: «Ошибка на Android: приложение остановлено, что делать?»
Используя Android Sync
Это неофициальное сервис, позволяющий синхронизировать информацию сохранённую в Outlook на компьютере с мобильным телефоном. Скачиваем и устанавливаем приложение с официального сайта разработчиков. Этот способ подойдёт для смартфонов со старой версией операционной системы.
Запускаем инсталлятор двойным нажатием левой кнопки мыши. Интерфейс установщика будет на английском языке, без возможности перевода. Нажимаем Next и соглашаемся с лицензионным соглашением приложения.
Указываем путь для установки и имя для папки в меню «Пуск». Если она не нужна, ставим галочку напротив элемента, выделенного на скриншоте.
По желанию убираем добавление ярлыков программы на рабочий стол и в экспресс панель. Рекомендуем не снимать галочку с последнего пункта, параметр отвечает за установку USB-драйверов.
Запускаем Android Sync и подключаем телефон с помощью USB кабеля к компьютеру или ноутбуку. Указываем данные аккаунта, с которого будет происходить передача и начинаем процесс синхронизации.
Источник
Как настроить и синхронизировать Outlook на Андроид – несколько способов
Синхронизация сервиса Outlook с Android используется в основном для того, чтобы события из календарей объединялись между собой. Несколько лет назад разработчики Google отказались от поддержки Аутлука, и теперь пользователи вынуждены искать альтернативные решения. Существуют пути, позволяющие осуществить желаемое.
Проблемы объединения ежедневников
Для экспорта календаря Outlook нужно попасть в File, Open and Export, Import and Export. Выбрать Export to a File и сохранить данные в формате CSV. Чтобы импортировать его в Google, следует нажать на стрелку вниз рядом с другими ежедневниками и выбрать Import Calendar. Если используется календарь Outlook-онлайн, то возможность экспортировать файлы отключена, но разрешается импортировать данные. Для этого необходимо нажать Add Calendar, выбрать в меню From File. Затем надо найти файл ежедневника Гугл, чтобы импортировать его.
На телефоне или планшете Андроид можно установить бесплатное приложение Microsoft Outlook из магазина Google Play Store. К сожалению, нет возможности просто добавить учетную запись Майкрософт или Аутлук в меню Add Account на Android. Но можно попробовать добавить аккаунт Exchange. При установке приложения Microsoft Outlook на телефон будет видно всплывающее сообщение. Система поинтересуется, хочет ли пользователь связать программу с аккаунтом Gmail. Для синхронизации календарей необходимо нажать Ok.
.%20%D0%9F%D1%80%D0%B5%D0%B4%D1%83%D1%81%D0%BC%D0%BE%D1%82%D1%80%D0%B5%D0%BD%D1%8B%20%3Cstrong%3E%D1%84%D1%83%D0%BD%D0%BA%D1%86%D0%B8%D1%8F%20%D0%B4%D0%B2%D1%83%D1%85%D1%81%D1%82%D0%BE%D1%80%D0%BE%D0%BD%D0%BD%D0%B5%D0%B9%20%D1%81%D0%B8%D0%BD%D1%85%D1%80%D0%BE%D0%BD%D0%B8%D0%B7%D0%B0%D1%86%D0%B8%D0%B8%3C/strong%3E%20%D0%BF%D0%BE%20%D0%BF%D0%BE%D1%81%D0%BB%D0%B5%D0%B4%D0%BD%D0%B5%D0%B9%20%D0%B4%D0%B0%D1%82%D0%B5%20%D0%B8%D0%B7%D0%BC%D0%B5%D0%BD%D0%B5%D0%BD%D0%B8%D1%8F%20%D0%B8%20%D1%83%D0%B4%D0%B0%D0%BB%D0%B5%D0%BD%D0%B8%D0%B5%20%D0%B4%D1%83%D0%B1%D0%BB%D0%B8%D0%BA%D0%B0%D1%82%D0%BE%D0%B2%20Google%20%D0%B8%20%D0%9E%D1%83%D1%82%D0%BB%D1%83%D0%BA.%20%D0%92%D0%BA%D0%BB%D0%B0%D0%B4%D0%BA%D0%B0%20Auto%20Sync%20%D0%BF%D0%BE%D0%B7%D0%B2%D0%BE%D0%BB%D1%8F%D0%B5%D1%82%20%D0%BE%D0%B1%D1%8A%D0%B5%D0%B4%D0%B8%D0%BD%D1%8F%D1%82%D1%8C%20%D0%BA%D0%B0%D0%BB%D0%B5%D0%BD%D0%B4%D0%B0%D1%80%D0%B8%20%D0%B0%D0%B2%D1%82%D0%BE%D0%BC%D0%B0%D1%82%D0%B8%D1%87%D0%B5%D1%81%D0%BA%D0%B8,%20%D0%BD%D0%BE%20%D0%BD%D0%B5%20%D1%81%D1%82%D0%BE%D0%B8%D1%82%20%D0%B4%D0%B5%D0%BB%D0%B0%D1%82%D1%8C%20%D1%8D%D1%82%D0%BE%20%D1%81%D0%BB%D0%B8%D1%88%D0%BA%D0%BE%D0%BC%20%D1%87%D0%B0%D1%81%D1%82%D0%BE,%20%D0%BF%D0%BE%D1%82%D0%BE%D0%BC%D1%83%20%D1%87%D1%82%D0%BE%20Google%20%D1%83%D1%81%D1%82%D0%B0%D0%BD%D0%B0%D0%B2%D0%BB%D0%B8%D0%B2%D0%B0%D0%B5%D1%82%20%D0%BE%D0%BF%D1%80%D0%B5%D0%B4%D0%B5%D0%BB%D0%B5%D0%BD%D0%BD%D1%8B%D0%B9%20%D0%BB%D0%B8%D0%BC%D0%B8%D1%82.%20%D0%9C%D0%BD%D0%BE%D0%B3%D0%B8%D0%B5%20%D0%BF%D0%BE%D0%BB%D1%8C%D0%B7%D0%BE%D0%B2%D0%B0%D1%82%D0%B5%D0%BB%D0%B8%20%D0%BE%D1%86%D0%B5%D0%BD%D0%B8%D0%BB%D0%B8%20%D0%BF%D1%80%D0%B8%D0%BB%D0%BE%D0%B6%D0%B5%D0%BD%D0%B8%D0%B5%20Calendar%20Sync%20%D0%BF%D0%BE%20%D0%B4%D0%BE%D1%81%D1%82%D0%BE%D0%B8%D0%BD%D1%81%D1%82%D0%B2%D1%83,%20%D0%BD%D0%BE%20%D0%B4%D1%80%D1%83%D0%B3%D0%B8%D0%B5%20%D1%81%D1%87%D0%B8%D1%82%D0%B0%D1%8E%D1%82,%20%D1%87%D1%82%D0%BE%20%D0%BF%D1%80%D0%BE%D0%B3%D1%80%D0%B0%D0%BC%D0%BC%D0%B0%20%D0%BD%D0%B5%20%D0%BE%D1%82%D0%BB%D0%B8%D1%87%D0%B0%D0%B5%D1%82%D1%81%D1%8F%20%D0%BD%D0%B0%D0%B4%D0%B5%D0%B6%D0%BD%D0%BE%D1%81%D1%82%D1%8C%D1%8E.%3C/p%3E%3Cp%3E%3Ca%20href=)
Не удается синхронизировать календарь и контакты с телефоном или планшетом
Если у вас возникли проблемы с синхронизацией во время первоначальной настройки электронной почты на мобильном устройстве, эта статья вам поможет.
Если почта, календарь и контакты перестали синхронизироваться, перейдите к статье Устранение проблем синхронизации электронной почты Outlook.com. Если вы не используете учетную запись Outlook.com или Microsoft 365 для бизнеса, обратитесь к своему поставщику услуг электронной почты.
Вот о чем нужно помнить:
Протоколы IMAP и POP не обеспечивают синхронизацию календаря, контактов и т. д. Они синхронизируют только электронную почту. Что такое IMAP и POP?
Ваш поставщик услуг должен поддерживать Microsoft Exchange ActiveSync. Большинство популярных поставщиков, например Gmail, поддерживают этот протокол.
Какое приложение электронной почты вы используете?
Часто задаваемые вопросы о приложении Outlook:
Можно ли изменить контакты в Outlook и синхронизировать их на всех устройствах? Конечно! См. запись блога об улучшенных возможностях представления «Люди» в Outlook для iOS и Android.
Проверка параметров синхронизации
Убедитесь, что для вашей учетной записи включен Календарь:
Перейдите в раздел Календарь в приложении Outlook и нажмите три линии в левом верхнем углу.
Под своими учетными записями выберите «Календарь».
Если ваш электронный адрес не отображается в списке, для него не настроена служба Exchange ActiveSync. Вам придется удалить и снова добавить учетную запись, не указывая при этом IMAP.
Убедитесь, что Outlook может получать доступ к Контактам:
Действия зависят от того, какое устройство и какую операционную систему вы используете. Если у вас не устройство с iOS или Samsung Android, воспользуйтесь этими общими инструкциями:
Для iOS: Откройте Настройки, прокрутите страницу вниз, нажмите Outlook > Контакты и включите фоновое обновление приложения.
Для Android: Откройте Параметры > Приложения > Outlook и убедитесь, что пункт Контакты выбран.
Затем откройте приложение Outlook, выберите Параметры, коснитесь своей учетной записи и нажмите Синхронизировать контакты.
Устранение неполадок с календарем и контактами в мобильном приложении Outlook
В приложении Outlook в выберите Настройки 
Не получилось? Удалите и снова добавьте учетную запись электронной почты:
Выберите Настройки 
После этого снова добавьте учетную запись в Outlook для Android или Outlook для iOS.
Примечание: Если вам предлагается настроить почту с использованием протокола IMAP, возможно, ваша служба электронной почты не сможет синхронизировать календарь и контакты. Обратитесь к ее поставщику или своему администратору. Если вам предлагается ввести параметры сервера, узнайте их у поставщика услуг электронной почты.
Проверка параметров приложения
Выберите Настройки > Аккаунты > Exchange и коснитесь электронного адреса, который не синхронизируется.
Примечание: На разных устройствах с Android меню настроек может отличаться от показанного на снимках экрана в этой статье. Используйте описанные действия в качестве общих указаний.
Убедитесь, что синхронизация календаря включена. Немного подождите, а затем проверьте приложение календаря на устройстве.
Примечание: Если вместо пункта «Exchange» отображается пункт «IMAP» или при синхронизации возникает ошибка, возможно, вы неправильно добавили учетную запись электронной почты. Удалите свою учетную запись (выберите Еще > Удалить аккаунт).
Несколько минут подождите, а затем проверьте календарь на устройстве.
Примечание: Рекомендуем также убедиться, что ваша учетная запись была добавлена как учетная запись Exchange (выберите Настройки > Учетные записи).
Проверка разрешений приложения Gmail
Проверьте, есть ли у приложения Gmail доступ к календарю и контактам.
Разверните панель уведомлений Android, проведя пальцем сверху вниз по экрану устройства.
Выберите Не удалось синхронизировать календарь и контакты.
Примечание: Если уведомление об ошибке синхронизации не отображается, значит все в порядке!
Gmail запросит доступ. Нажмите Разрешить и следуйте инструкциям на экране.
Важно: Компания Apple устранила проблему в iOS 11.0, которая вызывала ошибку «Сбой отправки сообщения» при работе с учетными записями Outlook.com и Exchange. Если вы используете iOS 11.0, обновите свое устройство до iOS 11.0.1 или более поздней версии, чтобы устранить эту проблему.
Проверка параметров приложения
На iPhone или iPad нажмите Настройки > Учетные записи и пароли и выберите учетную запись, которую вы пытаетесь синхронизировать.
Примечание: В iOS 10 выберите Настройки > Почта > Учетные записи.
Убедитесь, что параметры «Календари» и «Контакты» включены, а затем попробуйте еще раз синхронизировать учетную запись. Если синхронизация удалась, то все готово!
Если вы не видите календарь, возможно, адрес электронной почты был добавлен в качестве учетной записи IMAP. Перейдите к следующему шагу.
Удаление и повторное добавление учетной записи
Выберите команду Удалить учетную запись. При повторном добавлении электронного адреса выберите Exchange.
Примечание: Если вы не пользуетесь популярной службой (например, службой, предоставленной Майкрософт, Google или Yahoo), свяжитесь со своим поставщиком услуг электронной почты, чтобы выяснить, можно ли добавить электронную почту без применения протоколов IMAP и POP.
Проверка параметров приложения
Выберите Настройки > Учетные записи > Exchange > ваш адрес электронной почты.
Примечание: Если для вашей учетной записи используется протокол IMAP, вам потребуется удалить ее и снова добавить как учетную запись Exchange.
Убедитесь, что синхронизация календаря включена. Немного подождите, а затем проверьте приложение календаря.
Если вы не видите календарь или для вашей учетной записи используется протокол IMAP, нажмите Еще и выберите команду Удалить учетную запись. В этом случае перейдите к следующему шагу.
Повторное добавление учетной записи
Снова добавьте учетную запись электронной почты, выбрав Exchange ActiveSync или Exchange.
Подробные инструкции см. на вкладке для Samsung в статье Настройка электронной почты в почтовом приложении Android.
Примечание: Если вы не пользуетесь популярной службой (например, службой, предоставленной Майкрософт, Google или Yahoo), свяжитесь со своим поставщиком услуг электронной почты, чтобы выяснить, можно ли добавить электронную почту без применения протоколов IMAP и POP.
Если у вас планшет, размер экрана которого больше 10,1 дюйма (например, Surface Pro), скорее всего, у вас классическая версия Outlook. См. статьи Устранение ошибок синхронизации Почты и Календаря в Windows 10 и Почта и Календарь для Windows 10: вопросы и ответы.
Проверка параметров приложения
Откройте приложение «Почта Outlook». Внизу нажмите многоточие, чтобы открыть меню. Нажмите Параметры.
Нажмите Учетные записи и выберите учетную запись, которую нужно синхронизировать.
Нажмите Изменить параметры синхронизации почтового ящика. Проверьте, правильно ли настроены параметры.
Укажите в качестве сервера eas.outlook.com, если у вас учетная запись Outlook.com (например, hotmail.com), или outlook.office365.com, если у вас учетная запись Microsoft 365 для бизнеса. Инструкции для всех остальных учетных записей см. в статье Параметры сервера, которые нужно узнать у поставщика услуг электронной почты.
Удаление и повторное добавление учетной записи
В Почте Outlook откройте меню и выберите Параметры > Учетные записи > вашу почтовую учетную запись > Удалить.
Вернитесь на страницу учетных записей и нажмите Добавить учетную запись.
Выберите тип учетной записи, которую нужно добавить.
Outlook.com — если ваш электронный адрес заканчивается на @outlook.com, @hotmail.com, @live.com или @msn.com.
Exchange — Для учетной записи или учетных записей Microsoft 365 для бизнеса, использующих Exchange ActiveSync.
Другая учетная запись — ни одно из вышеперечисленных. Учетную запись электронной почты можно настроить как IMAP или POP без синхронизации календаря и контактов.
Возникают проблемы? Это поправимо.
Если у вас есть рабочая или учебная учетная запись на основе учетной записи Microsoft 365 для бизнеса или Exchange, обратитесь в службу технической поддержки или к своему администратору Microsoft 365.
С вопросами, касающимися приложения Outlook и учетных записей Outlook.com, обращайтесь в службу поддержки Microsoft.
Если вам нужна дополнительная помощь по синхронизации календаря или контактов на мобильном устройстве, подробно изложите свой вопрос в поле комментария ниже, чтобы мы могли решить проблему в будущем. Для управления электронной почтой, календарем и контактами рекомендуем использовать мобильное приложение Outlook для Android или Outlook для iOS.
Источник
Как добавить календарь Outlook на свой телефон Android
Хотите добавить календарь Outlook на свой телефон Android? Хотите синхронизировать Календарь Google с Outlook? Этот урок проведет вас через оба варианта.
Похоже, крупным технологическим компаниям потребовалось целую вечность, чтобы понять, что мы не хотим быть привязанными к единому бренду для всего и что мы хотим выбирать и выбирать то, что мы хотим использовать и на каком устройстве. Даже Apple медленно садится на борт. Теперь вы можете использовать продукты Microsoft с Google или Android, Apple с Android и использовать приложения и платформы для всех типов устройств. Это хорошее время, чтобы быть в технологии, но это было очень долго!
Управление назначениями и расписаниями в нашей занятой жизни зачастую сложнее, чем должно быть. Возможность отправить рабочий календарь на личный телефон — это всего лишь один из способов сделать это проще. Если ваш работодатель использует Exchange или Office 365, добавление календаря Outlook в телефон Android является одним из способов сделать это. Если ваша работа использует G Suite с Календарем Google и вы хотите синхронизировать его с личным календарем Outlook, вы можете сделать это тоже.
Добавление календаря Outlook в ваш телефон Android
Самый простой способ добавить календарь Outlook на телефон Android — это использовать почтовую учетную запись Exchange Active Sync. В примере, который я привел, добавив рабочий календарь Outlook на свой личный телефон, это должно произойти автоматически. Большинство работодателей, которые используют Exchange с использованием Active Sync.
Сначала давайте попробуем приложение Outlook в Android.
К сожалению, этот метод не всегда работает. Опрос из Календаря Google иногда прерывается. Хотя стоит попробовать сначала.
Если это не работает, этот следующий метод должен.
Чтобы добавить свой календарь в среду Exchange, вам может потребоваться доступ от системного администратора, но попробуйте это и посмотрите, что произойдет. Если вы не синхронизируете рабочий календарь и просто хотите связать Outlook с Android, это тоже будет работать.
После настройки календарь Outlook должен быть доступен в приложении «Почта».
Вы также можете связать свою учетную запись Outlook с Gmail, которая будет синхронизировать календарь как часть сделки. Этот следующий метод будет работать и со старыми учетными записями Outlook в POP или IMAP, поэтому, если вы не используете Exchange Active Sync, попробуйте сделать это, чтобы связать календарь Outlook с Gmail на вашем телефоне Android.
Даже если вы используете Outlook, выберите Exchange и Office 365. Параметр Outlook, Hotmail или Live использует только POP или IMAP, который не включает синхронизацию календаря. Даже если вы связываете свою личную учетную запись Outlook, она должна быть совместима с Exchange Active Sync, откуда будут поступать обновления календаря.
Синхронизировать Календарь Google с Outlook
Если вы хотите сделать все наоборот, это так же просто. Так же, как вы можете добавить календарь Outlook на свой телефон Android, вы можете добавить свой Календарь Google в приложение Outlook. Используете ли вы Office 365 или просто хотите синхронизировать все на своем телефоне, вы можете.
С этого момента, когда вы открываете Outlook, он также будет опрашивать ваш календарь Google и обновлять его в Outlook. Вы не можете создавать встречи в Outlook и отражать их в Google, хотя вы должны создавать их из Календаря Google. Обидно, но пока так.
Источник
Если вы включите синхронизацию календаря, ваше расписание в Google Календаре будет одинаковым и на компьютере, и на мобильном устройстве.
Начало работы
Скачайте приложение «Google Календарь»
- Скачайте приложение для Android из Google Play.
- Когда вы запустите приложение, все мероприятия в мобильной и веб-версии Календаря синхронизируются.
Если в Google Play нет Google Календаря
Если вы не видите приложения «Google Календарь» со значком , возможно, версия Android на вашем устройстве несовместима с этим приложением.
Другие устройства
Вариант 1: пользуйтесь Google Календарем через браузер
Подробная информация приведена в этой статье.
Вариант 2: используйте приложение, которое синхронизируется с Google Календарем
В некоторых приложениях можно указать свой аккаунт Google, чтобы синхронизировать свои мероприятия с ним.
Совет. Если вы используете Google Календарь в организации или учебном заведении, возможно, у вас есть доступ к Google Workspace Sync for Microsoft Outlook®.
Устранение неполадок, связанных с синхронизацией
Если мероприятия, созданные или измененные в Google Календаре, не появляются в мобильном приложении, воспользуйтесь этими рекомендациями.
Статьи по теме
- Как импортировать мероприятия Google Календаря в календарь Apple
- Устранение неполадок в Google Календаре
Эта информация оказалась полезной?
Как можно улучшить эту статью?
How to Get Google Calendar on Your Windows Desktop
Combine the tech giants with Google Calendar widgets and apps
What to Know
- Windows Calendar: Calendar app > Settings > Manage Accounts > Add account > Google.
- Outlook Calendar: Home > Open Calendar > From Internet > paste Google iCal link.
This article explains how to access your Google Calendar from the Windows 10 desktop by syncing your Google Calendar with the default Windows Desktop Calendar app or syncing with Outlook. It also explains how to add a Google Calendar widget to Google Chrome.
How to Sync Google Calendar With the Windows Calendar Desktop App
The easiest way to get your Google Calendar information is by syncing it with your Windows Calendar.
-
Select the Start menu, type calendar, and then select the Calendar app.
-
When Windows Calendar opens, select the gear icon at the lower left to open Calendar settings. In the settings menu, select Manage Accounts > Add account.
-
In the Add an account window, select Google.
-
You’ll be prompted to sign in to your Google account. Enter the Name and Password for your Google account.
-
Approve access for Windows to access your Google Account.
-
Once you sync your Google Calendar account with Windows Calendar, you’ll see all of the events and other items from your Google Calendar agenda displayed inside your Windows Calendar.
-
You can also add, delete, or edit existing Google Calendar events from inside Windows Calendar.
How to Sync Outlook With Google Calendar on Desktop
If the desktop calendar you use is Microsoft Outlook rather than Windows Calendar, you can easily sync your Google Calendar with your Outlook desktop app.
Doing this allows you to see all of your Google Calendar events and agenda from inside your Outlook calendar.
-
Open Outlook, then select the calendar icon in the lower-left corner to open the Outlook calendar.
-
Select Home > Open Calendar > From Internet.
-
You’ll need the shared calendar link from Google Calendar in the next window, so open Google Calendar and select the three dots icon next to the calendar you want to share.
-
Select Settings and sharing, scroll down to the Customize section and copy the Secret address in iCal format link.
-
Back in the Outlook calendar window, paste the iCal link you copied into the New Internet Calendar Subscription field and select OK.
-
Once you’re done, Outlook calendar will sync with your Google Calendar account and display all of your events and appointments.
One difference between syncing with Windows Calendar and with Outlook is that the iCal with Outlook is read-only. So you can see all the events, but you won’t be able to create or edit any new Google Calendar events.
How to Add Google Calendar Widget to Google Chrome
If you use the Google Chrome browser more than any other desktop app, you can access Google Calendar there.
Accessing your Google Calendar from Chrome is as simple as installing the Google Calendar Chrome extension. Adding Google Calendar to Chrome is especially convenient because you don’t have to open another desktop application to see your Google Calendar information on your desktop.
-
Open Google Chrome and log into your Google account.
-
Get the Google Calendar extension from the Chrome Web Store.
-
Select the Google Calendar icon at the top of the browser to view your day’s agenda from Google Calendar.
-
The Google Calendar extension isn’t just read-only. Select the + to add a new event to your Google Calendar.
FAQ
-
How do I set up Calendar notifications on my desktop?
In Google Calendar, go to Settings. Under General, select Notification Settings. Select Notifications drop-down arrow and choose how you want your notifications to be used. Desktop notifications only work when the calendar is open.
-
Can I create a desktop shortcut for my calendar?
When using Chrome, Firefox, or Safari, look for the padlock icon next to the calendar’s URL. Click-and-drag the padlock icon to your computer’s desktop to create a desktop shortcut.
Thanks for letting us know!
Get the Latest Tech News Delivered Every Day
Subscribe