Довольно странно, что Apple не придумала простого способа перенести контакты с айфон на компьютер, как это можно сделать на других смартфонах. Пользователи даже не могут сохранить контакты на sim-карту, а ведь это может потребоваться в случае продажи своего телефона. В любое время нам может понадобиться скопировать контакты с iPhone на компьютер. И, конечно же, не стоит переносить их вручную – это довольно долго и утомительно. Есть, как минимум, три способа, как скопировать телефонную книгу с iPhone на компьютер – через iTunes, через iCloud и с помощью программы UltData.
- Способ 1. Как скопировать контакты с iPhone на компьютер через iCloud
- Способ 2. Как перенести контакты с айфона на компьютер через iTunes
- Способ 3. Как перекинуть контакты с айфон на компьютер с помощью Ultdata
Как скопировать контакты с iPhone на компьютер через iCloud
Для того, чтобы скопировать контакты с айфона на компьютер через iCloud, вам потребуется подключение к Интернету. Выполните следующие действия для синхронизации контактов с iCloud:
1. Откройте на вашем iPhone приложение Настройки – iCloud (на iOS 11 Настройки – Учетные записи и пароли – iCloud). Далее поставьте ползунок в активное состояние напротив пункта Контакты.
2. Теперь на вашем компьютере откройте веб-браузер и зайдите на сайт iCloud.com. Введите Apple ID и пароль, пройдите авторизацию.
3. Далее в главном окне нажмите на иконку «Контакты». Вы увидите список всех ваших контактов.
4. Нажмите на любой контакт, подсветив его, затем нажмите комбинацию Ctrl+A, чтобы выделить все контакты в телефонной книге. Затем в левом нижнем углу нажмите на кнопку шестеренки, чтобы попасть в Настройки.
Выберите пункт «Экспорт vCard». После этого список всех ваших контактов будет перенесен в Windows Contact, и вы сможете просматривать их на компьютере.
Как перенести контакты с айфона на компьютер через iTunes
Этот способ отнимет у вас чуть больше времени. Требуется обязательная установка последней версии программы iTunes на компьютере и подключение iPhone к компьютеру с помощью кабеля USB.
1. Подключите ваш айфон к ПК. Запустите iTunes. Нажмите на пиктограмму вашего устройства. Откроется окно с подробными данными о вашем iPhone.
2. В левой панели нажмите на вкладку «Сведения». В открывшемся окне поставьте галочку напротив пункта «Синхронизировать контакты с…» и выберите, с какой программой на компьютере вы хотите синхронизировать вашу телефонную книгу. Нажмите «Готово».
Как перекинуть контакты с айфон на компьютер с помощью Ultdata
1. Скачайте на официальном сайте программу Tenorshare UltData. Установите ее на компьютер и запустите.

2. Подключите ваш iPhone к компьютеру с помощью USB-кабеля. Программа автоматически определит его.
3. В открывшемся окне в верхней панели выберите «Восстановить с iOS-устройства». Затем поставьте галочку напротив «Контакты» и нажмите «Начать сканировать». (Можно также восстановить контакты из резервной копии, затем сохранить их на компьютере).
4. Программа просканирует ваше устройство и выведет на экран все номера телефонов, записанные на iPhone, в том числе и удаленные, которые будут помечены красным цветом. Выделите нужные номера или сразу все и нажмите на кнопку «Восстановить».
Вам будет предложено восстановить на мобильное устройство или на компьютер. Выбираем сохранение на компьютер в удобном для вас формате. Готово!
Кроме этого приложение позволяет находить и объединять дублированные контакты, а также удалять контакты без имени или без номера телефона или адреса электронной почты. И UltData может восстановить сообщения, истории вызовов, заметки, видео, фотографии, музыки
, WhatsApp сообщения, закладки, календари, учётные записи почты, и бесплатные приложенияи многое другое. К тому же, поддерживает перенести и синхронизировать их с айфон на компьютер. Кроме этого, Вы можете легко управлять важными данными через Tenorshare iCareFone, этот инструмент свободно скинуть видео, фото, музыку и дургие данные с айфона на компьютер.

Присоединяйтесь к обсуждению и поделитесь своим голосом здесь
О том, как сохранить контакты на ПК, следует задуматься пользователю, который собирается покупать iPhone новой модификации или вообще гаджет другого производителя. К счастью, «яблочный» смартфон достаточно многофункционален, чтобы не заставлять своего обладателя сидеть с карандашом в руках и переписывать номера в блокнот. Есть уйма способов скинуть контакты с Айфона на компьютер – можно задействовать для этого дополнительный софт или обойтись собственными средствами аппарата.
Содержание
- 1 Сохранение контактов в резервной копии Айфона
- 2 Синхронизация контактов с iCloud
- 3 Копирование контактов на ПК через iTunes
- 4 Копирование контактов через дополнительные приложения
- 5 Как скопировать номера с iPhone с джейлбрейком?
- 6 Как перенести контакты с Айфона на компьютер через почту?
- 7 Заключение
Сохранение контактов в резервной копии Айфона
Резервная копия обычно создаётся через Айтюнс. Этот вариант лежит «на поверхности», однако мы от него отказываемся по ряду причин:
- Бэкап iTunes не настраивается. В резервную копию войдут все данные iPhone, поэтому она будет долго создаваться и занимать много места. Скачать только контакты через iTunes невозможно.
- Выборочное восстановление тоже недоступно. Если вы захотите воспользоваться бэкапом, сформированным в iTunes, вам придётся учесть, что из копии будет восстановлена вся информация.
Создавать резервную копию части данных, хранящихся на iPhone, рекомендуется через утилиту iTools 3 (скачать приложение можно тут). iTools 3 является не только более гибкой программой, чем iTunes, но и значительно более простой – ожидать, пока завершится синхронизация, здесь не требуется.
Пользователю iPhone нужно действовать по следующей инструкции:
Шаг 1. Зайдите в iTools и откройте вкладку «Toolbox».
Шаг 2. В блоке «Data Management» кликните на иконку «Super Backup».
Шаг 3. В следующем окне вы увидите перечень данных, которые можете включить в резервную копию. Снимите галочки со всех пунктов кроме «Contacts».
Затем нажмите кнопку «Next».
Шаг 4. Дождитесь, когда iTools отыщет все контакты на iPhone и кликните на «Start Backup».
Если напротив иконки «Contacts» значится 100%, формирование резервной копии завершено.
Шаг 5. Жмите «Backup complete» и отправляйтесь в ту папку, куда сохраняли данные. По умолчанию это папка D://iToolsBackup.
Если копирование прошло успешно, то по месту сохранения вы найдёте подпапку с подобным названием:
В дальнейшем вы сможете восстановить номера на другом Айфоне (или на том же) через кнопку «Super Restore» в блоке «Data Management».
Для пользователей, которые «переезжают» на другой Айфон, программа iTools бесценна, а вот тем, кто хочет иметь возможность просматривать базу данных на компьютере, эта утилита не помощник – открыть файлы iTools-бэкапа через десктопные Outlook и Excel не получится.
Синхронизация контактов с iCloud
Благодаря iCloud можно экспортировать контакты в файл vCard, который открывается почтовыми клиентами (например, Outlook). Переносить телефонную книгу на ПК через «облако» нужно так:
Шаг 1. В меню «Настройки» iPhone отыщите раздел «iCloud» и зайдите в него.
Шаг 2. Вы увидите перечень данных, которые синхронизируются с облачным хранилищем.
Переключите тумблер «Контакты» в активное положение и подождите некоторое время, чтобы устройство успело отправить телефонную книгу в iCloud.
Шаг 3. Зайдите с ПК на официальный сайт iCloud и авторизуйтесь.
Шаг 4. Кликните на иконку «Контакты» в главном меню.
Шаг 5. Перед вами появится перечень контактов из телефонной книги.
Если вы желаете перенести все записи на ПК, жмите CTRL+A («Выделить все»); если же вам необходимо сохранить только часть номеров, выделите нужные записи с зажатой кнопкой CTRL.
Шаг 6. Кликните на иконку с шестерёнкой в левом нижнем углу и выберите «Экспорт vCard».
Файл с расширением .vcf окажется сохранённым в папке «Загрузки». По умолчанию он будет открываться через Microsoft Outlook.
Копирование контактов на ПК через iTunes
Использовать iTunes для копирования номеров уместно, если на ПК установлена хотя бы одна из следующих программ: Microsoft Outlook или Windows Contacts. «Контакты» включены в состав Windows 7-ой и 8-ой версии, поэтому проблем с переносом справочника через Айтюнс у большинства пользователей быть не должно.
Скачивайте номера с Айфона через Айтюнс так:
Шаг 1. Подключите гаджет к ПК USB-кабелем, запустите Айтюнс и зайдите в меню управления устройством, нажав на кнопку с изображением телефона.
Шаг 2. В блоке «Настройки» кликните на пункт «Сведения».
Шаг 3. Поставьте галочку напротив «Синхронизировать контакты с:» и в выпадающем меню выберите подходящий вам вариант: Outlook или Contacts.
iTunes также даёт вам возможность выбрать, хотите ли вы скопировать все контакты, находящиеся на Айфоне, или только какую-то группу.
Шаг 4. Пролистайте вниз до блока «Дополнения» и удостоверьтесь, что в нём галочки не стоят. Пользователь, пренебрегающий такой проверкой, рискует лишиться своего телефонного справочника.
Шаг 5. Нажмите «Применить» и дождитесь, когда завершится синхронизация.
Если вы синхронизировали контакты с Windows Contacts, то найдёте свои записи, пройдя по пути С://Пользователи/(имя пользователя)/Контакты.
Копирование контактов через дополнительные приложения
Самый простой и удобный способ скопировать телефонный справочник на компьютер предлагает приложение iBackupBot. Скачать эту полезную утилиту можно здесь.
После того как загрузите и установите программу, действуйте так:
Шаг 1. В блоке «User Information» кликните на ссылку «Contacts».
Перед вами появится перечень контактов, которые сохранены на Айфоне.
Шаг 2. Через вкладку «Export» выберите, в каком формате вы хотите получить телефонный справочник. Вариантов довольно много – номера можно «вывести», например, в виде документа vCard (который, как мы помним, открывается в Outlook), а также в виде документа Excel. На последнем варианте мы как раз и остановимся — кликните на кнопку «Export as Excel file».
Шаг 3. Появится окно, предупреждающее, что вы пользуетесь пробной версией приложения iBackupBot. Смело жмите «Cancel».
Шаг 4. Через «Проводник» выберите, куда вы хотите сохранить документ Excel с номерами, и нажмите «Сохранить». Вы запустите процедуру копирования, об успешном завершении которой вас оповестит подобное сообщение:
Шаг 5. Найдите Excel-файл на диске компьютера и откройте его. Справочник должен выглядеть примерно таким образом:
Для переноса контактов с iPhone можно использовать не только iBackupBot, но и другие сторонние приложения. Очень удобной является утилита iMazing, однако в бесплатной версии она позволяет скопировать всего 10 записей телефонной книжки.
Как скопировать номера с iPhone с джейлбрейком?
Если ваш iPhone взломан, то для сохранения номеров на ПК рекомендуется применять программу под названием iFunBox – скачать её можно здесь совершенно бесплатно.
Чтобы прибегнуть к этому способу копирования было возможно, на ПК обязательно должен присутствовать iTunes — иначе устройство просто не определится системой.
Перенос контакты через iFunBox производится следующим образом:
Шаг 1. Запустите программу, подключите iPhone к ПК кабелем и дождитесь, когда утилита распознает устройство.
Шаг 2. В окне «Просмотр папок» отыщите папку «Raw File System» («Необработанная файловая система») и откройте её.
Шаг 3. Проследуйте по пути «var» — «mobile» – «Library» – «Address Book».
Шаг 4. Скопируйте содержимое папки «Address Book» на ПК – это и есть телефонные номера, хранящиеся в памяти гаджета.
Важно именно копировать контакты, а не переносить их! В случае переноса телефонная книжка на самом устройстве окажется пустой.
Как перенести контакты с Айфона на компьютер через почту?
Скидывать записи телефонной книжки через почту долго и неудобно, однако рассказать об этом способе необходимо. Он может быть полезен людям, которые не хотят иметь дела с дополнительным софтом и облачными хранилищами.
Как же переносить контакты по e-mail?
Шаг 1. Откройте встроенное приложение «Контакты» на iPhone.
Шаг 2. Найдите ту запись, которую желаете сохранить на ПК, и кликните на неё.
Шаг 3. Ниже телефонного номера вы увидите кнопку «Отправить контакт» — она-то вам и нужна.
Шаг 4. В появившемся меню выберите вариант «Mail» — iPhone перенесёт вас в электронную почту.
Важно: электронная почта должна быть настроена на гаджете ещё до начала процедуры копирования.
Шаг 5. В форме письма заполните адрес почтового ящика получателя – это может быть любой ящик, который вы сможете проверить с компьютера.
Затем нажмите «Отправить».
Шаг 6. Далее зайдите с ПК на почту и проверьте список входящих писем. Темой нужного вам письма окажется наименование контакта (в нашем примере – «Заправка картриджей»). К посланию будет прикреплено вложение – документ с расширением .vcf, который можно открыть в Outlook.
Через электронную почту можно переносить только по одному контакту – вот почему этот способ считается наименее удобным из перечисленных.
Заключение
Если перед вами стоит задача скопировать записи телефонной книжки на компьютер, вам стоит воспользоваться одной из сторонних программ – например, iBackupBot. Бояться дополнительного софта не нужно: он очень лёгок в освоении, занимает минимум места на диске и к тому же упрощает процедуру копирования контактов, насколько это возможно. iBackupBot, в частности, позволяет получить книжку номеров в формате Excel, что избавляет пользователя Айфона от необходимости разбираться с почтой Outlook.
Перенос контактов через iCloud тоже считается удобным способом, потому как владельцу гаджета не приходится искать USB-кабель. Однако экспорт из «облака» производится только в файл формата .vcf (для Outlook) – других вариантов нет, и это минус.
Как перенести контакты с айфона на компьютер
Последнее обновление: 12/07/2022
Если ваши телефонные контакты представляют особую ценность и вы хотите иметь резервную копию, то лучше позаботится об этом заранее. Гибкий и наиболее оптимальный вариант – перекинуть контакты с айфона и сохранить копию на компьютере, и лучше с привязкой к облачному хранилищу. В дальнейшем это позволит упростить восстановление контактов на любой платформе, включая обычный кнопочный телефон.
Способы переноса контактов с айфона на компьютер
Доступны следующие методы переноса телефонных записей:
- Синхронизация с сервисом iCloud.
- Резервное копирование в программе iTunes.
- Использование сторонних приложений или сервисов.
- При помощи программ для восстановления данных.
Как скопировать и сохранить контакты на компьютер используя iCloud
- В настройках телефона перейдите в пункт iCloud.
- Авторизуйтесь, используя заведомо созданную учетную запись, либо зарегистрируйтесь, если аккаунт отсутствует.
- Сдвиньте значок, напротив пункта «Контакты» в активное состояние.
- Далее откройте веб версию iCloud, авторизуйтесь.
- Перейдите в пункт «Контакты».
- Как только синхронизация завершится, отметьте необходимые контакты. Либо нажмите на кнопку в виде шестеренки, где выберите пункт «Выбрать все». Далее кликните по той же кнопке, но выберите пункт «Экспорт vCard».
- Сохраните, а затем скопируйте сформированный файл на компьютер, любым удобным способом.
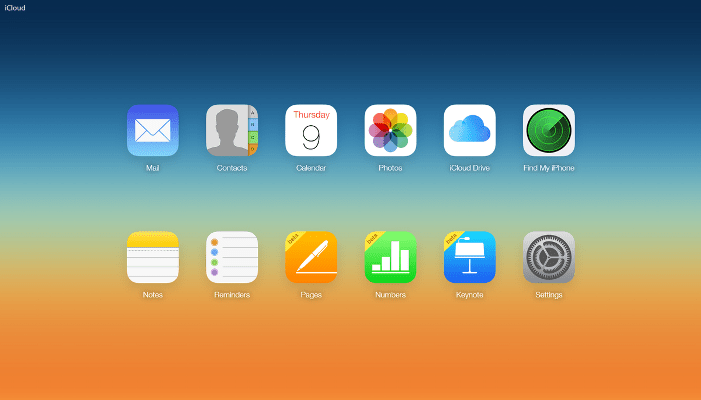
Как скачать контакты на компьютер с помощью iTunes
- Установите последнюю версию программы iTunes или выполните обновление, если программа установлена на компьютере.
- Запустите iTunes и подключите айфон при помощи кабеля синхронизации.
- После распознания подключенного устройства, выберите вкладку «Сведения». В появившемся окне, отметьте пункт «Синхронизировать Контакты».
- Выберите, с какой программой требуется синхронизировать записи телефонной книги. Укажите – сохранить контакты в файл vCard.
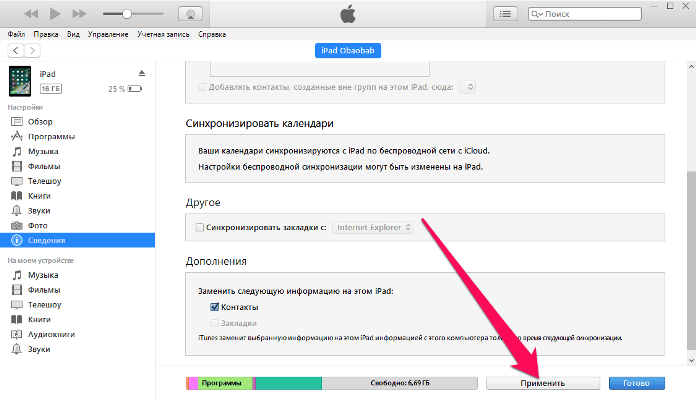

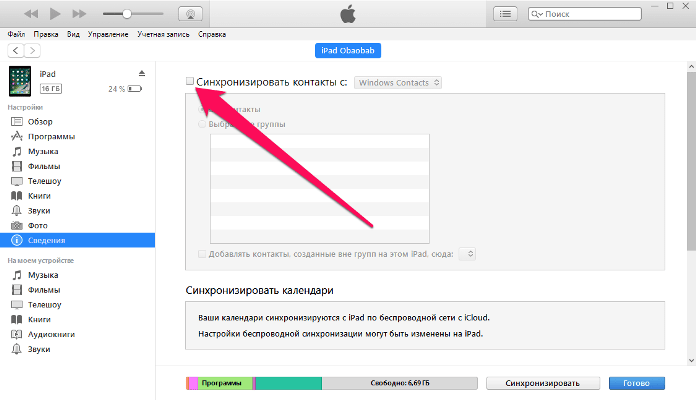
Перемещение контактов с использованием сторонних приложений или сервисов
- Рассмотрим работу синхронизации данных на примере Simpler или MCBackup. Другие аналогичные приложения, работают по схожему принципу.
- Скачайте из AppStore программу, а после запустите.
- Выберите «Резервные копии», а затем нажмите на значок для создания резервной копии контактов.
- Подождите, пока закончится сохранение контактов.
- Записи поместятся в файл с расширением «.VCL». Передайте данные через почту или сервис облачного хранения данных.
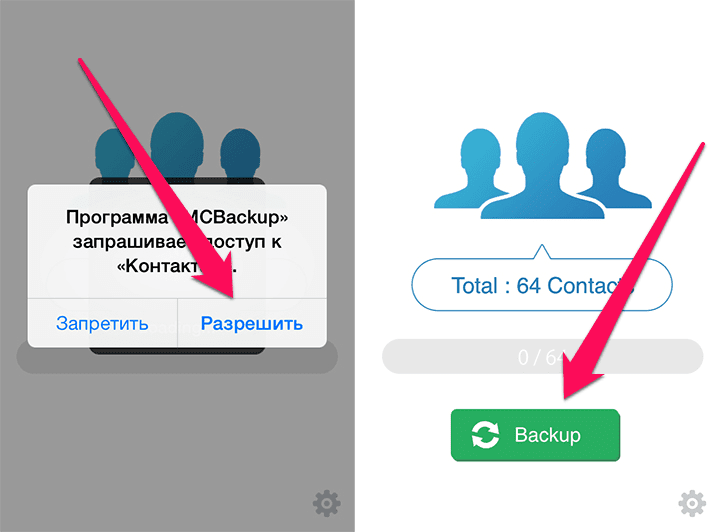
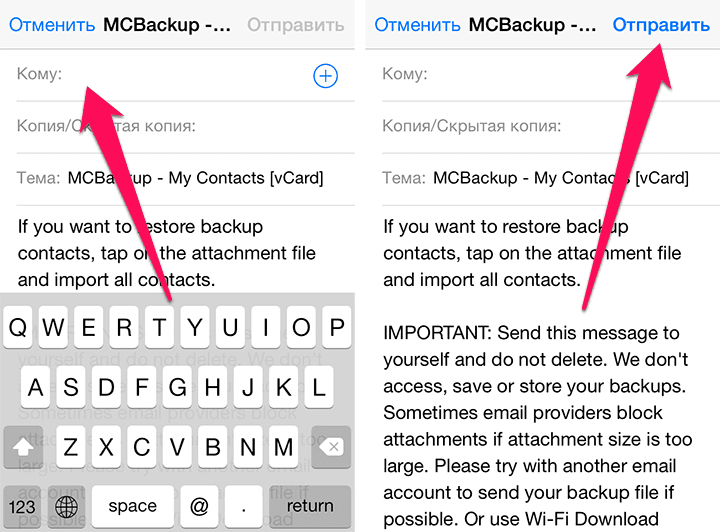
Инструкция как перенести контакты на компьютер средствами восстановления
Если первые два способа не подходят, либо телефон поврежден и требуется вытянуть данные, тогда следует воспользоваться программами для восстановления данных – Ultdata, dr.fone и т.д. Такие утилиты работают по единому принципу:
- подключить телефон
- выбрать тип данных
- нажать кнопку «Восстановить» или «Сканировать»
- отметить данные – контакты телефонной книги, а потом сохранить на ПК.
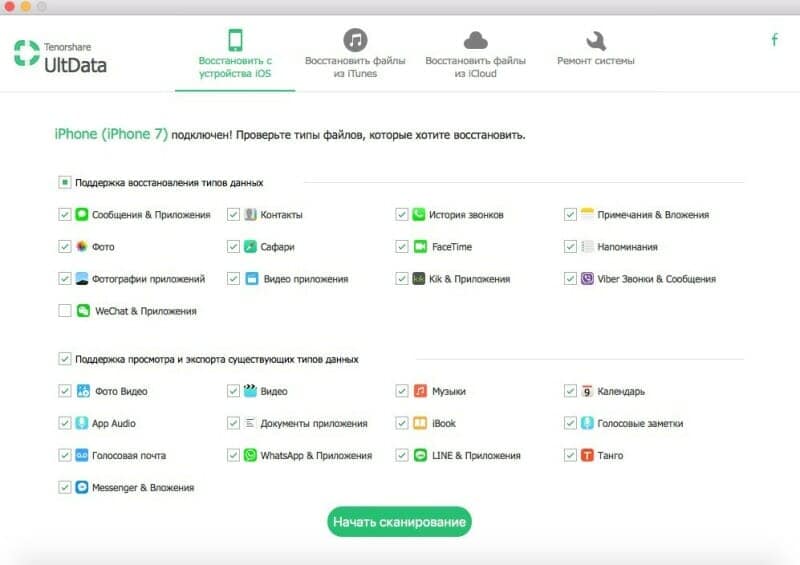
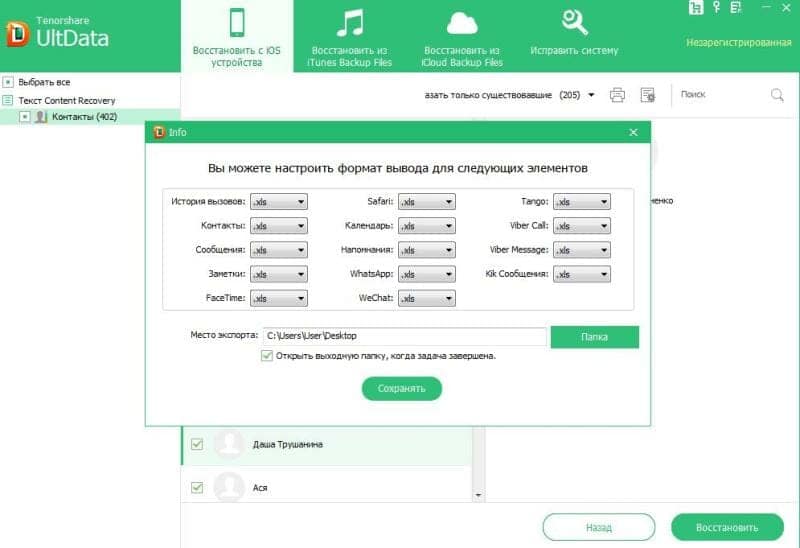
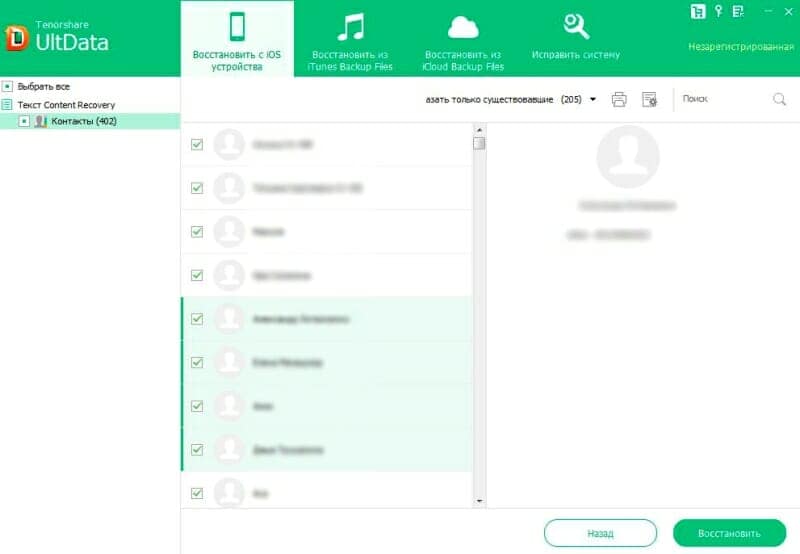
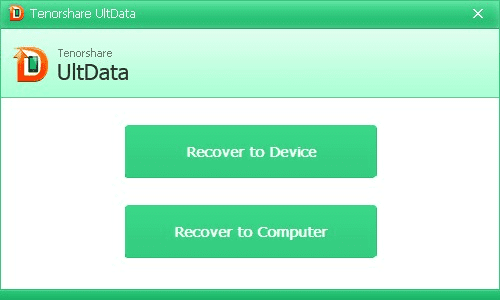
Важно! Обычно бесплатные версии подобных программ, содержат ограниченные возможности по восстановлению данных, и требуется приобретать полную версию. При этом базового функционала достаточно для переноса контактов. Если такая функция недоступна, воспользуйтесь другой подобной утилитой.
Перенос контактов с помощью программ для передачи данных
Установите на iPhone программу Zapya или Send Anywhere.
Загрузите настольную программу Zapya или Send Anywhere.
Запустите обе программы и выполните сопряжение, следуя рекомендациям сервиса.
Либо воспользуйтесь веб сервисом. К примеру, Send Anywhere располагает удобным сайтом и простой передачей информации. В таком случае достаточно отметить контакты и нажать на кнопку отправить. Программа сообщит 6-значный код, что следует ввести в окне на сайте и нажать на кнопку скачивания, после чего телефонные записи тут же сохраняться на компьютере.
Вывод
Используйте сервис iCloud или приложение вроде Simpler, ввиду простоты использования и экономии времени. Если данные методы не устраивают, или не подходят, тогда – приложение iTunes. В случае, когда устройство повреждено, воспользуйтесь программами Ultdata или dr.fone.
Выберете 1 из 4-ех описанных способов переноса контактов с телефона Айфон, который лучше всего подходит в вашей ситуации и сохраните ваши данные на компьютер. Если у вас остались вопросы, или вы хотите предложить свой вариант решения задачи — пишите в комментариях к статье.
Видео обзоры и инструкции
Связанные записи
Exporting contacts from an iPhone is needed when you want to make a backup of your precious iPhone data or share contacts across your devices. That’s probably why you need to transfer contacts from one iPhone to another or save contacts from an iPhone to a computer.
For you to transfer iPhone contacts as you want to, there is a collection of workable ways to save contacts from an iPhone to a computer, without using iTunes.
5 Tips to Transfer Contacts from iPhone to PC or Mac without iTunes:
- iPhone Data Transfer Software
- iCloud
- Gmail
- AirDrop (Mac Only)
How to Export Contacts from iPhone to PC with iPhone Transfer Software
Supports: vCard, CSV, HTML
Do you want to save iPhone contacts to PC to vCard or CSV?
Do you want to download iPhone contacts to PC all at once?
Do you want to transfer contacts from your PC back to your iPhone whenever you need to?
If you do, the iPhone transfer software — EaseUS MobiMover will meet your needs well. As a versatile iOS content manager, it allows you to do many other things in addition to transferring contacts from an iPhone to a computer. It mainly works to transfer data between an iPhone/iPad/iPod touch and a PC/Mac or share content between two iDevices. For example, you can:
- Put music on iPhone without iTunes
- Transfer photos from iPhone to iPhone
- Back up WhatsApp from iPhone to PC
- Transfer data from one iPhone to another
In a word, EaseUS MobiMover will help you in most situations in which you need to transfer files to or from an iPhone, iPad, or iPod touch.
To export contacts from iPhone to PC:
Step 1. Connect your iPhone to your PC and launch EaseUS MobiMover. Unlock your iPhone and click «Trust» in the prompt asking for your permission. To transfer contacts from your iPhone to PC, choose «Phone to PC» > «Next».
Step 2. Select «Contacts» and click the default path to set a custom storage path if you need to. Afterward, click «Transfer».
Step 3. When the transfer process has finished, you can go to view the contacts on your computer. (The transferred contacts will be saved as an HTML file on your PC, you can view it with a browser and transfer it to your iOS device if you need to.)
When necessary, you can transfer these contacts back to your iPhone with this tool.
How to Transfer Contacts from iPhone to Computer via iCloud
Supports: vCard
If you don’t have a USB cable at hand, then using iCloud will help to transfer contacts from your iPhone to a PC. With iCloud contacts on, you can sync iPhone contacts to iCloud and then download iCloud contacts to your PC. By doing so, you will be able to download contacts from your iPhone to the computer without hassle.
Make sure there is enough storage in iCloud, then follow the steps below to export contacts from iPhone to PC wirelessly.
To save iPhone contacts to PC using iCloud:
Step 1. Sync your iPhone contacts with iCloud
- Go to the Settings > [your name] > iCloud.
- Turn on the «Contacts.»
- Then, you’ll see a pop-up message asking if you want to merge the contacts. Choose «Merge.»
- Wait for the process to complete.
Step 2. Export contacts via your iCloud account
- Go to icloud.com on your computer.
- Sign in with your Apple ID and password.
- Click «Contacts» to open your address book.
- Choose the contact you wish to export. You can choose multiple items by pressing Ctrl on your keyboard and clicking the contacts you wish to export.
- Once you’ve done that, click the gear icon at the left bottom of this page, and then choose «Export vCard.»
If you want to transfer contacts from a PC to an iPhone or iPad, turn on iCloud contacts on the target device and then import the vCard file to iCloud to get it done.
How to Download Contacts from iPhone to Computer via Gmail
Supports: Google CSV, Outlook CSV, vCard
Other than iCloud, using Gmail is also a wireless solution to copy contacts from an iPhone to a computer. If you are getting used to using a Google account on your iOS device, it will be quite time-saving for you to export your iPhone contacts. All you need is to sync your iPhone contacts to Gmail, and then export Google contacts to your PC via a browser.
To save contacts from iPhone to computer:
Step 1. Go to the Settings app on your iOS device.
Step 2. Tap «Passwords & Accounts» > «Add Account» > «Google.»
Step 3. Enter your Google account information and click «Next.»
Step 4. After the verification process, click «Save.»
Step 5. Enable the «Contacts» option and tap «Save.»
Step 6. After syncing, go to Google Contacts and sign in with your account.
Step 7. Select the contacts from your iPhone and click «Export.»
Step 8. Choose a format and click «Export» to transfer your iPhone contacts to the computer.
How to Save Contacts from iPhone to Computer via Email
Supports: VCF
The last wireless solution to export iPhone contacts to a PC is to use an email. By sharing contacts via email, you can save iPhone contacts to PC or any other device that has an email program.
However, convenient as it is, using email is not advisable if you have lots of items to transfer. Because it will be quite time-consuming. Thus, you are recommended to apply this method only when you want to export contacts from iPhone to PC in a small account.
To transfer contacts from iPhone to computer via email:
Step 1. Go to the Contacts app and tap the contact you want to export from iPhone to PC.
Step 2. Tap «Share Contact» > «Mail» and choose one of the mail services you want to use.
Step 3. Enter the account information and then send the email to your own account.
Step 4. Check the email on your computer and download the VCF file to your PC.
How to Export Contacts from iPhone to Mac Using AirDrop
When it comes to transferring contacts from iPhone to Mac, there is one more option for you except for using the tips above. Since both iPhone and Mac are AirDrop-supported devices, you can export contacts from iPhone to Mac or vice versa using AirDrop.
To export contacts from iPhone to Mac:
Step 1. Turn on AirDrop on iPhone and Mac.
Step 2. Open the Contacts app on your iPhone and tap the contacts you’d like to send.
Step 3. Tap «Share Contact» and then tap «AirDrop.»
Step 4. Select your Mac.
Step 5. Go to your Mac and click «Accept.»
The Bottom Line
If most cases, you can save contacts from your iPhone to a computer successfully using one of the ways shown above. But there are still a few issues you may encounter while using the tips above, e.g. «iCloud contacts not syncing.» If you do, you can either follow the troubleshooting guide to fix the issue or switch to alternative ways for help.
Exporting contacts from an iPhone is needed when you want to make a backup of your precious iPhone data or share contacts across your devices. That’s probably why you need to transfer contacts from one iPhone to another or save contacts from an iPhone to a computer.
For you to transfer iPhone contacts as you want to, there is a collection of workable ways to save contacts from an iPhone to a computer, without using iTunes.
5 Tips to Transfer Contacts from iPhone to PC or Mac without iTunes:
- iPhone Data Transfer Software
- iCloud
- Gmail
- AirDrop (Mac Only)
How to Export Contacts from iPhone to PC with iPhone Transfer Software
Supports: vCard, CSV, HTML
Do you want to save iPhone contacts to PC to vCard or CSV?
Do you want to download iPhone contacts to PC all at once?
Do you want to transfer contacts from your PC back to your iPhone whenever you need to?
If you do, the iPhone transfer software — EaseUS MobiMover will meet your needs well. As a versatile iOS content manager, it allows you to do many other things in addition to transferring contacts from an iPhone to a computer. It mainly works to transfer data between an iPhone/iPad/iPod touch and a PC/Mac or share content between two iDevices. For example, you can:
- Put music on iPhone without iTunes
- Transfer photos from iPhone to iPhone
- Back up WhatsApp from iPhone to PC
- Transfer data from one iPhone to another
In a word, EaseUS MobiMover will help you in most situations in which you need to transfer files to or from an iPhone, iPad, or iPod touch.
To export contacts from iPhone to PC:
Step 1. Connect your iPhone to your PC and launch EaseUS MobiMover. Unlock your iPhone and click «Trust» in the prompt asking for your permission. To transfer contacts from your iPhone to PC, choose «Phone to PC» > «Next».
Step 2. Select «Contacts» and click the default path to set a custom storage path if you need to. Afterward, click «Transfer».
Step 3. When the transfer process has finished, you can go to view the contacts on your computer. (The transferred contacts will be saved as an HTML file on your PC, you can view it with a browser and transfer it to your iOS device if you need to.)
When necessary, you can transfer these contacts back to your iPhone with this tool.
How to Transfer Contacts from iPhone to Computer via iCloud
Supports: vCard
If you don’t have a USB cable at hand, then using iCloud will help to transfer contacts from your iPhone to a PC. With iCloud contacts on, you can sync iPhone contacts to iCloud and then download iCloud contacts to your PC. By doing so, you will be able to download contacts from your iPhone to the computer without hassle.
Make sure there is enough storage in iCloud, then follow the steps below to export contacts from iPhone to PC wirelessly.
To save iPhone contacts to PC using iCloud:
Step 1. Sync your iPhone contacts with iCloud
- Go to the Settings > [your name] > iCloud.
- Turn on the «Contacts.»
- Then, you’ll see a pop-up message asking if you want to merge the contacts. Choose «Merge.»
- Wait for the process to complete.
Step 2. Export contacts via your iCloud account
- Go to icloud.com on your computer.
- Sign in with your Apple ID and password.
- Click «Contacts» to open your address book.
- Choose the contact you wish to export. You can choose multiple items by pressing Ctrl on your keyboard and clicking the contacts you wish to export.
- Once you’ve done that, click the gear icon at the left bottom of this page, and then choose «Export vCard.»
If you want to transfer contacts from a PC to an iPhone or iPad, turn on iCloud contacts on the target device and then import the vCard file to iCloud to get it done.
How to Download Contacts from iPhone to Computer via Gmail
Supports: Google CSV, Outlook CSV, vCard
Other than iCloud, using Gmail is also a wireless solution to copy contacts from an iPhone to a computer. If you are getting used to using a Google account on your iOS device, it will be quite time-saving for you to export your iPhone contacts. All you need is to sync your iPhone contacts to Gmail, and then export Google contacts to your PC via a browser.
To save contacts from iPhone to computer:
Step 1. Go to the Settings app on your iOS device.
Step 2. Tap «Passwords & Accounts» > «Add Account» > «Google.»
Step 3. Enter your Google account information and click «Next.»
Step 4. After the verification process, click «Save.»
Step 5. Enable the «Contacts» option and tap «Save.»
Step 6. After syncing, go to Google Contacts and sign in with your account.
Step 7. Select the contacts from your iPhone and click «Export.»
Step 8. Choose a format and click «Export» to transfer your iPhone contacts to the computer.
How to Save Contacts from iPhone to Computer via Email
Supports: VCF
The last wireless solution to export iPhone contacts to a PC is to use an email. By sharing contacts via email, you can save iPhone contacts to PC or any other device that has an email program.
However, convenient as it is, using email is not advisable if you have lots of items to transfer. Because it will be quite time-consuming. Thus, you are recommended to apply this method only when you want to export contacts from iPhone to PC in a small account.
To transfer contacts from iPhone to computer via email:
Step 1. Go to the Contacts app and tap the contact you want to export from iPhone to PC.
Step 2. Tap «Share Contact» > «Mail» and choose one of the mail services you want to use.
Step 3. Enter the account information and then send the email to your own account.
Step 4. Check the email on your computer and download the VCF file to your PC.
How to Export Contacts from iPhone to Mac Using AirDrop
When it comes to transferring contacts from iPhone to Mac, there is one more option for you except for using the tips above. Since both iPhone and Mac are AirDrop-supported devices, you can export contacts from iPhone to Mac or vice versa using AirDrop.
To export contacts from iPhone to Mac:
Step 1. Turn on AirDrop on iPhone and Mac.
Step 2. Open the Contacts app on your iPhone and tap the contacts you’d like to send.
Step 3. Tap «Share Contact» and then tap «AirDrop.»
Step 4. Select your Mac.
Step 5. Go to your Mac and click «Accept.»
The Bottom Line
If most cases, you can save contacts from your iPhone to a computer successfully using one of the ways shown above. But there are still a few issues you may encounter while using the tips above, e.g. «iCloud contacts not syncing.» If you do, you can either follow the troubleshooting guide to fix the issue or switch to alternative ways for help.
-
Синхронизация контактов iPhone при помощи iTunes
-
Как синхронизировать контакты с iPhone, передавая информацию с ПК на телефон
Безусловно, знать, как синхронизировать контакты с iPhone, нужно каждому владельцу «яблочных» устройств. Телефон могут украсть, его можно потерять, сменить прошивку и все важные контакты будут утеряны. Чтобы этого не допустить и производится синхронизация контактов iPhone.
Синхронизация контактов iPhone при помощи iTunes
Для копирования контактов со смартфона iPhone на персональный компьютер, используется программа iTunes. Для синхронизации этих устройств, нужно выполнить следующее:
- Первым делом, подключить iPhone к ПК, используя USB-кабель;
- Установить приложение iTunes на компьютер и запустить его;
- После того, как приложение iTunes откроется, необходимо перейти во вкладку «Информация»;
Установить галочку напротив пункта меню «Синхронизировать контакты с» и в колонке справа выбрать Windows Adress Book (Адресная книга Windows);
- Если в разделе «Дополнения» установлены галочки, то их необходимо снять;
- После этого нужно запустить процесс синхронизации компьютера и iPhone нажатием кнопки «Применить»;
- Затем откроется всплывающее окно, в котором необходимо нажать на кнопку «Объединить информацию»;
- Синхронизация устройств началась, до тех пор, пока она не закончится, ни в коем случае не отключайте телефон от компьютера.
Как только завершилась синхронизация контактов iPhone и ПК, все контакты, скопированные с мобильного устройства, можно найти в Адресной книге Windows. Для того, чтобы запустить Адресную книгу Windows, нужно зайти в меню «Пуск», выбрать пункт «Программы» — «Стандартные». Здесь уже можно просматривать, удалять, корректировать контакты и передавать их на другие компьютеры и устройства.
Как синхронизировать контакты с iPhone, передавая информацию с ПК на телефон
Для того чтобы передать контакты с ПК на iPhone нужно выполнить следующее:
- Установить и запустить на ПК приложение iTunes;
- Соединить компьютер и телефон посредством USB-шнура;
- В меню слева нажать на подключенное устройство и перейти в раздел меню «Информация»;
- Как и в предыдущем примере, выбираем пункт «Синхронизировать контакты с» — «Адресная книга Windows»;
- В окне, которое появилось после предыдущего этапа, нажимаем «Объединить информацию»;
- После этого информация из Адресной книги Windows будет перенесена на мобильный телефон.
Таким образом, разобравшись как синхронизировать контакты с iPhone, можно быть уверенным в том, что информация о важных контактах на мобильном телефоне не будет утеряна.
Всем привет! Что самое важное и дорогое в iPhone помимо самого телефона? Совершенно верно — информация которая в нем хранится. А если копнуть еще чуть поглубже… какая информация самая ценная? Для многих правильным ответом будет — записная книжка и, соответственно, телефонные номера. Потерять сохраненные контакты — вот что страшно! Поэтому, крайне рекомендуется периодически сохранять их, чтобы в один «прекрасный» момент не было мучительно больно от пропажи всего и сразу.
Причем, копирование «айфоновской» телефонной книги на компьютер достаточно простая задача, если конечно знать, с какой стороны приступить к ее выполнению. Тем более, что способов переноса контактов существует большое количество — на любой вкус и умение. Выбирайте любой! И сейчас самое время разобраться в этих способах поподробней…
Поехали же!:)
Резервная копия
Самый элементарный способ — так как при резервном копировании на компьютере сохраняется полная копия данных с iPhone. Куда конечно же входят и контакты. Проделать эту операцию можно при помощи iTunes (полная и подробная инструкция по установке). Способ отличный, если Вам нужно (сейчас или в будущем) перенести контакты на новый iPhone. Восстановите резервную копию и все.
Но вот для тех, кому необходимо хранить только лишь телефонные номера на ПК, такой вариант естественно не подходит:
- Места занимает много — хранится вся информация.
- Редактировать их не получится.
- Вытащить из копии отдельно контакты нельзя.
iCloud
Сначала включаем синхронизацию контактов на iPhone с «облаком». Для этого переходим в настройки — iCloud. Указываем параметры учетной записи Apple ID (если не сделали этого ранее) и передвигаем ползунок напротив пункта меню «контакты».
Ожидаем некоторое время пока телефонная книга отправится в «облако». После этого на компьютере в любом браузере открываем адрес www.iCloud.com, вводим Apple ID и видим все Ваши номера.
Здесь же имеется возможность скачать их на компьютер. Для этого:
- Выделяем необходимые позиции, если нужны все — то нажмите Ctrl+A.
- В левом нижнем углу нажимаем на значок шестеренки — экспорт vCard.
Обращаю Ваше внимание на то, что если при нажатии на экспорт ничего не происходит, необходимо сменить браузер. В хроме бывают проблемы…
Теперь весь список контактов из iPhone перекинут на компьютер в формате vCard. Что это такое? Это универсальный формат хранения телефонного справочника, который поддерживается большинством устройств и программ. Собственно с ним уже можно работать дальше — перенести на смартфон android, открыть в Outlook или просто хранить — все ваши записи будут внутри и не потеряются.
iTunes
Помимо создания резервной копии iTunes может синхронизировать Вашу телефонную книжку с компьютером. А если быть точнее с двумя программами — Outlook и Windows Contacts. Для этого необходимо иметь установленный iTunes последней версии и одну из программ указанную выше, плюс проделать следующие действия.
- Подключить iPhone к ПК и запустить iTunes.
- В левом верхнем углу видим иконку iPhone или iPad — смотря что вы подключили. Жмем на нее.
- Далее выбираем сведения — ставим галочку напротив синхронизировать контакты с… и указываем с чем — Outlook или Windows Contacts. Жмем применить.
Необходимо обратить внимание на то, что если этого пункта нет, то Вам необходимо отключить выгрузку телефонных номеров в iCloud. Как это сделать написано чуть выше, в предыдущем разделе.
Перенос и сохранение контактов на ПК при помощи сторонних программ
Самые распространенные это iFunbox и CopyTrans. Первая полностью бесплатна и более функциональна — позволяет работать не только с телефонной книгой, но и другими файлами. Здесь потребуется джейлбрейк.
А вторая исключительно «заточена» на работу с контактами — сохранение, перенос на другие устройства, резервные копии, плюс интерфейс попроще в использовании и все более понятно и наглядно. Хотя есть и недостатки — ограничение на количество бесплатных операций. Зато взламывать устройство не нужно.
Выбирать Вам, я вкратце напишу про обе. Кстати, для использования этих программ все равно понадобится установленный iTunes.
iFunbox
Скачиваем и устанавливаем, лучше загрузить с официального сайта. Вот ссылка. Особо много рассказывать не буду, ведь если вы смогли сделать джейлбрейк, то и здесь разберетесь без особых проблем.
В главном окне слева сразу видим структуру файлов Вашего iPhone. Нам необходима папка под названием adressbook. Расположена она по адресу — /var/library. Тут и содержится вся информация о Ваших контактах. Просто скидываем их к себе на компьютер.
В случае необходимости, всегда можно проделать операцию в обратную сторону и тем самым вернуть записи телефонной книги на iPhone.
CopyTrans
Ссылка на скачивание программы. После загрузки и запуска открывается Control Center — который предлагает установить одну из утилит, выпускаемых компанией, каждая из них предназначена для конкретной задачи — быть может вы найдете для себя еще что-то полезное? Но сегодня нам понадобиться CopyTrans, ее и выбираем.
В главном окне все достаточно просто — есть список телефонных номеров которые находятся на вашем iPhone, нужно лишь отметить необходимые и вверху нажать — экспорт выбранного.
Выбираем куда конкретно экспортировать (можно не только на компьютер, но и на смартфоны — Android, Windows, даже Blackberry!) и все! Храним, холим и лелеем:)
Долгий и нудный способ
Есть еще один вариант. Отправлять контакты на ПК можно и по одной записи, используя электронную почту (перед ее использованием не забудьте все правильно настроить) — для передачи контакта открываем нужное имя-фамилию и выбираем отправить через Mail.
Но всем скопом перебросить не получится, поэтому если телефонная книга большая, то лучше воспользоваться чем-либо из указанного выше.
Небольшой совет — проделывайте операции указанные в статье периодически, даже в том случае, когда в этом нет особой необходимости. Ведь в один «прекрасный» момент iPhone может отказаться включаться или заряжаться, и если проблема будет достаточно серьезной, то в сервисном центре не пощадят память телефона и все сотрут. В том числе и драгоценные номера.
P.S. Один из способов помог? Поставь «лайк»! Ничего не получилось? Пиши в комментарии — разберемся и попробуем решить проблему все вместе!
Довольно странно, что Apple не придумала простого способа перенести контакты с айфон на компьютер, как это можно сделать на других смартфонах. Пользователи даже не могут сохранить контакты на sim-карту, а ведь это может потребоваться в случае продажи своего телефона. В любое время нам может понадобиться скопировать контакты с iPhone на компьютер. И, конечно же, не стоит переносить их вручную – это довольно долго и утомительно. Есть, как минимум, три способа, как скопировать телефонную книгу с iPhone на компьютер – через iTunes, через iCloud и с помощью программы UltData.
Содержание
- Как скопировать контакты с iPhone на компьютер через iCloud
- Как перенести контакты с айфона на компьютер через iTunes
- Как перекинуть контакты с айфон на компьютер с помощью Ultdata
- Четыре способа переноса контактов с iPhone
- Способ 1. iCloud.com
- Способ 2. My Contacts Backup
- Способ 3. iCloud + Dropbox
- Способ 4. CardDAV
- Как скопировать контакты с iPhone на компьютер?
- Сохранение контактов в резервной копии Айфона
- Синхронизация контактов с iCloud
- Копирование контактов на ПК через iTunes
- Копирование контактов через дополнительные приложения
- Как скопировать номера с iPhone с джейлбрейком?
- Как перенести контакты с Айфона на компьютер через почту?
- Заключение
- Как перенести контакты с iPhone на компьютер
- Перенос контактов с помощью iTunes
- Перенос контактов из iPhone в Outlook или Windows Contacts
- Перенос контактов из резервной копии iPhone
- Как перенести контакты с iPhone на компьютер из iCloud
- С помощью iTools
- Перенос контактов с помощью приложений для iPhone
- С помощью файловых менеджеров
Как скопировать контакты с iPhone на компьютер через iCloud
Для того, чтобы скопировать контакты с айфона на компьютер через iCloud, вам потребуется подключение к Интернету. Выполните следующие действия для синхронизации контактов с iCloud:
1. Откройте на вашем iPhone приложение Настройки – iCloud (на iOS 11 Настройки – Учетные записи и пароли – iCloud). Далее поставьте ползунок в активное состояние напротив пункта Контакты.
2. Теперь на вашем компьютере откройте веб-браузер и зайдите на сайт iCloud.com. Введите Apple ID и пароль, пройдите авторизацию.
3. Далее в главном окне нажмите на иконку «Контакты». Вы увидите список всех ваших контактов.
4. Нажмите на любой контакт, подсветив его, затем нажмите комбинацию Ctrl+A, чтобы выделить все контакты в телефонной книге. Затем в левом нижнем углу нажмите на кнопку шестеренки, чтобы попасть в Настройки.
Выберите пункт «Экспорт vCard». После этого список всех ваших контактов будет перенесен в Windows Contact, и вы сможете просматривать их на компьютере.
Как перенести контакты с айфона на компьютер через iTunes
Этот способ отнимет у вас чуть больше времени. Требуется обязательная установка последней версии программы iTunes на компьютере и подключение iPhone к компьютеру с помощью кабеля USB.
1. Подключите ваш айфон к ПК. Запустите iTunes. Нажмите на пиктограмму вашего устройства. Откроется окно с подробными данными о вашем iPhone.
2. В левой панели нажмите на вкладку «Сведения». В открывшемся окне поставьте галочку напротив пункта «Синхронизировать контакты с. » и выберите, с какой программой на компьютере вы хотите синхронизировать вашу телефонную книгу. Нажмите «Готово».
Как перекинуть контакты с айфон на компьютер с помощью Ultdata
1. Скачайте на официальном сайте программу Tenorshare UltData. Установите ее на компьютер и запустите.

2. Подключите ваш iPhone к компьютеру с помощью USB-кабеля. Программа автоматически определит его.
3. В открывшемся окне в верхней панели выберите «Восстановить с iOS-устройства». Затем поставьте галочку напротив «Контакты» и нажмите «Начать сканировать». (Можно также восстановить контакты из резервной копии, затем сохранить их на компьютере).
4. Программа просканирует ваше устройство и выведет на экран все номера телефонов, записанные на iPhone, в том числе и удаленные, которые будут помечены красным цветом. Выделите нужные номера или сразу все и нажмите на кнопку «Восстановить».
Вам будет предложено восстановить на мобильное устройство или на компьютер. Выбираем сохранение на компьютер в удобном для вас формате. Готово!

Обновление 2019-07-25 / Обновление для Перенести iOS файлы
Источник
Четыре способа переноса контактов с iPhone
Быстро, без потерь, разными способами.
Надоел iPhone, хочется сменить мобильную платформу или возникла необходимость во втором смартфоне на базе Android/Windows Phone? Сегодня мы расскажем о том, как быстро перенести контакты с iPhone на Android (или другую ОС). Четыре универсальных способа, которые помогут в экспорте книги контактов.
Способ 1. iCloud.com
Любой пользователь iPhone однозначно пользуется учетной записью Apple ID, которая необходима как для загрузки приложений из магазина AppStore, так и для синхронизации содержимого устройства с удаленным облачным сервисом iCloud.
Примечание. Перед началом экспорта убедитесь, что в настройках включена синхронизация контактов. Откройте Настройки – iCloud и включите ползунок напротив пункта Контакты.
Для данного способа потребуется ноутбук или компьютер с полноценным браузером (предпочтительнее использовать Safari). Прилагаемые скриншоты размещены в том порядке, в котором требуется осуществлять экспорт.
Данный вариант экспорта позволяет получить полноценную автономную копию всех ваших контактов в небольшом файле, который совместим как со смартфонами, так и с мобильным телефонами «прошлых лет».
В магазине приложений App Store есть внушительный ассортимент приложений, которые позволяют экспортировать контакты с iPhone. Остановимся на бесплатном варианте – утилите My Contacts Backup (Скачать из App Store).
Для экспорта контактов достаточно выполнить несколько несложных шагов:
Доступ к VCF-файлу можно получить и из браузера нового устройства, включив на iPhone в приложении My Contacts Backup сервер (Настройки – Wi-Fi Managmenent) и открыв соответствующий адрес (в формате: 192.168.1.100:8080). Обратите внимание, чтобы оба смартфона были подключены к одной сети Wi-Fi.
Способ 3. iCloud + Dropbox
Рассмотренный Способ 1требует наличия стационарного компьютера или ноутбука, но при желании можно обойтись и штатным iOS-браузером Safari.
Способ 4. CardDAV
Еще один вариант экспорта контактов на смартфон, работающий под управлением Android, использование сервера iCloud и специализированного приложения CardDAV.
Идея данного способа заключается в прямом экспорте контактов с серверов Apple. Изучив настройки приложения CardDAV, вы можете включить автоматическую синхронизацию: добавляя новый контакт на iPhone, он будет автоматически добавляться и на смартфон, работающий под управлением другой операционной системы.
Источник
Как скопировать контакты с iPhone на компьютер?
О том, как сохранить контакты на ПК, следует задуматься пользователю, который собирается покупать iPhone новой модификации или вообще гаджет другого производителя. К счастью, «яблочный» смартфон достаточно многофункционален, чтобы не заставлять своего обладателя сидеть с карандашом в руках и переписывать номера в блокнот. Есть уйма способов скинуть контакты с Айфона на компьютер – можно задействовать для этого дополнительный софт или обойтись собственными средствами аппарата.
Сохранение контактов в резервной копии Айфона
Резервная копия обычно создаётся через Айтюнс. Этот вариант лежит «на поверхности», однако мы от него отказываемся по ряду причин:
- БэкапiTunesне настраивается. В резервную копию войдут все данные iPhone, поэтому она будет долго создаваться и занимать много места. Скачать только контакты через iTunes невозможно. Выборочное восстановление тоже недоступно. Если вы захотите воспользоваться бэкапом, сформированным в iTunes, вам придётся учесть, что из копии будет восстановлена вся информация.
Создавать резервную копию части данных, хранящихся на iPhone, рекомендуется через утилиту iTools 3 (скачать приложение можно тут). iTools 3 является не только более гибкой программой, чем iTunes, но и значительно более простой – ожидать, пока завершится синхронизация, здесь не требуется.
Пользователю iPhone нужно действовать по следующей инструкции:
Шаг 1. Зайдите в iTools и откройте вкладку «Toolbox».
Шаг 2. В блоке «Data Management» кликните на иконку «Super Backup».
Шаг 3. В следующем окне вы увидите перечень данных, которые можете включить в резервную копию. Снимите галочки со всех пунктов кроме «Contacts».
Затем нажмите кнопку «Next».
Шаг 4. Дождитесь, когда iTools отыщет все контакты на iPhone и кликните на «Start Backup».
Если напротив иконки «Contacts» значится 100%, формирование резервной копии завершено.
Шаг 5. Жмите «Backup complete» и отправляйтесь в ту папку, куда сохраняли данные. По умолчанию это папка D://iToolsBackup.
Если копирование прошло успешно, то по месту сохранения вы найдёте подпапку с подобным названием:
В дальнейшем вы сможете восстановить номера на другом Айфоне (или на том же) через кнопку «Super Restore» в блоке «Data Management».
Для пользователей, которые «переезжают» на другой Айфон, программа iTools бесценна, а вот тем, кто хочет иметь возможность просматривать базу данных на компьютере, эта утилита не помощник – открыть файлы iTools-бэкапа через десктопные Outlook и Excel не получится.
Синхронизация контактов с iCloud
Благодаря iCloud можно экспортировать контакты в файл vCard, который открывается почтовыми клиентами (например, Outlook). Переносить телефонную книгу на ПК через «облако» нужно так:
Шаг 1. В меню «Настройки» iPhone отыщите раздел «iCloud» и зайдите в него.
Шаг 2. Вы увидите перечень данных, которые синхронизируются с облачным хранилищем.
Переключите тумблер «Контакты» в активное положение и подождите некоторое время, чтобы устройство успело отправить телефонную книгу в iCloud.
Шаг 3. Зайдите с ПК на официальный сайт iCloud и авторизуйтесь.
Шаг 4. Кликните на иконку «Контакты» в главном меню.
Шаг 5. Перед вами появится перечень контактов из телефонной книги.
Если вы желаете перенести все записи на ПК, жмите CTRL+A («Выделить все»); если же вам необходимо сохранить только часть номеров, выделите нужные записи с зажатой кнопкой CTRL.
Шаг 6. Кликните на иконку с шестерёнкой в левом нижнем углу и выберите «Экспорт vCard».
Файл с расширением .vcf окажется сохранённым в папке «Загрузки». По умолчанию он будет открываться через Microsoft Outlook.
Копирование контактов на ПК через iTunes
Использовать iTunes для копирования номеров уместно, если на ПК установлена хотя бы одна из следующих программ: Microsoft Outlook или Windows Contacts. «Контакты» включены в состав Windows 7-ой и 8-ой версии, поэтому проблем с переносом справочника через Айтюнс у большинства пользователей быть не должно.
Скачивайте номера с Айфона через Айтюнс так:
Шаг 1. Подключите гаджет к ПК USB-кабелем, запустите Айтюнс и зайдите в меню управления устройством, нажав на кнопку с изображением телефона.
Шаг 2. В блоке «Настройки» кликните на пункт «Сведения».
Шаг 3. Поставьте галочку напротив «Синхронизировать контакты с:» и в выпадающем меню выберите подходящий вам вариант: Outlook или Contacts.
iTunes также даёт вам возможность выбрать, хотите ли вы скопировать все контакты, находящиеся на Айфоне, или только какую-то группу.
Шаг 4. Пролистайте вниз до блока «Дополнения» и удостоверьтесь, что в нём галочки не стоят. Пользователь, пренебрегающий такой проверкой, рискует лишиться своего телефонного справочника.
Шаг 5. Нажмите «Применить» и дождитесь, когда завершится синхронизация.
Если вы синхронизировали контакты с Windows Contacts, то найдёте свои записи, пройдя по пути С://Пользователи/(имя пользователя)/Контакты.
Копирование контактов через дополнительные приложения
Самый простой и удобный способ скопировать телефонный справочник на компьютер предлагает приложение iBackupBot. Скачать эту полезную утилиту можно здесь.
После того как загрузите и установите программу, действуйте так:
Шаг 1. В блоке «User Information» кликните на ссылку «Contacts».
Перед вами появится перечень контактов, которые сохранены на Айфоне.
Шаг 2. Через вкладку «Export» выберите, в каком формате вы хотите получить телефонный справочник. Вариантов довольно много – номера можно «вывести», например, в виде документа vCard (который, как мы помним, открывается в Outlook), а также в виде документа Excel. На последнем варианте мы как раз и остановимся — кликните на кнопку «Export as Excel file».
Шаг 3. Появится окно, предупреждающее, что вы пользуетесь пробной версией приложения iBackupBot. Смело жмите «Cancel».
Шаг 4. Через «Проводник» выберите, куда вы хотите сохранить документ Excel с номерами, и нажмите «Сохранить». Вы запустите процедуру копирования, об успешном завершении которой вас оповестит подобное сообщение:
Шаг 5. Найдите Excel-файл на диске компьютера и откройте его. Справочник должен выглядеть примерно таким образом:
Для переноса контактов с iPhone можно использовать не только iBackupBot, но и другие сторонние приложения. Очень удобной является утилита iMazing, однако в бесплатной версии она позволяет скопировать всего 10 записей телефонной книжки.
Как скопировать номера с iPhone с джейлбрейком?
Если ваш iPhone взломан, то для сохранения номеров на ПК рекомендуется применять программу под названием iFunBox – скачать её можно здесь совершенно бесплатно.
Чтобы прибегнуть к этому способу копирования было возможно, на ПК обязательно должен присутствовать iTunes — иначе устройство просто не определится системой.
Перенос контакты через iFunBox производится следующим образом:
Шаг 1. Запустите программу, подключите iPhone к ПК кабелем и дождитесь, когда утилита распознает устройство.
Шаг 2. В окне «Просмотр папок» отыщите папку «Raw File System» («Необработанная файловая система») и откройте её.
Шаг 3. Проследуйте по пути «var» — «mobile» – «Library» – «Address Book».
Шаг 4. Скопируйте содержимое папки «Address Book» на ПК – это и есть телефонные номера, хранящиеся в памяти гаджета.
Важно именно копировать контакты, а не переносить их! В случае переноса телефонная книжка на самом устройстве окажется пустой.
Как перенести контакты с Айфона на компьютер через почту?
Скидывать записи телефонной книжки через почту долго и неудобно, однако рассказать об этом способе необходимо. Он может быть полезен людям, которые не хотят иметь дела с дополнительным софтом и облачными хранилищами.
Как же переносить контакты по e-mail?
Шаг 1. Откройте встроенное приложение «Контакты» на iPhone.
Шаг 2. Найдите ту запись, которую желаете сохранить на ПК, и кликните на неё.
Шаг 3. Ниже телефонного номера вы увидите кнопку «Отправить контакт» — она-то вам и нужна.
Шаг 4. В появившемся меню выберите вариант «Mail» — iPhone перенесёт вас в электронную почту.
Важно: электронная почта должна быть настроена на гаджете ещё до начала процедуры копирования.
Шаг 5. В форме письма заполните адрес почтового ящика получателя – это может быть любой ящик, который вы сможете проверить с компьютера.
Затем нажмите «Отправить».
Через электронную почту можно переносить только по одному контакту – вот почему этот способ считается наименее удобным из перечисленных.
Заключение
Если перед вами стоит задача скопировать записи телефонной книжки на компьютер, вам стоит воспользоваться одной из сторонних программ – например, iBackupBot. Бояться дополнительного софта не нужно: он очень лёгок в освоении, занимает минимум места на диске и к тому же упрощает процедуру копирования контактов, насколько это возможно. iBackupBot, в частности, позволяет получить книжку номеров в формате Excel, что избавляет пользователя Айфона от необходимости разбираться с почтой Outlook.
Источник
Как перенести контакты с iPhone на компьютер
время чтения: 5 минут
Бывают разные ситуации. Например, вы продаете свой телефон или приобрели новый, а может просто вам захотелось перенести свои контакты с iPhone на компьютер, чтобы в случае чего не тратить драгоценное время на восстановление их вручную. Причин может быть и больше. Так же, об этом вопросе заставляет задуматься тот факт, что в iPhone не предусмотрена функция переноса контактов на sim-карту, что весьма огорчает. Итак, сегодня мы рассмотрим вопрос о том, как же нам перенести свои контакты на нашего «большого брата» различными способами.
В статье мы попробуем описать все способы, начнем с традиционных.
Перенос контактов с помощью iTunes
Стоит отметить, что существует два разных способа переноса контактов из памяти iPhone на компьютер с помощью iTunes. В первом случае все адреса и телефоны будут перенесены либо в Outlook, либо в Windows Contacts, а во втором – пользователям придется «доставать» их из резервной копии с помощью специальных приложений.
Способ работает только в том случае, если на iPhone отключена синхронизация контактов с iCloud.
Перенос контактов из iPhone в Outlook или Windows Contacts
Перенос контактов из резервной копии iPhone
Восстановление контактов из резервной копии iPhone может пригодится тогда, когда вы потеряли или продали устройство, а резервная копия осталась в iTunes.
В этом случае iTunes используется только для создания резервной копии. Все остальное придется выполнять с помощью сторонних утилит. Например, таких как iBackupbot.
Чтобы было откуда восстанавливать контакты, нужно вначале сделать резервную копию контактов в iTunes:
Для восстановления и переноса контактов из резервной копии iPhone нужно:
Во вкладке Contacts будут доступны все контакты, хранящиеся в телефонной книге iPhone. При необходимости выбранные записи можно экспортировать в одном из подходящих форматов (Exel, VCard, CSV).
Как перенести контакты с iPhone на компьютер из iCloud
Облачный сервис iCloud также позволяет взаимодействовать с контактами, которые хранятся в памяти iPhone. Однако для этого вначале пользователям нужно активировать в настройках функцию синхронизации контактов с облаком. Сделать это можно в меню Настройки – iCloud.
Для перемещения контактов из iCloud в память компьютера нужно:
После этого экспортированный файл можно использовать для переноса контактов на другое устройство или в любое подходящее приложение, например, в Outlook.
Еще один способ чтобы перенести контакты с iPhone на компьютер является приложение под названием iTools. Оно обладает достаточно широкими функциональными возможностями и во многом является заменой яблочному iTunes. С его помощью iTools владельцы яблочных планшетов и смартфонов могут:
Чтобы перенести контакты с iPhone на компьютер с помощью iTools нужно:
При экспортировании контактов пользователи могут выбрать один из нескольких доступных форматов (vCard или CSV) или отправить карточку с данными сразу в Outlook или Gmail.
Перенос контактов с помощью приложений для iPhone
Переносить контакты с iPhone на компьютер можно не только с помощью настольных приложений. С этой задачей неплохо справляются и разнообразные программы для iOS. На виртуальных полках App Store можно найти несколько подобных утилит. Одной из них является Easy Backup.
Easy Backup является популярным инструментом, который позволяет владельцам iPhone и iPad создавать резервные копии контактов, а затем отправлять их на электронную почту или в один из облачных сервисов.
Кроме этого приложение позволяет находить и объединять дублированные контакты, а также удалять контакты без имени или без номера телефона или адреса электронной почты.
Скачать Easy Backup можно в App Store бесплатно.
С помощью файловых менеджеров
Обладатели джейлбрейка могут перенести контакты с iPhone на компьютер еще одним способом. Для этого нам понадобится один из файловых менеджеров для iphone. Подойдет любой. Я покажу на примере iTools.
Если же наоборот, вы хотите перенести контакты на смартфон с компьютера или другого мобильного телефона, то думаю будет полезной статья как перенести контакты на iPhone с другого телефона.
Источник






























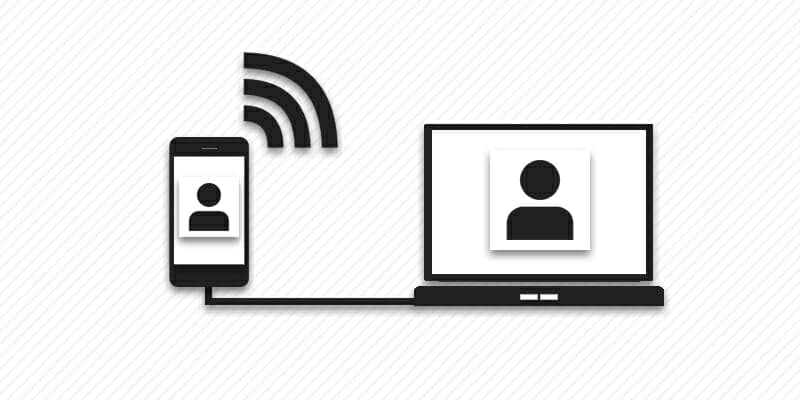



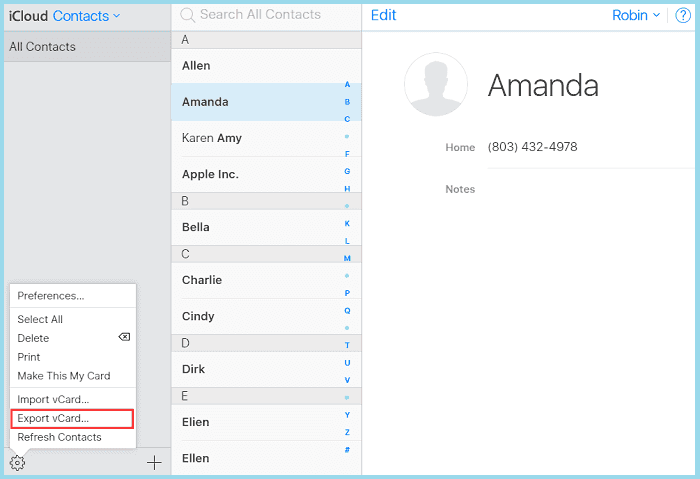
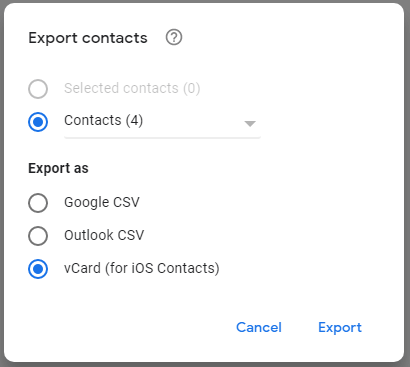
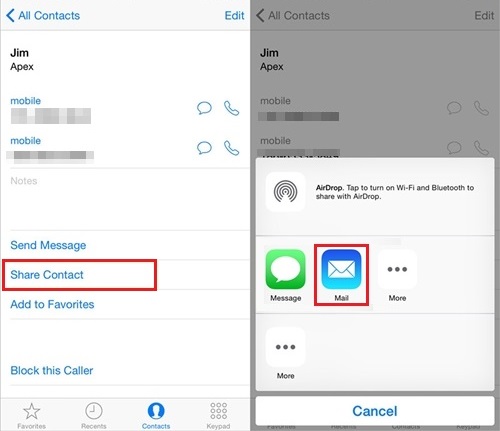
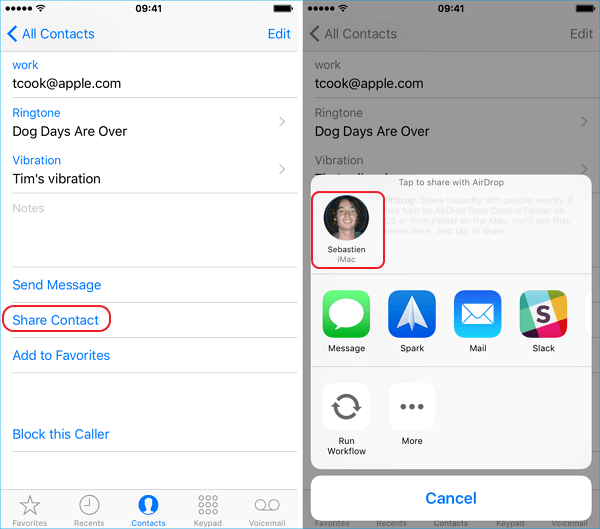
 Установить галочку напротив пункта меню «Синхронизировать контакты с» и в колонке справа выбрать Windows Adress Book (Адресная книга Windows);
Установить галочку напротив пункта меню «Синхронизировать контакты с» и в колонке справа выбрать Windows Adress Book (Адресная книга Windows);




















