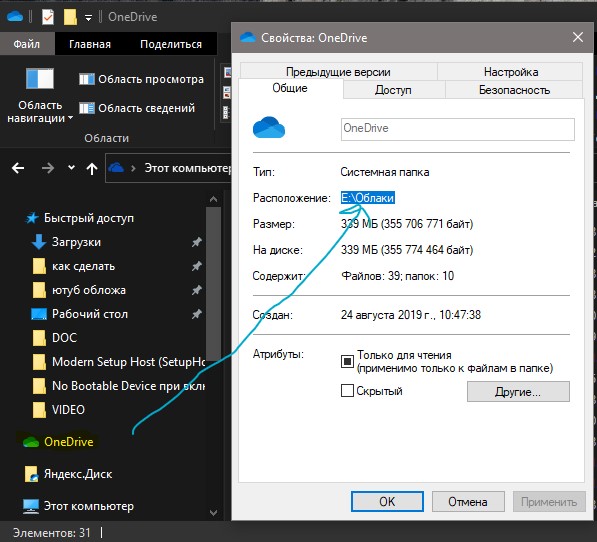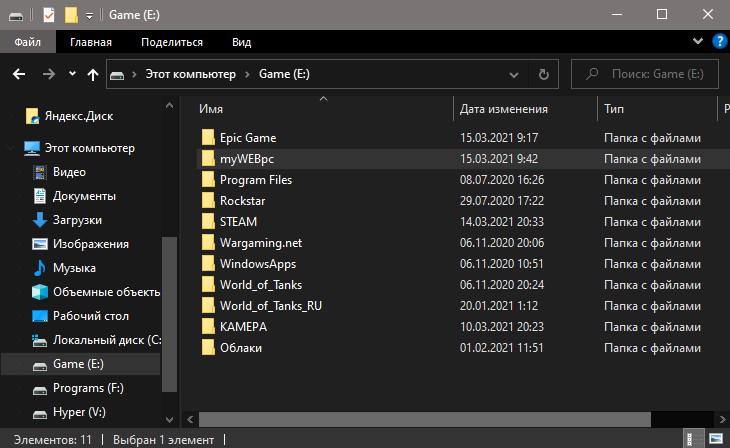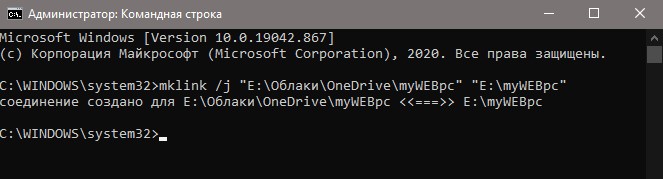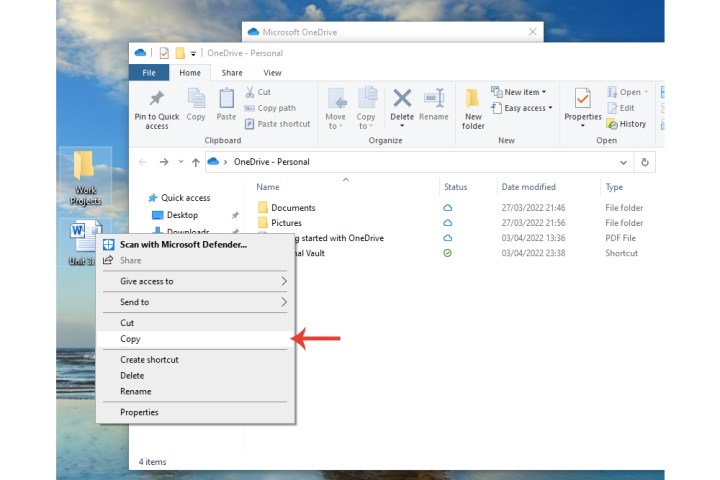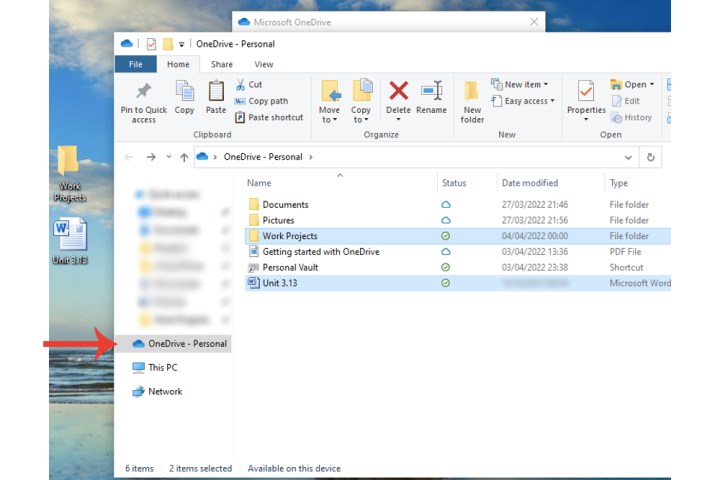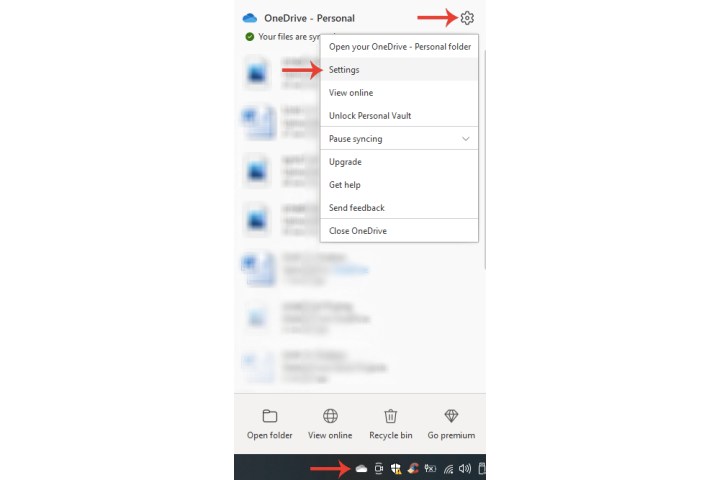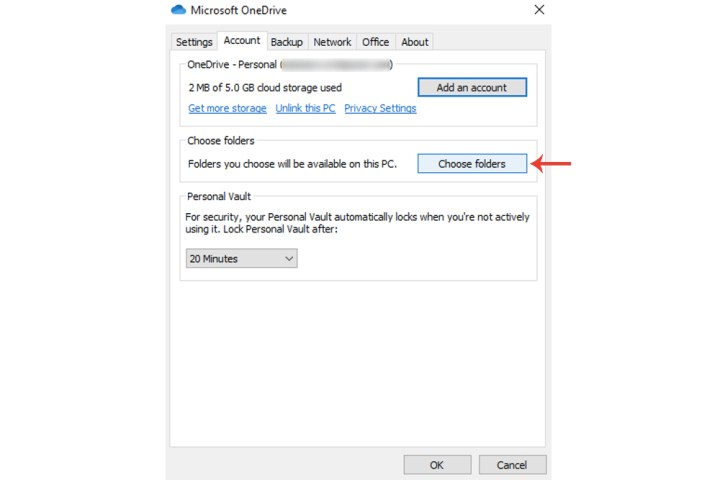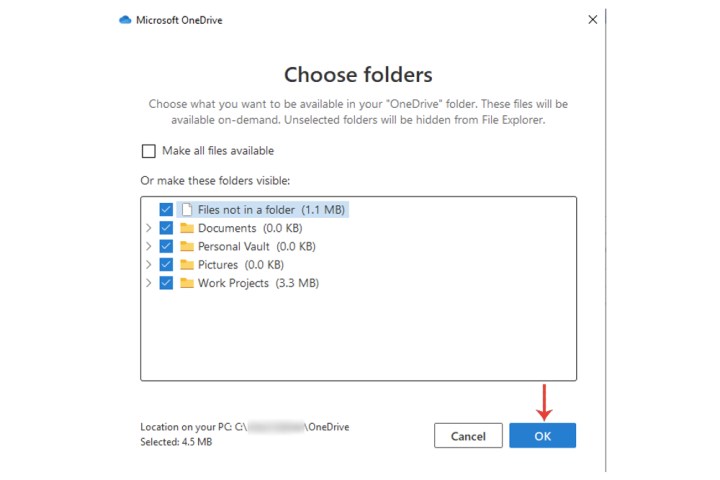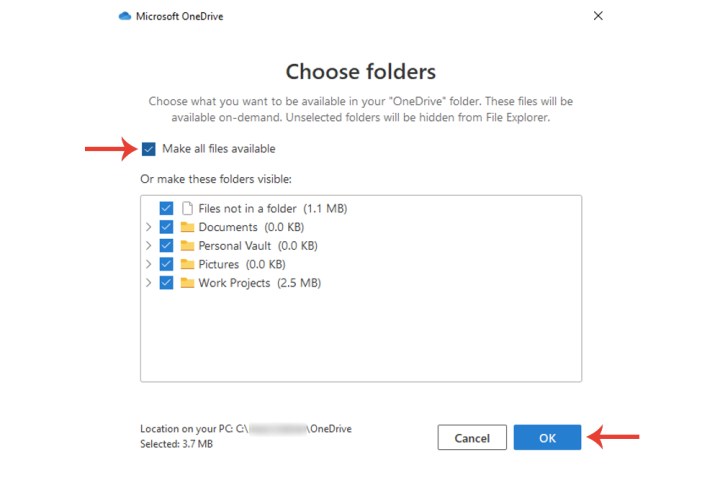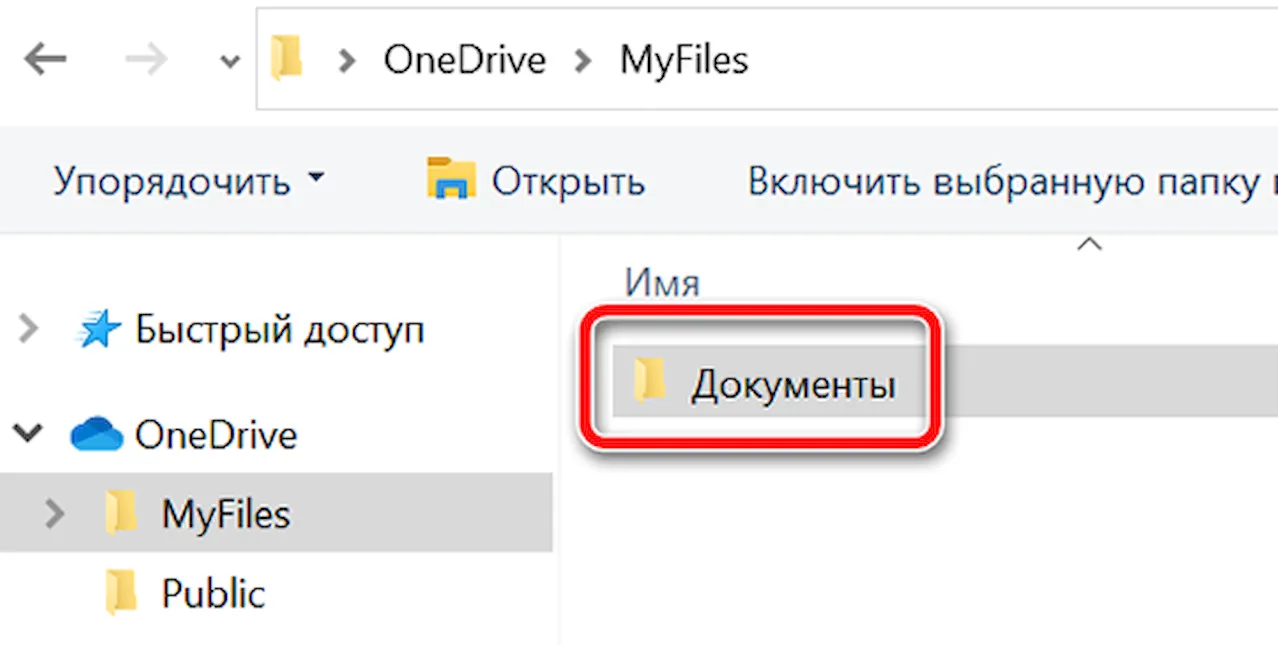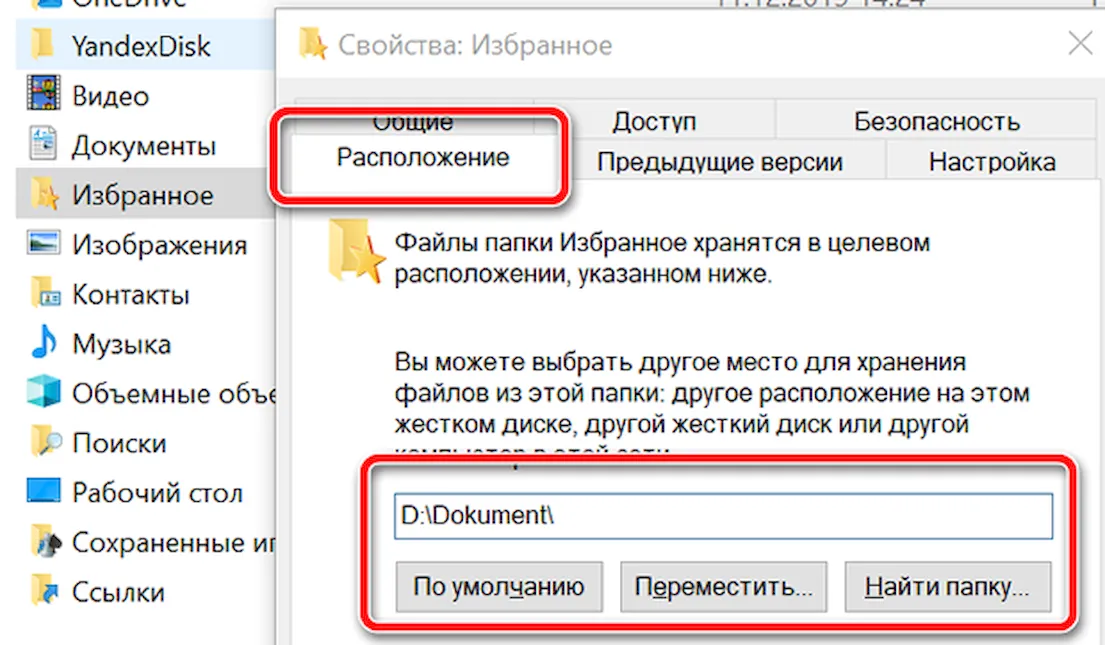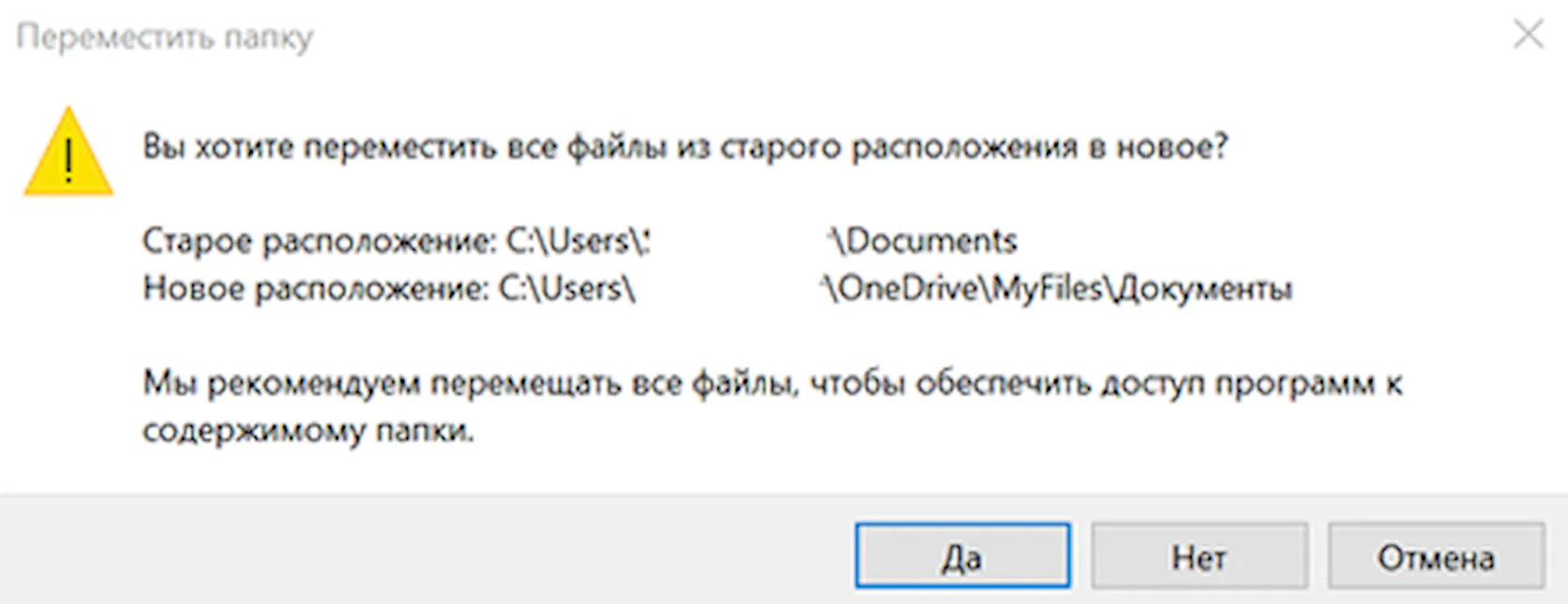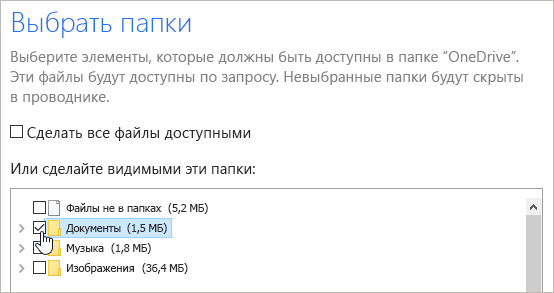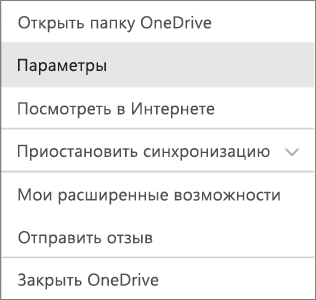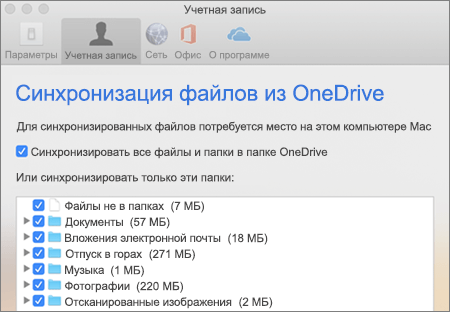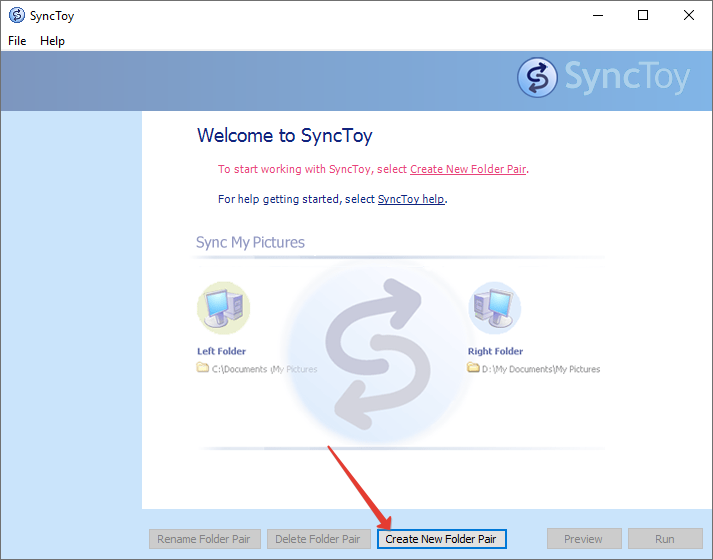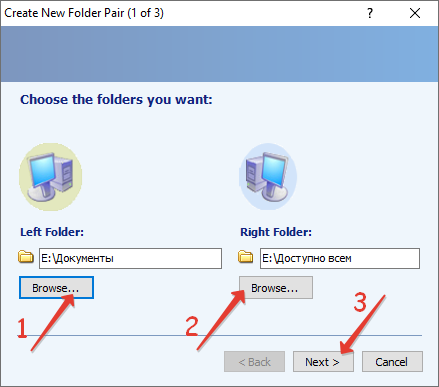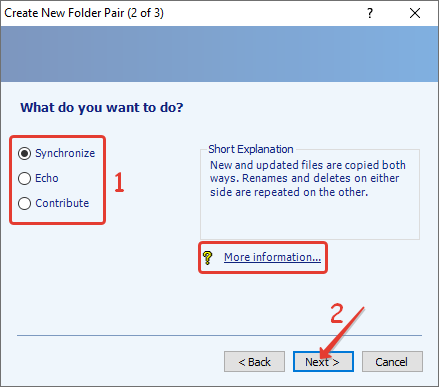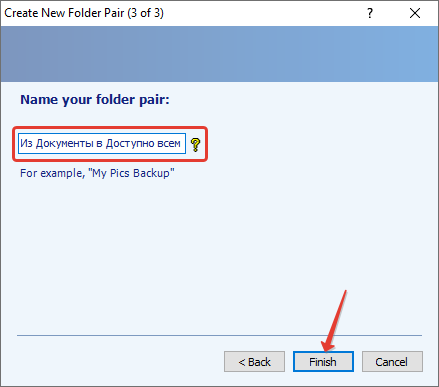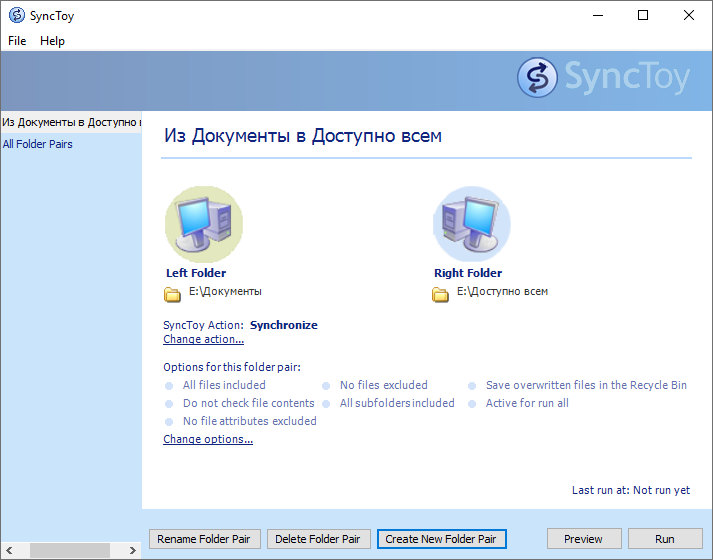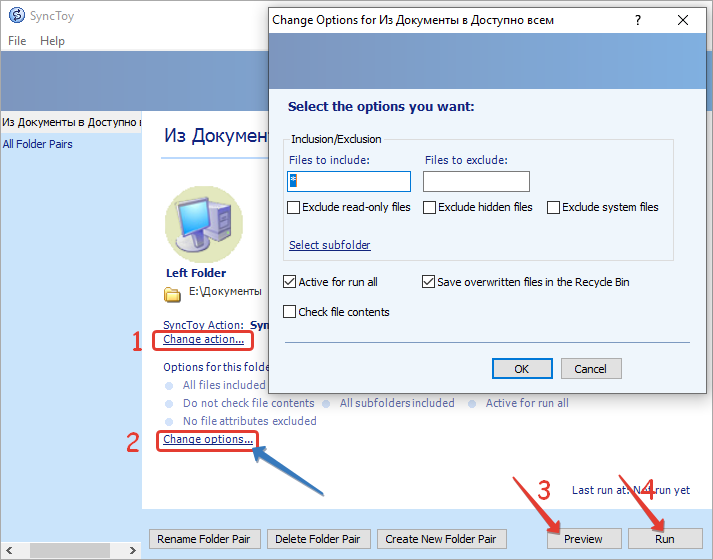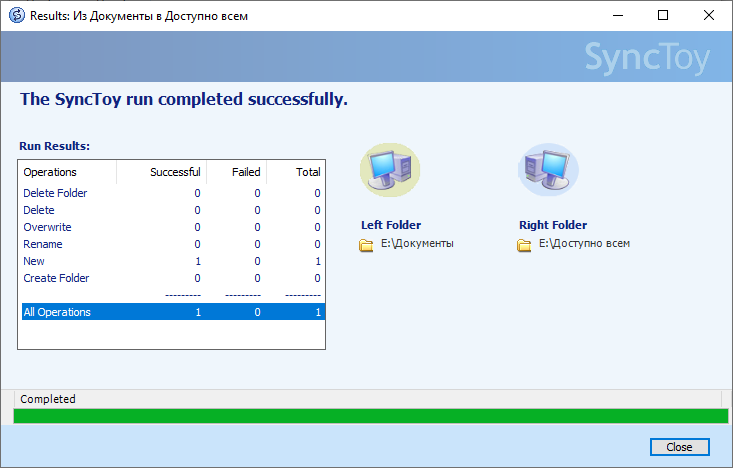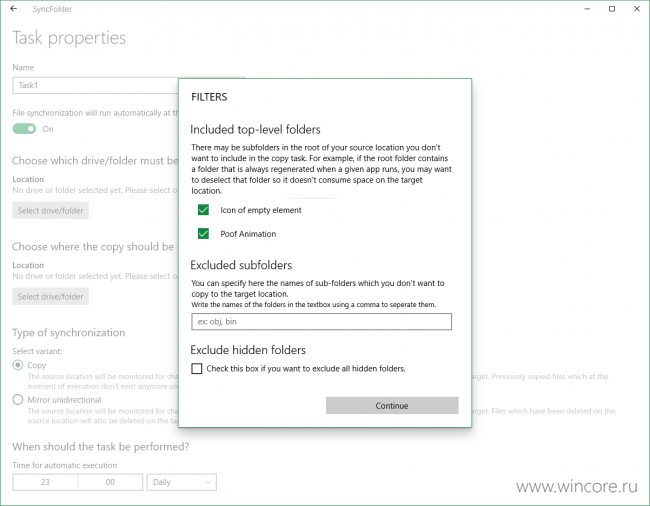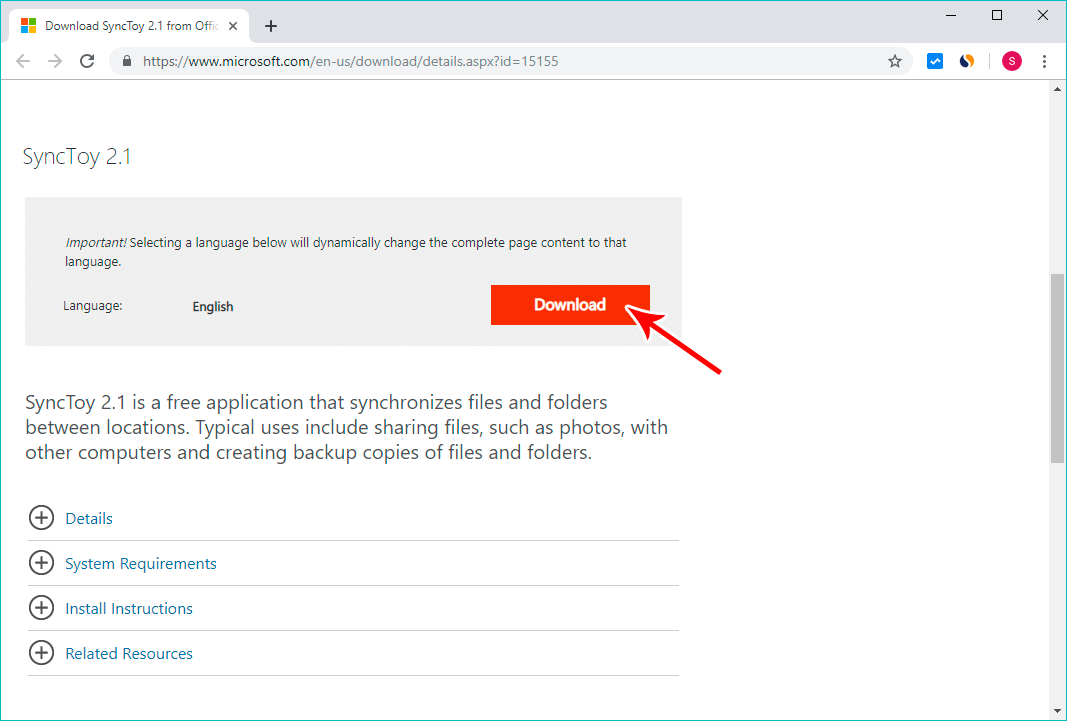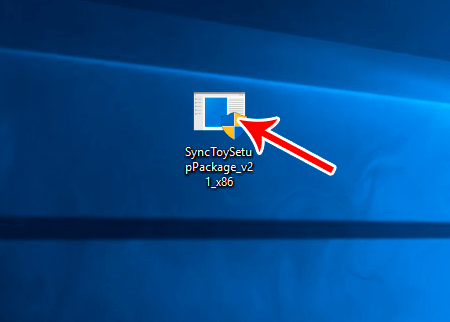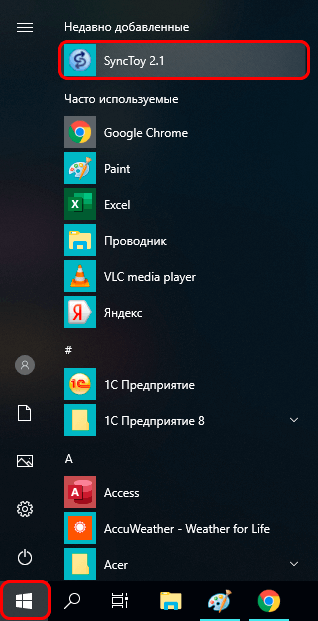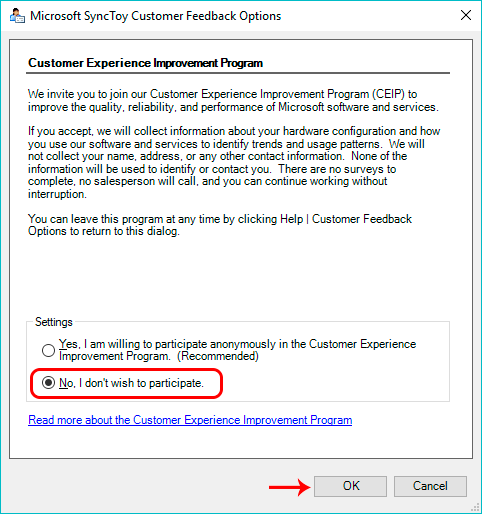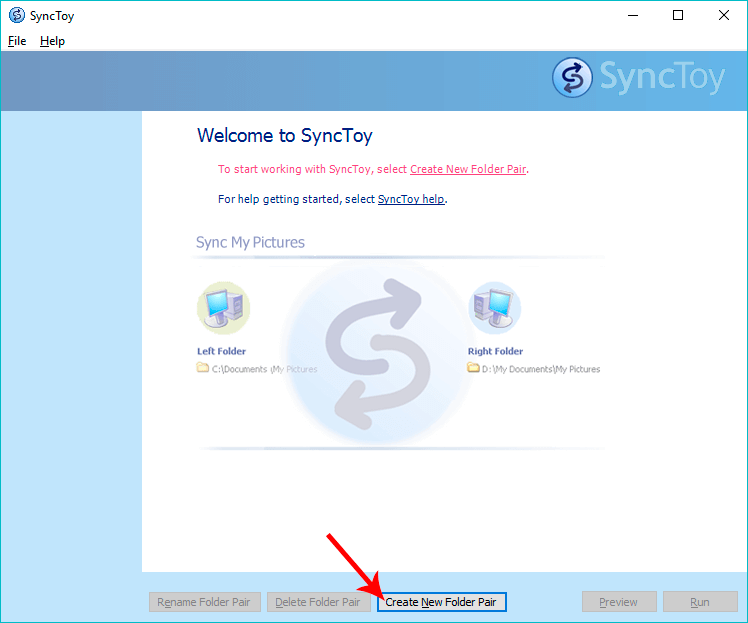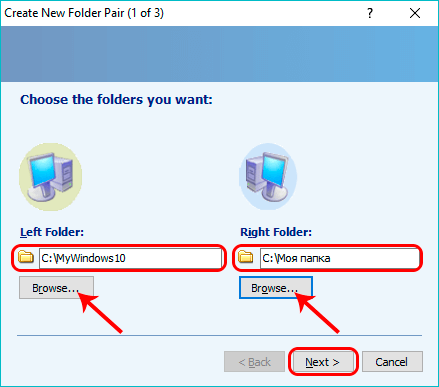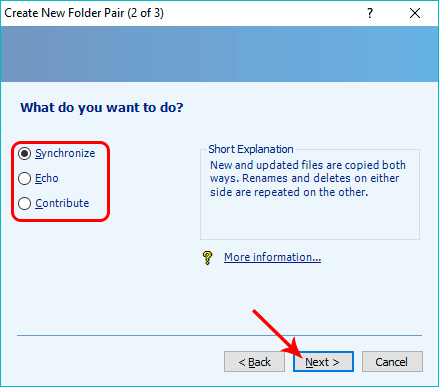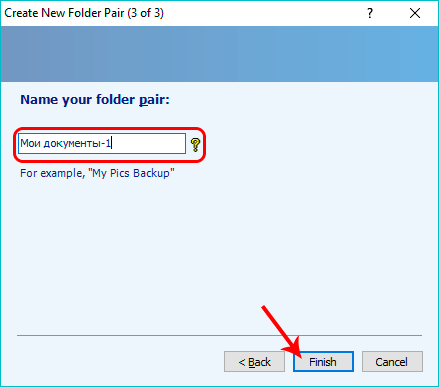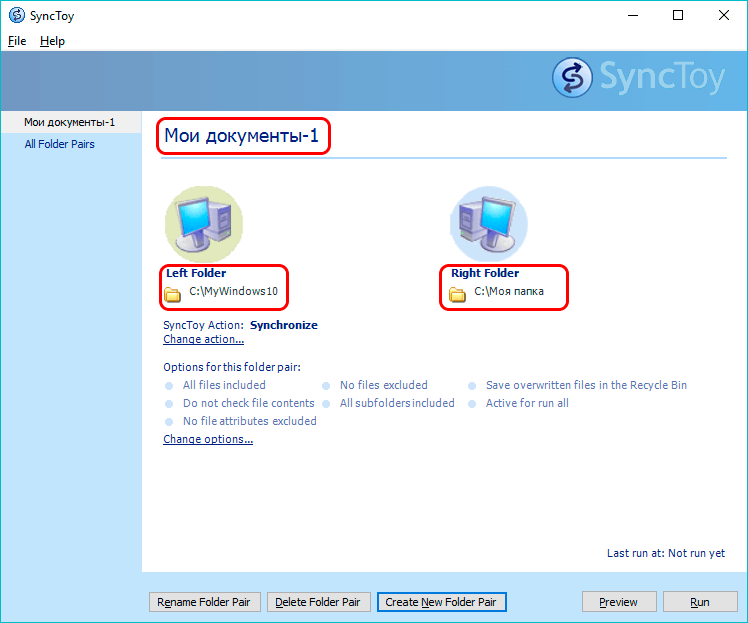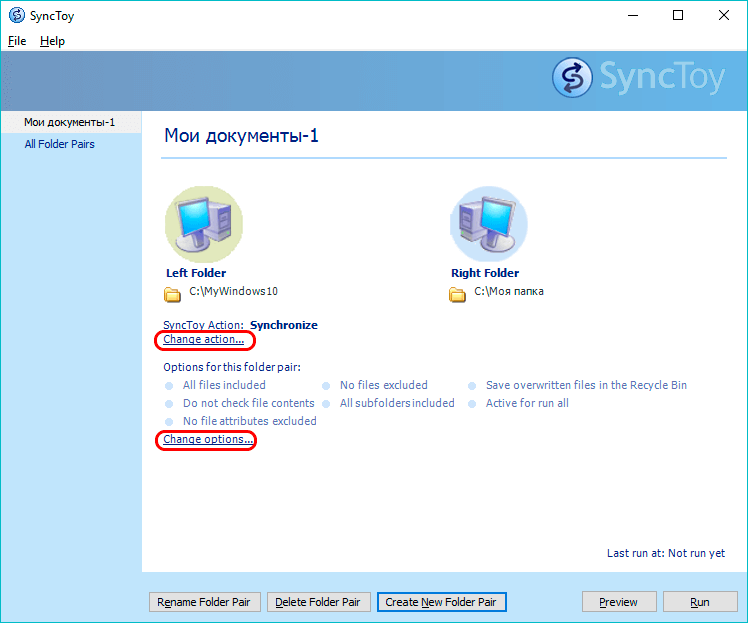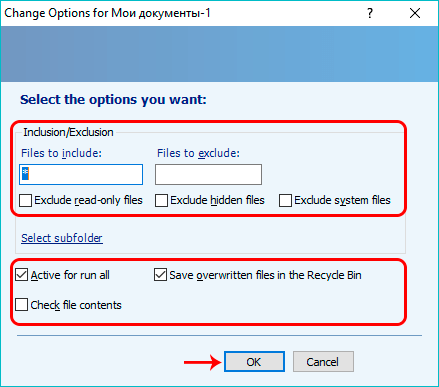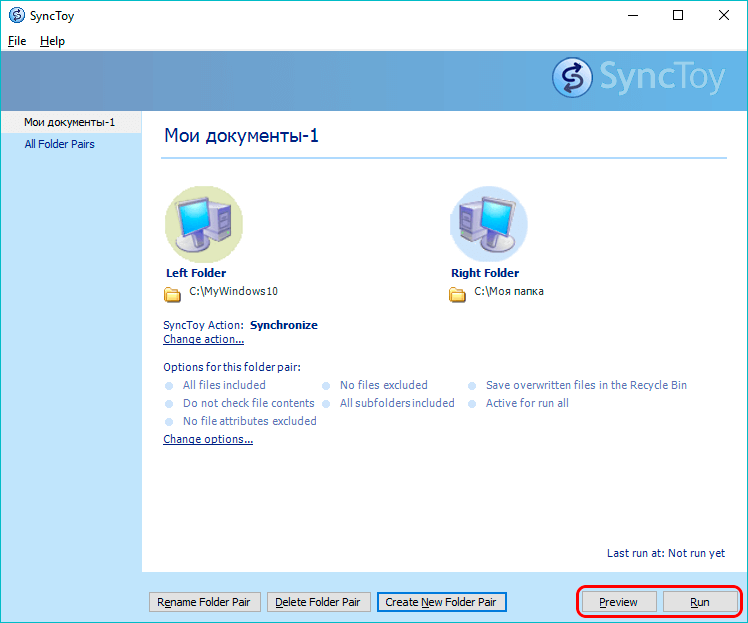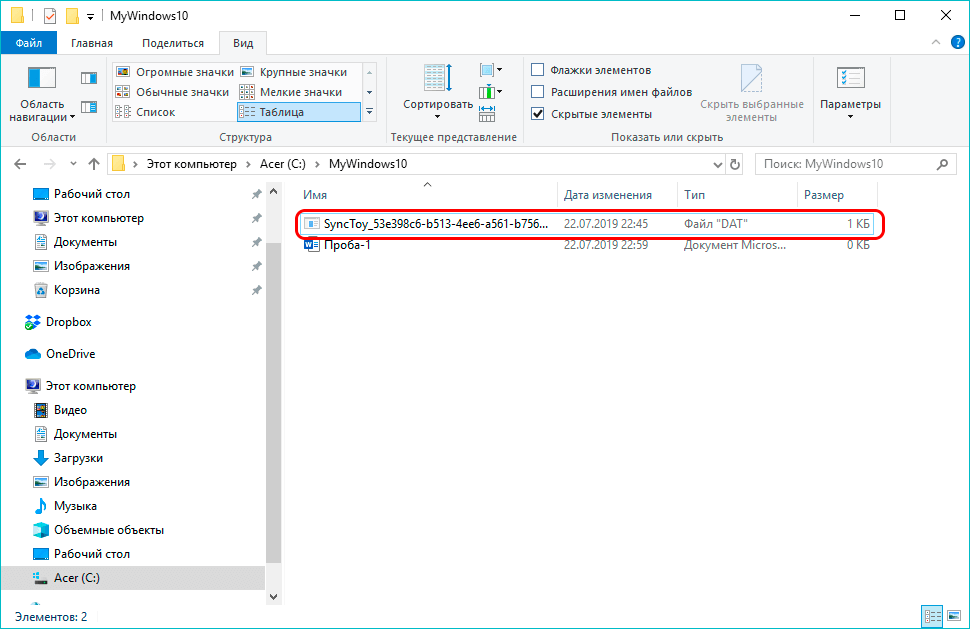Синхронизация файлов с помощью OneDrive в Windows
OneDrive для бизнеса SharePoint Server по подписке SharePoint Server 2019 SharePoint в Microsoft 365 Office для бизнеса Администратор Microsoft 365 служба Office 365, предоставляемая 21Vianet служба Office 365, предоставляемая 21Vianet — для администраторов OneDrive (для работы или учебы) Office.com OneDrive (для дома или персональный) OneDrive (для работы или учебы), предоставляемый 21Vianet OneDrive for Windows Центр администрирования SharePoint SharePoint в Microsoft 365 для малого бизнеса SharePoint, предоставляемый 21Vianet Еще…Меньше
Важно: С 1 января 2022 года мы прекращаем поддержку определенных классических приложений OneDrive в операционных системах Windows 7, 8 и 8.1. Дополнительные сведения.
Используя OneDrive, вы можете синхронизировать файлы между компьютером и облаком, чтобы получать доступ к файлам любым способом: с помощью компьютера, мобильного устройства или веб-сайта OneDrive по адресу OneDrive.com. Если вы добавите, измените или удалите файл или папку в своей папке OneDrive, эти же изменения произойдут на веб-сайте OneDrive, и наоборот. Вы можете работать с синхронизированными файлами прямо в проводнике, в том числе в автономном режиме. Любые внесенные изменения будут синхронизированы, как только вы снова установите подключение.
В этой статье описано, как скачать Приложение синхронизации OneDrive и войти с помощью личной, рабочей или учебной учетной записи, чтобы начать синхронизацию. Если вы используете Приложения Microsoft 365 для бизнеса, вы также можете синхронизировать файлы со своих сайтов SharePoint. Если вы не используете Приложения Microsoft 365 для бизнеса, см. статью Синхронизация файлов SharePoint с помощью приложения синхронизации OneDrive для бизнеса (Groove.exe).
Примечание: Дополнительные сведения об использовании OneDrive см. на странице Обучение работе с OneDrive.
-
Установка и настройка
-
Основные моменты при настройке OneDrive
-
Просмотр файлов OneDrive и управление ими
Установка и настройка
-
Если вы используете Windows 10, на вашем компьютере уже установлено приложение OneDrive — перейдите к шагу 2.
Если вы не используете Windows 10 или Office 2016, установите новое приложение синхронизации OneDrive для Windows.
-
Запустите настройку OneDrive.
-
Если у вас нет учетных записей, подключенных к OneDrive
-
Если у вас уже есть учетная запись, подключенная к OneDrive
-
Если у вас нет учетных записей, подключенных к OneDrive
Если у вас нет учетной записи, подключенной к OneDrive, воспользуйтесь указанными ниже инструкциями для запуска OneDrive.
-
Нажмите кнопку Пуск, выполните поиск по запросу OneDrive и откройте программу:
-
В Windows 10 выберите OneDrive.
-
В Windows 7 в разделе Программы выберите Microsoft OneDrive.
-
В Windows 8.1 выполните поиск по запросу OneDrive для бизнеса и выберите приложение OneDrive для бизнеса.
-
-
Когда запустится программа настройки OneDrive, укажите свою личную, рабочую или учебную учетную запись и нажмите кнопку Войти.
Основные моменты при настройке OneDrive
В программе настройки OneDrive есть два экрана, на которые нужно обратить внимание.
-
На экране Ваша папка OneDrive нажмите кнопку Далее, чтобы принять расположение папки по умолчанию для файлов OneDrive. Если вы хотите изменить папку, лучше сделать это сейчас, выбрав пункт Изменить расположение.
-
На экране Все ваши файлы доступны в любой момент показано, как помечены файлы: доступны только при работе в сети, доступны локально или всегда доступны.
Функция Файлы по запросу позволяет получать доступ к файлам в OneDrive, не скачивая все их на свое устройство с Windows. Нажмите кнопку Далее.
Примечание: Если вы уже синхронизировали OneDrive для работы и учебы на компьютере (с помощью предыдущего приложения синхронизации) и только что установили приложение синхронизации, вы не увидите надписи Это ваша папка OneDrive или экрана Синхронизировать файлы из OneDrive во время настройки OneDrive. Приложение приложение синхронизации автоматически синхронизируется с тем же расположением папки, которым вы пользовались до этого. Чтобы выбрать папки для синхронизации, щелкните правой кнопкой мыши значок синего облака в области уведомлений на панели задач и выберите Параметры > Учетная запись > Выбрать папки.
Просмотр файлов OneDrive и управление ими
На этом настройка завершена. Ваши файлы OneDrive отобразятся в проводнике в папке OneDrive. Если у вас несколько учетных записей, личные файлы отображаются в списке OneDrive: персональный, а рабочие или учебные файлы в списке OneDrive: название_организации.

В области уведомлений появится новый белый или синий значок облака (или оба), и ваши файлы будут синхронизироваться с компьютером. При наведении указателя мыши на этот значок появляется надпись OneDrive – [имя_вашего_клиента].

Примечание: Contoso — это пример имени, у вас будет отображаться имя вашей организации.
Если вам потребуется изменить папку, которую вы синхронизируете на своем компьютере, щелкните правой кнопкой мыши значок облака в области уведомлений на панели задач и выберите Параметры > Учетная запись > Выбрать папки. Здесь приведены дополнительные сведения о вашей учетной записи, а также можно изменить другие параметры OneDrive.
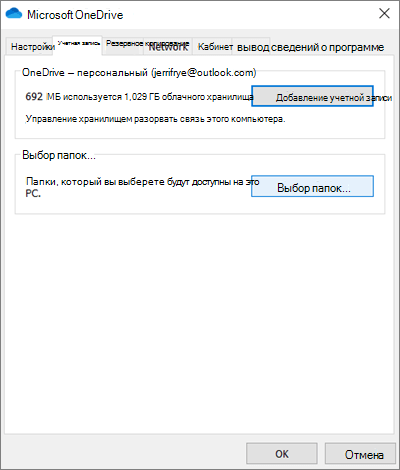
Подробнее
-
Как исправить ошибку «Установлена более новая версия OneDrive»
-
Сведения о функции «Файлы по запросу» в OneDrive
-
Резервное копирование папок «Документы», «Изображения» и «Рабочий стол» с помощью OneDrive
-
Выбор папок OneDrive для синхронизации с компьютером
-
Решение проблем с синхронизацией OneDrive
Дополнительные сведения
Важно:
Поддержка старого приложения синхронизации OneDrive для бизнеса в SharePoint Online завершена. Если вы видите этот значок 
Нужна дополнительная помощь?
Когда пользователь настраивает OneDrive в Windows 10, то предлагается выбрать несколько определенных папок для синхронизации. Кроме того, если создать или загрузить в облачное хранилище другие папки, то они будут отображаться в специальной папке проводника OneDrive.
К примеру, возьмем папку на диске F и перетянем её в проводник OneDrive для синхронизации. Папка с диска F исчезнет, что может вызывать для некоторых неудобства. Я покажу Вам, как синхронизировать любую папку в windows 10 с OneDrive в любом месте локального диска без исчезновения искомого расположения папки при помощи создания символической ссылки.
Что нужно знать?
1. По умолчанию папка OneDrive находится по пути C:UserOneDrive. Если вы изменили вручную расположение папки OneDrive, то нужно указать путь. Чтобы узнать путь нажмите правой кнопкой мыши по OneDrive в проводнике и выберите «Свойства«. Далее вы увидите путь. В моем случае это E:Облаки, но не стоит забывать про каталог OneDrive. В итоге, правильный путь будет E:ОблакиOneDrive
2. Нужно знать полный путь к папке, которую мы хотим синхронизировать без исчезновения. В моем случае это E:myWEBpc
3. Когда мы узнали все что нам нужно, то запускаем командную строку от имени администратора и вводим:
mklink /j "E:ОблакиOneDrivemyWEBpc" "E:myWEBpc"
Подробный разбор команды:
- mklink /j — создаем соединение для каталога
- E:ОблакиOneDrive — путь к самой папке ObeDrive
- myWEBpc — название папки, которое будет отображаться в проводнике OneDrive. Рекомендую писать такое, какое и у папке.
- E:myWEBpc — Путь к папке, которую нужно синхронизировать с OneDrive без исчезновения с искомого места.
Смотрите еще:
- Ограничить скорость скачивания и отправку файлов в OneDive Windows 10
- Личное хранилище OneDrive: Сохранение больше трех файлов
- Отключить или Включить фото OneDrive показывать в «Фотографиях»
- Как полностью удалить облачное хранилище OneDrive в Windows 10
- Исправить ошибку 0x80070185 в OneDrive Windows 10
[ Telegram | Поддержать ]
Microsoft’s OneDrive is an excellent cloud backup service that lets you synchronize your folders and files from your PC so it’s all automatically backed up and readily available. You’ll need to set it up to make the most of it, though. This guide will show you how to sync files and folders to OneDrive.
Contents
- Syncing files and folders using the OneDrive field via File Explorer
- Syncing specific files and folders
- Syncing all files and folders
- Why is my Microsoft OneDrive not syncing?
Syncing files and folders using the OneDrive field via File Explorer
After you’ve signed in to your OneDrive account, your File Explorer will now showcase OneDrive — personal on the side alongside your other shortcuts, such as This PC. You will now be able to sync files and folders to that OneDrive account.
Step 1: Next, you’ll copy and paste. For demonstration purposes, I will be syncing a file and a folder in my desktop to my OneDrive account.
If I drag and drop it in, it will remove the file or folder’s presence on my desktop. Simply copy and paste it in instead to avoid this scenario so you can have them available on both your desktop/hard drive and your Microsoft OneDrive account.
Step 2: Within File Explorer, click OneDrive — personal. It should show the file and folder we added to it from step 1.
Syncing specific files and folders
Now that we’ve added some files and folders to the OneDrive account, you can use the service’s settings to make sure everything is synchronized properly.
Step 1: Click Microsoft OneDrive in the taskbar. Click the Help & settings icon and then choose the Settings field.
Step 2: Click the Account tab and then select the Choose folders button.
Step 3: Click the files and folders you want synced to OneDrive. The folder and file I added to my OneDrive account from the previous section is shown as Work projects and Files not in a folder. Click OK.
Syncing all files and folders
Step 1: Click the Choose folders button within OneDrive’s Settings.
Step 2: Now select the Make all files available button. This will synchronize everything within your OneDrive folder to your Microsoft OneDrive account.
Why is my Microsoft OneDrive not syncing?
You need to be connected to the internet for Microsoft OneDrive to work. As it’s a cloud service, it will need constant access to your Wi-Fi or hotspot to operate. One of the reasons OneDrive is not syncing properly could be because you’ve just started up your system. Wait until it finishes the signing-in process.
Hover over the Microsoft OneDrive icon to see its status (Signing in and Online). For older systems, it may take a while for OneDrive to connect to your Wi-Fi and sign in.
For more on OneDrive, check out our detailed breakdown of the cloud service and what it offers. If you’re looking for information on the various ways to store files on OneDrive (such as using the platform’s website interface instead of the Windows 10 application), then head over to our guide on that as well.
Alternatively, if you’ve yet to choose a cloud storage service, our best cloud storage services guide can help you pick one.

Today’s tech news, curated and condensed for your inbox
Check your inbox!
Please provide a valid email address to continue.
This email address is currently on file. If you are not receiving newsletters, please check your spam folder.
Sorry, an error occurred during subscription. Please try again later.
Editors’ Recommendations
-
LastPass vs. 1Password: should you switch?
-
How to sync your Outlook calendar with an iPhone
-
How to download YouTube videos
-
Wi-Fi not working? Here’s how to fix the most common problems
-
Microsoft Word vs. Google Docs
Microsoft’s OneDrive is an excellent cloud backup service that lets you synchronize your folders and files from your PC so it’s all automatically backed up and readily available. You’ll need to set it up to make the most of it, though. This guide will show you how to sync files and folders to OneDrive.
Contents
- Syncing files and folders using the OneDrive field via File Explorer
- Syncing specific files and folders
- Syncing all files and folders
- Why is my Microsoft OneDrive not syncing?
Syncing files and folders using the OneDrive field via File Explorer
After you’ve signed in to your OneDrive account, your File Explorer will now showcase OneDrive — personal on the side alongside your other shortcuts, such as This PC. You will now be able to sync files and folders to that OneDrive account.
Step 1: Next, you’ll copy and paste. For demonstration purposes, I will be syncing a file and a folder in my desktop to my OneDrive account.
If I drag and drop it in, it will remove the file or folder’s presence on my desktop. Simply copy and paste it in instead to avoid this scenario so you can have them available on both your desktop/hard drive and your Microsoft OneDrive account.
Step 2: Within File Explorer, click OneDrive — personal. It should show the file and folder we added to it from step 1.
Syncing specific files and folders
Now that we’ve added some files and folders to the OneDrive account, you can use the service’s settings to make sure everything is synchronized properly.
Step 1: Click Microsoft OneDrive in the taskbar. Click the Help & settings icon and then choose the Settings field.
Step 2: Click the Account tab and then select the Choose folders button.
Step 3: Click the files and folders you want synced to OneDrive. The folder and file I added to my OneDrive account from the previous section is shown as Work projects and Files not in a folder. Click OK.
Syncing all files and folders
Step 1: Click the Choose folders button within OneDrive’s Settings.
Step 2: Now select the Make all files available button. This will synchronize everything within your OneDrive folder to your Microsoft OneDrive account.
Why is my Microsoft OneDrive not syncing?
You need to be connected to the internet for Microsoft OneDrive to work. As it’s a cloud service, it will need constant access to your Wi-Fi or hotspot to operate. One of the reasons OneDrive is not syncing properly could be because you’ve just started up your system. Wait until it finishes the signing-in process.
Hover over the Microsoft OneDrive icon to see its status (Signing in and Online). For older systems, it may take a while for OneDrive to connect to your Wi-Fi and sign in.
For more on OneDrive, check out our detailed breakdown of the cloud service and what it offers. If you’re looking for information on the various ways to store files on OneDrive (such as using the platform’s website interface instead of the Windows 10 application), then head over to our guide on that as well.
Alternatively, if you’ve yet to choose a cloud storage service, our best cloud storage services guide can help you pick one.

Today’s tech news, curated and condensed for your inbox
Check your inbox!
Please provide a valid email address to continue.
This email address is currently on file. If you are not receiving newsletters, please check your spam folder.
Sorry, an error occurred during subscription. Please try again later.
Editors’ Recommendations
-
LastPass vs. 1Password: should you switch?
-
How to sync your Outlook calendar with an iPhone
-
How to download YouTube videos
-
Wi-Fi not working? Here’s how to fix the most common problems
-
Microsoft Word vs. Google Docs
Лишенный космос
31.07.2021
синхронизацию своих папок с OneDrive
Ну его в пизду. Я решил отключить синхронизацию, прожал нужные галочки в OneDrive, а затем обнаружил, что в моих документах и на рабочем столе пусто, и вместо всех файлов там лежит ярлык что-то в духе «эти файлы были перемещены в OneDrive». Сука, давно я так с винды не горел.
Ответить
Развернуть ветку
lergvot
31.07.2021
попробуй у папок рабочего стола и документов настроить расположение
Ответить
Развернуть ветку
Лишенный космос
31.07.2021
Я нагуглил потом решение, но, сука, при отключении синхронизации выпиливать все файлы с пеки, оставляя их только в OneDrive — это пиздец же.
Ответить
Развернуть ветку
lergvot
31.07.2021
upd. Лучше делай бекапы, если не правильно сделаешь можешь потерять файлы или наплодить дубли.
Не сталкивался с таким, я один раз всё настроил и даже после переустановки винды всё само подхватывается с облака.
Ответить
Развернуть ветку
FiftyFour
31.07.2021
Автор
Локальные бэкапы веса стоят. По сути тоже самое, что Ctrl+C —> Ctrl+V, только автоматически.
Ответить
Развернуть ветку
FiftyFour
31.07.2021
Автор
Да, то что нужно, спасибо большое. Но вообще это полный пиздец. Почему этого нет по умолчанию.
Ответить
Развернуть ветку
FiftyFour
31.07.2021
Автор
Ну речь же не только про сохранения)
Мне кажется его основная функция — в создании резервных копий в облаке. Ты что то случайно сломал/удалил/изменил — и вот, можно вернуть, как было.
Ответить
Развернуть ветку
FiftyFour
31.07.2021
Автор
Но речь же не только про документы. Например, вот для чего я сходу точно это буду юзать — для бэкапов некоторых важных для меня программ, обновления которых бывают что то ломают. Сейчас приходится на каких то сомнительных ресурсах искать более ранние версии (и порой это версии могут быть намного старше, чем нужно), а с облаком можно будет просто в два клика восстановить, и заменить.
Ответить
Развернуть ветку
Art Sc
1.08.2021
Это очень уж странное использование облака.
По крайней мере если хранит установочный файл… То да — не вопрос. Просто закинуть ее в OneDrive в проводнике.
Но отправлять туда целую программу? Будет ли это стабильно работать? Ведь OneDrive будет фиксировать и постоянно синхронизировать все изменения, происходящие в папке, временные файлы и т.д.
Ответить
Развернуть ветку
FiftyFour
1.08.2021
Автор
От программы зависит, если это клиент, все временный файлы которого сводятся просто к сокращению подгрузки с сервера, то почему нет, я же не каждый день буду восстанавливать, но раз в несколько месяцев такое бывает случается. И к тому же это не единственный мой план использования облака. Другое дело, что он почему то не синхронизирует автоматически ничего, только при включении ПК, и если поставить на паузу синхронизацию, а потом снять.
Ответить
Развернуть ветку
Art Sc
1.08.2021
Проблема будет еще в том, что восстановить можно только конкретный файл, по одному за раз. Журнал версий не доступен для целой папки.
Поэтому скорее всего удобнее будет хранить на сервере просто копию программы (может даже в архиве), а не пытаться запихнуть ее в облако.
Ответить
Развернуть ветку
BLOOD ELF
1.08.2021
Не скажу за Гугл, но у Яндекса за синхронизацию папок Документы м Рабочий стол надо иметь платную подписку. С бесплатной учеткой только папка самого Яндекс диска. Может у Гугла так же.
Но командой, как подсказали уже, можно что угодно куда угодно переместить.
Ответить
Развернуть ветку
Gray Brevis
31.07.2021
Придётся использовать сторонний софт, чтобы сначала синхронизировать нужную папку с папкой в OneDrive.
Если хочешь только сейвы бэкапить, то глянь GameSave Manager, он вроде умеет работать с OneDrive.
Ответить
Развернуть ветку
Незначительный корабль
1.08.2021
Рекомендую использовать облако OneDrive как облачный диск через приложение AirLiveDrive
Бесплатной версии более чем достаточно.
Ответить
Развернуть ветку
Аккаунт удален
31.07.2021
Комментарий недоступен
Ответить
Развернуть ветку
ViKon92
31.07.2021
просто создаёшь папку в проводнике в подпункте OneDrive
Ответить
Развернуть ветку
Аккаунт удален
31.07.2021
Комментарий недоступен
Ответить
Развернуть ветку
ViKon92
31.07.2021
Создай нужную папку в самом OneDrive, потом увидишь её в проводнике
Ответить
Развернуть ветку
FiftyFour
31.07.2021
Автор
Да, но… В общем, это всё началось с того, что я проебал сохранения, которые были в папке с игрой, не в документах, не где то ещё, а прям куда я игру установил, там подпапка Saved. Так вот толку, что я её создам в OneDrive, сохранения то писаться будут в локальную, и синхронизации с ней не будет от того, что я создам…
Ответить
Развернуть ветку
lergvot
31.07.2021
Нужно папку переместить в папку onedrive.
Ответить
Развернуть ветку
FiftyFour
31.07.2021
Автор
Я переместил, и по моему там просто создалась копия, и внесение изменений в оригинал, с диска D — не вносит изменения в версию облака, по крайней мере пока, может оно конечно раз в час синхронизирует…
Ответить
Развернуть ветку
Executioner Smough
31.07.2021
Никак. OD синхронит только то, что внутри каталога OD. Но ты можешь разместить корневой каталог OD на другом диске, если на C: мало места под все твои хотелки (но помни, что тогда ко всем твоим данным в облаке доступ могут получить и другие пользователи ПК, если они есть).
Ответить
Развернуть ветку
Аккаунт удален
31.07.2021
Комментарий недоступен
Ответить
Развернуть ветку
Вчерашний Слава
1.08.2021
Лол, использовать OD не по назначению и думать, а как же так? Как бы почти любое облако не предназначено для подобных операций, что хочет автор.
Симлинками делать — и всё.
Ответить
Развернуть ветку
FiftyFour
2.08.2021
Автор
Хм. А что, разве рабочий стол плохое место для хранения? Ни разу оттуда ничего не пропадало, даже когда винда слетала
Ответить
Развернуть ветку
FiftyFour
2.08.2021
Автор
Думаю, ты неправильно её переустанавливал. Что с виндой не случись — все файлы остаются, и системные, и рабочий стол, вообще всё с диска C переносятся в папку «Windows Old», когда ты на него поставишь свежую винду. Разве что только ты не отформатировал диск при переустановке.
Ответить
Развернуть ветку
Мистер Мир Пей Геймпасс
2.08.2021
Sweet summer child… До божественной Десятки винда была не так снисходительна и замечать что раздел занят, а тем более сохранять с него файлы — это было выше ее достоинства.
Ответить
Развернуть ветку
FiftyFour
2.08.2021
Автор
Ну… Времена меняются, так что уже можешь хранить) У меня наверное 5 переустановок было, и всегда всё ровно)
Ответить
Развернуть ветку
Мистер Мир Пей Геймпасс
2.08.2021
Ну привычка осталась) Зато со спокойно душой пускать и раздел и диск под форматирование и в принципе физически заменить диск, без потери данных.
Ответить
Развернуть ветку
Каждая учетная запись в Windows 10 поставляется с набором папок по умолчанию – вы их знаете: Рабочий стол, Документы, Загрузки, Музыка, Изображения и Видео – для организации ваших файлов. Кроме того, операционная система включает папку OneDrive для локального хранения синхронизированных файлов, которые всегда обновляются автоматически.
Но что, если мы могли бы объединить их, чтобы ваш Рабочий стол всё ещё оставался вашим Рабочим столом, но постоянно синхронизировался с облаком OneDrive вместо резервного копирования вручную? К счастью, вы можете сделать это, и это проще, чем вы ожидаете.
В этом руководстве по Windows 10 мы расскажем о простых шагах по перемещению пользовательских папок в профиль OneDrive, чтобы обеспечить защиту всех ваших файлов и резервное копирование в облаке.
Как переместить пользовательские папки в OneDrive
- Откройте Проводник.
- Перейдите по следующему пути:
C:Users<AccountName>Совет. В качестве альтернативы вы всегда можете использовать комбинацию клавиш Win + R, чтобы открыть командное окно «Выполнить», ввести %HOMEPATH% и нажать ОК, – это откроет вашу домашнюю папку.
- Откройте папку OneDrive.
- Создайте папку с описательным названием (например, MyFiles) для группировки папок, которые вы собираетесь переместить.
- Внутри только что созданной папки создайте папку для каждого места, которое вы хотите переместить в OneDrive. Например, если вы перемещаете папку «Документы», создайте новую папку «Документы» внутри OneDrive.
- Вернитесь к своей учетной записи и откройте папку, в которой в данный момент находятся все пользовательские папки.
- Щелкните правой кнопкой мыши Документы и выберите Свойства.
- Нажмите вкладку Расположение.
- Нажмите кнопку Переместить.
- Перейдите к папке OneDrive и откройте вновь созданную папку «Документы».
- Нажмите кнопку Выбрать папку, и вы заметите, что путь к местоположению по умолчанию теперь изменился.
- Нажмите Применить.
- Вам будет предложено переместить весь контент из старого в новое место. Нажмите Да, чтобы продолжить.
- Нажмите OK, чтобы завершить задачу.
Это так просто. Теперь вы можете повторить те же шаги, что и выше, чтобы переместить оставшиеся папки, включая Рабочий стол, Загрузки, Музыка, Изображения и Видео, в новое место.
Если вы загружаете много материалов из Интернета, возможно, вам стоит пропустить перемещение папки «Загрузки», так как, обычно, они не очень важны, и большую часть вы можете загрузить их снова.
Вы всегда можете отменить процесс, если передумаете, выполнив следующие действия:
- Откройте OneDrive.
- Перейдите к папкам, которые вы хотите восстановить в их старое местоположение.
- Щелкните правой кнопкой мыши папку и выберите Свойства.
- Нажмите вкладку Расположение.
- Нажмите кнопку По умолчанию.
- Нажмите Применить.
- Вам будет предложено восстановить исходную папку в старом месте. Нажмите Да, чтобы продолжить.
- Нажмите Да, чтобы подтвердить, что вы хотите переместить папку и её содержимое из старого в новое местоположение.
- Нажмите OK, чтобы завершить задачу.
- Повторите шаги для каждой папки, которую вы хотите вернуть в исходное местоположение.
Использование этого решения имеет ряд преимуществ. Вы не только сможете без проблем хранить все свои файлы в облачном хранилище, но если у вас такая же конфигурация на других компьютерах, ваши файлы будут также организованы и синхронизированы между устройствами и доступны из любого веб-браузера через OneDrive.com.
Кроме того, это поможет вам предотвратить дублирование файлов (что иногда может быть кошмаром), а приложения, использующие пользовательские папки для хранения файлов, теперь будут сохраняться непосредственно в OneDrive без дополнительных действий с вашей стороны.
В то время как любой, имеющий бесплатную учетную запись OneDrive, может выполнить эти шаги, бесплатные 5 ГБ будут быстро израсходованы – так что те, кто имеет подписку на Office 365 или платный план хранения OneDrive, смогут в полной мере воспользоваться удобным хранением файлов с функцией синхронизации.

OneDrive предоставляет 15 ГБ бесплатного облачного пространства для хранения фотографий, музыки, документов и других файлов. Эти файлы могут быть синхронизированы между несколькими устройствами, такими как смартфоны, планшеты и ПК. Однако вы можете не захотеть загружать весь ваш контент на определенные устройства.
Если на вашем компьютере недостаточно места на жестком диске, вы можете синхронизировать только определенные папки из своей учетной записи OneDrive. Это легко сделать.
Откройте панель уведомлений, нажав кнопку со стрелкой вверх в правой части панели задач. Щелкните правой кнопкой мыши значок OneDrive на панели задач и выберите «Настройки» во всплывающем меню.
В диалоговом окне «Microsoft OneDrive» перейдите на вкладку «Выбор папок».
На вкладке «Выбор папок» нажмите кнопку «Выбрать папки».
Откроется диалоговое окно «Синхронизировать файлы OneDrive с этим ПК». Чтобы предотвратить синхронизацию определенной папки с вашим ПК, установите флажок слева от имени папки, чтобы в поле не было отметки НЕТ.
В первый раз, когда вы отмените выбор папки для синхронизации, появится следующее диалоговое окно, сообщающее, что файлы и папки будут оставаться на OneDrive, но не на вашем ПК. Если они в настоящее время на вашем компьютере, они будут удалены. Нажмите «ОК», чтобы закрыть диалоговое окно.
Как только вы отменили выбор папок, которые вы не хотите синхронизировать, нажмите «ОК», чтобы закрыть диалоговое окно.
Вы вернетесь в главное диалоговое окно «Настройки». Нажмите «ОК», чтобы закрыть диалоговое окно.
Чтобы синхронизировать папки, которые вы ранее предпочли не синхронизировать, просто откройте «Настройки» для OneDrive и снова выберите папки. В каждом флажке, который вы хотите синхронизировать с вашим ПК, должна быть галочка.
Содержание
- Синхронизация файлов с помощью OneDrive в Windows
- Установка и настройка
- Если у вас нет учетных записей, подключенных к OneDrive
- Основные моменты при настройке OneDrive
- Просмотр файлов OneDrive и управление ими
- Синхронизация файлов и папок
- Проверьте, как это работает!
- Синхронизация OneDrive с компьютером
- Работа с файлами через файловую систему
- Хотите узнать больше?
- Синхронизация файлов и папок OneDrive
- Проверьте, как это работает!
- Синхронизация OneDrive с компьютером
- Работа с файлами через файловую систему
- Выбор папок OneDrive для синхронизации с компьютером
- Подробнее
- Дополнительные сведения
- Как синхронизировать любую папку с OneDrive в Windows 10
- Что нужно знать?
Синхронизация файлов с помощью OneDrive в Windows
Важно:
Поддержка старого приложения синхронизации OneDrive для бизнеса в SharePoint Online завершена. Если вы видите этот значок 
Используя OneDrive, вы можете синхронизировать файлы между компьютером и облаком, чтобы получать доступ к файлам любым способом: с помощью компьютера, мобильного устройства или веб-сайта OneDrive по адресу OneDrive.com. Если вы добавите, измените или удалите файл или папку в своей папке OneDrive, эти же изменения произойдут на веб-сайте OneDrive, и наоборот. Вы можете работать с синхронизированными файлами прямо в проводнике, в том числе в автономном режиме. Любые внесенные изменения будут синхронизированы, как только вы снова установите подключение.
В этой статье описано, как скачать Приложение синхронизации OneDrive и войти с помощью личной, рабочей или учебной учетной записи, чтобы начать синхронизацию. Если вы используете Приложения Microsoft 365 для бизнеса, вы также можете синхронизировать файлы со своих сайтов SharePoint. Если вы не используете Приложения Microsoft 365 для бизнеса, см. статью Синхронизация файлов SharePoint с помощью приложения синхронизации OneDrive для бизнеса (Groove.exe).
Примечание: Сведения о синхронизации файлов в macOS см. в статье Синхронизация файлов с помощью OneDrive в Mac OS X.
Примечание: Дополнительные сведения об использовании OneDrive см. на странице Обучение работе с OneDrive.
Установка и настройка
Если вы используете Windows 10, на вашем компьютере уже установлено приложение OneDrive — перейдите к шагу 2.
Если вы не используете Windows 10 или Office 2016, установите новое приложение синхронизации OneDrive для Windows.
Запустите настройку OneDrive.
Если у вас нет учетных записей, подключенных к OneDrive
Если у вас нет учетной записи, подключенной к OneDrive, воспользуйтесь указанными ниже инструкциями для запуска OneDrive.
Нажмите кнопку Пуск, выполните поиск по запросу OneDrive и откройте программу:
В Windows 10 выберите OneDrive.
В Windows 7 в разделе Программы выберите Microsoft OneDrive.
В Windows 8.1 выполните поиск по запросу OneDrive для бизнеса и выберите приложение OneDrive для бизнеса.
Когда запустится программа настройки OneDrive, укажите свою личную, рабочую или учебную учетную запись и нажмите кнопку Войти.
Основные моменты при настройке OneDrive
В программе настройки OneDrive есть два экрана, на которые нужно обратить внимание.
На экране Ваша папка OneDrive нажмите кнопку Далее, чтобы принять расположение папки по умолчанию для файлов OneDrive. Если вы хотите изменить папку, лучше сделать это сейчас, выбрав пункт Изменить расположение.
На экране Все ваши файлы доступны в любой момент показано, как помечены файлы: доступны только при работе в сети, доступны локально или всегда доступны. Функция Файлы по запросу позволяет получать доступ к файлам в OneDrive, не скачивая все их на свое устройство с Windows. Нажмите кнопку Далее.
Примечание: Если вы уже синхронизировали OneDrive для работы и учебы на компьютере (с помощью предыдущего приложения синхронизации) и только что установили приложение синхронизации, вы не увидите надписи Это ваша папка OneDrive или экрана Синхронизировать файлы из OneDrive во время настройки OneDrive. Приложение приложение синхронизации автоматически синхронизируется с тем же расположением папки, которым вы пользовались до этого. Чтобы выбрать папки для синхронизации, щелкните правой кнопкой мыши значок синего облака в области уведомлений на панели задач и выберите Параметры > Учетная запись > Выбрать папки.
Просмотр файлов OneDrive и управление ими
На этом настройка завершена. Ваши файлы OneDrive отобразятся в проводнике в папке OneDrive. Если у вас несколько учетных записей, личные файлы отображаются в списке OneDrive: персональный, а рабочие или учебные файлы в списке OneDrive: название_организации.
В области уведомлений появится новый белый или синий значок облака (или оба), и ваши файлы будут синхронизироваться с компьютером. При наведении указателя мыши на этот значок появляется надпись OneDrive – [имя_вашего_клиента].
Примечание: Contoso — это пример имени, у вас будет отображаться имя вашей организации.
Если вам потребуется изменить папку, которую вы синхронизируете на своем компьютере, щелкните правой кнопкой мыши значок облака в области уведомлений на панели задач и выберите Параметры > Учетная запись > Выбрать папки. Здесь приведены дополнительные сведения о вашей учетной записи, а также можно изменить другие параметры OneDrive.
Источник
Синхронизация файлов и папок
Проверьте, как это работает!
С помощью OneDrive можно синхронизировать файлы между компьютером и облаком, получая к ним доступ откуда угодно.
Примечание: Если вы используете Windows 10, на компьютере уже установлено приложение OneDrive. Если вы используете компьютер Mac или более раннюю версию Windows, перейдите на onedrive.com/download и скачайте классическое приложение для OneDrive.
Синхронизация OneDrive с компьютером
Нажмите кнопку Пуск, введите OneDrive и выберите приложение onedrive.
Войдите в OneDrive с учетной записью, которую хотите синхронизировать, и завершите настройку.
Файлы OneDrive начнут синхронизироваться с компьютером.
Работа с файлами через файловую систему
После синхронизации все файлы отображаются в проводнике. На компьютере Mac файлы отображаются в папке OneDrive в Mac Finder.
Если у вас несколько учетных записей, личные файлы отображаются в списке OneDrive: персональный, а рабочие или учебные файлы в списке OneDrive : название_организации.
Файлы можно копировать и перемещать с компьютера в OneDrive прямо из файловой системы.
Вы можете также щелкнуть значок облака OneDrive в области уведомлений Windows, чтобы проверить состояние файлов. Чтобы добавить учетную запись или настроить другие параметры синхронизации, щелкните значок «Параметры» в виде шестеренки.
Хотите узнать больше?
Примечание: Эта страница переведена автоматически, поэтому ее текст может содержать неточности и грамматические ошибки. Для нас важно, чтобы эта статья была вам полезна. Была ли информация полезной? Для удобства также приводим ссылку на оригинал (на английском языке).
Источник
Синхронизация файлов и папок OneDrive
Проверьте, как это работает!
С помощью OneDrive можно синхронизировать файлы между компьютером и облаком, получая к ним доступ откуда угодно.
Примечание: Если вы используете Windows 10, на компьютере уже есть Приложение синхронизации OneDrive. Если вы используете Mac или более раннюю версию Windows, перейдите на страницу onedrive.com/download и скачайте приложение OneDrive.
Синхронизация OneDrive с компьютером
Нажмите Пуск, введите OneDrive и выберите OneDrive.
Войдите в OneDrive с учетной записью, которую хотите синхронизировать, и завершите настройку.
Файлы OneDrive начнут синхронизироваться с компьютером.
Работа с файлами через файловую систему
После синхронизации все файлы отображаются в проводнике. На компьютере Mac файлы отображаются в папке OneDrive в Mac Finder.
Если у вас несколько учетных записей, личные файлы отображаются в списке OneDrive: персональный, а рабочие или учебные файлы в списке OneDrive : название_организации.
Файлы можно копировать и перемещать с компьютера в OneDrive прямо из файловой системы.
Вы можете также щелкнуть значок облака OneDrive в области уведомлений Windows, чтобы проверить состояние файлов. Чтобы добавить учетную запись или настроить другие параметры синхронизации, щелкните Параметры.
Источник
Выбор папок OneDrive для синхронизации с компьютером
Если вы не хотите синхронизировать все папки в OneDrive со своим компьютером, вы можете выбрать нужные папки.
Эта возможность поддерживается только новым клиентом синхронизации OneDrive. Какое приложение OneDrive?
Вы используете Windows 10 или Mac 10.14? Тогда не нужно больше ждать! Сэкономьте место с помощью функции «Файлы по запросу» для Windows или для Mac уже сегодня!
Щелкните белый или синий значок облака OneDrive в области уведомлений на панели задач Windows.
Примечание: Возможно, вам потребуется щелкнуть стрелку Отображать скрытые значки 
Выберите 
На вкладке Учетная запись нажмите кнопку Выбрать папки.
Когда появится диалоговое окно Синхронизация файлов OneDrive с компьютером, снимите флажки с папок, которые не хотите синхронизировать со своим компьютером, и нажмите кнопку ОК.
Примечание: Вы не можете добавлять папки, не относящиеся к OneDrive (такие как C: и D:).
Щелкните значок облака OneDrive в области уведомлений на панели задач Mac.
Выберите 
На вкладке Учетная запись нажмите кнопку Выбрать папки.
Когда появится диалоговое окно Синхронизация файлов с OneDrive, снимите флажки с папок, которые не хотите синхронизировать со своим компьютером, и нажмите кнопку ОК.
Примечание: Вы не можете добавлять папки, не относящиеся к OneDrive (такие как C: и D:).
Если снять флажок с папки, которую вы не хотите синхронизировать, она будет удалена с компьютера. Тем не менее, эта папка останется в Интернете вместе со своим содержимым.
Параметры синхронизации уникальны для каждого компьютера, если только вы не синхронизируете все данные на всех устройствах. Кроме того, если вы выбрали синхронизируемые папки на двух компьютерах, а затем создаете на компьютере А еще одну папку, которую нужно синхронизировать с компьютером Б, то вам потребуется выбрать новую папку на компьютере Б.
Подробнее
Дополнительные сведения
Справка в Интернете
См. другие страницы справки по OneDrive и OneDrive для работы и учебы.
Для мобильного приложения OneDrive см. Устранение неполадок мобильного приложения OneDrive.
Поддержка по электронной почте
Если вам нужна помощь, встряхните мобильное устройство, когда на нем открыто приложение OneDrive, или отправьте сообщение группе поддержки OneDrive по электронной почте. Чтобы обратиться в службу поддержки OneDrive, на ПК или компьютере Mac щелкните значок OneDrive в области уведомлений либо строке меню, а затем выберите Другое > Отправить отзыв > Мне кое-что не нравится.
Хотите оставить отзыв?
Вы можете предложить функции, которых вам не хватает OneDrive. См. статью Как отправить отзыв о Microsoft Office?для получения дополнительных сведений.
Источник
Как синхронизировать любую папку с OneDrive в Windows 10
Когда пользователь настраивает OneDrive в Windows 10, то предлагается выбрать несколько определенных папок для синхронизации. Кроме того, если создать или загрузить в облачное хранилище другие папки, то они будут отображаться в специальной папке проводника OneDrive.
К примеру, возьмем папку на диске F и перетянем её в проводник OneDrive для синхронизации. Папка с диска F исчезнет, что может вызывать для некоторых неудобства. Я покажу Вам, как синхронизировать любую папку в windows 10 с OneDrive в любом месте локального диска без исчезновения искомого расположения папки при помощи создания символической ссылки.
Что нужно знать?
1. По умолчанию папка OneDrive находится по пути C:UserOneDrive. Если вы изменили вручную расположение папки OneDrive, то нужно указать путь. Чтобы узнать путь нажмите правой кнопкой мыши по OneDrive в проводнике и выберите «Свойства«. Далее вы увидите путь. В моем случае это E:Облаки, но не стоит забывать про каталог OneDrive. В итоге, правильный путь будет E:ОблакиOneDrive
2. Нужно знать полный путь к папке, которую мы хотим синхронизировать без исчезновения. В моем случае это E:myWEBpc
3. Когда мы узнали все что нам нужно, то запускаем командную строку от имени администратора и вводим:
Подробный разбор команды:
Источник
Термин «синхронизация» применяется преимущественно при обеспечении целостности данных и ликвидации различий между ними, когда информация хранится на устройстве пользователя и в интернете (на облачных серверах). Что же делать, когда нужна синхронизация папок в Windows 10 на компьютере или ноутбуке?
Стандартных средств для реализации задумки в операционной системе не предусмотрено даже посредством командной строки и PowerShell. Но выход есть — приложение SyncToy, принадлежащее корпорации Microsoft. Несмотря на англоязычный интерфейс утилиты, работать с ней просто, и мы покажем, как.
1. Загрузите приложение с официального сайта: https://www.microsoft.com/en-us/download/details.aspx?id=15155
2. Запустите инсталлятор и установите программу.
3. Для запуска процедуры синхронизации каталогов кликните «Create New Folder Pair».
4. Укажите целевые директории: введите пути к ним или кликните «Browse…» и выберите сами папки.
5. Укажите тип синхронизации:
- Synchronize — двусторонняя — при внесении изменений в одном из каталогов они проявятся и в другом: удаление, добавление, переименование, изменение структуры;
- Echo — односторонняя — изменения в левой директории отразятся на состоянии правой, но не наоборот;
- Contribute — тоже односторонняя: синхронизируется правая папка с левой, удаления файлов и каталогов нет.
Кликните «Next».
Под ссылкой «More information» скрывается подробная справка о каждом режиме.
6. Введите имя пары каталогов, ведь синхронизировать через SyncToy можно несколько пар директорий.
Кликните «Finish», после чего вид главного окна приложения изменится: появятся кнопки «Preview», «Run» и пути к обоим каталогам.
Синхронизация времени в Windows 10
Как же настроить программу? Параметры конфигурации изменяются в любой момент кликом по надписям «Change options…» и «Change actions…».
После клика по второй кнопке откроется окно, где указываются типы затрагиваемых и игнорируемых файлов (по расширению), исключаются файлы с указанными атрибутами (только для чтения, например). В нём можно задать проверку контрольных сумм копируемой информации и активировать опцию перемещения перезаписываемых объектов в Корзину.
Run запустит синхронизацию немедленно, а Preview покажет изменения, которые вносятся в каталоги вследствие синхронизации: количество всех поддерживаемых операций, общий объем всех копируемых файлов и число операций.
После в выбранных каталогах появится файл с расширением dat, нужный для работы приложений. Не удаляйте его. Для планирования синхронизации воспользуйтесь документацией к программе и стандартным Планировщиком Windows 10.
Если вам хочется автоматизировать процесс синхронизации содержимого каких-то папок, но совсем не хочется разбираться в нюансах использования системного Планировщика заданий, попробуйте воспользоваться с этой целью бесплатным приложением SyncFolder. Приложения и программы| В 30 августа 2018 в 14:55
SyncFolder — это простейший инструмент для синхронизации папок на планшетах и компьютерах с Windows 10. Приложение создано для домашнего использования, не пугает рядового пользователя огромным количеством опций и функций.
В
В
Программа поддерживает всего два типаВ синхронизации данных: простое копирование (в одну сторону) и зеркалирование (в обе стороны). Пользователю разрешается выбрать время и периодичность выполнения задачи (ежденевно, ежнедельно и ежемесячно), исключить вложенные, скрытые и заданные фильтром папки.
В
В
При необходимостиВ ранее созданную задачу можно выполнить вручную в любое удобное время. О выполнении синхронизацииВ SyncFolder сообщит через уведомление. Функция просмотра статуса задачи позволит убедиться в том, что она выполняется в нужное время и без ошибок.
В
В
ПользоватьсяВ SyncFolder можно совершенно бесплатно, рекламы или дополнительных покупок нет.В В списке поддерживаемых языков интерфейса русский пока не входит.
БесплатноБез встроенных покупок и рекламыНа момент публикации Оценка редакции Категория магазина: Служебные программы и средстваРазработчик: Jos HuybrighsПримерный размер: 25,98 МБВозрастная категория: Для всех возрастовЯзык интерфейса: английскийПоделитьсяЧитайте также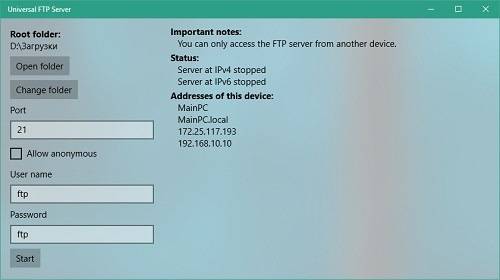
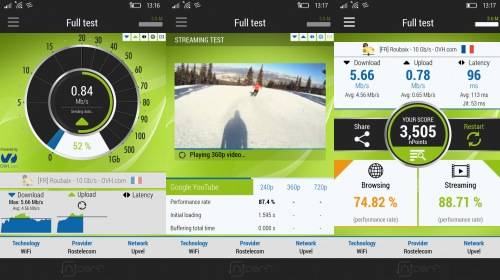
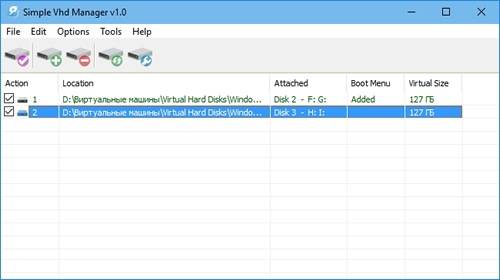
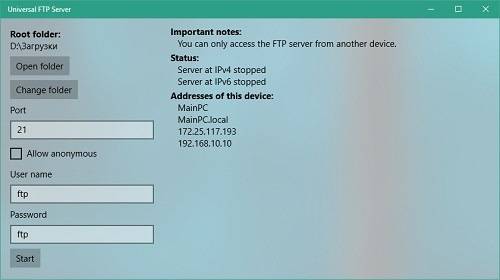
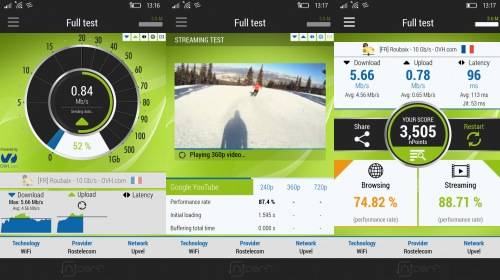
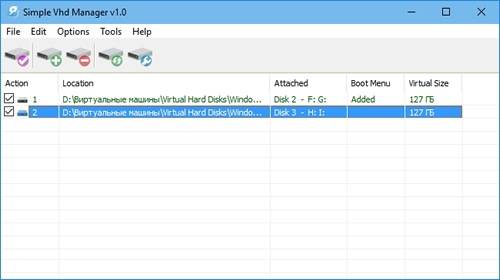
К сожалению, с помощью стандартного инструментария ОС данный вопрос решить не получится. Однако, не стоит отчаиваться, ведь есть такое приложение как SyncToy, которое также, как и “десятка”, является разработкой компании Майкрософт. Правда, тут стоит учесть один нюанс – интерфейс не переведен на русский язык, но все же, разобраться в программе достаточно просто.
Итак, вот что нам нужно сделать:
- Находим и скачиваем программу с официального сайта по адресу: https://www.microsoft.com/en-us/download/details.aspx?id=15155.
- Запускаем скаченный файл установки двойным щелчком по нему и инсталлируем программу на компьютер.
- Находим программу в меню Пуск и открываем ее.
- При запуске нас спросят, хотим ли мы принять участие в улучшении программы. Если мы согласимся, чтобы оценить тренды и различные поведенческие модели пользователей будут собираться данные о нашем “железе”, а также о том, каким образом мы используем программу. При этом, согласно информации от разработчика в этом окне, личная и контактная информация собираться не будет. Решение, соглашаться или нет остается за пользователем. Мы же в нашем случае откажемся, поставим отметку напротив варианта “No, I don’t wish to participate” (перевод: “Нет, я не хочу участвовать”) и кликаем OK.
- Откроется окно программы. Чтобы создать новую пару папок щелкаем по кнопке “Create New Folder Pair”.
- В следующем окне указываем каталоги для синхронизации, набрав в отведенных для этого окнах пути к ним, либо щелкнув по кнопке “Browse…” и задав адрес таким образом.
- Теперь нужно выбрать тип синхронизации, после чего кликнуть кнопку “Next”.
- Synchronize – полная синхронизация, при которой все изменения в одном каталоге будут применены во второй (создание, удаление, переименование файлов).
- Echo – синхронизации слева направо, т.е. все изменения в левой папке отразятся в правой. В обратную сторону это работать не будет.
-
Contribute – синхронизация слева направо, при которой все изменения в левой папке отражаются в правой, за исключением удаления файлов.
- Задаем имя нашей паре и щелкаем кнопку “Finish”. Это нужно для того, чтобы потом легче было идентифицировать нужную пару, ведь в программе SyncToy предусмотрена возможность создания нескольких пар.
- Все готово, наша пара каталогов успешно создана.
Что касается параметров созданной пары каталогов, их можно менять следующим образом.
- Настройки задаются с помощью двух кнопок: “Change options…” и “Change actions…”.
- Кнопка “Change actions…” открывает окно выбора типа синхронизации, которое мы рассматривали выше.
- Кнопка “Change options…” открывает окно, в котором можно задать типы файлов, которые участвуют в синхронизации, или, наоборот, файлы, которые нужно исключить из этого процесса. Типы файлов указываются по их расширению. Если мы хотим исключить какие-либо форматы, нам нужно отметить их дополнительные атрибуты: только для чтения, скрытые или системные файлы. Здесь же можно чуть ниже выбрать вспомогательные опции, например, перемещение перезаписываемых объектов в Корзину.
- В правой нижней части окна расположены две кнопки: “Preview” и “Run”.
Примечание: В результате проделанных действий в синхронизированных папках появятся скрытые файлы с расширением “dat”. Удалять их нельзя, так как они нужны для работы программы.
Если нужно настроить автоматическую синхронизацию папок, сделать это можно с помощью Планировщика заданий.
Синхронизация папок – полезная функция, которая может значительно упростить жизнь пользователям Windows 10. Несмотря на то, что встроенными инструментами выполнить данную задачу не получится, компания Microsoft предлагает решение в виде отдельного программы SyncToy, которую можно скачать на официальном сайте разработчика.
Используемые источники:
- https://windows10i.ru/papki/sinhronizatsiyu.html
- http://www.wincore.ru/programs/6974-syncfolder-prostoy-sposob-sinhronizacii-papok.html
- https://mywindows10.ru/sinhronizacziya-papok/